Изменение полей — Word
В Microsoft Word предлагается несколько вариантов полей страниц. Вы можете использовать поля страницы по умолчанию или указать свои собственные.
-
Добавьте поля для привязки
Поле желоба добавляет дополнительное пространство к боковому полю, верхнему полю или внутренним полям документа, который вы планируете связать, чтобы гарантировать, что текст не будет скрыт связыванием.
1. Внешнее поле для переплета
2. Зеркальные поля для разворота
-
Установить поля для страниц
Используйте зеркальные поля для настройки лицевых страниц для двусторонних документов, таких как книги или журналы. В этом случае поля левой страницы являются зеркальным отображением полей правой страницы.
-
Примечание: Вы можете добавить внешнее поле для переплета в документ с зеркальными полями, если требуется дополнительное место для переплета.
-
Создание брошюры.
Используя параметр Брошюра в диалоговом окне Параметры страницы, вы можете создать буклет. Используйте ту же опцию, чтобы создать меню, приглашение, программу мероприятия или любой другой тип документа с одним центральным сгибом.
1. Word вставляет один сгиб по центру
После того, как вы настроили документ в виде буклета, работайте с ним так же, как с любым документом для вставки текста, графики и других визуальных элементов.
-
Большинство принтеров требуют минимальной ширины для настройки полей. Если вы попытаетесь установить слишком узкие поля, Microsoft Word отобразит сообщение Один или несколько полей установлены за пределами области печати страницы.Нажмите Исправить, чтобы автоматически увеличить ширину поля. Если вы проигнорируете сообщение, Word отобразит другое сообщение с вопросом, хотите ли вы продолжить.
-
Минимальные настройки полей зависят от вашего принтера, драйвера принтера и формата бумаги. Чтобы узнать о настройках минимального поля, обратитесь к руководству по эксплуатации принтера.
Как проверить поля в ворде
Вопросы и ответы в сфере it технологий и настройке ПК
Microsoft Office Word — это программа, которая позволяет не только просматривать текстовые файлы, но и создавать их, редактировать. Под редактированием подразумевают изменение шрифта, его размеров или стиля, разделение информацию документа на разделы и т.д.
Под редактированием подразумевают изменение шрифта, его размеров или стиля, разделение информацию документа на разделы и т.д.
Наиболее распространенное редактирование — это разбивка информации на разделы, которая необходима для удобства пользования, так как с каждым разделом можно работать отдельно, а это значительно легче, чем с большим объемом информации. Каждую часть текста можно отдельно форматировать. А это означает, что каждая часть может иметь свои параметры.
После редактирования текста часто переходят к установке полей (если они не были установлены ранее). Для этого есть инструкция, описанная ниже, которая способна облегчить работу или помочь начинающему пользователю.Что такое поле?
Поля в Word — это пустое место, оставленное снизу, сверху, справа и слева.
В случае если нет разрывов (разделов), то одно поле устанавливается для всего документа.
Есть несколько способов установки полей для страницы в Ворде.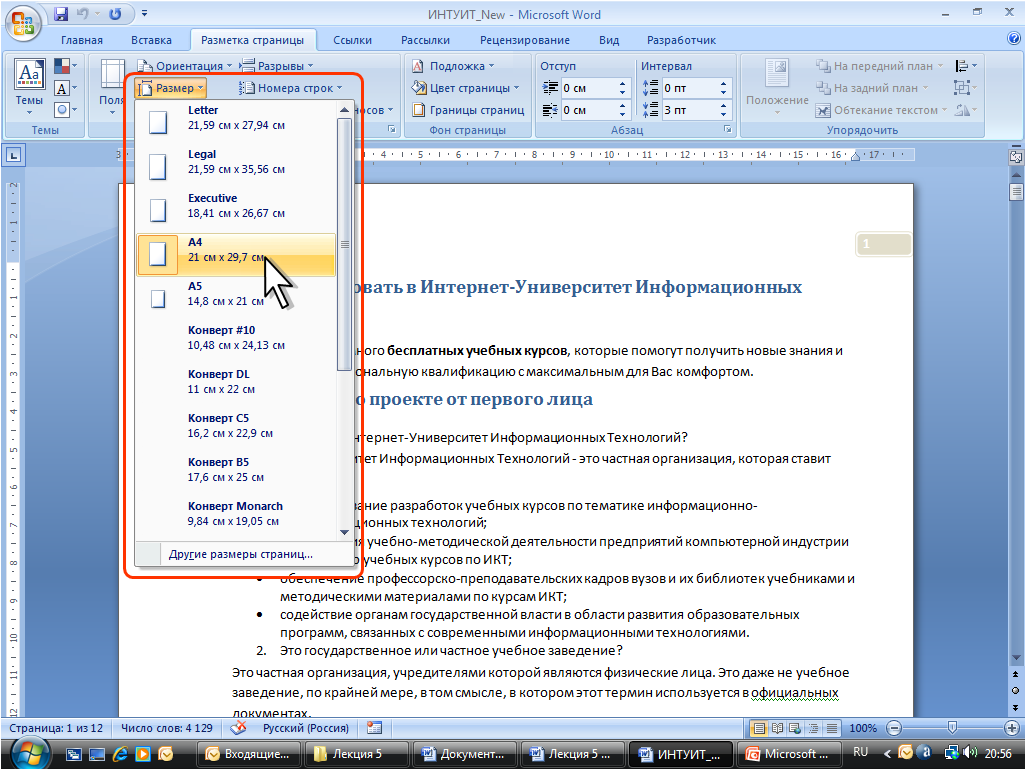
Первый способ наиболее прост. Для этого вам понадобятся мышь и линейка. Все параметры определяются наглядно. Обычно линейка находится сверху страницы. Если она не показана, совершают такие действия:
Линейка состоит из горизонтальной и вертикальной составляющей, которая располагается по левому краю. Такое расположение оптимально для регулирования поля в Ворде со всех сторон. Линейка окрашена двумя цветами — серым (неактивная область) и белым (активная область).
Следующий способ установки полей для Ворда — при помощи панели управления. В этом случае можно установить точные значения параметров (ширину и длину). Также этот способ используют, если нет мыши для управления. Для того чтобы совершить установку поля, необходимо пройти путь:
- Файл.
- Параметры страницы.
- Поля.
- Ввод данных.
Перед тем как ввести цифры в форму, в ней будут показаны образцы, которые можно использовать (так называемые стандартные поля или наиболее часто используемые).
Кроме вышеперечисленных двух есть еще и третий способ. Называется он переплет. Из названия становится понятно, что используют его для тех документов, которые после печати будут переплетены. Это означает, что необходимо оставить больше места с той стороны, с которой в последующем планируется переплет (это зависит от ориентации страницы и материала, находящегося в документе, или наличия/отсутствия картинок).
Может возникнуть сложность в установке поля для двусторонних документов. Но это только на первый взгляд. Для этих целей была продумана функция «Зеркальное поле». Еще некоторые трудности могут появиться и в случае, если документ разбит на разделы. Тогда необходимо выбрать один из представленных ниже вариантов, нажав в поле «Применить»:
- Ко всему тексту. Выбранные значения будут отображаться во всем документе.
- К текущему разделу. Возможно только для одного раздела.
- До конца текста. Только в части текста, которая будет обозначена.
Что оказывает влияние на поля и их размеры в Ворде
На размер поля прямо влияет размер страницы, а также ее ориентация. Для большинства документов стандартный формат составляет 8,5 дюйма по ширине и 11 дюймов по длине документа. Текстовые данные расположены параллельно короткому краю. Помимо стандартного листа можно указать и другие данные. Кроме того, можно развернуть лист на альбомную ориентацию. В таком случае стандартные параметры изменятся пропорционально. Указывают как размер, так и ориентацию страницы следующим образом:
Для большинства документов стандартный формат составляет 8,5 дюйма по ширине и 11 дюймов по длине документа. Текстовые данные расположены параллельно короткому краю. Помимо стандартного листа можно указать и другие данные. Кроме того, можно развернуть лист на альбомную ориентацию. В таком случае стандартные параметры изменятся пропорционально. Указывают как размер, так и ориентацию страницы следующим образом:
- Файл.
- Параметры страницы.
- Размер бумаги.
- Выбор ориентации.
- Применить (в этом списке есть несколько вариантов: к определенному разделу, ко всему тексту или до конца текста).
- Нажать кнопку подтверждения «ОК».
Зная основные способы установки поля для Ворда, можно без труда редактировать документ, не тратя на него большое количество времени, а установка полей покажется самой простой из выполняемых операций.
Отблагодари меня, поделись ссылкой с друзьями в социальных сетях:
Настройка полей в текстовом редакторе Word
является одним из базовых навыков, которым должен овладеть человек, чтобы достичь хотя бы среднего уровня мастерства во владении данной программой.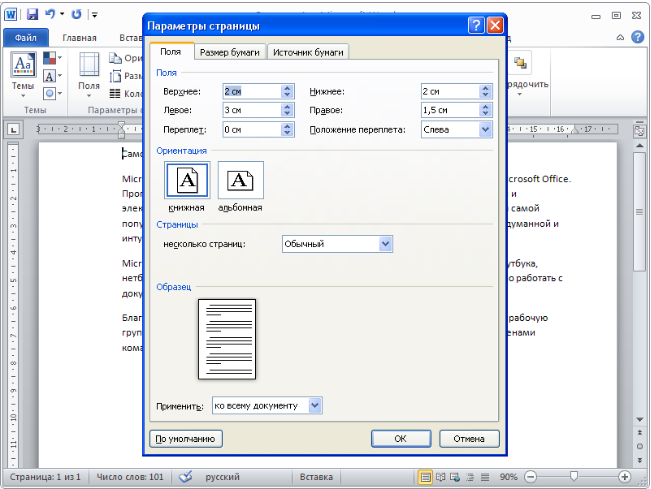 Как правило, проблема с полями встаёт в полный рост, когда вы заканчиваете непосредственную работу с текстом и переходите на стадию его редактирования либо правки. Если вы, например, работаете в офисе или являетесь студентом, то вам, скорее всего, нужно придерживаться определённых норм, касающихся визуального оформления набранных вами документов или студенческих работ.
Как правило, проблема с полями встаёт в полный рост, когда вы заканчиваете непосредственную работу с текстом и переходите на стадию его редактирования либо правки. Если вы, например, работаете в офисе или являетесь студентом, то вам, скорее всего, нужно придерживаться определённых норм, касающихся визуального оформления набранных вами документов или студенческих работ.Разумеется, после открытия текстового редактора Ворд вы можете обнаружить, что все размеры полей уже по умолчанию настроены, однако настройка программы по умолчанию обычно не удовлетворяет большинство работающих с утилитой пользователей, поэтому нелишним будет знать, как устанавливать размеры полей в Word.
Процесс настройки
Если вы ещё не начали набирать текст
- В верхнем меню Word отыщите пункт, который называется «Разметка страницы», и кликните по нему.

- Как только вы это сделаете, сразу же вашему взору откроются все параметры Word, с помощью которых вы можете устанавливать требующиеся вам настройки печатного листа. Если вас интересует набор настроек, заранее прописанных в программе, и вы не хотите делать поля при помощи ручного метода, то найдите кнопку, которая называется «Поля», и установите курсор мыши на знак треугольника, означающий, что под этой кнопкой скрывается выпадающий список.
- В открывшемся списке выберите тот набор настроек, параметры которого лучше всего подходят для осуществления ваших целей. Примените набор настроек, просто кликнув по нему с помощью левой кнопки вашей мыши. Убедитесь, что к набранному вами тексту были выставлены именно те поля, которые вам необходимы. В противном случае воспользуйтесь иным набором предустановленных настроек.
Во многих случаях наборов настроек по умолчанию в редакторе Word вам будет вполне достаточно. Поэтому не спешите искать и применять другие способы, а сначала воспользуйтесь этим.
Разумеется, что бывают особые случаи, когда вам необходимо оформить ваш текст по каким-либо уникальным требованиям, которые просто-напросто не прописаны в предустановленных наборах настроек параметров листа Word, поэтому в таких обстоятельствах приходится прибегать к ручному способу. Для этого пройдите полностью следующую последовательность шагов:
- В верхнем меню Word отыщите пункт, который называется «Разметка страницы», и кликните по нему.
- Как только вы это сделаете, сразу же вашему взору откроются все параметры Word, с помощью которых вы можете устанавливать требующиеся вам настройки печатного листа. Найдите кнопку, которая называется «Поля», и установите курсор мыши на знак треугольника, означающий, что под этой кнопкой скрывается выпадающий список.
- В этом списке, а именно в нижней его части, вы сможете обнаружить пункт, который называется «Настраиваемые поля». Кликните по нему.
- В открывшемся окне ручных настроек от вас потребуется передвигать ползунки возле интересующих вас пунктов, чтобы изменить, например, размер левой либо нижней границы и т.
 д. Если наличие границ на листе вам вовсе не нужно, то вы с лёгкостью можете убрать их. Как только вы закончите редактирование, не поленитесь и обратите своё внимание на нижнюю часть окна ручных настроек. Там вы можете посмотреть на графическое представление того, как будет выглядеть лист после утверждения ваших размеров полей.
д. Если наличие границ на листе вам вовсе не нужно, то вы с лёгкостью можете убрать их. Как только вы закончите редактирование, не поленитесь и обратите своё внимание на нижнюю часть окна ручных настроек. Там вы можете посмотреть на графическое представление того, как будет выглядеть лист после утверждения ваших размеров полей. - Чтобы окончательно установить интересующие вас параметры, нажмите с помощью левой кнопки вашей мыши на «OK».
Если нужно изменить размер полей уже набранного текста
В этом случае у вас нет необходимости удалять полностью все набранные вами символы, выставлять новые границы и затем заново печатать в утилите нужный вам текст. Просто воспользуйтесь советами, приведёнными в разделе выше, и в вашем документе будут установлены новые размеры полей.
А что делать, если необходимо применить новые границы к какому-либо отдельному фрагменту или абзацу текста? Выполните следующие действия:
- Чтобы изменения касались только определённого фрагмента или абзаца, требуется выделить этот текст с помощью мыши или комбинации клавиш (курсор размещается в начале выделяемого абзаца, нажимается и удерживается Shift и с помощью клавиш со стрелками выделяется необходимый текст).

- В верхнем меню Word отыщите пункт, который называется «Разметка страницы», и кликните по нему.
- Как только вы это сделаете, сразу же вашему взору откроются все параметры Word, с помощью которых вы можете устанавливать требующиеся вам настройки печатного листа. Найдите кнопку, которая называется «Поля», и установите курсор мыши на знак треугольника, означающий, что под этой кнопкой скрывается выпадающий список.
- В этом списке, а именно в нижней его части, вы сможете обнаружить пункт, который называется «Настраиваемые поля». Кликните по нему.
- В открывшемся окне ручных настроек от вас потребуется передвигать ползунки возле интересующих вас пунктов, чтобы изменить, например, размер левой либо нижней границы и т.д. Если наличие границ на листе вам вовсе не нужно, то вы с лёгкостью можете убрать их. Как только вы закончите редактирование, не поленитесь и обратите свой взор на нижнюю часть окна ручных настроек. Там вы можете посмотреть на графическое представление того, как будет выглядеть лист после утверждения ваших размеров.

- В нижней части окна обратите внимание на слово «Применить» и на выпадающий список рядом с ним. Кликните по этому выпадающему списку и выберите «К выделенному тексту».
- Чтобы закрепить произведённые изменения, нажмите «OK».
Нестандартные настройки
Если вы пишете статью, которую планируете напечатать в журнале, или собираетесь издать брошюру, то вы наверняка знаете, что в этом случае нужна специальная настройка полей, называемая зеркальной. Иными словами, параметры полей в ней выставлены так, что на 1 листе левое поле полностью совпадает в размерах полем с правой стороны следующего листа. Чтобы задать эту настройку полей, нужно выполнить следующие представленные ниже пункты:
- В верхнем меню Word отыщите пункт, который называется «Разметка страницы», и кликните по нему.
- Как только вы это сделаете, сразу же вашему взору откроются все параметры Word, с помощью которых вы можете устанавливать требующиеся вам настройки печатного листа.
 Найдите кнопку, которая называется «Поля», и установите курсор мыши на знак треугольника, означающий, что под этой кнопкой скрывается выпадающий список.
Найдите кнопку, которая называется «Поля», и установите курсор мыши на знак треугольника, означающий, что под этой кнопкой скрывается выпадающий список. - Найдите пункт, который называется «Зеркальное», и кликните по нему. Теперь нужные вам параметры заданы в отношении всего документа.
Спасибо за подробное разъяснение. Про зеркальную разметку впервые слышу, интересненько) Я вот только хотела уточнить: а разве обязательно надо нажимать «разметка страницы»? У меня ворд открывается и там сразу уже эта разметка видна, т.е. можно просто курсором всё быстренько подправить. Там линейка со всех сторон располагается. Или в ранних версиях не так?
При написании дипломной работы были строгие требования к оформлению. Черновую версию завернули из-за полей и межстрочного интервала. Пришлось редактировать в WORD. Стандартные разметки не принимались, а только зеркальные. В итоге все получилось. Просто и без заморочек.
Просто и без заморочек.
Границами страниц я всегда пользуюсь стандартными. Но когда пришлось делать нестандартный текст, я столкнулась с тем, что совсем не понимаю как это делать. Прошуршав по настройкам, быстренько во всем разобралась. Все предельно просто.
Спасибо за инструкцию, все очень подробно, плюс автору за старания. Единственное замечание — на скриншотах старая версия MS Word и не всегда понятно, где находится тот или иной пункт в новых версиях. И хотелось бы узнать, можно ли как-нибудь скопировать параметры полей с одной части текста на другую?
А при распечатывании текста с «зеркальной» настройкой не возникнет каких-то дополнительных проблем? Хотим в нашем магазинчике сделать наборы праздничных брошюр к Новому году и так, чтобы не пришлось потом переделывать. По остальным пунктам все понятно, спасибо за доходчивую инструкцию.
Как же все сложно. Никогда не могла подумать, что существует столько способов установки полей. Нас еще в школе учили этому, но показывали только один способ, через разметку страницы.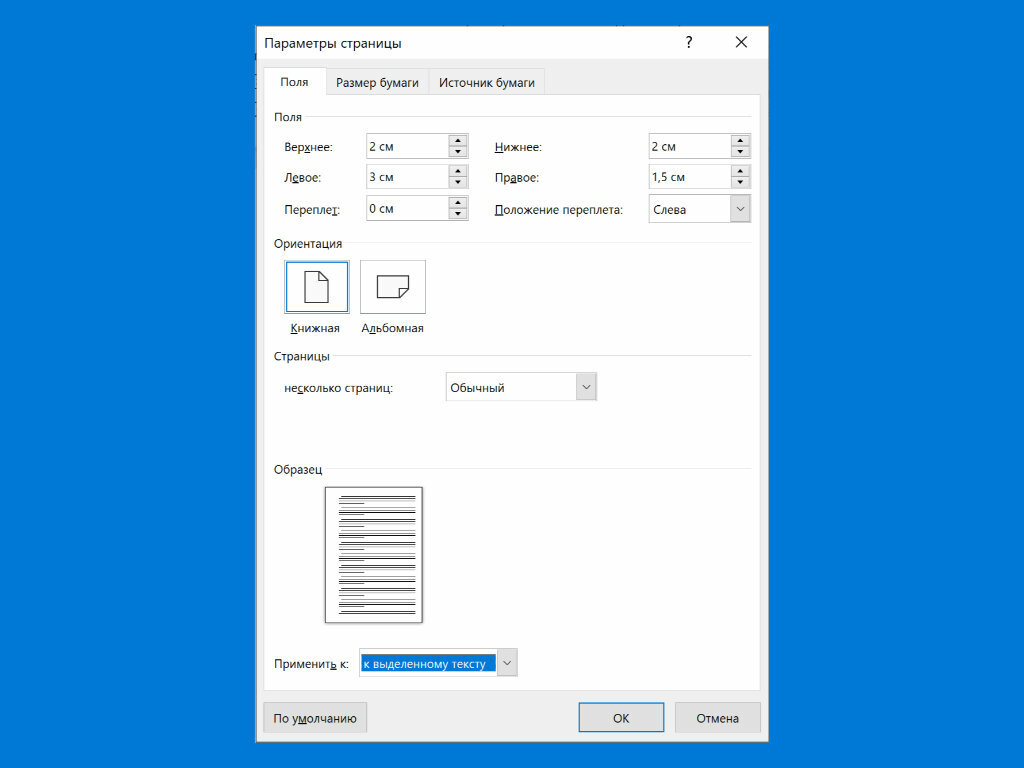 Для рефератов, курсовых и диплома этих знаний вполне хватило. Я поняла, что другие поля используют для статей в журналы и газеты, а для чего еще они могут пригодиться?
Для рефератов, курсовых и диплома этих знаний вполне хватило. Я поняла, что другие поля используют для статей в журналы и газеты, а для чего еще они могут пригодиться?
Наткнувшись на ваш сайт, я поняла что именно у вас буду искать все интресующие меня вопросы . Такого сайта, описывающего все так подробно, я не встречала нигде. Огромное спасибо. Но у меня есть маленький вопросик, скажите, если я уже набрала текст, то действовать по такому же алгоритму действий как и на пустом листе?
Этому учат еще в школе, на информатике. Вообще настоящий профессионал, может печатать в ворде без всяких полей. Лучше сходить на пару уроков информатике для тех,, кто хочет работать в ворде. Имею ввиду, не в школе, а пойти именно на курсы! Я так и сделала, теперь печатаю с закрытыми глазами и вообще владею вордом на сто процентов.
В этом курсе:
В Word можно настроить поля или выбрать для них готовые параметры. Word автоматически задает для каждой страницы поля размером один дюйм. Вы также можете задать поля для страниц в развороте, расширить их с внутреннего края документа для переплета, а также изменить единицы измерения для полей.
Вы также можете задать поля для страниц в развороте, расширить их с внутреннего края документа для переплета, а также изменить единицы измерения для полей.
На вкладке Макет нажмите кнопку Поля.
Выберите нужную конфигурацию полей.
Если подходящая конфигурация полей отсутствует, выберите пункт Настраиваемые поля, чтобы настроить поля самостоятельно.
На вкладке Разметка страницы в группе Параметры страницы нажмите кнопку Поля. Откроется коллекция «Поля».
Выберите нужный тип полей.
Примечание: Если документ содержит несколько разделов, новый тип полей будет применен только к текущему разделу. Если выбрано несколько разделов, новый тип будет применен к каждому из них.
Стандартные поля можно легко изменить. После этого новые параметры сохраняются в шаблоне, на котором основан документ. Во всех новых документах, основанных на этом шаблоне, будет автоматически использоваться новые параметры полей.
Выберите новые поля, щелкните Поля и выберите Настраиваемые поля.
В диалоговом окне Параметры страницы нажмите кнопку По умолчанию.
На вкладке Разметка страницы в группе Параметры страницы нажмите кнопку Поля. Откроется коллекция «Поля».
В нижней части коллекции выберите Настраиваемые поля.
В диалоговом окне Параметры страницы введите новые значения для полей.
Дополнительные сведения о полях
Чтобы изменить стандартные поля, выберите новые поля, щелкните Поля и выберите Настраиваемые поля. В диалоговом окне Параметры страницы нажмите кнопку По умолчанию. Новые параметры сохраняются в шаблоне, на котором основан документ. Во всех новых документах, основанных на этом шаблоне, будет автоматически использоваться новые параметры полей.
Чтобы изменить поля для части документа, выделите соответствующий фрагмент текста, а затем введите новые значения для полей в окне Параметры страницы. В поле Применить выберите параметр к выделенному тексту. Microsoft Word автоматически вставит разрывы раздела до и после выделенного фрагмента. Если документ уже разбит на разделы, выберите нужные разделы, а затем измените значения полей.
Если документ уже разбит на разделы, выберите нужные разделы, а затем измените значения полей.
Для большинства принтеров необходимо задать минимальную ширину полей, так как они не могут печатать текст вплоть до края листа. При попытке установить слишком узкие поля Word выведет сообщение Одно или несколько полей лежат вне области печати.
Чтобы автоматически увеличить ширину полей, нажмите кнопку Исправить. Если пропустить это сообщение и попытаться напечатать документ без изменений, Word выведет еще одно сообщение с запросом подтверждения.
Минимальные размеры полей зависят от принтера, драйвера принтера и размера бумаги. Сведения о минимальных размерах полей см. в руководстве пользователя принтера.
Для задания параметров страниц в развороте в документах с двусторонней печатью, например в книгах или журналах, используются зеркальные поля. При этом поля левой страницы являются зеркальным отражением полей на правой странице, то есть для страниц устанавливаются одинаковые внутренние и внешние поля.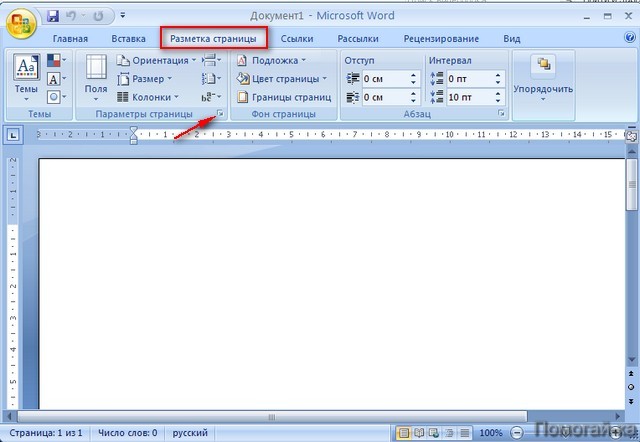
На вкладке Разметка страницы в группе Параметры страницы выберите Поля > Зеркальные.
Примечание: Для изменения ширины полей выберите пункт Настраиваемые поля в нижней части коллекции «Поля». Введите новые значения в полях Внутри и Снаружи.
Внешнее поле для переплета, которое можно разместить у бокового, верхнего или у внутренних полей документа, используется для выделения дополнительного места под переплет. Это гарантирует сохранность текста при брошюровке.
1. Внешнее поле для переплета
2. Зеркальные поля для разворота
Настройка внешнего поля для переплета
На вкладке Разметка страницы в группе Параметры страницы выберите Поля.
Щелкните Настраиваемые поля.
В поле Переплет введите значение ширины поля переплета.
В поле Положение переплета выберите значение Слева или Сверху.
Примечание: Поле Положение переплета недоступно, если выбраны параметры Зеркальные поля, 2 страницы на листе или параметр Брошюра.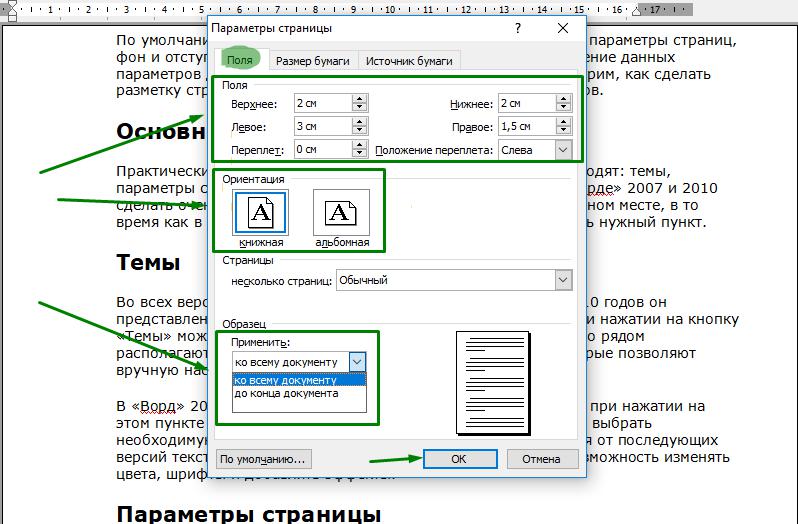 В этих случаях положение переплета определяется автоматически.
В этих случаях положение переплета определяется автоматически.
Границы текста в документе Word можно обозначить линиями.
На вкладке Файл нажмите кнопку Параметры.
Нажмите кнопку Дополнительно, а затем установите флажок Показывать границы текста в разделе Показывать содержимое документа.
Поля отображаются в документе пунктирными линиями.
Примечание: Вы можете просмотреть их в режиме разметки или режиме веб-документа. Границы текста не обозначаются на печатных страницах.
В Microsoft Word предлагается несколько вариантов полей страниц. Вы можете использовать поля, заданные по умолчанию, или настроить собственные.
Добавление внешнего поля для переплета. С помощью внешнего поля для переплета можно увеличить боковое или верхнее поле документа, который вы планируете переплести. Это гарантирует сохранность текста при брошюровке.
1. Внешнее поле для переплета
2. Зеркальные поля для разворота
Настройка полей для разворота страниц. Для задания параметров страниц в развороте в документах с двусторонней печатью, например в книгах или журналах, используются зеркальные поля. При этом поля левой страницы являются зеркальным отражением полей на правой странице, то есть для страниц устанавливаются одинаковые внутренние и внешние поля.
Примечание: Вы можете добавить внешнее поле для переплета в документ с зеркальными полями, если требуется дополнительное место для переплета.
Создание брошюры. С помощью параметра Брошюра в диалоговом окне Параметры страницы можно создать брошюру. С помощью этого же параметра можно настроить меню, приглашение, программу мероприятия или любой другой документ со сгибом по центру.
1. Word вставляет один сгиб по центру
После создания брошюры можно работать с ней так же, как с любым другим документом, вставляя в нее текст, рисунки и другие графические элементы.
Для большинства принтеров необходимо задать минимальную ширину полей, так как они не могут печатать текст вплоть до края листа. При попытке установить слишком узкие поля Word выведет сообщение Одно или несколько полей лежат вне области печати.
Чтобы автоматически увеличить ширину полей, нажмите кнопку Исправить. Если пропустить это сообщение и попытаться напечатать документ без изменений, Word выведет еще одно сообщение с запросом подтверждения.
Минимальные размеры полей зависят от принтера, драйвера принтера и размера бумаги. Сведения о минимальных размерах полей см. в руководстве пользователя принтера.
На вкладке Разметка страницы в группе Параметры страницы выберите Поля.
Выберите нужный тип полей. Чтобы использовать наиболее распространенные значения ширины, щелкните Обычные.
Примечание: При выборе типа полей он автоматически применяется ко всему документу.
Вы также можете указать собственные параметры полей. Нажмите кнопку Поля, выберите команду Настраиваемые поля, а затем в полях Верхнее, Нижнее, Левое и Правое задайте требуемые размеры.
Чтобы изменить стандартные поля, выберите новые поля, щелкните Поля и выберите Настраиваемые поля. В диалоговом окне Параметры страницы нажмите кнопку По умолчанию, а затем нажмите кнопку Да. Новые параметры сохраняются в шаблоне, на котором основан документ. Во всех новых документах, основанных на этом шаблоне, будет автоматически использоваться новые параметры полей.
Чтобы восстановить исходные настройки полей, нажмите кнопку Поля и выберите пункт Настраиваемые поля. Задайте в полях Сверху, Снизу, Слева и Справа значение 2,5 см. Затем нажмите кнопку По умолчанию и кнопку Да.
Чтобы изменить поля для части документа, выделите соответствующий фрагмент текста, а затем введите новые значения для полей в окне Параметры страницы. В поле Применить выберите параметр к выделенному тексту. Microsoft Word автоматически вставит разрывы раздела до и после выделенного фрагмента. Если документ уже разбит на разделы, выберите нужные разделы, а затем измените значения полей.
Нажмите кнопку Microsoft Office , а затем — Параметры Word.
Нажмите кнопку Дополнительно, а затем установите флажок Показывать границы текста в разделе Показывать содержимое документа.
Поля отображаются в документе пунктирными линиями.
Примечание: Вы можете просмотреть их в режиме разметки или режиме веб-документа. Границы текста не обозначаются на печатных страницах.
При использовании зеркальных полей поля левой страницы являются зеркальным отражением полей на правой странице, то есть для страниц устанавливаются одинаковые внутренние и внешние поля.
На вкладке Разметка страницы в группе Параметры страницы выберите Поля > Зеркальные.
Щелкните Поля > Настраиваемые поля и задайте нужные значения в полях Внутри и Снаружи.
Внешнее поле для переплета, которое можно разместить у бокового или верхнего полей документа, используется для выделения дополнительного места под переплет. Это гарантирует сохранность текста при брошюровке.
На вкладке Разметка страницы в группе Параметры страницы выберите Поля > Настраиваемые поля.
В списке несколько страниц выберите значение Обычный.
В поле Переплет введите значение ширины поля переплета.
В поле Положение переплета выберите значение Слева или Сверху.
Примечание: Поле Положение переплета недоступно, если выбраны параметры Зеркальные поля, 2 страницы на листе или параметр Брошюра. В этих случаях положение переплета определяется автоматически.
Щелкните созданную надпись, чтобы выделить ее.
Щелкните вкладку Формат на ленте.
Нажмите небольшую кнопку в левом нижнем углу группы Размер.
В окне Формат надписи откройте вкладку Надпись.
В разделе Внутренние поля можно задать нужный размер полей.
Нажмите кнопку ОК.
Если вы не нашли ответа на свой вопрос в этой статье, вы можете пообщаться с виртуальным агентом или сотрудником Майкрософт.
альбомная и книжная ориентация в Ворде
Пользователь офисного пакета MS Office не может не обратить внимания на то, что для всех страниц по умолчанию установлена «книжная» ориентация. То есть такая, в которой высота больше ширины — для стандартного формата А4 первое значение составляет 29,7 см, второе — 21 см.
Для работы над большинством документов менять ориентацию страницы не требуется — но только в тех случаях, когда в него не нужно вставить рисунок или таблицу, которые не помещаются по ширине. Решить проблему можно, создав отдельный файл.
Изменение ориентации для всего документа
Самый простой способ, который поможет перевернуть лист на альбомный в Ворде — сделать поворот для всего документа целиком. Для этого в последних версиях текстового редактора (Word 2016 и позже) следует перейти на вкладку «Макет» и найти команду «Ориентация». Для старых версий MS Word — перейти на вкладку «Разметка страницы» — «Ориентация» — «Альбомная». После выбора соответствующего пункта все страницы документа становятся альбомными — с шириной больше, чем высота.
Но такой вариант подходит далеко не всегда. Альбомную ориентацию для целого документа можно установить при создании отчета, состоящего только из таблиц. Но, если некоторые листы должны отображаться в обычном виде («книжном»), придется выбирать отдельное форматирование для разных частей. Это можно сделать и из меню параметров страницы, и с помощью разрывов в файле.
Использование разрывов страниц
Этот способ установки альбомной ориентации в Ворде для одной страницы позволяет решить две задачи. Во-первых, установить для каждого (или для конкретного) листа свой формат. Во-вторых, сразу указать, какая часть текста и других элементов документа (изображений, диаграмм, таблиц) будет отображаться в альбомной ориентации. Порядок действий следующий:
- Поместить курсор в нижнюю часть последней страницы, которая будет отображаться в книжной ориентации.
- Перейти к вкладке «Макет» и нажать на кнопку «Разрывы».
- Выбрать из выпавшего списка вариант «Следующая страница». Если ставить разрыв самым простым способом (нажав комбинацию Alt + Enter), установить ориентацию для отдельного листа не получится — форматирование коснется всего документа.
- Проверить местоположение разрыва, включив отображение невидимых символов («горячие клавиши» Ctrl+Shift+8).
- Установить курсор на страницу, ориентация для которой меняется.
- Перейти к той же вкладке «Макет» и выбрать альбомную ориентацию.
- Если изменить формат нужно было только для одной страницу, а не всех до конца документа, выполнить настройку для каждого листа отдельно с помощью тех же разрывов.
Действия в версиях Word 2007 и 2010 ничем не отличаются — но настройка разрывов и выбор ориентации выполняются через вкладку «Разметка страницы». В старых редакторах (Ворд 2003) для установки формата нужно перейти к разделу «Файл» — «Параметры страницы». Разрывы устанавливаются из меню «Вставка».
Изменение параметров страницы
Еще один способ сделать в Ворд один лист книжным, а другой альбомным, требует перехода к «Параметрам страницы». Настройка состоит из таких этапов:
- Выделить в документе текст или область, для которой изменяется формат отображения и печати.
- Перейти к меню «Поля». Для этого на вкладке «Макет» («Разметка страницы») выбирается соответствующая команда — или просто нажимается маленькая стрелка в нижнем правом углу вкладки «Параметры страницы».
- Установить ориентацию страницы «Альбомная».
- На этой же вкладке указать, что смена формата касается только выделенного текста.
После этого выделенные данные окажутся на странице, ориентация которой будет отличаться от остального документа. Если область не поместилась на перевернутых листах, их количество увеличится.
Читайте также:
Урок 41. Границы печатного поля – Эффективная работа в MS Office
Ура, поставили Microsoft Office 16! Теперь лента «Разметка страницы» называется «Макет».
Но, продолжим. На уроке 39 я начала рассказывать о разрыве раздела. Разрыв раздела позволяет нам менять глобальные установки на документ:
- Ориентация страницы
- Многоколоночный текст
Образно можно представить, что мы разрезаем свой документ на несколько автономных документов.
Скачайте документ тут.
По окончании урока вы сможете:
- Поменять границы печатного поля на титульном листе
- Поменять границы печатного поля на листе альбомной ориентации
- Поменять границы печатного поля на текущей странице
- Изменить тип раздела
- Отменить альбомную ориентацию
- Скопировать раздел со своими настройками и использовать при создании документов
1. Границы печатного поля на титульном листе
Шаг 1. Ставим разрыв раздела после названия документа (устанавливаем текстовый курсор в конце первого абзаца → лента Макет → группа команд Параметры страницы → команда Разрывы → команда Следующая страница):
Получаем такую картину:
Шаг 2. Щелкаем дважды ЛМ в конце первого абзаца, который является названием документа и удаляем пустой символ конца абзаца перед первым пунктом документа:
Я выровняла абзац с непечатаемым символом «Разрыв раздела (со следующей страницы)» по левому краю исключительно для удобства восприятия и наглядности.
Проследите, пожалуйста, чтобы текстовый курсор находился на первом разделе, а точнее на названии документа.
Шаг 3. Открываем диалоговое окно «Параметры страницы» (лента Макет → группа команд Параметры страницы → команда Поля → команда Настраиваемые поля → диалоговое окно Параметры страницы):
Шаг 4. В диалоговом окне устанавливаем границу верхнего печатного поля 12 см:
Получаем такую картину:
Представьте себе, что название на титульном листе всех документов в вашей организации расположено именно в 12 см от верхнего края! А ведь документ – это лицо организации. Вы скажете: а как же другие реквизиты: утверждающие, согласующие подписи, год и место издания документа? Давайте наберёмся терпения до следующего урока.
2. Границы печатного поля на листе альбомной ориентации
Шаг 1. Щелкаем ЛМ в любом месте раздела с листами альбомной ориентации.
| Понять и запомнить! | По умолчанию следующий раздел наследует границы печатного поля предыдущего раздела |
Как-то так:
Хорошо, что я задала границы верхнего и нижнего печатного поля одинаковыми! А если бы разными?
Слева поле больше, чем справа. В результате документ будет сразу смотреться неряшливо. Давайте уважать свою работу! Обязательно зайдите в диалоговое окно «Параметры страницы» и сделайте границы симметричными!
3. Границы печатного текста для разрыва раздела на текущей странице
Создаём раздел на текущей странице. Поскольку сейчас нам не нужен многоколоночный текст, то не имеет смысла использовать команду «Колонки» (лента Макет → группа команд Параметры страницы → команда Колонки). Делаем все по порядку.
Шаг 1. Определяем отрывок текста, который будет являться разделом на текущей странице
Шаг 2. Ставим разрыв раздела на текущей странице в начале и в конце отрывка
Шаг 3. Устанавливаем текстовый курсор в любом месте выбранного отрывка текста и задаем границы печатного поля:
Получаем такую картину:
Вообще-то такую же картину я могу получить при помощи абзационных отступов (Урок 8). А вы выбирайте сами, каким способом вы будете работать.
4. Изменение типа раздела
Рассмотрим ситуацию: нам необходимо сменить тип раздела. Но в результате изменения типа раздела все настройки разделов могут сбиться, и нам придется настраивать их форматирование.
Сейчас мы изменим тип разрыва “Текущая страница” на “Следующая страница”.
Шаг 1. Щелкаем мышью ниже знака разрыва раздела:
Шаг 2. Диалоговом окне «Параметры страницы на третьей закладке назначаем Раздел с новой страницы (лента Макет → группа команд Параметры страницы → команда Поля → команда Настраиваемые поля → диалоговое окно Параметры страницы → третья закладка Источник бумаги → выпадающее меню Начать раздел → команда Со следующей страницы из выпадающего меню):
Получаем такую картину:
Как видите, параметры обоих разделов не изменились.
5. Отмена альбомной ориентации страницы
Представим ситуацию: нам необходимо отменить альбомную ориентацию (ну, ошиблись, с кем не бывает). Но, если мы удалим разрыв раздела на странице 2 нашего многострадального документа:
то получим такую картину:
| Понять и запомнить! | При удалении разрыва раздела текст объединяется до и после удаленного разрыва в один раздел. В новом объединенном разделе будет использоваться форматирование из второго раздела (того, который следовал за удаленным разрывом) |
Поэтому в данной ситуации следует пройти два этапа:
Шаг 1. Раздел альбомной ориентации сделать книжной ориентации (лента Макет → группа команд Параметры страницы → команда Ориентация)
Шаг 2. Удалить раздел
Отнеситесь к этому серьезно. В свое время я потратила много сил и нервов, переформатируя страницы после удаления разделов.
6. Копирование разделов
Это очень удобный и экономичный способ создания разделов с альбомной ориентацией. Особенно при создании новых документов или сборке одного документа из нескольких.
Шаг 1. Отправляемся в любое свободное место в документе (я «пошла) в конец документа) и щелкаем три раза ЛМ.
Шаг 2. Создаем два новых разрыва раздела к третьему и первому символу конца абзаца (именно в такой очередности) при помощи кнопки на панели быстрого доступа (Урок 18)
Получаем такую картину:
Кстати, а вы поняли, почему такая очередность?
| Понять и запомнить! | Никакого криминала нет, если вы сделаете наоборот. В этом случае первый разрыв раздела «улетит» на другую страницу, а второй разрыв «улетит» ещё дальше, и вам придется затратить время на поиски его. |
Это моя «фишка», которая значительно экономит время. «Не думай о секундах свысока…»
Шаг 3. Переходим к среднему символу конца абзаца и задаем альбомную ориентацию разделу (лента Макет → группа команд Параметры страницы → команда Ориентация)
Шаг 4. Выделяем два разрыва раздела с символом конца абзаца между ними (Урок 2) и копируем в буфер обмена:
Шаг 5. Поскольку я уже “повеселилась” над учебным файлом, то я решила вставить содержимое буфера обмена в новый документ. Просто создала новый документ и вставила содержимое буфера обмена:
При создании пользовательского шаблона я в всегда учитываю вероятность разделов определенного типа и делаю для них заготовки. В дальнейшем при работе я получаю значительный выигрыш во времени
Теперь вы сможете:
- Поменять границы печатного поля на титульном листе
- Поменять границы печатного поля на листе альбомной ориентации
- Поменять границы печатного поля на текущей странице
- Изменить тип раздела
- Отменить альбомную ориентацию
- Скопировать раздел со своими настройками и использовать при создании документов
Продолжение следует…
Как в Microsoft Word выбрать формат листа А3 для распечатки документов
Доброго дня всем!
Сразу хочу всех поздравить с прошедшими и наступающими новогодними праздниками! Пожелать крепкого здоровья и поменьше разного рода проблем с техникой…
Ну а меня во второй новогодний день угораздило попасть на рабочее место (нужны были срочно документы формата А3, а принтер «почему-то» печатал в А4 (удаленно настроить устройство не удалось и пришлось…)).
С одной стороны достаточно рядовая ситуация (если подключен и настроен принтер), а с другой — те, кто всегда печатал на обычной бумаге (формата А4, которая ставится по умолчанию в Word) — просто теряются и далеко не сразу находят решение.
В общем-то, в этой небольшой статье покажу как это делается. Возможно, я не один «немного» работаю в эти новогодние каникулы…
И так, ближе к теме.
*
Выбор листа в формате А3
(Актуально для новых версий Word 2016, 2019)
Первое, на что нужно обратить внимание — это размер листа, выбранный в Word (на котором у вас сам текст документа). По умолчанию, Word всегда выбирает А4, и если его не поменять — то при печати именно он и будет задействован (даже если принтер у вас поддерживает А3, и в его свойствах вы выбрали этот формат)*.
* Ремарка! Нет, конечно, можно распечатать документ, созданный на листах формата А4 на большом А3 — но при этом, почти наверняка, будет потеряна разметка, что-то куда-то съедет (да и пропорции некоторых частей документа могут измениться). Поэтому, это я не рассматриваю…
В Word нужно зайти в раздел «Макет», выбрать вкладку «Размер» и поменять «А4» на «А3» (см. скрин ниже).
Макет — размер страницы / Word 2016
Обратите внимание, что форматов листов в Word очень много (тут и А5, А4, А3, Letter и т.д. Всё зависит от вашей задачи, наличия определенного формата бумаги и возможностей принтера).
Формат А3
Важная заметка!
Если в Word у вас нет такого формата, как «А3» — то перейдите по ссылке «Другие размеры бумаги» (она указывается под всеми форматами, см. скрин выше) и задайте вручную размер формата «А3»: 29,7 см на 42 см (или 297×420 мм, пример ниже).
Размер бумаги!
После смены формата, обратите внимание, что границы листа существенно «съедут» — лист станет значительно шире (см. скриншот ниже). Причем, скорее всего, ваша разметка и часть текста будут смещены (и документ нужно будет до-оформить).
Разница форматов листов
Затем, когда решите распечатать документ (примечание: горячие клавиши для печати — Ctrl+P), обратите внимание, чтобы в свойствах печати был указан формат «А3» (как в примере ниже). Если все сделали аналогично — принтер распечатает ваш документ на новом большом формате (А3)!
Выбор формата листа при печати / Кликабельно
Дополнение!
Если вы столкнулись с тем, что у вас не печатает принтер (например, после отправки документа прожужжал… и на этом всё), рекомендую ознакомиться вот с этим материалом: https://ocomp.info/ne-pechataet-printer-chto-delat.html
*
На этом все, удачи!
Полезный софт:
- Видео-Монтаж
Отличное ПО для создания своих первых видеороликов (все действия идут по шагам!).
Видео сделает даже новичок!
- Ускоритель компьютера
Программа для очистки Windows от «мусора» (удаляет временные файлы, ускоряет систему, оптимизирует реестр).
Другие записи:
Как включить линейку в Ворде
Содержание статьи
Как включить линейку в ворде
В данной статье мы рассмотрим, как включить линейку в Ворде . Этот инструмент в старых версиях программы открывался автоматически, а сегодня его приходится вызывать своими способами. Линейка в ворде помогает выравнивать текст и разные фигуры, картинки, таблицы и другие элементы по вертикали и горизонтали.
Как активировать инструмент линейка в Ворде?
Перед тем, как сделать линейку в Ворде , необходимо уточнить, что скриншоты подойдут для версий 2007-2019 годов. В это время программа несильно видоизменялась, и поэтому ощутимой разницы не возникнет. Для того чтобы добавить линейку в Ворде , рассмотрим процесс пошагово :
- В списке вкладок вверху откройте «Вид»
- Далее в столбце с названием «Отображение» или «Показать» (название написано внизу) поставьте галочку напротив строки «Линейка».
Как вы видите, ответ на вопрос о том, как открыть линейку в Word , оказался довольно простым. Но с программой иногда могут возникнуть затруднения. Давайте рассмотрим, как вернуть линейку, если она пропала вообще или отображается только горизонально .
Прежде всего, если пропала линейка в Ворде и Вы не знаете, как ее вернуть, посмотрите в каком режиме Вы работаете. Если это «Режим разметки», то линейка автоматически не появится – в таком режиме Вы обычно работаете и набираете текст.
К вопросу о том, где линейка в Ворде : откройте вкладку «Вид» и нажмите «Разметка страницы», и тогда линейка появится.
Режимы переключаются справа внизу – нажмите на «Режим чтения» и линейки не будет, как и в «Структуре» а вот в « Веб -документе» и «Черновике» она появится, но только горизонтальная. Для того чтобы поставить линейку в «Разметке», нажмите «Файл» в списке вкладок, откройте в Параметрах Word «Дополнительно», и в списке «Отображение» нажмите на кнопочку «Показывать вертикальную линейку в режиме разметки».
Наконец, не нужно думать о том, как пользоваться линейкой – небольшие элементы, похожие на уголки и есть инструмент управления. Нажмите левой кнопкой мыши на них и двигайте по всей длине линейки, чтобы сдвигать текст и другие элементы в своем файле.
Настройка инструмента
Наконец, осталось ответить на вопрос, как настроить линейку. Необходимо поставить цель – например, сделать слева столько свободного пространства, чтобы можно было « продыроколить » бумагу и вставить ее в папку. Или, например, сделать так, что при переворачивании страниц не приходилось загибать другую, потому что текст не видно.
Для того чтобы настроить линейку для своего файла правильно, Вы должны знать, на какое расстояние подвинуть текст. Поля можно поменять во вкладке «Макет», но для наглядности гораздо удобнее использовать линейку – здесь можно в несколько движений поставить текст по центру и сделать оформление документа более приятным.
Как включить линейку в Word
Некоторых пользователей интересует вопрос, как включить линейку в Word для выполнения измерений. В приложении Microsoft Word присутствует инструмент «Линейка», с помощью которого можно измерить отдельные элементы документа для форматирования, выравнивания, определения нужных границ, расстояний между абзацами, полями, колонками, отступами и т. п.
Текстовый редактор Microsoft Word — популярная программа для работы с документами, входящая в состав офисного пакета Microsoft Office. Программа Ворд служит для создания, просмотра и редактирования текстовых документов, сохраненных в форматы «.DOCX» и «.DOC».
В процессе работы в MS Word, у пользователей возникает необходимость привести документ к определенному внешнему виду оформления. Измерительные линейки в программе Word расположены вверху и слева от рабочей области (текстового поля). Вверху находится горизонтальная линейка, а слева располагается вертикальная линейка.
- Обратите внимание на то, что вертикальная линейка отображается в документе Word только в режиме «Разметка страницы». Горизонтальная измерительная линейка отображается в большинстве режимов представления документа.
При настройках по умолчанию, после открытия документа в Word, линейка не отображается в окне программы, начиная с версии Word 2007 (в программе Word 2003 измерительная линейка отображается по умолчанию).
Далеко не все пользователи профессионально работают с текстовым редактором MS Word, и знают все тонкости его работы. Поэтому пользователям приходится искать в интернете информацию, в нашем случае, как включить линейку в Ворде. О других полезных советах для работы в программе Word читайте в этой статье на моем сайте.
В этой статье мы рассмотрим, как включить линейку в документе Word, в разных версиях программы: Word 2016, Word 2013, Word 2010, Word 2007.
Как включить линейку в Ворде 2016
В текстовом редакторе Microsoft Word 2016 измерительная линейка включается из меню приложения.
В программе Word 2016 выполните следующие настройки:
- Откройте документ Word, перейдите во вкладку «Вид».
- В группе «Показать» поставьте флажок напротив пункта «Линейка».
После этого, обе линейки (горизонтальная и вертикальная) будут отображаться по краям документа Ворд.
В том случае, если вертикальная линейка не отображается в окне Ворд 2016, значит, она отключена в настройках программы.
Для изменения настроек показа вертикальной линейки в MS Word 2016 выполните настройки:
- Войдите в меню «Файл», выберите «Параметры».
- В открывшемся окне «Параметры Word» откройте вкладку «Дополнительно».
- В разделе настроек «Экран» поставьте галку напротив пункта «Показывать вертикальную линейку в режиме разметка», а затем нажмите на кнопку «ОК».
Соответственно, если, наоборот, у пользователя нет необходимости в отображении вертикальной линейки в открытом документе Word, снимите флажок напротив данного пункта настроек программы.
Как включить линейку в Ворде 2013
Для запуска отображения линейки в Microsoft Word 2013 потребуется войти в меню программы.
В окне Ворд 2013 произведите следующие действия:
- В окне программы Word 2013 войдите в меню «Вид».
- Перейдите в группу «Показ», поставьте галку напротив пункта «Линейка».
Для включения показа вертикальной линейки в MS Word 2013 из настроек приложения, в том случае, если этот параметр отключен в настройках, проделайте следующее:
- Из меню «Файл» нажмите на опцию «Параметры».
- В окне «Параметры Word» войдите во вкладку «Дополнительно».
- Прокрутите колесо прокрутки до раздела «Экран», поставьте флажок в пункте «Показывать вертикальную линейку в режиме разметки», нажмите на кнопку «ОК».
Если вертикальная линейка не нужна, снимите галочку напротив «Показывать вертикальную линейку в режиме разметки» в окне «Параметры Word».
Как включить линейку в Ворде 2010
Программа Microsoft Word 2010 имеет два способа включения показа измерительной линейки в открытом документе Ворд.
1 способ для включения линейки в MS Word 2010:
- После открытия документа Word, войдите в меню «Вид».
- В меню «Вид», в группе «Показать» поставьте галку напротив пункта «Линейка».
2 способ включения показа линейки в Ворд 2010:
В окне открытого документа Word, в правой части окна программы нажмите на кнопку «Линейка», расположенную над вертикальной полосой прокрутки.
В том случае, если вертикальной линейки в окне Word 2010 нет, войдите в настройки приложения:
- Войдите в меню «Файл», нажмите на «Параметры».
- В окне «Параметры Word» войдите во вкладку «Дополнительно».
- В разделе «Экран» активируйте параметр «Показывать вертикальную линейку в режиме разметки», а потом нажмите на кнопку «ОК».
Для отключения вертикальной измерительной линейки снимите флажок в параметре «Показывать вертикальную линейку в режиме разметки».
Как включить линейку в Ворде 2007
В программе Microsoft Word 2007 включить показ измерительных линеек можно с помощью двух способов.
1 способ включения линейки в MS Word 2007:
В окне открытого документа Word кликните левой кнопкой мыши по кнопке «Линейка», которая находится над вертикальной полосой прокрутки.
После этого, измерительные линейки (вертикальная и горизонтальная) появятся в окне приложения Ворд.
2 способ включение показа линейки в Ворд 2007:
- В окне открытого документа Word перейдите к вкладке «Вид».
- Во вкладке «Вид», в группе «Показать или скрыть» поставьте галку напротив параметра «Линейка».
Если в документе Word 2007 вертикальная линейка не отображается, ее необходимо включить в настройках текстового процессора. Для этого, проделайте следующие шаги:
- Нажмите на кнопку «Microsoft Office».
- В меню «Microsoft Office» нажмите на кнопку «Параметры Word».
- В окне «Параметры Word» откройте вкладку «Дополнительно».
- В разделе «Экран» отметьте пункт «Показывать вертикальную линейку в режиме разметки», для применения настроек нажмите на кнопку «ОК».
Если только требуется в Ворде включить линейку сверху, а вертикальную линейку не показывать, снимите галку в пункте настроек «Показывать вертикальную линейку в режиме разметки».
Выводы статьи
В программе Microsoft Word (Word 2016, Word 2013, Word 2010, Word 2007) пользователь может включить показ измерительной линейки (горизонтальной и вертикальной). Показ вертикальной линейки регулируется из настроек приложения.
Включаем отображение линейки в Microsoft Word
Линейка в Microsoft Word — это вертикальная и горизонтальная полосы, расположенные на полях, то есть за пределами страницы. По умолчанию этот инструмент отключен в документе, по крайней мере, если говорить о последних версиях текстового редактора. В этой статье мы расскажем о том, как включить столь иногда необходимый элемент, обеспечивающий более удобную работу.
Включение линейки в Ворде
Прежде чем заняться решением озвученной в заголовке задачи, давайте разберемся, зачем вообще нужна линейка в Word. В первую очередь, этот инструмент необходим для выравнивания текста на странице по горизонтали и вертикали, а вместе с ним таблиц, диаграмм, фигур и графических элементов, если таковые имеются в документе. Само же выравнивание содержимого осуществляется относительно друг друга либо же относительно границ документа. Определившись с теорией, можем смело приступать к практике.
Линейка в Word 2007-2019 / MS Office 365
Несмотря на то что из года в год интерфейс приложений из пакета MS Office хоть и незначительно, но все же меняется, а вместе с этим переименовываются некоторые важные элементы и опции, интересующее нас включение линейки во всех версиях Word (за исключением 2003) выполняется одинаково.
- В текстовом документе Ворд перейдите во вкладку «Вид».
В блоке инструментов «Отображение» (ранее назывался «Показать», еще раньше – «Показать или скрыть») установите галочку напротив пункта «Линейка».
Перед вами появится горизонтальная и вертикальная линейка, которую можно смело использовать для работы, например, выравнивания текста или таблицы, о чем мы ранее писали в отдельных статьях.
Линейка в Word 2003
Если же вы по каким-то причинам все еще пользуетесь морально и, что более важно, функционально устаревшим Ворд 2003, для включения в нем линейки обратитесь к меню вкладки «Вид», в котором просто установите галочку напротив пункта «Линейка».
Устранение возможных проблем
Бывает и так, что с отображением линейки в текстовом документе Ворд возникают разного рода проблемы. К счастью, все они легко устранимы.
Линейка не отображается или отображается только горизонтально
По умолчанию, и чаще всего этот параметр не меняется пользователем, работа с документом Word осуществляется в «Режиме разметки». Это стандартное для программы представление, и если включить в нем «Линейку», она появится как в горизонтальной, так и в вертикальной плоскости. Во всех остальных режимах отображения будет показана либо только горизонтальная линейка, либо она будет отсутствовать вовсе. Наглядный пример:
- «Разметка страницы» — отображаются обе линейки;
«Режим чтения» — линейки не отображаются;
«Веб-документ» — только горизонтальная;
«Структура» — линеек нет;
«Черновик» — только горизонтальная, показывающая реальную ширину страницы, при этом визуально страница не имеет границ и кажется бесконечной.
Отображается только горизонтальная линейка (в «Разметке страницы»)
Если вы работаете с документом в режиме «Разметки страницы», но при этом видите только горизонтальную линейку, необходимо выполнить следующее:
- Откройте меню «Файл» и перейдите к разделу «Параметры» (расположен в самом низу боковой панели. В старых версиях Word для этого необходимо нажать по расположенному в левом верхнем углу логотипу MS Office, а затем, когда будет открыто меню, по кнопке «Параметры Word».
В отобразившемся диалоговом окне перейдите во вкладку «Дополнительно».
Пролистайте перечень доступных в данном разделе опций до блока «Отображение» (ранее он назывался «Экран») и установите галочку напротив пункта «Показывать вертикальную линейку в режиме разметки». Для подтверждения внесенных изменений нажмите «ОК».
В Word 2003 для активации обозначенной выше опции необходимо открыть «Параметры» (меню «Сервис»), а затем во вкладке «Вид» открывшегося диалогового окна установить галочку напротив пункта «вертикальная линейка (режим разметки)», расположенного в блоке «Параметры режима разметки веб-документа». Сделав это, воспользуйтесь кнопкой «ОК» для подтверждения.
Есть у проблемы отображения вертикальной линейки в Ворде и еще одна причина – отключен показ полей в документе. Решение в данном случае тоже весьма простое:
- Откройте «Параметры» программы (через меню «Файл» или кнопку с лого MS Office, зависит от версии).
- В окне настроек перейдите во вкладку «Отображение» и установите галочку напротив пункта «Показывать поля между страницами в режиме разметки».
Так это делается в актуальных версиях Word, а в программе 2003 года нужно действовать по немного иному алгоритму:
вкладка «Сервис» — пункт меню «Параметры» — «Вид» — галочка напротив пункта «Поля между страницами (режим разметки)»
После того как вы измените указанный выше параметр и нажмите «ОК» для подтверждения своих действий, в текстовом документе будет отображаться не только горизонтальная, но и вертикальная линейка.
Заключение
Вот так просто можно включить отображение горизонтальной и вертикальной линейки в текстовом документе Microsoft Word. Если же в процессе выполнения данной процедуры возникли какие-либо проблемы, теперь вы будете знать, как их устранить.
Отблагодарите автора, поделитесь статьей в социальных сетях.
Как правильно включить линейку в ворде
Во всех версиях текстового редактора MS Office есть линейка, предназначенная для редактирования написанного текста. Чтобы правильно оформить написанный текст с абзацами, отступами на страницах, полями, таблицами, рисунками, удобно воспользоваться данной шкалой.Функциональность линейки в процессе редактирования
Не используя специальные вкладки, с помощью шкалы часто выполняют целый список действий, касающихся качественного форматирования:
- Задают уровень абзаца в написанном тексте.
- Выравнивают строку по правому краю или весь текст по разным критериям (центру, правой стороне, левому краю, символу).
- Индивидуально редактируют отдельные части – цитаты, эпиграфы.
- Устанавливают позицию первой и других строк в абзаце, в таблице, в столбцах.
В редакторах Word версий 2007, 2010, 2013 есть горизонтальная шкала, расположенная непосредственно под панелью управления, и вертикальная, которая находится с левой стороны от поля введения символов.
Включение линейки с помощью кнопки
Простейшим способом, как сделать линейку в ворде, считается установка шкалы с помощью кнопки. В этом случае данный функционал будет виден постоянно, а не только в момент наведения курсора.
Справа в верхней части экрана непосредственно над строкой прокрутки всего документа есть специальная кнопка, щелкнув по ней мышкой, включают шкалу. Повторное действие отключит эту функцию, если это необходимо.
Установка с помощью панели инструментов
Чтобы узнать, как включить линейку в ворде, на панели инструментов находят вкладку «Вид», сразу заходят в опцию «Показать либо скрыть», где отмечают функцию «Линейка» с помощью галочки. В результате может появиться только горизонтальный вид шкалы, тогда вертикальная – отключена в непосредственных программных настройках. Чтобы ее активировать, необходимо действовать по алгоритму:
- Открывают вкладку «Office». Внизу, справа в углу отмечают функцию «Параметры Word».
- Переходят в открывшемся окне в раздел «Дополнительно», переключаются на опцию «Экран».
- В появившейся вкладке выбирают функцию, которая показывает вертикальный вид шкалы именно в режиме разметки.
- Отмечают галочкой и нажимают кнопку «Ок».
В результате, если все сделано правильно, появляется второй вид – вертикальный, и можно приступать к работе с текстом.
Чтобы быстро включать либо отключать данную функцию, достаточно настроить панель быстрого доступа, щелкнув по данной команде правой кнопкой мышки. Данный вид настройки приемлем и для версии MS Word 2010, где достаточно в меню «Вид» отметить в дополнительных вкладках опцию «Линейка». В бесплатной редакторской версии Word 2010 Starter нет вкладки «Вид», поэтому пользователи этой программы смогут включить необходимую функцию только с помощью кнопки над строкой прокрутки всего документа.Линейка в версии Word 2013
Во всех версиях программного обеспечения технология включения шкалы для качественной работы с документом практически одинаковая. В разных версиях текстового редактора есть свои нюансы. Программа Word 2013 оснащена большим количеством опций просмотра напечатанного текста. Файл можно открывать в опции «Чтение», просмотреть в режиме «Разметка страницы», увидеть как «Веб-документ».
Каждому из режимов соответствует значок в правом углу текста. Как и в других версиях, она видна при включенной разметке. В опции «Чтение» шкала не устанавливается, а в «Веб-документе» и в «Черновике» можно включить только горизонтальный вид.
Чтобы включить линейку ворд 2013, запускают MS 2013, создают новый документ, открывают закладку «Вид». Сверху на панели отобразятся различные параметры этого редактора. Добавляют отметку напротив функции «Линейка». Чтобы выключить данную опцию, достаточно снять галочку.
Чтобы линейку не отображать в документе, открывают меню «Файл», выбирают «Параметры – Дополнительно». Находят опцию «Экран», делают соответствующие настройки.В более современных версиях текстовых редакторов включение такой полезной для форматирования документа функции, как линейка практически не отличается от описанной выше технологии.
Таким образом, чтобы временно визуализировать шкалу, достаточно навести курсор на соответствующую экранную область. Для того чтобы постоянно отобразить линейку в текстовом документе, используют вкладку или кнопку над строкой прокрутки документа. Чтобы в опции «Разметка» была видна вертикальная шкала и табуляторы, делают дополнительные настройки параметров.
Для многих пользователей линейка – это один из незаменимых функциональных инструментов, с помощью которого редактируют текст, таблицы, размещение рисунков.
Как включить и отключить затенение полей в Word
Автор Архипов Егор На чтение 2 мин. Просмотров 973 Опубликовано
Поля в Word – это биты кода, которые являются заполнителями для данных, которые изменяются. Например, когда вы вставляете номера страниц в верхний или нижний колонтитулы документа, Word фактически создает поле, которое вставляет правильный номер страницы на каждой странице.
В Word доступно множество встроенных полей, таких как текущая дата, дата последнего сохранения документа, имя файла и количество слов в документе. По умолчанию, когда вы вставляете поле в документ, оно затеняется (не выделяется), когда вы помещаете курсор в любое место поля. Когда вы выбираете все поле, оно одновременно затенено и выделено. Затенение полей может быть полезно, чтобы упростить поиск полей в документе. Однако, если вы собираетесь поделиться этим документом с другими или использовать его в презентации, вы можете полностью отключить затенение поля, чтобы это не отвлекало других. Мы покажем вам, где изменить этот параметр для затенения полей.
Для начала перейдите на вкладку «Файл».
На экране за кулисами нажмите «Опции» в списке элементов слева.
Откроется диалоговое окно «Параметры Word». Нажмите «Дополнительно» в списке элементов слева.
Прокрутите вниз до раздела «Показать содержимое документа» и выберите параметр в раскрывающемся списке «Затенение поля».
По умолчанию выбрано «Когда выбрано», что означает, что поле затенено, когда вы помещаете курсор в любое место этого поля. Выберите «Никогда», если вы не хотите, чтобы какие-либо поля были затемнены, или «Всегда», если вы хотите, чтобы все поля всегда были затенены, даже если курсор находится где-то еще.
Нажмите «ОК».
Мы выбрали «Никогда», поэтому наши поля теперь не затенены вообще.
ПРИМЕЧАНИЕ. Когда вы выбираете «Когда выбрано» для опции «Затенение поля», каждое поле отображается серым фоном, когда вы щелкаете в этом поле. Однако серая заливка не означает, что само поле выбрано. Дважды щелкните поле или перетащите курсор мыши, чтобы выделить его. Затем к серому оттенению добавляется подсветка, указывающая, что поле выбрано.
Позиционирование верхних и нижних колонтитулов (Microsoft Word)
Обратите внимание: Эта статья написана для пользователей следующих версий Microsoft Word: 2007, 2010, 2013, 2016, 2019 и Word в Office 365. Если вы используете более раннюю версию (Word 2003 или более раннюю), этот совет может не работать для вы . Чтобы ознакомиться с версией этого совета, написанного специально для более ранних версий Word, щелкните здесь: Размещение верхних и нижних колонтитулов.
В нескольких подсказках Word рассказывается, как вставлять верхние и нижние колонтитулы в документ. Помимо управления тем, что отображается в верхнем или нижнем колонтитуле, Word позволяет также контролировать расположение верхнего или нижнего колонтитула на каждой странице документа.Чтобы разместить верхний или нижний колонтитул, выполните следующие действия:
- Поместите точку вставки в раздел документа, верхние или нижние колонтитулы которого вы хотите разместить.
- Убедитесь, что на ленте отображается вкладка «Макет страницы» или «Макет».
- Щелкните маленький значок в правом нижнем углу группы Параметры страницы. Word отображает диалоговое окно «Параметры страницы».
- Убедитесь, что выбрана вкладка «Макет». (См. Рисунок 1.)
- В поле «Заголовок» введите размер, указывающий, на каком расстоянии от верхнего края бумаги должна печататься верхняя строка заголовка.
- В поле «Нижний колонтитул» введите размер, указывающий, на каком расстоянии от нижнего края бумаги должна печататься нижняя линия нижнего колонтитула.
- Используйте раскрывающийся список «Применить к», чтобы выбрать часть документа, к которой следует применить настройки.
- Щелкните ОК.
Рисунок 1. Вкладка «Макет» диалогового окна «Параметры страницы».
WordTips — ваш источник экономичного обучения работе с Microsoft Word. (Microsoft Word — самая популярная программа для обработки текстов в мире.) Этот совет (9080) применим к Microsoft Word 2007, 2010, 2013, 2016, 2019 и Word в Office 365. Вы можете найти версию этого совета для старого интерфейса меню Word здесь: Позиционирование верхних и нижних колонтитулов .
Автор Биография
Аллен Вятт
Аллен Вятт — всемирно признанный автор, автор более чем 50 научно-популярных книг и многочисленных журнальных статей.Он является президентом Sharon Parq Associates, компании, предоставляющей компьютерные и издательские услуги. Узнать больше о Allen …
Точный размер шрифта
Хотите получить шрифт нужного размера? Вот как вы можете указать именно тот размер, который вы хотите использовать в Word.
Открой для себя большеИспользование Excel для расчета времени
Excel позволяет хранить время на листе. Если вы хотите использовать Excel для измерения времени определенных событий, существует пара файлов…
Открой для себя большеПроверка любого из двух текстовых значений
Использовать формулу для поиска информации в текстовом значении очень просто. Использование формулы для поиска любого из двух текстовых значений в пределах …
Открой для себя большеВставка даты в верхний или нижний колонтитул
Нужна сегодняшняя дата в верхнем или нижнем колонтитуле документа? Вот как легко это сделать.
Открой для себя большеИзменение типа номеров страниц, используемых в верхних или нижних колонтитулах
Хотите, чтобы номера ваших страниц отображались с использованием разных типов чисел? Вот как вы можете выбрать из нескольких …
Открой для себя большеИспользование верхних и нижних колонтитулов последней страницы
Верхние и нижние колонтитулы добавляют приятный штрих вашим документам, особенно если они распечатаны. Вы можете захотеть, чтобы Word использовал …
Открой для себя большеПоля и ориентация страницы в Microsoft Word
Помимо других параметров форматирования, Microsoft Word позволяет настраивать макет страницы документа.Двумя ключевыми факторами в этом отношении являются поля и ориентация страницы. Оба они имеют большое влияние на внешний вид документа, поэтому ознакомьтесь с нашим руководством ниже, чтобы узнать, как они работают.
Поля в Microsoft Word
Поля в документе — это промежутки по краям каждой страницы. Возможно, вам придется изменить их, чтобы оставить место для заметок (например, в газете колледжа). Или вы можете просто контролировать, где текст отображается на странице. В любом случае вы можете настроить поля в документе с помощью:
- Переход к Макет > Настройка страницы на главной ленте.
- Щелкнув Margins , а затем либо:
- Выбор одного из предустановленных вариантов полей.
- Щелкните Custom Margins… , чтобы открыть меню Page Setup и настроить размер верхнего, нижнего, левого и правого полей по мере необходимости.
В Microsoft Word для Windows можно также получить доступ к меню Page Setup , щелкнув стрелку в правом нижнем углу соответствующего раздела на ленте.Здесь доступны следующие варианты маржи:
- Размер и положение поля желоба — Поле желоба — это дополнительное пространство на странице, используемое для переплета. Для большинства документов это не обязательно, но при необходимости вы можете добавить его сюда.
- Зеркальные поля — Выбор зеркальных полей в подменю Несколько страниц изменит параметры «Левое» и «Правое» поля на «Внутреннее» и «Внешнее». Это гарантирует, что поля на разворачивающихся страницах будут одинаковыми, если вы что-то переплетаете как книгу.
Вы также можете использовать параметры Применить к в меню Параметры страницы , чтобы указать, какую часть документа вы форматируете (например, Весь документ , Только этот раздел или Этот пункт вперед ). Однако вы также можете добавить свои собственные разрывы разделов для полного контроля над тем, где применяется форматирование полей.
Выбор части документа для форматирования.Ориентация страницы
Ориентация страницы определяет, является ли документ альбомным или книжным.Большинство документов будут портретными, которые установлены в Microsoft Word по умолчанию. Но альбомный формат может быть полезен в некоторых случаях, например, когда документ содержит иллюстрации или диаграммы, слишком широкие для размещения на книжной странице.
Считаете это полезным?
Подпишитесь на нашу рассылку и получайте советы по написанию от наших редакторов прямо на свой почтовый ящик.
Чтобы настроить ориентацию страницы во всем документе Microsoft Word:
- Перейти к Макет > Параметры страницы > Ориентация на основной ленте.
- При необходимости выберите Книжная или Альбомная .
Чтобы изменить ориентацию части документа, вам потребуется:
- Добавьте разрывы разделов до и после раздела, который нужно отформатировать.
- Откройте окно Page Setup , выберите ориентацию и укажите, какую часть документа вы хотите отформатировать с помощью меню Apply To (как описано выше в отношении полей).
Это позволит вам представить одну страницу в альбомном формате (например,g., чтобы поместиться в график). Но не забудьте добавить разрывы разделов перед изменением ориентации.
Office Q&A: Как удалить номера страниц из оглавления в документе Word
Вы можете использовать встроенные параметры для создания простого оглавления, но довольно часто вам нужно изменить базовый код поля, чтобы получить желаемые результаты.
Изображение: Ahlapot, Getty Images / iStockphoto
Функция оглавления (TOC) WWord является мощной и гибкой, но получить нужные результаты не всегда возможно с помощью ее встроенных опций.Часто для получения определенных результатов необходимо изменить код базового поля. Вот с чем столкнулся Джованни. Он хочет удалить номера страниц из аннотации. К счастью, решение простое, если вы знаете, как изменить код основного поля оглавления.
Код поля — это набор инструкций, которые вы можете изменить — своего рода текст smart . Результаты не являются буквальным текстом, но код поля отображает текст. Вы можете настроить код поля, добавив переключателей . Часто переключение — единственный способ сделать определенные настройки.Переключатели — это просто дополнительные инструкции.
Я использую Office 365 в 64-разрядной системе Windows 10, но это решение будет работать и в более старых версиях. Однако он не поддерживается версией браузера, хотя вы можете обновить существующее оглавление. Вы можете работать с любым документом или загрузить демонстрационные файлы .docx и .doc.
ПОДРОБНЕЕ: цены и возможности Office 365 для потребителей
Основы оглавления
Word предлагает два способа вставки оглавления:
- Использование параметра «Оглавление» на вкладке «Ссылки» предлагает галерею с несколькими предварительно определенными Оглавления и доступ к параметрам настройки.
- Использование быстрых частей на вкладке «Вставка» позволяет вручную ввести код поля, лежащий в основе оглавления.
Оба варианта предлагают опции, позволяющие настраивать все уровни TOC. Однако ни одна из опций не позволяет вам опустить номера страниц из уровня , определенного для уровня . Однако вы можете удалить всю нумерацию страниц, что вы, вероятно, не захотите делать часто.
Используйте вкладку «Справочная информация»
Если вы планируете заранее, вы можете знать, что хотите опустить номера страниц и создать оглавление соответственно — по большей части.Например, простому документу , показанному на рис. A , требуется оглавление. Мы уже применили заголовок 1 к тексту раздела и заголовок 4 к тексту аннотации. (Использование встроенных стилей не обязательно для создания оглавления, но это самый простой способ.) Мы не хотим, чтобы номера страниц отображались для аннотаций; в настоящее время у нас есть только два уровня: заголовок 1 и заголовок 4.
Рисунок A
Давайте добавим оглавление к этому простому документу.
Во-первых, давайте воспользуемся вкладкой «Справочная информация», чтобы вставить оглавление, и посмотрим, сможем ли мы отключить номер страницы:
- Поместите курсор в пределах документа, где вы хотите, чтобы оглавление находилось.
- Щелкните вкладку Ссылки.
- В группе «Оглавление» щелкните «Оглавление» и выберите «Настраиваемое оглавление» в раскрывающемся списке. Обратите внимание, что на экране предварительного просмотра печати (, рис. B ) не отображается заголовок 4 (стиль, который мы использовали для аннотаций). По умолчанию эта функция имеет три уровня: заголовок 1, заголовок 2 и заголовок 3.
- Чтобы добавить аннотации к оглавлению, щелкните Параметры. В появившемся диалоговом окне введите 4 в элемент управления уровнем оглавления справа от заголовка 4 (, рис. C ) и нажмите «ОК».Вы можете удалить уровни 2 и 3, потому что заголовок 2 и заголовок 3 уже используются, но я рекомендую этого не делать. Вы можете добавить их позже, и когда оглавление не обновится для отображения этих уровней, вы можете не вспомнить почему.
- Снимите флажок Показывать номера страниц ( Рисунок D ). Прежде чем нажимать OK, обратите внимание, что в предварительном просмотре теперь отображается заголовок 4.
- Нажмите OK, чтобы вернуться к документу. На рисунке E показан результирующий TOC. Все номера страниц пропали, но мы хотим удалить номер страницы только для уровня аннотации.
Рисунок B
Содержание по умолчанию не включает аннотации (текст заголовка 4).
Рисунок C
Добавьте уровень для аннотаций.
Рисунок D
Отключение нумерации страниц отключает ее для всего оглавления.
Рисунок E
Без номеров страниц это оглавление бесполезно.
Оглавление без номеров страниц не особо полезно. На самом деле не очевидно, что это — это TOC.Прежде чем продолжить, удалите оглавление, щелкнув правой кнопкой мыши в любом месте оглавления, чтобы выбрать его. Затем дважды нажмите «Удалить».
Вставьте код поля
На вкладке «Ссылки» нельзя удалить нумерацию страниц с определенного уровня. Вставка кода поля TOC приведет к аналогичным результатам.
Чтобы вставить код поля вручную, выполните следующие действия:
- Поместите курсор в то место, где вы хотите разместить оглавление.
- Щелкните вкладку Вставка.
- В группе «Текст» щелкните «Быстрые части» и выберите «Поле» в раскрывающемся списке.
- В списке имен полей выберите TOC. Кнопка «Содержание» отобразит тот же диалог, который использовался ранее (когда вы добавили заголовок 4 и сняли флажок с параметра нумерации страниц), но не нажимайте кнопку сейчас.
- Нажмите OK, чтобы увидеть оглавление, показанное на Рис. F .
Рисунок F
В этом оглавлении отображаются номера страниц.
На этот раз аннотации включены, потому что вы добавили заголовок 4 в предыдущем разделе. Вы можете использовать оба метода для создания оглавления с номерами страниц или без них.Однако ни один из методов не позволяет удалить номера страниц с определенного уровня — Заголовок 1 или Заголовок 4.
Удалить номера страниц из аннотаций
К лучшему или худшему, встроенная функция нумерации страниц работает по принципу «все или ничего». . Однако вы можете напрямую изменить код поля, чтобы отключить нумерацию страниц для определенных уровней. Если коды полей новы для вас, не волнуйтесь — вы быстро поймете.
Прежде чем вносить какие-либо изменения, давайте рассмотрим сам код поля. Для этого щелкните правой кнопкой мыши в любом месте оглавления и выберите «Переключить коды полей». На рисунке G показан результирующий код поля. Код по умолчанию, который мы добавили ранее, мало чем отличается. (Если вы вставите оглавление с помощью вкладки «Ссылки», в коде поля отобразится дополнительная информация.)
Рисунок G
Мы воспользуемся переключателем \ n, чтобы удалить номера страниц с четвертого уровня (аннотации) с помощью следующий формат:
\ n первый — последний
Переключатель — \ n, а параметры первые и последние определяют уровни.В этом случае мы будем использовать \ n 4-4, потому что мы опускаем номера страниц только с уровня 4. Если вы введете 1-4, вы пропустите номера страниц с уровней с 1 по 4. Вы должны введите обе границы — \ n 4 не сработает.
Чтобы изменить код поля, вставьте курсор между оглавлением и \ и введите \ n 4-4. Добавьте пробел, чтобы отделить новый переключатель от переключателя формата, как показано на Рисунок H .
Рисунок H
Для отображения результатов кода, показанных на Рисунок I .щелкните правой кнопкой мыши код поля и выберите Обновить поле. Как видите, добавление переключателя \ n удаляет номера страниц для уровня 4 — аннотации.
Рисунок I
В новом оглавлении больше не отображаются номера страниц для аннотаций.
Измените код поля для большей гибкости
Иногда единственный способ получить то, что вы хотите при настройке оглавления, — это изменить базовый код поля оглавления. Нет почти ничего, чего нельзя было бы добиться с помощью правильного переключателя и творческого планирования.
Присылайте мне свой вопрос об Office
Я отвечаю на вопросы читателей, когда могу, но нет никаких гарантий. Не отправляйте файлы без запроса; первоначальные запросы о помощи, поступающие с прикрепленными файлами, будут удалены непрочитанными. Вы можете отправить снимки экрана с вашими данными, чтобы прояснить ваш вопрос. Обращаясь ко мне, будьте как можно более конкретными. Например, запрос «Устраните неполадки в моей книге и исправьте, что не так», вероятно, не получит ответа, но «Вы можете сказать мне, почему эта формула не возвращает ожидаемых результатов?» мощь.Пожалуйста, укажите приложение и версию, которую вы используете. TechRepublic не возмещает мне затраты времени или опыта при оказании помощи читателям, и я не прошу плату у читателей, которым помогаю. Вы можете связаться со мной по адресу [email protected].
Скорее всего, вы захотите, чтобы текст аннотации имел такое же форматирование, как и остальной текст. Чтобы упростить этот пример, я пропустил это. Чтобы узнать, как это сделать, прочтите статью Использование собственного стиля для аннотирования оглавления Word.
Еженедельный бюллетень Microsoft
Будьте инсайдером Microsoft в своей компании, прочитав эти советы, рекомендации и шпаргалки по Windows и Office.Доставка по понедельникам и средам.
Зарегистрироваться СегодняСм. Также
Создание динамических документов Microsoft Word с использованием полей (вставка, форматирование и обновление полей)
Как автоматизировать Microsoft Word путем вставки и обновления полей
от Avantix Learning Team | Обновлено 14 марта 2021 г. (
)Применимо к: Microsoft ® Word ® 2010, 2013, 2016, 2019 или 365 (Windows)
Вы можете создавать динамические компоненты в своих документах Word, вставляя и обновляя поля.Когда вы используете встроенные команды и функции, многие поля Word вставляются автоматически. Например, если вы вставляете динамическую дату или нумерацию страниц, Word вставляет поля в ваш документ. По сути, поля — это переменные, которые вставляются с использованием кодов полей. Обновите свои поля, и ваш документ обновится автоматически!
Обычно вы видите результат поля или переменной, а не коды, но вы можете отображать коды полей. В этой статье мы обсудим вставку и обновление полей, но, когда вы освоитесь с полями, вы сможете редактировать коды полей напрямую и даже применять различные типы форматирования с помощью переключателей.
Примечание. Если вы работаете с полями в Microsoft Word, вы будете использовать довольно много функциональных клавиш (например, F9). На некоторых ноутбуках вам нужно будет нажать клавишу Fn на клавиатуре, чтобы активировать функциональные клавиши. Например, вместо нажатия F9 вы должны нажать Fn + F9.
Рекомендуемая статья: Как создать, отформатировать и обновить оглавление в Microsoft Word
Хотите узнать больше о Microsoft Word? Посетите наш виртуальный класс или живые классы Word>
Где находится команда «Вставить поле»?
Команда «Вставить поле» скрыта на ленте, поэтому ее немного сложно найти.
Чтобы получить к нему доступ, вам нужно будет нажать кнопку «Быстрые детали» на вкладке «Вставка». Команда Поле отображается в раскрывающемся меню следующим образом:
Диалоговое окно «Поле» в Microsoft Word выглядит следующим образом:
Вставка поля с помощью диалогового окна Поле
Для вставки поля с помощью диалогового окна «Поле»:
- Перейдите в то место в документе Word, куда вы хотите вставить поле.
- Щелкните вкладку «Вставка» на ленте.
- Щелкните «Быстрые детали». Появится раскрывающееся меню.
- Выбрать поле. Появится диалоговое окно.
- В списке имен полей выберите поле. Вы можете отфильтровать список, щелкнув стрелку вниз в списке категорий и выбрав сначала категорию.
- В разделе «Свойства поля» выберите необходимые свойства или параметры.
- Чтобы увидеть коды для определенного поля в поле «Поле», щелкните «Коды полей». Для некоторых полей эта кнопка нажата по умолчанию.
- Убедитесь, что установлен флажок «Сохранить форматирование во время обновлений», чтобы применяемое форматирование не удалялось при обновлении полей.
- Нажмите ОК. Поле вставляется в документ.
- Отформатируйте результаты поля, применив форматирование текста к полю с помощью вкладки «Главная» на ленте.
Просмотр или скрытие кодов полей
Вы можете просмотреть или скрыть коды полей в документе, нажав Alt + F9. Коды полей заключены в фигурные или фигурные скобки {}.
При просмотре кодов полей в документе поля отображаются следующим образом:
{Свойства НАЗВАНИЯ ПОЛЯ Дополнительные переключатели}
- ИМЯ ПОЛЯ — это имя, которое отображается в списке имен полей в диалоговом окне «Поле».
- Свойства — это любые инструкции или параметры, которые используются в определенном поле. Не все поля имеют свойства или параметры, а в некоторых полях параметры являются обязательными.
- Дополнительные переключатели — это любые дополнительные настройки, доступные для некоторых полей. Переключатели — это еще один способ форматирования определенных полей.
Вы не можете вставить поле, набрав на клавиатуре скобки кода поля или фигурные скобки. Чтобы вставить фигурные скобки кода поля, нажмите Ctrl + F9, чтобы вставить фигурные скобки, а затем вы можете ввести оставшуюся часть поля, используя правильный синтаксис.
Редактирование поля в диалоговом окне Поле
Для редактирования поля в диалоговом окне «Поле»:
- Щелкните поле правой кнопкой мыши и выберите команду «Изменить поле». Появится диалоговое окно.
- Измените свойства и параметры поля.
- Нажмите ОК.
Для некоторых полей необходимо сначала отобразить код поля, чтобы отредактировать поле. Чтобы отобразить все коды полей в документе, нажмите Alt + F9. Не забудьте скрыть коды полей позже, снова нажав Alt + F9.
Некоторые поля редактируются в собственных диалоговых окнах, а не в диалоговом окне «Поле». Например, если щелкнуть гиперссылку правой кнопкой мыши и выбрать команду «Изменить гиперссылку», появится диалоговое окно «Изменить гиперссылку».
Выделение полей серым оттенком
Поля также можно выделить серым цветом, чтобы сделать их более заметными в документе. Обычно, когда вы щелкаете в поле, оно отображается серым цветом.
Для изменения настроек затенения полей:
- Щелкните вкладку Файл на ленте.
- Щелкните Параметры. Появится диалоговое окно.
- Щелкните «Дополнительно» в категориях слева.
- В разделе «Показать содержимое документа» в списке «Затенение поля» выберите «Всегда», «Никогда» или «Когда выбрано» (настройка по умолчанию).
- Нажмите ОК.
Ниже находится диалоговое окно «Параметры»:
Обновление полей
По умолчанию Word должен автоматически обновлять поля при открытии документа. Многие поля также обновляются автоматически, когда вы переходите в режим предварительного просмотра (щелкните вкладку «Файл» и затем щелкните «Печать»).При желании вы можете обновить поля вручную.
Чтобы обновить поле вручную, щелкните поле правой кнопкой мыши и выберите «Обновить поле» или нажмите F9.
Чтобы вручную обновить все поля в основной части документа, нажмите Ctrl + A, чтобы выбрать все, а затем нажмите F9.
Некоторые поля в верхних, нижних колонтитулах или текстовых полях необходимо обновлять отдельно. Щелкните заголовок, нижний колонтитул или текстовое поле, нажмите Ctrl + A, чтобы выделить все, а затем нажмите F9. Поля страниц (которые отображают нумерацию страниц) не нужно обновлять вручную (они обновляются, когда вы переходите в режим предварительного просмотра).
Блокировка полей
Вы также можете заблокировать поля, чтобы предотвратить автоматическое обновление поля. Чтобы заблокировать поле, чтобы результаты поля не обновлялись, щелкните поле и нажмите Ctrl + F11.
Чтобы разблокировать поле и обновить результаты, щелкните поле и нажмите Ctrl + Shift + F11.
Подпишитесь, чтобы получать больше подобных статей
Вы нашли эту статью полезной? Если вы хотите получать новые статьи, присоединяйтесь к нашему списку рассылки.
Дополнительные ресурсы
Сочетания клавиш Microsoft Teams (более 40 сочетаний клавиш)
Как создать оглавление в Microsoft Word
Как вставить строку в Word (3+ способа)
Связанные курсы
Microsoft Word: средний / продвинутый
Microsoft Word: создание динамических документов Word с использованием полей
Microsoft Word: длинные документы Мастер-класс
Microsoft Word: доступные документы Word
Microsoft PowerPoint: средний / продвинутый
ПРОСМОТРЕТЬ КУРСЫ>
Решения распространенных проблем с нумерованными списками — Office Bytes
Автоматизированные нумерованные списки — это функция, которую многие из нас считают само собой разумеющейся в Microsoft Word….Обычно они работают плавно и автоматически, но иногда эти списки могут работать против нас: перезапуск списка чисел с 1, когда мы хотим продолжить наш список, или подбирая форматирование, которое мы не можем поколебать, например, создание всех жирных чисел в несмотря на жирный текст. Не отчаивайтесь; эти небольшие неудобства удивительно просто исправить.
Чтобы продолжить, вы можете загрузить файл упражнения: NumberedLists
Этот файл содержит увлекательный список глупых слов, разбитых на серии списков чисел.Давайте посмотрим на наши варианты.
Посмотрите на вторую часть слов, начинающуюся с «Brouhaha». Ясно, что этот список не следует начинать заново; он должен быть продолжением предыдущего списка. Это простое решение.
- Щелкните правой кнопкой мыши вверху числа 1 рядом со словом Brouhaha .
- Выбрать Продолжить нумерацию
Будет выбрано значение из предыдущего нумерованного списка. Что, если произойдет обратное? Word предполагает, что вы хотели бы продолжить нумерацию, но на самом деле вы собираетесь начать все сначала? Очень просто! Выполните тот же процесс, но на этот раз выберите Restart at 1.
Кроме того, иногда, когда вы вставляете нумерованный список, вы можете увидеть, как молния появляется со стрелкой раскрывающегося списка. Это просто еще один способ получить доступ к той же функции, ярлык, вставленный Word, который позволит вам принять решение, продолжать ли нумерацию или перезапустить с 1.
В этом меню также есть опция Установить значение нумерации . Этот вариант подходит для тех случаев, когда вам нужен специальный номер, возможно, тот, который не соответствует остальной части вашего нумерованного списка.
Иногда вы создаете красивый пронумерованный список, и по какой-то причине Word выбирает форматирование из предыдущей строки текста, выделяя все числа жирным шрифтом или ранее использовавшийся цвет.
В документе об упражнении просмотрите третий раздел. Кто-то использовал полужирный синий шрифт для текста над нумерованным списком, и Word предположил, что это должно применяться к числам в списке. Чтобы исправить это, давайте внимательнее рассмотрим меню, вызываемое правой кнопкой мыши.
- Щелкните правой кнопкой мыши вверху первого синего числа, рядом с «Taradiddle»
- К параметрам нумерации в отдельном разделе прилагается возможность изменить форматирование: убрать выделение жирным шрифтом и перекрасить текст.
- Примечание: иногда эти параметры появляются на выше параметров нумерации, иногда на ниже .
Создание подпунктов
В последнем разделе числа 4 и 5 должны быть подпунктами числа 3. Чтобы понизить их до подпункта, щелкните слева от «Наши друзья» и нажмите вкладку на клавиатуре. Сделайте то же самое с «Нашими соседями».
При этом созданы подпункты, и Word предположил, что вы хотите указать подпункты строчными буквами:
Если алфавит не является вашей целью, вы всегда можете щелкнуть текст в строке a или b, перейти в раскрывающийся список нумерованных списков в группе Paragraph на вкладке Home и выбрать другой формат.Может, римские цифры?
Продвижение подпунктов
Кстати, как вы передумаете и сделаете подпункт основным? Что ж, вы можете использовать Decrease Indent (стрелка влево) в группе Paragraph …
Но вы все знаете, что я фанат ярлыков, и мой любимый для этой цели — shift + tab.
Доставляли ли вам нумерованные списки проблемы в прошлом? Поможет ли вам какой-либо из этих советов двигаться вперед? Я хотел бы получить известие от вас!
Поздравляем наших новых опытных пользователей! Для получения полной галереи и дополнительной информации о программе WSU Microsoft Office Power User посетите: wichita.edu / poweruser
Как создать блок-схему в Microsoft Word 2007-2019
В этой статье показан процесс создания блок-схемы в Microsoft Word. Из стандартных приложений Microsoft Office — Excel Word, PowerPoint — Excel является наиболее мощным и удобным для пользователя. для создания блок-схем (раскрытие: мы делаем надстройку автоматизации блок-схем для Excel), но в некоторых случаях создание блок-схем в Word удобно.Это не пошаговое руководство, но оно дает полезный обзор. инструментов рисования в Word, а также предлагает несколько советов и выделяет несколько причуд.
Мастер создания блок-схем Excel
FlowBreeze — это надстройка блок-схем для Microsoft Excel, которая упрощает и упрощает создание блок-схем. Бесплатная 30-дневная пробная версия.Скачать
Примечание на ленте (панель инструментов) Элементы управления
При использовании этого руководства вы можете развернуть Word на весь экран.Лента занимает много места на экране, и некоторые элементы управления, упомянутые в этой статье, могут быть скрыты, если окно не развернуто.
Следующие два раздела ссылаются на изображение справа. Снимок экрана взят из Word 2013, но следующие шаги остались неизменными от Word 2007 до Word 2019.
Вставить холст и фигуры
Вставить холст
Блок-схемы Word лучше всего размещать на холсте для рисования.Ты можно вставлять фигуры прямо в документ Word, но используя холст имеет ряд преимуществ:
- Они действуют как контейнер для фигур, облегчая позиционирование (или изменение положения) блок-схемы в документе.
- Некоторые функции, например стрелки, которые соединяются с фигурами, работают только на холсте.
- Вы можете добавить форматирование к самому холсту, придав блок-схеме привлекательный фон.
Чтобы вставить холст, щелкните вкладку Вставка на ленте Word и нажмите кнопку раскрывающегося списка Фигуры.Ниже галереи типов фигур, выберите нижний пункт меню с надписью New Drawing Canvas, как показано справа. Боковое примечание: если вы используете ноутбук с глянцевым монитором, граница холста может будет трудно увидеть, если смотреть под небольшим углом.
Добавление формы блок-схемы
Добавить формы довольно просто:
- Щелкните вкладку Вставка на ленте.
- Щелкните раскрывающееся меню «Фигуры».
- Щелкните тип фигуры, который хотите добавить.
- Щелкните в области холста, удерживая левую кнопку и перетаскивая мышь, чтобы добавить форму.
Вы также можете дважды щелкнуть любую фигуру в галерее, и Word добавит его в верхний левый угол холста. Обычно вы если вы используете этот метод, нужно будет переместить и изменить размер фигуры.
Отображение сетки
Сеткипозволяют размещать фигуры с одинаковой шириной и высотой, а также упрощают выравнивание фигур, если вам нужно редактировать блок-схему и перемещать объекты.Сетка не только является визуальным индикатором, но и имеет функцию привязки, которая помогает выравнивать и изменять размер.
Быстрый способ включить сетку — щелкнуть вкладку «Вид» и установить флажок «Линии сетки». С включенными линиями сетки сетка будет отображаться только внутри холста (к которому мы перейдем дальше), когда она выбрана, но когда выбрана любая другая часть документа Word за пределами холста, сетка будет отображаться по всему документу. .
Для более точного управления линиями сетки вы можете настроить параметры на экране «Сетка и направляющие», показанном на изображениях ниже.Обычно настроек по умолчанию достаточно, но установка флажка «Привязать объекты к сетке, когда линии сетки не отображаются» полезна, если вы хотите, чтобы привязка выполнялась без покрытия всего документа линиями сетки. Как показано внизу справа, в это диалоговое окно была добавлена опция «Показать направляющие выравнивания». Когда этот флажок установлен, линии сетки не отображаются, поэтому лично я не считаю эту опцию полезной.
Чтобы открыть экран «Сетка чертежа», выполните следующие действия:
- Щелкните на холсте для рисования.
- Щелкните на появившейся вкладке «Формат средств рисования».
- Щелкните раскрывающееся меню «Выровнять» и выберите «Параметры сетки».
Диалоговое окно «Сетка и направляющие» — Word 2007
Диалоговое окно «Сетка и направляющие» — Word 2013
Добавление текста в фигуру блок-схемы
В Word 2007, если вы щелкните фигуру и начнете печатать, вы получите скоро узнаю, что текст добавлен где-то в основном документе тело, а не внутри формы.Чтобы добавить текст, вам необходимо щелкните фигуру правой кнопкой мыши и выберите «Добавить текст» в контекстное меню. Когда фигура содержит текст, вы можете щелкнуть текст и отредактируйте его как обычно.
В Word 2010-2019, напротив, вы можете просто щелкнуть фигуру и начать печатать.
Добавление стрелок соединителя
Разъемы отличаются от простых стрелок тем, что они остаются соединены с фигурами, если они перемещаются.Предполагая, что вы хотите проложить маршрут соединительная линия между двумя фигурами, мы назовем эти фигуры 1 и Форма 2 ниже.
- Щелкните вкладку Вставка.
- Щелкните раскрывающееся меню Фигуры
- Щелкните нужный тип линии в галерее.
- Наведите указатель мыши на фигуру 1, и на ее границе появятся маленькие точки, обозначающие точки соединения.
- Щелкните одну из точек и, удерживая левую кнопку мыши, переместите указатель мыши на фигуру 2.
- Когда вы наводите указатель мыши на фигуру 2, Word выделяет точки соединения и отображает пунктирную линию, показывающую маршрутизация.
- Выберите одну из точек подключения и отпустите левую кнопку мыши.
Причуда: в Word 2007 и предыдущих версиях локтевой соединитель будет отображаться как прямая линия между двумя выровненными фигурами тот же размер.В Word 2010 те же угловые соединители слегка отрисовываются. неровный и неэстетичный.
Совет: щелкните соединитель правой кнопкой мыши, чтобы изменить тип соединителя с помощью контекстное меню. Три типа: прямые, локтевые и изогнутые. как показано на примерной блок-схеме.
Добавление меток
Чтобы добавить метки ответвлений рядом с соединительными линиями, используйте символ текстового поля в галерее «Вставка»> «Фигуры».После вставки текстового поля (метки) введите текст. Щелкните вкладку «Главная» в Word и отформатируйте текст по мере необходимости. Самый простой способ отрегулировать размер — щелкнуть и перетащить ручки регулировки по краям текстового поля. Не снимая выделения с текстового поля, щелкните вкладку «Формат», затем выберите раскрывающийся список «Контур формы» и включите параметр «Нет контура», чтобы получить более четкий вид.
Добавление меток — это многоэтапный процесс, поэтому при добавлении дополнительных меток обычно проще всего скопировать и вставить первую метку и соответствующим образом отредактировать текст.
Выбор нескольких фигур
Есть несколько способов выбрать несколько объектов. Один из способов — чтобы щелкнуть одну фигуру, удерживайте нажатой клавишу Shift и щелкните остальные формы. Другой способ — щелкнуть и перетащить мышь вокруг всех фигур, которые вы хотите выделить. Это быстрее, но иногда менее полезно, если, например, вы хотите выбрать фигуры блок-схемы, не выбирая соединительные стрелки.
Два нерекомендуемых метода, с которыми вы, возможно, знакомы: Выделите все и выберите объекты. Эти инструменты обычно используются в Excel и другие программы Office, но они не так полезны в Слово. В Excel, например, «Выбрать все» выберет только фигуры. на листе, но в Word он выберет весь документ. Инструмент Выбрать объекты — это специальный курсор, который позволяет вам щелкните по фигурам, а не по тексту, и не добавляет никакого значения выше, выбирая их обычным курсором мыши.Плюс, вам нужно отключить его, чтобы возобновить нормальный Word операции.
Меню «Выровнять фигуры»
Выравнивание фигур
При включенной сетке самый простой способ выровнять формы — это чтобы нарисовать их с одинаковой шириной при добавлении к диаграмма. Если вам нужно отредактировать выравнивание постфактум, вы можете используйте несколько подходов.Первый способ — щелкнуть по каждому фигуру и перетащите ее на новое место. (Если вам нужно изменить размер форму, чтобы правильно выровнять ее, см. следующий раздел.)
Следующий подход — выбрать все фигуры, которые вы хотите выровнять, что приведет к тому, что Word отобразит вкладку «Формат». На вкладке Формат щелкните раскрывающееся меню «Выровнять», показанное ниже. Убедитесь, что выравнивание Пункт «Выбранные объекты» отмечен флажком, после чего можно использовать выравнивание. инструмент для автоматического выравнивания фигур.
Движущиеся фигуры
Самый очевидный способ переместить фигуры — щелкнуть и перетащить их на новая должность. При включенной сетке вы также можете переместить один или больше выбранных фигур с помощью клавиш со стрелками на клавиатуре, и они будут привязка к ближайшей линии сетки. Вы можете подтолкнуть фигуру, удерживая Ctrl вниз, одновременно нажимая клавиши со стрелками на клавиатуре.
Изменение размера и поворот фигур
Если вы нажмете на фигуру, измените размер на границе фигуры появятся маркеры, позволяющие щелкнуть и перетащите сторону или угол, как показано на изображении.Зеленая точка вверху — это ручка регулировки поворота.
Кроме того, вы можете щелкнуть фигуру правой кнопкой мыши и выбрать «Форматировать автофигуру» из контекстного меню. Щелкнув по Вкладка «Размер» в окне «Формат автофигуры» позволит вам установить высота, ширина и угол поворота на определенные значения.
Советы по форматированию
Форматирование фигур и соединителей может быть утомительным, если вы попытаетесь это сделать. их по одному.Лучше подождать, пока вы не закончите блок-схему и выполните форматирование сразу. Вы можете сделать это выбор нескольких фигур и их совместное форматирование. Вам следует форматируйте фигуры и соединители отдельно, потому что инструменты стилизации разные для каждого.
Если у вас есть формат, который вы хотели бы использовать повторно, вы можете щелкнуть правой кнопкой мыши на отформатированной фигуре и выберите «Установить значения автофигуры по умолчанию».Любая добавленная впоследствии фигура будет иметь тот же цвет заливки и стиль границы.
Когда вы выбираете фигуру или соединитель в Work 2007, вкладка Формат появится на ленте, но вам нужно щелкнуть, чтобы активировать его. В Word 2010 вкладка Формат активируется автоматически.
Причуда: Word 2007 имеет две вкладки форматирования — Инструменты рисования Формат и инструменты для текстовых полей Формат. Они в основном такие же.Слово отображает вкладку Инструменты для текстовых полей Формат, когда выбранная фигура содержит текст и вкладку «Формат средств рисования» для всех остальных формы. Фактически, если вы добавите к чертежу фигуру блок-схемы, при его выборе появится вкладка «Формат средств рисования», но после того, как вы добавите текст к фигуре, вкладка Инструменты текстового поля Формат будет появляться. К счастью, в Word 2010 есть только одна вкладка «Формат».
Форматирование фигур
Инструменты форматирования расположены на вкладке Формат в Word 2007 и 2010.Начиная с Word 2013 диалоговое окно форматирования было заменено боковыми панелями, а меню «Заливка фигуры» и «Контур фигуры» отключены на вкладке ленты «Формат». Вместо этого вы можете получить к ним доступ, щелкнув фигуру правой кнопкой мыши.
Существует слишком много инструментов форматирования, чтобы охватить их все подробно, но основные из них описаны ниже.
Стили фигур: Галерея стилей позволяет применить форматирование к одной или нескольким выбранным фигурам. Есть существенная разница между Word 2007 и 2010.Word 2007 имеет больший выбор стилей, но они не соответствуют форме Excel 2007. стили. Начиная с Word 2010, стили одинаковы для всех приложений Office — Word, Excel и PowerPoint.
Заливка формы : позволяет задать собственные цвета заливки и градиенты для фигур.
Контуры фигуры : позволяет установить цвет линии и толщину (толщину) границ фигуры.
Изменить форму: Позволяет изменить тип выбранной формы, например.грамм. от формы процесса (прямоугольник) до решения (ромба).
Совет. Чтобы получить доступ к дополнительным функциям форматирования (включая вертикальный текст выравнивание), щелкните фигуру правой кнопкой мыши и выберите Формат автофигуры.
Разъемы форматирования
Word 2007: имеется коллекция стилей, но, к сожалению, именно эти стили используются для фигур блок-схем. и не подходят для линий. Для форматирования соединителей следует использовать настройки цвета и веса, доступные в раскрывающемся меню «Контур формы».
Word 2010–2019: форматирование соединителей в Word 2010–2016 выполняется просто. Как и в случае с фигурами блок-схемы, когда вы щелкаете коннектор, вкладка Формат будет активной, а список встроенных стилей доступен для быстрого выбора. В отличие от Word 2007 стили в Word 2010–2019 действительно привлекательны.
Форматирование и выравнивание текста
Плохая новость о блок-схемах в Word заключается в том, что может быть сложно настроить форматирование текста.Некоторые изменения можно вносить массово, а некоторые нужно делать по одной фигуре за раз.
- Шрифт: семейство шрифтов, размер и атрибуты, такие как полужирный и курсив, можно установить на вкладке «Главная» Word. Вы можете выбрать несколько форм и внести изменения сразу.
- Цвет: цвет шрифта устанавливается на вкладке «Главная», и его нужно делать по одной фигуре за раз.
- Выравнивание текста по горизонтали: Выравнивание текста по горизонтали можно задать на вкладке «Главная», и это нужно делать по одной фигуре за раз.
- Выравнивание текста по вертикали: Выравнивание текста по вертикали можно задать только в окне «Формат автофигуры», доступ к которому осуществляется через контекстное меню, щелкнув фигуру правой кнопкой мыши.
Примечание. В Word 2007 выравнивание текста по умолчанию — вверху слева. В слове 2010 он центрирован как по горизонтали, так и по вертикали.
Размер и выравнивание холста
Когда вы закончите с блок-схемой, ваш холст может быть намного больше, чем диаграмма.Если вы хотите уменьшить холст до минимального размера, щелкните правой кнопкой мыши на холсте и выберите «По размеру» в контекстном меню.
С другой стороны, вы можете расположить диаграмму по центру страницы по горизонтали, вертикально или и то, и другое. Если да, выполните следующие действия:
- (Необязательно) Измените размер холста до ширины и / или высоты страницы, щелкая и перетаскивая края или углы.
- Затем выберите все фигуры на блок-схеме, включая соединители.
- На вкладке «Формат» щелкните раскрывающееся меню «Группа» и выберите в меню «Группа».
- Щелкните раскрывающееся меню «Выровнять» и убедитесь, что установлен флажок «Выровнять по полям».
- В раскрывающемся списке «Выровнять» снова нажмите «Выровнять по центру» и / или «Выровнять по центру».
- Щелкните раскрывающееся меню «Группа» и выберите в меню «Разгруппировать».
Если вы не сгруппируете фигуры перед выравниванием, фигуры будут складываться поверх каждой в центре холста.
Наконец, вы можете немного украсить блок-схему, добавив форматирование на холст. Саму форму холста можно изменить — точно так же, как форма блок-схемы — с помощью инструментов на вкладке Формат. В образце На приведенной выше блок-схеме инструмент Изменить форму использовался для установки типа формы на Альтернативный процесс, который делает его прямоугольником с закругленными углами. Пользовательский цвет заливки с градиентной схемой.Наконец, был использован инструмент Drop Shadow. чтобы добавить глубины.
Краткое описание причуд
- Если не использовать полотно, разъемы не будут «соединяться».
- Вы можете скопировать блок-схему из Word (2007-2019) и вставить Специально в Excel как редактируемый объект чертежа Microsoft Office, но вы не можете скопировать блок-схему из Excel и вставить в специальную Слово как редактируемый рисунок.Более ранние версии Word (2003 и ранее), использовавшиеся для этого.
- Если вы сгруппируете все фигуры на холсте, функция Fit выключен. Если вы разгруппируете фигуры, щелкните правой кнопкой мыши значок холст снова, функция Fit снова включена.
- Использование «Макет страницы»> «Темы» для изменения документа форматирование также изменит стиль блок-схемы, даже если вы тщательно настроили форматирование всех ваших фигур.
- При использовании View> Gridlines сетка отображается не только в холст, но также и по всему документу, и по любым другим открытым документ. Когда холст выбран, сетка будет только отображаться на холсте. Причуда в том, что если вы примените стиль фона на холст, сетка не будет отображаться в холст — возможно, единственное место, которое вы хотели показать.
- В Word 2007 введено вертикальное выравнивание текста (оно не было доступно в Word 2003 и предыдущих версиях), но центрированный текст смещен к верхней части фигуры, и разница между ним и текстом, выровненным по верхнему краю, едва заметна. Вы можете установить это на экране «Форматирование автофигуры».
- В диалоговом окне «Форматирование автофигуры» есть параметр «Изменить размер автофигуры по размеру текста». Если вы его используете, помните, что в Word есть функция отмены.Вам это может понадобиться.
Об авторе
Как изменить свое имя пользователя для отслеживания изменений в Microsoft Word
Вы когда-нибудь хотели (или нуждались) быть редактором в режиме инкогнито, тайным рецензентом или тайным соавтором? Если да, то этот пост для вас или для вашей секретной личности, потому что он демонстрирует, как изменить ваше имя пользователя для отслеживания изменений в Microsoft Word.
Это руководство также доступно в виде видео на YouTube, в котором показаны все шаги в реальном времени.
Смотрите более пятидесяти других видеороликов о Microsoft Word и Adobe Acrobat на моем канале YouTube.
Приведенные ниже изображения взяты из Word для Office 365, который в настоящее время совпадает с Word 2019. Действия такие же в Word 2016, Word 2013 и Word 2010, однако ваш интерфейс может немного отличаться в этих старых версиях. программное обеспечение.
Как изменить имя пользователя для отслеживания изменений в Word
Важное примечание: Эти шаги необходимо выполнить за до того, как вы воспользуетесь функцией «Отслеживать изменения», поскольку они не меняют имя, связанное с существующими правками или комментариями.В Word нет простого способа изменить имена пользователей, связанных с существующими правками или комментариями.
Однако вы можете заменить имена пользователей меткой по умолчанию Автор для всех существующих и будущих правок и комментариев, как показано в разделе «Как удалить имена пользователей из существующих изменений отслеживания в Microsoft Word».
1. Выберите вкладку Review на ленте.
Рисунок 1. Вкладка «Обзор»2. Выберите средство запуска диалогового окна в группе «Отслеживание».
Фигура 2.Панель запуска диалогового окна в группе «Отслеживание»3. Нажмите кнопку « Изменить имя пользователя » в диалоговом окне «Параметры отслеживания изменений».
Рис. 3. Кнопка «Изменить имя пользователя» в диалоговом окне «Параметры отслеживания изменений»4. Измените имя пользователя и / или инициалы в диалоговом окне «Параметры Word».
Рис. 4. Имя пользователя и инициалы в диалоговом окне «Параметры Word»Pro Совет: Вы также можете открыть диалоговое окно «Параметры Word», выбрав вкладку «Файл», а затем «Параметры» в представлении Backstage.
5. Установите флажок перед « Всегда использовать эти значения независимо от входа в Office », если вы хотите сохранить эти изменения для будущих документов.
Рисунок 5. Флажок «Всегда использовать эти значения независимо от входа в Office» в диалоговом окне «Параметры Word»6.


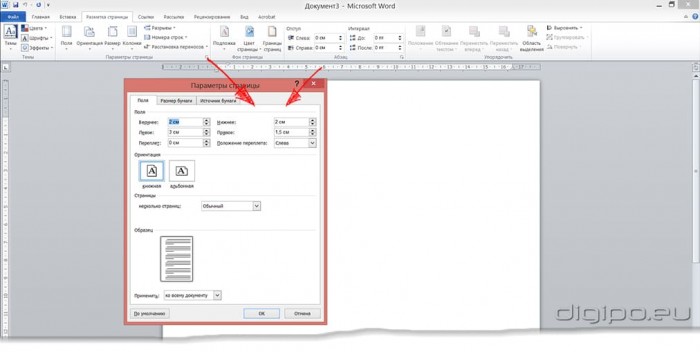 д. Если наличие границ на листе вам вовсе не нужно, то вы с лёгкостью можете убрать их. Как только вы закончите редактирование, не поленитесь и обратите своё внимание на нижнюю часть окна ручных настроек. Там вы можете посмотреть на графическое представление того, как будет выглядеть лист после утверждения ваших размеров полей.
д. Если наличие границ на листе вам вовсе не нужно, то вы с лёгкостью можете убрать их. Как только вы закончите редактирование, не поленитесь и обратите своё внимание на нижнюю часть окна ручных настроек. Там вы можете посмотреть на графическое представление того, как будет выглядеть лист после утверждения ваших размеров полей.

 Найдите кнопку, которая называется «Поля», и установите курсор мыши на знак треугольника, означающий, что под этой кнопкой скрывается выпадающий список.
Найдите кнопку, которая называется «Поля», и установите курсор мыши на знак треугольника, означающий, что под этой кнопкой скрывается выпадающий список.