Как начертить таблицу в ворде разными способами?
Автор Дмитрий Костин Просмотров 2.5к. Опубликовано Обновлено
Доброго всем времени суток, мои дорогие друзья и гости моего блога. Сегодня, если вы не возражаете, мы с вами продолжим мурыжить текстовый редактор Microsoft Word. По роду деятельности мне частенько приходится с ним сталкиваться, поэтому я не могу оставить его без внимания.
И сегодня мы с вами поработаем с таблицами. Да. Без этого в нашем деле просто никуда. А ведь многие даже не знают как это можно воплотить в жизнь, а тем более несколькими способами. Поэтому я вам расскажу как начертить таблицу в ворде, используя при этом несколько разных вариантов и способов. Я это буду делать как обычно в офисе 2013, но если у вас 2010, то эта статья также будет актуальна. Готовы? Тогда поехали!
Содержание
- Вставка
- Рисование
- Другие способы
- Прочие функции
Вставка
Первый способ у нас будет самый простой и классический, а именно обыкновенная вставка таблицы. Здесь нам не потребуется никаких сверхъестественных способностей. Просто нужно задать количество строк и столбцов.
Здесь нам не потребуется никаких сверхъестественных способностей. Просто нужно задать количество строк и столбцов.
Войдите в ворд и идите в меню «Вставка», после чего выбирайте «Таблица» и визуально с помощью квадратиков выбираете, как будет выглядеть ваша таблица в режиме реального времени. Если вас всё устраивает, то просто жмахаете левой кнопкой мыши в нужной точке. Правда в этой строчке ограниченное количество строк и столбцов. В этом случае нам поможет другой вариант.
Чтобы задать определенное количество столбцов и строчек, нам нужно снова войти в тот же раздел, только на сей раз выбрать пункт «Вставить таблицу».
Нам высветится новое окошко, где вам предложат выбрать нужное количество строк и столбцов.
Рисование
Довольно удобным способом создания таблички является ее рисование. То есть тут вы сами выбираете изначально, как она у вас будет выглядеть. Для того, чтобы это воплотить в жизнь, нам нужно в том же пункте «Вставка» — «Таблица», ну а дальше жмахаем на «Нарисовать таблицу».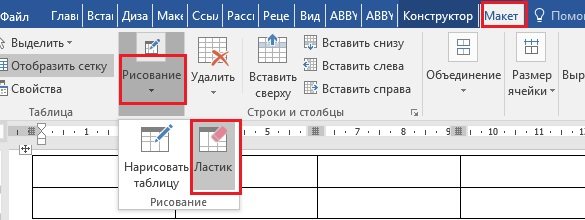 Ваш курсор должен будет смениться на карандаш.
Ваш курсор должен будет смениться на карандаш.
Этим-то карандашом мы и будем рисовать нашу табличку. Для этого зажимаем левую кнопку мыши с одного краю и ведем ее в другой край пониже, после чего отпускаем нашего грызуна.
Теперь начинайте чертить вертикальные линии с того места, откуда вы хотели бы, чтобы они шли. Это будет разделение между нашими столбцами.
И в довершение таким же образом начинайте рисовать горизонтальные линии от начала до конца, чтобы у нас сформировалась полноценная таблица. Кстати, мы можем некоторые линии вести не от начала до конца, а с любого другого места, например со второй линии. В случае чего всегда можно дорисовать то, чего нам не хватает.
Другие способы
Вкратце охвачу и два других способа, а именно вставка таблицы excel и экспресс-таблицы. Если мы воспользуемся excel-таблицeй, то естественно она и подгрузится. Эта вещь удобна тем, что вы можете пользоваться всеми преимуществами excel в документе Word, например суммировать ячейки.
Экспресс-таблицы — это просто-напросто готовые шаблоны, которые помогут сделать вашу табличку более интересной в плане дизайна. Например с помощью них вы в один клик сможете создать календарь. Но этими функциями обычно пользуются реже.
Прочие функции
Если вы выделите таблицу или ее часть, то у вас появится новое временное меню в ленте, которое будет называться «Работа с таблицами». Это меню будет в свою очередь включать две вкладки: Макет и Конструктор.
В «Конструкторе» мы сможет залить всю нашу конструкцию или отдельные ячейки любым цветом, кроме того вы можете выбрать один из шаблонов, который немного меняет внешний вид вашей таблицы. Ну и заодно вы сможете изменить цвет и толщину границ.
А вот на «Макете» я бы хотел остановиться чуточку подробнее. Здесь у нас изобилие различных функций, которые нам пригодятся. Например,если вы выберите «Ластик», то благодаря ему вы сможете стирать любую линию внутри таблицы, целую ячейку и т.д. Иногда эта вещь просто необходима. Сам частенько ей пользуюсь.
Сам частенько ей пользуюсь.
Кроме того вы можете добавлять новые строки или столбцы в любое место, хоть в середину. Для этого надо выбрать один из пунктов: вставить свеху, снизу, справа, слева. Хотя по хорошему вставить еще одну строку можно и легче. Для этого достаточно поставить курсор в конце той строки, после которой вы хотите создать новую.
Еще одной замечательной функции служит «Сортировка». Например вы можете запросто отсортировать значения в любом столбце. Давайте ради интереса я напишу в первом столбце цифры не по порядку и будет у нас идти 5, 2, 16, 1, 2, 13. Теперь я выделю данный столбец и нажму на кнопку «Сортировка (А-Я)».
После этого появится новое окно, где вам нужно выбрать конкретный столбец, по которому будет производиться сортировка, а также признак (число, дата, текст). Но если вы выделили конкретный столбец, то все значения подставятся автоматически. Ну а дальше нажимаем ОК и теперь всё будет упорядочено.
Ну вот вроде бы и всё.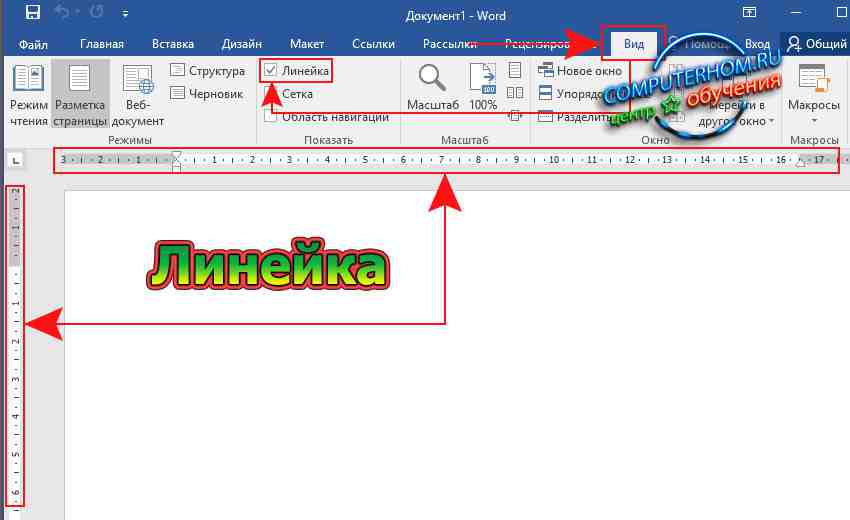 Я думаю, что теперь вам не составит труда создать таблицу самому. И я в свою очередь надеюсь, что моя статья вам понравилась и вы не забудете подписаться на обновления моего блога, а также поделиться со своими друзьями в социальных сетях. Удачи вам. Пока-пока!
Я думаю, что теперь вам не составит труда создать таблицу самому. И я в свою очередь надеюсь, что моя статья вам понравилась и вы не забудете подписаться на обновления моего блога, а также поделиться со своими друзьями в социальных сетях. Удачи вам. Пока-пока!
С уважением, Дмитрий Костин.
Как сделать кроссворд в ворде (Word), нарисовать
Содержание
- Создание таблицы
- Выравнивание ячеек
- Настройка таблицы
- Создание кроссворда
- Выводы
В Интернете есть множество сервисов по созданию кроссвордов, но не у всех есть к нему доступ. Но при наличии на компьютере текстового процессора, можно сделать это в нем. И в этой статье рассказано, как сделать кроссворд в ворде (Word 2007 и выше).
Создание таблицы
Начать необходимо с вставки таблицы.
- Нажмите на «Вставка» → «Таблица».
- Проведите мышкой к правому нижнему квадратику, чтобы вставить в документ выделенную таблицу, размером 10×8.
- В версии Microsoft Word 2010 это максимальный размер вставки таблицы визуально. Чтобы добавить таблицу большего размера, нажмите на кнопку «Вставить таблицу…».
- Появится окно вставки. Укажите в полях «Число столбцов» и «Число строк» нужные значения → нажмите «ОК».
В итоге будет вставлена такая таблица:
- В версии Microsoft Word 2010 это максимальный размер вставки таблицы визуально. Чтобы добавить таблицу большего размера, нажмите на кнопку «Вставить таблицу…».
Выравнивание ячеек
Стандарт кроссвордов подразумевает использование квадратных клеточек. Поэтому ячейки таблицы нужно привести к такому виду.
- Откройте «Свойства таблицы» через ее контекстное меню
или соответствующую кнопку на панели. - Перейдите на вкладку «Строка» → укажите режим «Точно» и высоту.
- На вкладке «Ячейка» укажите аналогичное значение ширины → нажмите «ОК».
Теперь таблица приобретет такой вид:
Настройка таблицы
Имея основу, дальше нужно разобраться с выравниваем текста и шрифтом.
- Выделите таблицу → откройте ее контекстное меню → «Выравнивание ячеек» → выберите левый верхний угол.
- На вкладке «Главная» подберите шрифт и его размер так, чтобы числа в них были оптимального размера и не мешали писать буквы в клетках.
В итоге это должно выглядеть следующим образом:
Создание кроссворда
Внешне кроссворд отличается от обычной таблицы, по меньшей мере, тем, что неиспользуемые внутренние ячейки закрашены или заняты изображением, а внешние — удалены.
- Выберите внутреннюю клеточку (или несколько с помощью мыши).
- Перейдите на вкладку «Конструктор» → нажмите на кнопку «Заливка» → укажите цвет закрашивания.
- Выберите инструмент «Ластик».
- Удалите ненужны линии внешних клеток, чтобы таблица приобрела вид нужного кроссворда.
5. Проставьте номер в клетках для заполнения по вертикали и горизонтали.
Выводы
Чтобы сделать кроссворд в ворде, следует воспользоваться инструментом «Таблица», выбрать необходимое количество ячеек, выровнять их, настроит стиль шрифта для нумерации ответов и закрасить/удалить ненужные клеточки.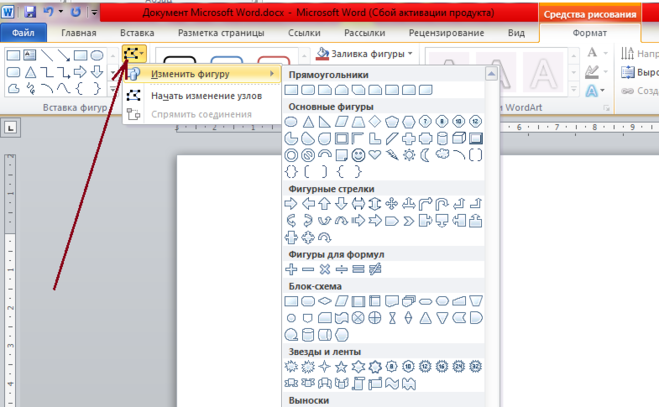
Популярное за неделю
Как скинуть фото с iPhone на компьютер
В Apple постарались максимально закрыть операционную систему от вмешательства со стороны пользователей, что сделало ее наиболее безопасной ОС, но в то же время вызвало…
Диск защищен от записи: как снять защиту с флешки
У каждого пользователя есть как минимум одна флешка или карта памяти для мобильного устройства. Они помогают хранить большой объем информации, которая всегда находится под…
39072
Подключение ноутбука к телевизору через HDMI
В случае, когда Wi-Fi Direct не настроен, Miracast не поддерживается, флешки с большим объемом нет, а кино в хорошем качестве посмотреть очень хочется, мы…
125482
4 способа удалить таблицу в Word
Удалить таблицу в Microsoft Word
by Avantix Learning Team | Обновлено 25 сентября 2022 г.
Применяется к: Microsoft ® Word ® 2013, 2016, 2019, 2021 и 365 (Windows)
Таблицу в документе Word можно удалить четырьмя простыми способами — с помощью ленты, с помощью контекстного меню, с помощью клавиши Backspace или выделив абзац и таблицу и нажав клавишу Delete.
Примечание. Кнопки и вкладки ленты могут отображаться по-разному (с текстом или без него) в зависимости от вашей версии Word, размера экрана и настроек панели управления. В более новых версиях Word вкладки ленты могут отображаться с другими именами. Например, вкладка «Конструктор таблиц» может отображаться как «Дизайн инструментов для работы с таблицами».
Рекомендуемая статья: 4 способа создания таблицы в Word
Хотите узнать больше о Microsoft Word? Посетите наш виртуальный класс или очный класс Курсы Word >
Если вы работаете с таблицами, рекомендуется отображать линии сетки.
Чтобы отобразить линии сетки таблицы в документе Word:
- Щелкните в таблице.

- Перейдите на вкладку «Макет таблицы» или «Макет таблиц» на ленте.
- В группе «Таблица» установите флажок «Просмотр линий сетки».
Удалить таблицу с помощью «Удалить таблицу» на ленте
Чтобы удалить таблицу с помощью «Удалить таблицу» на ленте:
- Щелкните таблицу, которую хотите удалить.
- Перейдите на вкладку «Макет таблицы» или «Макет таблиц» на ленте.
- Нажмите «Удалить» в группе «Строки и столбцы». Появится раскрывающееся меню.
- Выберите Удалить таблицу.
Удалить Таблица отображается на ленте следующим образом:
Удалить таблицу с помощью контекстного меню
Чтобы удалить таблицу с помощью контекстного меню:
- Щелкните таблицу, которую хотите удалить.
- Щелкните четыре стрелки в левом верхнем углу таблицы, чтобы выбрать ее. Вы также можете щелкнуть первую ячейку и, удерживая клавишу Shift, щелкнуть последнюю ячейку, чтобы выбрать таблицу.

- Щелкните правой кнопкой мыши одну из выбранных строк. Появится раскрывающееся меню.
- Выберите Удалить таблицу.
Удалить таблицу появляется в раскрывающемся меню, когда вы щелкаете правой кнопкой мыши в таблице (где вы выбрали всю таблицу):
Удалить таблицу с помощью клавиши Backspace
Чтобы удалить таблицу с помощью клавиши Backspace:
- Щелкните по таблице, которую хотите удалить.
- Щелкните четыре стрелки в левом верхнем углу таблицы, чтобы выбрать ее. Вы также можете щелкнуть первую ячейку и, удерживая клавишу Shift, щелкнуть последнюю ячейку, чтобы выбрать таблицу.
- Нажмите клавишу Backspace.
Удалить таблицу, выбрав абзац и таблицу
Чтобы удалить таблицу, выбрав абзац и таблицу:
- Выберите абзац до или после таблицы, а также саму таблицу.
- Нажмите клавишу Удалить.
В следующем примере выделены абзац перед таблицей и сама таблица:
Если выбрать только таблицу и нажать клавишу Delete, Word удалит содержимое ячеек.
Подпишитесь, чтобы получать больше статей, подобных этой
Была ли эта статья полезной для вас? Если вы хотите получать новые статьи, ПРИСОЕДИНЯЙТЕСЬ к нашему списку рассылки.
Дополнительные ресурсы
Как сделать столбцы в Word (стиль газеты)
Как удвоить пробел в Word (4 способа + ярлык)
10 сочетаний клавиш Microsoft Word для перемещения по таблицам
Как сохранить Microsoft Word Таблица вместе на одной странице
Как вставлять, форматировать и обновлять перекрестные ссылки в Word
Связанные курсы
Microsoft Word: средний/продвинутый
Microsoft Excel: средний/продвинутый
Microsoft PowerPoint: средний/продвинутый
Microsoft Word: мастер-класс по длинным документам
Microsoft Word: стили, шаблоны и оглавление
Microsoft Word: проектирование динамических документов Word с использованием полей
ПОСМОТРЕТЬ ДРУГИЕ КУРСЫ >
Наши курсы под руководством инструктора проводятся в виртуальном классе формата или в нашем офисе в центре Торонто по адресу 18 King Street East, Suite 1400, Toronto, Ontario, Canada (некоторые очные классные курсы также могут проводиться в другом месте в центре Торонто). Свяжитесь с нами по адресу [email protected], если вы хотите организовать индивидуальный виртуальный класс под руководством инструктора или обучение на месте в удобное для вас время.
Свяжитесь с нами по адресу [email protected], если вы хотите организовать индивидуальный виртуальный класс под руководством инструктора или обучение на месте в удобное для вас время.
Copyright 2023 Avantix ® Обучение
Microsoft Word автоматически отслеживает статистику ваших документов. Эти статистические данные отображаются в свойствах Word и включают имя файла, каталог, шаблон, автора, время редактирования, дату последней печати и пользователя, который последним изменил документ.
Вы можете центрировать текст по вертикали на странице в Word, используя диалоговое окно «Параметры страницы». Стратегии центрирования текста различаются, если документ состоит из одного или нескольких разделов. Рекомендуется НЕ использовать дополнительные пробелы или абзацы для центрирования текста по вертикали на странице. Если вы хотите выровнять текст по центру по горизонтали, просто выделите текст, а затем щелкните любую из команд «Выравнивание» в группе «Абзац» на вкладке «Главная» на ленте.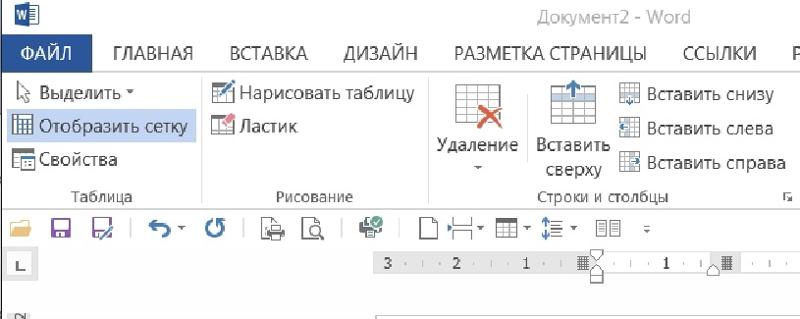
Вы можете вставить или ввести o со знаком ударения в Word с помощью встроенных инструментов или сочетаний клавиш (включая сочетания клавиш с альтернативным кодом). Буква о может быть вставлена с ударением как в верхнем, так и в нижнем регистре. Ниже приведены распространенные ударения в верхнем или нижнем регистре: Ò, Ó, Ô, Õ, Ö, ò, ó, ô, õ или ö.
Microsoft, логотип Microsoft, Microsoft Office и связанные приложения Microsoft и логотипы являются зарегистрированными товарными знаками Microsoft Corporation в Канаде, США и других странах. Все остальные товарные знаки являются собственностью зарегистрированных владельцев.
Avantix Learning | 18 King Street East, Suite 1400, Торонто, Онтарио, Канада M5C 1C4 | Свяжитесь с нами по адресу [email protected]
Control (Microsoft) Word — Коллегия адвокатов Северной Каролины
Center For Practice Management, Microsoft Office, Productivity
Microsoft Word — мощное приложение для обработки текстов, но оно также может разочаровать пользователей из-за проблем с форматированием и повторным вводом данных. Изучив несколько советов, вы сэкономите много времени. Ниже приведены несколько секретных и простых способов упростить работу с документом Word.
Magic Eraser
В Microsoft Word 2007 и более поздних версиях вы можете легко удалить все форматирование из документа. Если вы копировали и вставляли из других документов или из Интернета, вы знаете, что форматирование отстает от скопированного текста и может нанести ущерб новому документу. Если вы хотите просто удалить все форматирование документа, чтобы начать заново, выберите текст, из которого вы хотите удалить форматирование, и щелкните значок на вкладке «Главная» в группе «Шрифт», который выглядит как ластик — и вуаля!
(F/K/A) Специальная паста
Когда вы вставляете текст из другого источника, не вставляйте текст просто в свой документ. Часто это меняет форматирование вашего документа, и вам приходится тратить время на его исправление. Вы можете избежать этой проблемы, просто управляя тем, как текст вставляется в ваш документ.
Часто это меняет форматирование вашего документа, и вам приходится тратить время на его исправление. Вы можете избежать этой проблемы, просто управляя тем, как текст вставляется в ваш документ.
После того, как вы скопировали текст (CTRL+C), вместо того, чтобы просто нажать «Вставить» на панели инструментов или использовать команду «Вставить» (CTRL+V), щелкните правой кнопкой мыши в документе, куда вы хотите вставить текст. Когда вы щелкаете правой кнопкой мыши, в вашем контекстном меню должен быть раздел «Параметры вставки». В этом разделе должно быть несколько буферов обмена. Каждый вставляет ваш текст по-разному. Чтобы увидеть, как выглядит каждый из них, наведите указатель мыши на каждый буфер обмена. Когда вы увидите нужный результат, щелкните этот буфер обмена.
Этот прием значительно сэкономит вам время, которое вы могли бы потратить на ругань за компьютером. Конечно, вы по-прежнему можете зайти в меню «Вставить» на вкладке «Главная» в группе «Буфер обмена» и выбрать «Специальная вставка» и просмотреть различные параметры текста, но вам, вероятно, не придется этого делать.
Рисование в Word
Иногда вы не можете просто настроить форматирование, особенно когда вы вставляете текст в существующий документ, даже как «обычный текст». В Word есть инструмент, который позволяет взять форматирование, отображаемое в одном фрагменте текста, и применить его к другому фрагменту текста. Это может быть очень полезно во многих обстоятельствах.
Чтобы использовать рисовальщик форматов, выберите текст с нужным форматированием. Выделив текст, нажмите кнопку форматирования (вкладка «Главная», группа «Буфер обмена»). Затем выберите текст, к которому вы хотите применить форматирование. Вы увидите, что ваш курсор превратился в кисть. После того, как вы выделили текст, Word автоматически применит форматирование.
Изменить заглавные буквы
Вы можете легко изменить заглавные буквы в любом тексте одним нажатием кнопки: хотите ли вы преобразовать текст в строчные, в предложения, в ПРОПИСНЫЕ, или если вы оставили заглавными буквами — ВКЛЮЧИТЬ РЕГИСТР .
Сначала выделите текст, который хотите изменить. На ПК перейдите на вкладку «Главная», щелкните раскрывающееся меню «Aa» рядом с меню шрифта/размера. На Mac эта опция доступна через «Формат» > «Изменить регистр».
Автозамена
Автозамена в MS Word может помочь вам автоматически добавлять текст по мере его ввода. Например, вы можете добавить аббревиатуру, такую как FMLA, и когда вы вводите ее в автозамене, вставляется «Закон о семейном отпуске по болезни».
Чтобы добавить текстовые записи, которые вставляются автоматически при вводе определенного набора символов, необходимо использовать диалоговое окно Автозамена.
- Перейдите на вкладку «Файл».
- Щелкните Параметры.
- Щелкните Проверка.
- Нажмите «Параметры автозамены», а затем перейдите на вкладку «Автозамена».
- Установите флажок Заменять текст при вводе, если он еще не установлен.
- В поле «Заменить» введите символы, которые вы хотите использовать для автоматического текста.

Возможности форматирования и специальные символы в автозамене ограничены. Чтобы обойти это ограничение, просто выделите фразу, которую хотите использовать, и следуйте приведенным выше инструкциям. Вы можете использовать форматированный текст, если у вас есть твердая таблица стилей или шаблон. Например, выделив «Закон о социальном обеспечении» («Закон»), 42 U.S.C. §§ 401 и далее» в документе вы можете добавить ярлык автозамены, который будет вставлять его в документ при вводе /SSA. Библиотека автозамены является общей для Microsoft Office, поэтому она также будет работать в PowerPoint, Outlook, Excel и OneNote.
Quick Parts
Библиотека Quick Parts выступает в качестве библиотеки стандартных блоков вашего документа. Сохраняя выборки часто используемого текста, блоков адресов и другой общей информации, вы можете быстро создавать документы на основе своей предыдущей работы.
Чтобы добавить выборки в галерею для использования во всех документах:
- Выберите текст, который вы хотите сохранить
- Щелкните правой кнопкой мыши по выделенному тексту
- Выберите «Добавить в галерею быстрых деталей»
- или выберите Quick Parts на вкладке Insert и выберите «Save Selection to Quick Part Gallery»
Чтобы вставить экспресс-часть в документ
- Поместите курсор в то место в документе, куда вы хотите добавить часть
- Откройте галерею быстрых деталей на вкладке «Вставка»
- Выберите текст быстрой части, который вы хотите использовать
- Как только вы нажмете на текст, который хотите добавить, вы увидите, что он появится в вашем документе
Вы также можете добавить инструмент вставки Quick Parts на панель инструментов для быстрого доступа — просто щелкните правой кнопкой мыши Quick Parts и выберите «Добавить на панель быстрого доступа».


