Как найти запись в группе ВКонтакте по дате
Как найти запись в группе ВКонтакте по дате – не секрет. Соцсеть периодически обновляет поиск по сообществам для удобства пользователей и публикует измененные инструкции в официальном блоге. Но если вас сообщения обошли стороной, рассказываем, как сориентироваться в тысячах записей и отыскать нужную публикацию в 3 клика.
Как найти записи человека в группе ВК
Чтобы найти запись в группе ВК по дате с компьютера:
- Откройте сообщество.
- Кликните по стене.
- Выберите поиск по записям.
- Введите в строку ключевое слово, если помните. Фразы увеличат точность поиска.
- Кликните по иконке календаря.
- Выберите определенную дату.
В результатах выдачи отобразятся посты, опубликованные до нужного дня. Сообщения располагаются в хронологическом порядке: вверху появятся те, что пользователи увидели в выбранную дату. Если публикаций много, для облегчения поиска используйте Ctrl+F. Нажмите сочетание клавиш, впишите в открывшееся поле имя автора и просмотрите результаты.
Отыскать посты по дате через официальное приложение ВК для телефона не выйдет. Здесь работает поиск по ключевым словам. Тапните по иконке лупы на стене группы, введите текст в соответствующее поле и нажмите «Ввод».
Но если компьютера под рукой нет, а из параметров поста известна только дата, скачайте Kate Mobile. Зайдите в клиент, авторизуйтесь и откройте группу. Тапните по блоку «Стена». Нажмите три вертикально расположенные точки в верхнем правом углу и в выпадающем списке выберите «Поиск по дате». С помощью бегунков установите день, месяц, год и подтвердите выбор кнопкой «Готово». Останется просмотреть результаты и найти сообщения конкретного пользователя.
Как найти свои записи в группе ВК
Быстро найти свои записи можно через комментарии. Откройте ленту новостей и в списке разделов справа выберите нужный. В фильтре дважды кликнете по записям, чтобы галочка осталась только напротив блока, и просмотрите посты. Дату и определенную группу отсеять не получится, найдутся все ваши публикации.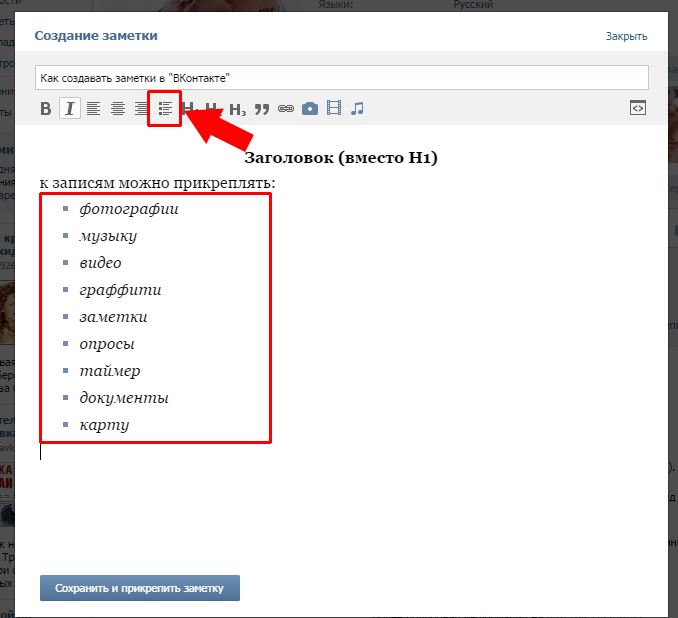
Если же новостей много, просмотреть нет возможности, используйте инструкцию из предыдущего раздела:
- переходите в сообщество;
- кликайте по «Все записи» на стене;
- переключайтесь на поиск по публикациям;
- вводите известные ключевые слова;
- определяйтесь с днем, месяцем и годом через иконку календарика в строке.
Когда поиск по записям в группе ВКонтакте завершится, нажмите с клавиатуры одновременно Ctrl F. В появившемся поле впишите начальные буквы фамилии. Поиск по странице подсветит слова, совпадающие по сочетанию символов с запросом, и позволит обнаружить нужные записи быстрее.
Учтите, что способ работает с компьютера. Упростить поиски по фамилии с телефона нельзя – только если в мобильной версии сайта.
Как в ВК найти первую запись в группе
Обнаружить первую запись в сообществе можно в те же 3 клика – листать для этого стену вручную не нужно. Как и знать дату публикации или создания группы. С ПК сделайте следующее:
- Зайдите в паблик.

- На плашке в верхней части стены выберите «Записи сообщества».
- Над поисковой строкой справа отыщите нумерацию страниц. Кликните по двойной стрелочке >>, которая ведет в конец.
Кнопка перекинет к последней странице стены. Листайте вниз, пока публикации не закончатся. Первый опубликованный пост выведется в финале.
Пользователям официальных клиентов для мобильных подобная хитрость недоступна, но при необходимости можете установить Kate Mobile. В стороннем приложении:
- авторизуйтесь;
- откройте группу;
- тапните по блоку «Стена»;
- кликните на точки в правом верхнем углу и выберите в списке действий «Сначала старые». Приложение отобразит стену «наоборот» – вверху окажется первый опубликованный пост.
все сразу или по одной
Социальная сеть ВКонтакте, как и многие аналогичные ресурсы, пережила огромное количество обновлений, вследствие которых какие-то разделы могли быть перемещены или вовсе удалены.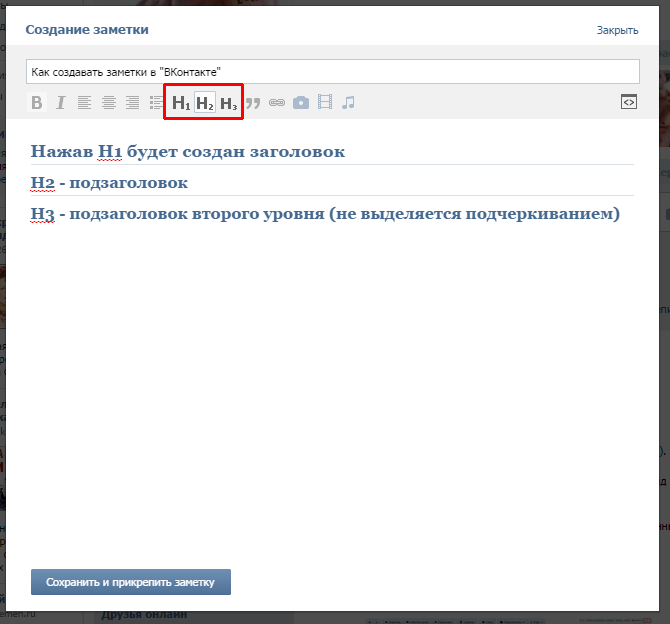 Одним из таких измененных разделов являются заметки, о поиске, создании и удалении которых мы расскажем по ходу данной статьи.
Одним из таких измененных разделов являются заметки, о поиске, создании и удалении которых мы расскажем по ходу данной статьи.
Поиск раздела с заметками ВК
На сегодняшний день в VK рассматриваемый раздел, как правило, отсутствует, однако, несмотря на это, существует специальная страница, где заметки можно найти. Попасть в нужное место можно, используя специальную ссылку.
Перейти на страницу с заметками VK
Обратите внимание, что все действия, которые нами будут описаны по ходу данной инструкции, так или иначе связаны с указанным URL-адресом.
Если вы впервые попали в раздел «Заметки», то на странице вас будет ждать лишь уведомление об отсутствии записей.
Прежде чем перейти к процессу создания и удаления, рекомендуем ознакомиться с некоторыми другими статьями, которые, частично, имеют отношение к описываемой процедуре.
Читайте также:
Как добавлять записи на стену ВК
Как вставлять ссылки в текст ВК
Создаем новые заметки
В первую очередь важно рассмотреть процесс создания новых примечаний, так как для подавляющего большинства он настолько же непонятен, как и удаление записей.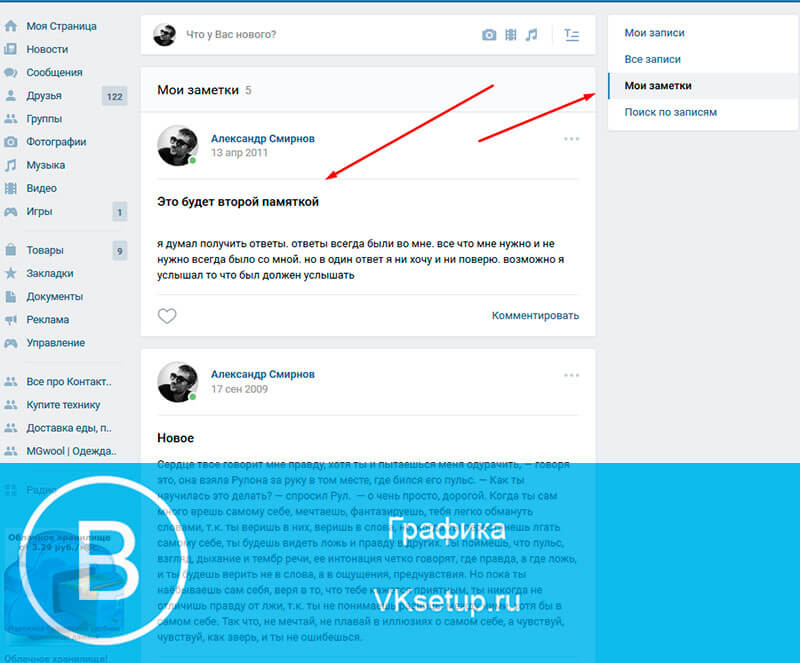 Более того, как нетрудно догадаться, невозможно удалить заметки, которых изначально попросту нет в открытом разделе.
Более того, как нетрудно догадаться, невозможно удалить заметки, которых изначально попросту нет в открытом разделе.
Кроме сказанного, обратите ваше внимание на то, что процесс создания новых примечаний имеет много общего с возможностями создания вики-страниц.
Читайте также: Как создавать wiki-страницы ВК
- Перейдите на главную страницу раздела с заметками, используя ранее указанную ссылку.
- Как можно заметить, непосредственно сами примечания являются частью пункта «Все записи» в навигационном меню данного сайта.
- Чтобы инициализировать процесс создания нового примечания, вам необходимо кликнуть по блоку «Что у Вас нового», как это обычно происходит при создании постов.
- Наведите указатель мыши на кнопку «Еще», расположенную на нижней панели инструментов раскрытого блока.
- Из представленного списка выберите пункт «Заметка» и кликните по нему.

Ситуация обстоит так только тогда, когда заметки изначально отсутствуют.
Далее вам будет представлен редактор, который является копией того, что используется при создании вики-разметки ВКонтакте.
Читайте также: Как создать меню ВК
- В самое верхнее поле вам нужно ввести название будущей заметки.
- Чуть ниже вам предоставляется специальная панель инструментов, которая позволит беспрепятственно использовать различное форматирование текста, например, жирный шрифт, быстрая вставка фотографий или различных списков.
- Рекомендуем вам, прежде чем начать работу с основным текстовым полем, изучить спецификацию данного редактора при помощи страницы, открываемой кнопкой «Помощь по разметке» на панели инструментов.
- Лучше всего работать с данным редактором после его переключения в режим wiki-разметки, воспользовавшись соответствующей кнопкой на панели инструментов.
- Заполните поле, расположенное под панелью инструментов, в соответствии с вашей задумкой.
- Для проверки результата вы можете иногда переходить в режим визуального редактирования.

- Воспользуйтесь кнопкой «Сохранить и прикрепить заметку», чтобы закончить процесс создания.
- После завершения описанных действий опубликуйте новую запись, установив предпочтительные параметры приватности.
- Если вы все сделали правильно, то запись будет опубликована.
- Для просмотра прикрепленного материала воспользуйтесь кнопкой «Посмотреть».
- Ваша заметка будет размещена не только в данном разделе, но и на стене персонального профиля.
Учтите, что из-за перехода в указанный режим вся созданная вики-разметка может быть испорчена.
Вдобавок к сказанному стоит заметить, что вы можете комбинировать процесс создания обычных записей и примечаний, используя соответствующее поле прямо у себя на стене. При этом данная инструкция подходит только для персонального профиля, так как сообщества не поддерживают возможность публикации заметок.
Способ 1: Удаляем записи с заметками
Вследствие того, что нами было описано в предшествующем разделе статьи, нетрудно догадаться, каким образом происходит удаление заметок.
- Находясь на главной странице персонального профиля, кликните по вкладке «Все записи» в самом начале вашей стены.
- С помощью навигационного меню перейдите на вкладку «Мои заметки».
- Найдите нужную запись и наведите курсор мыши на иконку с тремя горизонтально расположенными точками.
- Из представленного списка выберите пункт «Удалить запись».
- После удаления, до выхода из этого раздела или обновления страницы, вы можете воспользоваться ссылкой «Восстановить», чтобы вернуть запись.
Данная вкладка появляется только при условии наличия соответствующих записей.
На этом можно завершить процедуру удаления заметок вместе с основной записью.
Способ 2: Удаляем заметки из записи
Бывают такие ситуации, когда вам по тем или иным причинам необходимо удалить ранее созданное примечание, оставив, при этом, саму запись нетронутой. Сделать это можно без особых проблем, однако прежде рекомендуем изучить статью по редактированию записей на стене.
Сделать это можно без особых проблем, однако прежде рекомендуем изучить статью по редактированию записей на стене.Читайте также: Как редактировать записи на стене ВК
- Откройте главную страницу профиля и перейдите на вкладку «Мои записи».
- Найдите запись с заметкой, которую необходимо стереть.
- Наведите указатель мыши на кнопку «…» в правом верхнем углу.
- Среди раскрывшегося списка воспользуйтесь пунктом «Редактировать».
- Ниже основного текстового поля найдите блок с прикрепленными заметками.
- Кликните по иконке с крестиком и всплывающей подсказкой «Не прикреплять», расположенной правее стираемой заметки.
- Чтобы обновить ранее созданную запись, кликните по кнопке «Сохранить».

- Как видно, если вы все сделали правильно, то стираемая заметка исчезнет из записи, основное содержимое которой останется нетронутым.
Вы можете выполнить необходимые действия, находясь на вкладке «Все записи», однако при достаточно большом количестве постов на стене сделать это будет довольно проблематично.
Если вы случайно удалили не ту заметку, просто нажмите кнопку «Отмена» и выполните действия из инструкции еще раз.
Надеемся, с помощью нашей инструкции у вас получилось выполнить создание и удаление заметок. Удачи!
Мы рады, что смогли помочь Вам в решении проблемы.Опишите, что у вас не получилось. Наши специалисты постараются ответить максимально быстро.
Помогла ли вам эта статья?
ДА НЕТЗакладки ВКонтакте. Как посмотреть понравившиеся записи в ВК
Добрый день. В сегодняшней статье мы узнаем, для чего нужны закладки ВКонтакте и куда помещаются все понравившиеся нам публикации.
Содержание:
Что такое закладки ВКонтакте
Закладки – это специальная страница пользователя с подразделами, куда помещаются все понравившиеся вам материалы и публикации социальной сети. Инструмент довольно удобный и создан для того, чтобы создать архив понравившихся вам записей, фотографий, видеозаписей и т.п. Также с помощью закладок удобно сохранять нужные материалы, ссылки и страницы определенных пользователей, чтобы в нужный момент быстро найти интересующую вас информацию.
Инструмент довольно удобный и создан для того, чтобы создать архив понравившихся вам записей, фотографий, видеозаписей и т.п. Также с помощью закладок удобно сохранять нужные материалы, ссылки и страницы определенных пользователей, чтобы в нужный момент быстро найти интересующую вас информацию.
Где находятся закладки
Если вы заходите в социальную сеть с компьютера, то чтобы перейти к закладкам ВК, нужно в боковом меню выбрать соответствующий раздел:
Если такого пункта меню у вас нет, то нужно его добавить. Для этого переходим в меню настроек страницы, раздел “Настройки”, вкладка “Общее”. Далее на этой вкладке выбираем “Настроить отображение пунктов меню”:
Далее в списке пунктов ставим галочку напротив пункта “Закладки” и сохраняем изменения. Теперь в боковом меню появится соответствующий пункт.
Если после этого зайти в раздел закладок, то в меню страницы можно увидеть разделы. Все материалы сортируются по типу и помещаются в соответствующий раздел для удобства поиска. В закладке “Фотографии” можно посмотреть понравившиеся фото, в “Статьи” – понравившиеся материалы статей и т.п.
В закладке “Фотографии” можно посмотреть понравившиеся фото, в “Статьи” – понравившиеся материалы статей и т.п.
Как добавить запись, публикацию или человека в закладки
Давайте посмотрим, что можно добавлять в закладки:
- фотографии;
- видео;
- записи;
- пользователей;
- товары;
- ссылки;
- статьи.
Теперь давайте посмотрим, как добавить понравившуюся запись или материал в закладки ВК. Для того, чтобы поместить в закладки фото, видео, пост или товар, достаточно просто поставить лайк любой из этих публикаций. После этого они автоматически будут отображаться в закладках.
Добавление пользователей
Также можно добавлять в закладки страницы пользователей, чтобы иметь быстрый доступ к ним. Это делается следующим образом:
1. Переходим на страницу нужного нам пользователя, выбираем иконку настроек ( ) под аватаром и в выпадающем списке выбираем пункт “Добавить в закладки”.
2. Далее в разделе “Закладки” – “Люди” можно увидеть пользователя, которого мы добавили. Также из этого раздела можно быстро удалить пользователя, нажав на крестик.
Добавление ссылок
1. Чтобы добавить в закладки ссылку, достаточно ее просто скопировать из адресной строки браузера, перейти в раздел “Ссылки” и нажать на кнопку “Добавить ссылку”
2. Далее в открывшемся окне вставляем адрес, при желании задаем описание ссылки и нажимаем кнопку “Добавить”.
Добавление статей.
Чтобы добавить статью в закладки, нужно перейти к нужной публикации и в конце статьи выбрать соответствующую операцию.
Как посмотреть понравившиеся записи
Все посты, которые вы отметили лайком, также попадают в закладки. Таким образом, вы можете отмечать не только понравившиеся вам посты, но и сохранять полезную информацию. Если говорить проще, то в разделе закладок “Записи” отображается лента понравившихся вам записей.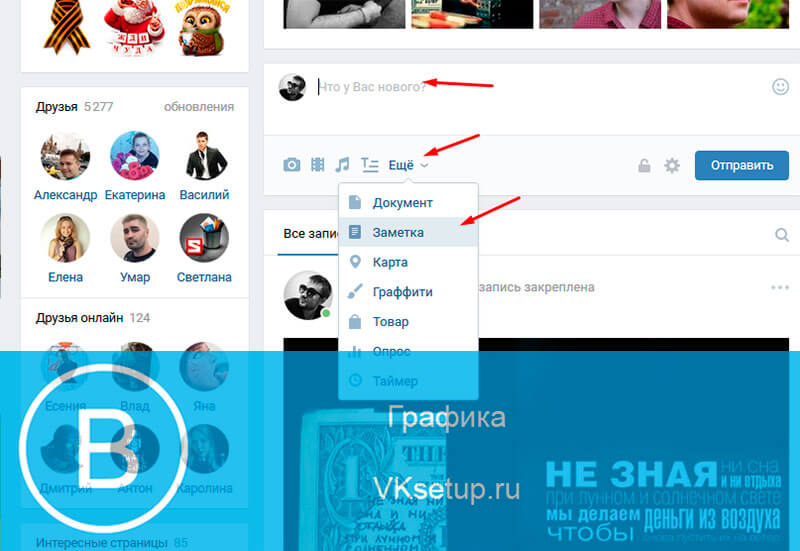
Искать понравившиеся записи в закладках можно только вручную. Разработчики не реализовали в этом разделе функцию поиска. Единственное, что можно сделать при поиске записей – это установить галочку “Только заметки”, и в этом случае среди новостей будут отображаться только посты, с созданным вложением “Заметка”.
Как очистить закладки
К сожалению, разработчики VK не сделали функцию полного удаления всех закладок. Поэтому удалять закладки придется долго. Чтобы очистить их, нужно сделать следующее:
1. Если вы хотите удалить фото, видео или товар из закладок, нужно просто перейти к нужной публикации и снять с нее лайк. Это действие производится с каждой публикацией.
2. Удалить пользователя можно двумя способами:
- прямо из раздела “Закладки”
- со страницы пользователя.
В первом случае нужно перейти в раздел “Закладки” – подраздел “Люди” и нажать крестик на удаляемом пользователе.
Во втором случае нужно перейти на страницу человека, нажать на значок настроек под аватаром () и в выпадающем списке выбрать пункт “Удалить из закладок”
3. Чтобы убрать из закладок статьи или ссылки, нужно перейти в соответствующий подраздел и напротив удаляемого материала нажать на крестик “Удалить статью” или “Удалить ссылку”.
Чтобы убрать из закладок статьи или ссылки, нужно перейти в соответствующий подраздел и напротив удаляемого материала нажать на крестик “Удалить статью” или “Удалить ссылку”.
4. Чтобы убрать новости, можно просто быстро в ленте понравившихся новостей снимать лайки с них. После снятия отметки “Нравится” запись удалится из закладок.
А на сегодня все. Удачи, и до скорых встреч на страницах блога VKazi.ru
как отметить и где посмотреть
Добрый день. В сегодняшней статье мы узнаем, что такое важные сообщения ВКонтакте и для чего они нужны.
Содержание:
Что такое важные сообщения в ВК и для чего они нужны
Исходя из определения, несложно понять, что они хранят в себе некую исключительную и нужную информацию, поэтому ВКонтакте придумали специальный инструмент для отметки подобных сообщений и сохранения их в определенное место для быстрого доступа к ним.
Для чего стоит помечать сообщение в ВК, как важное:
- чтобы сохранить какую-то важную информацию;
- чтобы просто сохранить кусок диалога и потом быстро найти его;
- для создания определенных меток (вех) в истории переписки, чтобы потом быстро найти определенный кусок по дате или содержанию.

Как отметить сообщение как важное
Сделать это можно двумя способами:
1. В диалоге выбрать сообщение и при наведении на него мышкой справа появятся две иконки – ручка (“Редактировать”) и звездочка (“Отметить как важное”). Кликаем по звездочке – и готово.
2. Выделить сообщение ВК, поставив слева от него галочку. Тогда сверху экрана переписки станет доступна панель операций. В этой панели выбираем звездочку – и все.
Стоит помнить, что помечать разрешается не только свои, но также сообщения собеседников в диалогах и беседах ВКонтакте.Как посмотреть важные сообщения ВКонтакте
Теперь давайте посмотрим, куда сохраняются и где найти важные сообщения в ВК. Для этого переходим в раздел “Сообщения” к списку всех диалогов и в меню страниц ВК выбираем одноименный раздел.
В новом окне откроются все сообщения, которые когда либо были помечены отметкой важности. Здесь показано содержимое сообщения, а также дата или время его написания.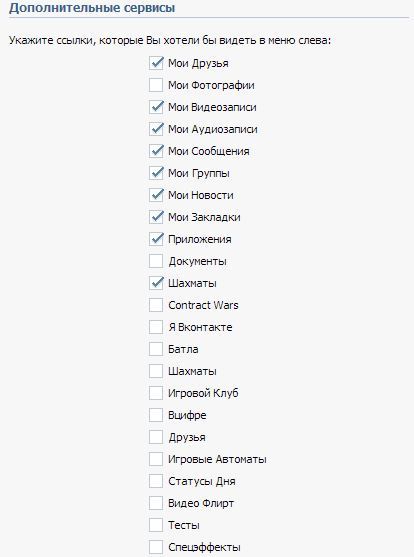
Можно в любой момент перейти к тому дню и времени, когда было отмечено сообщение, просто кликнув по нему. Так вы можете посмотреть не только сообщение, но и весь кусок переписки, в котором оно находится.
Как посмотреть важные сообщения в ВК с телефона
К сожалению, в мобильной версии приложения эта операция недоступна (ни на телефонах с операционной системой Андроид, ни на Айфонах). Но можно прибегнуть к маленькой хитрости. Надо зайти на сайт ВКонтакте через браузер и далее в боковом меню выбрать “Полная версия”. Тогда на телефоне откроется полная версия сайта, где вы сможете перейти в раздел с важными сообщениями и найти или посмотреть необходимое вам.
Как снять отметку важности
Для того, чтобы убрать сообщение в ВК из списка важных, надо перейти в одноименный раздел и снять отметку с него, кликнув по звездочке.
Также можете кликнуть по дате или стрелочке напротив сообщения для перехода в диалог, где оно находится, и отключить важность там.
На сегодня все. До скорых встреч на страницах блога VKazi.ru
Как найти комментарии человека Вконтакте?
Мы с вами уже умеем искать свои комментарии Вконтакте. А можно ли также легко найти комменты другого пользователя?
Стандартные инструменты работают с ограничениями
К сожалению, попытка воспользоваться поисковым механизмом, доступным в разделе «Новости«, не увенчается особым успехом. Какие-то данные найти можно, но далеко не все.
Давайте напомню Вам, как это работает.
Идем в ВК, переходим в раздел «Новости«. Переходим на вкладку «Поиск«, и в форме вставляем id нужного пользователя.
Переходим к отслеживанию комментариевТеперь нажимаем Enter, для просмотра результатов. И переходим на вкладку «Комментарии». Здесь видим найденные ответы пользователя к записям, к закрепленным постам на стене и т.д.
На картинке видно, что все-таки удалось что-то найти.
Просмотр результатов поискаНеужели это единственный вариант? К счастью, нет.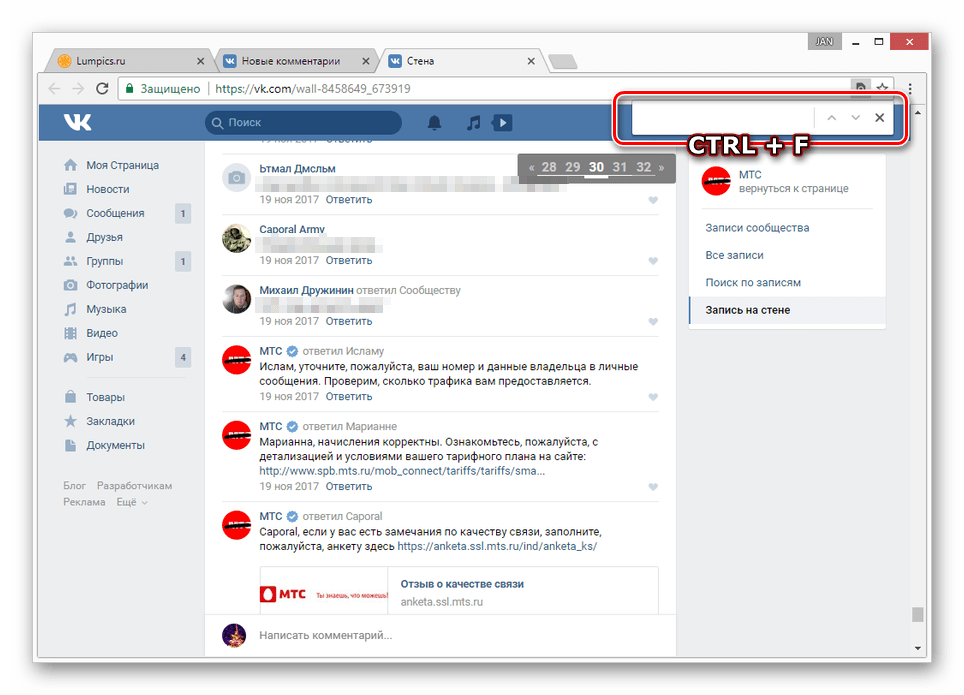
Способ, для поиска чужих комментариев, который советуют сами разработчики
Здесь нам снова нужно иметь ID человека, чьи ответы мы хотим найти.
Теперь воспользуйтесь ссылкой:
https://vk.com/feed?obj=1111111&q=§ion=mentions
Где вместо 1111111, вставьте id, и нажмите Enter.
Если не сработала предыдущая ссылка:
https://vk.com/page-2158488_50129817
Здесь пишем нужный id, вместо тестового.
Что мы увидим в результате? Здесь будет список ответов на комментарии указанного пользователя. Как это понять?
Напоминаю Вам, что создавая новый комментарий, вы вполне можете писать ответ на уже оставленный. При этом, он автоматически будет начинаться с ссылки на страницу пользователя, кому вы даете ответ. Это видно на картинке ниже.
Найденный ответВ чем здесь смысл? Раз мы нашли ответ на комментарий нужного человека, значит сможем увидеть и сам комментарий! Достаточно перейти к обсуждаемому материалу, и посмотреть в общем списке.
Этот способ несколько расширяет возможности поиска. Но все равно, далеко не все комментарии удается отследить. Такова политика социальной сети.
Видео гид. Как найти и отследить комментарии пользователя Вконтакте?
Найдите мои потерянные заметки — служба поддержки Office
Какая у меня версия OneNote?
Если ваше приложение выглядит так, выберите вкладку Windows 10 app выше, чтобы получить инструкции по поиску заметок. | Если ваше приложение выглядит так, эти инструкции для вас. |
Дополнительные сведения см. В разделе В чем разница между OneNote и OneNote 2016?
Если вам не удается найти заметки в OneNote 2016 или 2013, попробуйте одно из следующих действий:
Самый быстрый и простой способ снова найти что-либо в OneNote — это выполнить поиск. OneNote может находить слова в тексте, почерке, изображениях — даже в аудио- и видеозаписях.
OneNote может находить слова в тексте, почерке, изображениях — даже в аудио- и видеозаписях.
В поле поиска в правом верхнем углу щелкните стрелку справа от значка увеличительного стекла и в появившемся списке выберите Все записные книжки .
Примечание. Если вы предпочитаете использовать сочетания клавиш, вы можете нажать Ctrl + E, чтобы расширить область поиска на все записные книжки.
В поле поиска введите ключевое слово или фразу.
org/ListItem»>Когда вы закончите поиск, нажмите Esc.
По мере ввода OneNote начинает возвращать результаты страницы, соответствующие поисковому слову или фразе. Выберите результат поиска, чтобы найти соответствующую заметку.
Примечание. Разделы, защищенные паролем, не включаются в поиск в записных книжках. Чтобы включить защищенный раздел в поиск, вам нужно сначала разблокировать его.
Поиск слов в аудио- и видеоклипах
OneNote может распознавать произносимые слова в аудио- и видеозаписях, если включен аудиопоиск.По умолчанию этот параметр отключен, так как он замедляет поиск.
Чтобы включить поиск аудио:
Выберите Файл > Параметры > Аудио и видео .
В разделе Аудиопоиск установите флажок Включить поиск аудио- и видеозаписей по словам и щелкните ОК .
Если ваши заметки хранятся в записной книжке, которую вы ранее закрыли, вам нужно будет открыть ее снова, чтобы эти заметки были включены в ваш поиск.
- org/ListItem»>
В разделе Последние записные книжки выберите записную книжку, которую хотите открыть.
Просмотрите разделы и страницы повторно открытых записных книжек или выполните другой поиск записной книжки.
Выберите Файл > Открыть .
Если вы обновились до OneNote 2016 с предыдущей версии, некоторые из ваших заметок могли быть собраны в специальном разделе под названием «Быстрые заметки». До OneNote 2013 этот раздел назывался Незаполненные заметки.В любом случае проверьте, существует ли такой раздел в записной книжке по умолчанию.
Откройте панель записной книжки, щелкнув имя текущей записной книжки, показанное слева под лентой. (Пропустите этот шаг, если панель «Блокнот» пристыкована к экрану.)
В нижней части панели «Блокнот» выберите Quick Notes .
В разделе Quick Notes выберите вкладки разделов вверху или вкладки страниц справа, чтобы просмотреть любые заметки, которые OneNote, возможно, собрал здесь.
Примечание: Обычно случайные заметки, хранящиеся в разделе «Быстрые заметки», включаются в поиск по всем блокнотам.Однако, если вы переместили этот раздел в другую записную книжку, которая с тех пор была закрыта, он не будет включен в результаты поиска.
Если вы работаете в одной или нескольких общих записных книжках, хранящихся в OneDrive, OneNote может некорректно синхронизироваться с такими общими папками. Синхронизация общих записных книжек вручную поможет вам выяснить, есть ли проблема.
Откройте общую записную книжку, где вы ожидали увидеть пропавшие записи.
Выберите File > View Sync Status .
В диалоговом окне Shared Notebook Synchronization убедитесь, что Sync автоматически при всех изменениях выбран параметр .
Выберите Синхронизировать все .
Если вы видите какие-либо сообщения об ошибках для любого из общих записных книжек в вашем списке, нажмите кнопку Получить справку рядом с каждым из них, чтобы начать устранение проблемы. Если вы не устраните какие-либо ошибки синхронизации, вы не увидите заметок, добавленных другими пользователями в общую записную книжку, и не увидите заметок, добавленных с других компьютеров или устройств.
Если вы подозреваете, что ваши заметки находятся в OneDrive, а поиск их в OneNote не помог, попробуйте найти их в папках OneDrive напрямую, без использования OneNote.
Войдите в свою учетную запись OneDrive с домашней страницы OneDrive или с помощью приложения OneDrive для Windows 10.
Просмотрите папки OneDrive (например, Documents или Notebooks ) в поисках любых файлов записных книжек, которые вы ищете.
Найдя нужную записную книжку, щелкните ее, чтобы открыть в OneNote в Интернете.
В OneNote в Интернете щелкните Открыть в OneNote .
Если вы выполнили все вышеперечисленные шаги и все еще не нашли свои заметки, возможно, вы или кто-то другой, имеющий доступ к вашим записным книжкам, удалили их. К счастью, OneNote автоматически сохраняет заметки в течение ограниченного времени после их удаления из общей записной книжки, чтобы вы могли попытаться восстановить их.
Откройте общую записную книжку, в которой вы ожидали найти потерянные заметки.
Выберите История > Корзина для ноутбука > Корзина для ноутбука .
Если вы найдете здесь свои удаленные заметки, вы можете восстановить их, переместив страницы обратно в предполагаемые места:
Щелкните правой кнопкой мыши вкладку любой страницы, которую вы хотите восстановить, и выберите Переместить или Копировать .
В диалоговом окне Перемещение или копирование страниц выберите раздел записной книжки, в который вы хотите переместить страницу, а затем выберите Переместить . Если вы хотите переместить страницу в раздел в другой записной книжке, сначала щелкните значок + (плюс) рядом с этой записной книжкой в списке, а затем выберите раздел в нем.
Повторите шаги 1-2 для любых других страниц, которые вы хотите переместить из корзины записной книжки.
Дополнительная помощь
Если предложения в этой статье не помогли вам восстановить заметки, которые, как вы уверены, потеряли, рассмотрите возможность сообщения о проблеме на форумах OneNote в ответах Microsoft. Другой клиент мог столкнуться с той же проблемой, или член группы разработчиков OneNote может помочь.
Какая у меня версия OneNote?
Если ваше приложение выглядит так, эти инструкции для вас. | Если ваше приложение выглядит так, выберите вкладку OneNote 2016 выше, чтобы узнать, как найти свои заметки. |
Дополнительные сведения см. В разделе В чем разница между OneNote и OneNote 2016?
Если вам не удается найти заметки в OneNote для Windows 10, попробуйте любое из следующих действий:
Самый быстрый и простой способ снова найти что-либо в OneNote — это выполнить поиск.OneNote может искать набранный текст, рукописные заметки и слова, которые появляются во вставленных изображениях.
На клавиатуре нажмите Ctrl + F или щелкните значок увеличительного стекла в верхней части списка страниц.
В появившемся поле поиска введите слово или фразу для поиска и нажмите Enter.
Прямо под полем поиска щелкните стрелку, чтобы настроить область поиска, если это необходимо.Вы можете искать All Notebooks , Current Notebook , Current Section или Current Page .
Если ваш поисковый текст был найден в любой из ваших заметок, щелкните, чтобы выбрать любую страницу в списке результатов поиска, который появится. OneNote откроет выбранную вами страницу, а затем выделит все вхождения вашего поискового текста на этой странице.
Примечание. Разделы, защищенные паролем, не включаются в поиск в записных книжках. Чтобы включить защищенный раздел в поиск, вам нужно сначала разблокировать его.
Если ваши заметки хранятся в записной книжке, которую вы ранее закрыли, вам нужно будет открыть ее снова, чтобы эти заметки были включены в ваш поиск.
На любой странице нажмите кнопку Показать записные книжки .
Выберите Другие записные книжки и выберите записную книжку или записные книжки, которые нужно повторно открыть.
Примечание. Если вы не видите нужную записную книжку, щелкните Добавить учетную запись , а затем войдите в систему с учетной записью, в которой хранится нужная записная книжка.
Просмотрите разделы и страницы повторно открытых записных книжек или выполните другой поиск записной книжки.
Если вы работаете в одной или нескольких общих записных книжках, хранящихся в OneDrive, OneNote может некорректно синхронизироваться с такими общими папками.Синхронизация общих записных книжек вручную поможет вам выяснить, есть ли проблема.
На любой странице нажмите кнопку Показать записные книжки .
На открывшейся панели щелкните правой кнопкой мыши имя записной книжки, которую вы хотите синхронизировать. (На сенсорном устройстве нажмите и удерживайте имя записной книжки.)
Выберите Sync , а затем выберите Sync This Notebook или Sync All Notebooks .
Если вы подозреваете, что ваши заметки находятся в OneDrive, а поиск их в OneNote не помог, попробуйте найти их в папках OneDrive напрямую, без использования OneNote.
Войдите в свою учетную запись OneDrive с домашней страницы OneDrive или с помощью приложения OneDrive для Windows 10.
Просмотрите папки OneDrive (например, Documents или Notebooks ) в поисках любых файлов записных книжек, которые вы ищете.
Найдя нужную записную книжку, щелкните ее, чтобы открыть в OneNote в Интернете.
Если вы выполнили все вышеперечисленные шаги и все еще не нашли свои заметки, возможно, вы или кто-то другой, имеющий доступ к вашим записным книжкам, удалили их.К счастью, OneNote автоматически сохраняет заметки в течение ограниченного времени после их удаления.
Откройте блокнот, в котором вы ожидали найти потерянные записи.
Выберите Просмотр > Удаленные заметки .
Если вы найдете здесь свои удаленные заметки, вы можете восстановить их, переместив страницы обратно в предполагаемые места:
Коснитесь и удерживайте или щелкните правой кнопкой мыши имя любой страницы, которую вы хотите восстановить, а затем выберите Восстановить на .
Выберите раздел записной книжки, в который вы хотите переместить страницу, а затем выберите Восстановить .
Если вы хотите переместить страницу в раздел другой записной книжки, сначала щелкните < рядом с именем записной книжки, выберите записную книжку, а затем выберите раздел в ней.
Повторите шаги 1-2 с любыми другими страницами, которые вы хотите переместить из «Удаленных заметок».
Дополнительная справка
Если предложения из этой статьи не помогли вам восстановить заметки, которые, как вы уверены, потеряли, рассмотрите возможность сообщения о проблеме на форумах OneNote в сообществе Microsoft. Другой клиент мог столкнуться с той же проблемой, или член группы разработчиков OneNote может помочь.
Если у вас возникли проблемы с поиском заметок в Microsoft OneNote на Mac, попробуйте любое из следующих действий:
Важно:
В этой статье предполагается, что вы используете последнюю версию OneNote для Mac.Если вы изначально установили приложение из Mac App Store, щелкните Apple menu > App Store , а затем щелкните Updates , чтобы узнать, доступна ли более новая версия OneNote для Mac. Обязательно обновляйте OneNote и все другие приложения из Mac App Store.
Если вы установили OneNote в рамках подписки на Office для Mac, см. Раздел Автоматическая проверка обновлений Office для Mac.
Самый быстрый и простой способ снова найти что-либо в OneNote — это выполнить поиск. OneNote может находить слова в тексте, почерке и даже на изображениях и снимках экрана.
В строке меню OneNote щелкните Изменить > Найти > Искать во всех записных книжках .
Примечание. Если вы предпочитаете использовать сочетания клавиш, вы можете нажать Option + Command + F для поиска заметок во всех открытых записных книжках.
В поле поиска введите ключевое слово или фразу для поиска.
Когда вы начнете вводить текст, OneNote начнет возвращать результаты поиска, соответствующие вашему слову или фразе. Щелкните любой элемент в списке результатов поиска, чтобы получить соответствующую заметку.
Когда вы закончите поиск, нажмите Готово или нажмите Esc на клавиатуре.
Примечание. Разделы, защищенные паролем, не включаются в поиск в записных книжках. Чтобы включить защищенный раздел в поиск, вам нужно сначала разблокировать его.
Если ваши заметки хранятся в записной книжке, которую вы ранее закрыли, вам нужно будет открыть ее снова, чтобы эти заметки были включены в ваш поиск.
Выберите Файл > Открыть последние .
В меню Последние выберите записную книжку, которую хотите открыть.
Повторите эти шаги, чтобы открыть все новые недавно открывшиеся записные книжки, а затем просмотрите разделы и страницы вновь открытых записных книжек, чтобы увидеть, сможете ли вы определить, что ищете.При необходимости выполните еще один полный поиск по всем записным книжкам.
Если вы подозреваете, что ваши заметки находятся в OneDrive, а поиск их в OneNote не помог, попробуйте найти их в папках OneDrive напрямую, без использования OneNote.
Используя ту же учетную запись, что вы используете с OneNote, войдите в OneDrive с домашней страницы OneDrive или с помощью приложения OneDrive для Mac.
Просмотрите все свои папки, чтобы найти нужную информацию. Проверьте другие документы и файлы на случай, если ваши заметки могут находиться там, а не в OneNote.
Найдя нужную записную книжку, щелкните ее, чтобы открыть в OneNote в Интернете.
В OneNote в Интернете щелкните Открыть в OneNote .
Если вы работаете в одной или нескольких общих записных книжках, OneNote может некорректно синхронизироваться со своими общими расположениями. Попытка вручную синхронизировать такие записные книжки может помочь вам выяснить, есть ли проблема.
Откройте общую записную книжку, где вы ожидали увидеть пропавшие записи.
Выполните одно из следующих действий:
Если вы видите какие-либо сообщения об ошибках для любого из общих записных книжек в вашем списке, найдите код ошибки в Интернете, чтобы начать устранение проблемы.Если вы не устраните ошибки синхронизации, вы не увидите заметок, которые другие могли добавить или изменить в общей записной книжке, и не увидите заметок, которые вы добавили или изменили с других компьютеров или устройств.
Если вы выполнили все описанные выше действия, но все еще не нашли свои заметки, возможно, вы или кто-то другой, имеющий доступ к вашим общим записным книжкам, удалили их. К счастью, OneNote автоматически сохраняет заметки в течение 60 дней после их удаления из общих записных книжек, поэтому вы можете попытаться восстановить их.
Откройте общую записную книжку, в которой вы ожидали найти потерянные заметки.
В строке меню щелкните Notebooks > Deleted Notes > View Deleted Notes .
Если вы найдете здесь свои заметки, вы можете восстановить их, переместив страницы обратно в их предполагаемые места:
В разделе Deleted Notes , удерживая клавишу Control, щелкните имя любой страницы, которую вы хотите восстановить, а затем выберите Восстановить на .
Выберите раздел записной книжки, в котором вы хотите восстановить удаленную страницу, и нажмите Восстановить . Если вы хотите восстановить страницу в разделе в другой записной книжке, сначала щелкните стрелку рядом с этой записной книжкой в списке, а затем выберите раздел под названием этой записной книжки.
Повторите эти шаги для всех других страниц, которые вы хотите переместить из раздела «Удаленные заметки».
Дополнительная помощь
Если предложения в этой статье не помогли вам восстановить заметки, которые, как вы уверены, потеряли, рассмотрите возможность сообщения о проблеме на форумах OneNote в ответах Microsoft. Возможно, вам поможет член группы разработчиков продукта OneNote.
Если вам не удается найти заметки в Microsoft OneNote на iPad или iPhone, попробуйте одно из следующих действий:
Самый быстрый и простой способ снова найти что-либо в Microsoft OneNote на iPad или iPhone — это выполнить поиск.
На любой странице любого блокнота коснитесь значка увеличительного стекла. в верхнем левом углу приложения.
Введите ключевое слово или фразу в поле поиска вверху экрана, а затем нажмите Search .
Примечание: Если вы используете OneNote на iPad, вы можете нажать Все записные книжки , чтобы выбрать, будет ли OneNote выполнять поиск в текущей записной книжке или только в текущем разделе.
В списке результатов коснитесь страницы, на которой найден текст для поиска, и OneNote перейдет на эту страницу.
На вашем iPad каждое вхождение ключевого слова или фразы будет выделено на странице.
Примечание. Разделы, защищенные паролем, не включаются в поиск в записных книжках.Чтобы включить защищенный раздел в поиск, вам нужно сначала разблокировать его.
Если ваши заметки хранятся в записной книжке, которую вы ранее закрыли, вам нужно будет открыть ее снова, чтобы эти заметки были включены в ваш поиск.
В списке ноутбуков нажмите Другие ноутбуки .
Нажмите, чтобы открыть нужные записные книжки.
Чтобы просмотреть другие записные книжки, нажмите Открыть еще из OneDrive .
Если вы работаете в одной или нескольких общих записных книжках, хранящихся в OneDrive, OneNote может некорректно синхронизироваться с такими общими папками. Синхронизация общих записных книжек вручную поможет вам выяснить, есть ли проблема.
На любой странице нажмите кнопку Показать записные книжки .
На появившейся панели нажмите и потяните вниз список записных книжек.
Совет: Чтобы синхронизировать отдельный раздел, перейдите в этот раздел и потяните вниз список страниц. Чтобы синхронизировать одну записную книжку, перейдите в любой раздел в этой записной книжке и откройте список разделов.
Если вы подозреваете, что ваши заметки находятся в OneDrive, а поиск их в OneNote не помог, попробуйте найти их в папках OneDrive напрямую, без использования OneNote.
Войдите в свою учетную запись OneDrive с домашней страницы OneDrive или с помощью приложения Microsoft OneDrive для iOS.
Просмотрите папки OneDrive (например, Documents или Notebooks ) в поисках любых файлов записных книжек, которые вы ищете.
Когда вы найдете нужную записную книжку, щелкните ее, чтобы открыть в OneNote.
Дополнительная справка
Если предложения из этой статьи не помогли вам восстановить заметки, которые, как вы уверены, потеряли, рассмотрите возможность сообщения о проблеме на форумах OneNote в сообществе Microsoft. Другой клиент мог столкнуться с той же проблемой, или член группы разработчиков OneNote может помочь.
См. Также
Синхронизируйте записные книжки OneNote на Mac или ПК с iPad или iPhone
Более быстрая синхронизация больших записных книжек в Microsoft OneNote
Как искать в заметках на iPhone и iPad
Вы ищете конкретную заметку в приложении «Заметки» на вашем iPhone или iPad, но не можете точно вспомнить, какая это была заметка или где ее найти? Может быть, у вас есть несколько заметок, и вы хотите быстро перейти к одной по определенной теме? Нет проблем, вместо этого вы можете искать в Заметках в iOS по ключевым словам или условиям поиска, и поиск будет предлагать соответствующие заметки к любой фразе или слову, которые вы ищете.
Поиск в Notes предлагает самый быстрый способ найти конкретную заметку и обеспечивает отличное решение для быстрой сортировки и просмотра больших коллекций заметок. Как это часто бывает с инструментами поиска в iOS, поле поиска немного скрыто, поэтому его легко не заметить или даже не осознать, что не беспокойтесь, его очень просто найти и использовать, как мы покажем.
Как искать в заметках для iPhone и iPad
- Откройте приложение Notes на iPhone или iPad, если вы еще этого не сделали
- На главном экране списка заметок нажмите и удерживайте, потянув вниз любую заметку, чтобы открыть поле «Поиск» в верхней части экрана.
- Нажмите на поле «Поиск» в Notes
- Введите поисковый запрос, слово, фразу или ключевое слово, чтобы найти заметки и вернуть соответствующие заметки
- Нажмите на любую из найденных заметок, чтобы открыть соответствующую заметку прямо в приложении iOS Notes
В приведенном выше примере мы искали термин «оранжевый» и нашли одну соответствующую заметку с текстом, совпадающим с «оранжевым» в этой заметке.
Поиск в заметках на iPhone и iPad из меню общего доступа
Вы также можете запустить поиск в Notes из меню действий совместного доступа в приложении Notes на iPhone и iPad.
- Откройте заметку в приложении «Заметки», а затем нажмите кнопку «Поделиться» (она выглядит как прямоугольник со стрелкой, вылетающей из него)
- Найдите «Найти в заметках» и используйте поле поиска, чтобы ввести ключевое слово, фразу, текст или совпадение, которое вы хотите найти в заметках.
Неважно, какой метод вы используете для поиска в Заметках на iPhone или iPad, оба будут работать одинаково.
Вы можете искать любое слово, фразу, термин, ключевое слово или другой текст или числа, которые нужно сопоставить, и любые соответствующие заметки будут найдены и перечислены. Хотя заметки, в которых есть рисунки, также будут возвращены, если в них есть текст, соответствующий фразе, вы не можете искать конкретный рисунок по его описанию (пока, во всяком случае). Кроме того, в iOS будут отображаться только имена защищенных паролем заметок, но содержимое защищенных паролем заметок не будет отображаться и не будет просматриваться.
Найденные заметки будут включать любую коллекцию заметок, в которой вы находитесь, будь то заметки, хранящиеся в iCloud, или заметки, хранящиеся локально на устройстве, или даже общие заметки.
Большинство приложений iOS с большим объемом данных предлагают функцию поиска, включая поиск на веб-страницах в iOS Safari, поиск в сообщениях на iPhone или iPad, поиск в напоминаниях в iOS, поиск описаний или объектов в фотографиях для iOS и многое другое. Больше.
Да, кстати, если вы предпочитаете поиск с помощью голоса, вы также можете выполнять базовый поиск в заметках, а также некоторые другие задачи, используя Siri для поиска, создания и изменения данных заметок.
Знаете ли вы о других интересных трюках Notes? У вас есть несколько советов по поиску или уловок, позволяющих еще быстрее находить информацию в приложении Notes на iOS? Делитесь с нами в комментариях!
Связанные
ответов на ваши вопросы для заметок
Вы новичок в OneNote? Может быть, вы недавно перешли с Evernote на OneNote? Или вы все еще пытаетесь найти подходящее приложение для создания заметок?
В любом случае у вас, вероятно, есть вопросы по OneNote.У нас есть для вас ответы.
Что такое Microsoft OneNote?
OneNote — это цифровая записная книжка, которая позволяет создавать и хранить заметки, которые могут содержать что угодно, например печатный текст, рукописный текст и рисунки, изображения, веб-ссылки, вырезанные веб-страницы, аудио, видео и многое другое.
7 лучших приложений OneNote, которые вы можете получить бесплатноOneNote позаботится о ваших потребностях в создании заметок, и вы можете развить их с помощью всего лишь нескольких настроек. Мы рассмотрим лучшие бесплатные приложения OneNote, которые помогут вам оставаться организованным и продуктивным.
Информация, хранящаяся в OneNote, синхронизируется между вашими устройствами, такими как ваш компьютер (Windows и Mac), ваш iPhone или телефон Android, а также ваш iPad или планшет Android.
OneNote — это не текстовый процессор.Контент добавляется к заметкам или страницам в произвольной форме. Вы можете щелкнуть в любом месте страницы и начать вводить текст. OneNote не предназначен для создания документов для публикации. Он предназначен для организации и хранения ваших мыслей, идей, исследований и т. Д.
Для чего используется OneNote?
В OneNote можно хранить практически любую информацию.Вот лишь некоторые из множества вариантов использования OneNote.
OneNote бесплатный?
OneNote — бесплатная альтернатива Evernote, особенно после того, как Evernote повысил цену и еще больше ограничил бесплатную версию.
Существует две бесплатные версии OneNote для Windows.Если вы используете Windows 10, универсальное приложение OneNote для Windows 10 уже установлено. Если вы обнаружите, что приложение не установлено, вы можете установить его из Microsoft Store.
OneNote также поставляется с подпиской на Office 365 в качестве настольного приложения OneNote 2016.Хотя подписка на Office 365 не является бесплатной, OneNote 2016 можно загрузить бесплатно. Щелкните ссылку Windows Desktop на странице загрузки OneNote.
Какую версию OneNote вам следует использовать? Прочтите наше сравнение между приложением Магазина Windows и настольным приложением.Мы рассмотрим различия между этими двумя приложениями и функции, которые вы получаете с классическим приложением OneNote 2016, которые недоступны в универсальном приложении OneNote для Windows 10.
Помимо Windows, OneNote доступен для Mac, iOS, Android и Windows Mobile.Существует также веб-приложение OneNote. Версия для Mac не имеет такого количества функций, как версия для Windows. Ознакомьтесь с нашим руководством по OneNote для Mac, чтобы узнать, что OneNote может и не может делать на Mac.
Как использовать OneNote
Информация в OneNote организована в записные книжки, разделы и страницы, как цифровая версия папки с тремя кольцами.Как и страницы в подшивке, вы можете писать где угодно на странице записной книжки OneNote.
См. Наши руководства по использованию классического приложения OneNote 2016 и OneNote для Mac, чтобы получить дополнительные сведения о каждой версии и способах их использования.Существуют базовые инструменты форматирования текста, и вы можете создавать списки и таблицы. Вы также можете вставлять изображения и ссылки и даже записывать аудио и видео на страницу.
Есть большая разница между заметками в OneNote и документами в текстовом редакторе, таком как Word.OneNote имитирует создание заметок на бумаге. Таким образом, он использует метод ввода произвольной формы. Следовательно, на страницах OneNote отсутствует структура макета страницы.
Где хранятся файлы OneNote
По умолчанию OneNote сохраняет записные книжки в папке Documents вашей учетной записи OneDrive.Вы можете создавать локальные записные книжки, которые сохраняются на жестком диске, но только в классическом приложении OneNote 2016 для Windows, а не в OneNote для Mac или универсальном приложении OneNote для Windows 10. Локальные записные книжки по умолчанию сохраняются в папке Documents .
Вы можете изменить как расположение по умолчанию для записных книжек, так и расположение отдельных записных книжек.См. Следующий раздел для получения дополнительной информации.
Как сохранить записные книжки OneNote
В OneNote нет кнопки Сохранить , потому что файлы OneNote сохраняются автоматически.Но вы можете изменить место сохранения по умолчанию для локальных записных книжек и расположение отдельных записных книжек в настольном приложении OneNote 2016 для Windows.
См. Нашу статью о том, как никогда не потерять записную книжку в OneNote для получения дополнительной информации.
Как синхронизировать записные книжки OneNote
Сохранение записных книжек OneNote в учетной записи OneDrive позволяет получать к ним доступ на всех ваших устройствах.Блокноты, сохраненные в вашей учетной записи OneDrive, автоматически сохраняются и синхронизируются. Локальные записные книжки автоматически сохраняются, но не синхронизируются. Вы не можете получить доступ к локальным записным книжкам в универсальном приложении OneNote для Windows 10.
s
Вы также можете синхронизировать записные книжки вручную в настольном приложении OneNote 2016.Откройте записную книжку, которую вы хотите синхронизировать, и используйте один из следующих методов, чтобы вручную начать синхронизацию этой записной книжки.
- Нажмите Shift + F9 .
- Щелкните правой кнопкой мыши имя открытой записной книжки и выберите «Синхронизировать этот блокнот сейчас» .
- Перейдите в Файл> Информация , нажмите кнопку Настройки рядом с записной книжкой, которую вы хотите синхронизировать, и выберите Синхронизация .
Чтобы проверить состояние синхронизации для любого или всех записных книжек, щелкните правой кнопкой мыши имя записной книжки и выберите Состояние синхронизации записной книжки .Вы также можете перейти к File> Info и щелкнуть View Sync Status в правой части экрана Info . В диалоговом окне Shared Notebook Synchronization вы увидите индикатор выполнения слева от кнопки Sync Now для каждой записной книжки, которая находится в процессе синхронизации.
Щелкните Синхронизировать сейчас рядом с открытой записной книжкой, чтобы вручную синхронизировать эту записную книжку, или щелкните Синхронизировать все , чтобы синхронизировать все открытые записные книжки.
OneNote по умолчанию синхронизирует записные книжки автоматически.Если вы предпочитаете синхронизировать свои записные книжки вручную, выберите Синхронизировать вручную под Как мы должны синхронизировать ваши записные книжки .
Как печатать из OneNote
Как правило, смысл использования приложения для создания заметок состоит в том, чтобы не оставлять кусочки бумаги, которые вы можете потерять.Но иногда может возникнуть необходимость распечатать заметку.
Заметки, напечатанные из OneNote, могут печататься не так, как вам нравится, из-за произвольного характера программы.Если вас беспокоит формат и макет напечатанной заметки, скопируйте и вставьте содержимое в Word или Блокнот и исправьте форматирование и макет по своему вкусу. Затем распечатайте из этой программы.
Мы рассмотрели, как печатать заметки в универсальном приложении OneNote для Windows 10.
Если вы используете настольное приложение OneNote 2016, выберите Файл> Печать> Предварительный просмотр .Вы увидите предварительный просмотр того, как будет выглядеть ваша напечатанная заметка. Вы можете изменить Параметры печати , а затем нажать Печать , чтобы распечатать заметку.
Как удалить записные книжки в OneNote
Удалить записные книжки в OneNote не так просто, как может показаться.OneNote не поддерживает функцию удаления записных книжек. Но есть способ обойти это. Вы можете удалить файлы записной книжки вне OneNote.
Удаление Noteook вручную
Перед удалением файла записной книжки необходимо закрыть записную книжку в OneNote.Щелкните правой кнопкой мыши имя записной книжки и выберите Закрыть эту записную книжку . Вы также можете перейти в Файл> Информация , нажать Параметры рядом с именем записной книжки и выбрать Закрыть .
Чтобы удалить записную книжку, хранящуюся в OneDrive, войдите в свою учетную запись OneDrive в браузере.Перейдите в Files и щелкните папку Documents , чтобы открыть ее. Рядом с именем файла всех ваших записных книжек OneNote будет значок OneNote. Найдите имя записной книжки в списке файлов, щелкните имя правой кнопкой мыши и выберите Удалить .
Чтобы удалить записную книжку, хранящуюся локально на жестком диске, откройте проводник и перейдите туда, где сохранены записные книжки OneNote.Локально сохраненные записные книжки — это папки, а не файлы. Найдите папку с названием записной книжки, которую вы хотите удалить, и удалите всю папку.
Удалить разделы
Вы также можете удалять разделы и страницы из записных книжек по одному, щелкнув правой кнопкой мыши раздел или страницу и выбрав Удалить .Копия удаленного раздела или страницы хранится в корзине для этой записной книжки в течение 60 дней.
Удалить страницы
Удаленные страницы хранятся в разделе удаленных страниц в корзине ноутбука.Чтобы получить доступ к удаленным разделам или страницам, откройте соответствующую записную книжку, щелкните ее имя правой кнопкой мыши и выберите Корзина записной книжки .
Восстановить удаленные разделы и страницы
Вы можете восстановить удаленный раздел из корзины записной книжки, щелкнув раздел правой кнопкой мыши и выбрав Объединить с другим разделом .Затем выберите раздел в исходной записной книжке или даже в другой записной книжке и щелкните Объединить .
Чтобы восстановить удаленную страницу, щелкните страницу правой кнопкой мыши и выберите Переместить или Копировать .Затем выберите раздел в открытой записной книжке и нажмите Переместить .
В двух словах о OneNote
Здесь мы рассмотрели некоторые основы OneNote, но это только верхушка айсберга.С OneNote вы можете сделать так много, что мы не можем охватить все в одной статье. Но советы здесь должны дать вам хорошее начало.
OneNote — это полезная и универсальная программа для организации вашей жизни, и мы будем рады помочь вам узнать, как максимально эффективно использовать возможности OneNote.
О каких еще советах, приемах и функциях вы хотите узнать? Что-то в OneNote вы не понимаете? Поделитесь своими вопросами и комментариями ниже.
Microsoft хочет, чтобы вы отказались от своих паролей в 2021 годуСофтверный гигант верит, что будущее за биометрией.
Об авторе Лори Кауфман (Опубликовано 65 статей)Лори Кауфман — технический писатель-фрилансер, живущая в Сакраменто, Калифорния. Она гаджет и технарь, которая любит писать статьи с практическими рекомендациями по широкому кругу тем.Лори также любит читать мистерии, вышивать крестиком, музыкальный театр и Доктора Кто. Свяжитесь с Лори в LinkedIn.
Ещё от Lori KaufmanПодпишитесь на нашу рассылку новостей
Подпишитесь на нашу рассылку, чтобы получать технические советы, обзоры, бесплатные электронные книги и эксклюзивные предложения!
Еще один шаг…!
Пожалуйста, подтвердите свой адрес электронной почты в письме, которое мы вам только что отправили.
Запись примечания | MuseScore
Для добавления нот и пауз к нотному стану требуется четыре основных шага:
- Выберите начальную позицию для записи заметки
- Выберите Режим ввода заметок
- Выберите продолжительность ноты (или паузы), которую вы хотите ввести
- Введите высоту звука (или паузу) с помощью сочетания клавиш, мыши или MIDI-клавиатуры.
Чтобы добавить ноты , которые перекрываются во времени, но начинаются или заканчиваются в разное время, см. Голоса .Что касается аккордов, продолжайте читать здесь.
Шаг 1: Исходное положение
Сначала выберите заметку или остановитесь на партитуре в качестве начальной позиции для ввода заметки. Запись примечания в MuseScore заменяет существующие примечания или остатки в такте новыми примечаниями (т.е. перезаписывает, а не вставляет). Однако вы можете вставить новые меры в любой момент (см. Операции с измерениями , «Вставить») или используйте копирование и вставку переместить отрывок из нот.
Шаг 2: Режим ввода нот
Кнопка «N» на панели инструментов для ввода примечаний указывает, находитесь вы в режиме ввода примечаний или нет.Помимо нажатия кнопки, вы также можете использовать следующие сочетания клавиш:
- N : введите Примечание Режим ввода
- N или Esc : выйти Примечание Режим ввода
Шаг 3: Продолжительность ноты (или паузы)
После входа в режим ввода примечаний выберите необходимую длительность на панели инструментов ввода примечаний или используйте соответствующее сочетание клавиш.
Сочетания клавиш для выбора продолжительности:
- 1 : 64-й (полусемидемиквавер)
- 2 : 32-е (demisemiquaver)
- 3 : 16-е (полушарие)
- 4 : восьмой (дрожащий)
- 5 : Четверть (крючком)
- 6 : половина (минимальная)
- 7 : Целое (полуброе)
- 8 : Двойное целое (бреве)
- 9 : Longa
- 0 : Остальное
- . : точка (точка) изменяет выбранную длительность на ноту с точками / паузу
Шаг 4: Введите шаг
Для всех инструментов (кроме перкуссии без высоты тона) вы можете добавлять высоту нот с помощью мыши, щелкая непосредственно по нотоносцу. (Инструкции, относящиеся к перкуссии, см. ). Однако вы можете быстрее использовать MIDI-клавиатуру (см. Ниже) или алфавитную клавиатуру компьютера. В следующих примерах используется последний.
Введите высоту звука, набрав соответствующую букву на клавиатуре:
C D E F G A С
0 (Ноль) создает остаток: например, C D 0 E .Обратите внимание на то, что продолжительность, которую вы выбираете для нот (четвертные / вязаные ноты в этом примере), также определяет продолжительность отдыха (четверть / пауза для вязания крючком).
Во время ввода заметки MuseScore автоматически увеличивает счет. Если вы хотите добавить аккордовую ноту к предыдущей записи, удерживайте Shift⇑ и введите имя ноты: C D Shift⇑ + F Shift⇑ + A E F
Чтобы создать аккорды с нотами разной длительности, см. Голоса .
Если вы хотите создать заметку с точками, нажмите . . Например, 5 . C 4 D E F G A
Когда вы набираете ноту на клавиатуре, MuseScore выбирает октаву, ближайшую к предыдущей введенной ноте. Чтобы сместить ноту на октаву вверх или вниз, используйте следующие сочетания клавиш:
- Ctrl + ↑ (Mac: ⌘ + ↑ ): увеличение высоты звука на одну октаву.
- Ctrl + ↓ (Mac: ⌘ + ↓ ): уменьшение высоты звука на одну октаву.
Другие полезные сочетания клавиш для редактирования, доступные в режиме ввода заметок:
- ↑ (вверх): увеличение высоты звука на полтона (используются диезы).
- ↓ (Вниз): уменьшение высоты звука на полтона (используется бемоль).
- R : Дублировать последнюю введенную заметку
- Q : сократить вдвое длительность последней введенной ноты
- W : удвоить продолжительность последней введенной ноты
- Backspace : отменить последнее введенное примечание
- X : Переворот стержня банкноты
- Shift⇑ + X : переместите головку банкноты на противоположную сторону стержня
MIDI-клавиатура
Вы также можете вставлять высоту звука с помощью MIDI-клавиатуры.
- Подключите MIDI-клавиатуру к компьютеру и включите клавиатуру
- Запустите MuseScore
- Создать новую партитуру
- Щелкните, чтобы выбрать остаток в такте 1, чтобы указать, где вы хотите, чтобы запись примечания начиналась
- Нажмите N , чтобы перейти в режим ввода заметок
- Выберите продолжительность ноты, например, 5 для четвертных нот (крючком), как описано выше
- Нажмите ноту на своей MIDI-клавиатуре и обратите внимание, что высота звука добавляется к вашей партитуре
Примечание: MIDI-клавиатура вводит по одной ноте или аккорду за раз.Этот режим ввода примечания (часто называемый «пошаговым вводом») быстрый и надежный. Некоторые программы для нотной записи пытаются интерпретировать «запись в реальном времени», когда музыкант играет отрывок, а программа пытается создать нотацию. Однако результаты обычно ненадежны. MuseScore фокусируется на более надежных формах записи заметок.
Если к вашему компьютеру подключено несколько MIDI-устройств, вам может потребоваться указать MuseScore, какое из них является MIDI-клавиатурой. Перейдите в Edit → Preferences... (Mac: MuseScore → Настройки ... ). В диалоговом окне настроек щелкните вкладку I / O и выберите свое устройство в разделе «Выбрать устройство ввода PortMidi».
Раскрашивание нот вне диапазона инструмента
Ноты в пределах воспроизводимого диапазона инструмента или голосовой партии отображаются черным цветом, а ноты, выходящие за пределы обычного диапазона инструмента, отмечаются красным. Для некоторых инструментов диапазон зависит от навыков музыканта (например, струнных, духовых или голосовых).Для этих инструментов ноты за пределами диапазона раннего любителя кажутся темно-желтыми, а ноты за пределами типичного диапазона профессионала — красными.
Цвета носят информационный характер и отображаются на экране компьютера, но не отображаются на печатных копиях ваших оценок. Чтобы отключить цвета заметок, выберите Изменить → Настройки ... (Mac: MuseScore → Настройки ... ), щелкните вкладку Запись заметки и снимите отметку «Цвет ноты за пределами используемого диапазона высоты тона «.
См. Также
Внешние ссылки
Office 365 Как восстановить удаленные заметки в OneNote
Перед тем, как начать
Напоминаем, что для восстановления удаленных заметок (это могут быть страницы или разделы) из записной книжки One Note они должны соответствуют всем трем следующим требованиям:
- Страницы или разделы OneNote были удалены за последние 60 дней .
- Страница или раздел записной книжки OneNote были удалены из настольное приложение OneNote или настольное приложение .Это означает, что вы или общие пользователи работали над синхронизированной копией этой записной книжки на вашем настольном компьютере или ноутбуке.
- ПРИМЕЧАНИЕ: Когда страниц ИЛИ разделы записной книжки удаляются из браузера,
удаление действительно является постоянным , и вы получите уведомление с предупреждением, в котором вас попросят подтвердить свое действие. Если это общая записная книжка, это действие предназначено для всех пользователей, имеющих доступ к этой же записной книжке.Будьте предельно осторожны!
Как восстановить удаленные заметки
С помощью OneNote 2016
1. Откройте рабочий стол OneNote 2016 и следуйте пошаговая инструкция по восстановлению примечания, предоставленная Microsoft.Первое, что вам нужно сделать, это открыть записную книжку и найти вкладку « History ».
2. Щелкните правой кнопкой мыши на удаленной странице или целиком, затем Переместите или скопируйте , чтобы восстановить их обратно в нужный блокнот. Обратите внимание, что ранее удаленные страницы можно восстановить на вкладке « удаленных страниц », а удаленных разделов будут его собственными вкладками .
С настольным приложением OneNote
1.Откройте настольное приложение OneNote и найдите вкладку «Просмотр».
2. Щелкните правой кнопкой мыши удаленную страницу или весь раздел, а затем выберите Восстановить до или другие параметры, которые подходят для ваших нужд. После того, как откроется панель параметров, выберите правильный блокнот.
Восстановить всю удаленную записную книжку
Для восстановления всей удаленной записной книжки вы часто можете найти их в следующих сценариях:
- Ваши личные записные книжки или общие записные книжки (вы — другим) записные книжки, удаленные в OneDrive в браузере, восстановите их в OneDrive «Recycle b in»
- Ваши личные записные книжки, которые у вас не сохранены в OneDrive и удалены из File Explore на настольном или портативном компьютере, восстановите их в «Корзине» настольного или портативного компьютера.
- Блокноты в SharePoint Online Сайт, удаленный из браузера, восстановите их в «Корзине» сайта SharePoint
- Блокноты в SharePoint Online Сайт синхронизирован с вашим рабочим столом , вы заметите, что они отображаются только как ярлык в File Explorer на вашем настольном компьютере или ноутбуке.




