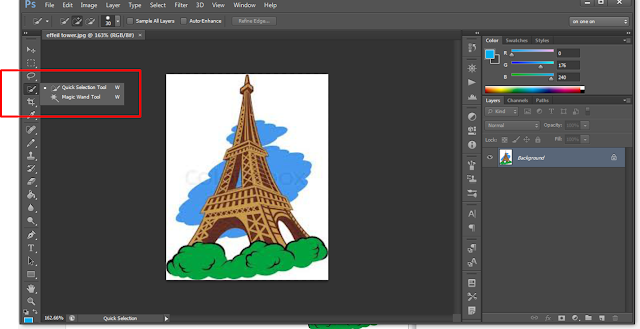Как сделать фон прозрачным в Фотошопе cs6, прозрачная картинка
Как сделать фон прозрачным в Фотошопе cs6? Об этом будем говорить в этой статье. Покажу вам несколько способов создания прозрачного фона и из них выберите подходящий вариант.
Что такое прозрачный фон на картинке и для чего он нужен
Здравствуйте, читатели! Прозрачный фон для фотографий и других картинок – хороший вариант создать фото без мешающих эффектов. Вы наверное видели такие картинки – они обычно сохранены в формате PNG. Прозрачным фоном называют фотографию, которая не имеет заднего фона, видно только лицо людей, или полный рост человека.
Такой фон нужен, чтобы переносить, картинку на картинку, или изменять цвета для создания нового цвета, сохранять изображения в формате PNG для загрузки на сайт и так далее. Если вы не в курсе, как сделать фон прозрачным в Фотошопе cs6, сегодня в этом разберемся. Первоначально нужно установить Фотошоп с версией cs6, запустить его на компьютере.
Далее, переходим к инструкции по созданию прозрачного фона.
Как сделать фон прозрачным в Фотошопе cs6
Итак, чтобы сделать фон прозрачным в Фотошопе на картинке, делаем так:
- Открываем изображение в Фотошопе. Для этого нажмите по картинке, далее, кнопку «Открыть с помощью» и выбираем Фотошоп. Если программа открыта, можете загрузить в нее фото через кнопку «Открыть».
- Выбираем в программе инструмент для создания прозрачного фона. Это могут быть: фоновый ластик, волшебная палочка, магнитное лассо и другие.
- Убираем фон с помощью выбранного инструмента.
- Сохраняем изменения на компьютер через кнопку «Сохранить» или «Сохранить как».
Когда все сделаете, можно посмотреть, как будет выглядеть фото после обработки.
Используем Волшебную палочку в Фотошопе для прозрачного фона
Итак, рассмотрим перечисленную выше инструкцию на практике. Открываете фотографию в Фотошопе, например, с девушкой на фоне мебели. Фон мебели нам нужно убрать. Первым делом нужно активировать редактирование фотографии в программе. Нажмите на раздел «Слои» в правой колонке, далее, кликните по фону два раза в слоях и жмите «OK» (Скрин 1).
Нажмите на раздел «Слои» в правой колонке, далее, кликните по фону два раза в слоях и жмите «OK» (Скрин 1).
Если этого не сделать, изображение не получиться изменить.
Далее, жмем левой кнопкой мыши по четвертому инструменту слева – «Волшебная палочка» (Скрин 2).
Нажимаете по нему правой кнопкой мыши и выбираете левой «Инструмент волшебная палочка». Устанавливаете размер палочки в разделе «Допуск», например, 60. Щелкаете на фон изображения и нажимаете кнопку «Delete», чтобы удалить его с картинки (Скрин 3).
Таким образом фон с картинки удалиться и будет прозрачным. В некоторых случаях будет возникать ошибки. Можете попробовать настройки по замене фона. Когда нажмете кнопку «Delete», после выделения фона, вылезет окно, в котором выбираете в разделе «Использовать» цвет «Белый» и жмите «OK».
Как сделать фон прозрачным в Фотошопе cs6, фоновой ластик
По-моему, фоновый ластик – это отличный инструмент, который убирает фон с фото. Чтобы его использовать откроем фотографию в программе и нажмем по кнопке ластик.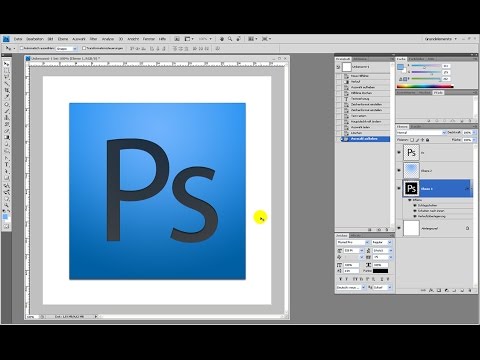 Далее, фоновой ластик (Скрин 4).
Далее, фоновой ластик (Скрин 4).
Обводим им аккуратно вокруг фотографии и фон на картинке становится прозрачным (Скрин 5).
Конечно, вы можете случайно задеть картинку и стереть ее части. Чтобы этого избежать, выбираете вторую категорию фонового ластика (Скрин 6).
Тогда можете смело им двигать по картинке и фон должен удалиться.
Заключение
Надеюсь вам было понятно, как сделать фон прозрачным в Фотошопе cs6. С использованием внутренних инструментов Фотошопа, это сделать проще некуда. Конечно, есть и другие способы, которые делают фон картинки прозрачным. Может вы им поделитесь в комментариях? Буду благодарен.
Удачи и всего наилучшего!
С уважением, Сергей Ёлчев.
Как изменить цвет фона в Photoshop
Как партнер Amazon, мы зарабатываем на соответствующих покупках.
Даже если фотография недвижимости профессиональна и качественна, неправильный цвет фона может снизить ее общую эстетику или даже отвлечь зрителя. Изучение того, как изменить цвет фона в Photoshop, может помочь удалить отвлекающий фон и привлечь внимание зрителей к основному объекту.
Быстрая Навигация
- Как изменить цвет фона в фотошопе
- Откройте свое изображение
- Создать дубликат слоя
- Выберите основной предмет
- Уточнить выделение
- Нарисуйте слой-маску с помощью инструмента «Кисть».
- Изолировать субъекта
- Добавить новую заливку цветом
- Сохранить изображение
- Часто задаваемые вопросы
- Могу ли я размыть фон в Photoshop?
- Как сделать фон прозрачным в фотошопе?
- Какой цвет фона лучше всего подходит для фотографии недвижимости?
- Заключительные мысли
Как изменить цвет фона в фотошопе
Выбор правильных цветов для фона помогает изменить тона и передать различные настроения через фотографию.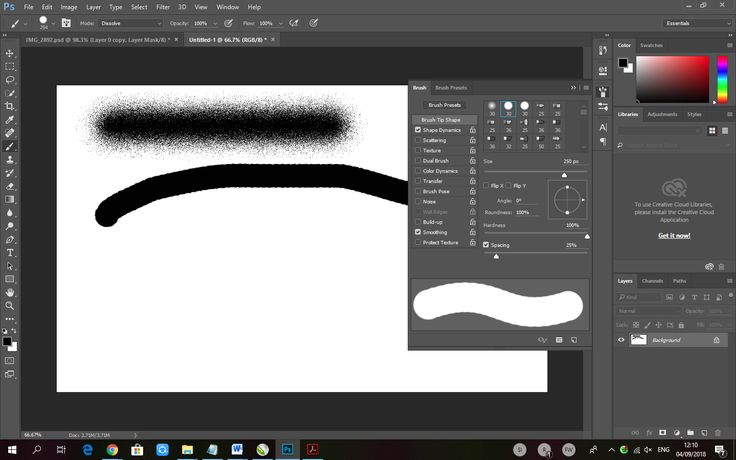 Например, если в вашем объявлении много теплых тонов, холодный фон поможет сделать ваше объявление более привлекательным.
Например, если в вашем объявлении много теплых тонов, холодный фон поможет сделать ваше объявление более привлекательным.
Photoshop — это сложное программное обеспечение для редактирования фотографий, которое позволяет вам настраивать различные элементы изображения, включая вырезание фона или изменение его цвета. В зависимости от сложности фона вы хочу изменить цвет, вы можете использовать следующие шаги.
Откройте свое изображение
к открыть изображение в фотошопе, перейдите в «Файл» и выберите «Открыть». Это откроет окно браузера, чтобы помочь вам найти папку, содержащую ваши изображения. Выделите изображение и нажмите «Открыть».
Если вы впервые меняете цвет фона изображения, рекомендуется использовать фотографию с четкими краями и четким фоном. Фотографии с эффектами размытия в движении, где края не в фокусе или фоновый цвет соответствует объекту, могут быть сложными для выбора.
Создать дубликат слоя
Дублирование слоя позволяет вносить изменения, не изменяя исходный слой, и вносить неразрушающие изменения. Перейдите к верхнему слою меню и выберите Дублировать слой. В качестве альтернативы нажмите Control + J, если вы используете ПК с Windows, или Command + J, если вы используете Mac.
Перейдите к верхнему слою меню и выберите Дублировать слой. В качестве альтернативы нажмите Control + J, если вы используете ПК с Windows, или Command + J, если вы используете Mac.
Щелкните значок «Создать корректирующий слой» или «Новый слой-заливка» на панели слоев, чтобы создать сплошной слой. Выберите «Сплошной цвет», а затем выберите цвет фона по вашему выбору в открывшейся палитре цветов.
Выберите основной предмет
Сделайте выбор темы по нажав на инструмент быстрого выбора на панели инструментов и выбрав опцию «Выбрать тему» в верхней строке меню. Обычно Photoshop использовать его искусственный интеллект, Adobe Sensei, чтобы мгновенно находить и выделять края основного объекта на всем изображении.
Появится движущаяся пунктирная линия, похожая на марширующих муравьев, обозначающая области, отмеченные этим инструментом. Если в вашем выделении отсутствуют острые края, Photoshop уведомит вас, что не может найти основной объект. В таких случаях вы можете попробовать другие инструменты, такие как «Выбор объекта», инструмент «Лассо» или «Волшебная палочка».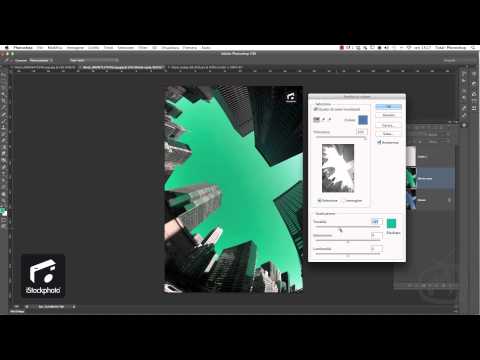
Если вы решите использовать инструмент «Волшебная палочка», перетащите верхнюю часть объекта, начиная с левого верхнего угла изображения, а затем с правого нижнего. Если есть небольшие области, которые инструмент не может выделить, удерживайте нажатой клавишу Shift и щелкните.
Уточнить выделение
Если объект, над которым вы работаете, не является острым как бритва, ваш выбор может быть неточным. Выделив инструмент «Быстрое выделение», щелкните параметр «Выделение и маска» в строке меню над изображением, а затем выполните следующие шаги, чтобы уточнить выделение.
- Используя кисть Refine Edge, пройдитесь по всем краям, чтобы сгладить их.
- На панели «Вид», расположенной в правой части экрана, выберите «Белый» или «Белый». Наложение для просмотра эффектов кисти
- Увеличьте непрозрачность, чтобы четко видеть эффект кисти.
- Используйте клавиши [ и ] на клавиатуре для управления размером кисти.
- Используйте перо, ползунки «Радиус», «Контрастность» и параметры «Сглаживание» на панели справа от изображения для управления эффектом кисти, пока вы не получите четкие и гладкие края.

- Переключите вид на черно-белый, как только вы будете удовлетворены результатами, выберите «Маска слоя» и нажмите «ОК».
Нарисуйте слой-маску с помощью инструмента «Кисть».
Найдите инструмент «Кисть» на панели инструментов или нажмите клавишу B на клавиатуре. Используйте кисть для рисования на маске слоя, чтобы ваш объект хорошо сочетался с новым цветом фона.
Установите кисть на 50% белого цвета, чтобы закрасить и удалить фон, и на 50% черного, чтобы нарисовать объект и удалить области, которые вы не хотите видеть.
Настройка режима наложения цветовой заливки слой на Умножение и непрозрачность кисти до 50% или меньше, чтобы обеспечить более точный контроль. Обычно это делает нечеткие или размытые части краев более привлекательными.
Изолировать субъекта
Нажмите клавишу Control, если вы используете компьютер с Windows, или клавишу Command, если вы используете Mac, а затем щелкните маску слоя, чтобы выделить объект. Перейдите к Слою и выберите Дублировать слой, чтобы дублировать выделение. В качестве альтернативы нажмите Control + J, если вы используете ОС Windows, или Command + J, если вы используете Mac.
В качестве альтернативы нажмите Control + J, если вы используете ОС Windows, или Command + J, если вы используете Mac.
Вы также можете скрыть другие слои, щелкнув значки видимости, чтобы видеть изолированный объект, а не фон. Этот шаг имеет решающее значение, поскольку он позволяет вам добавить текст на изображение, если вы того пожелаете, обрезать изображение, если вы хотите опубликовать его в социальных сетях, таких как Instagram, или даже изменить размер холста.
Добавить новую заливку цветом
Перейдите на панель слоев, нажмите «Корректирующий слой» или «Создать новую заливку цветом» и выберите «Сплошной цвет». Выберите нужный цвет во всплывающем окне Color Picker и установите новый цвет фона.
Если вы хотите снова изменить цвет фона, дважды щелкните слой сплошного цвета, чтобы открыть палитру цветов и выбрать другой цвет. Вы также можете попробовать добавить более реалистичные цвета фона вместо того, чтобы ограничиваться одними сплошными цветами.
Сохранить изображение
Удовлетворившись новым цветом фона, перейдите в «Файл» и выберите «Сохранить как». В появившемся диалоговом окне введите имя файла и укажите расположение файла. В опции «Формат» установите формат файла как JPEG или TIFF, выберите желаемое качество и нажмите OK.
В появившемся диалоговом окне введите имя файла и укажите расположение файла. В опции «Формат» установите формат файла как JPEG или TIFF, выберите желаемое качество и нажмите OK.
Если вы планируете настроить фон в будущем, вы можете сохранить изображение как PSD-документ Photoshop с включенным параметром «Слои».
Часто задаваемые вопросы
Могу ли я размыть фон в Photoshop?
Да, вы можете размыть фон в Photoshop, открыв изображение и создав дубликат, чтобы не испортить исходный слой. Вырежьте фон из основного объекта. Выбрав фон, запустите меню «Фильтр», выберите инструмент «Размытие», выберите тип размытия, который вы хотите применить, а затем поэкспериментируйте с различными параметрами, чтобы размыть фон.
Как сделать фон прозрачным в фотошопе?
Откройте свое изображение в фотошопе и продублируйте слой. На панели слоев найдите фоновый слой и щелкните значок глаза, чтобы скрыть его. На панели «Свойства» в правой части экрана найдите «Быстрые действия» и нажмите «Удалить фон», чтобы сделать фон прозрачным.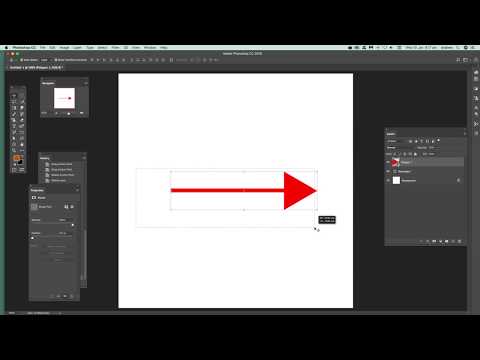
Какой цвет фона лучше всего подходит для фотографии недвижимости?
Лучший цвет фона для фотографии недвижимости — это цвет, состоящий из нейтральных тонов, таких как белый, черный и серый. Поскольку большинство цветов могут совпадать с частями основного объекта, рекомендуется использовать белый фон. Также рекомендуется размыть фон, чтобы уменьшить отвлекающие факторы и выделить главный объект.
Заключительные мысли
Знание того, как изменить цвет фона в Photoshop на этапе постобработки, поможет вам выделить основной объект на ваших фотографиях, сохраняя при этом единый внешний вид ваших изображений. Просто вырежьте фон с помощью инструментов выделения, а затем замените его заливкой цветом.
Как создавать и сохранять изображения с прозрачным фоном – Блог remove.bg как это сделать?
Может быть, вы хотите создать коллаж, удалить надоедливый фотобомбер или заменить его другим фоном, более достойным Instagram. Некоторым изображениям, например логотипам, для правильного отображения требуется прозрачный фон.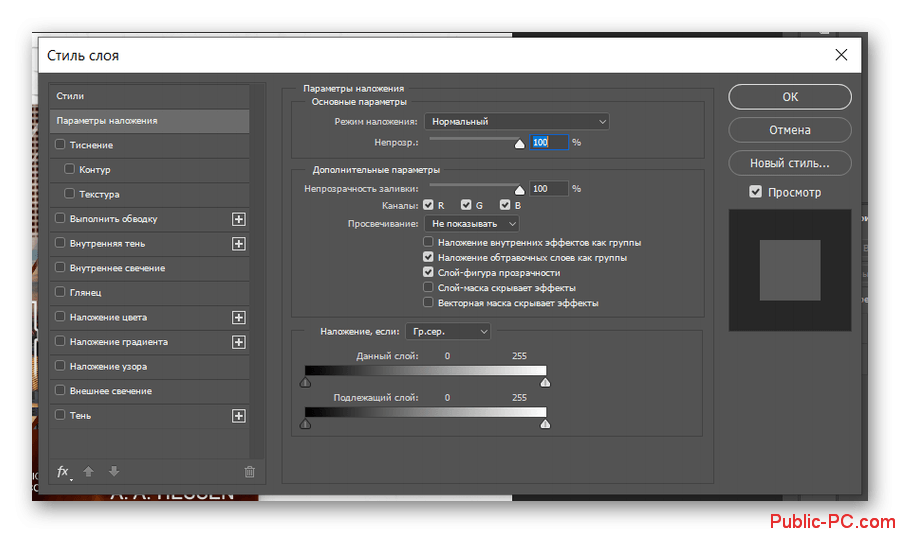
Если вам сразу приходит в голову Photoshop, это отличный выбор. Благодаря многочисленным функциям редактирования он отлично подходит для дизайнеров, фотографов и творческих людей. Вы можете сохранять изображения с прозрачным фоном для видео, логотипов, постеров, игр и многого другого. Однако у вас есть несколько вариантов помимо Photoshop, особенно если у вас ограниченный бюджет.
Вот пошаговое руководство по созданию и сохранению фотографий без фона с помощью Photoshop… и — более простая, быстрая и более дружественная к eBay альтернатива, за которую вы поблагодарите нас позже: remove.bg.
Как создавать изображения с прозрачным фоном в Photoshop
Готова ли ваша лицензия Adobe? Давайте начнем. Вот шагов и инструментов, которые вам понадобятся для создание фотографий без фона с помощью Photoshop. Если вам нужны дополнительные шаги, ознакомьтесь с нашим последним постом о том, как сделать фон прозрачным в Photoshop с помощью удобного плагина.
Используйте инструмент «Волшебная палочка» для создания простых фонов
Инструмент «Волшебная палочка» в Photoshop — один из самых простых способов создания прозрачного фона путем преобразования изображений в слои. После импорта изображения:
Нажмите кнопку блокировки справа от миниатюры фотографии до разблокирует изображение.
Ваш фон теперь Слой 0.
Щелкните > инструмент выделения на левой панели инструментов.
Выберите инструмент > Magic Wand .
Нажмите на фон фото .
Удалить фон.
Тада! У вас есть изображение с новым прозрачным фоном. Имейте в виду, однако, что инструмент волшебная палочка лучше всего работает с изображениями, которые имеют простой фон без тонны деталей.
Используйте инструмент быстрого выбора для подробных фонов
У вас может быть изображение с множеством деталей на заднем плане, например, этот маленький парень, изображенный выше. Их может быть трудно удалить полностью, не выглядя грязными. Для этого попробуйте инструмент быстрого выделения в Photoshop. Вот как это можно сделать:
Их может быть трудно удалить полностью, не выглядя грязными. Для этого попробуйте инструмент быстрого выделения в Photoshop. Вот как это можно сделать:
Импортируйте свое изображение в Photoshop.
Нажмите кнопку блокировки справа от миниатюры фотографии, чтобы
Ваш фон снова Слой 0.
На левой панели инструментов нажмите > инструмент «Выделение».
Выберите > Инструмент быстрого выбора .
Используйте мышь, чтобы перемещать инструмент по размерам изображения .
Щелкните > Выберите опцию на верхней панели инструментов.
Выберите параметр > Инверсия. Будет выбран только фон.
Удалить фон.
И вот, новое красивое изображение без деталей фона . Инструмент быстрого выбора — отличный вариант, потому что программное обеспечение легко захватывает края изображения , которое вы хотите, даже если вы не делаете слишком подробное выделение вокруг него.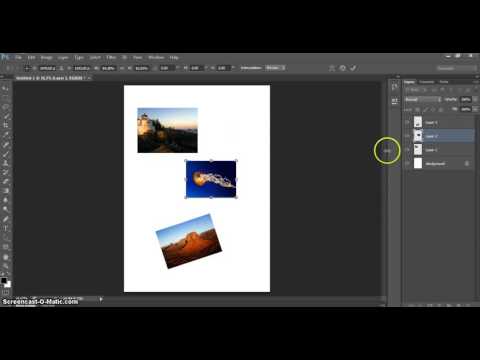
Используйте метод быстрого удаления для высокодетализированных фонов
Некоторые изображения могут быть настолько детализированы, что трудно выбрать нужные элементы точно, даже с помощью инструмента быстрого выбора. Но не бойтесь — вот еще один простой вариант создания прозрачных фонов из высоко детализированные изображения. Вот шаги для использования инструмента быстрого удаления :
Импортируйте ваше изображение в Photoshop.
Нажмите кнопку блокировки справа от миниатюры фотографии, чтобы разблокировать изображение.
Ваш фон снова Слой 0.
На верхней панели инструментов щелкните меню > Окно.
Выберите параметр > Свойства .
Щелкните > Быстрые действия.
Нажмите > Удалить фон.
Как сохранить фотографии с прозрачным фоном в Photoshop
Завершив редактирование, убедитесь, что вы выбрали правильный формат для сохранения изображения.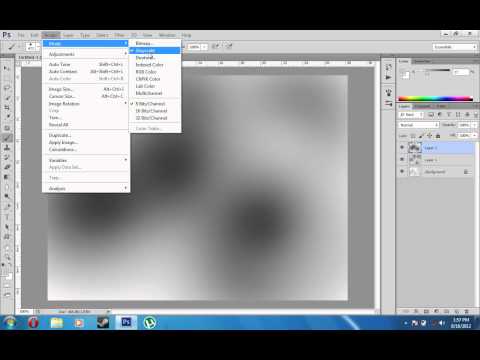
Нужно ли сохранять красивое новое изображение в формате JPEG? Плохая идея. Форматы JPEG не поддерживают прозрачный фон и вместо этого сохранят новое изображение с белым фоном . Если вы по ошибке сохранили изображение в формате JPEG, не беспокойтесь — вот полезная статья на сайте remove.bg о том, как удалить белый фон в Photoshop.
Вот шаги для сохранения изображений с прозрачным фоном с Photoshop:
На верхней панели инструментов выберите меню > Файл.
Выберите параметр > Сохранить как.
Из вариантов Format выберите TIFF, PNG или GIF.
Если вы выбрали формат GIF или TIFF,
, обязательно установите флажок > Сохранить прозрачность в левом нижнем углу.Если вы выбрали популярные Формат PNG, убедитесь, что выбран правильный размер изображения .

Нажмите кнопку > Сохранить , чтобы загрузить новое изображение.
Развлекаетесь фотошопом? Или вы ограничены во времени и считаете многие шаги сложными? Как и было обещано, вот быстрая, простая и на 100% интуитивно понятная альтернатива Photoshop , которая может сохранять фотографии без фона с минимальными шагами: remove.bg.
Как сохранить изображения с прозрачным фоном с помощью remove.bg
Remove.bg — одно из самых экономичных и эффективных дополнений к вашему рабочему процессу. Читайте дальше, чтобы узнать, как использовать его для создания и сохранения фотографий с прозрачным фоном.
Перетащите (или загрузите) свое изображение на сайт. Вот пример, если вы не верите, насколько это просто:
Позвольте remove.bg творить чудеса, и создаст для вас прозрачный фон примерно за 5 секунд и на 100 % автоматически.
Просто нажмите > Загрузить , чтобы сохранить изображение на свое устройство.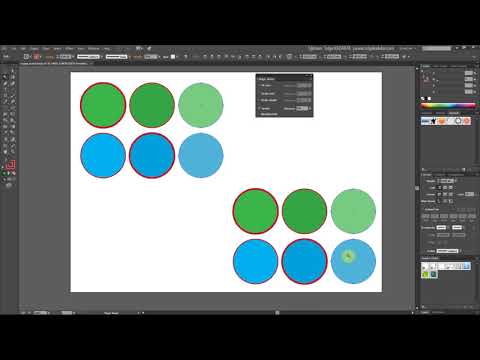
Наслаждайтесь новым красивым изображением и прозрачным фоном!
remove.bg по умолчанию сохраняет ваши изображения в виде файлов PNG , поэтому вам не нужны дополнительные шаги для выбора правильного формата. Настройка изображений, удаление фона без лишних волос и сохранение фотографий никогда не были такими простыми.
Готовы проявить творческий подход, создать прозрачные фоновые изображения, и сохранить изображения для будущего использования?
Загрузить изображение
Все сообщения в блоге
Инструменты выделения Adobe Photoshop
Adobe Photoshop также предлагает ряд инструментов выделения : Быстрая маска, Прямоугольная область, Эллиптическая область, Лассо, Многоугольное лассо, Магнитное лассо, Волшебная палочка.
Самый эффективный способ сделать выделение в Adobe Photoshop — использовать режим Quick Mask .
- Режим быстрой маски
- , если активна опция «Замаскированные области» области , не отмеченные красным , будут выбраны
- , если активна опция «Выбранные области» области , отмеченные красным , будут выбраны
Для перехода из стандартного режима в режим быстрой маски нажмите кнопку в нижней части Панели инструментов или используйте горячую клавишу Q .
Закрасьте области, которые нужно выделить, с помощью кисти с жесткими краями (в режиме быстрой маски выделенная область выделяется полупрозрачным красным цветом)
Затем вернитесь в стандартный режим, нажав кнопку в нижней части панели инструментов, и инвертируйте выделение с помощью команды Select -> Inverse . Очень важно инвертировать выделение, так как в режиме быстрой маски в выделение попадает незакрашенная область.
Обратите внимание , что если вы установите Selected Areas в Параметры быстрой маски (открывается двойным щелчком на кнопке Quick Mask), вам не нужно инвертировать выделение. Кроме того, здесь вы можете изменить цвет выделения и его непрозрачность.
Подсказки по параметрам быстрой маски: :
Откройте Параметры , дважды щелкнув кнопку Quick Mask .
Инструменты Rectangular marquee и Elliptical marquee скрыты на панели инструментов под одним и тем же значком. Значок на панели инструментов отображает последний использованный инструмент. Чтобы открыть плавающее меню, щелкните правой кнопкой мыши стрелку в правом нижнем углу отображаемого значка.
- Прямоугольный шатер
- Эллиптический шатер
Этот инструмент выделяет прямоугольные и квадратные области.
Для выделения прямоугольной области необходимо:
Шаг 1.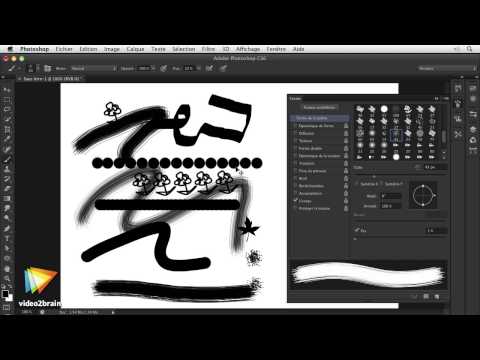
Шаг 2. Подведите курсор мыши к точке изображения, где должен быть угол воображаемого прямоугольника, и нажмите левую кнопку мыши.
Шаг 3. Удерживая левую кнопку, переместите курсор по диагонали в противоположный угол и отпустите кнопку.
Чтобы выбрать квадратную область изображения, сделайте выделение, удерживая нажатой клавишу Shift . Учтите, что если у вас уже есть выделенная область, новое выделение будет добавлено к предыдущему. Во избежание этого следует нажимать клавишу Shift только тогда, когда вы начинаете выделять новую область.
Этот инструмент выделяет эллипсы и круги.
Для выбора эллиптической области необходимо:
Шаг 1. Выберите инструмент «Эллиптическое выделение» на панели инструментов, щелкнув
на значке или (если эллиптическое выделение не было последним примененным инструментом) выберите его в плавающем окне.
Шаг 2. Подведите курсор мыши к точке изображения, где должен быть угол воображаемого прямоугольника с вписанным эллипсом, и нажмите левую кнопку.
Шаг 3. Удерживая левую кнопку, переместите курсор по диагонали в противоположный угол и отпустите кнопку.
Чтобы выбрать круглую область изображения, сделайте выделение, удерживая нажатой клавишу Shift . Учтите, что если у вас уже есть выделенная область, новое выделение будет добавлено к предыдущему. Во избежание этого следует нажимать клавишу Shift только тогда, когда вы начинаете выделять новую область.
Если удерживать нажатой клавишу Alt ( Option в Mac) при выборе эллиптической или прямоугольной области, выделение создается от центра к краям, а не от одного угла к другому.
Инструменты Lasso, Polygonal Lasso, Magnetic Lasso скрыты на панели инструментов под одной и той же иконкой. Значок на панели инструментов отображает последний выбранный инструмент. Чтобы открыть плавающее меню, щелкните правой кнопкой мыши стрелку в правом нижнем углу отображаемого значка.
Чтобы открыть плавающее меню, щелкните правой кнопкой мыши стрелку в правом нижнем углу отображаемого значка.
- Лассо
- Многоугольное лассо
- Магнитное лассо
- Волшебная палочка
Инструмент позволяет создавать выделения от руки.
Чтобы сделать выделение от руки, вам необходимо:
Шаг 1. Выберите инструмент «Лассо» на панели инструментов, щелкнув левой кнопкой мыши значок или (если Лассо не было последним примененным инструментом) выберите его в плавающем окне.
Шаг 2. Подведите курсор мыши к объекту, который необходимо выделить, и обведите его контуром, удерживая нажатой левую кнопку.
Инструмент делает выбор от руки, но его контур состоит из прямых сегментов.
Для выбора необходимо:
Шаг 1. Выберите инструмент «Многоугольное лассо» на панели инструментов, щелкнув значок или (если Полигональное лассо не было последним примененным инструментом) выберите его в плавающем окне.
Шаг 2.
Подведите курсор к любой точке рядом с обводимым объектом и нажмите левую кнопку мыши — это будет первая точка контура.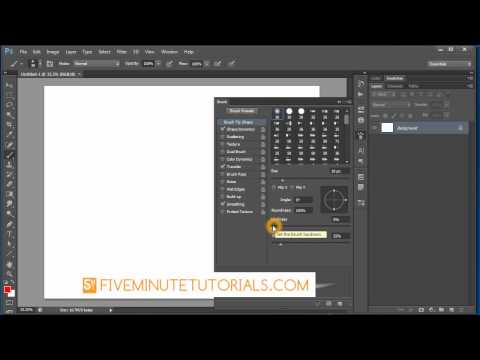
Шаг 3. Подведите курсор к следующей точке контура недалеко от первой и снова щелкните по ней левой кнопкой мыши. Программа автоматически проведет прямую линию между двумя точками.
Шаг 4. Продолжайте расставлять точки таким образом, пока весь объект не будет обведен, и замкните контур.
Этот инструмент делает выделение от руки.
При использовании магнитного лассо нет необходимости точно следовать контуру объекта. Если объект выделяется на фоне, граница выделенной области будет прорисована автоматически при перемещении курсора вдоль объекта.
Для выделения области с помощью Магнитного лассо необходимо:
Шаг 1. Выберите инструмент «Магнитное лассо» на панели инструментов, щелкнув значок или (если магнитное лассо не было последним примененным инструментом) выберите его в плавающем окне.
Шаг 2.
Подведите курсор мыши к границе объекта, который необходимо выделить.
Шаг 3. Нажмите левую кнопку и начните перетаскивать курсор вдоль объекта. Обратите внимание на точки крепления, которые появляются, когда вы обрисовываете объект и когда вы делаете щелчок. Если точка крепления не имеет значения, вы можете удалить ее, нажав кнопку 9.0352 Удалите ключ и вернитесь к предыдущей точке крепления, чтобы продолжить выделение объекта.
Шаг 4. Замкните контур, то есть соедините первую точку крепления с последней, подведя курсор к первой точке или сделав двойной щелчок мышью.
Этот инструмент выбирает область одинакового цвета. Вы можете установить допуск в палитре параметров инструмента «Волшебная палочка». Чем выше значение, тем больше цветов попадет в выделенную область. Значение Допуска изменяется от 0 до 255. При Допуске равном 0 выделенная область будет представлена только одним цветом, при Допуске равном 255 — будут выделены все цвета изображения, то есть все изображение.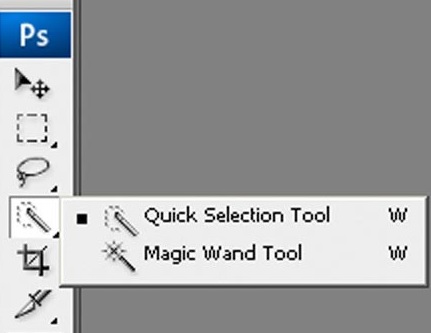
Чтобы выделить область одинакового цвета, необходимо:
Шаг 1. Выберите инструмент «Волшебная палочка» на панели инструментов, щелкнув значок .
Шаг 2. Подведите курсор к пикселю изображения, которое необходимо включить в выделение, и щелкните по нему левой кнопкой мыши. В результате вокруг пикселя появляется контур. Он включает цвета изображения, аналогичные цвету выбранного пикселя в соответствии с заданным значением допуска.
Эти инструменты выбора эффективны благодаря гибкости их использования: вы можете добавлять, вычитать или пересекать выделение .
Чтобы добавить область к предыдущему выделению, вы должны нажать клавишу Shift перед использованием инструмента выделения и, удерживая ее нажатой, сделать новое выделение.
Чтобы вычесть область из предыдущего выделения, вы должны нажать клавишу Alt ( Option в Mac), прежде чем использовать инструмент выделения, и, удерживая ее нажатой, сделать новое выделение.