Как испралять деффекты на портрете в ретуши портретной фотографии в Фотошопе
- Информация о материале
- Наш блог
- Фотошоп
- Просмотров: 792
Пластика лица в ретуши портретного фото — важный этап в творческой обработке изображений и этому процессу уделяется тщательное внимание. Каждая деталь требует внимания и подробного исследования, прежде чем будет принято решение о необходимости проводить пластику или нет. Для этого используется специальный фильтр в Фотошоп — Пластика, который мы рассматриваем в данном уроке.
Фильтр Пластика в ретуши портретной фотографии
Фильтр Пластика в Фотошоп имеет множество настроек и принципов воздействия на изображение. Применяя данный фильтр в ретуши фотографий есть возможность выбрать несколько тактик изменения пластики и контура лица или различных деформаций, все зависит от особенностей портрета.
Как исправить деффект лица в Фотошоп
Сложность урока – простая
Продолжительность — 16 минут
Уважаемые друзья! Если уроки нашего курса по ретуши методом частотного разложения принесли вам пользу и понравились, Вы можете поддержать наш проект и помочь в записи продолжения данного и других курсов. Мы будем благодарны за любое внимание с Вашей стороны.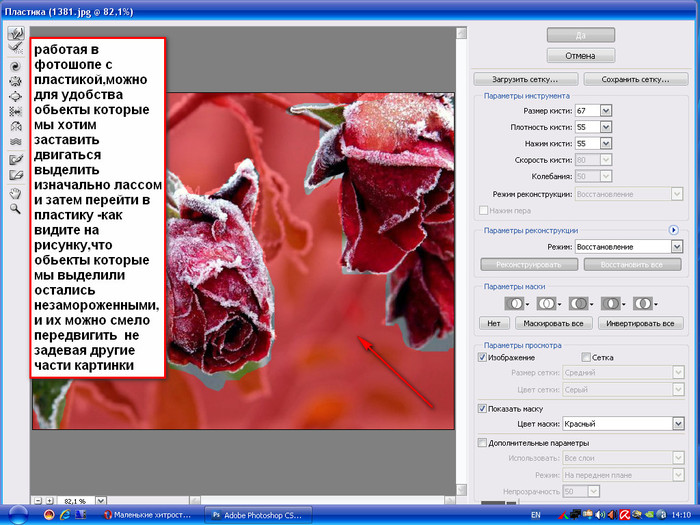 Данная форма находится на каждой странице с уроками курса, вы можете сделать это единожды, указав любую сумму, с любой страницы. Спасибо!
Данная форма находится на каждой странице с уроками курса, вы можете сделать это единожды, указав любую сумму, с любой страницы. Спасибо!
Позвоните чтобы узнать подробнее
+7(963)972-82-58
или отправьте письмо:
Спросите нас письменно
Вам интересен фотошоп? Вы хотите окунуться в мир графики и дизайна? Пройдите наши курсы по самой последней версии программы Adobe Photoshop и освойте программу на профессиональном уровне. У нас имеются различные направления обучения Фотошопу, в зависимости от ваших предпочтений или профессиональной направленности.
Курс ретуши в Фотошоп
Базовый курс по Фотошоп
- Назад
- Вперед
Copyright © 2009 — 2022 Академия дизайна. Выездные компьютерные курсы. Все материалы данного сайта защищены авторским правом.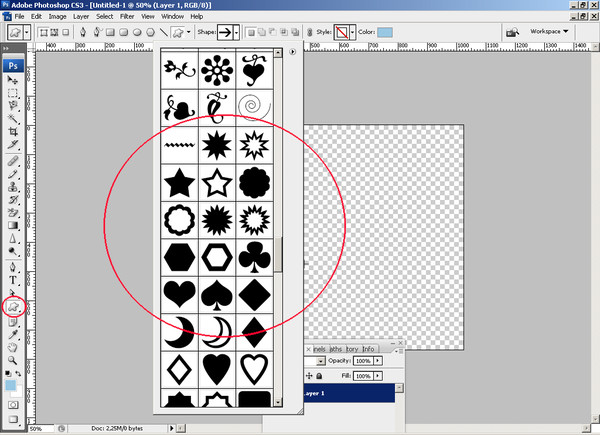
4 Клавиши для работы с панелью «Пластика» (Keys for using in the Liquify toolbox)
Иконка |
Клавиши |
Результат |
Result |
|
Shift + Ctrl + X |
Вызов панели «Пластика» |
Liquify toolbox |
| W |
Деформация |
Forward Warp tool |
|
R |
Реконструировать |
Reconstruct tool |
|
C |
Скручивание по часовой стрелке |
Twirl Clockwise tool |
|
S |
Втягивание |
Pucker tool |
|
B | Раздувание |
Bloat tool |
|
O |
Смещение пикселов |
Push Left tool |
|
M |
Отражение |
Mirror tool |
|
T |
Турбулентность |
Turbulence tool |
|
F |
Заморозка маски |
Freeze Mask tool |
|
D |
Разморозка маски |
Thaw Mask tool |
|
H |
Рука |
Hand tool |
|
Z |
Масштаб |
Zoom tool |
|
|
Tab |
Переключение между элементами управления справа, начиная с верхнего | Cycle through controls on right from top |
|
Shift + Tab |
Переключение между элементами управления справа, начиная с нижнего |
Cycle through controls on right from bottom |
Пробел |
Временный выбор инструмента «Рука» |
Temporarily activate Hand tool |
|
|
Alt |
Замена кнопки «Отмена» на кнопку «Восстановить» |
Change Cancel to Reset |
|
] или [ |
Изменение размера кисти |
Decreases or increases brush size |
|
Alt + инструмент |
Изменение направления действия инструментов «Раздувание», Втягивание», «Смещение пикселов» и |
Reverse direction for Bloat, Pucker, Push Left, and Mirror tools |
|
Alt + применение различных режимов реконструкции |
Непрерывное измерение искажения |
Continually sample the distortion |
|
стрелки вверх или вниз при активном окне одного из параметров инструментов |
Увеличение или уменьшение цифровых значений параметров инструментов, если удерживать Shift, то изменения будут на десятки |
Decrease/increase brush size by 2, or density, pressure, rate, or turbulent jitter by 1 |
|
стрелки влево или вправо при активном слайдере одного из параметров инструментов |
Увеличение или уменьшение цифровых значений параметров инструментов, если удерживать Shift, то изменения будут на десятки |
Decrease/increase brush size by 2, or density, pressure, rate, or turbulent jitter by 1 |
|
Ctrl + Z |
Повторение последнего действия |
Redo last step |
| < Предыдущая | Следующая > |
|---|
Новое на сайте
- Чёрно-белый шрифт
- Стильный шрифт для фотошоп
- Птичий шрифт
- Шрифт из триллеров
- Кофейный шрифт
Photoshop Text Effects #4 — Создание пластикового текста
В этой статье мы узнаем, как создать текст, похожий на пластик, с помощью Adobe Photoshop. Это действительно простая техника, подходящая для пользователя Photoshop любого уровня. Мы просто добавим стили слоя и корректировки, чтобы получить законченный вид, пример которого вы можете увидеть ниже:
Это действительно простая техника, подходящая для пользователя Photoshop любого уровня. Мы просто добавим стили слоя и корректировки, чтобы получить законченный вид, пример которого вы можете увидеть ниже:
Наш первый шаг — создать новый холст . Размер холста на самом деле не имеет значения, если ваш текст удобно помещается на нем; Вы всегда можете обрезать его позже!
Когда у вас есть холст, перейдите к инструменту ведро краски в меню слева.
Выберите черный в качестве переднего плана (передний квадрат на цветных значках) и заполните весь холст.
Далее мы добавим наш текст. В идеале вам понадобится шрифт без засечек с закругленными краями — поэкспериментируйте с предустановленными шрифтами или загрузите свой собственный. Я буду использовать шрифт Finland Rounded, который вы можете скачать здесь.
Выбрав шрифт, перейдите к текстовому инструменту в меню слева.
Выберите шрифт в меню в верхней части экрана.
Используя белый , напечатайте выбранные вами слова на холсте.
На панели слоев вы должны увидеть два слоя; один с именем background и один с вашим текстом.
Нажмите на настройки слоя 9Значок 0008 в правом нижнем углу, значок с надписью fx . Затем нажмите на наложение цвета .
Теперь должно появиться меню наложения цвета в поле стиля слоя. Выберите цвет текста, желательно светлого оттенка.
После того, как вы выбрали цвет для текста и нажали ok , вернитесь в меню fx и выберите внутреннее свечение .
Скопируйте приведенные ниже настройки в окно внутреннего свечения. К ним относятся:
Режим наложения установлен на умножение
Непрозрачность установлена на 50%
Шум установлен на 0%
Выберите цвет немного темнее, чем тот, который вы выбрали для текста 7 90 на более мягкий
Источник установлен на край
Дроссель установлен на 0%
Размер установлен на 16% (это может варьироваться в зависимости от вашего шрифта и размера текста)
Контур оставлен как есть
Диапазон установлен на 50%
Дрожание установлено на 0%
Затем вы увидите начало нашего текста с эффектом пластики.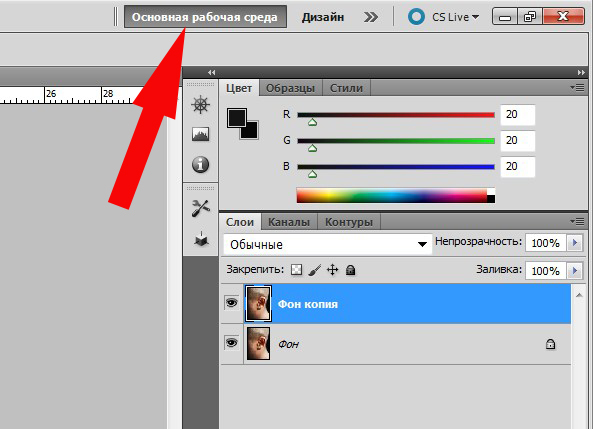
Вернитесь в меню fx на текстовом слое и выберите скос и тиснение .
Измените следующие настройки:
Стиль установлен на тиснение подушкой
Техника настроена на сглаживание
Глубина установлена на 460% (опять же, это может варьироваться в зависимости от вашего шрифта и размера)
Направление установлено на вверх
Размер установлен на 4% (переменная зависит от шрифта и размера)
Смягчение установлено на 1%
Угол установлен на 90 градусов, с включенным глобальным освещением проверено
Высота установлена на 30 градусов
Далее нам нужно выбрать наш контур блеска . Нажмите стрелку рядом со значком, и вы увидите всплывающее окно ниже. Нажмите на настройки колесо с правой стороны.
В нижней части меню выберите контуры .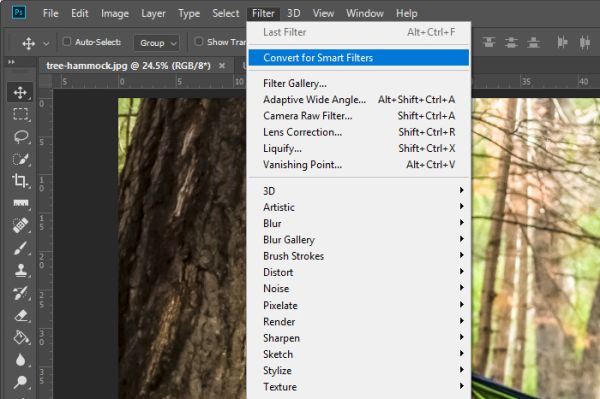
В предупреждающем сообщении выберите добавить . Это загрузит в программу новые контуры — не волнуйтесь, вы не потеряете то, что уже сохранили.
После того, как они загрузятся, снова нажмите на инструмент настроек и затем выберите большой список .
Это позволяет нам видеть имена наших контуров. Прокрутите список вниз и выберите тот, который называется 9.Кольцо 0007 – тройное .
Выберите этот контур и установите флажок сглаживание . Измените следующие настройки:
Режим подсветки установлен на экран
Непрозрачность установлена на 100%
Режим тени настроена на умножение
Непрозрачность установлена на 0%
Снова коснитесь меню fx и выберите скос и тиснение . Когда откроется меню стилей слоя, щелкните по контуру .
В разрезе контур выбрать участок с именем пологий откос – лощина .
После выбора отрегулируйте диапазон от до 80% .
Щелкните правой кнопкой мыши текстовый слой и выберите дубликат слоя .
Теперь вы должны увидеть дубликат вашего текстового слоя, включая все настройки, но с « копия », написанная в конце имени слоя.
На оригинальном текстовом слое, а не на копии — коснитесь меню fx и выберите штрих .
Выберите цвет немного темнее, чем исходный цвет шрифта, и немного светлее, чем тот, который вы использовали для скоса и тиснения — вам лучше всего подойдет средний оттенок.
В разделе структуры измените стиль на штрих тиснение .
Затем измените контур блеска на пологий склон – впадина и убедитесь, что сглаживание отмечено флажком.
Повторите следующие настройки для всего этого раздела:
Стиль установлен на тиснение обводки
Техника установлена на сглаживание
Глубина установлена на 126% (может варьироваться в зависимости от размера текста и шрифта) 8 8 Направление вверх
Размер установлен на 13% (опять же, переменная зависит от размера шрифта)
Смягчение установлено на 0%
Угол установлен на 120 градусов, с включенным глобальным освещением
Высота установлена на 60 градусов контур уже выбран, с включенным сглаживанием
Режим подсветки установлен на экран
Непрозрачность установлена на 100%
Режим тени настроена на умножение
Непрозрачность установлена на 35%
3
Итак, мы закончили! Ниже показано, как будет выглядеть ваш готовый пластиковый текст — очевидно, он может немного отличаться в зависимости от вашего цвета, шрифта и размера текста. Если какие-либо части выглядят не так, как вам хотелось бы, вам может потребоваться немного изменить размеры и уровни корректировок слоя.
Если какие-либо части выглядят не так, как вам хотелось бы, вам может потребоваться немного изменить размеры и уровни корректировок слоя.
В целом, это действительно классный эффект, и есть много возможностей для его включения в ваши цифровые художественные проекты. Мы надеемся, что вам понравился этот урок, дайте нам знать, как у вас дела в комментариях.
Оверлеи для Photoshop Пластиковая упаковка Пакет оверлеев для фотографий
Etsy больше не поддерживает старые версии вашего веб-браузера, чтобы обеспечить безопасность пользовательских данных. Пожалуйста, обновите до последней версии.
Воспользуйтесь всеми возможностями нашего сайта, включив JavaScript.
Нажмите, чтобы увеличить
2277 продаж |
5 из 5 звездЦена: €3,64
Первоначальная цена: 6,81 €
(скидка 50%)
Загрузка
Мало на складе
Распродажа заканчивается через 6 часов
Включен НДС
Исследуйте другие похожие поисковые запросы
Внесен в список 29 октября 2022 г.
9 избранное
Информация о продавце
Сообщить об этом элементе в Etsy
Выберите причину… С моим заказом возникла проблемаОн использует мою интеллектуальную собственность без разрешенияЯ не думаю, что это соответствует политике EtsyВыберите причину…
Первое, что вы должны сделать, это связаться с продавцом напрямую.
Если вы уже это сделали, ваш товар не прибыл или не соответствует описанию, вы можете сообщить об этом Etsy, открыв кейс.
Сообщить о проблеме с заказом
Мы очень серьезно относимся к вопросам интеллектуальной собственности, но многие из этих проблем могут быть решены непосредственно заинтересованными сторонами. Мы рекомендуем связаться с продавцом напрямую, чтобы уважительно поделиться своими проблемами.![]()