Добавление или изменение текста колонтитула в режиме разметки страницы
В Microsoft Office Excel можно быстро вставить или изменить колонтитулы, чтобы сопроводить распечатанный текст полезными сведениями. Например, можно добавить предварительно определенные колонтитулы или вставить определенные элементы, такие как номера страниц, дату и время или имя файла. Чтобы определить расположение колонтитулов, их масштаб и выравнивание, для них можно настроить различные параметры.
С колонтитулами листов можно работать в режиме разметки страницы или можно использовать диалоговое окно Параметры страницы для одновременного определения одинаковых колонтитулов для нескольких страниц. В случае других типов листов (листов диаграмм или внедренных листов) с колонтитулами можно работать только в диалоговом окне Параметры страницы.
При работе с колонтитулами в режиме разметки страницы закрыть колонтитулы можно, вернувшись в обычный режим.
Выберите лист, на который требуется добавить колонтитулы, или лист, содержащий колонтитулы, которые необходимо изменить.

На вкладке Вставка в группе Текст выберите команду Колонтитулы.
ПРИМЕЧАНИЕ. Лист Excel отображается в режиме разметки страницы. Для перехода в этот режим также можно нажать кнопку Разметка страницы в строке состояния.
Выполните одно из указанных ниже действий.
Для добавления верхнего или нижнего колонтитула щелкните левое, центральное или правое текстовое поле колонтитула в верхней или нижней части листа.
Для изменения колонтитула щелкните текстовое поле колонтитула вверху или внизу страницы и выделите текст, который требуется изменить.
Ввод нового текста колонтитула.
ПРИМЕЧАНИЯ
Чтобы начать новую строку текста в верхнем или нижнем колонтитуле, нажмите клавишу ВВОД.
Чтобы удалить часть колонтитула, выделите в тексте колонтитула ту часть, которую нужно удалить, а затем нажмите клавишу DELETE или BACKSPACE.
Можно также щелкнуть в любом месте текста, а затем, нажимая клавишу BACKSPACE, удалять предыдущие знаки.
Для вставки одиночного амперсанда (&) внутри текста колонтитула введите два амперсанда. Например, чтобы включить в верхний колонтитул текст «Субподрядчики & Услуги», введите значениеСубподрядчики && Услуги..
Чтобы завершить работу с колонтитулами, щелкните в любом месте листа. Чтобы закрыть колонтитулы без сохранения внесенных изменений, нажмите клавишу ESC.
К НАЧАЛУ СТРАНИЦЫ
Выберите лист или листы, лист диаграммы или внедренную диаграмму, для которой требуется добавить колонтитулы, либо лист, содержащий колонтитулы, которые необходимо изменить.
Выделение нескольких листов
На вкладке Разметка страницы в группе Параметры страницыщелкните кнопку вызова диалогового окна рядом с надписьюПараметры страницы.

На экран будет выведено диалоговое окно Параметры страницы.
СОВЕТ. Если выделен лист диаграммы или внедренная диаграмма, диалоговое окно Параметры страницы также можно вызвать, нажав на вкладке Вставка в группе Текст кнопку Колонтитулы.
На вкладке Колонтитулы нажмите кнопку Создать верхний колонтитул или Создать нижний колонтитул.
Выберите поле Слева, В центре или Справа и нажмите соответствующие кнопки, чтобы внести сведения в верхний или нижний колонтитул в данном поле.
Для добавления или изменения текста верхнего или нижнего колонтитула введите дополнительный текст или измените существующий в поле Слева, В центре или Справа.
ПРИМЕЧАНИЯ
Чтобы начать новую строку в поле раздела колонтитула, нажмите клавишу ВВОД.
Чтобы удалить часть колонтитула, выделите в поле раздела колонтитула ту часть, которую нужно удалить, а затем нажмите клавишу DELETE или BACKSPACE.
 Можно щелкнуть
в любом месте текста, а затем, нажимая
клавишу BACKSPACE, удалять предыдущие знаки.
Можно щелкнуть
в любом месте текста, а затем, нажимая
клавишу BACKSPACE, удалять предыдущие знаки.Для вставки одиночного амперсанда (&) внутри текста колонтитула введите два амперсанда. Например, чтобы включить в верхний колонтитул текст «Субподрядчики & Услуги», введите значениеСубподрядчики && Услуги..
Чтобы использовать существующий колонтитул как основу настраиваемого колонтитула, выберите колонтитул в поле Верхний колонтитул или в поле Нижний колонтитул.
К НАЧАЛУ СТРАНИЦЫ
Как сделать колонтитул в Экселе
Показать / Скрыть текст
Метод 1: Инструмент «Вставка» в обыкновенном представлении
Фактически все операции редактирования содержимого таблиц в Excel выполняются в обыкновенном представлении, и для вставки колонтитула не многим нужны расширенные характеристики, потому добавить эти элементы можно в текущем режиме, выполнив несколько обычных действий.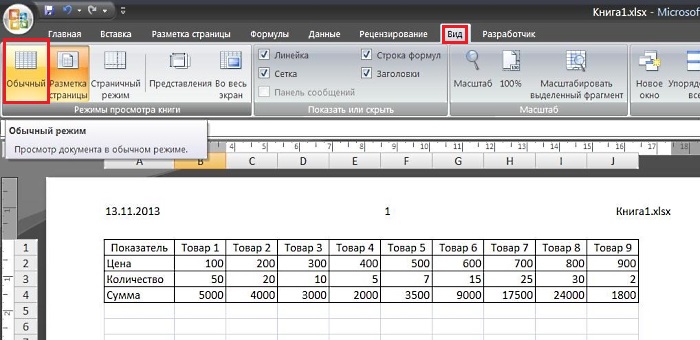
- На рабочем листе откройте вкладку «Вставка» и разверните выпадающее меню «Текст».
Отобразится несколько инструментов, посреди которых найдите и изберите «Колонтитулы».
Произойдет автоматический переход в режим разметки странички, потому не забудьте выйти из него по окончании работы.
Начните вчеркивать верхний колонтитул, подобрав для этого подходящее размещение.
Прокрутите до конца листа, чтоб добавить нижний колонтитул.
Учитывайте, что вы сможете без заморочек указывать размещение текста по центру, слева либо справа.
Это был стандартный пример прибавления колонтитула в обыкновенном представлении без дополнительного редактирования и внедрения частей таблицы, что животрепещуще для юзеров, не нуждающихся в узкой настройке этой составляющей. Учитывайте, что в режиме просмотра «Обычный» добавленные колонтитулы не показываются.
Учитывайте, что в режиме просмотра «Обычный» добавленные колонтитулы не показываются.
Метод 2: Меню «Параметры страницы»
2-ой вариант тоже подойдет тем пользователям, кому просто не надо перебегать к представлению разметки странички, чтоб сделать колонтитулы, но при всем этом требуется выставить их характеристики и указать содержимое. Специально для этого есть отдельный инструмент в меню «Параметры страницы».
- Находясь в обыкновенном представлении, переключитесь на вкладку «Разметка страницы».
Напротив строчки «Параметры страницы» нажмите по значку с выпадающей стрелкой, чтоб раскрыть данное меню в новеньком окне.
Зайдите на вкладку «Колонтитулы» и ознакомьтесь с представленными опциями. Понизу отображается ряд характеристик, которые можно активировать либо отключить методом установки или снятия галочек.
Как вы нажмете по кнопке «Создать верхний колонтитул» либо «Создать нижний колонтитул», появится новое окно, где изберите размещение и содержимое блока.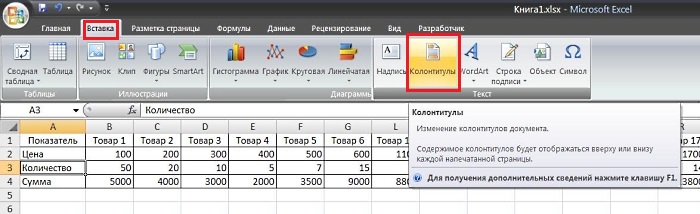
Перейдите к представлению «Разметка страницы», чтоб поглядеть на итог сделанного колонтитула.
Данный способ неплох тем, что позволяет без каких-то проблем и ручного ввода добавить автоматические элементы к колонтитулу, изменяемые динамически по мере работы с документом.
Метод 3: Инструмент «Вставка» в представлении «Разметка страницы»
Последний вариант фактически не отличается от первого, но животрепещущ, когда нужно сделать колонтитулы из уже заготовленных шаблонов. Все деяния в данном случае происходят в представлении «Разметка страницы».
- Сразу вызовите упомянутое представление через кнопку понизу окна программки.
На вкладке «Вставка» разверните уже знакомый блок «Текст».

На верхней панели в блоке «Колонтитулы» разверните тот вариант, который желаете настроить.
Изберите один из стандартных вариантов, просмотрев представление шаблона. Так можно указать номер странички, размещение документа, его заглавие, создателя, дату и другие данные.
Как редактирование будет завершено, приступайте к сохранению, печати либо другим действиям с готовой таблицей. Отметим, что для удаления колонтитулов, если вдруг они больше не требуются, пригодится выполнить другие деяния, о которых в развернутом виде написано в другом материале на нашем веб-сайте по ссылке ниже.
Источник: lumpics.ru
Как установить верхние и нижние колонтитулы при печати: два метода!
Форматирование таблицы Excel для ее вывода на печать обычно сопряжено с трудностями. Вы должны адаптировать область печати, выбрать строки и столбцы для повторения и установить верхние и нижние колонтитулы.
Исходные комментарии
Прежде чем мы начнем, у меня есть два начальных комментария:
- Если вы уже знаете, как устанавливать верхние и нижние колонтитулы, но поля неактивны, обратитесь к этой статье. Это часть нашего «Часто задаваемых вопросов по Excel».
- Ознакомьтесь также с нашим подробным руководством по печати листов Excel.
Способ 1: изменение верхних и нижних колонтитулов вручную
Действия по изменению верхних и нижних колонтитулов в распечатке в ExcelОбычный метод — установка верхних и нижних колонтитулов вручную. Поэтому выполните следующие действия (цифры соответствуют изображению справа):
- На ленте «Макет страницы» щелкните крошечную серую стрелку в правом нижнем углу группы «Параметры страницы».

- Перейдите на вкладку «Верхний/нижний колонтитул».
- Нажмите «Пользовательский заголовок…».
- Excel предоставляет важные функции в виде кнопок: номера страниц, общее количество страниц, дату и время, путь к файлу, имя рабочей книги и имя рабочего листа.
- Если вы хотите отобразить дату в левой части, щелкните текстовое поле, а затем нажмите кнопку даты выше.
Вместо того, чтобы подготавливать каждый лист отдельно, вы можете пометить все рабочие листы и отформатировать их сразу. К сожалению, этот метод имеет два основных недостатка:
- Существующее форматирование — ориентация страницы или поля — будет перезаписано, если вы попытаетесь применить новые настройки к нескольким листам одновременно. Особенно, если вы уже отформатировали все остальные рабочие листы и хотите обновить только верхние и нижние колонтитулы, вам нужно просмотреть все листы вручную.
- Excel не сохраняет последние настройки верхнего и нижнего колонтитула.
 Во многих случаях у вас уже есть собственный шаблон, например дата в одном углу, имя файла в другом и так далее. Каждый раз вам придется повторять шаги, если вы форматируете новый лист.
Во многих случаях у вас уже есть собственный шаблон, например дата в одном углу, имя файла в другом и так далее. Каждый раз вам придется повторять шаги, если вы форматируете новый лист.
Метод 2: Используйте инструменты Professor Excel для идеальной печати страниц
Для устранения недостатков первого метода надстройка Excel «Professor Excel Tools» имеет функцию удобной настройки и обновления. Вы можете обновить или настроить верхние и нижние колонтитулы для всех рабочих листов (или только выбранных рабочих листов) одновременно.
Удобное изменение верхних и нижних колонтитулов с помощью Professor Excel Tools — все остальные настройки печати останутся!Также сохраняются последние настройки. Таким образом, каждый раз, когда вы открываете функцию Professor Excel, она предварительно загружает последние настройки.
В заключение: всего двумя щелчками мыши вы можете установить верхние и нижние колонтитулы для всей книги в своем собственном стиле.
Эта функция включена в нашу надстройку Excel «Professor Excel Tools»
(без регистрации, загрузка начинается напрямую)
Image by Thank for your Like • пожертвования приветствуются с Pixabay
Опубликовано
Отнесено к категории General Tagged footer, header, print, printout
Хенрик Шиффнер — независимый бизнес-консультант и разработчик программного обеспечения. Живет и работает в Гамбурге, Германия. Помимо того, что он энтузиаст Excel, он любит фотографию и спорт.
Посмотреть все сообщения Хенрика Шиффнера.
Как создать пользовательский верхний или нижний колонтитул в Excel 2010
BY: Дайан Керс и
Обновлен: 03-26-2016
Из книги: Excel 2010. Просто шаги для Dummies
Excel 2010. Только шаги для Dummies
. Amazon
Хотя Excel 2010 предоставляет стандартный текст верхнего и нижнего колонтитула, который можно выбрать из раскрывающихся меню, вы также можете создать собственный верхний или нижний колонтитул. В дополнение к обычным элементам верхнего или нижнего колонтитула, таким как номер страницы, имя файла и дата или время, вы можете вставлять и форматировать изображение. Кроме того, вы можете форматировать текст в верхнем или нижнем колонтитуле так же, как и любые данные ячейки.
В дополнение к обычным элементам верхнего или нижнего колонтитула, таким как номер страницы, имя файла и дата или время, вы можете вставлять и форматировать изображение. Кроме того, вы можете форматировать текст в верхнем или нижнем колонтитуле так же, как и любые данные ячейки.
Чтобы создать пользовательский верхний или нижний колонтитул в Excel 2010, выполните следующие действия:
Нажмите кнопку «Макет страницы» на вкладке «Вид» ленты (или нажмите кнопку «Просмотр макета страницы» в строке состояния).
Наведите указатель мыши на раздел «Щелкните, чтобы добавить верхний колонтитул» вверху или в раздел «Щелкните, чтобы добавить нижний колонтитул» внизу.
Щелкните, чтобы поместить точку вставки в левую, центральную или правую часть области верхнего или нижнего колонтитула.
Excel добавляет контекстную вкладку «Инструменты верхнего и нижнего колонтитула» с собственной вкладкой «Дизайн».
В Excel 2010 вы можете создать собственный верхний или нижний колонтитул на листе.

Перейдите на вкладку «Дизайн», если она еще не выбрана, а затем щелкните любой параметр, который вы хотите добавить в группу «Элементы верхнего и нижнего колонтитула»:
Номер страницы: Вставьте код, указывающий номер страницы.
Количество страниц: Вставьте код, указывающий общее количество страниц.
Текущая дата или Текущее время: Вставьте дату печати или время дня.
Путь к файлу , Имя файла или Имя листа: Включить информацию о файле.
Изображение: Вставка графического изображения, например логотипа компании.
Формат изображения: Изменение размера, поворот или обрезка графического изображения верхнего или нижнего колонтитула.
Используйте кнопки в группе Элементы верхнего и нижнего колонтитула для создания пользовательских верхних и нижних колонтитулов.

При необходимости повторите шаги 3 и 4, а также введите любой дополнительный текст для верхнего или нижнего колонтитула.
Вы можете форматировать текст верхнего и нижнего колонтитула так же, как любые данные ячейки.
Нажмите в области рабочего листа, а затем нажмите кнопку «Обычный» на вкладке «Вид», чтобы вернуться к обычному виду.
Эта статья из книги:
- Excel 2010 Just the Steps For Dummies ,
Об авторе книги:
Дайан Кёрс владеет и управляет All Business Service, , компанией по обучению и консультированию по программному обеспечению, основанной в 1988 г. который обслуживает центральную часть Индианы. Ее область знаний уже давно связана с компьютерной обработкой текстов, электронными таблицами и графикой. Она также проводит обучение и поддержку программного обеспечения для бухгалтерского учета Peachtree.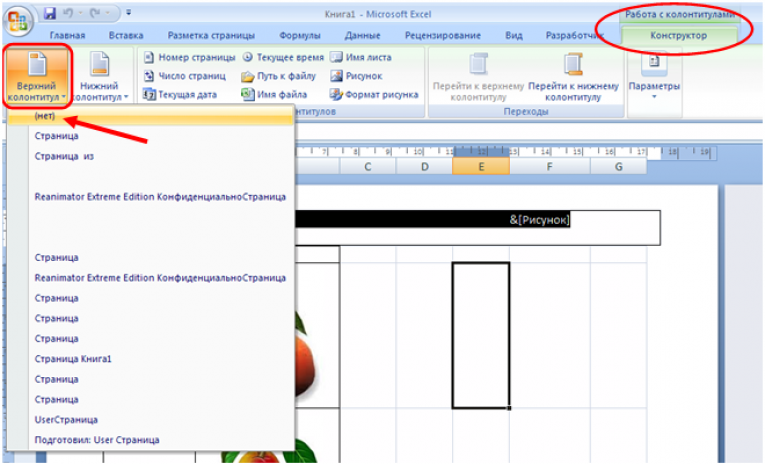



 Можно щелкнуть
в любом месте текста, а затем, нажимая
клавишу BACKSPACE, удалять предыдущие знаки.
Можно щелкнуть
в любом месте текста, а затем, нажимая
клавишу BACKSPACE, удалять предыдущие знаки.
 Во многих случаях у вас уже есть собственный шаблон, например дата в одном углу, имя файла в другом и так далее. Каждый раз вам придется повторять шаги, если вы форматируете новый лист.
Во многих случаях у вас уже есть собственный шаблон, например дата в одном углу, имя файла в другом и так далее. Каждый раз вам придется повторять шаги, если вы форматируете новый лист.
