Как прослушать запись диктофона на Айфоне
Для записи личных голосовых сообщений на Айфоне можно использовать встроенное приложение «Диктофон» корпорации Apple. Также можно использовать сторонние программы — например, Google Voice, GarageBand, IntCall и другие. Созданные файлы в большинстве случаев можно отредактировать и сохранить на внешний носитель (правда, с определенными ограничениями). В нашей статье мы узнаем, где расположено приложение для записи звука, как прослушать запись диктофона на Айфоне и как сохранить созданный файл на компьютере.
Содержание
Где найти диктофон на Айфоне
В физическом смысле микрофон для записи звука на диктофон находится на нижнем торце слева. На корпусе он имеет вид небольшого отверстия. Именно на него необходимо записывать звук, чтобы получить аудиофайл высокого качества, а чем дальше источник звука от микрофона, тем хуже будет качество аудио. Обратите внимание, что справа микрофон отсутствует — там располагается динамик для вывода звука.
Для поиска динамиков и микрофона, можете провести тест. Для этого включите аудиозапись на iPhone, а потом прикройте пальцем поочередно отверстия справа и слева. Если звук пропал — Вы нащупали динамик, если звук остался — микрофон. На программном уровне для аудиозаписи звуковых сообщений используется приложение «Диктофон», которое входит в состав операционной системы Айфона по умолчанию.
Иконка приложения «Диктофон» имеет вид осциллограммы на белом фоне (iOS 7 или выше) или микрофона на синем фоне (старые операционки). Располагаться приложение может в двух местах:
- На большинстве современных iPhone иконка диктофона располагается в левом углу второго рабочего стола. Чтобы получить к ней доступ, нужно снять блокировку и провести пальцем в левую сторону, чтобы переключиться между рабочими столами.
- На некоторых операционках иконка диктофона располагается в других местах. Например, в папках «Утилиты» или «Дополнения». Чтобы получить доступ к приложению, нужно открыть нужный пункт меню и найти иконку с осциллограммой или микрофоном.

Внимание! Родной диктофон Айфона не позволяет записывать телефонные разговоры. Если понадобилась такая функция, придется качать и устанавливать другое приложение.
Как правильно пользоваться диктофоном на Айфоне
Чтобы воспользоваться диктофоном на Айфоне, необходимо активировать соответствующее приложение и сделать запись. После записи прослушанный файл можно сохранить во внутреннюю память или на облачный сервис хранения данных компании Apple. Функционал операционного диктофона постоянно меняется в зависимости от версии операционной системы, но обычно приложение «Диктофон» может делать следующие действия:
- Запись звука с микрофона со сжатием или без.
- Редактирование звука (обрезка, вклейка, наложение).
- Сохранение файлов с возможностью их передачи на внешние носители.
- Улучшение качества звука (только на последних версиях iOS).
Запись звука на диктофон
Программные функции диктофона позволяют записывать, прослушивать и редактировать аудиозаписи.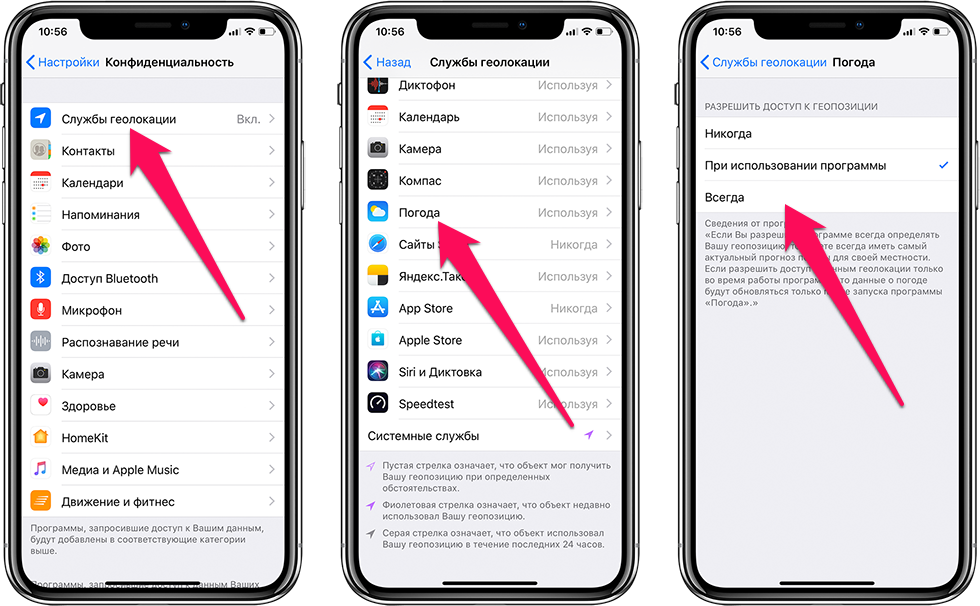 Пользователь может выбрать один из двух режимов аудиозаписи — с потерями данных и без сжатия. Ниже основные функции программного диктофона будут в деталях рассмотрены.
Пользователь может выбрать один из двух режимов аудиозаписи — с потерями данных и без сжатия. Ниже основные функции программного диктофона будут в деталях рассмотрены.
Как записать аудио
Чтобы сделать аудиозапись, необходимо активировать иконку приложения, которая располагается на рабочем столе или в папках «Утилиты», «Дополнения». После активации Вы увидите графический осциллограф, а также несколько кнопок и надписей. Чтобы записать аудио, выполните следующие действия:
- Нажмите кнопку в виде красного круга, а потом поднесите микрофон iPhone к источнику звука. Запись будет идти автоматически после активации красного круга.
- Чтобы сделать паузу, нажмите ту же кнопку — она теперь будет иметь вид белой окружности с красным квадратом внутри. Чтобы возобновить запись, нажмите кнопку еще раз.
- Если Вы хотите прекратить запись, нажмите кнопку паузы, а потом активируйте строку «Готово». Потом выберите имя для аудиозаписи, нажмите кнопку «Сохранить» — аудиозапись будет сохранена в памяти iPhone.

Внимание! Старые версии iPhone имеют ограничение на время аудиозаписи — не более 20 минут. Но такое ограничение отсутствует на новых версиях смартфона.
Редактирование записей
После записи аудио автоматически сохраняется в память смартфона. Также приложение «Диктофон» обладает дополнительным функционалом, которое позволяет обрезать аудиозаписи, а также улучшать качество звука и делать аудиовклейки. Чтобы вызвать функции редактирования, в перечне сохраненных файлов выберите нужную аудиозапись, активируйте иконку в виде трех точек, а потом выберите пункт «Править».
Непосредственно редактура делается так:
- Обрезка. Активируйте иконку обрезки, которая имеет вид квадрата и располагается справа сверху от осциллограммы. С помощью вертикальных ограничителей выберите нужный фрагмент, а потом нажмите кнопку «Обрезать» или «Удалить» в зависимости от варианта обрезки.
- Аудиовлейки. Активируйте кнопку проигрывания (черный треугольник) либо на осциллограмме найдите нужный аудио фрагмент.
 Потом нажмите кнопку «Заменить», выберите другой фрагмент или запишите через микрофон новый, подтвердите наложение дорожки.
Потом нажмите кнопку «Заменить», выберите другой фрагмент или запишите через микрофон новый, подтвердите наложение дорожки. - Улучшение звука. Активируйте иконку оптимизации аудиозаписи, которая имеет вид волшебной палочки, а располагается она слева сверху от осциллограммы. Подождите несколько минут, пока приложение автоматически улучшит запись и предоставит ее на прослушивание.
Внимание! Функция улучшения качества звука доступна только на операционных системах Айфон iOS 12 или выше.
Как прослушать запись
После записи звука аудиофайл будет доступен в приложении автоматически. Чтобы прослушать его, нажмите иконку в виде черного треугольника. Если нужно сделать паузу во время прослушивания, активируйте иконку в виде двух вертикальных полос (они появятся на месте треугольника). В меню запуска отображается звуковая осцилограмма аудиозаписи, ее продолжительность и название.
Файл сохраняется на внутренней памяти телефона либо в облачном сервисе Apple (если эта функция была заранее подключена и настроена). Файл сохраняется во внутреннем формате ALAC, который является оптимизированной улучшенной версией MP3. Через контекстное меню можно также прослушать другие аудиозаписи, которые Вы сохраняли на диктофон. Делается это следующим образом:
Файл сохраняется во внутреннем формате ALAC, который является оптимизированной улучшенной версией MP3. Через контекстное меню можно также прослушать другие аудиозаписи, которые Вы сохраняли на диктофон. Делается это следующим образом:
- Если Вы храните данные на внешнем облачном носителе, то перед запуском проверите подключение к интернету. Если информация хранится на внутренней памяти Айфона, то подключение к интернету не требуется.
- Сверху справа найдите иконку в виде динамика или ноты. Активируйте ее и подождите немного, пока ОС Айфона получит доступ ко внутренней памяти/облачному хранилищу.
- В результате откроется меню с перечнем сохраненных дорожек — кликнете по нужному файлу, подтвердите его открытие в приложении «Диктофон», активируйте иконку в виде черного треугольника.
- При желании выбранный файл можно стереть с памяти Айфона. Для этого в меню прослушивания аудиозаписи активируйте кнопку «Удалить» и подождите немного, чтобы операция удаления прошла успешно.

Настройка качества записи
По умолчанию приложение «Диктофон» сжимает полученную аудиозапись, чтобы экономить свободное место Айфона. Экономия составляет 40-50%, что является хорошим показателем, но при сжатии ухудшается качество записи. Поэтому если Вы получаете некачественные звукозаписи, то имеет смысл отменить программное сжатие, чтобы звук сохранялся в необработанном виде. Делается это следующим образом:
- Активируйте Айфон, выберите пункты «Настройки», «Диктофон», «Качество звука».
- В перечне выберите пункт «Без потерь», подтвердите решение — режим прямой записи активирован.
Сторонние приложения для iPhone для записи звука
Если у Вас возникли сложности со звукозаписью сообщений на диктофон Айфона, Вы можете использовать приложения сторонних разработчиков. Большинство таких программ являются условно бесплатными — скачать и установить их можно абсолютно бесплатно, однако за небольшую доплату пользователь может получить доступ к дополнительным функциям.
Обзор лучших приложений для iPhone для замены диктофона:
- GarageBand. Представляет собой дополнительное приложение компании Apple, которое легко можно поставить на любой Айфон. Программа используется для создания несложной музыки, но ее можно также применять и для создания аудиозаписей через микрофон. После установки приложения нужно активировать пункт «Дорожки», пролистать перечень функций до пункта «Аудиорекордер» и сделать запись. Сделанную аудиозапись можно отредактировать, добавить к нему эффекты, перекинуть на компьютер и так далее.
- IntCall. Это приложение рекомендуется применять людям, которые хотят записать разговор по телефону со сторонним человеком. Чтобы сделать запись, нужно скачать приложение с AppStore, поставить его на смартфон, запустить и найти функцию для работы с диктофоном. После записи аудиофайл можно сохранить во внутренней памяти или перекинуть на компьютер, электронную почту или Google Drive.

- Google Voice. Представляет собой утилиту для создания и редактирования аудиозаписей. С ее помощью можно делать записи мобильных звонков, а с помощью дополнительных функций можно заблокировать нежелательные звонки или автоматически запустить запись. Еще одна удобная функция Google Voice — бесплатная транскрибация звука в тексте. Созданные записи можно перенести на компьютер, хотя создатели сервиса для хранения рекомендуют использовать собственные облачные сервисы корпорации Google.
Внимание! Транскрибация Google Voice работает неидеально, поэтому после перевода обязательно перечитайте текст и исправьте обнаруженные ошибки.
Как отправить запись с Айфона на компьютер или внешнее устройство
К сожалению, скопировать запись на компьютер или другое устройство с помощью Lightning-кабеля невозможно. Причина — корпорация Apple не предоставляет доступ к таким файлам на Айфоне напрямую из соображений политики конфиденциальности. Но скопировать файл все же можно косвенными способами, а оптимальными вариантами является использование электронной почты и приложения iTunes.
Причина — корпорация Apple не предоставляет доступ к таким файлам на Айфоне напрямую из соображений политики конфиденциальности. Но скопировать файл все же можно косвенными способами, а оптимальными вариантами является использование электронной почты и приложения iTunes.
Через электронную почту
Чтобы воспользоваться этим методом, понадобится установленное и настроенное приложение Mail на Айфоне, а также внешний электронный ящик. Оптимальный алгоритм действий:
- Создайте два разных аккаунта на почте GMail. Потом в магазине AppStore скачайте приложение Mail для iPhone, установите его, привяжите одну электронную почту GMail. Если у Вас уже есть настроенная почта, то этот шаг можно пропустить, но не забудьте создать один электронный ящик для внешний связи.
- Теперь можно приступать к отправке звуковой записи на внешний ящик. Для этого в программе Диктофон выберите нужный файл, нажмите кнопку Поделиться, выберите приложение Mail. В строке «Кому» укажите внешнюю электронную почту, подтвердите отправку.
 Зайдите во внешний ящик, найдите свое письмо, сохраните файл на компьютер.
Зайдите во внешний ящик, найдите свое письмо, сохраните файл на компьютер.
Через iTunes
iTunes — это медиаплеер для воспроизведения аудио- и видеофайлов, который разработан компанией Apple. В плеере iTunes есть функция синхронизации данных с компьютером. Если Вы выполните синхронизацию, то все данные или их часть с Айфона будут автоматически сохранены на жестком диске компьютера. Этим мы и воспользуемся, чтобы сохранить аудиозапись:
- Скачайте приложение iTunes на компьютер, установите на жесткий диск, выполните тестовый запуск. Теперь с помощью Lightning-кабеля подключите iPhone к компьютеру, а в приложении iTunes активируйте иконку в виде смартфона.
- Выберите пункт «Музыка», рядом с пунктом «Голосовые записи» обязательно поставьте галочку. Потом нажмите кнопку «Синхронизировать» и подождите несколько минут, пока данные о файлах на смартфоне будут отправлены в операционную систему компьютера.
- После успешной синхронизации выйдите из меню по работе со смартфоном, но не закрывайте iTunes.
 В приложении найдите нужную Вам аудиозаписи, с помощью правой кнопки мыши активируйте контекстное меню, выберите пункт «Показать файл в проводнике Windows» — файл успешно скопируется на ПК.
В приложении найдите нужную Вам аудиозаписи, с помощью правой кнопки мыши активируйте контекстное меню, выберите пункт «Показать файл в проводнике Windows» — файл успешно скопируется на ПК.
Заключение
В заключение хочется отметить, что функцию «Без сжатия» данных нужно использовать с умом. Если Вы делаете небольшие записи для себя, а вокруг Вас достаточно тихо, то звук можно делать и сжатым — небольшие потери данных слабо повлияет на итоговое качество звука. Но если Вы хотите записать лекцию или подкаст, то функцию «Без сжатия» нужно активировать в обязательном порядке, чтобы Вашу речь смогли легко понять сторонние люди.
Глава 31: Диктофон — инструкция к iPhone на iOS 8 | iCanto
В этом руководстве описаны функции iOS 8 для iPhone 4S / 5 / 5c / 5s / 6 и 6 Plus.
Содержание
- 1 Начальные сведения о программе «Диктофон»
- 2 Запись
- 3 Воспроизведение
- 4 Перенос записей на компьютер
Начальные сведения о программе «Диктофон»
Диктофон позволяет использовать iPhone как портативное записывающее устройство, используя встроенный микрофон, микрофон наушников iPhone или Bluetooth или
поддерживаемый внешний микрофон.
Запись
Звукозапись. Нажмите или нажмите центральную кнопку на наушниках. Коснитесь снова, чтобы приостановить или возобновить записывание.
Записи, выполненные с помощью встроенного микрофона, являются монофоническими, но с помощью внешнего стереомикрофона можно сделать стереозапись. Внешний микрофон подключается к гнезду наушников или разъему Lightning (iPhone 5 и более новые модели) либо к 30-контактному док-разъему (iPhone 4s). Ищите аксессуары, имеющие логотип Apple «Made for iPhone» или «Works with iPhone».
Настройка уровня громкости записи.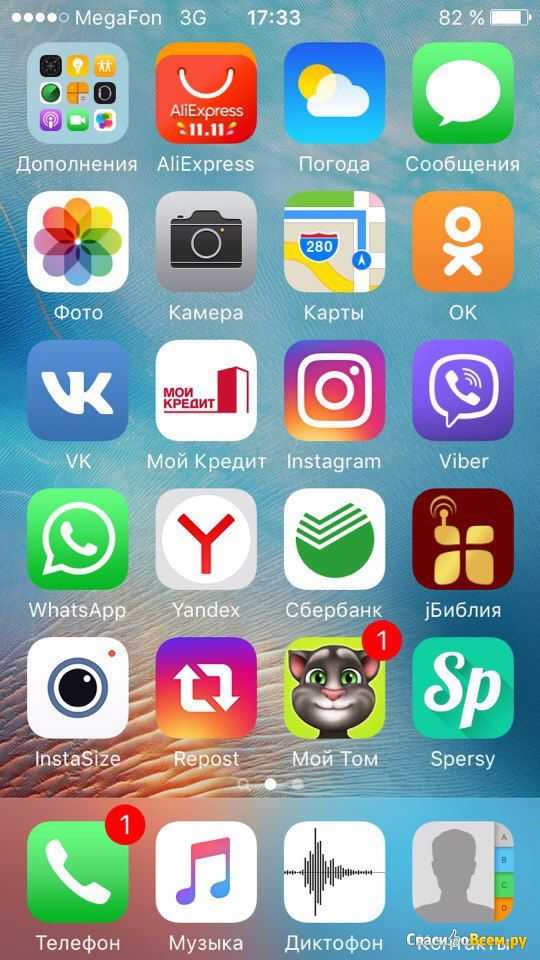 Переместите микрофон ближе к объекту записи. Для получения лучшего качества записи максимальный уровень громкости на индикаторе уровня должен находиться в диапазоне от –3 дБ до 0 дБ.
Переместите микрофон ближе к объекту записи. Для получения лучшего качества записи максимальный уровень громкости на индикаторе уровня должен находиться в диапазоне от –3 дБ до 0 дБ.
Проверка перед сохранением. Коснитесь слева от кнопки «Запись». Чтобы установить указатель воспроизведения, потяните показатель уровня громкости влево или вправо.
Запись сегмента. Потяните показатель уровня громкости, чтобы установить указатель записи/воспроизведения и коснитесь .
Обрезка. Коснитесь и потяните красные манипуляторы обрезки. Коснитесь для проверки результатов редактирования. При необходимости отрегулируйте положение
манипуляторов обрезки, затем коснитесь кнопки «Обрезать».
Сохранение записи. Коснитесь кнопки «Готово».
Отключение звука для сигналов начала и окончания записи. С помощью кнопок громкости на iPhone установите уровень громкости на минимальный уровень.
Многозадачность. Для использования другой программы во время записи нажмите кнопку «Домой» и откройте нужную программу. Для возврата к «Диктофону» коснитесь красной строки в верхней части экрана.
Для использования другой программы во время записи нажмите кнопку «Домой» и откройте нужную программу. Для возврата к «Диктофону» коснитесь красной строки в верхней части экрана.
Воспроизведение
Переименование записи. Коснитесь имени записи.
Перенос записей на компьютер
Можно синхронизировать голосовые записи с медиатекой iTunes на компьютере, а затем прослушивать записи на компьютере либо синхронизировать их на другой iPhone или iPod touch.
Когда синхронизированная голосовая запись удаляется из iTunes, она остается на устройстве, на котором она была записана, но удаляется со всех iPhone и iPod touch, на которые она была синхронизирована. Если синхронизированная голосовая запись была удалена на iPhone, то она копируется назад на iPhone при следующей синхронизации устройства с iTunes, но ее нельзя снова синхронизировать в iTunes во второй раз.
Синхронизация голосовых записей с iTunes. Подключите iPhone к компьютеру, затем выберите его в программе iTunes.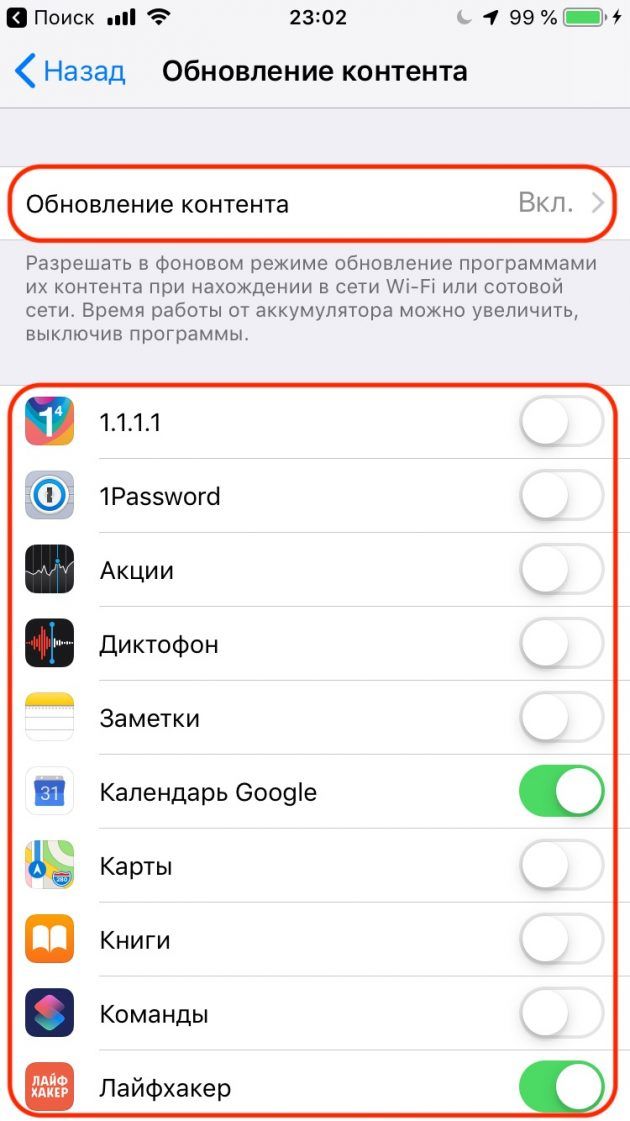 Выберите «Музыка» в верхней части экрана (между «Программами» и «Фильмами»), выберите синхронизацию музыки, выберите «Включать голосовые записи» и нажмите «Применить».
Выберите «Музыка» в верхней части экрана (между «Программами» и «Фильмами»), выберите синхронизацию музыки, выберите «Включать голосовые записи» и нажмите «Применить».
Голосовые записи, синхронизированные с iPhone на Ваш компьютер, появятся в списке «Музыка» и в плейлисте «Голосовые записи» в iTunes. Голосовые записи,
синхронизированные с компьютера, появятся в программе «Диктофон» на iPhone, но не в программе «Музыка».
Источник: manuals.info.apple.com
Вернуться к оглавлению
Как записывать звуки на iPhone 5? [Отвечено в 2022 г.] — Droidrant
Существует несколько способов записи звука на iPhone 5, включая запись экрана. Во-первых, вы должны сначала включить микрофон на вашем iPhone. Затем коснитесь значка Центра управления и выберите «Запись экрана». Когда устройство записи экрана активно, оно начнет запись после трехсекундного обратного отсчета. Когда вы закончите запись, просто повторите процесс, чтобы остановить запись. Затем вы можете сохранить аудиозапись или удалить ее полностью.
Для записи звука используйте приложение «Голосовые заметки». Вы найдете его в нижней части телефона. Вы также можете записывать звук прямо с микрофона. Вы можете использовать тот же метод, что и при записи звука на iPad. Это просто и бесплатно! После завершения записи вы можете редактировать, переименовывать и делиться записями. Если вы уже делали записи на своем iPhone, вы можете редактировать и сохранять их.
Связанные вопросы / содержание
- Где рекордер в iPhone 5S?
- Как настроить iPhone на запись звука?
- Можете ли вы просто записать звук на iPhone?
- Есть ли в iPhone 5S функция записи экрана?
- Есть ли в 5S запись экрана?
- Как записать живой разговор на iPhone?
- Как записывать звук?
Где находится диктофон в iPhone 5S?
Если вам интересно, где находится диктофон на iPhone 5S?, вы не одиноки. Самая распространенная проблема с записью iPhone — это возможность записи только экрана. Но что, если вы хотите также записывать звук? Если это так, вы пришли в нужное место. Вот несколько быстрых шагов, чтобы начать запись:
Но что, если вы хотите также записывать звук? Если это так, вы пришли в нужное место. Вот несколько быстрых шагов, чтобы начать запись:
Сначала найдите приложение «Голосовые заметки». Обычно он находится в папке «Утилиты» на главном экране. Он имеет чистый интерфейс с круглой красной кнопкой сверху, указывающей на кнопку «Запись». Точно так же вы можете найти приложение в контейнере Extras. В дополнение к кнопке «Запись» вы найдете кнопку «Остановить запись», которая позволяет остановить запись во время разговора.
Как настроить iPhone на запись звука?
Возможно, вы уже слышали о приложении «Kapwing», которое позволяет записывать аудио и видео, загружать их на временную шкалу и сохранять в виде файлов MP3. Однако, если вы хотите узнать больше о приложениях для записи голоса, в Apple App Store также есть множество вариантов. Следующие приложения предлагают больше, чем просто голосовые заметки. Читайте дальше, чтобы узнать, как вы можете использовать эти приложения для записи аудио и видео.
Прежде всего, убедитесь, что у вас есть подходящее записывающее устройство. В iPhone есть встроенный микрофон, который находится в нижней части устройства. Микрофон должен быть направлен на источник записи. После этого вы можете отредактировать и сохранить аудио. Чтобы поделиться аудиофайлом, подключите iPhone к компьютеру и запустите iTunes. Оттуда нажмите кнопку iPhone, а затем выберите «Передать аудио» или «Получить аудиофайл» и выберите нужное место назначения.
Можете ли вы просто записать звук на iPhone?
Если вы ищете способ записать звук на свой iPhone, вы попали по адресу. Приложение Voice Memos позволяет записывать любой звук в пределах слышимости. Запись будет сохранена как универсальный аудиофайл. Вы также можете обрезать, удалять и делиться своими записями. После того, как вы закончили запись, все, что осталось сделать, это нажать кнопку воспроизведения, чтобы прослушать ваши записи.
Ограничение по времени для аудиозаписи на вашем iPhone определяется объемом внутренней памяти телефона. При записи звука вам следует избегать записи музыки или видео, которые занимают больше всего места. Доступно стороннее приложение для записи звука, такое как Gemini Photos, которое поможет вам удалить большие файлы, дубликаты или размытые фотографии. После того, как вы закончите запись, вы можете поделиться записью через сообщения или AirDrop с выбранными вами контактами.
При записи звука вам следует избегать записи музыки или видео, которые занимают больше всего места. Доступно стороннее приложение для записи звука, такое как Gemini Photos, которое поможет вам удалить большие файлы, дубликаты или размытые фотографии. После того, как вы закончите запись, вы можете поделиться записью через сообщения или AirDrop с выбранными вами контактами.
Вы можете приостановить запись, нажав красную кнопку «Запись», и возобновить ее, нажав белую кнопку «Стоп». Вы также можете выбрать звуковые эффекты с помощью колеса в центре экрана. Некоторые из этих эффектов включают автонастройку и эхо. Чтобы добиться наилучшего качества звука в ваших записях, вам необходимо приобрести хорошую программу для записи звука. Если вы все еще не знаете, как это сделать, ознакомьтесь с нашим руководством «Как записывать аудио на iPhone 5».
Есть ли в iPhone 5S функция записи экрана?
Если вы являетесь пользователем iPhone и хотите сделать снимок экрана или записать звук, вы можете сделать это с помощью встроенного средства записи экрана на вашем устройстве. Вы также можете записывать звук с помощью микрофона, который также встроен в телефон. Сначала откройте Центр управления. Проведите снизу экрана вверх, чтобы получить доступ к Центру управления. Затем щелкните круглый значок записи экрана, чтобы начать запись. Когда начнется запись, верхняя полоса станет красной. Запись закончится, как только таймер достигнет трехсекундного обратного отсчета.
Вы также можете записывать звук с помощью микрофона, который также встроен в телефон. Сначала откройте Центр управления. Проведите снизу экрана вверх, чтобы получить доступ к Центру управления. Затем щелкните круглый значок записи экрана, чтобы начать запись. Когда начнется запись, верхняя полоса станет красной. Запись закончится, как только таймер достигнет трехсекундного обратного отсчета.
Чтобы включить звук микрофона во время записи экрана, вы должны включить эту функцию, нажав и удерживая значок записи. Вы также можете нажать красный знак минус, чтобы отключить функцию записи. После этого опция записи станет красной и станет доступной. Этот процесс занимает несколько секунд. После завершения записи экрана вы можете сохранить запись в фотобиблиотеке. Это удобный способ делать записи экрана.
Есть ли в 5S запись экрана?
Если вам интересна функция записи экрана на вашем iPhone 5S, вы можете выполнить несколько простых шагов, чтобы включить ее. Сначала откройте центр управления и перейдите на вкладку «Запись». Затем нажмите и удерживайте значок записи, чтобы открыть параметры записи экрана. Наконец, коснитесь значка микрофона. Когда эта опция включена, вы сможете говорить во время записи.
Затем нажмите и удерживайте значок записи, чтобы открыть параметры записи экрана. Наконец, коснитесь значка микрофона. Когда эта опция включена, вы сможете говорить во время записи.
Чтобы начать запись экрана, вам нужно коснуться значка записи экрана в Центре управления. Значок записи экрана обозначен черным кружком, обведенным кружком. Вы также можете получить доступ к функции записи экрана с экрана Центра управления, нажав и удерживая круглый значок записи. Процесс записи начнется после окончания трехсекундного обратного отсчета. Видео будет сохранено в фотопленке и/или видеоальбомах в приложении «Фотографии».
Если вы по-прежнему не можете записать экран, попробуйте дождаться следующего обновления iOS. Это обновление может решить проблему без особых усилий. Однако, если вы не хотите ждать обновления, вы также можете попробовать очистить кеш, файлы cookie и историю с веб-сайта. В некоторых случаях вы можете прервать запись экрана, случайно нажав кнопку записи экрана, когда вы разговариваете по телефону. Если это случилось с вами, лучший вариант — восстановить настройки устройства до заводских.
Если это случилось с вами, лучший вариант — восстановить настройки устройства до заводских.
Как записать живой разговор на iPhone?
Если вы хотите записать живую беседу на свой iPhone 5, вы обратились по адресу. Чтобы получить записи, необходимо выполнить несколько шагов. Во-первых, вы должны включить эту функцию на своем телефоне. Для этого перейдите в «Настройки» > «Основные» > «Запись экрана». Если вы хотите записать живой разговор, вам необходимо включить эту опцию. Когда вы включите его, вы увидите 3-секундный обратный отсчет до остановки записи. Вы также можете остановить запись, закрыв Центр управления.
Далее вам нужно выбрать, следует ли делиться своими записями. Вы можете поделиться записями с выбранными контактами или через сообщения. Записи можно отправлять через AirDrop или сообщения. Вы также можете записать телефонный звонок из фотопленки. После этого вы можете воспроизвести запись. Запись будет в голосовой почте вашего iPhone, если вы не хотите ее удалять.
Как записывать звук?
Пользователи iPhone могут задаться вопросом, как записывать звук на iPhone 5. Первым шагом является доступ к экрану Центра управления. Коснитесь правого верхнего угла экрана, чтобы открыть его. Затем нажмите кнопку «Запись», обозначенную кружком в круге. Нажмите кнопку «Запись», чтобы начать запись. Ваш iPhone оснащен двумя микрофонами, расположенными сверху и снизу телефона. Чтобы начать запись, направьте микрофон на источник звука.
Чтобы отредактировать запись, коснитесь и перетащите желтые линии, которые начинают или заканчивают запись. Если вам нужно воспроизвести запись, вы можете срезать защитные пленки, чтобы освободить место для микрофона. Затем вы можете выбрать звуковой эффект, который вы хотите. Вы также можете выбрать эффект автонастройки, если хотите. После того, как вы записали аудио, вы можете поделиться им со своими друзьями или семьей. Однако важно помнить, что для записи звука на iPhone требуется работающий микрофон.
К счастью, записать звук на iPhone несложно. Сначала загрузите и установите голосовые заметки, которые поставляются с вашим iPhone. Он доступен в папке «Утилиты» вашего iPhone. Вы можете использовать Siri, чтобы открыть его. После этого просто проведите пальцем вниз по главному экрану, чтобы открыть его. На старых моделях это приложение может находиться в папке «Утилиты». После установки откройте приложение «Голосовые заметки». После записи вы можете переименовывать, редактировать и делиться своими записями.
Сначала загрузите и установите голосовые заметки, которые поставляются с вашим iPhone. Он доступен в папке «Утилиты» вашего iPhone. Вы можете использовать Siri, чтобы открыть его. После этого просто проведите пальцем вниз по главному экрану, чтобы открыть его. На старых моделях это приложение может находиться в папке «Утилиты». После установки откройте приложение «Голосовые заметки». После записи вы можете переименовывать, редактировать и делиться своими записями.
Узнайте больше здесь:
1.) Веб-сайт Apple
2.) iPhone – Википедия
3.) Модели iPhone
4.) iPhone Wiki
Как записать телефонный звонок на iPhone? 5 лучших методов!
- Дом
- Запись с экрана
- Как записать телефонный звонок на iPhone? 5 лучших методов!
Зои | Подписаться | Последнее обновление
Английский
- 日本語
- немецкий
нет встроенного диктофона, поэтому вам будет сложно записать телефонный разговор на iPhone. Как записать телефонный звонок на iPhone? В этом посте вы найдете 5 лучших способов записи телефонных звонков (попробуйте MiniTool Video Converter для записи экрана вашего компьютера).
Как записать телефонный звонок на iPhone? В этом посте вы найдете 5 лучших способов записи телефонных звонков (попробуйте MiniTool Video Converter для записи экрана вашего компьютера).
Можете ли вы записать телефонный звонок на iPhone?
Можно ли записать телефонный звонок на iPhone? На iPhone нет встроенного способа записи телефонного разговора, но вы можете использовать сторонние регистраторы звонков или другие методы. Далее я покажу вам 5 способов, как записать телефонный звонок на iPhone. Перед этим вам необходимо узнать некоторую информацию о записи телефонных разговоров.
В большинстве стран запись телефонного разговора без ведома участника является незаконной. В Соединенных Штатах в некоторых штатах требуется согласие хотя бы одной стороны для получения уведомления о том, что звонок записывается, в то время как в других штатах для записи требуется согласие двух сторон.
Поэтому перед записью телефонного разговора необходимо убедиться, что запись телефонного разговора разрешена законом.
Как записать телефонный звонок на iPhone?
Теперь давайте посмотрим, как записать телефонный звонок на iPhone.
5 лучших способов записи телефонных звонков на iPhone
- с помощью голосовой почты
- Использование Google Voice
- Использование стороннего регистратора вызовов
- Использование функции громкой связи
- Использование внешнего записывающего устройства
Способ 1. Использование голосовой почты
Использование голосовой почты — это самый простой способ записи телефонных звонков на iPhone без установки какого-либо приложения. Вот как:
Шаг 1. Откройте приложение «Телефон» и позвоните.
Шаг 2. Затем нажмите , добавьте вызов и наберите свой номер телефона.
Шаг 3. Нажмите объединить вызовы , и голосовая почта запишет весь телефонный разговор.
Шаг 4. По окончании разговора проверьте голосовую почту, чтобы найти запись.
Статья по теме: Можете ли вы записывать FaceTime с экрана? Решено!
Способ 2. Использование Google Voice
Google Voice — это телефонная служба, которая предлагает переадресацию вызовов, голосовую почту, голосовые и текстовые сообщения. Это приложение также предоставляет вам функцию записи звонков. Google Voice доступен для Android и iOS.
Ниже подробно описано, как записать телефонный звонок на iPhone.
Шаг 1. Загрузите и установите приложение Google Voice.
Шаг 2. Откройте приложение Google Voice, войдите в свою учетную запись Google и выберите номер Google Voice. Затем следуйте инструкциям, чтобы завершить настройку.
Шаг 3. Щелкните значок меню и выберите Настройки .
Шаг 4. На вкладке Вызовы включите Параметры входящего вызова .
Шаг 5. Когда вы находитесь на экране вызова, щелкните клавиатуру и нажмите « 4 », чтобы начать запись разговора.
Google уведомит участников.
Шаг 6. Когда запись будет завершена, вы сможете найти запись в папке «Входящие» Google Voice.
Способ 3. Использование стороннего регистратора вызовов
Другой способ записи телефонных звонков на iPhone — использование сторонних регистраторов вызовов. Здесь рекомендуют 3 приложения для записи звонков: Wetalkpro, Voice Recorder и Audio Editor, а также Rev Call Recorder. С их помощью вы можете тайно записывать телефонные звонки на свой iPhone.
Способ 4. Использование функции громкой связи
Использование функции громкой связи должно быть наиболее надежным способом записи телефонных звонков на iPhone. Все, что вам нужно, это включить Динамик , когда вы разговариваете по телефону, и использовать другой телефон или Apple Watch для записи.
Читайте также: Как сделать запись экрана на iPhone — решено
Способ 5. Использование внешнего записывающего устройства
Последний способ — использовать внешнее записывающее устройство, такое как наушники для записи звонков.
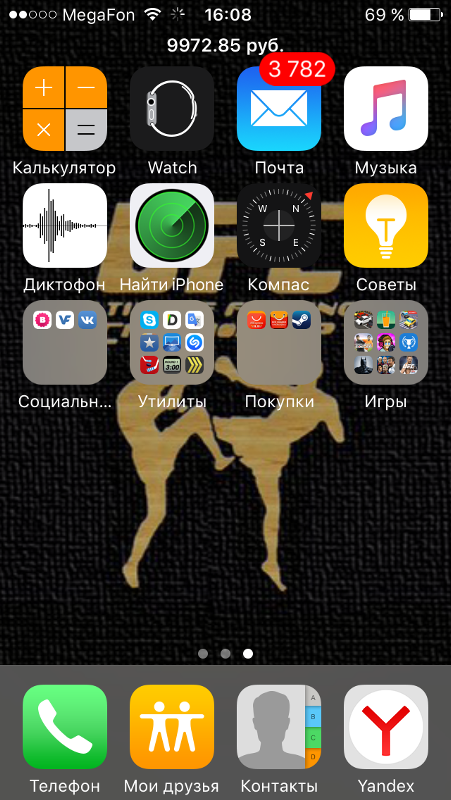
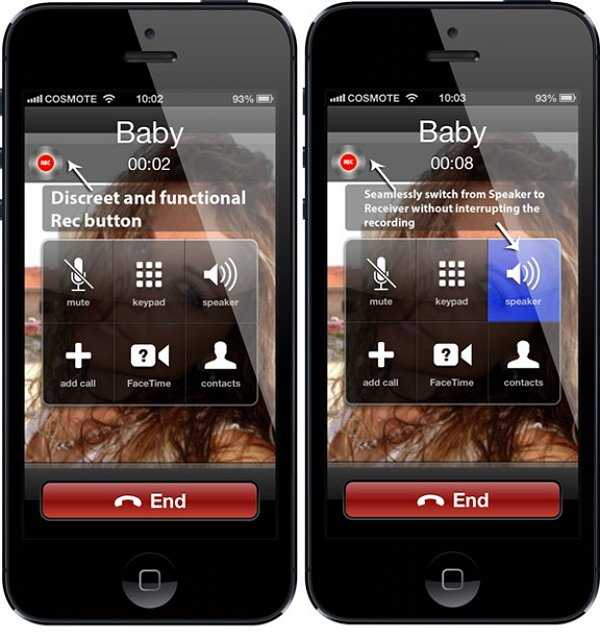
 Потом нажмите кнопку «Заменить», выберите другой фрагмент или запишите через микрофон новый, подтвердите наложение дорожки.
Потом нажмите кнопку «Заменить», выберите другой фрагмент или запишите через микрофон новый, подтвердите наложение дорожки.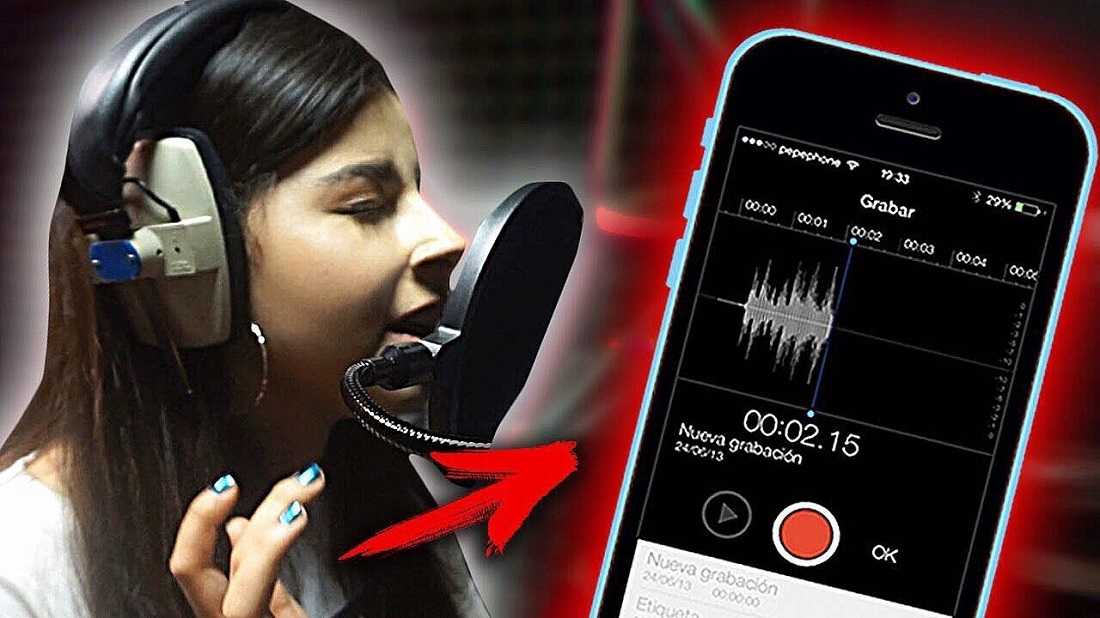

 Зайдите во внешний ящик, найдите свое письмо, сохраните файл на компьютер.
Зайдите во внешний ящик, найдите свое письмо, сохраните файл на компьютер. В приложении найдите нужную Вам аудиозаписи, с помощью правой кнопки мыши активируйте контекстное меню, выберите пункт «Показать файл в проводнике Windows» — файл успешно скопируется на ПК.
В приложении найдите нужную Вам аудиозаписи, с помощью правой кнопки мыши активируйте контекстное меню, выберите пункт «Показать файл в проводнике Windows» — файл успешно скопируется на ПК.