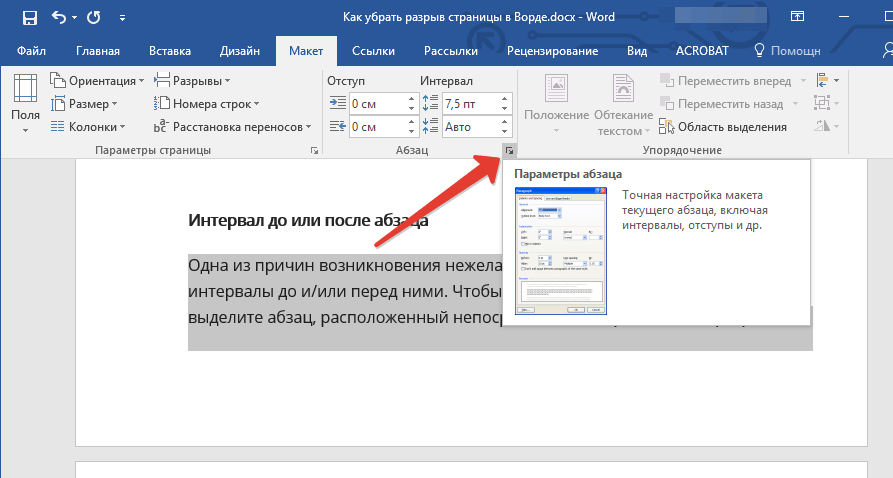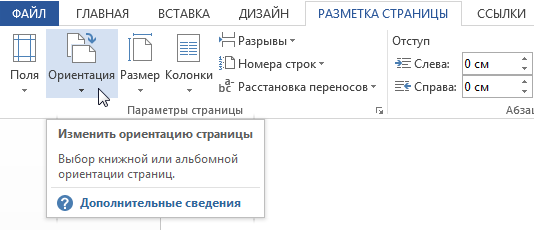Расстановка переносов
Переносы позволяют уменьшить пустые области при выравнивании текста по ширине, а также выравнивать строки текста в колонках. Переносы в документе Word можно расставлять автоматически и принудительно, когда сам пользователь задает положение дефисов.
Всегда лучше расставлять переносы в тексте уже после того, когда он весь набран. При редактировании текста любые добавления или удаления могут изменить результат расстановки переносов.
Автоматическая расстановка переносов
Для автоматической расстановки переносов:
Выполнить команду Сервис \ Язык \ Расстановка переносов.
В диалоговом окне Расстановка переносов (Рисунок 48) установить флажок Автоматическая расстановка переносов.
В поле Ширина зоны переноса слов указывается величина интервала между правым полем страницы и концом последнего слова в строке. Следует учесть, что чем уже зона переноса, тем более ровным будет правый край текста.

В поле Максимальное число последовательных переносов указывается максимальное число идущих подряд строк, заканчивающихся переносами.
Рисунок 48 Диалоговое окно Расстановка переносов
Принудительная расстановка переносов
Для принудительной расстановки переносов во всем документе или в определенном фрагменте документа:
Выделить фрагмент, если осуществляется расстановка переносов в определенном фрагменте документа или убедиться, что в документе нет выделенных фрагментов, если осуществляется расстановка переносов во всем документе.
Выполнить команду Сервис \ Язык \ Расстановка переносов.
В диалоговом окне Расстановка переносов нажать кнопку Принудительно.
Если в тексте найдены слова или фразы, которым должен быть задан перенос, Word предложит варианты разбиения в диалоговом окне Расстановка переносов (Рисунок 49).
 В случае согласия с предложенными
вариантами необходимо перейти щелчком
мыши к подходящему варианту и нажать
кнопку Да.
В случае согласия с предложенными
вариантами необходимо перейти щелчком
мыши к подходящему варианту и нажать
кнопку Да.
Рисунок 49 Выбор вариантов переноса
Вставка мягких переносов
Для удобства отображения текста, например, в таблицах или колонках, можно вручную расставить так называемые мягкие переносы. Мягкий перенос указывает место разрыва слова или словосочетания в том случае, когда оно попадет в конец строки. Например, можно указать, что слово «автомобильный» должно быть перенесено как «авто-мобильный», а не «автомо–бильный».
Необходимо в место вставки установить курсор и нажать клавиши Ctrl + Дефис.
Чтобы мягкий перенос отображался в тексте, включить режим Непечатаемые знаки (кнопка на панели инструментов
 Мягкий перенос отображается в тексте
как знак .
Мягкий перенос отображается в тексте
как знак .Если слово с установленным мягким переносом попадает в зону переноса, то при включенном режиме Непечатаемые знаки отображается знак переноса , а при выключенном знак переноса отображается как простой дефис.
Если слово с установленным мягким переносом не попадает в зону переноса или целиком помещается в строке, то при включенном режиме Непечатаемые знаки мягкий перенос отображается в виде , а при выключенном не отображается.
основные, связанные с использованием изображений в презентации, способы решения проблемы
Ошибка 1. Фон слайда не сочетается с темой презентации. И мы видим, к примеру, презентацию о революциях в России на фоне с березками и грибочками.
Ошибка 2. Использован фон, который входит в набор программы PowerPoint. За многие годы существования программы PowerPoint стандартными шаблонами воспользовались тысячи людей, опубликовали свои презентации в сети, показали на выступлениях. Эти шаблоны уже просто надоели слушателям.
Эти шаблоны уже просто надоели слушателям.
Решение: Лучше отказаться от стандартных шаблонов. В Интернете можно найти большое количество новых интересных шаблонов и фонов (например, почти тысяча фонов есть на нашем сайте — смотреть шаблоны).
Фоновый рисунок не должен содержать элементов, не согласующихся с содержанием презентации. Для фона лучше использовать пастельные или холодные цвета (фиолетовый, синий, голубой, сине-зеленый, зеленый), нужно избегать красного и белого цветов.
Ошибка 3. Слишком яркий и активный фон презентации. Такой фон, во-первых, мешает восприятию информации со слайда, во-вторых, утомляет слушателей.
Решение: Если в качестве фона должен быть яркий рисунок, то лучше уменьшить его яркость.
Для этого выбираем фигуру прямоугольник (Вставка — Фигуры — Прямоугольник), закрываем им весь слайд и выбираем для него белую заливку с прозрачностью 50% (можно и другой процент) и убрать границы (Формат — Заливка фигуры — Другие цвета заливки — белый цвет и прозрачность 50% — ОК, Контур фигуры — Нет контура).
- Фоновый рисунок станет менее активным.
- Или при вставке рисунка на слайд сразу установить прозрачность.
- Ошибка 4. Использование несогласующихся цветов, отсутствие единого стиля оформления слайдов.
В данном примере в одной презентации на одном слайде используется крупный шрифт и выравнивание по левому краю, на другом — мелкий шрифт и выравнивание по ширине.
Решение: При оформлении раздела или всей презентации нужно придерживаться одного стиля. Цветовая схема должна содержать не более трех основных цветов (конечно, возможны исключения): фон — заголовок — основной текст.
Цвета темы оформления можно изменить так: Дизайн — Цвета — есть возможность выбрать схему из предложенного набора, а можно задать свои цвета: Создать новые цвета схемы.
При подборе цветов для создания схемы рекомендуем специальные сервисы подбора цветов:
- http://color.

Ошибки, связанные с текстовым содержанием
Ошибка 5. Избыток текста на слайде, размещение на слайде неструктурированного текста, текста, взятого из источника как есть, без авторской переработки.
Решение: Текст на слайде должен быть кратким и емким, он не должен дублировать выступление докладчика. На слайде нужно размещать тезисы.
- Если презентация предназначена для использования другими людьми, то можно указать необходимую информацию в заметках к слайдам — эти заметки помогут пользователям презентации работать с ней.
Ошибка 6. Попытка разместить на слайде большой объем информации, используется более 90% пространства слайда.
Решение: оставляйте отступы от краев слайда до содержимого (текста и картинок). Старайтесь придерживаться правила, что 20% слайда должны быть пустыми.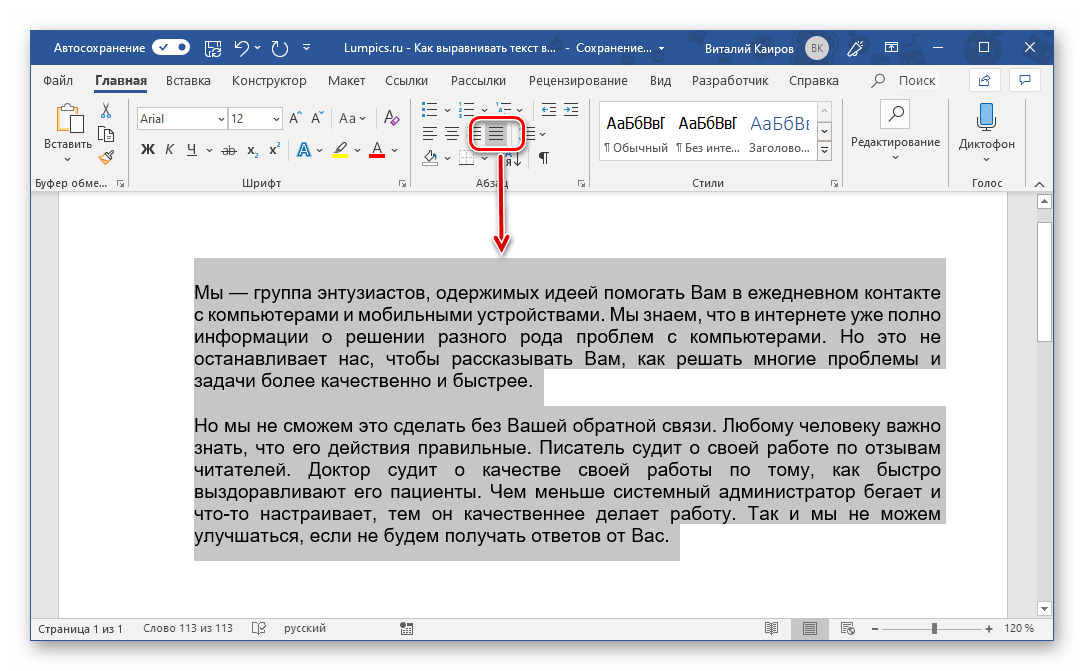
- Чтобы слайд принял законченный вид можно использовать в качестве фона — фон-рамку.
- Здесь текст выезжает и за границы рамки — нужно было уменьшить область ввода текста, подвинув маркер изменения размера вправо.
Текст очень крупный, практически наезжает на рамку. Нужно уменьшить.
Ошибка 7. Весь текст написан ЗАГЛАВНЫМИ буквами. Такой текст плохо читается.
Решение: используйте традиционные варианты написания текста, как в родном языке: первая буква предложения — заглавная, остальные — строчные. В конце предложения ставится точка.
Ошибка 8. Использование неудобочитаемых шрифтов, особенно в качестве шрифта основного текста. В верстке есть такое понятие — удобочитаемость шрифтов. Шрифт должен быть таким, чтобы читатель мог быстро, без труда и дискомфорта читать текст. Именно такие шрифты используются в книгах, газетах, журналах — мы привыкли к ним и читаем их легко. Однако существуют тысячи шрифтов с низкой удобочитаемостью — они интересные, красивые, но предназначены для заголовков и, скорее всего, для использования в рекламе, в оформлении.
Решение: Если цель создаваемой презентации — не произвести «вау-эффект», а дать информацию, то используйте только традиционные, привычные всем нам шрифты. Для текста лучше использовать «рубленные» шрифты (без засечек) (Arial, Tahoma, Verdana и т.д.), Обратите внимание, что шрифты с засечками (семейства Times и другие) плохо читаются с дальнего расстояния.
Шрифт без засечек и шрифт с засечками. Шрифт с засечками плохо читается в презентациях, но хорошо подходит для документов
Курсив желательно применять для небольшого фрагмента текста, который необходимо выделить, а лучше выделять отдельные слова и фразы полужирным начертанием. Подчеркивание лучше не использовать, так как подчеркнутый текст в презентациях воспринимается пользователем как гиперссылка, то есть это затрудняет управление презентацией.
Для заголовков можно использовать декоративные шрифты, главное, чтобы текст был читаем.
Шрифт основного текста должен быть меньше, чем размер шрифта заголовка.
Ошибка 9. Лишние и недостающие точки, пробелы, скобки и проч. ошибки написания текста.
Лишние и недостающие точки, пробелы, скобки и проч. ошибки написания текста.
Решение:
- В конце заголовка точка не ставится.
- В конце предложения ставится точка, далее один пробел, далее следующее предложение.
- Кавычки в тексте презентации должны быть одинаковыми — если выбрали кавычки-елочки, то используйте в презентации только их (Виды кавычек: « », “ ”, » «, „ “).
- После открывающей скобки или кавычки пробел не ставится, сразу идет текст. Перед закрывающей кавычкой или скобкой пробел не ставится, после текста сразу ставится кавычка или скобка. После закрывающей кавычки или скобки или ставится точка (если конец предложения), запятая или пробел и далее уже текст.
- Между всеми словами должен стоять один пробел.
- После всех знаков препинания перед началом следующего текста должен стоять пробел.
- Во всей презентации в словах с ё должно быть ё или е.
- Разные маркеры списка на разных страницах.

- В первом случае маркеры — галочки, во втором случае — квадратики
- Во всей презентации в списках после каждого пункта списка должны стоять одинаковые знаки препинания или вообще не стоять. Например, после каждого пункта списка ставить точку с запятой, в конце списка — точку.
- В первом случае после каждого пункта списка есть точка, во втором случае — нет
- Красная строка на одних слайдах есть, на других — нет. Лучше вообще не использовать красную строку в презентации.
Одна и та же презентация: разный размер шрифта. На одном слайде есть отступ красной строки, на другом — нет.
Ошибки, связанные с использованием изображений в презентации
Ошибка 10. Нет выравнивания фигур, текста относительно краев слайда или друг друга. Небрежность оформления.
Объекты на слайде должны быть выровнены. На следующем слайде допущена ошибка: одинаковые прямоугольники имеют разные расстояния от краев слайда и друг от друга.
Решение: Чтобы исправить эту ошибку, необходимо использовать функцию выравнивания.
Выделите нужные прямоугольники (зажатая клавиша CTRL) Формат — Выровнять — Выровнять относительно слайда (в этом случае фигуры будут выравниваться относительно границ и центра слайда) или Выровнять выделенные объекты (в этом случае объекты будут выравниваться друг относительно друга). После выбора вида выравнивания нужно установить его параметры (по левому, правому, верхнему или нижнему краю, по центру, распределить по горизонтали или вертикали).
Ошибка 11. От слайда к слайду смещаются одинаковые элементы на слайде.
В следующем примере рассмотрены два слайда, на которых есть одинаковые элементы: кнопка завершения работы с презентацией, надпись «Ответ» и заголовок слайда. Можно заметить, что одинаковые элементы смещены и находятся на разных расстояниях от краев слайда. Этого быть не должно.
Решение: Чтобы избежать этой ошибки, нужно создать первый слайд, разместить на нем необходимые элементы.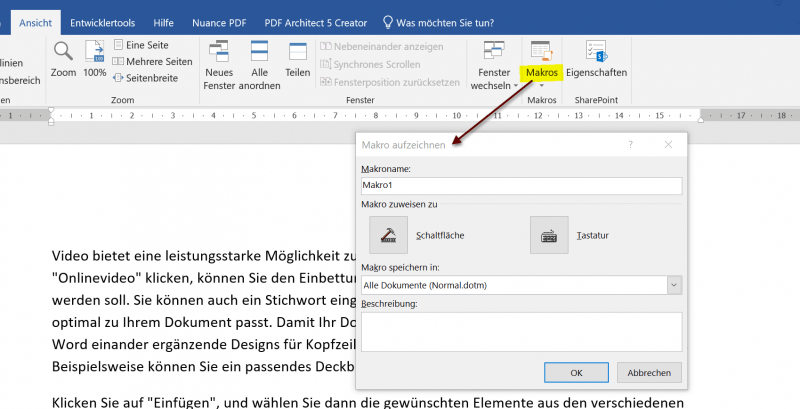 После этого можно:
После этого можно:
- скопировать слайд (если оба слайда несут одинаковую нагрузку, как в рассмотренном примере), а потом изменять каждый новый слайд, оставив одинаковые элементы на своих местах;
- или создать второй слайд, потом выделить на первом слайде нужный объект, скопировать его, а потом вставить на второй слайд. Объект будет вставлен на том же расстоянии от краев слайда, т.е. его смещения не будет. Точно так же нужно поступить и с другими объектами.
- Ошибка 12. Искажение пропорций изображений. Использование изображений разного стиля на одном слайде (фотографии и рисунок, изображение с рамкой и без рамки, с фоном и без фона).
Картина «сплющена».
Изображения разной высоты. У правого изображение не удалена белая рамка (можно было выбрать в качестве фона презентации белый, тогда бы белую рамку у картинки было бы не видно).
- Решение: Изменять размеры изображения нужно, потянув за маркеры, расположенные в углах рисунка; нельзя менять размеры с помощью маркеров, находящихся на сторонах изображения.

- Решение: читайте инструкцию Как удалить фон у картинки в графическом редакторе.
Ошибка 13. Рамки изображений не соответствуют тематике презентации или ее стилю.
Решение: Небольшая рамка у изображения создает эффект аккуратности, изображение с рамкой имеет законченный вид. Но не стоит использовать «траурные» рамки, как в первом изображении на следующем примере слайда. Не стоит также использовать эффекты отражения изображения, которое мешает восприятию информации на слайде.
Ошибка 14. Изображение «забито в угол».
Решение: Не стоит располагать изображение на краю слайда или в углу. Сделайте отступ от краев слайда до изображения (как и при размещении текста). Если изображение нужно вставить в углу слайда, то лучше отступите одинаковые расстояния от вертикального и от горизонтального краев. Старайтесь также не размещать изображение в центре слайда, если на слайде есть текст.
Если изображение — портрет человека, то его лучше расположить так, чтобы взгляд был направлен на текст, но не на край слайда. Это придаст слайду законченный вид.
Это придаст слайду законченный вид.
Ошибка 15. Размещение нескольких изображений на слайде таким образом, что их трудно рассмотреть. Размещение двух и даже 10 изображений на слайде допустимо, если не противоречит логике презентации: например, если при клике изображения увеличиваются, или это — изображения-кнопки. Однако если изображение — основное содержание слайда, именно с ним идет работа и именно оно несет информационную нагрузку, оно должно быть крупным.
Решение: если изображение является основным содержимым слайда, вставьте одну картинку на слайд. При необходимости использования нескольких картинок, создайте несколько слайдов. Или же вставьте несколько изображений на один слайд, но настройте триггеры таким образом, чтобы при клике на картинке открывалось изображение во весь экран.
Другие ошибки в презентациях
- Ошибка 16. Не работают кнопки и кнопки-гиперссылки. Иногда может возникнуть ситуация, когда в режиме просмотра презентации не удается воспользоваться кнопкой-гиперссылкой — она неактивна.
 Это может произойти просто из-за невнимательности автора презентации — ссылку забыли настроить. Но также возможна ситуация, когда кнопка со ссылкой (нижний слой) перекрывается верхним слоем — другим изображением или текстом, и поэтому не работает. Это можно заметить когда курсор мыши не становится в виде руки с пальцем (как у гиперссылки) в центре кнопки, но меняется по краям кнопки.
Это может произойти просто из-за невнимательности автора презентации — ссылку забыли настроить. Но также возможна ситуация, когда кнопка со ссылкой (нижний слой) перекрывается верхним слоем — другим изображением или текстом, и поэтому не работает. Это можно заметить когда курсор мыши не становится в виде руки с пальцем (как у гиперссылки) в центре кнопки, но меняется по краям кнопки.
Решение: В первом случае просто проверяйте все ссылки и все кнопки презентации.
В особо ответственных случаях тестируйте работу презентации на других компьютерах.
Для решения проблемы с перекрытием кнопки другими объектами, достаточно переместить мешающий объект на задний план. Для этого щелкните правой кнопкой мыши по изображению и в контекстном меню выберите Переместить назад. Теперь кнопка будет работать.
- Ошибка 17. Не указаны источники источников изображений и текстов. Использовать чьи-то труды и не указывать автора — плохой тон.

- Ошибка 18. Избыток анимации, когда анимация мешает работе с презентацией. При добавлении анимации в презентацию нужно придерживаться принципа минимализма. Анимация не должна мешать чтению текста, быть пестрой.
Решение: Не стоит выбирать мерцающую анимацию, а также быстрое вращение. Все это утомляет, раздражает и дает большую нагрузку на зрение и нервную систему. Лишняя анимация ни к чему.
Смену слайдов лучше не сопровождать звуковыми эффектами и активной анимацией. Необходимо продумать, какие эффекты будут появляться автоматически, а какие по щелчку.
Если вся анимация будет происходить по щелчку, на это будет потрачено много времени, такая презентация будет раздражать.
Ошибка 19. Неправильно настроена смена слайдов, не отключен переход по щелчку мыши или на клавиатуре. Например, в презентации-игре пользователь промахнулся мимо кнопки показа правильного ответа и попал на следующий вопрос, минуя меню игры.
Куда идти дальше — пользователю не понятно, а иногда он и просто не понял, что произошло.
Решение: При создании интерактивной презентации, содержащей гиперссылки, триггеры, управляющие кнопки, нужно отключить переход между слайдами по щелчку мыши и с помощью клавиатуры.
Многие просто выбирают Переходы — Смена слайдов и убирают флажок По щелчку.
Такой способ позволяет избежать смены слайдов по щелчку, но возможность перелистывать слайды с помощью стрелок, пробела на клавиатуре и колесика мыши остается.
Есть способ более надежный — Автоматический показ презентации. Подробнее в нашей статье. Но при его использовании нужно помнить, что на каждом слайде должна быть обязательно кнопка-гиперссылка для перехода на другой слайд. В противном случае просмотр слайда можно будет отключить только с помощью завершения показа презентации.
Мы постарались описать основные ошибки в создании презентаций и надеемся, что это поможет всем нам избежать их в дальнейшем.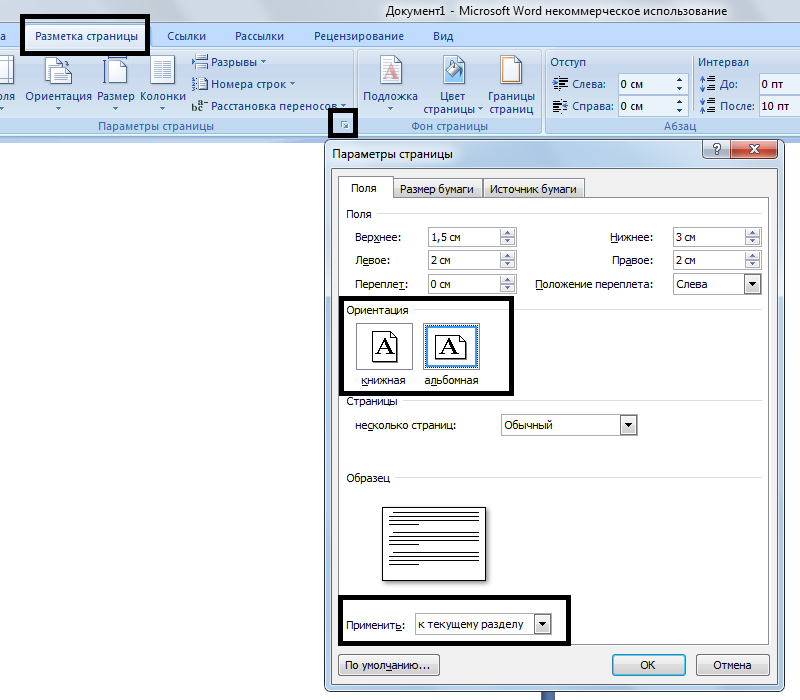
А какие ошибки знаете вы? Можете рассказать в х к статье.
Спасибо за Вашу оценку. Если хотите, чтобы Ваше имя стало известно автору, войдите на сайт как пользователь
Источник: http://pedsovet.su/power_point/5920
Перенос слов в Ворде
При работе с текстовым документом приходится применять выравнивание текста. Если установить выравнивание по ширине всего листа, то образуются большие пробелы между всеми словами.
Так как перенос слов в Ворде автоматический, соответственно программа не проставляет знак переноса, а просто перебрасывает выражение на следующую строку целиком, то и в конце строчки остается также пустая зона. Наличие такого немаленького пустого пробела не придает эстетичный вид тексту.
Чтобы исправить ситуацию необходимо включить и настроить нужный режим переноса слов с использованием знака дефис.
Ручной режим расстановки переноса
Данный режим позволяет переносить слова по слогам. Необходимо будет выбрать, после какого именно слога будет поставлен знак переноса. Применить данный режим можно только к уже написанному тексту. Итак, разберем подробнее, как работает ручной режим.
- В документе Ворда имеется напечатанная статья;
- Далее следует открыть вкладку «Разметка страницы» в версиях Ворда 2007, 2010, 2013, 2016;
- В области «Параметры страницы» нужно выбрать пункт «Расстановка переносов» и указать «Ручная»;
- Во всплывающем окне нужно настроить знак переноса. Если предлагаемый вариант расстановки устраивает, то нужно разрешить Ворду поставить дефис данным образом, нажав по кнопке «Да». Если нажать на «Нет», курсор переместится на следующий слог, в случае если в слове несколько слогов или предоставит следующее выражение. В момент настройки расстановки переноса можно наблюдать, каким образом будет выглядеть выражение с дефисом.
Расстановка переносов в Ворд 2003
В ранней 2003 версии Ворда, найти расстановку переносов можно следующим образом.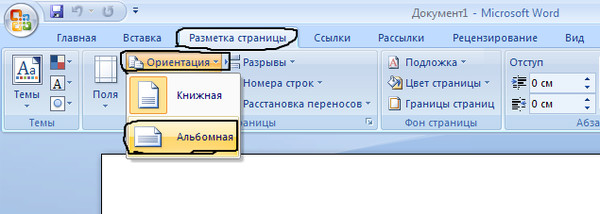 Открыть вкладку «Сервис» перейти на пункт «Язык» и выбрать «Расстановка переносов…». Далее задать нужные параметры.
Открыть вкладку «Сервис» перейти на пункт «Язык» и выбрать «Расстановка переносов…». Далее задать нужные параметры.
Автоматическая расстановка переноса в Ворд 2007-2016
Если не располагаете временем устанавливать перенос слов с помощью дефиса или ручного режима, тогда на помощь придет включение автопереноса. Данная функция автоматически найдет фразы, которые нуждаются в переносе, расставит знак дефиса и перенесет слог на другую строку. Режим необходимо применять к готовому тексту. Для этого надо:
- Перейти во вкладку «Разметка страницы»;
- Кликнуть по «Расстановке переносов» и выбрать «Авто»;
Настройка переноса и изменение ширины зоны
Когда в Ворде установлен автоперенос, то знак дефиса в конце каждой строки будет портить вид. Чтобы избежать такого казуса, нужно сделать следующие настройки.
Изменение количества последовательных переносов
- Зайти на вкладку «Разметка страницы» выбрать «Расстановку переносов» и кликнуть по «Параметры расстановки переносов»;
- В окне напротив «Макс.
 Число последовательных переносов» нужно заменить (нет) на максимальное значение последовательных строчек во всем тексте, в которых будут находиться знаки переноса.
Число последовательных переносов» нужно заменить (нет) на максимальное значение последовательных строчек во всем тексте, в которых будут находиться знаки переноса.
Ширина зоны переноса
Некоторые пользователи не понимают, какую роль играет настройка ширины зоны переноса слов. Чтобы это стало более понятным, проделайте следующие действия.
Вариант 1. Уменьшение
Уменьшите ширину и тогда увидите, как край правого поля становится ровным.
Следует зайти в «Разметку страницы» — «Расстановка переносов» и «Параметры».
Указать маленькое значение в поле «Ширина зоны» к примеру, «0,25» и сохранить, нажав на «Ок».
Вариант 2. Увеличение
Чтобы уменьшить количество переносов, стоит увеличить ширину зоны правого края.
Неразрывный дефис
Допустим при написании номера телефона, часть номера остается на одной строке, а другая часть переносятся на другую строчку, таким образом, дефис нарушает целостность.
Номер приобретает вид довольно не эстетичный и не удобный в использовании. Изменить эту ситуацию можно посредством неразрывного пробела. Для этого нужно:
Изменить эту ситуацию можно посредством неразрывного пробела. Для этого нужно:
- Напечатать цифру или букву и нажать комбинацию клавиш «Shift+Ctrl+Дефис»;
- Повторить после каждой цифры или символа данное сочетание клавиш;
- Не ставить между символами обычный пробел;
- Получится вот такой результат.
Если включить «Отображение всех знаков» на вкладке «Главная», то можно заметить, что дефис преобразовался в длинное тире, и нет обычных пробелов между числами.
Таким способом можно решить незадачу в таблицах, если какой либо знак или фраза неправильно переносится.
Мягкий знак переноса
Когда установлено выравнивание по ширине всего листа, то часто между словами в тексте появляются большие пробелы и предложение становится разреженным. Исправить эту ситуацию поможет мягкий вид переноса слова.
Мягкий перенос – это символ дефиса, который разделяет выражение на границе строки и исчезает, если слово передвинулось на строчку ниже или выше, т.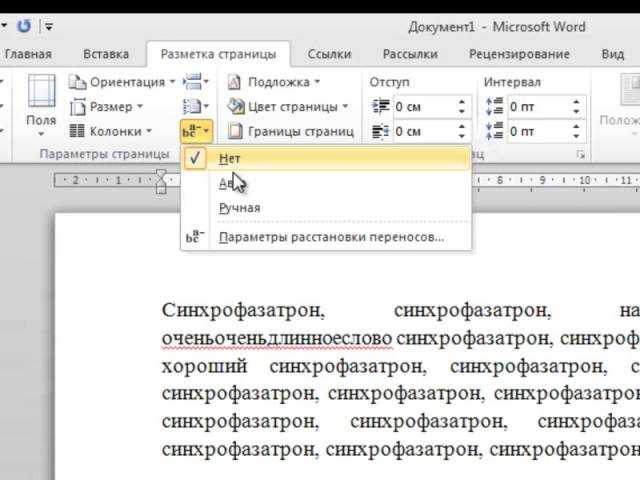 е. не находится на краю поля.
е. не находится на краю поля.
Вставить мягкий перенос поможет сочетание клавиш, для начала нужно:
- Поставить курсор мыши между слогами в слове;
- Сменить метод ввода букв на английскую раскладку клавиатуры посредством сочетания клавиш «Shift+Alt»;
- Задержать клавишу «Ctrl» и кликнуть по кнопке «-»(минус)».
Внимание! Если к статье будет применяться уменьшение шрифта, то мягкий перенос исчезнет, и не будет портить внешний вид текста.
Источник: https://kakvworde.ru/perenos-slov
Расстановка переносов в документе Word
Расстановка переносов определяет внешний вид документа Word, поэтому это достаточно больной вопрос, с которым приходится сталкиваться очень часто, например, в письмах, распоряжениях, указах и прочих документах, набранных в этом замечательном редакторе.
Такое впечатление, что многие набирают документы в блокноте, а перед печатью или отправкой по почте просто вставляются в Word и сохраняются. А ведь от внешний вид документа определяет уровень суждения об организации, о профессионализме персонала.
Наверное, следующую свою статью напишу про внешний вид документа. Ну, а сейчас несколько слов про перенос слов в абзаце.
Расстановка переносов в Word 2003.
В редакции 2003 года опция включения расстановки переносов расположена в одноименном окне, которое можно вызвать при помощи команды Сервис |Язык |Расстановка переносов.
При этом отобразится окно Расстановка переносов, в котором необходимо включить опцию (установить птичку) Автоматическая расстановка переносов.
Пожалуй, опцию Переносы в словах из ПРОПИСНЫХ БУКВ, можно и оставить, хотя в прописном написании переносы иногда не ставятся.
- Расстановка переносов в Word 2007 и Word 2010.
- Чтобы включить расстановку переносов в поздних версиях Word, необходимо перейти на вкладку Разметка страницы и выбрать в области Параметры страницы команду Расстановка переносов.
Эта команда имеет вложенные пункты:
Нет – этот режим по умолчанию включен. Слова, не умещающиеся на строке, будут переноситься целиком на следующую строку.
Слова, не умещающиеся на строке, будут переноситься целиком на следующую строку.
Авто — команда включения автоматической расстановки переносов. При выборе этой команды слова, не умещающиеся в строке, будут переноситься в соответствии с правилами, внесенными в Microsoft Word.
Ручная — эта команда открывает диалоговое окно Расстановка переносов, позволяющее вручную расставить переносы в словах, не умещающихся в конце строки.
Параметры расстановки переносов — открывает диалоговое окно Расстановка переносов, позволяющее настроить параметры расстановки переносов. Эта опция вызывает такое же окно настройки, как и в Word 2003.
Источник: http://machula.ru/rasstanovka-perenosov-v-dokumente-word/
Как я могу отключить перенос текста (в середине слов) для всей презентации PowerPoint сразу?
- Существует проблема с Microsoft Powerpoint, которая может возникать, когда пользователь с азиатским языком сохраняет файл, а затем пользователь без азиатского языка открывает указанный файл.

- Проблема в том, что текст обернут в слова .
Пример:
Быстрая коричневая лиса прыгает через ленивую собаку.
Я знаю решение, но я могу только исправить текст, оборачивая одно текстовое поле за раз! Это нереальное решение для длинных презентаций.
- Известное мне решение с одним текстовым полем за раз:
- A1) Перейти paragraph settings A2) Выберите Asian Typographyвкладку * A3) ОтключитьAllow Latin text to wrap in the middle of a word
- Однако, скорее всего, у неазиатского пользователя не будет Asian Typographyдоступной вкладки (пока).
- Чтобы включить Asian Typographyвкладку, необходимо сделать следующее:
B1) Закройте Powerpoint B2) Перейдите в Пуск, найдите и откройте Microsoft Office Language Preferences B3) Добавьте японский (или, возможно, другой азиатский язык). Закрыть настройки языка. B4) Откройте Powerpoint.
- B5) Вернитесь к шагу A1 выше.
- Опять же, шаги A1-A3 могут занять очень много времени, и оставляет возможность забыть исправить поле.

- Есть ли решение, которое исправляет проблему с обертыванием для всего файла powerpoint одновременно ?
Я удалил код VBA из ответа. Это обновленное заявление:
Даже источник информации, близкий к команде разработчиков PowerPoint, говорит, что они не получили определенного ответа от разработчиков PowerPoint о том, как установить флажок программно с помощью модели документов PowerPoint. На данный момент нет соответствующего свойства для этого параметра.
Таким образом, единственный проверенный способ — удалить latinLnBrk=»1″(или заменить его latinLnBrk=»0″) в файле XML, упакованном в файл PPTX.
Хотя это не решает проблему напрямую, оно ведет к ее решению. Поскольку первоначальная проблема на самом деле не решена, я думаю, что это следующая лучшая вещь.
Если новые текстовые поля (или те, которые скопированы и вставлены из другой презентации) по умолчанию имеют неправильную упаковку, исправьте латинскую переноску в текстовом поле (используя шаги в исходном вопросе), затем щелкните правой кнопкой мыши границу и «установить как текстовое поле по умолчанию» «.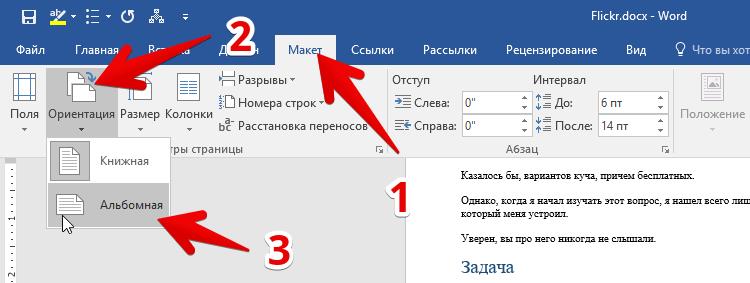
Это решит проблему с новыми текстовыми полями. Также не забудьте отредактировать слайд-мастера. Вы можете исправить все текстовые поля на слайде, щелкнув в любом месте на слайде (не на объекте) и нажав Control-A (выбрать все), затем отредактировав настройки абзаца. К сожалению, PPT не позволит вам выбрать все слайды и сделать то же самое. Вы должны сделать это слайд за слайдом. Обязательно сделайте все это с вашими шаблонами PPT, чтобы избежать повторения этой ужасной проблемы снова и снова.
Источник: https://wikiroot.ru/question/kak-ya-mogu-otklyuchity-perenos-teksta-v-seredine-slov-dlya-vsey-prezentacii-powerpoint-srazu
6 советов, как расставлять дефисы, как профессиональному редактору
Вы заметили, что в последнее время стали меньше ставить дефисы между словами? То есть вы смотрите на такой термин, как «освященная веками традиция», понимаете, что можете поставить дефис в слове «освященный веками», а затем думаете: «Нет. Это и так достаточно ясно».
Вы не одиноки.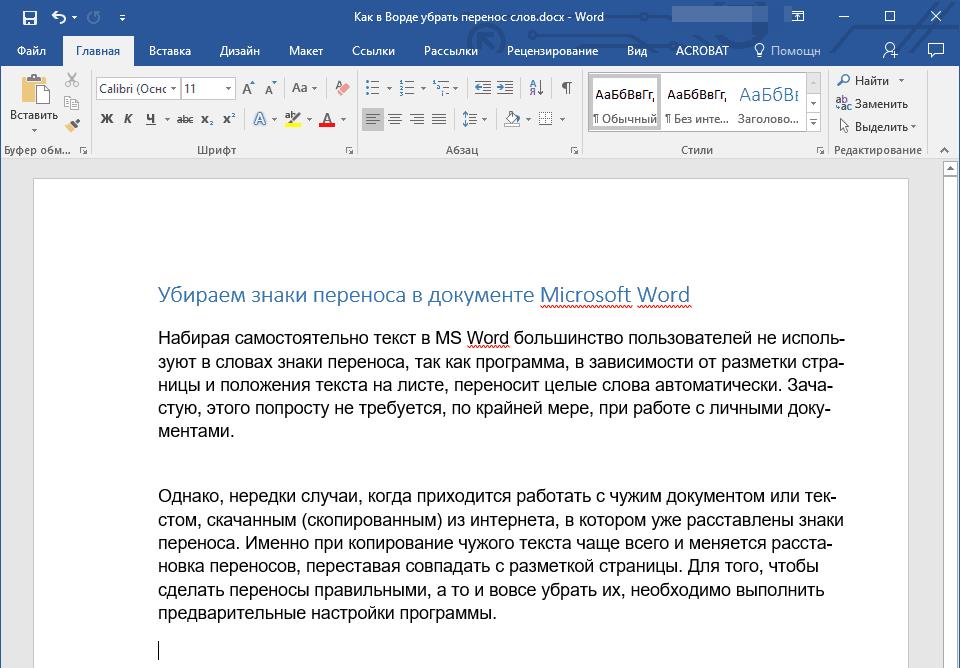 Дефисы, кажется, становятся немного устаревшими. Даже в книге стилей Ассошиэйтед Пресс в наши дни стало меньше дефисов. И если вам интересно, как это возможно, то это потому, что расстановка переносов всегда была не только наукой, но и искусством.
Дефисы, кажется, становятся немного устаревшими. Даже в книге стилей Ассошиэйтед Пресс в наши дни стало меньше дефисов. И если вам интересно, как это возможно, то это потому, что расстановка переносов всегда была не только наукой, но и искусством.
«Использование дефиса далеко не стандартизировано. В большинстве случаев это необязательно, это вопрос вкуса, суждения и чувства стиля», — говорится в твите из AP Stylebook.
Отличная новость для тех, кто не хочет возиться с дефисами. Но это может быть плохой новостью для тех, кто это делает — писателей, которые хотят, чтобы их пунктуация выглядела как можно более профессионально.
Итак, имея в виду тех, кто стремится угодить переносчикам, вот шесть советов, которые помогут вам расставлять переносы, как профессиональный редактор.
Для составных модификаторов спросите, помогает ли дефис. Иногда слова идут заранее с дефисами. С вашей стороны не требуется принятия решений, потому что эти термины, включая «принятие решений», написаны через дефис прямо в словаре.
Часто эти термины с дефисом являются существительными. Это отличает их от терминов, которые вы сами составляете, и поэтому должны решить, нужно ли их расставлять через дефис. Часто это составные прилагательные: писатель, помешанный на дефисах. В словаре вы этого не найдете.
Нужен ли дефис для слова «одержимый дефисом»?
Не так давно, я подозреваю, что большинство редакторов сказали бы «да». Сегодня, когда в публикациях становится меньше дефисов, я не так уверен.
Правило при составлении собственного составного слова: используйте дефис только в том случае, если считаете, что дефис помогает пониманию, например, если вы опасаетесь, что женщина, поедающая лобстера, может быть ошибочно принята за женщину, поедающую лобстера.
Для составных слов из трех и более слов используйте легкий подход. Это правило составного модификатора, которое мы только что процитировали, также применимо, когда ваш модификатор содержит более двух слов: писатель, помешанный на дефисах и запятых.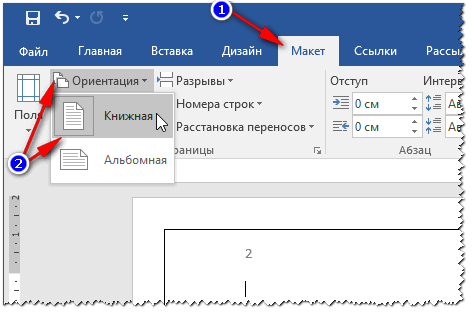 Но по моему личному опыту, редакторы в наши дни не решаются использовать такое количество дефисов. (Лично я думаю, что они помогают.)
Но по моему личному опыту, редакторы в наши дни не решаются использовать такое количество дефисов. (Лично я думаю, что они помогают.)
Если составное слово стоит после глагола, рассмотрите возможность пропуска дефиса. Правило, которое гласит, что вы должны ставить через дефис сложное прилагательное, например «энергоэффективный прибор», не работает точно так же, если сложное прилагательное стоит после глагола.
Традиционно руководство AP заключалось в том, чтобы оставить дефис, если глагол является формой «быть»: например, «Этот прибор энергоэффективен». Но кажется, что в последние годы все смягчили эти дефисы: «Этот прибор энергоэффективен».
Разберитесь с приостанавливающим переносом. «Учителя третьего и четвертого классов делятся школьными принадлежностями». Видите тот дефис, указывающий на пробел после слова «третий»? Это правильно, потому что «третий» разделяет слово с «четвертым». Это слово «оценка».
Дефис сообщает читателю, как слово «третий» работает в предложении. Некоторые люди могут подумать, что лучше всего сложить это через дефис: «учителя третьего и четвертого классов». Это не то, что сделал бы профессионал.
Некоторые люди могут подумать, что лучше всего сложить это через дефис: «учителя третьего и четвертого классов». Это не то, что сделал бы профессионал.
Никогда не переносите наречия «ly» через дефис. Подумайте о предложении «Мы видели заснеженные горы». На короткое время читатель может подумать, что «снег» — это объект глагола «видеть». Дефис исключает такую возможность: «Мы видели заснеженные горы».
Но это не проблема с наречиями ly, потому что никто не подумает, что это объект глагола: «Мы видели красиво обставленную квартиру». Вот почему вы будете казаться более профессиональным, если никогда не будете писать через дефис наречие ly.
С префиксами и суффиксами будьте осторожны, но доверяйте своей интуиции. Правила расстановки переносов для префиксов и суффиксов представляют собой беспорядок со специальными правилами для многих префиксов.
Например, в некоторых стилях предлагается использовать co-worker и coauthor. Чтобы получить простое, профессионально выглядящее решение, пропустите дефис при добавлении префикса, если результат выглядит нормально, «перемойте», но добавьте дефис, если ваш глаз подсказывает, что это необходимо: не по-американски.
Поддержите наше покрытие, став цифровым подписчиком.
197 Постоянное отключение переносов — видеоруководство по InDesign
“
— Я увеличил масштаб очень близко к этому макету, потому что я проверяю слова, написанные через дефис. У меня есть еще одно видео с этим заголовком, в котором рассказывается о том, как отключить перенос для определенного слова в каждом конкретном случае, используя такие параметры форматирования, как «Без разрыва», или добавляя произвольный дефис перед словом. Однако в этом видео я хочу поговорить о том, как сделать слово, которое нельзя расставлять через дефис. У вас может быть много проприетарных имен, которые вы используете в своем бизнесе. Например, вы никогда не захотите, чтобы ваша фамилия была написана через дефис. Вы можете добавить это как так называемое исключение переноса в словарь InDesign, чтобы с тех пор каждый раз, когда вы вводите это слово или это слово попадает в текстовый фрейм, оно не переносилось. В качестве примера, давайте применим пример переноса к этому слову Калифорния, которое написано через дефис прямо здесь. Теперь вам не нужно ждать, пока слово поведет себя неправильно, прежде чем вы сможете добавить исключение переноса. Если у вас есть список из 10 или 20 0 или 50 слов, вы можете просто добавить их в текстовую рамку, выбрать каждое по отдельности и создать для него исключение переноса. Но мы просто собираемся сделать это, потому что я думаю, что в реальном мире это то, что часто случается со мной, так это то, что я увижу слово с переносом, которое я не хочу, как в InDesign. Слово InDesign по умолчанию переносится через дефис в InDesign. Он поставит дефис между In и Design, и я видел, что он даже добавляет дефис между E и S. Это одна из первых вещей, которые я делаю всякий раз, когда получаю новую копию InDesign, — это выделяю это слово и убедитесь, что он никогда не переносится.
Вы можете добавить это как так называемое исключение переноса в словарь InDesign, чтобы с тех пор каждый раз, когда вы вводите это слово или это слово попадает в текстовый фрейм, оно не переносилось. В качестве примера, давайте применим пример переноса к этому слову Калифорния, которое написано через дефис прямо здесь. Теперь вам не нужно ждать, пока слово поведет себя неправильно, прежде чем вы сможете добавить исключение переноса. Если у вас есть список из 10 или 20 0 или 50 слов, вы можете просто добавить их в текстовую рамку, выбрать каждое по отдельности и создать для него исключение переноса. Но мы просто собираемся сделать это, потому что я думаю, что в реальном мире это то, что часто случается со мной, так это то, что я увижу слово с переносом, которое я не хочу, как в InDesign. Слово InDesign по умолчанию переносится через дефис в InDesign. Он поставит дефис между In и Design, и я видел, что он даже добавляет дефис между E и S. Это одна из первых вещей, которые я делаю всякий раз, когда получаю новую копию InDesign, — это выделяю это слово и убедитесь, что он никогда не переносится. Чтобы добавить исключение переноса, вам нужно добавить его в пользовательский словарь. Вы можете попасть в пользовательский словарь из меню редактирования. Спуститесь к Орфография, и вы увидите это в команде прямо там. Но в реальном мире я обычно делаю щелчок правой кнопкой мыши, затем нахожу всплывающее меню «Правописание» и выбираю там «Пользовательский словарь». Теперь, поскольку я выбрал слово, когда открыл пользовательский словарь, оно автоматически заполнило это поле. Я щелкаю внутри поля и говорю: «Расставить дефис». «Покажите мне, как вы собираетесь расставлять это слово». например, после L есть 3 тильды, это будет наиболее склонно к переносу прямо здесь, а затем, как второй вариант, он будет переноситься здесь и здесь. Чтобы предотвратить это слово когда-либо переносятся, вам нужно избавиться от всех этих тильд. Поэтому я Я избавляюсь от них.Тогда нужно добавить еще один перед словом.Поэтому я щелкаю перед заглавной С и нажимаю тильду.Теперь, если со мной все в порядке, что Калифорния, если она написана всеми нижними регистр, может быть через дефис, я просто не хочу, чтобы тот, который начинается с заглавной буквы, был через дефис, тогда это означает, что я беспокоюсь о чувствительности к регистру, и я бы включил здесь Чувствительность к регистру.
Чтобы добавить исключение переноса, вам нужно добавить его в пользовательский словарь. Вы можете попасть в пользовательский словарь из меню редактирования. Спуститесь к Орфография, и вы увидите это в команде прямо там. Но в реальном мире я обычно делаю щелчок правой кнопкой мыши, затем нахожу всплывающее меню «Правописание» и выбираю там «Пользовательский словарь». Теперь, поскольку я выбрал слово, когда открыл пользовательский словарь, оно автоматически заполнило это поле. Я щелкаю внутри поля и говорю: «Расставить дефис». «Покажите мне, как вы собираетесь расставлять это слово». например, после L есть 3 тильды, это будет наиболее склонно к переносу прямо здесь, а затем, как второй вариант, он будет переноситься здесь и здесь. Чтобы предотвратить это слово когда-либо переносятся, вам нужно избавиться от всех этих тильд. Поэтому я Я избавляюсь от них.Тогда нужно добавить еще один перед словом.Поэтому я щелкаю перед заглавной С и нажимаю тильду.Теперь, если со мной все в порядке, что Калифорния, если она написана всеми нижними регистр, может быть через дефис, я просто не хочу, чтобы тот, который начинается с заглавной буквы, был через дефис, тогда это означает, что я беспокоюсь о чувствительности к регистру, и я бы включил здесь Чувствительность к регистру. Но поскольку он выключен, это означает, что всякий раз, когда появляется слово «Калифорния», будь то столица или нет, оно не будет фенат. Последнее, что вам нужно сделать, это нажать «Добавить», и это добавит его в ваш пользовательский словарь. Это означает, что он будет действовать для всех документов, которые вы создаете на этом компьютере. Вы можете видеть, что слово «Калифорния» тут же уместилось на одной строке. Если бы слово «Калифорния» было написано через дефис где-либо еще в этой истории, которую я сейчас редактирую, как только я добавлю исключение для переноса, это заставит эти экземпляры стать без дефиса. Если слово находится где-то еще в этом документе, мне придется сначала щелкнуть внутри этой истории, и это разбудит механизм текстового компоновщика InDesign, и он автоматически расставит дефисы со словом Калифорния. Кстати, так это работает и со всеми другими вашими документами. Поэтому, если я сейчас открою другой документ, в котором слово Калифорния написано через дефис, оно так и останется с дефисом.
Но поскольку он выключен, это означает, что всякий раз, когда появляется слово «Калифорния», будь то столица или нет, оно не будет фенат. Последнее, что вам нужно сделать, это нажать «Добавить», и это добавит его в ваш пользовательский словарь. Это означает, что он будет действовать для всех документов, которые вы создаете на этом компьютере. Вы можете видеть, что слово «Калифорния» тут же уместилось на одной строке. Если бы слово «Калифорния» было написано через дефис где-либо еще в этой истории, которую я сейчас редактирую, как только я добавлю исключение для переноса, это заставит эти экземпляры стать без дефиса. Если слово находится где-то еще в этом документе, мне придется сначала щелкнуть внутри этой истории, и это разбудит механизм текстового компоновщика InDesign, и он автоматически расставит дефисы со словом Калифорния. Кстати, так это работает и со всеми другими вашими документами. Поэтому, если я сейчас открою другой документ, в котором слово Калифорния написано через дефис, оно так и останется с дефисом.

 В случае согласия с предложенными
вариантами необходимо перейти щелчком
мыши к подходящему варианту и нажать
кнопку Да.
В случае согласия с предложенными
вариантами необходимо перейти щелчком
мыши к подходящему варианту и нажать
кнопку Да.


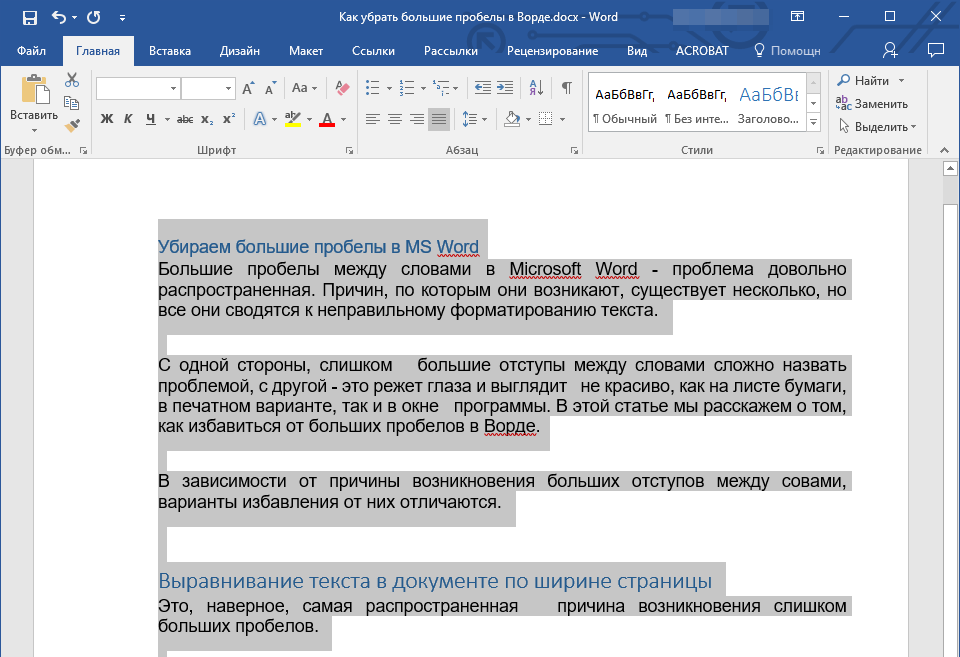 Это может произойти просто из-за невнимательности автора презентации — ссылку забыли настроить. Но также возможна ситуация, когда кнопка со ссылкой (нижний слой) перекрывается верхним слоем — другим изображением или текстом, и поэтому не работает. Это можно заметить когда курсор мыши не становится в виде руки с пальцем (как у гиперссылки) в центре кнопки, но меняется по краям кнопки.
Это может произойти просто из-за невнимательности автора презентации — ссылку забыли настроить. Но также возможна ситуация, когда кнопка со ссылкой (нижний слой) перекрывается верхним слоем — другим изображением или текстом, и поэтому не работает. Это можно заметить когда курсор мыши не становится в виде руки с пальцем (как у гиперссылки) в центре кнопки, но меняется по краям кнопки.
 Куда идти дальше — пользователю не понятно, а иногда он и просто не понял, что произошло.
Куда идти дальше — пользователю не понятно, а иногда он и просто не понял, что произошло.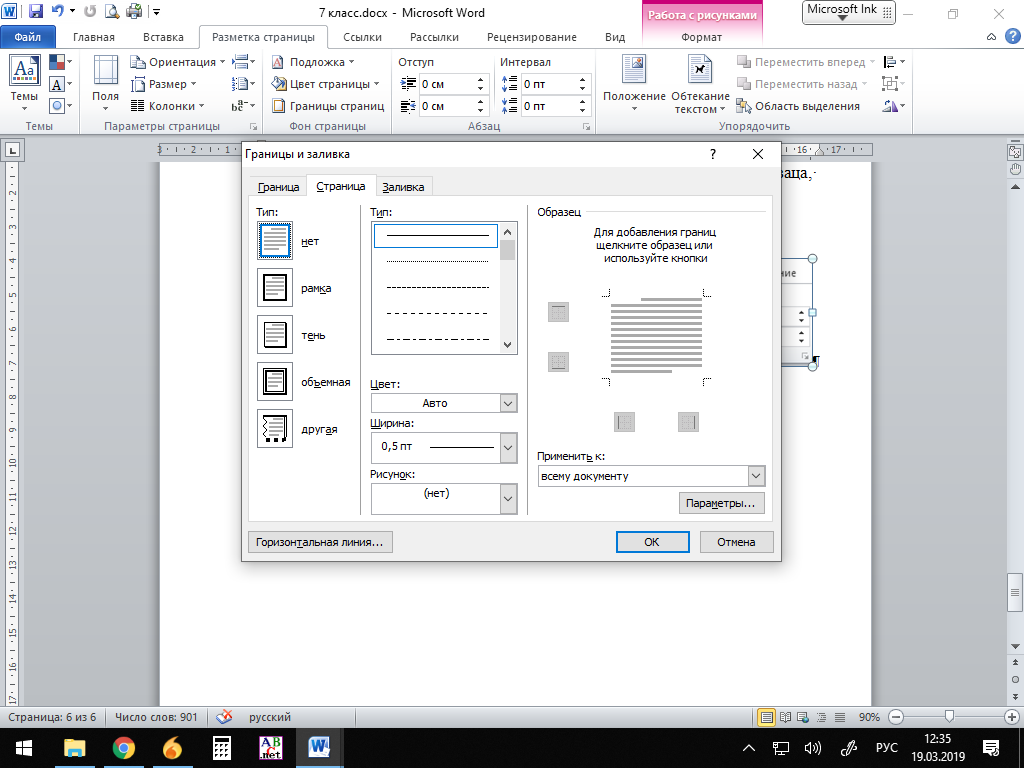 Число последовательных переносов» нужно заменить (нет) на максимальное значение последовательных строчек во всем тексте, в которых будут находиться знаки переноса.
Число последовательных переносов» нужно заменить (нет) на максимальное значение последовательных строчек во всем тексте, в которых будут находиться знаки переноса.