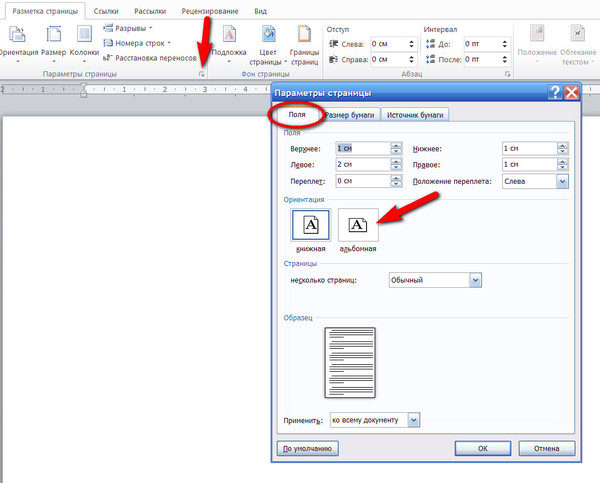Как печатать горизонтально в ворде
Как перевернуть страницу в Ворде
В статье мы разберем, как перевернуть страницу в Ворде, чтобы изменить вид листа документа с книжного на альбомный формат, не меняя ориентацию других листов в Word. С подобной задачей часто сталкиваются пользователи, выполняющие редактирование документа.
Текстовый процессор MS Word входит в состав пакета офисных программ Microsoft Office, программа широко используется на предприятиях и в организациях. При работе в приложении, часто возникает необходимость для изменения форматирования и внешнего вида страниц документа.
По умолчанию, в Word используется книжная ориентация для страниц документа. Так называемый, книжный формат удобен для чтения и визуального восприятия, а также для печати документа в самом распространенном бумажном формате «A4».
В Word используются два типа ориентации страниц документа:
- Книжная — вертикальное положение листа;
- Альбомная — горизонтальное положение листа.

Большая часть документов Word сохраняется в книжном формате. Это различные официальные документы, учебные работы, книги и т. д.
Почему возникают вопросы о том, как перевернуть лист в Ворде? Дело в том, что в документе Word могут находится элементы, не помещающиеся на страницы или имеющие недостаточный размер в документе, при ориентации по умолчанию.
Например, в документе находятся графики, изображения, рисунки, таблицы, чертежи. Вариант с уменьшением размера элемента не подходит из-за того, что после изменения масштаба содержимое элемента будет трудно рассмотреть, невозможно разобрать детали и т. п.
Из-за этого, в документе используется смешанный формат, включающий страницы с книжной и альбомной ориентацией. Поэтому, пользователю необходимо узнать, как повернуть страницу в Ворде для решения этой задачи.
В программе Word можно изменить ориентацию страниц в документе с книжной на альбомную, или наоборот, для отдельных листов или поменять формат отображения (вертикальный или горизонтальный) для всего документа.
В этой статье вы найдете инструкции, как перевернуть лист в Ворде горизонтально, применимые к версиям Word 365, Word 2019, Word 2016, Word 2013, Word 2010, Word 2007.
Как перевернуть в Ворде лист на альбомный для всех страниц документа (Word 2019, Word 2016)
Сначала давайте посмотрим, как перевернуть страницу в Word с вертикального отображения на горизонтальный вид страницы. Сейчас рассмотрим способ, меняющий ориентацию для всех страниц в документе.
Выполните следующие действия:
- Откройте документ в программе Word.
- Войдите во вкладку меню «Макет».
- В группе «Параметры страницы» нажмите на «Ориентация».
- В выпадающем меню выберите «Альбомная».
Все страницы документа станут отображаться альбомном виде.
Как в Ворде перевернуть страницу в альбомную для всех страниц документа (Word 2013, Word 2010, Word 2007)
В версиях программы Ворд 2007, 2010, 2013 несколько отличается интерфейс приложения, но все действия по изменению ориентации страниц выполняются аналогично.
Пройдите следующие шаги:
- В окне документа Word войдите в меню «Разметка страницы».
- В группе команд «Параметры страницы» нажмите на кнопку «Ориентация».
- В контекстном меню нажмите на кнопку «Альбомная».
Теперь альбомная ориентация листа в Ворде применена для всех страниц документа.
Как перевернуть страницу в Ворде горизонтально для одного листа (Word 2019, Word 2016)
Сейчас мы разберемся, как повернуть страницу в Ворде горизонтально, ставив остальные страницы в вертикальном формате. Подобная возможность широко востребована, когда для отельных страниц или только для одной страницы необходимо изменить ориентацию отображения, не изменяя формат остальных страниц документа.
На альбомной странице таблица, график, чертеж, рисунок или изображение будет выглядеть органично, элемент не потеряет детали из-за уменьшения масштаба, если бы он был отображен в книжном варианте.
Необходимо выполнить следующие шаги:
- Выделите текст, объект, или элемент с текстом на нужной странице в документе Word.

- Войдите в меню «Макет».
- Нажмите на стрелку в углу группы «Параметры страницы» для вызова окна настроек параметров.
В зависимости от обстоятельств, можно выделить элемент, текст с объектом или только текст на странице, которую необходимо сделать альбомной, оставив другие страницы без изменений, в книжном варианте отображения.
- В окне «Параметры страницы», во вкладке «Поля», в разделе «Ориентация» выберите вариант: «альбомная».
- В опции «Применить к:» укажите «к выделенному тексту» или «к выделенным разделам», а затем нажмите на кнопку «ОК».
В результате, выделенная страница поменяла ориентацию в документе, остальные листы документа Word остались в исходном виде.
Теперь вы знаете, как в Ворде поменять лист в книжном отображении на альбомный.
Как перевернуть лист в Word (Word 2013, Word 2010, Word 2007)
В версиях MS Word 2013, 2010, 2007 выполняются одинаковые действия, отличается только внешний вид интерфейса программы.
Пройдите последовательные шаги:
- Выделите текст, элемент, или текст с объектом на странице документа, для которой необходимо поменять вид отображения с книжного на альбомный.
- В окне Word откройте меню «Разметка страницы».
- В группе «Параметры страницы» нажмите на стрелку, расположенную в правом углу группы.
На этом примере я выделил элемент на странице (изображение), которое нужно сохранить на листе документа в альбомном виде. Можно выделить только текст или текст с элементом, в зависимости от того, что нужно отобразить на отдельной странице в горизонтальном формате.
- В открывшемся окне «Параметры страницы» войдите во вкладку «Поля».
- Поменяйте книжную ориентацию на альбомную в разделе «Ориентация».
- В параметре «Применить:» выберите «к выделенному тексту».
- Нажмите на кнопку «ОК».
После выполнения необходимых действий, в программе Ворд получился один лист книжный, другой альбомный.
Выводы статьи
Многие пользователи интересуются вопросом, как повернуть страницу в Word для изменения ориентации с книжной на альбомную. В программе имеются способы для поворота всех страниц документа Word, или только отдельных листов. В статье рассмотрены способы, работающие в версия программы Word 2019, 2016, 2013, 2010, 2007.
Как печатать горизонтально в ворде
Щелкните документ или коснитесь его.
Перейдите в >ориентациимакета , а затем выберитеАльбомная .
Щелкните Файл > Печать.
В Параметрыориентации убедитесь, что в поле ориентации есть альбомная ориентация.
Выберите Печать.
Изменение ориентации отдельных страниц
Выделите весь текст на страницах, которые нужно изменить.
Перейдите в окно«Макет» и выберите в диалоговом окке «Настройка страницы» .
В области Ориентациявыберите Кентная илиАльбомная.
Рядом с текстом Применитьк выберите к , выберите квыбранному тексту , а затем выберите ОК.
В меню Файл выберите элемент Печать.
Изменение ориентации курсора вперед
Щелкните или коснитесь того места, где нужно начать новую ориентацию страницы.
Перейдите в окно«Макет» и выберите в диалоговом окке «Настройка страницы» .
В области Ориентациявыберите Кентная илиАльбомная.
Рядом с пунктом Применить квыберите Этот пункт вперед.
Нажмите кнопку ОК.
Изменение ориентации определенного раздела
Чтобы можно было изменить ориентацию определенного раздела, в документ должен быть разделен разрывами разделов. Узнайте, как добавлять разрывы разделов.
Перейдите на главная и выберите Показать или скрыть . чтобы отобразить непечатаемые символы.
Дважды щелкните разрыв раздела, следующий за разделом, который нужно изменить.
Выберите Поля.
В группе Ориентация выберите вариант Книжная или Альбомная.
Рядом с разделом Применить квыберите Этот раздел, а затем выберите ОК.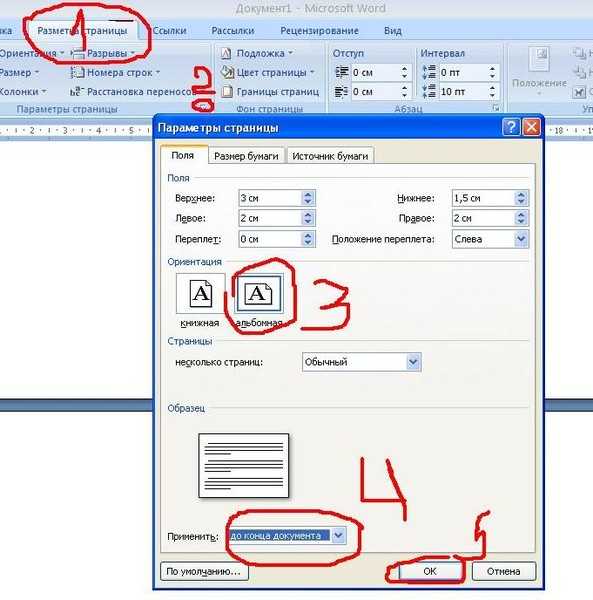
В меню Файл выберите элемент Печать.
Изменение ориентации страниц в документе
На вкладке Макет выберите ориентацию, а затем выберите К портретная или Альбомная.
В меню Файл выберите элемент Печать.
Изменение ориентации отдельных страниц
Выделите весь текст на страницах, которые нужно изменить.
В меню Формат выберите пункт Документ.
В нижней части диалогового окна выберите «Настройка страницы».
Рядом с вариантомОриентация выберите ориентацию, а затем выберите ОК.
Рядом с текстом Применитьк выберите к , выберите квыбранному тексту , а затем выберите ОК.
В меню Файл выберите элемент Печать.
Изменение ориентации всех страниц после курсора
Щелкните или коснитесь того места, где нужно начать новую ориентацию страницы.
В меню Формат выберите пункт Документ.
Выберите Настройка страницы, выберите ориентацию, а затем выберите ОК.
Рядом с пунктом Применить квыберите Этот пункт вперед.
Нажмите кнопку ОК.
Изменение ориентации определенного раздела
Чтобы можно было изменить ориентацию определенного раздела, в документ должен быть разделен разрывами разделов. Узнайте, как добавлять разрывы разделов.
Чтобы отобразить непечатаемые символы, например маркеры абзацев (¶), выберите на вкладке Главная показать все непечатаемые символы.
Дважды щелкните разрыв раздела, следующий за разделом, который нужно изменить.
Щелкните Параметры страницы.
Рядом с вариантомОриентация выберите ориентацию, а затем выберите ОК.
Рядом с разделом Применить квыберите Этот раздел, а затем выберите ОК.
В меню Файл выберите команду Печать.
Важно: Если вам нужны сведения об устранении неполадок принтера или драйверах, см. инструкции по эксплуатации принтера или на веб-сайте его изготовителя.
Переворачиваем лист в Word горизонтально
По-умолчанию при создании нового документа в программе Word лист располагается вертикально (книжная ориентация). Переворот листа в горизонтальный (альбомный) вид, часто необходим, когда требуется создать презентацию или при работе с широкими таблицами, когда все столбцы не помещаются по ширине страницы.
Переворот листа в горизонтальный (альбомный) вид, часто необходим, когда требуется создать презентацию или при работе с широкими таблицами, когда все столбцы не помещаются по ширине страницы.
В этой статье вы узнаете, как в ворде перевернуть лист горизонтально (альбомная ориентация).
Перевернуть лист в Word 2003
Смена ориентации всех страниц документа
Для того, чтобы перевернуть все страницы в Word 2003 необходимо сделать следующее.
- Нажмите в левом верхнем углу кнопку «Файл» и перейдите в «Параметры страницы».
- В открывшемся окне в первом закладке «Поля» найдите настройку «Ориентация».
- Выберете необходимый вид страницы — книжный или альбомный и нажмите ОК.
Смена ориентации нескольких страниц документа
Для того, чтобы в Word 2003 перевернуть горизонтально лишь несколько страниц документа сделайте следующее.
- Выделите текст на необходимых страницах.
- Нажмите в левом верхнем углу кнопку «Файл» и зайдите в меню «Параметры страницы».

- Укажите необходимую ориентацию страницы и внизу кликните «Приметь к выделенному тексту». Нажмите ОК.
Таким образом, ориентация изменится на горизонтальную (альбомную) только на тех страницах, которые были выделены.
Перевернуть лист в Word 2007, 2010, 2013, 2016
Изменяем ориентацию всех страниц в документе Word 2007, Word 2010
Для изменения ориентации с книжкой на альбомную на всех страницах документа сделайте следующее.
- Кликните на вкладку «Разметка страница» (в Word 2016 это меню находится во вкладке «Макет») вверху документа.
- В категории «Параметры страницы» кликните на кнопку «Ориентация».
- Чтобы перевернуть все страницы по горизонтали выберете «альбомная».
После выбора горизонтальной (альбомной) ориентации, все страницы документа изменят свою ориентацию. Как перевернуть только некоторые страницы, читайте ниже.
Изменяем ориентацию некоторых страниц в документе Word 2007, 2010, 2013, 2016
Для того, чтобы перевернуть только одну или несколько страниц в документе сделайте следующее.
- Поставьте курсор в начале первого символа на странице, которую хотите перевернуть.
- Кликните по вкладке «Разметка страницы» (в Word 2016 это меню находится во вкладке «Макет») в вертикальном меню вверху документа.
- Для того, чтобы перевернуть только одну страницу, необходимо создать разрывы в документе. Кликните «Разрывы» и выберете «Следующая страница».
- Кликните на этой странице документе в меню «Разметка страницы» и выберете «Ориентация» — «Альбомная».
После выполнения данных действий, перевернутся все страницы начиная с той, на которой вы установили разрыв.
Для того, чтобы перевернутая осталась только эта страница, поставьте курсор в конце последнего символа страницы и сделайте очередной разрыв, как уже было показано выше.
Теперь, можно вернуть ориентацию всех последующих страниц. Для этого установите курсор в самом начале следующей странице и выберете «Разметка страницы» — «Ориентация» — «Книжная».
Таким образом мы добились того, что только одна страница в документе имеет альбомную ориентацию, а остальные книжную.
Как добавить имя и номер страницы в Word 2010
Когда вы создаете документ для школы или организации, они, как правило, предпочитают методы форматирования. Это может включать такие параметры, как размер интервала между строками или конкретные требования к номерам страниц. Обычное требование форматирования — указывать фамилию и номер страницы в документах Word, чтобы читателю было легче организовывать документы. К счастью, Microsoft Word 2010 предлагает большую гибкость, когда дело доходит до форматирования документа, и включает несколько вариантов добавления вашего имени и номера страницы в заголовок.
Популярный запрос — добавить свое имя и номер страницы вверху каждой страницы. Это может помочь идентифицировать отдельные страницы в том случае, если документ разделяется и его необходимо вернуть в правильном порядке. Наше руководство ниже покажет вам, как внести изменения в существующий документ.
Как добавить фамилию и номер страницы в Word 2010
После того, как вы выполнили шаги, указанные ниже, ваше имя и номера страниц будут отображаться в правой части области заголовка документа Microsoft Word 2010. Номера страниц будут увеличиваться с каждой страницей. Обратите внимание, что в качестве альтернативы вы можете выбрать другое местоположение, отличное от описанного ниже, если вам нужно поместить свою фамилию и номер страницы в другом месте документа Word.
Номера страниц будут увеличиваться с каждой страницей. Обратите внимание, что в качестве альтернативы вы можете выбрать другое местоположение, отличное от описанного ниже, если вам нужно поместить свою фамилию и номер страницы в другом месте документа Word.
Шаг 1. Откройте документ в Word 2010.
Шаг 2: Нажмите «Вставить» вкладка в верхней части окна.
Шаг 3: Нажмите «Номер страницы» кнопка в «Верхний и нижний колонтитулы» раздел навигационной ленты.
Шаг 4: Нажмите «Верх страницы» затем нажмите «Обычный номер 3» вариант. Как упомянуто выше, это добавит номер страницы в верхнем правом углу документа. Если вместо этого вы предпочитаете добавить номер страницы в другое место, выберите это место.
Шаг 5: Введите имя, которое вы хотите добавить в документ, а затем пробел. Это должно выглядеть примерно так, как на картинке ниже. Как только вы закончите, вы можете нажать «Закрыть верхний и нижний колонтитулы» кнопку на навигационной ленте, чтобы вернуться к редактированию документа.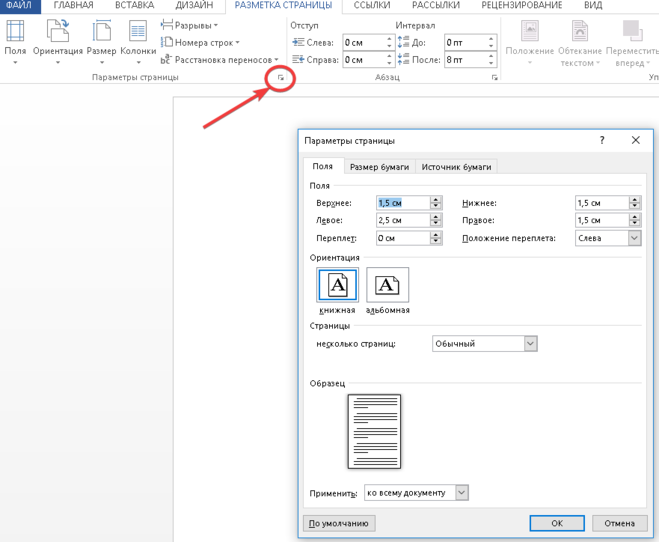 Если вы прокрутите свой документ, вы сможете посмотреть, как он будет выглядеть, с добавленным именем и номерами страниц.
Если вы прокрутите свой документ, вы сможете посмотреть, как он будет выглядеть, с добавленным именем и номерами страниц.
Сводка — Как поставить фамилию и номер страницы в документе Word
Вам нужно изменить номера страниц, чтобы они не отображались на титульной странице? Узнайте, как удалить номер страницы с первой страницы в Word 2010 и начать нумерацию страниц со второй страницы с того номера, который вы предпочитаете.
Отключение печати свойств документа (Microsoft Word)
Автор Allen Wyatt (последнее обновление 21 октября 2022 г.)
Этот совет относится к Word 2007, 2010, 2013, 2016, 2019 и Word в Microsoft 365
Джон использует Word 2016, и программа распечатывает страницу свойств документа с каждым распечатываемым документом. Он задается вопросом, как он может изменить это, чтобы свойства документа не печатались, если он этого не хочет.
Он задается вопросом, как он может изменить это, чтобы свойства документа не печатались, если он этого не хочет.
Хотите верьте, хотите нет, но на самом деле это параметр, которым вы можете управлять в Word. Этот параметр предусмотрен, потому что некоторым людям нравится, чтобы свойства документа печатались каждый раз, когда они печатают свой документ. Если вы не хотите, чтобы они печатались, выполните следующие действия:
- Отображение диалогового окна «Параметры Word». (В Word 2007 нажмите кнопку «Офис» и выберите «Параметры Word». В Word 2010 или более поздней версии откройте вкладку «Файл» на ленте и нажмите «Параметры».)
- В левой части диалогового окна щелкните Показать. (См. рис. 1.)
- Убедитесь, что в разделе «Параметры печати» (нижняя часть диалогового окна) снят флажок «Печать свойств документа».
- Нажмите OK.
Рисунок 1. Параметры отображения диалогового окна «Параметры Word».
WordTips — ваш источник экономичного обучения работе с Microsoft Word. (Microsoft Word — самая популярная в мире программа для обработки текстов.)
Этот совет (5924) относится к Microsoft Word 2007, 2010, 2013, 2016, 2019 и Word в Microsoft 365. его кредит, Аллен Вятт является всемирно признанным автором. Он является президентом Sharon Parq Associates, компании, предоставляющей компьютерные и издательские услуги. Узнать больше об Аллене…
(Microsoft Word — самая популярная в мире программа для обработки текстов.)
Этот совет (5924) относится к Microsoft Word 2007, 2010, 2013, 2016, 2019 и Word в Microsoft 365. его кредит, Аллен Вятт является всемирно признанным автором. Он является президентом Sharon Parq Associates, компании, предоставляющей компьютерные и издательские услуги. Узнать больше об Аллене…
Делайте больше за меньшее время!
Готовы ли вы использовать все возможности Word 2013 для создания профессиональных документов? В этом всеобъемлющем руководстве вы научитесь навыкам и методам эффективного создания документов, необходимых для вашей профессиональной и личной жизни. Ознакомьтесь с Word 2013 In Depth уже сегодня!Подписаться
БЕСПЛАТНАЯ УСЛУГА: Получайте такие советы каждую неделю в WordTips, бесплатном информационном бюллетене по продуктивности. Введите свой адрес и нажмите «Подписаться».
Просмотреть последний информационный бюллетень.
(Ваш адрес электронной почты никому и никогда не передается.)
Комментарии
Этот сайт
Есть версия Word, которая использует ленточный интерфейс (Word 2007 или более поздняя версия)? Этот сайт для вас! Если вы использовать более раннюю версию Word, посетите наш сайт WordTips посвящен интерфейсу меню.
Видео
Посетите WordTips канал на YouTube
Подписаться
БЕСПЛАТНАЯ УСЛУГА: Получайте подобные советы каждую неделю в WordTips, бесплатном информационном бюллетене по продуктивности. Введите свой адрес и нажмите «Подписаться».
(Ваш адрес электронной почты никому и никогда не передается.)
Просмотр самого последнего информационного бюллетеня.
Ссылки и обмен
- Часто задаваемые вопросы о WordTips
- Вопросы или комментарии
- Отличные идеи брендинга
- Бесплатные календари
Copyright © 2023 Sharon Parq Associates, Inc.
Как сбросить MS Word до настроек по умолчанию | Малый бизнес
Анни Мартин
Microsoft Word используется многими предприятиями в качестве основной программы обработки текстов, и иногда в ней могут возникать сбои. Если версия Word на вашем рабочем компьютере отображает параметры, выделенные серым цветом, или если стили абзацев меняются по неизвестным причинам, или если все настройки вкладок выглядят неправильно, пришло время нажать кнопку сброса. К сожалению, в Word нет кнопки для сброса программы к настройкам по умолчанию. Однако вы можете переименовать глобальный шаблон Word, чтобы посмотреть, решит ли это его проблемы. Если в Word по-прежнему возникают проблемы или он работает очень медленно, другой вариант — удалить раздел реестра Word. Это заставляет Word вернуться к исходным настройкам по умолчанию.
Переименуйте файл глобального шаблона
Закройте Word и все другие программы Microsoft Office, которые вы используете.
Щелкните правой кнопкой мыши кнопку «Пуск» Windows и выберите «Открыть проводник Windows».

Перейдите в папку «C:\Users (ваше имя пользователя)\AppData\Roaming\Microsoft\Templates». Иногда вы не можете увидеть файл AppData, так как он скрыт. Вы можете ввести полный путь в адресное окно Проводника и нажать Enter, чтобы перейти в подкаталог Templates.
Щелкните правой кнопкой мыши файл «Normal.dot» и выберите «Переименовать». Введите имя, например «OldNormal.dot» или «Normalold.dot».
Открыть Ворд. Программа воссоздаст файл Normal.dot на основе настроек по умолчанию.
Мастер Microsoft FixIt
Запустите веб-браузер и перейдите на страницу поддержки Microsoft, чтобы загрузить программу Fix It (см. Ресурсы). Этот параметр следует использовать, если Word работает очень медленно или если переименование глобального шаблона не устранило проблемы с Word. Перед запуском мастера Fix It закройте Word или другие продукты Office.
Нажмите кнопку «Microsoft Fix It» в середине страницы.

Нажмите «Выполнить» в диалоговом окне «Загрузка файла» и следуйте инструкциям мастера Fix it Wizard.
Откройте Word после запуска программы Fix It. Microsoft Office автоматически запустит программу установки, чтобы переустановить раздел реестра.
Исправить вручную
Закройте Word и все запущенные программы Microsoft Office.
Нажмите кнопку «Пуск» Windows, введите «regedit» в поле поиска и нажмите «Ввод», чтобы открыть редактор реестра.
Просмотрите разделы реестра, дважды щелкнув имена реестров на левой панели, чтобы развернуть их на правой панели. Согласно Microsoft, ключ для Word 2010 находится в «HKEY_CURRENT_USER\Software\Microsoft\Office\14.0\Word».
Выберите ключ, который вы хотите удалить, щелкните раскрывающееся меню «Файл» и выберите «Экспорт». Введите имя файла и нажмите «Сохранить», чтобы у вас была резервная копия записи реестра Word, которую вы собираетесь удалить.

Еще раз выберите раздел реестра, нажмите «Изменить» и нажмите «Удалить». Нажмите «Да», чтобы подтвердить свое решение и закрыть редактор реестра.
Откройте Word и дайте компьютеру возможность восстановить раздел реестра из программы установки.
Ссылки
- Microsoft: Как сбросить параметры пользователя и параметры реестра в Word
Ресурсы
- Microsoft: Как сбросить параметры пользователя и параметры реестра в Word
Советы
- Переименуйте глобальный шаблон Word, а не удаляйте его. Это сохранит все созданные вами стили макросов или записи автотекста на тот случай, если они понадобятся вам снова.
Предупреждения
- Внесение изменений в реестр не для новичков. Удаление неправильного ключа реестра может привести к сбою компьютера или сделать его неработоспособным.
Writer Bio
Перевод технического жаргона на повседневный английский — одна из специальностей Анни Мартин.