Найти и заменить в Word 2010
В этой главе мы обсудим операцию поиска и замены в Word 2010. Работая над редактированием документа, вы очень часто сталкиваетесь с ситуацией, когда вы хотите найти определенное слово в документе, и много раз вы будете готовы заменить это. слово с другим словом в нескольких или во всех местах по всему документу. Здесь мы поймем, как найти слово или фразу в текстовом документе и как заменить существующее слово любым другим словом, используя простые шаги.
Найти команду
Команда « Найти» позволяет вам найти определенный текст в вашем документе. Ниже приведены шаги, чтобы найти документ Word на следующем экране —
Шаг 1. Позвольте нам поработать над образцом текста, доступным в нашем документе Word. Просто введите = rand () и нажмите Enter; появится следующий экран —
Шаг 2. Выберите параметр « Найти» в группе « Редактирование» на вкладке «Главная» или нажмите Ctrl + F, чтобы открыть панель навигации.
Шаг 3. Введите слово, которое вы хотите найти, в поле поиска. Как только вы закончите вводить текст, Word выполнит поиск введенного вами текста и отобразит результаты в области навигации и выделит слово в документе, как на следующем снимке экрана. —
Шаг 4 — Вы можете нажать кнопку очистки (X), чтобы очистить результаты поиска и результаты и выполнить другой поиск.
Шаг 5 — Вы можете использовать дополнительные параметры при поиске слова. Нажмите кнопку параметров, чтобы отобразить меню параметров, а затем нажмите параметр Параметры ; это отобразит список опций. Вы можете выбрать такие параметры, как соответствие регистра, чтобы выполнить поиск с учетом регистра.
Шаг 6 — Наконец, если вы закончили с операцией поиска, вы можете нажать кнопку закрытия (X), чтобы закрыть панель навигации.
Найти и заменить операцию
Мы предполагаем, что вы являетесь экспертом в поиске слова или фразы в текстовом документе, как описано выше.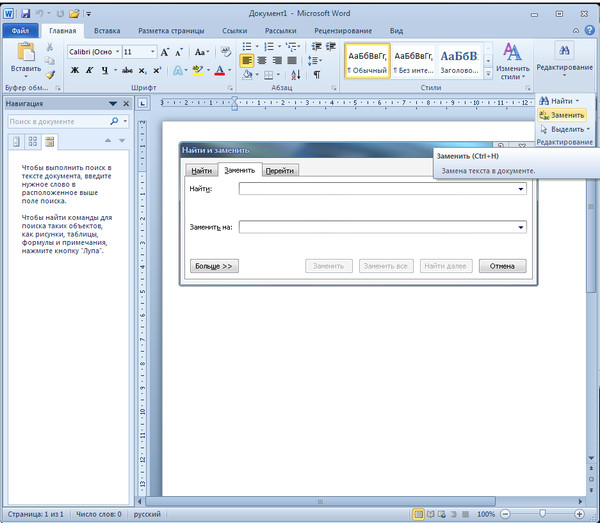 Этот раздел научит вас, как заменить существующее слово в вашем документе. Ниже приведены простые шаги —
Этот раздел научит вас, как заменить существующее слово в вашем документе. Ниже приведены простые шаги —
Шаг 1 — Выберите параметр « Заменить» в группе « Редактирование» на вкладке «Главная» или нажмите Ctrl + H, чтобы открыть диалоговое окно « Найти и заменить », показанное на шаге 2.
Шаг 2 — Введите слово, которое вы хотите найти. Вы также можете заменить слово с помощью диалогового окна « Найти и заменить », как показано на следующем снимке экрана:
Шаг 3 — Нажмите кнопку « Заменить» , доступную в диалоговом окне « Найти и заменить », и вы увидите, что первое вхождение искомого слова будет заменено словом «заменить словом». Повторное нажатие на кнопку «

Шаг 4. Вы можете использовать кнопку « Дополнительно >>» , доступную в диалоговом окне, чтобы использовать дополнительные параметры и сделать свой поиск более конкретным, например, поиск с учетом регистра, поиск только по целому слову и т. Д.
Шаг 5. Наконец, если вы закончили операцию «Найти и заменить», вы можете нажать кнопку « Закрыть» (X) или « Отмена» в диалоговом окне, чтобы закрыть окно.
Поиск определенных слов в документе Word
Этот макрос ищет слова в документе Word: Set r = WordDoc.Range . Можно ли сделать его поиск только между определенными словами в документе Word? Пример: поиск только от «Word1» до «Word2». Я знаю, что мне нужно найти эти слова и установить их как Range.Start и Range.End, но я не очень хорош в этом. Может ли кто-нибудь помочь мне с кодом?
vba excel ms-wordSub test() Dim Word As Object, WordDoc As Object Dim r As Boolean, f As Boolean, fO As Long Set Word = CreateObject("Word.Application") Set WordDoc = Word.Documents.Open(Filename:=Application.ThisWorkbook.path & "\test.docx") '''name''' Set r = WordDoc.Range Do While UnifiedSearch(r, "name*book1") If f Then If r.Start = fO Then Exit Do End If Else fO = r.Start f = True End If WordDoc.Range(r.Start + 4, r.End - 5).Copy Range("C4").Select ActiveSheet.Paste Set r = WordDoc.Range(r.End, r.End) Loop WordDoc.Close Word.Quit End Sub Private Function UnifiedSearch(r As Range, s As String) As Boolean With r.Find .ClearFormatting .Text = s .Forward = True .Wrap = wdFindContinue .Format = False .MatchCase = False .MatchWholeWord = False .MatchAllWordForms = False .MatchSoundsLike = False .MatchWildcards = True UnifiedSearch = .Execute End With End Function
Поделиться Источник Alex27 13 июня 2018 в 06:02
1 ответ
- Извлечение определенных терминов из Microsoft Word в Excel
Вопрос: Я закодировал в VBA возможность поиска в документе Word определенных терминов и извлечения их в Excel.
 Проблема, с которой я столкнулся, заключается в том, что я хотел бы начать функцию запуска поиска после первых 50 страниц документа Word только для 5 выбранных терминов. Другие термины,…
Проблема, с которой я столкнулся, заключается в том, что я хотел бы начать функцию запуска поиска после первых 50 страниц документа Word только для 5 выбранных терминов. Другие термины,… - Powershell поиск совпадающей строки в документе word
У меня есть простое требование. Мне нужно найти строку в документе Word,и в результате мне нужно получить соответствующую строку / несколько слов в документе. До сих пор я мог успешно искать строку в папке, содержащей документы Word, но она возвращает True / False в зависимости от того, может ли…
1
Я не совсем понимаю, что должен делать весь ваш код, но я изменил первую часть, чтобы искать два термина, а затем установил диапазон поиска для всего, что находится между этими двумя терминами (включая сами термины). Я использовал несколько диапазонов, чтобы всегда было ясно, какой диапазон относится к какому контенту.
Мне пришлось внести некоторые исправления в ваш код, например, вы объявили r как логическое значение, когда оно должно быть Word.Range. Мне также пришлось изменить объект приложения Word, так как диапазон должен быть объявлен с использованием Word.Range, чтобы отличить его от диапазона Excel. Или вам нужно изменить эти объявления на Object , если вы не задаете ссылку на библиотеку объектов Word.
Обратите внимание, как Duplicate должен свойства, которые будут использоваться для того, чтобы «copy» диапазон для независимого объекта Range.
Sub test()
Dim wd As Object, WordDoc As Object
Dim r As Word.Range, f As Boolean, fO As Long
Dim rStart As Word.Range, rEnd As Word.Range, rSearch As Word.Range
Set wd = CreateObject("Word.Application")
Set WordDoc = wd.Documents.Open(Filename:=Application.ThisWorkbook.path & "\test.docx")
'''name'''
Set r = WordDoc.content
Set rStart = r. Duplicate
If Not UnifiedSearch(rStart, "Word 1") Then
Exit Sub
End If
Set rEnd = rStart.Duplicate
rEnd.End = r.End
If Not UnifiedSearch(rEnd, "Word 2") Then
Exit Sub
End If
Set rSearch = r.Duplicate
rSearch.Start = rStart.Start
rSearch.End = rEnd.End
Do While UnifiedSearch(rSearch, "name*book1")
If f Then
If r.Start = fO Then
Exit Do
End If
Else
fO = r.Start
f = True
End If
WordDoc.Range(r.Start + 4, r.End - 5).Copy
Range("C4").Select
ActiveSheet.Paste
Set r = WordDoc.Range(r.End, r.End)
Loop
'
WordDoc.Close
Set WordDoc = Nothing
wd.Quit
Set wd = Nothing
End Sub
Private Function UnifiedSearch(ByRef r As Range, s As String) As Boolean
Dim found As Boolean
With r.Find
.ClearFormatting
.Text = s
.Forward = True
.wrap = wdFindStop
.Format = False
.
Duplicate
If Not UnifiedSearch(rStart, "Word 1") Then
Exit Sub
End If
Set rEnd = rStart.Duplicate
rEnd.End = r.End
If Not UnifiedSearch(rEnd, "Word 2") Then
Exit Sub
End If
Set rSearch = r.Duplicate
rSearch.Start = rStart.Start
rSearch.End = rEnd.End
Do While UnifiedSearch(rSearch, "name*book1")
If f Then
If r.Start = fO Then
Exit Do
End If
Else
fO = r.Start
f = True
End If
WordDoc.Range(r.Start + 4, r.End - 5).Copy
Range("C4").Select
ActiveSheet.Paste
Set r = WordDoc.Range(r.End, r.End)
Loop
'
WordDoc.Close
Set WordDoc = Nothing
wd.Quit
Set wd = Nothing
End Sub
Private Function UnifiedSearch(ByRef r As Range, s As String) As Boolean
Dim found As Boolean
With r.Find
.ClearFormatting
.Text = s
.Forward = True
.wrap = wdFindStop
.Format = False
.
MatchCase = False
.MatchWholeWord = False
.MatchAllWordForms = False
.MatchSoundsLike = False
.MatchWildcards = True
found = .Execute
End With
Debug.Print found, s
UnifiedSearch = found
End Function
Поделиться Cindy Meister 13 июня 2018 в 13:08
Похожие вопросы:
Пусть Excel 2003 сделает поиск в документе Word и вернет количество вхождений
У меня есть документ Excel, который имеет один столбец строк (около 400 строк). У меня также есть документ Word, который может содержать или не содержать эти строки в документе Excel. Как я могу…
Поиск ключевых слов в документах Word и их индексация
Я ищу способ поиска в документах Word и отображения результатов документов, соответствующих критериям поиска. Я постараюсь описать этот сценарий более подробно здесь. В системе Windows у меня есть. ..
..
Microsoft word поиск прошедшего времени
Мне нужно найти все слова прошедшего времени в документах Microsoft Word и обновить их до настоящего времени. Есть ли какой-нибудь хороший инструмент search for past tense, который я могу…
Извлечение определенных терминов из Microsoft Word в Excel
Вопрос: Я закодировал в VBA возможность поиска в документе Word определенных терминов и извлечения их в Excel. Проблема, с которой я столкнулся, заключается в том, что я хотел бы начать функцию…
Powershell поиск совпадающей строки в документе word
У меня есть простое требование. Мне нужно найти строку в документе Word,и в результате мне нужно получить соответствующую строку / несколько слов в документе. До сих пор я мог успешно искать строку…
Как перебрать список слов в документе MS Word 2010 с VBA?
То, что я на самом деле пытаюсь сделать, — это реализовать кнопку для вычисления индекса пушечного тумана . То, что я обычно делаю во всем, кроме VBA, — это: Предоставьте словарь слов, считающихся…
То, что я обычно делаю во всем, кроме VBA, — это: Предоставьте словарь слов, считающихся…
Двоичный поиск слов в списке python
У меня есть два списка слов для сравнения. Первый список — 2 миллиона слов, второй-150 000 слов. Что мне нужно сделать, так это применить двоичный поиск, чтобы увидеть, появляются ли слова из…
Поиск всех глаголов в документе Microsoft Word
Я хотел бы знать, можно ли искать все глаголы в документе Microsoft Word. Я обнаружил, что вы можете найти все forms конкретного глагола (например, поиск be, и слово найдет be,am,are,was и т. д.),…
VBA поиск замена текста в документе word с excel
Я пытаюсь создать документ excel, в который можно вставить список слов для поиска и замены. Я хочу использовать документ excel для поиска и замены этих слов в документе word. У меня возникли…
Поиск слов в текстовом документе, python
У меня есть этот простой код, который читает txt-файл и принимает слово от пользователя, чтобы проверить, есть ли это слово в txt-документе или нет. Похоже, это работает только для одного слова. Я…
Похоже, это работает только для одного слова. Я…
Как найти и заменить слово в тексте в Word
При обработке объёмных документов удобно пользоваться не обычным редактором, а полноценным текстовым процессором. Самый популярный из них, конечно же, Microsoft Word. Он помогает справиться с широчайшим кругом задач, предоставляя для их решения встроенные инструменты. Ворд не входит в комплект стандартной поставки Windows, но для многих пользователей эти понятия стали неразделимы. И хотя на рынке есть аналоги, они и близко не подошли ни по популярности, ни по функционалу к программному продукту от Microsoft. Так что одна из первых вещей, которые делает пользователь после установки Windows — это как раз установка Office.
Иногда во время правки текста нужно найти все вхождения какого-либо слова и поменять его на что-то другое. В другой программе пришлось бы вычитывать весь текст, вручную находить искомое, стирать и впечатывать. Но так это неудобно, особенно если текст объёмный, то разработчики Ворда позаботились об этом.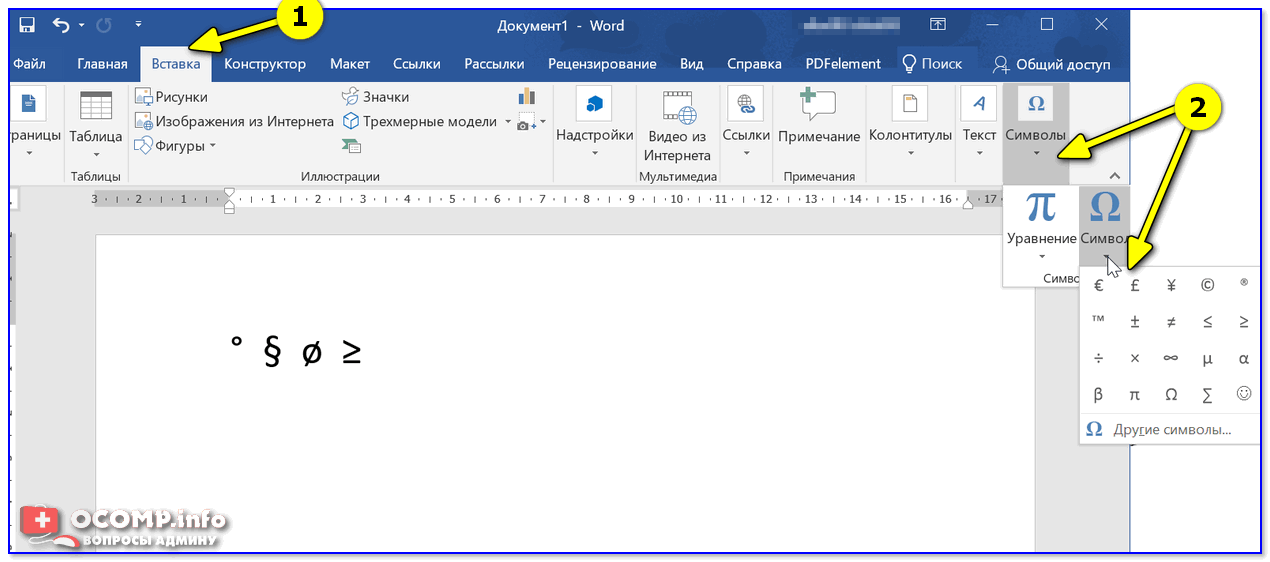 Есть два способа найти слово и заменить его. Как именно — рассмотрим прямо сейчас.
Есть два способа найти слово и заменить его. Как именно — рассмотрим прямо сейчас.
Методы работы
Чтобы выполнить эту операцию, откроем документ в Word и установим курсор в его начало, так как поиск будет происходить с его текущего положения. Затем нужно перейти на вкладку «Правка» в Ленте настроек и найти там пункт «Найти и заменить». По нажатию на эту кнопку внизу экрана откроется диалоговое окно. Туда впечатываем слово или фразу для замены, в поле ввода правее вносим то, на что нужно этот текст заменить, и нажимаем ввод. Первое вхождение будет найдено и заменено, затем программа будет ждать следующего нажатия. Это удобно, если вы хотите в каждом конкретном случае решать самостоятельно, проводить замену или нет. Тогда у вас будет возможность оценить контекст, возможно, поменять решение, пропустить несколько вхождений и т. д. В случае, если требуется замена всех вхождений сразу, и вы не хотите оценивать условия, можно нажать на соответствующую кнопку «Заменить всё». Тогда каждое удовлетворяющее маске поиска скопление символов в тексте будет заменено на указанное вами в соответствующем поле ввода. Как правило, поиск с заменой не вызывает сложностей, но нужно учитывать, что он не реагирует на контекст. То есть родовые окончания, единственное и множественное число и прочие грамматические и орфографические правила учитываться не будут. Поэтому у вас есть шанс получить ошибки в результате этого действия. А проверка орфографии в Word не «отлавливает» несогласованность склонений и другие стилистические ошибки текста, поэтому, скорее всего, не подчеркнёт эти моменты как ошибочные. Так что будьте внимательны.
Как правило, поиск с заменой не вызывает сложностей, но нужно учитывать, что он не реагирует на контекст. То есть родовые окончания, единственное и множественное число и прочие грамматические и орфографические правила учитываться не будут. Поэтому у вас есть шанс получить ошибки в результате этого действия. А проверка орфографии в Word не «отлавливает» несогласованность склонений и другие стилистические ошибки текста, поэтому, скорее всего, не подчеркнёт эти моменты как ошибочные. Так что будьте внимательны.
Помимо слов, как уже упоминалось, можно в качестве маски поиска использовать и фразы, и даже одиночные символы. Скажем, если вы хотите найти все попадающиеся в тексте двойные пробелы и заменить их на одиночные, то этот инструмент справится с такой задачей.
Но есть ещё один нюанс, который нужно учитывать. Дело в том, что операция поиска и замены слов в Ворде не регистрозависима. Как это отражается на практике: если вы, например, ищете в тексте «фразу», то «Фраза» будет совпадать с маской поиска, и это имеет значение. Скажем, с этого слова начинается предложение или абзац, и замена станет причиной грамматической ошибки. Кроме того, заменена будет даже часть слова, совпадающего с маской. Так что первое, что нужно сделать после выполнения такой операции, если вы нажали на «Заменить всё», это запустить проверку орфографии, а желательно после этого ещё и самому пробежать текст, выискивая моменты, пропущенные Вордом. Так вы сможете снизить вероятность ошибок.
Скажем, с этого слова начинается предложение или абзац, и замена станет причиной грамматической ошибки. Кроме того, заменена будет даже часть слова, совпадающего с маской. Так что первое, что нужно сделать после выполнения такой операции, если вы нажали на «Заменить всё», это запустить проверку орфографии, а желательно после этого ещё и самому пробежать текст, выискивая моменты, пропущенные Вордом. Так вы сможете снизить вероятность ошибок.
Искомое диалоговое окно можно вызвать и сочетанием горячих клавиш. В Microsoft Word это Ctrl+H, и когда вы их одновременно нажмёте, как раз откроется то же самое поле ввода.
Второй путь
Описанный способ подходит тогда, когда нужно провести так называемую «прямую» замену. Как правило, большинству пользователей нужно именно это. Но бывают случаи, когда нужно кое-что посложнее. Скажем, слово найти и заменить нужно на другое только тогда, когда оно в начале фразы, и на следующее, если оно в конце. Для такого стандартная функция не подходит. Впрочем, в Microsoft Word встроен механизм макросов. По сути, это сценарий на языке программирования Visual Basic, и вы должны знать его синтаксис, чтобы их писать. С помощью такого мощного средства вы можете реализовать как такой «развесистый» алгоритм, так и прямую замену. Впрочем, решение, требующее специальных знаний, не может считать общепризнанным, так что мы просто отметим наличие такой возможности, но не станем подробно на ней останавливаться.
Впрочем, в Microsoft Word встроен механизм макросов. По сути, это сценарий на языке программирования Visual Basic, и вы должны знать его синтаксис, чтобы их писать. С помощью такого мощного средства вы можете реализовать как такой «развесистый» алгоритм, так и прямую замену. Впрочем, решение, требующее специальных знаний, не может считать общепризнанным, так что мы просто отметим наличие такой возможности, но не станем подробно на ней останавливаться.
Заключение
В текстовый процессор Word встроена стандартная функция «Найти и заменить», которая позволит вам избежать монотонной «ручной» вычитки текста и впечатывания туда нужных фраз. Этим инструментом легко пользоваться, и он поможет как заменить вхождения по одному, так и все сразу в тексте документа.
Поиск и замена текста. Microsoft word 2007
Случаются такие ситуации, что в огромном документе необходимо найти определенный фрагмент текста. Конечно можно, потратив уйму драгоценного времени и сил, просмотреть весь документ. Но зачем усложнять себе работу? В Microsoft word 2007 есть очень удобная функция поиска текста. Благодаря ней можно найти слово или же фразу за несколько секунд. Для того чтобы воспользоваться ей необходимо на вкладке Главная в разделе редактирование кликнуть по кнопке найти. Откроется окошко, в котором нужно ввести слово или фразу, в зависимости от того, что Вы собираетесь включить в поиск. Так же можно воспользоваться сочетанием клавиш Ctrl+f. После того, как текст введен, требуется кликнуть по кнопке Далее. Поисковик Microsoft word перенесет Вас к тому мету, где находится искомое слово (фраза). Найденный фрагмент будет выделен в тексте. Если результат поиска Вас не удовлетворил, или же Вы планируете найти искомое слово (фразу) и в другой части документа, то можно воспользоваться кнопкой Найти далее.
Конечно можно, потратив уйму драгоценного времени и сил, просмотреть весь документ. Но зачем усложнять себе работу? В Microsoft word 2007 есть очень удобная функция поиска текста. Благодаря ней можно найти слово или же фразу за несколько секунд. Для того чтобы воспользоваться ей необходимо на вкладке Главная в разделе редактирование кликнуть по кнопке найти. Откроется окошко, в котором нужно ввести слово или фразу, в зависимости от того, что Вы собираетесь включить в поиск. Так же можно воспользоваться сочетанием клавиш Ctrl+f. После того, как текст введен, требуется кликнуть по кнопке Далее. Поисковик Microsoft word перенесет Вас к тому мету, где находится искомое слово (фраза). Найденный фрагмент будет выделен в тексте. Если результат поиска Вас не удовлетворил, или же Вы планируете найти искомое слово (фразу) и в другой части документа, то можно воспользоваться кнопкой Найти далее.
Теперь уже система будет искать введенный элемент текста не с начала документа, а с выделенного фрагмента.
Бывает такое, что во всем документе возникает необходимость выполнить замену какой-то фразы (слова). Естественно, вряд ли кому захочется просматривать весь документ и вручную выделять, удалять и вставлять текст. Но и тут Microsoft word 2007 придет Вам на помощь. Облегчить замену и сэкономить время можно с помощью специальной функции замены. Для того чтобы вызвать эту функцию необходимо зайти в Редактирование/Главная/Заменить. Откроется окно, в котором Вам нужно будет ввести искомое слово, и слово, на которое Вы планируете заменить искомый элемент. После нажатия кнопки Найти далее Microsoft word 2007 переместит Вас к первому найденному слову (фразе). После того, как Вы убедились, что слово, которым Вы планируете заменить написано правильно, нужно нажать кнопку Заменить. Система за несколько секунд произведет замену.
Как быстро найти документ MS Word на компьютере: Теги и ключевые слова
Теги в документах MS Word – ключевые слова документа
Поиск нужных документов на компьютере – тема, которая редко обходится без эмоций! Как не рассовывай текстовые и табличные документы по тщательно выверенной системе папок, все равно найдутся и дубликаты документов и повторяющиеся имена файлов и другие тому подобные прелести.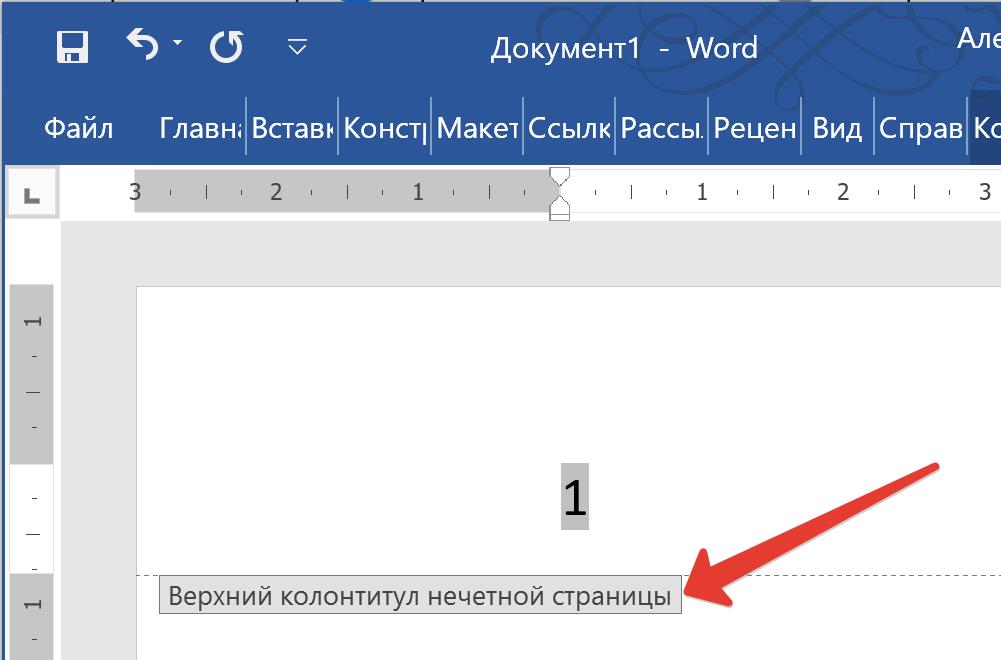
Однако в MS Word есть немало полезных возможностей, позволяющих сделать поиск и упорядочивание документов на жестком диске компьютера, более простым делом.
Одним из таких очень полезных инструментов являются теги документов или ключевые слова. Правда, как водится, инструмент этот сделан так, что для того, чтобы понять как его использовать – нужно проявить определенную долю смекалки и сообразительности.
Как просто найти текстовой документ на компьютере? Использовать теги, конечно же!
Как работают теги в ворде? К примеру, у нас есть три разных текстовых документа посвященных теме лыжного спорта, лежащие в разных папках в “Моих документах”.
По хорошему, хотелось бы легко находить все три документа “одним щелчком” (к примеру, если вы делаете реферат на заданную тему). Но – во-первых, документы могут иметь не очевидное название (не “Методика выбора лыжных палок”, а “Книга1”, например), во-вторых, могут иметь одинаковое название, но быть при этом разными (“реферат про лыжи” в двух разных папках).
Вот тут то и приходят на помощь теги – ключевые слова документа. Если всем трем word-документам мы присвоим одинаковый тег “Лыжи”, то найти их будет просто, где бы они не находились, верно? Осталось только разобраться как это сделать!
Присваиваем теги документам MS Word
Присвоить теги документу довольно просто.
Выберите вкладку “Файл”, затем пункт “Сохранить как”.
Введите имя сохраняемого документа, а теперь обратите внимание на поле “Теги”. То что нужно! Щелкните на него левой кнопкой мыши и введите короткий тег, который и будет вашим ключевым словом (можно вводить несколько тегов, отделяя их точкой с запятой (;)), облегчающим поиск. В моем случае это, конечно же, “Лыжи”.
Создание тегов (ключевых слов) документа в MS Word
Также будет полезным заполнить и поле “Название” – сюда можно вписать полное название документа, обратите внимание – оно может отличаться от имени файла. Это удобно, т.к. позволяет в качестве имени файла использовать сокращенное название, а полное разместить в поле “Название”.
Это удобно, т.к. позволяет в качестве имени файла использовать сокращенное название, а полное разместить в поле “Название”.
Эй, а как вывести теги документов?
После того как вы создали теги word-документов, вы можете испытать легкое недоумение. А как эти самые теги облегчат поиск, если их… не видно? Это та самая “не очевидность”, так свойственная продуктам Microsoft.
Переключения отображения документов в папке на табличный вид
Перейдите в папку, где хранятся ваши документы и переключите вид отображения на табличный (“Вид” – “Таблица”).
Щелкните правой кнопкой мыши на заголовки таблицы (Имя… Дата изменения… Размер…), и выберите в контекстном меню пункты “Теги” и “Название”. Теперь они появятся в общем списке.
Как видите, теперь ориентироваться в документах стало проще – вы можете отсортировать список файлов хранящихся в папке не только по привычным имени, дате, но и по вновь добавленным возможностям – по тегам и названию.
Отображение тегов текстовых документов включено
Обратите внимание и на возможности поиска – если искать по всей папке “Мои документы” любые файлы MS Word, то по тегам легко определить даже файлы посвященные одной теме и имеющие одинаковые имена, но лежащие в разных папках!
Отображение тегов текстовых документов в результатах поиска
Как в тексте документа Word 2010 быстро найти нужные символы
Как в тексте документа Word 2010 быстро найти нужные символы
В ряде случаев тексты, созданных нами документов Word необходимо отредактировать. Сюда можно отнести замену одних слов другими, отдельных букв, работу со знаками препинания и изображениями, а также цифрами. Хорошо если текст нашего документа занимает половину страницы или страницу. Мы можем пробежать глазами каждую строчку и где нужно внести необходимые изменения. А если документ состоит, например, из 45 или 180 страниц?
Какое бы число страниц не имел наш документ, мы можем очень быстро найти нужные символы для замены или просто проверки.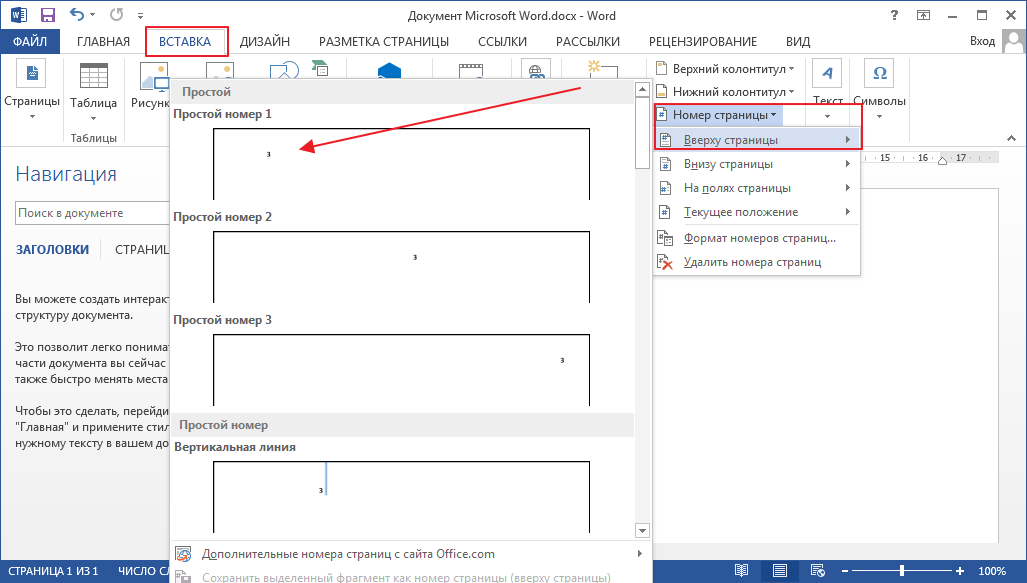 Рассмотрим самый простой способ поиска. Возможно, что на сегодняшний день этого простого способа нам будет вполне достаточно.
Рассмотрим самый простой способ поиска. Возможно, что на сегодняшний день этого простого способа нам будет вполне достаточно.
Осуществить поиск нужных символов для их редактирования или проверке нам поможет опция «Найти», которая находится во вкладке «Главная» верхнего меню:
При наведении курсора мыши на значок и название опции «Найти» произойдёт её выделение жёлтым цветом:
Если мы щёлкнем левой кнопкой мыши по маленькой стрелочке справа от значка «Бинокль», то раскроется функционал опции и в списке инструментов, мы выберем инструмент поиска символов, который так и называется «Найти»:
Щелчком левой кнопки мыши выберем его, и как только мы это сделаем, основное рабочее поле разделится на две части. Слева окно уже активного инструмента «Найти», а справа — окно нашего текущего документа:
Появившееся левое окно носит название «Навигация». В поисковой строке этого окна мы и пишем нужный символ, который хотим найти в тексте документа. Ниже поисковой строки в большом поле нам видны подсказки, которые помогают сориентироваться в его возможностях.
Ниже поисковой строки в большом поле нам видны подсказки, которые помогают сориентироваться в его возможностях.
После выбора опции «Найти» правое окно может отображать по одному листу нашего документа. На картинке выше я немного забежал вперёд и сразу сделал видимость двух листов. Чтобы листать документ парными листами необходимо навести курсор на правую сторону окна «Навигация»:
и немного «потоптаться» курсором мыши на одном месте до момента, когда курсор примет вид сдвоенной стрелки «вправо/влево». Как только курсор видоизменится, нам нужно схватить мышью эту сторону окна навигатора и потащить влево, уменьшая, таким образом, его размер. Тянем до тех пор, пока в правом окне не увидим два листа документа.
Предположим, что наш руководитель посмотрел нашу работу (документ) и попросил заменить в некоторых предложениях слово «Овал», например, на слово «Окружность».
Мы заводим в строке поиска (навигации) слово Овал:
и все слова «Овал» во всём документе выделяются жёлтым цветом:
В окне навигации в поле, где ранее находились подсказки, появились предложения, содержащие слово «Овал».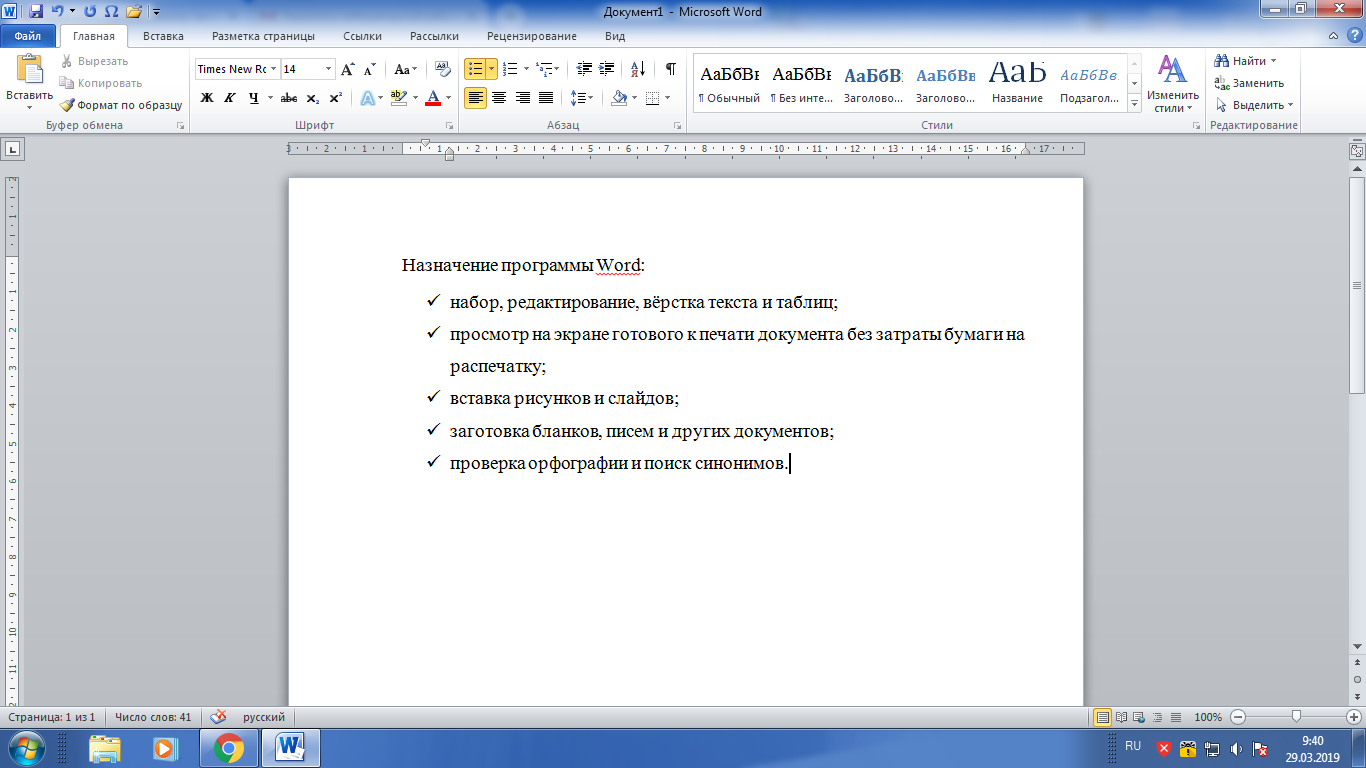 Если мы хотим заменить слово «Овал» на другое слово и сделать это в определённом предложении, то тогда нужно выбрать это предложение щелчком левой кнопки мыши. Выбранное предложение окажется в рамке жёлтого цвета, а слово «Овал» в данном предложении всего документа сменит жёлтое выделение на выделение зелёного цвета:
Если мы хотим заменить слово «Овал» на другое слово и сделать это в определённом предложении, то тогда нужно выбрать это предложение щелчком левой кнопки мыши. Выбранное предложение окажется в рамке жёлтого цвета, а слово «Овал» в данном предложении всего документа сменит жёлтое выделение на выделение зелёного цвета:
Теперь нам остаётся навести курсор мыши на слово «Овал» выделенного зелёным цветом и произвести замену на слово «Окружность»:
Если нам помощь поиска больше не нужна, то закроем окошко опции, нажав на крестик:
Ещё раз повторюсь, что сегодня мы рассмотрели лишь самый минимум работы с поиском, которого уже может хватить на некоторое время.
Оставить комментарий
13.3.4. Поиск и замена текста. Самоучитель работы на компьютере
13.3.4. Поиск и замена текста
Как вы уже догадались, окно Найти и заменить используется не только для перехода на нужную страницу. Вкладка Найти используется для поиска текста. Для быстрого доступа к этой вкладке нажмите Ctrl+F или выберите команду меню Правка, Найти. Нажмите кнопку Больше для получения возможности уточнения дополнительных параметров поиска. Кнопка Больше уже станет называться Меньше, а в нижней части окна появится область Параметры поиска (рис. 116).
Для быстрого доступа к этой вкладке нажмите Ctrl+F или выберите команду меню Правка, Найти. Нажмите кнопку Больше для получения возможности уточнения дополнительных параметров поиска. Кнопка Больше уже станет называться Меньше, а в нижней части окна появится область Параметры поиска (рис. 116).
Рис. 116. Расширенные параметры поиска.
Разберемся, как нужно искать текст. Можно просто ввести любую его часть, например слово «Оля». Поскольку по умолчанию поиск осуществляется без учета регистра символов (прописных и строчных букв), то будет найдено все, что содержит заданную строку. Довольно часто нужно искать с учетом регистра, т. е. если вы просто ввели «Оля», то будут найдены слова «Оля» и «Коля». Олю мы искали, а нашли Колю. Почему? Потому что «оля» (да, с маленькой буквы, потому что регистр не учитывается) является подстрокой строки «Коля». Если включить параметр Учитывать регистр, то слово «кОля» не будет найдено. Хотя если кто-то написал его как «Коля», то Word найдет его — ведь регистрто совпадает. Поэтому полезно использовать параметр Только слово целиком, уточняющий, что мы ищем отдельное слово, а не часть слова. В этом случае мы найдем то, что нам нужно.
Поэтому полезно использовать параметр Только слово целиком, уточняющий, что мы ищем отдельное слово, а не часть слова. В этом случае мы найдем то, что нам нужно.
Если отметить параметр Все словоформы, то будут найдены все словоформы заданного слова. Например, если мы задали слово «машина», то будут найдены слова «машине», «машину», «машиной» и т. д.
Для более удобного обнаружения нужных слов можно использовать параметр Выделить все элементы, найденные в:, который выделит все найденные слова. Можно, например, найти и выделить все словоформы заданного слова, а затем нажать Ctrl+C для их копирования в буфер обмена (ведь они уже выделены).
Теперь поговорим о замене текста. Для быстрого вызова вкладки Заменить окна Найти и заменить нажмите Ctrl+H или выполните команду Правка, Заменить (рис. 117). Сразу нажмите кнопку Больше, чтобы получить доступ к заданию параметров поиска.
Рис. 117. Окно поиска и замены.
В поле Найти нужно ввести текст, который вы хотите заменить текстом, введенным в поле Заменить на:. Тут все просто. Однако нужно учитывать параметры поиска. Предположим, что вы хотите заменить все слова «Оля» словом «Маша». Если встретится слово «Коля», то по понятным причинам оно превратится в слово «КМаша», что не очень желательно. Поэтому не забываем использовать параметры Учитывать регистр и Только слово целиком.
Тут все просто. Однако нужно учитывать параметры поиска. Предположим, что вы хотите заменить все слова «Оля» словом «Маша». Если встретится слово «Коля», то по понятным причинам оно превратится в слово «КМаша», что не очень желательно. Поэтому не забываем использовать параметры Учитывать регистр и Только слово целиком.
Параметр Все словоформы работает совсем не так, как хотелось бы. Хочется, чтобы он заменял все словоформы одного слова на соответствующие словоформы другого слова. А он заменяет все словоформы одного слова на заданное слово, что не очень удобно.
С другой стороны, можно использовать подстановочные знаки. Например, строка «к*й» будет соответствовать строкам «какой», «который» и т. д. Подстановочный символ «*» заменяет последовательность символов любой длины, а символ «?» — один любой символ. Если вы используете подстановочные знаки, то включите параметр Подстановочные знаки, иначе символы «*» и «?» будут трактоваться как есть. Параметр Подстановочные знаки относится только к тексту для поиска (поле Найти:).
Кнопка Заменить используется для замены первого совпадения по указанному направлению поиска (параметр Направление), а кнопка Заменить все — для замены всех совпадений.
Иногда полезно выделить найденные слова цветом. В этом случае в поле Заменить на: можно ничего не вводить. Нажмите кнопку Формат и выберите команду Выделение цветом, затем нажмите кнопку Заменить все (рис. 118).
Рис. 118. Выделение слов текстом.
Данный текст является ознакомительным фрагментом.
Продолжение на ЛитРесКак искать в Google Документах слово или фразу
Документы Google отличаются простотой использования.
Разработанные во многом как стандартное программное обеспечение для обработки текстов, они имеют те же инструменты, которые вы ожидаете от программы Microsoft Word или текстового процессора Apple Pages, такие как различные шрифты, выделение жирным шрифтом, курсив, управление отступами, списками, маркерами и т. Д. вперед.
Д. вперед.
И, как и следовало ожидать от любого хорошего текстового процессора, Google Doc также легко найти.
С помощью нескольких щелчков мышью (или касаний, если вы на мобильном устройстве) вы можете найти любое слово или термин в документе, и, если хотите, вы можете заменить его в одном или каждом случае, в котором они появляются. Вот как.
Ознакомьтесь с продуктами, упомянутыми в этой статье:
MacBook Pro (от 1299,99 долл. США при лучшей покупке)
Samsung Chromebook (от 189 долл. США при лучшей покупке)
iPhone Xs (от 999,99 долл. США при наилучшей покупке)
Google Pixel 3 (от 799 долларов.99 в Best Buy)
Как искать в Google Docs на компьютере1. Откройте Google Doc на своем компьютере.
2. Щелкните слово «Изменить» на панели задач и выберите «Найти и заменить».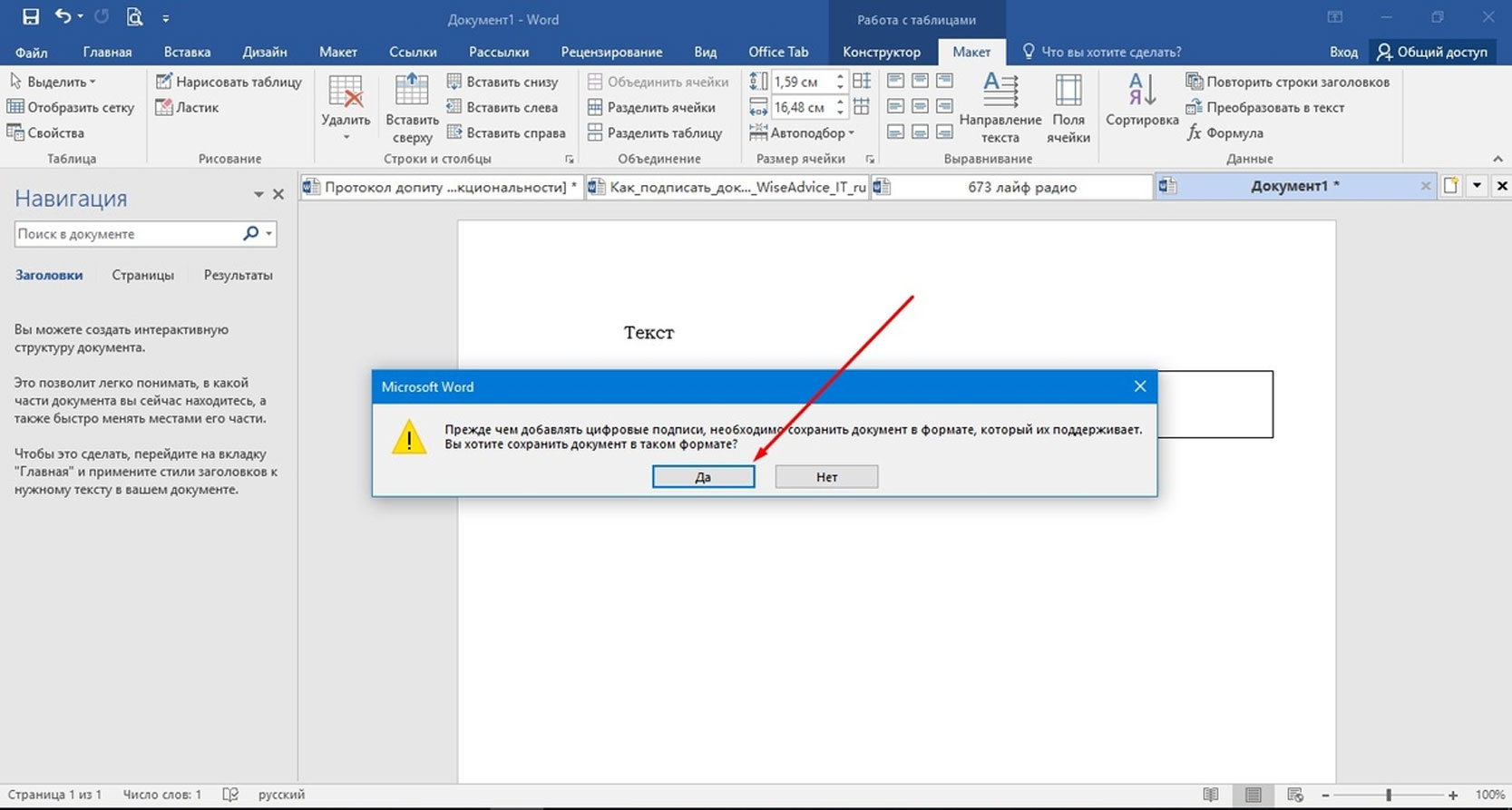
3. Затем во всплывающем окне вы можете ввести слово или слова, которые хотите найти, используя при необходимости кнопку «Далее».
4. Если хотите, введите слово или термин, чтобы заменить выбранный экземпляр, а затем нажмите «Заменить» или вы можете «Заменить все».
Вы можете заменить опечатки во всем документе Google с помощью функции «Найти и заменить». Стивен Джон / Business Insider
Стивен Джон / Business InsiderНа Mac ярлык для поиска и замены — Command + Shift + H. На ПК это CTRL + H.
Чтобы найти термин, который вы не планируете заменять, запустите более простой поиск с помощью Command + F на Mac и CTRL + F на ПК.
Как искать в Google Docs на iPhone1. Откройте Google Doc через мобильное приложение.
2. Коснитесь трех горизонтальных точек в правом верхнем углу.
Откройте меню в правом верхнем углу. Стивен Джон / Business Insider 3. В появившемся меню нажмите «Найти и заменить».
В появившемся меню нажмите «Найти и заменить».
4. Введите слово (слова), которые нужно найти, в текстовую строку наверху экрана, затем нажмите «Поиск» внизу.
5. Если хотите, введите слово или термин для замены выбранной копии, затем нажмите «Заменить» для одной замены или «Все» для замены каждого экземпляра.
Найдите слово, выполнив поиск в верхней части экрана, а затем замените его, введя его в поле поиска. Стивен Джон / Business Insider Как искать в Google Docs на устройстве Android
Стивен Джон / Business Insider Как искать в Google Docs на устройстве Android 1. Откройте Google Doc.
2. Коснитесь трех вертикальных точек.
3. Затем нажмите «Найти и заменить».
4. Введите слово или фразу, затем коснитесь значка лупы для поиска.
5. Теперь вы можете выбрать «Заменить» или «Заменить все».
Как искать слово в Microsoft Word
- Когда вы научитесь искать слово в Microsoft Word, вы научитесь использовать инструмент «Найти». Однако есть также функция расширенного поиска, которая позволяет дополнительно настраивать поиск, и есть инструмент поиска и замены, который позволяет заменять экземпляры слов и фраз.
- Помимо метода ниже, который мы используем для поиска слова в документе Word, вы также можете использовать сочетание клавиш для запуска инструмента поиска.
 Просто нажмите Ctrl + F на клавиатуре, чтобы запустить его.
Просто нажмите Ctrl + F на клавиатуре, чтобы запустить его. - Инструмент «Найти» позволяет искать слова, фразы и даже буквы целиком. Вы можете использовать его, чтобы найти то, что вы ищете в своем документе, независимо от того, сколько или мало информации вы вводите в поле поиска.
- Откройте документ Word.
- Выберите вкладку Home вверху окна.
- Нажмите кнопку Найти в группе Редактирование ленты.
- Введите условие поиска в поле поиска, затем щелкните результат, чтобы перейти к этому месту в документе.
Инструменты поиска Microsoft Word бывают нескольких видов. Базовый поиск позволяет вам находить определенные слова или фразы в вашем документе, а инструмент расширенного поиска позволяет вам выполнять такие действия, как регистр, использовать подстановочные знаки и вообще находить текст большинством способов, которые вы можете рассмотреть.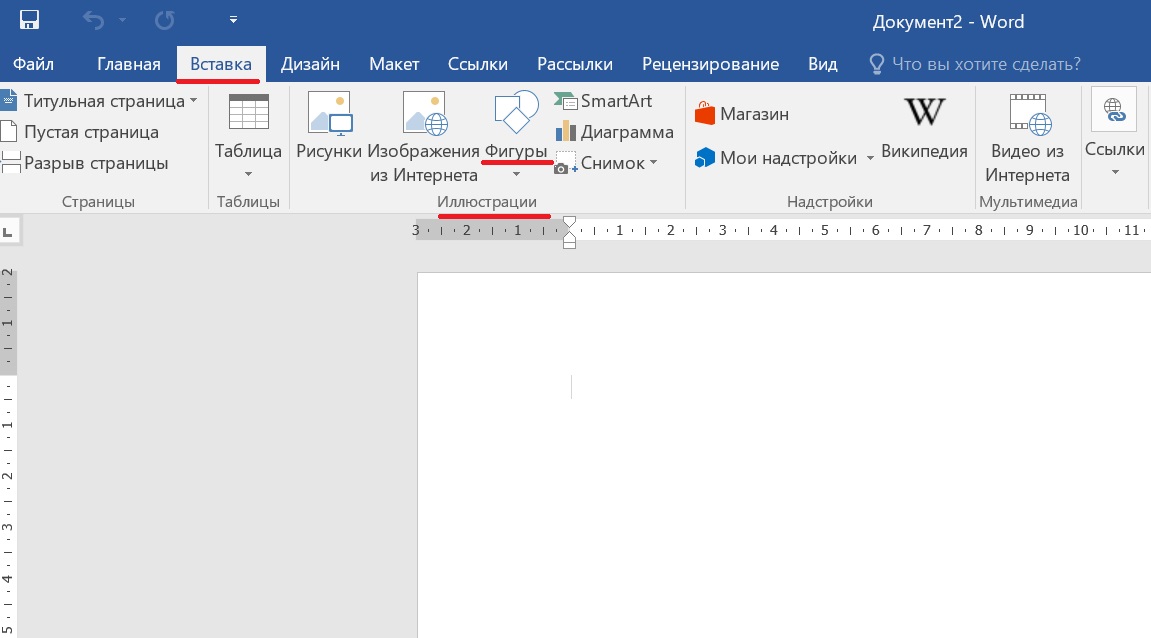
Bit, если вы пытаетесь выяснить , как искать слово в Microsoft Word , то вы, возможно, изо всех сил пытаетесь найти правильный инструмент. Наше руководство ниже покажет вам, как использовать инструмент поиска в вашем файле Word.
Как искать слово в документе Microsoft Word
Действия, описанные в этой статье, были выполнены в Microsoft Word для Office 365, но также будут работать в других версиях Word, например Word 2016 или Word 2019.
Как упоминалось ранее, вы также можете открыть инструмент поиска, нажав Ctrl + F на клавиатуре.
Шаг 1. Откройте документ в Microsoft Word.
Шаг 2. Щелкните вкладку Home над лентой в верхней части окна.
Шаг 3. Нажмите кнопку Найти в разделе ленты Редактирование . Обратите внимание, что в этом разделе есть стрелки вниз справа от кнопок «Найти» и «Выбрать», которые можно использовать для других параметров.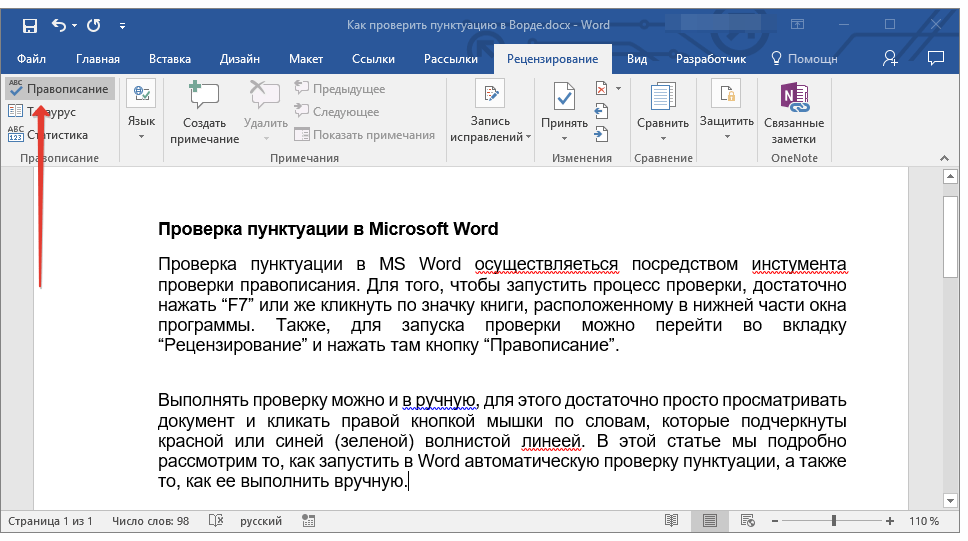 Например, в раскрывающемся меню Найти есть опция Advanced Find , которую можно использовать для дополнительных опций поиска, чтобы найти определенное слово или слова в документе.
Например, в раскрывающемся меню Найти есть опция Advanced Find , которую можно использовать для дополнительных опций поиска, чтобы найти определенное слово или слова в документе.
Шаг 4: Введите поисковый запрос в поле поиска на панели навигации в левой части окна. Результаты, содержащие ваш поисковый запрос, появятся в столбце. Затем вы можете щелкнуть результат поиска, чтобы перейти к его месту в документе.
Дополнительная информация о поиске слова в документе Microsoft Word
- Другие приложения, включая Microsoft Excel, также могут использовать сочетание клавиш Ctrl + F для поиска информации.
- Если вы использовали более старые версии Microsoft Word, возможно, вы привыкли к диалоговому окну, которое ранее появлялось, когда вы пытались найти слово. Панель навигации заменила основной инструмент поиска, но это диалоговое окно все равно будет отображаться, если вы выберете опцию «Расширенный поиск» в раскрывающемся меню.
- Функция поиска в MS Word также отображает увеличительное стекло в правом конце поля поиска. Если вы нажмете на увеличительное стекло, вы увидите меню с дополнительными способами поиска слов по другим элементам в документе.
Узнайте, как удалить номера страниц в Microsoft Word, если у вас есть документ, содержащий номера страниц, которые вам либо не нужны, либо они не нужны.
Мэтью Берли пишет технические руководства с 2008 года. Его сочинения были опубликованы на десятках различных веб-сайтов и были прочитаны более 50 миллионов раз.
После получения степени бакалавра и магистра компьютерных наук он несколько лет проработал в сфере управления ИТ для малых предприятий. Однако сейчас он работает полный рабочий день, пишет онлайн-контент и создает веб-сайты.
Его основные писательские темы включают iPhone, Microsoft Office, Google Apps, Android и Photoshop, но он также писал и на многие другие технические темы.
СвязанныеОтказ от ответственности: Большинство страниц в Интернете содержат партнерские ссылки, в том числе некоторые на этом сайте.
Как искать в комментариях в Microsoft Word
В моем последнем руководстве по программному обеспечению мы просматривали комментарии конкретных рецензентов в Microsoft Word.Сегодня мы рассмотрим, как быстро выполнять поиск в комментариях в Microsoft Word без необходимости поиска по всему документу.
Для большей эффективности это руководство включает возможность поиска по всем комментариям или ограничить поиск комментариями от конкретных рецензентов. (См. Шаг 3 ниже.)
Мы начнем с выбора комментариев, а затем будем искать в этом выделенном фрагменте.
Это руководство также доступно в виде видео на YouTube, в котором показаны все шаги в реальном времени.
Смотрите более пятидесяти других видеороликов о Microsoft Word и Adobe Acrobat на моем канале YouTube.
Обратите внимание, что эти шаги относятся к Word для Office 365, Word 2019 и Word 2016. Шаги аналогичны для Word 2013 и Word 2010.
Выбрать все комментарии или комментарии от конкретных рецензентов
1. Выберите вкладку Просмотр .
2. Выберите Показать разметку и убедитесь, что выбран параметр Комментарии .
3. Выберите конкретных людей , а затем убедитесь, что Все рецензенты отмечены, если вы хотите искать по всем комментариям.Или отмените выбор рецензентов, комментарии которых вы хотите исключить из поиска.
Поиск в выбранных комментариях
4. Выберите вкладку Home .
5. Щелкните стрелку « вниз» рядом с «Найти » в группе «Редактирование».
6. Выберите Расширенный поиск из раскрывающегося меню Поиск.
7. Введите условие поиска в текстовое поле Найдите в диалоговом окне «Найти и заменить».Ваш поисковый запрос может состоять из одного или нескольких слов или словосочетаний.
Pro Совет: Нажмите кнопку More , если вы хотите использовать подстановочные знаки или добавить параметры к поиску (например, соответствие верхнего или нижнего регистра, поиск только целых слов).
8. Нажмите кнопку Найти в .
9. Выберите Комментарии в раскрывающемся меню «Найти в».
10. Повторно нажимайте Найти следующий , пока не найдете все вхождения вашего поискового запроса в комментариях.
Важное примечание: Вы можете не увидеть оба диалоговых окна, описанные в шаге 11 и шаге 12 ниже, если ваш курсор был помещен в начало документа, когда вы начали поиск.
11. Нажмите кнопку Да в диалоговом окне, сообщая, что Word завершил поиск, и спрашивая, хотите ли вы продолжить поиск.
12. Нажмите кнопку Да в диалоговом окне, сообщая, что Word достиг конца комментариев, и спрашивая, хотите ли вы продолжить поиск с начала.(В этом случае Word имеет в виду начало комментариев, а не начало документа.)
13. Нажмите кнопку OK в диалоговом окне, сообщая, что поиск завершен.
14. Выберите X , чтобы закрыть диалоговое окно «Найти и заменить».
Для получения дополнительных статей о Microsoft Word посетите мою страницу руководств по Microsoft Word и мой плейлист Microsoft Word на YouTube.
Как искать на веб-сайте определенное слово — 4 способа
Если вы работаете маркетологом в агентстве или в собственной маркетинговой команде, то в тот или иной момент вам придется искать на веб-сайте определенное слово.В зависимости от ваших технических способностей вы можете не знать, с чего начать.
Почему вам может потребоваться поиск на сайте определенного слова
Есть несколько очень важных причин, по которым вам нужно научиться искать ключевые слова на веб-странице.
- Вы приобрели новую компанию / веб-сайт и вам необходимо изменить название бренда на всем сайте.
- Ваша компания переехала в другое место, и вам необходимо обновить его везде, где она упоминается.
- Вы изменили бренд популярного продукта и должны обновить его на своем сайте.
- Вы подозреваете, что другой веб-сайт нарушает ваши авторские права, и вам необходимо найти это на своем веб-сайте.
- Вы добавили новую страницу на свой сайт и хотите разместить на нее внутреннюю ссылку с любой существующей страницы, где упоминается новая тема.
Могу ли я найти на веб-сайте конкретное слово?
Существует четыре распространенных метода поиска слов на веб-сайте. Некоторые методы просты, а другие нет. В этой статье вы узнаете, как выполнять поиск на веб-сайте, используя каждый из четырех методов.
- Поиск и поиск
- Панель поиска веб-сайта
- Поиск по сайту Команда Google
- Screaming Frog Пользовательский поиск
Как искать на веб-сайте
Научиться искать слова на веб-сайте может быть легко. Если у вас ограниченные технические возможности, придерживайтесь первых трех методов. Четвертый метод исследует более сложный вариант, который могут захотеть изучить технические маркетологи.
1. Найдите и найдите
Если вам нужно выполнить поиск на сайте по определенному слову, используйте сочетания клавиш «Поиск и поиск» на вашем Mac или ПК.
ПК: Нажмите CTRL + F
Mac: Нажмите Command + F
Вы можете выполнить поиск в видимом HTML-коде на странице, выполнив поиск и найдя его на стандартной странице. Однако на странице могут быть расширяемые поля, поиск по которым в этом случае не будет выполняться. Чтобы выполнить поиск по всему видимому и невидимому HTML на странице, щелкните страницу правой кнопкой мыши и выберите «Просмотреть исходный код страницы». Это откроет исходный код вашей веб-страницы. Используйте поиск и найдите сочетание клавиш в исходном коде для более тщательного поиска.
Основным недостатком изучения того, как искать ключевые слова на веб-странице с помощью этого метода, является то, что вы можете выполнять поиск только по одной странице за раз. Если вы изучаете небольшой веб-сайт с 10 или менее страницами, этот метод подойдет. Если вы ищете более крупный сайт, воспользуйтесь другими доступными методами поиска.
2. Используйте панель поиска веб-сайта
Это не всегда очевидно, но на большинстве сайтов есть панель поиска. Поиск может занять минуту, но обычно вы можете найти значок поиска в правом верхнем углу веб-страницы.Введите интересующие вас ключевые слова, затем нажмите Enter, чтобы начать поиск.
Хотя этот метод иногда может работать, его успех во многом зависит от того, как на интересующем веб-сайте настроена панель поиска. Многие стандартные панели поиска будут искать только сообщения в блогах, а не страницы. Другие панели поиска ограничивают свой поиск заголовками страниц и не выполняют поиск по вашему ключевому слову в основной копии своих страниц.
Кроме того, что, если на вашем целевом сайте нет панели поиска? В этом случае вам нужно научиться выполнять поиск по сайту без панели поиска.Для более подробного поиска, который вернет контроль вам, используйте методы два или три для поиска ключевого слова на сайте.
3. Используйте команду поиска по сайту Google
Мы уже рассказывали о нескольких командах Google Search в блоге MARION, но команда Google Site Search — одна из самых мощных. Этот оператор позволяет вам искать в Google только один веб-сайт за раз.
Например, представьте, что вам нужно выполнить поиск на сайте marketingwebsite.com по словам «поиск по ключевым словам».”В строке поиска Google введите следующее:
сайт: marketingwebsite.com «поиск по ключевым словам»
Обратите внимание, что после двоеточия нет пробела, и мы заключаем в кавычки интересующий поисковый запрос. Используя цитаты, можно использовать любой поисковый запрос для получения результатов с точным соответствием вашей фразы. Это замечательно, когда вы не получаете желаемых результатов или ваш поиск слишком неоднозначен.
4. Используйте Screaming Frog для поиска ключевого слова на сайте
Screaming Frog — это сканер веб-сайтов, который извлекает данные и позволяет проверять сайт на предмет распространенных проблем с поисковой оптимизацией.Вы можете загрузить инструмент и сканировать до 500 URL-адресов с помощью бесплатной версии программного обеспечения, но вы также можете купить годовую лицензию примерно за 165 долларов (что недорого с точки зрения ценных инструментов SEO).
Подробное руководство пользователя Screaming Frog можно найти здесь, но в этой статье нас интересует только один аспект инструмента.
Если вы перейдете к Конфигурация> Пользовательский> Поиск, вы можете установить условия поиска, которые помогут вам найти фразу по всему сканируемому сайту.
В нашем примере выше мы указали, что хотим искать на каждой странице ключевое слово «поиск по ключевым словам». Как только вы запустите сканирование Screaming Frog, оно проанализирует каждую страницу целевого веб-сайта на предмет этого поискового запроса.
После сканирования сайта в одном из столбцов итогового отчета «Пользовательский поиск» будет указано, сколько раз каждая страница использовала вашу точную фразу.
Это наиболее подробный пример поиска на веб-сайте определенного слова или фразы.Самый продвинутый метод — доступ к вашему серверу через защищенную оболочку и использование команд для поиска всех ваших файлов, но большинству маркетологов это никогда не понадобится.
Свяжитесь с MARION для получения дополнительной помощи по маркетингу
Как широко известный поставщик маркетинговых услуг в Техасе на протяжении почти 40 лет, MARION обладает ноу-хау для улучшения ваших маркетинговых результатов. В нашу команду входят профессиональные дизайнеры и маркетологи, которые могут предоставить качественные услуги SEO и многое другое.
Свяжитесь с нами сегодня, чтобы назначить бесплатную консультацию и узнать, как мы можем работать с вашей организацией!
О Тони Мастри
Тони Мастри, менеджер по цифровому маркетингу в MARION, является опытным агентством и внутренним специалистом по цифровому маркетингу. Обладая проверенным опытом в области контент-стратегии, построения ссылок на основе взаимоотношений и технического SEO, он принимает решения на основе данных, которые стимулируют рост клиентов.
Поиск по слову — PubMed (английский)
Поиск по слову — PubMed (английский) — LibGuides в Университете Радбауд Перейти к основному содержаниюПохоже, вы используете Internet Explorer 11 или старше.Этот веб-сайт лучше всего работает с современными браузерами, такими как последние версии Chrome, Firefox, Safari и Edge. Если вы продолжите работу в этом браузере, вы можете увидеть неожиданные результаты.
Поля поиска
В PubMed вы можете искать библиографическую информацию (автор, название, год, журнал и т. Д.) Статей по слову или фразе. Путем ввода условия поиска, за которым следует тег поля поиска, PubMed ищет этот конкретный термин в указанном поле.
| диабет [ti] |
| диабет [tiab] |
| сахарный диабет [сетка] |
PubMed содержит только резюме статей, а не полные тексты, поэтому поиск слов по всей статье невозможен.
Подобно MeSH, заголовок и аннотация являются полями, которые предоставляют информацию о содержании статьи.
Одного поиска по слову / фразе недостаточно, почему бы и нет?
Часто бывает, что авторы и люди, ищущие литературу, по-разному описывают концепцию. Если вы выполняете поиск только с помощью тега поля [tiab], вы рискуете пропустить статьи.
Сравните количество результатов для следующих поисков (щелкните ссылки ниже):
Третий пример показывает, что более 61 000 статей содержат термин MeSH «качество жизни» без фразы «качество жизни», встречающейся в названии или аннотации. Некоторые из этих 61 000 статей могут иметь отношение к вам, и вы пропустите их, если будете использовать только тег поля [tiab] в своей стратегии поиска.
Альтернативные описания
1) Если в теме есть термин MeSH, проверьте термины записи (см. Вкладку: MeSH) на предмет релевантных синонимов, которые нужно добавить в свой поиск [tiab].2) Или выполните простой поиск по теме и проверьте сведения о поиске (см. Вкладку «Введение») на предмет синонимов, которые PubMed мог включить в поиск.
Параметры поиска
Фраза
При поиске определенной фразы в PubMed (слова в точном порядке) используйте двойные кавычки («…»). Использование кавычек отключает функцию автоматического сопоставления терминов PubMed.
PubMed также интерпретирует условия поиска как фразу при использовании тега поля поиска.
Сравните количество совпадений и сведения о поиске (для просмотра щелкните ссылки ниже) этих поисков:
Усечение
Звездочка (*) может использоваться для поиска вариантов слова в PubMed. PubMed будет искать слова, которые начинаются с корневого слова, дополненного 0 до бесконечного числа символов. При поиске с помощью микроскопа * также выполняется поиск: микроскоп, микроскопы, микроскопия и т. Д.
Усечение может вызвать ненужный «шум», например, когда в поиск включены нежелательные вариации слов.
Пример : Если вы используете диета * , чтобы найти варианты слов, такие как диеты и диета , имейте в виду, что вы также будете искать диэтиловый эфир (анестетик) и все другие лекарства, которые начинаются с . диэтил .. Чтобы сделать поиск более конкретным, попробуйте удлинить корневое слово или введите соответствующие варианты слова.
|
Как искать текст
Вернуться к расширенному поиску на tatoeba.org
Введение
Tatoeba предоставляет два способа поиска предложений:
- обычная строка поиска вверху каждой страницы Расширенный поиск
- , к которому можно перейти по ссылке Расширенный поиск над обычной строкой поиска
Обычный поиск
Для обычного поиска есть три поля:
- основное поле, в котором выбирается слово или слова, которые вы ищете
- поле Из , которое выбирает язык, на котором вы ищете совпадения в
- поле с по , которое ограничивает поиск предложениями, которые были прямо или косвенно переведены на выбранный вами язык
Основное поле поиска
Если вы оставите основное поле поиска пустым, будут найдены все предложения, соответствующие выбранным вами значениям From и To .В противном случае он будет искать предложения, содержащие слово или слова, которые вы вводите.
Поисковая система, которую использует Tatoeba (Manticore), немного отличается от других поисковых систем, которые вы, возможно, использовали, например, Google. Обратите внимание на следующее:
(1) Знаки препинания типа ? и ! имеют специальные цели в нашей поисковой системе (Manticore, ранее Sphinx). Если вы не хотите использовать эти специальные функции, вы должны их исключить.
(2) На арабском, баскском, каталонском, датском, голландском, английском, финском, французском, немецком, греческом, хинди, венгерском, индонезийском, ирландском, итальянском, литовском, непальском, норвежском (букмол), португальском, румынском, русском, На испанском, шведском, тамильском и турецком языках поиск такого слова, как live , также найдет похожие слова, например, living and living .Если вы хотите указать, что слово должно быть точно сопоставлено, вы должны поставить перед ним знак равенства: = live
(3) Если вы ищете предложения на языке (например, японском или китайском), в котором нет пробелов между словами, обязательно просмотрите раздел «Языки без границ слов» ниже.
(4) Вы можете использовать кавычки для группировки слов во фразы. Например, встретил его найдет совпадения, в которых слова встретились, и его, встретятся в любом месте предложения, но «встретил его» найдет совпадения только там, где слова встречаются в указанном порядке.
(5) Для получения дополнительной информации прочтите раздел Примеры на английском языке.
из
В поле «От» можно установить значение «Любой язык», и в этом случае поиск найдет слова на любом языке. В противном случае поиск будет находить только слова на выбранном вами языке.
Спо
В поле «Кому» можно установить значение «Любой язык», в этом случае оно будет проигнорировано. В противном случае поиск будет находить только те предложения, которые связаны с предложениями на выбранном вами языке.Они могут быть связаны напрямую, в этом случае они будут показаны черным, или косвенно, и в этом случае они будут показаны серым. Два предложения косвенно связаны, когда между ними существует цепочка переводов, но никто не установил связи между этими двумя предложениями. Это означает, что вы не можете быть уверены, что предложения являются переводами друг друга.
Примеры на английском языке
Чтобы найти предложения на английском языке со словами «live», «жизни», «live» или «прожитые», введите слово «live».(Также будут найдены предложения с «Live», «Living» и т. Д., Поскольку заглавные буквы игнорируются.)
Чтобы точно соответствовать слову (без учета заглавных букв), поставьте перед ним знак равенства (=).
Не используйте знаки препинания в строке поиска. Большинство знаков препинания будет проигнорировано, но последний восклицательный знак (!) Или вопросительный знак (?) Фактически помешает поиску. (См. Пример в предложениях со знаками препинания.) Эти символы используются для других целей, как описано ниже на этой странице.перед словом, чтобы найти предложения, начинающиеся с этого слова. Пример находит английские предложения, начинающиеся с «Tom».
Этот пример находит английские предложения, начинающиеся с «Том» и заканчивающиеся на «Мэри».
Этот пример находит английские предложения, начинающиеся с «Tom» или «He».
В этом примере выполняется поиск предложений на английском языке, содержащих любое из следующих слов: «пост», «пост», «пост». Использование знака равенства означает, что вы получите точные совпадения, поэтому вы не найдете формы «быстрее» и «быстрее».
Чтобы найти фразу, заключите ее в кавычки («). Поставьте знак равенства перед каждым словом, для которого требуется точное соответствие. Или поставьте знак равенства непосредственно перед кавычками, чтобы сопоставить каждое слово в кавычках.
Если вы хотите увидеть такие фразы, как «живу в Бостоне», «живу в Бостоне» или «живет в Бостоне», используйте следующий поиск:
При следующем поиске будут найдены только предложения с точной фразой «жить в Бостоне».
Этот поиск найдет только предложения, состоящие из точных слов «Я живу в Бостоне», без дополнительных слов.
Этот пример находит английские предложения, в которых есть слово «Том», но не начинающиеся с «Том».
В этом примере выполняется поиск предложений на английском языке, в которых есть слово «Том», но они не начинаются и не заканчиваются на «Том».
Вопросительный знак (?) Как часть слова представляет собой однобуквенный подстановочный знак.
Далее будут найдены предложения с «всякий раз» и «где угодно».«
Далее будут найдены предложения, состоящие из 6-буквенных слов, в которых есть 2 буквы, затем «канун», а затем еще одна буква, например «умный», «одиннадцать», «мозоль» и «неровный».
Этот пример находит английские предложения, в которых есть «Том», затем два слова, затем «Мэри», затем одно слово и затем «Джон».
В этом примере выполняется поиск предложений английского языка, которые начинаются с «Том», затем содержат три слова и заканчиваются на «Мэри».
В этом примере выполняется поиск предложений английского языка, в которых есть слова, начинающиеся с «red», включая слово «red».
В этом примере выполняется поиск предложений английского языка, в которых есть слова, оканчивающиеся на «красный», включая слово «красный».
В этом примере выполняется поиск предложений на английском языке, в которых есть слова, содержащие слово «красный», включая слово «красный».
В этом примере выполняется поиск английских предложений, в которых есть слово «French», но нет слова «Tom».
В этом примере будут найдены предложения со словом «щека» (в любой форме: щеки и т. Д.), В которых нет слов, которым предшествует знак минус (-).
В этом примере выполняется поиск предложений, в которых слово «кошка» стоит перед словом «собака».
В этом примере выполняется поиск предложений, содержащих по крайней мере два слова: «кошка», «собака» и «рыба» («поиск по кворуму»).
Как ограничить предложения словами «Я могу», не получив «Я не могу».
Здесь показаны только предложения, начинающиеся с «Я не могу».
Однако этот поиск показывает как предложения «Я могу», так и «Я не могу».
Чтобы просто получить предложения «Я могу» без предложений «Я не могу», используйте этот поиск. (Обратите внимание, что кавычки необходимы.)
Как найти предложения на английском без «the», «a» или «an»
- При этом поиске будет выдано сообщение об ошибке, так как вы должны указать хотя бы одно слово, которое вы хотите включить, а не только слова, которые вы хотите исключить:
-а -ан
- Если вы настроены получить как можно больше результатов, вы можете искать слова, начинающиеся с любой буквы алфавита, поставив минус перед каждым словом, которое вам не нужно (хотя этот запрос займет много времени) :
-a -an a * | b * | c * | d * | e * | f * | g * | h * | i * | j * | k * | l * | m * | n * | o * | p * | q * | r * | s * | t * | u * | v * | w * | x * | y * | z *
Как найти предложения с «of», за которыми следуют слова, заканчивающиеся на «ing», без каких-либо промежуточных слов
Языки без границ слов
Для языков, в которых не используются символы пробела для разделения слов, например, японский, китайский и т. Д.поисковая машина интерпретирует каждый символ как отдельное слово. Например, поиск に вернет те же результаты, что и 逆 に, который фактически соответствует предложениям, которые только содержат этих символа, но не обязательно в этом конкретном порядке или не непрерывно. Поэтому вы должны заключить ключевые слова в кавычки, как в этом примере:
«に».
Подробнее
При поиске игнорируются заглавные буквы и знаки препинания (если знаки препинания не совпадают с одним из специальных символов, описанных в другом месте на странице).
Если вы хотите найти точное совпадение для слова на языке (например, английском), который поддерживает выделение корней, вы должны поставить перед ним знак равенства, например, = live . Это может стать сюрпризом для пользователей, которые привыкли к поиску Google, где заключение слова или фразы в двойные кавычки приводит к точному совпадению. В Manticore двойные кавычки имеют другую функцию, которая влияет только на поиск по нескольким словам (фразам): для заключения фразы в двойные кавычки требуется, чтобы совпадающие предложения содержали слова в указанной непрерывной последовательности. = noise .
В качестве примера возьмем поиск как вещь . Это найдет таких как , вероятных и даже таких как . Добавление кавычек, как в случае «похожая вещь» , предотвратит совпадение с вещами, такими как (где слова появляются в неправильном порядке), но будет продолжать соответствовать , как вещи , вероятным вещам и т. Д. на. Напротив, «= like = thing» будет соответствовать только like thing (чего нет в корпусе Tatoeba).Удаление двойных кавычек, = like = thing , будет соответствовать Что заставило вас сделать такую глупость? Удаление одного из знаков равенства, например, like = thing , приведет к обнаружению Такой странной вещи вряд ли произойдет.
Обратите внимание, что звездочка (*) может быть помещена в начало, середину или конец строки, представляющей слово, но строка, начинающаяся со звездочки, должна иметь длину не менее трех символов, иначе она будет проигнорирована.
Ограничение совпадений с транскрипциями, альтернативными сценариями или текстом предложения
Некоторые языки могут быть написаны с использованием разных шрифтов (например, традиционного / упрощенного китайского или латиницы / кириллицы на узбекском языке).У других также есть транскрипции (например, китайский пиньинь или японская фуригана).
По умолчанию поиск по ключевым словам выполняется везде: текст предложения, альтернативный сценарий и транскрипция. Это означает, что предложение может появиться в результатах только потому, что транскрипция совпадает.
Вы можете точно контролировать, что ищется, используя префиксы @text и @transcription, соответственно ориентируясь на текст предложения и то, что находится под текстом предложения.
Для поиска предложений на японском языке, содержащих か な в фуригане.
Для поиска предложений на японском языке, содержащих 国 в тексте предложения и く fur в фуригане.
Для поиска японских предложений, содержащих 国 в тексте предложения, но НЕ く に в фуригане.
Для поиска предложений на китайском языке, содержащих 著 в тексте предложения и zháo в пиньинь.
Другие поисковые операторы
Вертикальная полоса ( | , представляющая «или») находит примеры, где встречается одно из слов:
- ненавижу | Ненависть будет соответствовать предложениям с ненавистью или ненавистью (или обоими).
Если вы хотите объединить or-выражение с другими терминами, вам нужно заключить or-выражение в скобки :
- (красный | синий) дом будет соответствовать предложениям, в которых слово «дом» встречается вместе с «красным» или «синим» (или обоими)
Тире ( — ) перед словом предотвращает совпадение с предложениями, в которых встречается слово: like -thing (или like! Thing ) будет соответствовать Мне нравится мороженое , но не Мне нравится это красная штука . i love you $» найдет I love you.i = люблю тебя $ .)
Оператор строгого порядка ( << ) между двумя словами найдет предложения, в которых первое слово стоит перед вторым, но не там, где второе слово стоит перед первым. Таким образом, собака << кошка найдет примеры, где собака предшествует кошке , но не наоборот. Этот оператор также полезен для поиска нескольких экземпляров строки. Например, эти << эти << эти найдут предложения с тремя вхождениями слова «эти».
Оператор приближения ( ~ N , где N — положительное число) после фразы ограничит количество слов, которые могут разделять указанные слова, до менее чем N . Таким образом, «you are * ble» ~ 1 найдет «Вы неотразимы». , но не Вы частично ответственны.
Оператор кворума (/ N , где N — положительное число) после фразы будет соответствовать предложениям, в которых есть до N совпадающих слов.Таким образом, «Я бы хотел, чтобы ты остановился» / 4 найдет оба Я бы хотел, чтобы ты остановился. и Я бы хотел, чтобы вы пересмотрели.
Ключевое слово MAYBE сделает часть предложения справа необязательной. Однако предложения, которые действительно содержат необязательные слова, будут перечислены первыми в поиске по умолчанию (то есть, если они будут отсортированы по «Релевантности»). Например, «возможно, я МОГУ помочь» найдет и то, и другое. Возможно, я смогу помочь. и Возможно, я смогу на это ответить., но Возможно, я смогу помочь. будет указан первым. Напротив, «возможно, я МОГУ ВОЗМОЖНО ответить» найдет те же предложения, но перечисленные в обратном порядке. МОЖЕТ БЫТЬ должен быть написан заглавными буквами; «может быть» будет соответствовать слову может быть .
Для получения информации о других функциях см.
 Application")
Set WordDoc = Word.Documents.Open(Filename:=Application.ThisWorkbook.path & "\test.docx")
'''name'''
Set r = WordDoc.Range
Do While UnifiedSearch(r, "name*book1")
If f Then
If r.Start = fO Then
Exit Do
End If
Else
fO = r.Start
f = True
End If
WordDoc.Range(r.Start + 4, r.End - 5).Copy
Range("C4").Select
ActiveSheet.Paste
Set r = WordDoc.Range(r.End, r.End)
Loop
WordDoc.Close
Word.Quit
End Sub
Private Function UnifiedSearch(r As Range, s As String) As Boolean
With r.Find
.ClearFormatting
.Text = s
.Forward = True
.Wrap = wdFindContinue
.Format = False
.MatchCase = False
.MatchWholeWord = False
.MatchAllWordForms = False
.MatchSoundsLike = False
.MatchWildcards = True
UnifiedSearch = .Execute
End With
End Function
Application")
Set WordDoc = Word.Documents.Open(Filename:=Application.ThisWorkbook.path & "\test.docx")
'''name'''
Set r = WordDoc.Range
Do While UnifiedSearch(r, "name*book1")
If f Then
If r.Start = fO Then
Exit Do
End If
Else
fO = r.Start
f = True
End If
WordDoc.Range(r.Start + 4, r.End - 5).Copy
Range("C4").Select
ActiveSheet.Paste
Set r = WordDoc.Range(r.End, r.End)
Loop
WordDoc.Close
Word.Quit
End Sub
Private Function UnifiedSearch(r As Range, s As String) As Boolean
With r.Find
.ClearFormatting
.Text = s
.Forward = True
.Wrap = wdFindContinue
.Format = False
.MatchCase = False
.MatchWholeWord = False
.MatchAllWordForms = False
.MatchSoundsLike = False
.MatchWildcards = True
UnifiedSearch = .Execute
End With
End Function
 Проблема, с которой я столкнулся, заключается в том, что я хотел бы начать функцию запуска поиска после первых 50 страниц документа Word только для 5 выбранных терминов. Другие термины,…
Проблема, с которой я столкнулся, заключается в том, что я хотел бы начать функцию запуска поиска после первых 50 страниц документа Word только для 5 выбранных терминов. Другие термины,…