Что такое Pathfinder в Illustrator и как он работает
Illustrator — одна из наиболее часто используемых программ графическими дизайнерами из-за множества функций и возможностей, которыми она обладает. Один из них, Pathfinder, пожалуй, один из самых известных им, особенно в случае работы с векторами.
Если вы начинаете в мире графического дизайна и хотите узнать немного больше о том, как Pathfinder работает в Illustrator, здесь мы поговорим об этом и дадим вам примеры того, как это работает и что вы собираетесь с этим получить.
Индекс
- 1 Что такое Pathfinder в Illustrator
- 2 Для чего нужен Pathfinder в Illustrator?
- 3 Кнопки Pathfinder
- 4 Как работает Pathfinder в Illustrator
Что такое Pathfinder в Illustrator
Pathfinder — это фактически инструмент, который является частью программы Adobe Illustrator. Он ориентирован на создание новых фигур на основе оригинальных или созданных вами. Для этого используйте такие кнопки, как комбинация, зависимость, удаление средств и т. Д. получить новые пути. Фактически, он чаще всего используется для создания векторов, но на самом деле вы можете применить его к любому типу изображения.
Для этого используйте такие кнопки, как комбинация, зависимость, удаление средств и т. Д. получить новые пути. Фактически, он чаще всего используется для создания векторов, но на самом деле вы можете применить его к любому типу изображения.
В программе секция поиска пути состоит из двух строк. В первом вы найдете четыре символа, которые представляют собой режимы формы, объединение / добавление, минус переднее / вычитание, вставка и исключение. Следующие значки во второй строке соответствуют функциям: разделить, вырезать, объединить, обрезать, убрать фон и контур.
Подпишитесь на наш Youtube-канал
Один из лучших примеров, который мы можем вам дать и который можно было бы сделать с помощью Pathfinder, может быть коллаж. Он состоит из нескольких изображений, которые накладываются друг на друга и даже вырезаются определенным образом, сохраняя в нем изображения, составляющие его.
Для чего нужен Pathfinder в Illustrator?
Теперь, когда вы знаете, что такое Pathfinder в Illustrator, возможно, следующий вопрос, который вы можете задать себе, касается его функций, то есть того, что этот инструмент может помочь вам улучшить ваши проекты.
Делить. То есть вы сможете разрезать рисунок на нужные части таким образом, чтобы можно было разделить их, не затрагивая остальные фигуры. Например, потому что вы хотите изменить цвет только части фигуры, а не всей ее.
Вырежьте, подрежьте и соедините. В данном случае речь идет о трех инструментах. Вырезание означает удаление части чертежа, с которым вы работаете. С другой стороны, комбинирование позволяет объединить несколько объектов или рисунков, которые вам нужно сформировать в единое целое. И инструмент обрезки работает, как следует из названия, чтобы вырезать часть рисунка так, чтобы они не попали в окончательный результат.
Контур. Инструмент «Обводка» очень похож на инструмент «Разделить», но в данном случае это делается по независимым сегментам.
Меньше фона. Представьте, что у вас есть изображение с большим количеством фона, и вам это не нужно. Что ж, об этом и позаботится этот инструмент, удаляя лишний фон позади, над и перед фигурой, который вы хотите сохранить.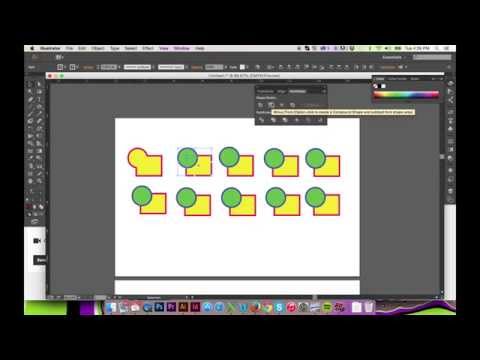
Кнопки Pathfinder
Помимо того, для чего вы можете его использовать, вы должны знать немного больше о поисковике Illustrator. Поэтому ниже мы объясняем, какими будут кнопки этого инструмента. На самом деле их было бы четыре:
- Добавить и объединить. Это функция, которая позволяет включать новые объекты и, в случае ее объединения, делает то, что два объекта становятся одним.
- Меньше спереди. Что он делает, так это удаляет то, что находится перед объектом и внизу его.
- Меньше фона. В отличие от предыдущего, он удаляет то, что находится перед объектом, то, что находится за ним и вверху.
- Сформируйте перекресток, то есть вы создадите новый объект с частью, где две фигуры (или более) перекрываются, удаляя все, чего не касается.
- Исключить. Вы помните предыдущую кнопку? Что ж, здесь вы собираетесь сделать обратное: будут удалены перекрывающиеся области, а остальное останется.
Как работает Pathfinder в Illustrator
Теперь, когда вы знаете все, что вы можете сделать, вы, скорее всего, захотите попробовать это с объектом, изображением, фотографией . .. Прежде всего, вы должны набраться терпения, поскольку это непростой инструмент, и поначалу может быть трудно дать с ожидаемым результатом. Однако, проявив настойчивость, вы сможете этого добиться.
.. Прежде всего, вы должны набраться терпения, поскольку это непростой инструмент, и поначалу может быть трудно дать с ожидаемым результатом. Однако, проявив настойчивость, вы сможете этого добиться.
Для начала вы должны понять, что этот инструмент является, так сказать, «эксклюзивным» для Illustrator, то есть программы, в которой вы его нашли. Существуют и другие программы, которые могут иметь аналогичные инструменты, но они не будут такими же, как мы.
Первое, что вам нужно сделать, это открыть изображение или изображения, с которыми вы хотите работать. Рекомендуем объединить их в один образ для работы над ними, если их несколько, или над одним.
Вы найдете инструмент Pathfinder, потому что он находится в части Window — Pathfinder. Хотя еще можно «вызвать» его клавишами Control + Shift + F9. Это откроет меню на панели, где у вас будут различные параметры поиска пути (Точность, Удалить избыточные точки и команды разделения и контура удаляют иллюстрации без чернил). Вы можете настроить его по своему усмотрению. Но если вам непонятно, для чего нужен каждый из этих вариантов, мы вам объясним:
Вы можете настроить его по своему усмотрению. Но если вам непонятно, для чего нужен каждый из этих вариантов, мы вам объясним:
- Точность: Точность позволит нам получить более или менее точный сюжет. То есть показывает более-менее. Следовательно, вы можете брать его от 0,001 до 100 баллов, в зависимости от того, что вам нужно в каждом проекте.
- Удалить лишние точки: в случае этого параметра он используется для того, чтобы оставить точки, которые перекрываются между разными фигурами, или для их устранения, чтобы рисунок более плавно перемещался.
- Команды «Разделить» и «Контур» удаляют иллюстрации без чернил: последний параметр относится к возможности удаления тех объектов, у которых нет заливки или обводки.
После того, как вы закончите расставлять все так, как вам удобно, пора использовать различные кнопки инструмента для разработки вашего проекта. В этом случае мы рекомендуем вам сделать несколько копий вашего дизайна, чтобы посмотреть, как он будет выглядеть с разными результатами.
Где находится панель Pathfinder в Иллюстраторе?
Где находится панель Pathfinder в Иллюстраторе?
Чтобы открыть панель Pathfinder (Обработка Контуров) в верхнем меню зайдите в Window > Pathfinder (Окно > Обработка Контуров).
Как сгладить края в Illustrator?
Через панель инструментов
- Выделите контур, подлежащий редактированию.
- Щёлкните на кнопке инструмента Smooth Tool (в панели Tools (инструменты) она расположена на одной всплывающей палитре с кнопкой инструмента Pencil Tool (карандаш)). …
- Просто перетаскивайте курсор над выделенным контуром, сглаживая его форму.
Как соединить два отрезка иллюстратор?
Три способа объединить разные объекты в один в Adobe Illustrator
- Вызовите инструмент Join Tool на основной панели инструментов в левой части рабочего окна Adobe Illustrator.
- Зажмите левую кнопку мыши и проведите курсор через оказавшиеся внутри будущей фигуры отрезки пересекающихся линий.

- Повторите для всех пересекающихся линий, которые должны образовать новую фигуру.
Как сгруппировать объекты в Illustrator?
Для того чтобы поместить совокупность объектов в группу, их необходимо выделить и выполнить команду Group (Сгруппировать) меню Object (Объект). Для обратной операции предназначена команда Ungroup (Разгруппировать) того же меню. Группа может быть «вложенной», т.
Как в Иллюстраторе объединить в группу?
Для слияния двух или более выделенных слоев требуется выполнить команду Merge Selected (Объединить выделенные слои) меню палитры. Содержимое всех объединяемых слоев перемещается на активный слой или в активную группу.
Как группировать объекты?
Удерживая нажатой клавишу CTRL, щелкните фигуры, изображения или другие объекты, которые вы хотите сгруппировать. Выполните одно из указанных ниже действий. » нажмите кнопку «Группировать«. Если вкладка Средства рисования или Работа с рисунками не отображается, убедитесь, что вы выделили рисунок, фигуру или объект.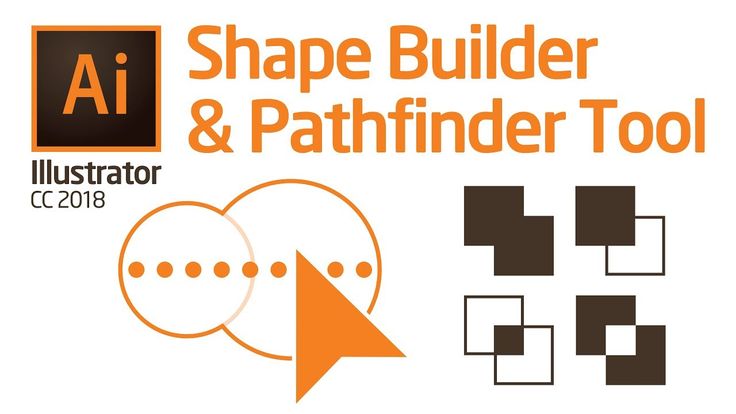
Как объединить все фигуры в Word?
Объединение фигур
- Выберите фигуры, которые нужно объединить. Нажмите и удерживайте клавишу Shift, выбирая по очереди каждую фигуру. …
- На вкладке Средства рисования | Формат в группе Вставка фигур выберите Объединить фигуры, затем выберите нужный вариант.
Как группировать рисунки в ворде?
Разгруппировка фигур, рисунков или объектов
- Выделите группу, которую требуется разгруппировать.
- Чтобы разгруппировать фигуры, рисунки или другие объекты, перейдите в раздел Работа с рисунками или средства рисования ФорматУпорядочить > Группировка и нажмите кнопку Разгруппировать.
Как создать коллекцию в блендер?
Есть и более простой способ добавления новой коллекции – нажатие клавиши C с выбранным Outliner’ом. Создастся коллекция со стандартным названием. Если предварительно нажать на другую коллекцию, то новая создастся уже внутри выбранной.
Как перейти в режим редактирования в блендер?
В Blender в 3D Viewport переключение в режим редактирования выполняется клавишей Tab клавиатуры. Повторное нажатие Tab вернет вас в предыдущий режим. Обычно им является Object Mode. Таким образом, нажимая Tab, вы туда-сюда переключаетесь между двумя режимами.
Как оптимизировать модель в Blender?
Установите и запустите Blender. Для импорта модели зайдите File –> Import –> stl, выберите необходимую модель. Для оптимизации модели воспользуемся модификатором Decimate. Этот модификатор позволяет уменьшить количество полигонов в сетке модели с минимальными изменениями геометрии.
Как уменьшить количество полигонов в блендере?
Процентное уменьшение полигонов Следовательно, чтобы уменьшить количество полигонов на 90%, в шкале «Ratio» нужно выставить значение 0,1, если на 99%, то равное 0,01. Внизу напротив надписи «Face» автоматически будет указано количество полигонов в случае применения модификатора.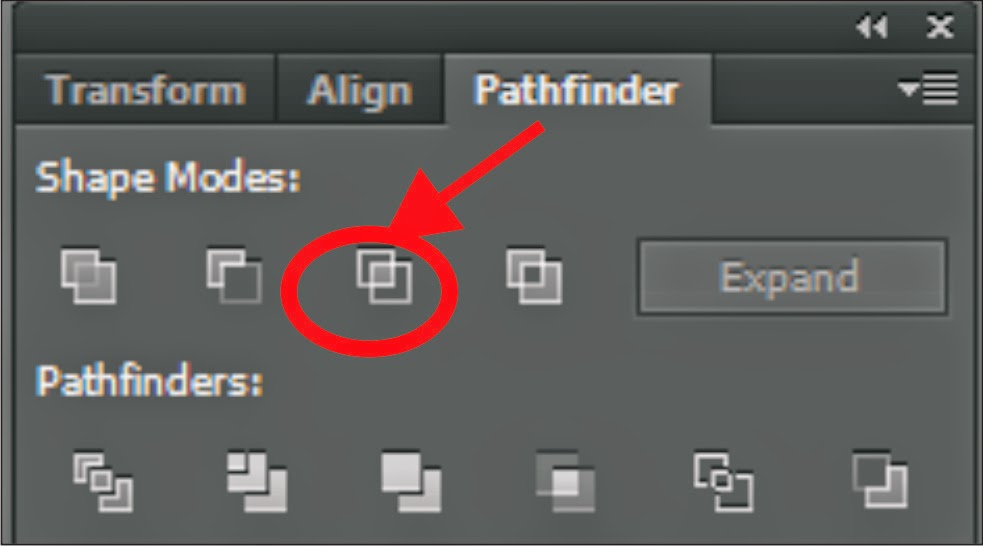.jpg)
Как уменьшить объект в блендере?
Масштабирование ( Scale )
- S > Shift + X – масштаб по осям Y и Z.
- S > Shift + Y – масштаб по осям X и Z.
- S > Shift + Z – масштаб по осям X и Y.
Как изменить масштаб в блендере?
В Blender к базовым трансформациям, или преобразованиям, относят перемещение, вращение и масштабирование объекта….Нажатия (не зажатие, а просто нажать и отпустить) клавиш G, R, S выполняют операции:
- G – grab/move – перемещение
- R – rotate – вращение
- S – scale – изменение размера
Как управлять камерой в блендере?
Приблизить и отдалить – удерживать G, ЦКМ (центральную клавишу мыши) и перемещать мышь. Клавиша R (русская К) – поворот камеры (и также ЛКМ фиксируем, ПКМ — отменяем вращение). При двойном нажатии R – вращение камеры .
Как использовать инструмент «Обработка контуров» в Adobe Illustrator
«Обработка контуров» — один из моих любимых инструментов для создания фигур или текстовых эффектов в Adobe Illustrator, потому что он очень прост в использовании и может превратить обычные фигуры в нечто совершенно иное.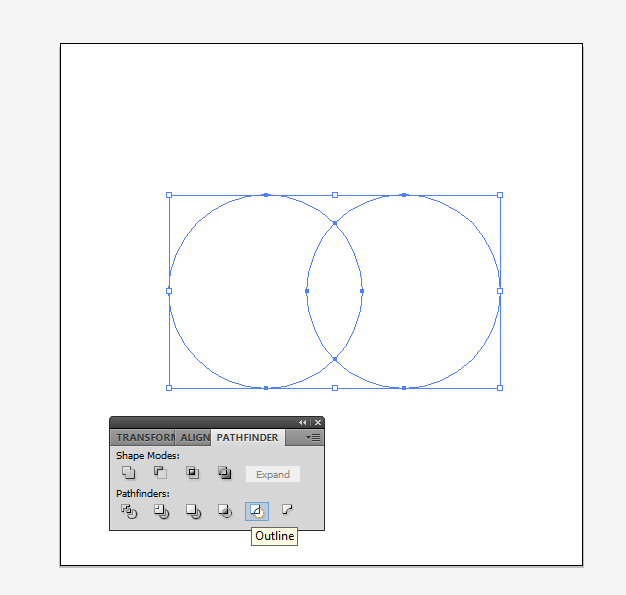 Инструмент «Обработка контуров» может комбинировать и вырезать фигуры по-разному.
Инструмент «Обработка контуров» может комбинировать и вырезать фигуры по-разному.
В этом уроке вы узнаете, как использовать инструмент Pathfinder в Adobe Illustrator. А для тех из вас, кто не знает, что такое Pathfinder Tool, у меня также есть полное руководство о том, что делает каждый параметр.
Примечание. Скриншоты из этого руководства взяты из версии Adobe Illustrator CC для Mac. Windows или другие версии могут выглядеть иначе.
Table of Contents
- What’s the Pathfinder Tool in Adobe Illustrator
- How to Use the Pathfinder Tool in Adobe Illustrator
- Unite
- Merge
- Trim
- Divide
- Minus Front & Minus Back
- Exclude
- Пересечение
- Обрезка
- Контур
- Эффекты Навигатора
- Завершение
Что такое Инструмент Навигатора в Adobe Illustrator
Официального определения Навигатора не существует, а название довольно запутанное. Если вы видите это впервые и совершенно не представляете, что это такое, вы можете предположить, что это инструмент, который поможет вам найти пути.
Если вы видите это впервые и совершенно не представляете, что это такое, вы можете предположить, что это инструмент, который поможет вам найти пути.
Но нет, Следопыт не используется для поиска путей. Вместо этого он позволяет создавать новые фигуры, вырезая или объединяя две или несколько фигур. Не волнуйтесь, я расскажу, как работает каждый инструмент, в уроке ниже.
Итак, где находится инструмент «Навигатор» в Adobe Illustrator?
Вы можете открыть панель Pathfinder из верхнего меню Window > Pathfinder . Or you can use the Pathfinder keyboard shortcut Shift + Command + F9 (or Shift + Ctrl + F9 for Windows users).
На самом деле вам не обязательно открывать панель, потому что, когда у вас выделены две или более фигур, вы увидите некоторые параметры Навигатора на 9-й панели.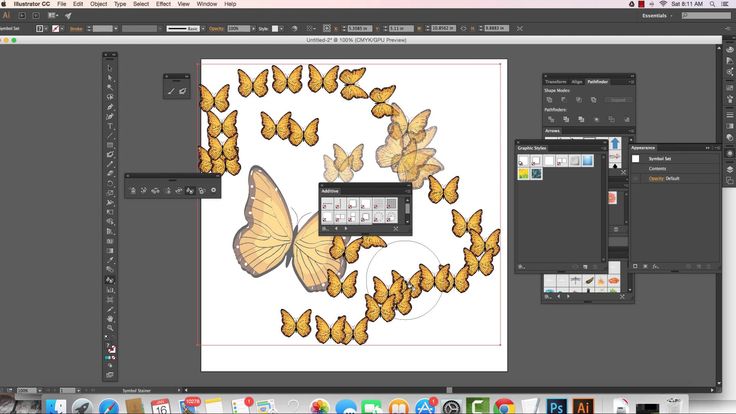 0051 Панель свойств .
0051 Панель свойств .
Если вы хотите открыть всю панель, вы можете нажать кнопку Дополнительные параметры .
Как использовать инструмент «Навигатор» в Adobe Illustrator
Использовать инструменты «Навигатор» легко, потому что все, что вам нужно сделать, это наложить фигуры друг на друга, а затем щелкнуть одну из опций «Навигатора», чтобы создать новые фигуры. Я собираюсь показать вам пример каждого инструмента Pathfinder.
Объединить
Инструмент Объединить объединяет фигуры вместе. Все, что вам нужно сделать, это поместить фигуры, которые вы хотите объединить, выбрать их и нажать «Объединить». Например, вы можете использовать его для создания облака. Здесь я создал пять кругов.
Если я нажму Объединить , круги объединятся и превратятся в одно облако.
Слияние
Инструмент слияния Многих людей смущает слияние и объединение, потому что иногда они дают одинаковый результат. Вы увидите разницу, когда попытаетесь объединить фигуры разных цветов, инструмент «Объединить» объединяет только фигуры одного цвета .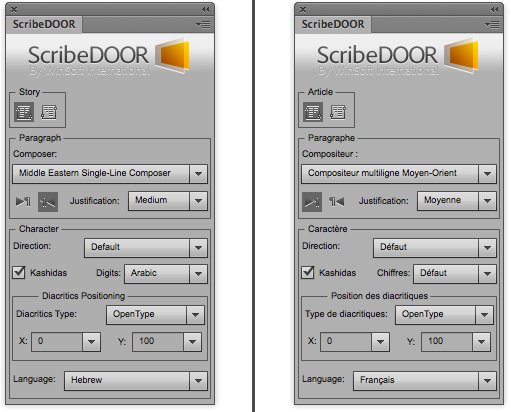
Обрезка
Инструмент «Обрезка» вырезает фигуру из верхнего слоя. Вы можете создать эффект вырезки из бумаги. Например, вы можете использовать его, чтобы вырезать логотип для некоторых маркетинговых материалов.
Разделить
Инструмент «Разделить» аналогичен инструменту «Обрезка». Он разрезает и делит объект на разные части вдоль его пересекающихся путей. Вы можете использовать этот инструмент, чтобы изменить цвета различных частей фигуры или переместить фигуры, чтобы создать постер с фигурой.
Например, вы можете превратить что-то вроде этого:
во что-то вроде этого:
Как видите, единственными формами, которые я использовал, были круги и квадраты, но после того, как я вырезал перекрывающиеся пути с помощью инструмента «Разделить», появилось больше фигур. .
Минус спереди и Минус сзади
Это самый простой способ создать полумесяц. Все, что вам нужно сделать, это создать два круга и нажать Минус Перед (или Минус Задний ). Минус Спереди удаляет фигуру сверху, а Минус Сзади удаляет фигуру снизу.
Минус Спереди удаляет фигуру сверху, а Минус Сзади удаляет фигуру снизу.
Например, вот два перекрывающихся круга.
Если вы выберете Minus Front , он удалит круг в верхней части, который имеет более темный желтый цвет, поэтому вы увидите только более светлый желтый цвет в форме полумесяца.
Если вы выберете Минус Назад , как вы видите, он вырезает нижний светлый желтый круг, оставляя более темный желтый полумесяц.
Исключить
Этот инструмент удаляет область перекрытия перекрывающихся фигур. Это простой способ вырезать перекрывающиеся области. Например, вы можете использовать его для создания абстрактных узоров, декоративных рамок и текстовых эффектов.
Например, Вы можете поиграть с перекрывающимися буквами и сделать такой эффект.
Пересечение
Инструмент «Пересечение» противоположен инструменту «Исключить», поскольку он сохраняет только форму пересекающихся (перекрывающихся) форм областей.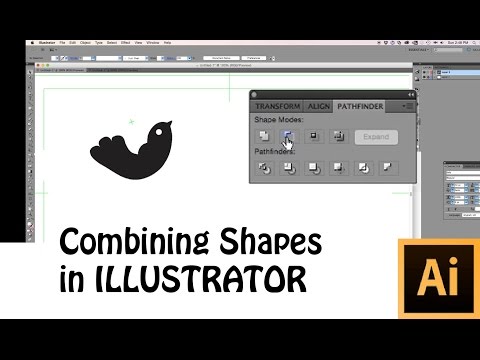 Например, с помощью этого инструмента можно быстро сделать четверть круга.
Например, с помощью этого инструмента можно быстро сделать четверть круга.
Просто наложите круг и квадрат.
Щелкните Пересечение .
Обрезка
Это почти похоже на инструмент пересечения, за исключением того, что инструмент обрезки не удаляет верхний объект. Вместо этого вы можете просмотреть выделение, разгруппировать и отредактировать его.
Давайте посмотрим на пример.
Как видите, буква «O» — это верхний объект, а область перекрытия — это небольшая область между буквами L и O.
Если вы нажмете Обрезать , вы все равно сможете увидеть контур буквы O вместе с перекрывающейся областью, которая обрезана.
Вы можете разгруппировать его для редактирования.
В общем, инструмент Pathfinder отлично подходит для вырезания объектов для создания новых форм.
Контур
Название говорит само за себя. Инструмент «Контур» дает вам обводку контура перекрывающихся фигур, когда вы нажимаете Контур , цвет заливки исчезает, остается только обводка (контур).
Эффекты Навигатора
Помимо панели Навигатора существуют также эффекты Навигатора. Большинство параметров одинаковы, за исключением некоторых дополнительных эффектов, таких как «Добавить», «Жесткое смешивание», «Мягкое смешивание» и «Захват», которые не отображаются на панели «Обработка контуров».
Вы можете увидеть эффект в верхнем меню Эффект > Следопыт .
Вот краткое описание четырех эффектов Навигатора, которых нет на панели Навигатора.
Параметр Добавить отслеживает контур всех объектов и делает их объединенными объектами. Когда вы применяете эффект, вы можете увидеть это сообщение. Если вы не видите изменений, вы можете вместо этого использовать инструмент Unite .
Hard Mix объединяет цвета и автоматически выбирает наивысшее значение всех выбранных цветовых компонентов.
Мягкое смешение позволяет сделать основные цвета видимыми, накладывая их друг на друга.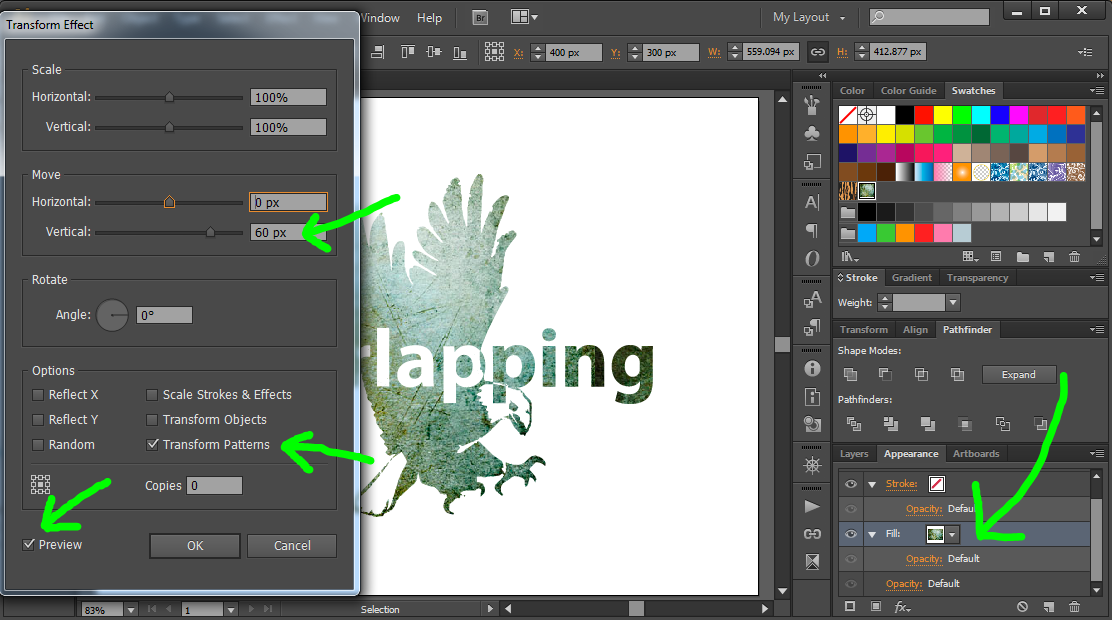 Параметр также делит изображение на несколько граней компонентов. Вы можете указать желаемую степень видимости перекрывающихся цветов.
Параметр также делит изображение на несколько граней компонентов. Вы можете указать желаемую степень видимости перекрывающихся цветов.
Опция Trap компенсирует любые пробелы в вашем изображении, создавая ловушку (небольшую область перекрытия) между двумя соседними цветами. Когда вы выберете этот эффект, откроется окно настроек, в котором вы сможете настроить значения.
Честно говоря, я почти не использую эффекты Pathfinder, потому что считаю, что панели более чем достаточно.
Завершение
Инструменты Pathfinder в Adobe Illustrator помогают создавать новые фигуры путем вырезания или объединения нескольких перекрывающихся фигур. Вы увидите результат только тогда, когда у вас есть перекрывающиеся фигуры, иначе нет смысла использовать инструменты Обработки контуров.
Информация о Джун Эскалада
Окончила факультет креативной рекламы, более восьми лет работала графическим дизайнером, специализируясь на брендинге и иллюстрации. Да, Adobe Illustrator — мой лучший друг, и я увлечен искусством и дизайном.
Да, Adobe Illustrator — мой лучший друг, и я увлечен искусством и дизайном.
Как использовать инструмент Pathfinder в Illustrator
Узнайте, как использовать основные параметры Pathfinder для ускорения рабочего процесса из инструментов, которые вы найдете более полезными, — это инструмент Pathfinder. Изучив, как его использовать, вы сможете быстро создавать множество дизайнов и оптимизировать рабочий процесс. Откройте для себя его основные функции ниже. Для чего нужен инструмент Pathfinder в Illustrator?
Этот полезный инструмент позволяет быстро манипулировать различными формами и штрихами для создания других, более сложных форм и их объединения без необходимости перерисовки. Это удобно, когда вы хотите объединить несколько фигур.
Найдите инструмент Чтобы начать использовать Навигатор, перейдите в Главное меню, затем в Окно, а затем в Навигатор, чтобы сделать его видимым. Вы также можете использовать сочетание клавиш Shift + Ctrl + F9.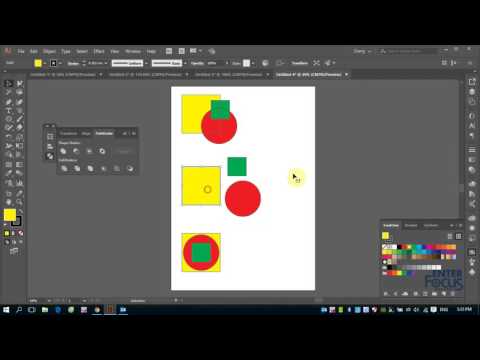
Это активирует небольшое окно с различными параметрами инструмента.
Окно следопыта. Начните использовать PathfinderСоздайте новую фигуру на холсте, чтобы вы могли понять различные функции. Вы можете использовать что-то простое, например, две геометрические фигуры, или что-то более сложное, например, узор, состоящий из множества фигур. Разгруппируйте элементы фигуры, чтобы понять функции, хотя инструмент также можно использовать при работе с сгруппированными элементами (программа будет интерпретировать их, как если бы они были единым объектом).
Пример упражнения «Следопыт» сложной формы. Валерия Дубина. Режим формыПозволяет создавать новые формы, комбинируя объекты в соответствии с тем, как мы хотим, чтобы они вели себя друг с другом.
Объединить Выберите элементы, которые вы хотите изменить, и щелкните параметр Объединить в меню Навигатора.
Этот параметр используется для удаления элемента, который находится спереди (сверху) составных фигур. В этом примере мы видим, что синий кружок находится перед черным или над ним:
Демонстрация функции Минус Фронт. Аарон Мартинес.Помните, что вы можете упорядочить объекты, чтобы вывести нужный объект на передний план, щелкнув правой кнопкой мыши. Затем нажмите на опцию Minus Front, и элементы будут вычтены, как разрез:
С помощью этого инструмента вы можете создать новую форму из пересекающихся областей ранее выбранных объектов.
