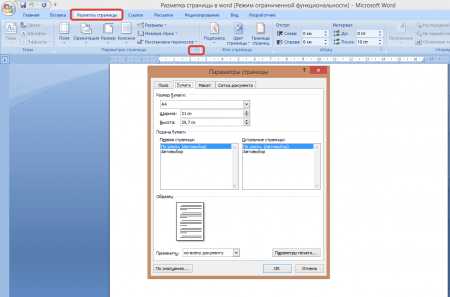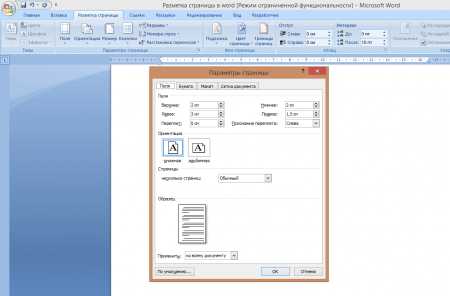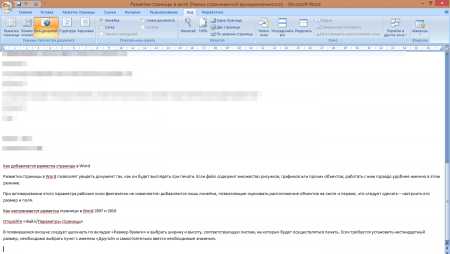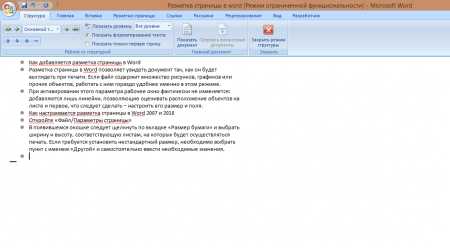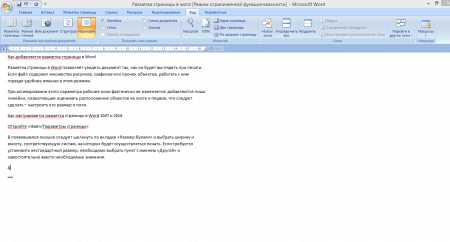Как сделать разметку страницы в «Ворде» (версии 2003, 2007, 2010 годов)
По умолчанию любой документ в «Ворде» имеет определенные параметры страниц, фон и отступы. Однако иногда нам может потребоваться изменение данных параметров для работы или учебы. В данной статье мы рассмотрим то, как сделать разметку страниц в «Ворде» для версий 2003, 2007 и 2010 годов.
Основные функции разметки
Практически для любой версии «Ворд» в разметку страницы входят: темы, параметры страницы, ее фон и абзацы. Разметку страниц в «Ворде» 2007 и 2010 сделать очень просто, поскольку все параметры находятся в одном месте, в то время как в «Ворде» 2003 придется покопаться, чтобы отыскать нужный пункт.
Темы
Во всех версиях «Ворда» есть пункт «Темы». В «Ворд» 2007 и 2010 годов он представлен во вкладке «Разметка страницы» в левом углу. При нажатии на кнопку «Темы» можно выбрать одну из представленных тем. Кроме того, рядом располагаются пункты «Цвета», «Шрифты» и «Эффекты», которые позволяют вручную настраивать тему для документа.
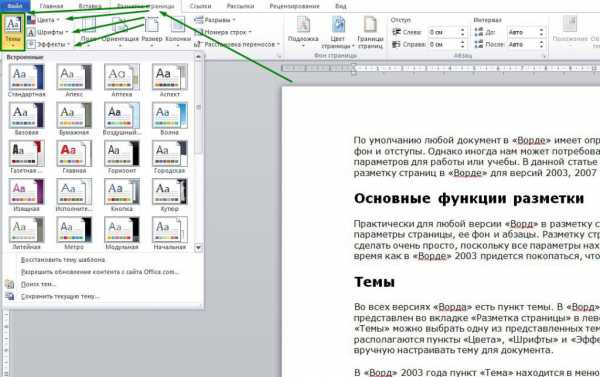
В «Ворд» 2003 года пункт «Тема» находится в меню «Формат». При нажатии на этом пункте меню появляется окошко «Тема», в котором можно выбрать необходимую тему, содержание представленных тем отличается от последующих версий текстового редактора. Кроме того, здесь отсутствует возможность изменять цвета, шрифты и добавлять эффекты.

Параметры страницы
Основными функциями разметки страницы являются пункты, определяющие параметры страницы. К таковым относятся: поля, ориентация, размер, колонки, разрывы, номера строк и расстановка переносов. В «Ворде» 2007 и 2010 года эти параметры находятся в одном месте, тоже во вкладке «Разметка страницы».

Рассмотрим то, как работать в «Ворде» 2003 года с этими параметрами, и где их искать. Например, основные параметры страницы (поля, ориентация, размер, колонки) можно найти во вкладке «Файл», если нажать на пункт «Параметры страницы».
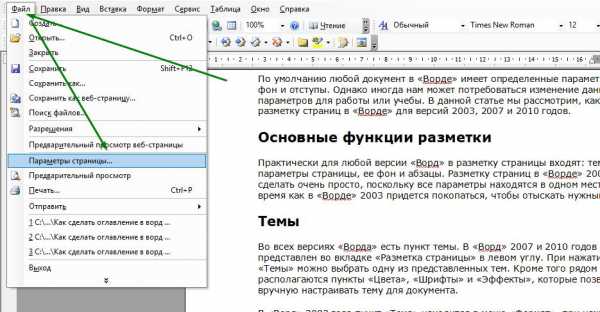
При нажатии на этот пункт появится окно «Параметры страницы», в первой вкладке («Поля») которого можно выбрать поля, ориентацию. Можно применить внесенные изменения ко всему документу или до конца документа.

Размер можно изменить в этом же окне. Только нужно открыть вкладку «Размер бумаги».
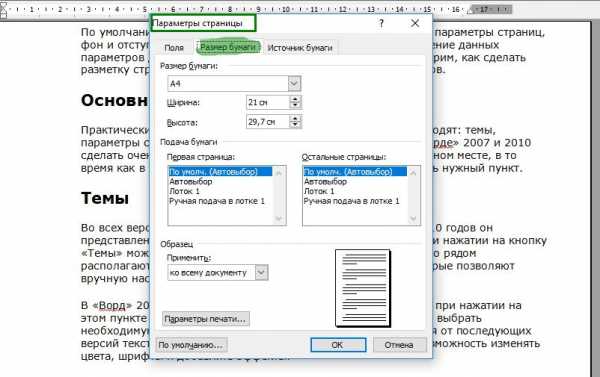
«Колонки» находятся во вкладке «Формат». Там можно их настроить.

«Разрыв» располагается во вкладке «Вставка». Этот пункт позволяет вставить разрывы страниц в документ.

«Расстановку переносов» можно найти, открыв вкладку «Сервис». Далее в пункте «Язык» нужно выбрать меню «Расстановка переносов».

Также стоит отметить, что в «Ворде» 2003 нет возможности выставления номеров строк. Рассмотрим подробнее то, как работать в «Ворде» с некоторыми из этих пунктов.
Поля
В «Ворде» 2007 и 2010 годов в пункте «Поля» можно выбрать одно из представленных полей, к их числу относятся: обычные, узкие, средние, широкие, зеркальные и пользовательские. Пользовательское представляет собой последнее поле, настраиваемое вами вручную. Сделать это можно, нажав в пункте «Поле» на строку «Настраиваемые поля».
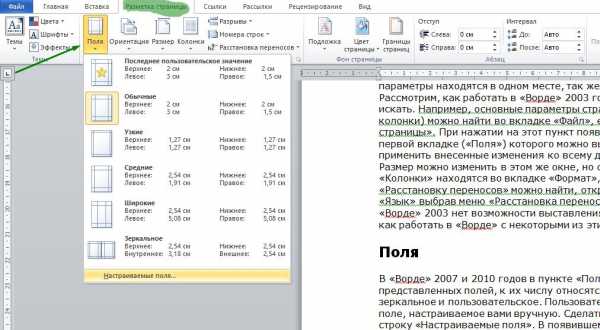
В появившемся окошке можно выбрать верхнее, нижнее, левое и правое поля, а также переплет и его положение. После внесенных изменений нажимаем «Ок», данные настройки применятся к документу и будут отражаться в пункте «Пользовательские». В «Ворде» 2003 года, как уже говорилось, поля можно настроить в меню «Параметры страницы» вкладки «Файл».
Ориентация
Теперь рассмотрим то, как сделать разметку страниц в «Ворде», например, с альбомной ориентацией. Для этого в «Ворде» 2003 года нужно во вкладке «Файл» войти в пункт «Параметры страницы» и в появившемся окошке выбрать «Альбомная». В «Ворде» 2007 и 2010 годов можно открыть такое же окошко, зайдя во вкладку «Разметка страницы», затем выбрав пункт «Поля» и строку «Настраиваемые поля». Однако нет необходимости в таких долгих действиях, поскольку можно просто нажать на пункт «Ориентация» и выбрать «Альбомная».
Размер
В «Ворде» любой версии можно выбирать размер страницы. В «Ворде» 2007 и 2010 года это можно сделать нажав пункт «Размер» во вкладке «Разметка страницы». Во всплывающем окне можно выбрать один из представленных вариантов или выбрать другой, нажав строку «Другие размеры страниц». В «Ворде» 2003 года можно сделать то же самое, открыв все те же «Параметры страницы» и перейдя во вкладку «Размер бумаги».
Колонки
Теперь рассмотрим то, как сделать разметку страниц в «Ворде», используя колонки. В «Ворде» 2007 и 2010 нужно всего лишь выбрать один из вариантов в пункте «Колонки» или нажать строку «Другие колонки», а затем настроить их по своему усмотрению. В «Ворде» 2003 года также можно настраивать колонки, но для этого нужно выбрать одноименный пункт во вкладке «Формат».
Фон страницы
Разметка страниц в «Ворде» 2010 и 2007 версии предусматривает возможность сделать подложку, цвет страницы и ее границы. Данные пункты также располагаются во вкладке «Разметка страницы».

То же самое можно сделать и в «Ворде» 2003 года. Подложка и цвет страницы находятся во вкладке «Формат» при выборе строки «Фон». Границы страниц можно найти в этой же вкладке, нажав на строку «Границы и заливка».
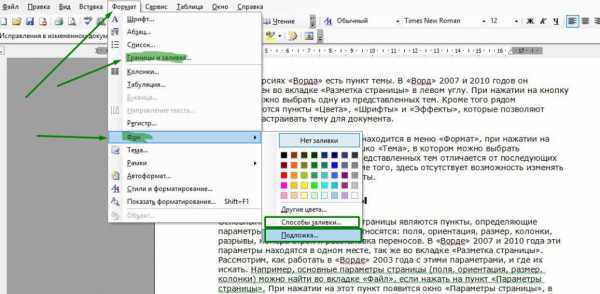
Абзац
В «Ворде» 2007 и 2010 года можно сделать отступы и интервалы для абзацев. Все это можно найти во вкладке «Разметка страницы».
То же самое можно сделать и в «Ворде» 2003 года, нажав на вкладку «Формат» и выбрав строку «Абзац».

В заключение
Мы рассмотрели то, какие бывают виды разметки и как сделать разметку страниц в «Ворде», если использовать самые основные параметры. Для более удобной работы лучше использовать «Ворд» 2007 или 2010 года, поскольку здесь все необходимые пункты располагаются в одном месте и удобны в использовании.
fb.ru
Разметка страницы в word как сделать
Под разметкой страницы Ворд принято подразумевать включение линейки, которая позволяет пользователю выравнивать текст, таблицы, рисунки и другие объекты, находящиеся в документе. Этот вопрос достаточно популярен, именно поэтому в нашей статье мы расскажем, как сделать разметку страницы в Ворде абсолютно любой версии.
Прибегать к использованию вордовской линейки для редактирования формата текста, выравнивания таблиц, графиков, рисунков это очень удобно и быстро. Почему? Все дело в том, что такие линейки позволяют увидеть пользователю будущий результат, и, конечно же, существенно упростить и ускорить процесс всей работы.
Делаем разметку в Ворде версии 2007 года
Для начала необходимо перейти во вкладку «Вид», что расположена на панели инструментов, затем в группе, имеющей название «Показать или скрыть» устанавливаем флажок «Линейка». Как это происходит – показано на рисунке ниже.
Если после всех выполненных действий включилась только линейка, расположенная горизонтально, а вот вертикальная осталась не видной, значит, что она отключена в настройках текстового редактора. Как же ее включить?
- Для начала нажмите на кнопку под названием «Office». Затем в самом низу окна, с правой стороны, найдите кнопку «Параметры Word».
- Далее выберите пункт «Дополнительно», а затем зайдите в раздел «Экран».
- Последним шагом установите флажок и завершите работы нажатием кнопки ОК.
Как сделать разметку страницы в Ворде 2016 года?
Если в данной версии линейки не отображаются, то их также необходимо включить. Как же это сделать? В этом нет ничего сложного. Для начала зайдите во вкладку под названием «Вид», а после жмем на кнопку «Показать». Затем в выпадающем меню устанавливаем флажок напротив пункта «Линейки».
А что делать, если после всех выполненных действий включилась только горизонтальная линейка? Достаточно выполнить еще пару шагов, которые включат вертикальную вордовскую линейку. Пользователю необходимо найти и зайти во вкладку «Файл», затем выбрать раздел «Параметры», перейти в пункт «Дополнительно». На экране откроется дополнительное окно. После этого в строке под названием «Показывать вертикальную линейку» устанавливаем галочку. Два вида линейки отобразятся два вида вордовских линеек.
Кстати, воспользовавшись данным алгоритмом действий, пользователь сможет изменить единицы измерения. Однако, пользователю кто особо не углубляется в работу Ворда, это вряд ли может пригодиться.
Отображение и скрытие вордовских линеек в Ворде 2011 года
Чтобы в документе Ворда 2011 года стали видны и вертикальная, и горизонтальная линейка, для начала стоит убедиться, что используется режим разметки, а вертикальная линейка включена. Все, что требуется от пользователя это нажать на пункт «Показать линейку над вертикальной полосой прокрутки».
Чтобы включить вертикальную линейку отдельно, для начала стоит нажать на кнопку «Microsoft Office», а после перейти в «Параметры Word». Далее пользователю необходимо выбрать пункт «Дополнительно», затем в разделе «Экран» устанавливаем флажок напротив пункта, в котором указано о включении линейки вертикального расположения в режиме разметки.
Важно отметить, что вышеуказанный алгоритм действий применим не только к программе Ворд 2011 года, но и версии 2013 и 2016 годов.
Как сделать разметку страницы в Word для Mac?
Чтобы в Ворде, используемый для Мас, сделать линейки в документе, пользователю необходимо найти вкладку «Представление», а затем установить флажок напротив пункта «Линейка». Если же вы захотите в дальнейшем убрать линейки, флажок просто требуется убрать.
Если же вертикальная линейка разметки страницы не отобразилась в документе, стоит убедиться, используете ли вы режим «Разметки». Иногда включение вертикальное линейки приходится делать отдельно. Для этого зайдите в раздел «Параметры», после в пункт «Представление», а затем выберите пункт под названием «Вертикальная линейка».
Как вы уже поняли, чтобы сделать разметку страницы в Ворде абсолютно любых версий, не требуется особых знаний работы в программе Word. С этим сможет справиться даже начинающий пользователь текстового редактора. Чтобы результат работы вас не разочаровал, а сам процесс не доставил хлопот и трудностей необходимо четко следовать указанному алгоритму действий. Действуйте и у вас все обязательно получится.
Вам понравилась статья?
Наши авторы уже более 10 лет пишут для студентов курсовые, дипломы, контрольные и другие виды учебных работ и они отлично в них разбираются. Если Вам тоже надо выполнить курсовую работу, то
оформляйте заказ
и мы оценим его в течение 10 минут!
Нумерация страниц – это одна из наиболее типичных задач, с которыми сталкиваются пользователи при наборе текста и работе с текстовыми документами. В данном материале мы расскажем о том, как сделать нумерацию страниц в Word 2007, 2010 и 2013 с первой и 2 страницы документа.
В программах Word 2007, 2010 и 2013 используется так называемый ленточный интерфейс. В нем все функции программы разделены на несколько вкладок. И для того чтобы найти ту или иную функцию нужно сначала понять, в какой вкладке она относится. Иначе в поисках нужной функции придется просматривать все вкладки подряд. Для того чтобы избежать траты лишнего времени, сразу скажем, что функция нумерации страниц находится на вкладке «Вставка». Кроме этого некоторые функции, которые связанные с нумерацией страниц, доступны на вкладке «Разметка страниц». С этими двумя вкладками мы и будем работать.
Как сделать нумерацию страниц в Word 2007, 2010 и 2013
Итак, если вы хотите сделать нумерацию страниц в Ворде, то вам необходимо перейти на вкладку «Вставка» и нажать там, на кнопку «Нумерация страниц».
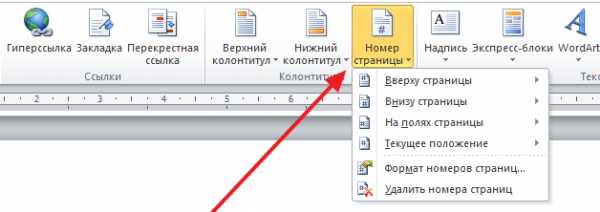
После этого на экране появится небольшое меню. В данном меню нужно выбрать, где именно вы хотите поместить нумерацию страниц. Здесь можно выбрать расположение вверху слева, вверху справа, по центру и т.д.
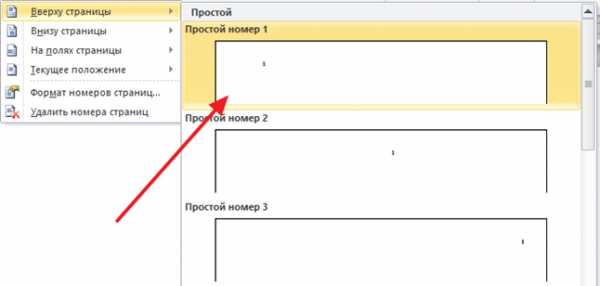
Если нужно удалить нумерацию страниц, то это можно сделать с помощью того же меню на вкладке «Вставка».

Кроме этого вы можете выбрать пункт меню «Формат номеров страниц». Используя данную функцию, вы сможете сделать более продвинутую нумерацию страниц.

Например, вы сможете выбрать формат номера (1, 2, 3 или a, b, c). Также с помощью функции «Формат номера страницы» можно задать число, с которого нужно начинать нумерацию. Например, вы можете указать число «0».
В этом случае нумерация страниц начнется не с единицы, а с нуля, что дает некоторые дополнительные возможности.
Как сделать нумерацию страниц в Ворде с 2 страницы
Очень часто у пользователей возникает необходимость сделать нумерацию страниц с 2 страницы. К счастью, это делается достаточно просто. Для этого вам сначала нужно создать обычную сквозную нумерацию страниц начиная с первой страницы. После этого перейдите на вкладку «Разметка страницы» и нажмите на кнопку «Параметры страницы», она находится в правом нижнем углу блока кнопок с таким же названием.

Дальше на экране должно появиться окно «Параметры страницы». Здесь устанавливаем отметку напротив функции «Различать колонтитулы первой страницы» и сохраняем настройки нажатием на кнопку «Ok».
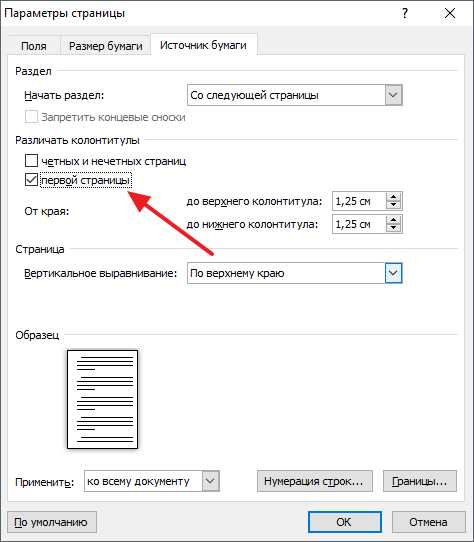
Таким образом, вы сделаете нумерацию страниц, начиная с 2 страницы. Но, Word будет выводить на второй странице номер «2». Если вам такой вариант не подходит, и вы хотите, чтобы на второй странице документа выводился номер «1», то можно применить одну хитрость. Снова перейдите на вкладку «Вставка», нажмите на кнопку «Номер страницы» и выберите «Формат номеров страниц».

В появившемся окне установите значение «0» для параметра «Нумерация страниц начать с».
После этого Ворд начнет нумеровать страницы не с единицы, как обычно, а с нуля. А это значит, что на второй странице документа вы получите номер страницы «1».
Работая с документами, часто возникает необходимость придать им определенный вид, иными словами сделать разметку страницы в Word. Ко многим работам, например, курсовым или рефератам, в учебных заведениях прописываются определенные требования по оформлению (гост).
В программе Microsoft Word документ оформляется легко и быстро, главное — знать, как это сделать. Рассмотрим, как можно изменить параметры и разметить страницу под наши требования.
- Как сделать разметку страницы в Word:
- Параметры страницы;
- Абзац;
- Упорядочить.
- Как включить разметку страницы в Word;
- Как убрать разметку страницы в Word;
- Пример разметки страницы в Word по госту.
Как сделать разметку страницы в Word
Поменять разметку страницы в Microsoft Word поможет одноименная вкладка располагается сверху на панели инструментов. С ее помощью можно расположить текст определенным образом, изменить поля, установить фон страницы, задать отступ с новой строки и расстояние между абзацами.
При первой загрузке текстового документа любой версии Word (2003, 2007, 2010, 2013, 2016) заданы стандартные параметры. Давайте подробно разберемся с каждой группой и посмотрим что входит в раздел «Разметка страницы».
Параметры страницы в MS Word
Прежде чем устанавливать параметры форматирования страницы документа в ворде, следует подробно рассмотреть за что отвечает каждый пункт. Чем сейчас и займемся.
Чтобы изменить параметры страницы, следует перейти во вкладку «Разметка страницы», где будет располагаться блок с командами.
Поля
В основные параметры страницы в ворде, безусловно входят «Поля». Они могут быть:
- обычные,
- средние,
- узкие,
- широкие,
- зеркальные.
Речь идет об отступе от краев страницы до текста.
Стандартное, применяемое значение: по 2 см сверху и снизу, 1,5 см справа и 3 слева. Остальные варианты имеют другие значения.
При необходимости, можно задать любые значения вручную, такая функция находится в конце списка и называется «Настраиваемые поля».
При открытии данной вкладки появляется окошко, в котором, кроме полей, можно изменить размер бумаги (А4, А5 и другие параметры).
Вкладка «Источник бумаги» — позволяет разметить страницу со 2, 3, 4 или интересующей вас страницы, установить разные колонтитулы для четных и нечетных страниц.
Ориентация
Параметр «Ориентация», позволяет расположить бумагу по горизонтали (альбомная) или вертикали (книжная). Для выбора достаточно нажать кнопкой мышки на ориентацию и задать нужный параметр страницы.
При стандартных параметрах страницы в ворде, ориентация установлена в режиме «Книжная».
Размер страницы
Размер страницы может быть самым разнообразным. При нажатии выкатывается длинный список с форматами листа:
- А3;
- А4;
- B4;
- и далее.
Если нужного размера нет, можно задать свое значение. Внизу предлагается установить «Другие параметры страницы».
Стандартным размером является А4.
Колонки
При создании стандартного документа, колонки устанавливать не требуется, но существуют случаи, когда информация располагается в две колонки.
Во вкладке имеются несколько параметров разметки страницы на колонки:
- Одна;
- Две;
- Три;
- Слева;
- Справа.
Колонки могут быть не одинаковыми по толщине. Все предложенные варианты содержат схематичное изображение, что облегчает выбор нужного варианта.
Задать другие значения можно с помощью команды «Другие колонки». Появляется окно, в котором задается количество колонок и их толщина.
Разрывы
Разрывы устанавливаются в любом месте в тексте. Данная команда нужна для завершения одного раздела и начала нового. С нового раздела можно начать новую главу, можно для каждого раздела установить различные параметра оформления: поля, ориентацию, колонтитулы, размер и вид шрифта, и другие. Для того, чтобы сделать разрыв, нужно установить курсор после текста и выбрать команду «Страница».
Номера строк
Номера строк задаются для каждой страницы, то есть нумерация с новой страницы начнется с цифры «1». Если задать «непрерывно», то во всем документе строки будут пронумерованы подряд.
Возможна нумерация с цифры «1» в каждом разделе, ее отсутствие или пропуск выделенного абзаца.
Расстановка переносов
Расстановка переносов может быть автоматическая, то есть по мере написания текста, слово разрывается и появляется дефис. Если в списке выбрать команду «нет», то вместо разрыва, слова будут оставаться на предыдущей строке или полностью переноситься на следующую.
Переносы можно ставить вручную. Команда «Параметры расстановки переносов» дает возможность установить ширину переноса и максимальное число последовательных переносов.
Абзац
Положение отдельных абзацев регулируются с помощью команды «Абзац».
Для того, чтобы сделать изменения для нескольких абзацев, нужно выделить их и задать параметр:
- Отступ абзаца от края страницы задается слева и справа. Его можно увеличить и уменьшить.
- Интервал между абзацем и остальным текстом можно увеличить или уменьшить.
Упорядочить
Раздел «Упорядочить» входит в группу «Параметры страницы», но в отличии от предыдущих действий, отвечает за дизайн графики (картинок, графических элементов и тд.)
Положение
Положение задается для вставленных картинок, которые можно расположить:
- справа;
- слева;
- посередине;
- ниже;
- или выше.
Все варианты сопровождаются схематичным изображением. Так же параметры задаются вручную, в конце списка необходимо выбрать «Дополнительные параметры разметки». Во вкладках меняется положение рисунка, обтекание текстом и размер.
Обтекание текстом
Обтекание текстом картинок предусмотрено различное:
- разместить текст перед изображением;
- разместить текст за изображением;
- разместить текст вокруг изображения.
В конце списка в «Дополнительных параметрах разметки» открывается окно, в котором можно изменить положение, обтекание и размер.
Переместить вперед
При создании какого графического наполнения текстом, тот или иной элемент хочется переместить выше предыдущего и вывести на первый план. Абсолютно не важно с чем работаем, это может быть автофигура, рисунок, надпись и другие.
Для того, чтобы переместить объект вперед, следует выделить интересующую картинку (изображение, графический элемент и тд.) и выбрать команду «Переместить вперед».
Переместить назад
Для того, чтобы переместить объект назад, следует выделить интересующую картинку (изображение, графический элемент и тд.) и выбрать команду «Переместить назад».
Область выделения
Область выделения содержит все объекты и их видимость.
Выровнять
Выровнять рисунок можно по правому, левому, верхнему или нижнему краю, по горизонтали или вертикали. Изображение займет заданную позицию.
Группировать
Собрав композицию из нескольких графических фигур, хочется работать уже не с одним подэлементом, а с целой группой.
Выберите все интересующие объекты и нажмите команду «Группировать». Теперь, при нажатии на одном из подэлементов, выделятся сразу все, что облегчит дальнейшую работу.
Повернуть
Повернуть рисунок можно вправо или влево на 90 градусов, а также отразить сверху вниз или слева направо.
Как включить разметку страницы в Word
Текстовый редактор Microsoft Word версий 2003, 2007, 2010, 2013, 2016 и более ранних, разработан для составления документов по определенным параметрам. В связи с этим, включение режима разметки страницы, при первом открытии документа, не требуется, он установлен по умолчанию.
Все же, бывают случаи, когда пользователь открывая документ не видит ни полей, ни линейки, ни других параметров, позволяющих настроить параметры страницы.
Чтобы включить режим разметки, требуется перейти во вкладку «Вид» и выбрать «Разметка страницы».
Кстати, кроме этой команды, на выбор представлены:
- Режим чтения;
- Разметка страницы;
- Веб-документ;
- Структура;
- Черновик.
Про каждую расскажем в отдельной статье.
В этой же вкладке, пользователь может либо включить, либо отключить:
- линейку;
- сетку;
- область навигации.
Как убрать разметку страницы в Word
Предположим, пользователь создает документ для веб-странички. В этом случае, как таковая разметка страницы ему не нужна и ее можно убрать.
Чтобы это сделать, перейдем во вкладку «Вид» и выберем интересующий режим отображения (скорее всего Веб-документ).
Пример разметки страницы в Word по госту
На примере реферата, разберем поэтапно, как сделать правильную разметку страницы в Ворде для сдачи в университет.
В методичке по оформлению, прописаны стандарты гост, где поля должны быть узкие, ориентация книжная, размер бумаги А4, текст должен быть расположен в две колонки и рисунок нужно расположить снизу слева, поменяв размер.
Приступим к оформлению полей. Перейдем во вкладку «Разметка страницы», кликаем мышкой команду «Поля». В открывающемся списке ищем «Узкие», кликаем по ним мышкой.
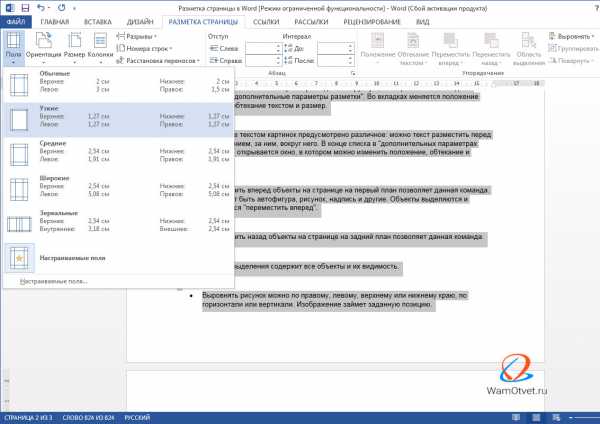
Далее нажимаем мышкой на команду «Ориентация» и кликаем по варианту «Книжная» (стандартная разметка страницы в Word, задает режим книжной ориентации по умолчанию).
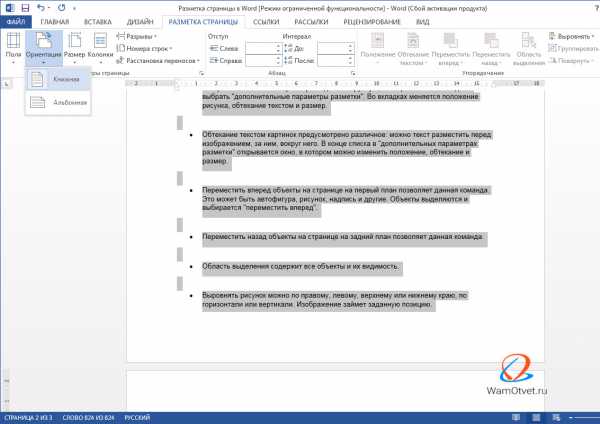
Нажимаем команду «Размер бумаги», листаем список до формата листа «А4».
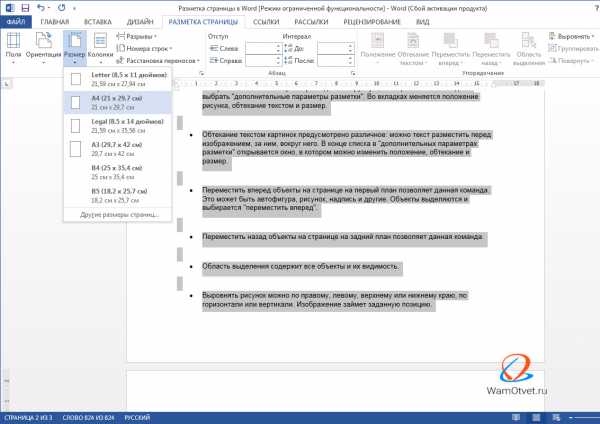
Выбираем команду «Колонки», кликаем по параметру «Две».
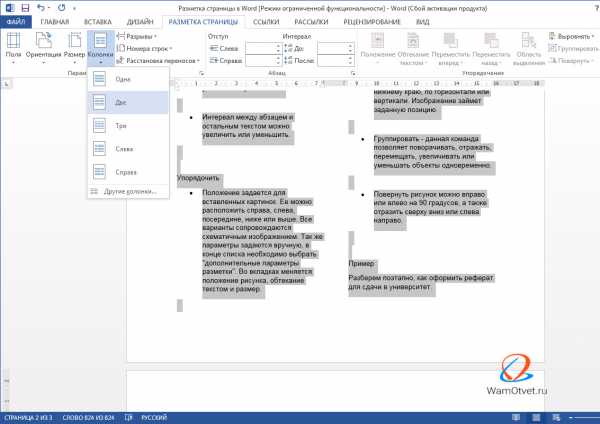
Для работы с рисунком в группе «Упорядочить», находим команду «Положение». В самом низу нажимаем на «Дополнительные параметры разметки».
Во вкладке «Положение» по горизонтали в выравнивании нажимаем на стрелочку вниз и выбираем «по левому краю», по горизонтали «по нижнему краю».
Меняем вкладку на «Размер» и указываем требуемые параметры.
На этом все. Если остались вопросы по теме «Как сделать разметку страницы в Ворд и правильно настроить параметры оформления», предлагаю продолжить в комментариях.
Оставляйте свои отзывы о статье или пишите свое мнение по этой теме. Будет интересно почитать.
word-office.ru
Режим разметки страницы в Word
Работая с документами, часто возникает необходимость придать им определенный вид, иными словами сделать разметку страницы в Word. Ко многим работам, например, курсовым или рефератам, в учебных заведениях прописываются определенные требования по оформлению (гост).
В программе Microsoft Word документ оформляется легко и быстро, главное — знать, как это сделать. Рассмотрим, как можно изменить параметры и разметить страницу под наши требования.
Как сделать разметку страницы в Word
Поменять разметку страницы в Microsoft Word поможет одноименная вкладка располагается сверху на панели инструментов. С ее помощью можно расположить текст определенным образом, изменить поля, установить фон страницы, задать отступ с новой строки и расстояние между абзацами.

При первой загрузке текстового документа любой версии Word (2003, 2007, 2010, 2013, 2016) заданы стандартные параметры. Давайте подробно разберемся с каждой группой и посмотрим что входит в раздел «Разметка страницы».
Параметры страницы в MS Word
Прежде чем устанавливать параметры форматирования страницы документа в ворде, следует подробно рассмотреть за что отвечает каждый пункт. Чем сейчас и займемся.
Чтобы изменить параметры страницы, следует перейти во вкладку «Разметка страницы», где будет располагаться блок с командами.
Поля
В основные параметры страницы в ворде, безусловно входят «Поля». Они могут быть:
- обычные,
- средние,
- узкие,
- широкие,
- зеркальные.
Речь идет об отступе от краев страницы до текста.
Стандартное, применяемое значение: по 2 см сверху и снизу, 1,5 см справа и 3 слева. Остальные варианты имеют другие значения.
При необходимости, можно задать любые значения вручную, такая функция находится в конце списка и называется «Настраиваемые поля».
При открытии данной вкладки появляется окошко, в котором, кроме полей, можно изменить размер бумаги (А4, А5 и другие параметры).
Вкладка «Источник бумаги» — позволяет разметить страницу со 2, 3, 4 или интересующей вас страницы, установить разные колонтитулы для четных и нечетных страниц.
Ориентация
Параметр «Ориентация», позволяет расположить бумагу по горизонтали (альбомная) или вертикали (книжная). Для выбора достаточно нажать кнопкой мышки на ориентацию и задать нужный параметр страницы.
При стандартных параметрах страницы в ворде, ориентация установлена в режиме «Книжная».
Размер страницы
Размер страницы может быть самым разнообразным. При нажатии выкатывается длинный список с форматами листа:
- А3;
- А4;
- B4;
- и далее.
Если нужного размера нет, можно задать свое значение. Внизу предлагается установить «Другие параметры страницы».
Стандартным размером является А4.
Колонки
При создании стандартного документа, колонки устанавливать не требуется, но существуют случаи, когда информация располагается в две колонки.
Во вкладке имеются несколько параметров разметки страницы на колонки:
- Одна;
- Две;
- Три;
- Слева;
- Справа.
Колонки могут быть не одинаковыми по толщине. Все предложенные варианты содержат схематичное изображение, что облегчает выбор нужного варианта.
Задать другие значения можно с помощью команды «Другие колонки». Появляется окно, в котором задается количество колонок и их толщина.
Разрывы
Разрывы устанавливаются в любом месте в тексте. Данная команда нужна для завершения одного раздела и начала нового. С нового раздела можно начать новую главу, можно для каждого раздела установить различные параметра оформления: поля, ориентацию, колонтитулы, размер и вид шрифта, и другие. Для того, чтобы сделать разрыв, нужно установить курсор после текста и выбрать команду «Страница».
Номера строк
Номера строк задаются для каждой страницы, то есть нумерация с новой страницы начнется с цифры «1». Если задать «непрерывно», то во всем документе строки будут пронумерованы подряд.
Возможна нумерация с цифры «1» в каждом разделе, ее отсутствие или пропуск выделенного абзаца.
Расстановка переносов
Расстановка переносов может быть автоматическая, то есть по мере написания текста, слово разрывается и появляется дефис. Если в списке выбрать команду «нет», то вместо разрыва, слова будут оставаться на предыдущей строке или полностью переноситься на следующую.
Переносы можно ставить вручную. Команда «Параметры расстановки переносов» дает возможность установить ширину переноса и максимальное число последовательных переносов.
Абзац
Положение отдельных абзацев регулируются с помощью команды «Абзац».
Для того, чтобы сделать изменения для нескольких абзацев, нужно выделить их и задать параметр:
- Отступ абзаца от края страницы задается слева и справа. Его можно увеличить и уменьшить.
- Интервал между абзацем и остальным текстом можно увеличить или уменьшить.
Упорядочить
Раздел «Упорядочить» входит в группу «Параметры страницы», но в отличии от предыдущих действий, отвечает за дизайн графики (картинок, графических элементов и тд.)
Положение
Положение задается для вставленных картинок, которые можно расположить:
- справа;
- слева;
- посередине;
- ниже;
- или выше.
Все варианты сопровождаются схематичным изображением. Так же параметры задаются вручную, в конце списка необходимо выбрать «Дополнительные параметры разметки». Во вкладках меняется положение рисунка, обтекание текстом и размер.
Обтекание текстом
Обтекание текстом картинок предусмотрено различное:
- разместить текст перед изображением;
- разместить текст за изображением;
- разместить текст вокруг изображения.
В конце списка в «Дополнительных параметрах разметки» открывается окно, в котором можно изменить положение, обтекание и размер.
Переместить вперед
При создании какого графического наполнения текстом, тот или иной элемент хочется переместить выше предыдущего и вывести на первый план. Абсолютно не важно с чем работаем, это может быть автофигура, рисунок, надпись и другие.
Для того, чтобы переместить объект вперед, следует выделить интересующую картинку (изображение, графический элемент и тд.) и выбрать команду «Переместить вперед».
Переместить назад
Для того, чтобы переместить объект назад, следует выделить интересующую картинку (изображение, графический элемент и тд.) и выбрать команду «Переместить назад».
Область выделения
Область выделения содержит все объекты и их видимость.
Выровнять
Выровнять рисунок можно по правому, левому, верхнему или нижнему краю, по горизонтали или вертикали. Изображение займет заданную позицию.
Группировать
Собрав композицию из нескольких графических фигур, хочется работать уже не с одним подэлементом, а с целой группой.
Выберите все интересующие объекты и нажмите команду «Группировать». Теперь, при нажатии на одном из подэлементов, выделятся сразу все, что облегчит дальнейшую работу.
Повернуть
Повернуть рисунок можно вправо или влево на 90 градусов, а также отразить сверху вниз или слева направо.
Как включить разметку страницы в Word
Текстовый редактор Microsoft Word версий 2003, 2007, 2010, 2013, 2016 и более ранних, разработан для составления документов по определенным параметрам. В связи с этим, включение режима разметки страницы, при первом открытии документа, не требуется, он установлен по умолчанию.
Все же, бывают случаи, когда пользователь открывая документ не видит ни полей, ни линейки, ни других параметров, позволяющих настроить параметры страницы.
Чтобы включить режим разметки, требуется перейти во вкладку «Вид» и выбрать «Разметка страницы».
Кстати, кроме этой команды, на выбор представлены:
- Режим чтения;
- Разметка страницы;
- Веб-документ;
- Структура;
- Черновик.
Про каждую расскажем в отдельной статье.
В этой же вкладке, пользователь может либо включить, либо отключить:
- линейку;
- сетку;
- область навигации.
Как убрать разметку страницы в Word
Предположим, пользователь создает документ для веб-странички. В этом случае, как таковая разметка страницы ему не нужна и ее можно убрать.
Чтобы это сделать, перейдем во вкладку «Вид» и выберем интересующий режим отображения (скорее всего Веб-документ).
Пример разметки страницы в Word по госту
На примере реферата, разберем поэтапно, как сделать правильную разметку страницы в Ворде для сдачи в университет.
В методичке по оформлению, прописаны стандарты гост, где поля должны быть узкие, ориентация книжная, размер бумаги А4, текст должен быть расположен в две колонки и рисунок нужно расположить снизу слева, поменяв размер.
Приступим к оформлению полей. Перейдем во вкладку «Разметка страницы», кликаем мышкой команду «Поля». В открывающемся списке ищем «Узкие», кликаем по ним мышкой.
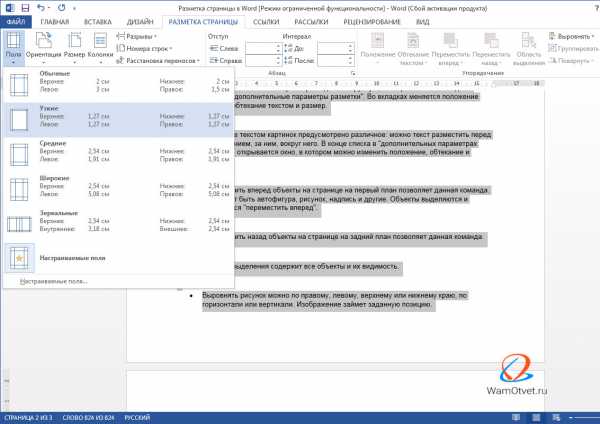
Далее нажимаем мышкой на команду «Ориентация» и кликаем по варианту «Книжная» (стандартная разметка страницы в Word, задает режим книжной ориентации по умолчанию).
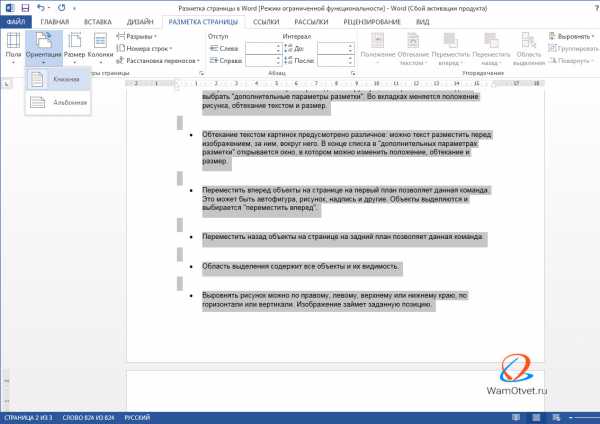
Нажимаем команду «Размер бумаги», листаем список до формата листа «А4».
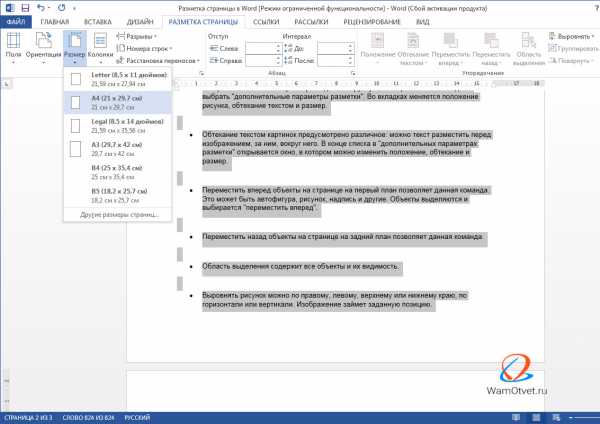
Выбираем команду «Колонки», кликаем по параметру «Две».
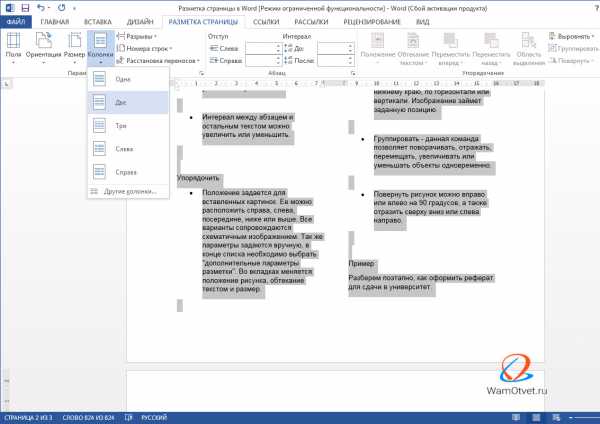
Для работы с рисунком в группе «Упорядочить», находим команду «Положение». В самом низу нажимаем на «Дополнительные параметры разметки».
Во вкладке «Положение» по горизонтали в выравнивании нажимаем на стрелочку вниз и выбираем «по левому краю», по горизонтали «по нижнему краю».
Меняем вкладку на «Размер» и указываем требуемые параметры.
На этом все. Если остались вопросы по теме «Как сделать разметку страницы в Ворд и правильно настроить параметры оформления», предлагаю продолжить в комментариях.
Оставляйте свои отзывы о статье или пишите свое мнение по этой теме. Будет интересно почитать.
Загрузка…wamotvet.ru
Нумерация страниц в Ворде, как пронумеровать страницы в Word
Программа Microsoft Word или просто Ворд — одна из наиболее популярных программ среди пользователей. Благодаря большому количеству функций и простому интерфейсу Microsoft Word стал практически стандартом среди программ для набора текста. Поэтому редко где можно встреть компьютер с операционной системой Windows, но без программы Ворд.
Одной из типичных задач, с которым сталкиваются пользователи во время работы с данной программой это нумерация страниц. Многие пользователи просто не могут найти эту функцию. В данной статье мы расскажем о том, как включить и настроить нумерацию страниц в Ворде.
Как включить нумерацию страниц в Word 2007, 2010 или 2013
Начиная с 2007 года, программа Word использует так называемый ленточный интерфейс. В этом интерфейсе все функции программы распределены по нескольким вкладкам. Функция «Нумерация страниц» находится на вкладке «Вставка».

Кликнув по кнопке «Нумерация страниц» вы увидите выпадающее меню, в котором можно выбрать расположение номеров страниц. Например, нумерацию страниц можно расположить вверху страницы, внизу страницы или на полях. Для того чтобы добавить нумерацию страниц в Ворде выберите один из предложенных вариантов расположения.
Если вы хотите, чтобы нумерация страниц началась не с единицы, а другой цифры, то это можно указать в меню «Формат номеров страницы».

Откройте выпадающее меню «Номер страницы» и выберите пункт «Формат номеров страниц». В открывшемся окне нужно включить функцию «Начать» и указать цифру, с которой должна начинаться нумерация страниц в Ворде.

Кстати, возможно вам будет интересно узнать, как убрать нумерацию страниц.
Нумерация страниц в Word 2007, 2010 или 2013 без титульного листа
Еще одной возможной проблемой при нумерации страниц является нумерация без титульного листа. Пользователи просто не знают, как отключить нумерацию страниц на первой странице документа.
Для того чтобы настроить нумерацию страниц без титульной страницы (первой страницы) вы должна сначала пронумеровать все страницы, так как это описано выше. После того как на всех страницах вашего документа появится номер нужно просто отключить отображение нумерации на первой странице.
Для этого перейдите на вкладку «Разметка страницы» и нажмите на небольшую кнопку справа от надписи «Параметры страницы».

После этого перед вами должно открыться окно под названием «Параметры страницы». Здесь нужно установить галочку напротив функции «Размечать колонтитулы первой страницы». В результате нумерация страниц исчезнет с первой страницы вашего документа.
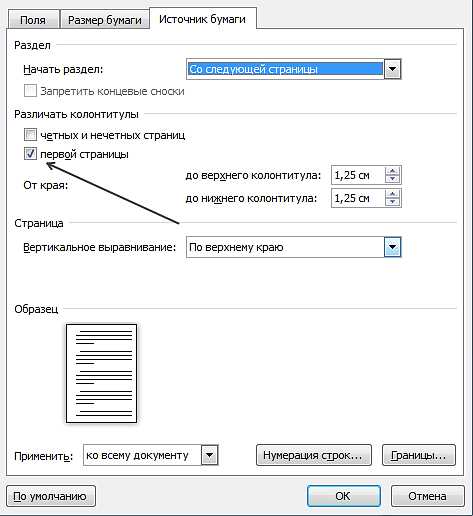
В статье «Как пронумеровать страницы в Word со 2 страницы» вы можете узнать о том, как сделать первую страницу без номера, а вторую с номером «1».
comp-security.net
Работа с разметкой страницы в Microsoft Word
Разметка страницы в Word позволяет увидеть документ так, как он будет выглядеть при печати. Если файл содержит множество рисунков, графиков или прочих объектов, работать с ним гораздо удобнее именно в этом режиме.
При активировании этого параметра рабочее окно фактически не изменяется: добавляются лишь линейки, помогающие оценивать расположение объектов на листе и первое, что следует сделать – настроить его размер и поля.
Как настраивается разметка страницы в Word:
- Откройте «Файл/Параметры страницы».
- В появившемся окошке следует щелкнуть по разделу «Размер бумаги» и определить ширину и высоту, соответствующую листам, на которых будет осуществляться печать. Если требуется установить нестандартный размер, необходимо кликнуть пункт с именем «Другой» и самостоятельно ввести необходимые значения.

- Укажите размер отступов и выберите вариант вывода текста. Это можно сделать во вкладке «Поля». Показатели разметки страниц в Word с названиями «Верхнее», «Нижнее», «Левое» и «Правое» предназначены выставления ширины полей. Здесь же вы увидите переключатель «Ориентация» — он позволяет изменить альбомное или книжное расположение.

- Чтобы осуществить двустороннюю печать с неравными настройками полей, выберите «Зеркальные поля» в разделе «Страницы». Раздел «Образец» существует для предварительного просмотра установленных настроек.
- Вкладка «Источник бумаги» предназначена для выставления параметров по колонтитулам.
- Если документ многостраничный, в нем следует расставить нумерацию. Данная команда также размещается во вкладке «Разметка страницы». Щелкнув по соответствующей иконке, вы сможете указать расположение номеров (вверху или внизу), выбрать шрифт, убрать нумерацию с первой страницы и пр.
Как убрать разметку страницы в Word:
Если вы используете Word для подготовки к публикации web-страниц или для чтения электронной книги – работать в таком режиме крайне неудобно. Вы можете его сменить, открыв раздел «Вид/Режим просмотра документа». Помимо рассматриваемого, существует еще четыре режима просмотра:
- Чтение: полноэкранное отображение документа в котором отсутствует линейка и рабочая панель программы. Присутствует функция масштабирования для увеличения текста.
- Веб-документ: просмотр файла в виде web-страницы.

- Структура: отображает текст в виде нескольких уровней.

- Черновик: скрывает некоторые элементы, в том числе колонтитулы, позволяет осуществлять быстрое редактирование.

officeapplications.net
Вкладка Разметка страницы на ленте управления Word 2010
Вкладка Разметка страницы (Page Layout) поможет вам в тех случаях, когда требуется отредактировать размеры и форму печатного листа (рис. 2.13). На нее стоит переходить тогда, когда вы хотите найти команду изменения цвета листа, ориентации листа, сметы размеров полей и отступов, выравнивания объектов и привязки объектов к листу.
Рис. 2.13. Вид вкладки Разметка страницы
Постарайтесь запомнить возможности групп элементов управления этой вкладки, чтобы потом знать, где искать ту или иную функцию.
Первая группа элементов Темы (Themes) содержит расширенные возможности для создания уникального оформления текста. Здесь вы можете не только изменить фон страниц документа, набор шрифтов и коллекцию эффектов для объектов документа из уже предложенного разработчиками набора тем, но и создать свою уникальную тему.
Вторая группа элементов управления Параметры страницы (Page Setup) позволяет изменить размеры листа полей документа, ориентацию листа (альбомная или книжная), указать размер листа, количество колонок текста, вставить разрывы между страницами, колонками, главами и т. д., нумеровать строки и выставлять переносы согласно национальным языковым правилам многих стран мира.
Группа элементов Фон страницы (Page Background) позволяет задать для документа различные виды фона. Так, можно вставить подложку (например текст «образец», «копия» или «черновик»), изменить цвет для страницы или отдельного абзаца, установить различные рамки для абзацев.
Группа элементов управления Абзац (Paragraph) позволит вам изменить отступы для абзацев документа. Можно выставить как отступы с боковых сторон, так и интервалы между абзацами.
Последняя группа элементов управления вкладки Разметка страницы (Page Layout) носит название Упорядочить (Arrange). Данная группа элементов предназначена для определения положения и выравнивания объектов в документе. Также вы можете объединить несколько объектов в группу и разом применить к ней ряд свойств. В группе можно установить вид обтекания текстом и повернуть некоторые объекты (например иллюстрации).
ladyoffice.ru
Как сделать нумерацию страниц в Ворде с 2 страницы, номер страницы в Word
Нумерация страниц – это одна из наиболее типичных задач, с которыми сталкиваются пользователи при наборе текста и работе с текстовыми документами. В данном материале мы расскажем о том, как сделать нумерацию страниц в Word 2007, 2010 и 2013 с первой и 2 страницы документа.
В программах Word 2007, 2010 и 2013 используется так называемый ленточный интерфейс. В нем все функции программы разделены на несколько вкладок. И для того чтобы найти ту или иную функцию нужно сначала понять, в какой вкладке она относится. Иначе в поисках нужной функции придется просматривать все вкладки подряд. Для того чтобы избежать траты лишнего времени, сразу скажем, что функция нумерации страниц находится на вкладке «Вставка». Кроме этого некоторые функции, которые связанные с нумерацией страниц, доступны на вкладке «Разметка страниц». С этими двумя вкладками мы и будем работать.
Как сделать нумерацию страниц в Word 2007, 2010 и 2013
Итак, если вы хотите сделать нумерацию страниц в Ворде, то вам необходимо перейти на вкладку «Вставка» и нажать там, на кнопку «Нумерация страниц».
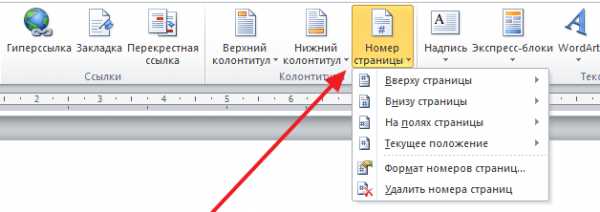
После этого на экране появится небольшое меню. В данном меню нужно выбрать, где именно вы хотите поместить нумерацию страниц. Здесь можно выбрать расположение вверху слева, вверху справа, по центру и т.д.
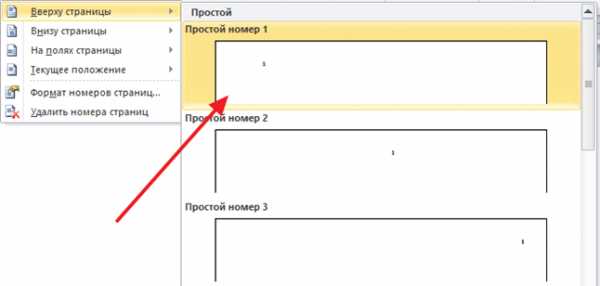
Если нужно удалить нумерацию страниц, то это можно сделать с помощью того же меню на вкладке «Вставка».

Кроме этого вы можете выбрать пункт меню «Формат номеров страниц». Используя данную функцию, вы сможете сделать более продвинутую нумерацию страниц.

Например, вы сможете выбрать формат номера (1, 2, 3 или a, b, c). Также с помощью функции «Формат номера страницы» можно задать число, с которого нужно начинать нумерацию. Например, вы можете указать число «0».

В этом случае нумерация страниц начнется не с единицы, а с нуля, что дает некоторые дополнительные возможности.
Как сделать нумерацию страниц в Ворде с 2 страницы
Очень часто у пользователей возникает необходимость сделать нумерацию страниц с 2 страницы. К счастью, это делается достаточно просто. Для этого вам сначала нужно создать обычную сквозную нумерацию страниц начиная с первой страницы. После этого перейдите на вкладку «Разметка страницы» и нажмите на кнопку «Параметры страницы», она находится в правом нижнем углу блока кнопок с таким же названием.

Дальше на экране должно появиться окно «Параметры страницы». Здесь устанавливаем отметку напротив функции «Различать колонтитулы первой страницы» и сохраняем настройки нажатием на кнопку «Ok».
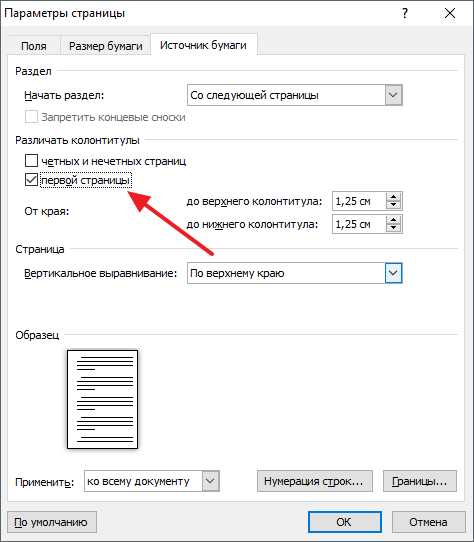
Таким образом, вы сделаете нумерацию страниц, начиная с 2 страницы. Но, Word будет выводить на второй странице номер «2». Если вам такой вариант не подходит, и вы хотите, чтобы на второй странице документа выводился номер «1», то можно применить одну хитрость. Снова перейдите на вкладку «Вставка», нажмите на кнопку «Номер страницы» и выберите «Формат номеров страниц».

В появившемся окне установите значение «0» для параметра «Нумерация страниц начать с».

После этого Ворд начнет нумеровать страницы не с единицы, как обычно, а с нуля. А это значит, что на второй странице документа вы получите номер страницы «1».
comp-security.net