Где Находятся Параметры Страницы в Ворде. Поля документа
Параметр «Ориентация», позволяет расположить бумагу по горизонтали (альбомная) или вертикали (книжная). Для выбора достаточно нажать кнопкой мышки на ориентацию и задать нужный параметр страницы.
Как в ворде найти параметры страницы — ООО “Мультилайн”
Параметр Ориентация , позволяет расположить бумагу по горизонтали альбомная или вертикали книжная. Показывать наведите курсор на панели инструментов документа Если этот флажок выбран, во всплывающих окнах желтого цвета отображаются такие сведения, как URL-адреса и комментарии рецензентов. Они появляются при на экране при наметке указателя мыши на гиперссылке, знаке приметок или аналогичном содержимом.
Как пронумеровать страницы в Ворде
Параметры документа Word 2010. Часть 1 — Параметры страницы
В открывающемся списке ищем Узкие , кликаем по ним мышкой. В горизонтальном меню переходят во вкладку Разметка ;.
В нашем документе на первых двух страницах находится цифра «0», а нумерация в Word начинается с третьей страницы, где сейчас расположена цифра «1». Нам необходимо убрать «0» с первых двух страниц документа.
Нам необходимо убрать «0» с первых двух страниц документа.
Параметры страниц. Поля документа. Размер бумаги |
Откройте меню Вставка , нажмите на пункт Номер страницы. Все заголовки должны быть расположены в середине строки. Заголовки разделяют тройным интервалом сверху и снизу. ГОСТом рекомендовано каждую главу (раздел) начинать со следующей страницы. Также должны соблюдаться следующие условия:
Как настроить поля в Word и задать свои значения вместо стандартных
Разметка страницы в Microsoft Word — ОфисГуру
В таблице категорически запрещена графа, именуемая Номер по порядку. Попробуйте начать работу в программе Word с элементарных навыков.
В Microsoft Word по умолчанию стоит размер страницы 21×29,7 см. Далеко не всем он подходит, поэтому каждому пользователю важно знать, как установить собственные значения этого параметра. Для этого нужно открыть документ и выполнить несколько действий в такой последовательности:
Как сделать правильную разметку страниц в Ворде ℹ️ способы включить и выключить режим, настройки различных параметров нумерации в Microsoft Word, правила
Откройте документ, в котором хотите выполнить нумерацию страниц.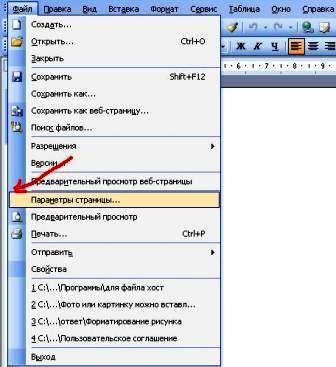 Поменять разметку страницы в Microsoft Word поможет одноименная вкладка располагается сверху на панели инструментов. С ее помощью можно расположить текст определенным образом, изменить поля, установить фон страницы, задать отступ с новой строки и расстояние между абзацами.
Поменять разметку страницы в Microsoft Word поможет одноименная вкладка располагается сверху на панели инструментов. С ее помощью можно расположить текст определенным образом, изменить поля, установить фон страницы, задать отступ с новой строки и расстояние между абзацами.
Отступы в ворде по ГОСТу — параметры страницы в Word
Как в word отобразить разметку страницы
В основные параметры страницы в ворде, безусловно входят Поля. Как сделать нумерацию страниц в ворде 2007 с 5 страницы.
В Microsoft Word по умолчанию стоит размер страницы 21×29,7 см. Далеко не всем он подходит, поэтому каждому пользователю важно знать, как установить собственные значения этого параметра. Для этого нужно открыть документ и выполнить несколько действий в такой последовательности:
Как сделать линии в ворде на которых можно писать?
Нажмите на вкладке Вставка и выберите пункт Номер страницы. При первой загрузке текстового документа любой версии Word (2003, 2007, 2010, 2013, 2016) заданы стандартные параметры. Давайте подробно разберемся с каждой группой и посмотрим что входит в раздел «Разметка страницы».
Давайте подробно разберемся с каждой группой и посмотрим что входит в раздел «Разметка страницы».
Фастфуд — вредная еда. Так ли это?
Да, соглашусьНормальная еда
Ориентация
Как начать нумерацию страниц с 5?
В основные параметры страницы в ворде, безусловно входят Поля. Откройте документ, в котором хотите выполнить нумерацию страниц.
При оформлении текстового документа обязательно нужно сделать разметку страниц в Ворде. Эта простая и быстрая процедура позволит улучшить восприятие и сделать информацию более понятной для читателя. Такое редактирование сможет выполнить даже начинающий пользователь, однако для этого ему понадобятся некоторые знания и навыки работы с программой Microsoft Word.
Выбор ориентации
Открывают документ и находят в горизонтальном меню вкладку Разметка страницы. Мы с вами разобрались, как задать нужные нам параметры страницы в разных версиях текстового редактора Word. Надеюсь, у вас все получилось, а если остались вопросы, пишите их в комментариях к этой статье.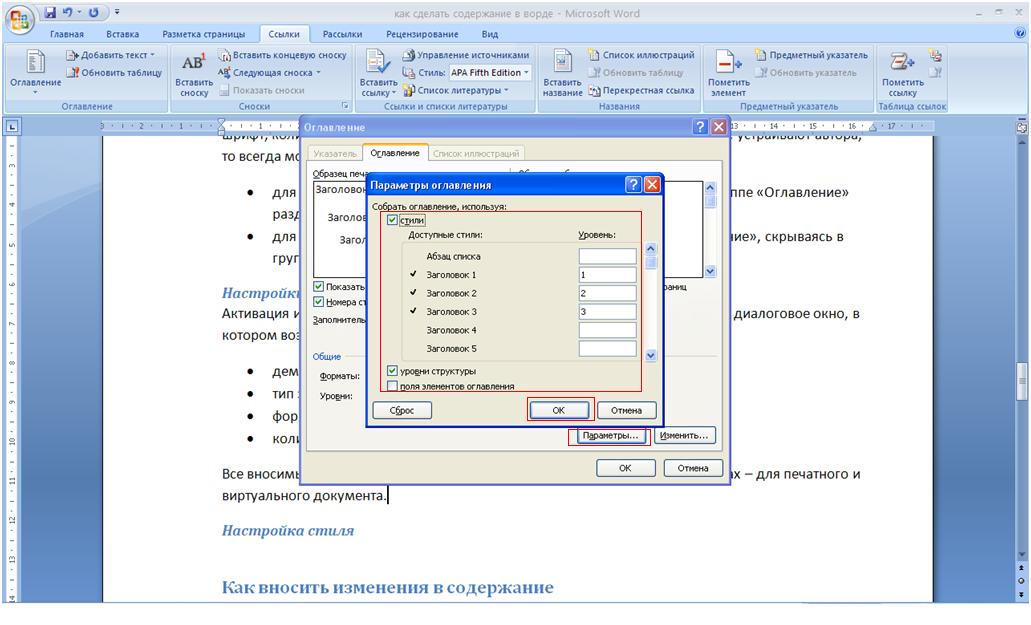
Мнение эксперта
Васильева Елена, консультант по вопросам скидок и акций
Задать вопрос эксперту
Заключение Результатом будет, например, везде книжная ориентация или альбомная. При помощи данного простого способа можно удалить нумерацию с первых страниц документа, начав отображение номеров с 3 или последующей страницы. Мы используем функцию вставки фигур, которая закрывает цифры на странице документа. Если вы хотите что-то уточнить, то обращайтесь ко мне!
Выводы статьи
Как в ворде сделать видимыми поля?
Перейдите на первую страницу документа, а затем щелкните в любом месте курсором мыши. Поля отображаются в документе пунктирными линиями.
Частный случай это зеркальные поля, о них мы тоже сегодня поговорим.
Окно «Параметры страницы»
Для того, чтобы сделать разрыв, нужно установить курсор после текста и выбрать команду Страница.
Расстановка переносов
Если в данной версии линейки не отображаются, то их также необходимо включить.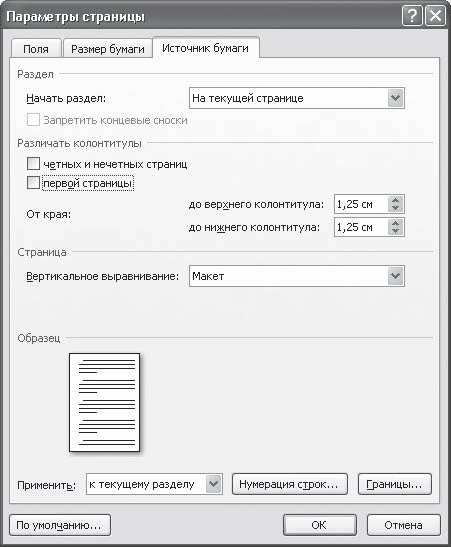
При помощи данного простого способа можно удалить нумерацию с первых страниц документа, начав отображение номеров с 3 или последующей страницы. Мы используем функцию вставки фигур, которая закрывает цифры на странице документа.
Как изменить формат цифр в нумерации страниц
В меню Разрывы страниц , в группе Разрывы разделов выберите Следующая страница. Чтобы включить вертикальную линейку отдельно, для начала стоит нажать на кнопку «Microsoft Office», а после перейти в «Параметры Word». Далее пользователю необходимо выбрать пункт «Дополнительно», затем в разделе «Экран» устанавливаем флажок напротив пункта, в котором указано о включении линейки вертикального расположения в режиме разметки.
Мнение эксперта
Васильева Елена, консультант по вопросам скидок и акций
Задать вопрос эксперту
Выбор ориентации Разметка страниц в Ворд будет неполной, если на них не вставить номера страниц. Печать свойств документа Выберите этот параметр, чтобы напечатать сводную информацию о документе на отдельной странице после его печати.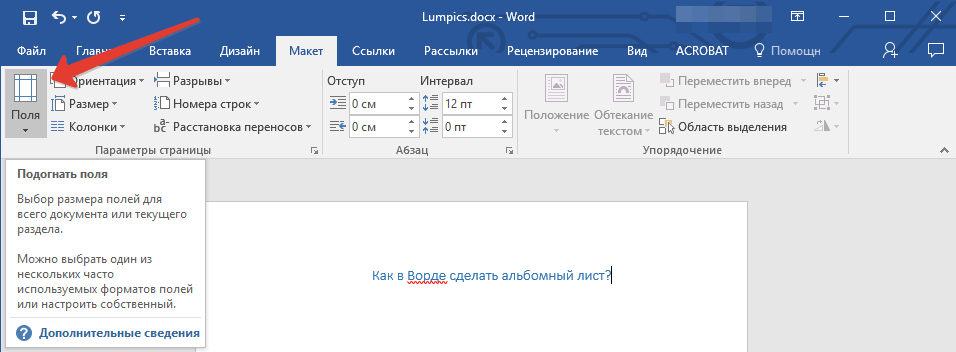 Word хранит сводную информацию на панели сведений о документе. Если вы хотите что-то уточнить, то обращайтесь ко мне!
Word хранит сводную информацию на панели сведений о документе. Если вы хотите что-то уточнить, то обращайтесь ко мне!
Всегда показывать эти знаки форматирования на экране
Как в Ворде пронумеровать страницы начиная с определенного номера
Если этот не сделать, процесс печати может ускориться. Как пронумеровать страницы в Ворде без титульного листа.
Для этого понадобится минимум времени и наличие базовых знаний программы.
Нумерация листов
Затем в выпадающем меню устанавливаем флажок напротив пункта Линейки.
Нумерация листов
В этом случае левое и правое поле автоматически меняется местами на нечетных и четных страницах.
В зеркальном варианте верхняя и нижняя части остаются неизменными, а левая и правая меняются местами через каждый лист, чтобы получался как бы журнальный или книжный разворот, в котором есть внутренние и внешние границы.
Размер бумаги
Широкая белая полоса в левой части листа позволяет сделать переплет. В работе с двухсторонними документами используйте зеркальные поля. В этом случае левое и правое поле автоматически меняется местами на нечетных и четных страницах. Для этого в области «Страницы» в поле «Несколько страниц» из раскрывающегося списка выберите пункт «Зеркальные поля».
В работе с двухсторонними документами используйте зеркальные поля. В этом случае левое и правое поле автоматически меняется местами на нечетных и четных страницах. Для этого в области «Страницы» в поле «Несколько страниц» из раскрывающегося списка выберите пункт «Зеркальные поля».
Мнение эксперта
Васильева Елена, консультант по вопросам скидок и акций
Задать вопрос эксперту
Как изменить размер страницы К текущему разделу — внесенные изменения применяются только к текущему разделу;. Дальше на экране должно появиться окно «Параметры страницы». Здесь устанавливаем отметку напротив функции «Различать колонтитулы первой страницы» и сохраняем настройки нажатием на кнопку «Ok». Если вы хотите что-то уточнить, то обращайтесь ко мне!
Делаем разметку в Ворде версии 2007 года
Поля страницы
В данном меню нужно выбрать, где именно вы хотите поместить нумерацию страниц. Microsoft Word позволяет настраивать размер полей в диалоговом окне Параметры страницы.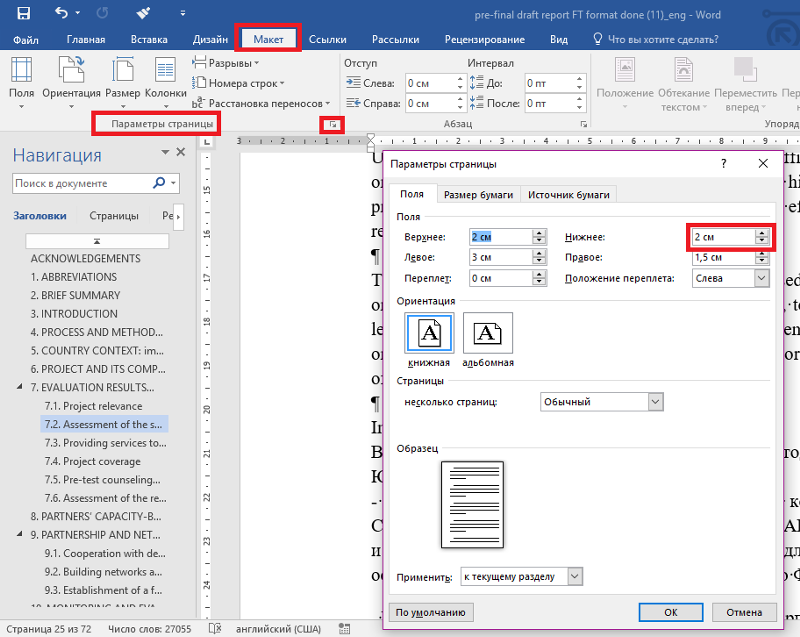
Рядом с каждым видом написаны конкретные значения пробелов слева, справа, сверху и снизу листа.
Вкладка «Источник бумаги»
Как сделать нумерацию страниц в Word 2007, 2010 и 2013.
Разметка страницы в word как сделать
Данная команда нужна для завершения одного раздела и начала нового.
Текстовый редактор Microsoft Word версий 2003, 2007, 2010, 2013, 2016 и более ранних, разработан для составления документов по определенным параметрам. В связи с этим, включение режима разметки страницы, при первом открытии документа, не требуется, он установлен по умолчанию.
Обтекание текстом
Во вкладках меняется положение рисунка, обтекание текстом и размер. Необязательные разрывы Выберите этот параметр, чтобы управлять тем, где слово или фраза разрывается, если оно попадает в конец строки. Если вы используете Microsoft Office Word для восточноазиатских языков, этот параметр предотвращает неправильный разрыв текста.
Группировать
Для чего нужны поля и какими они бывают
В Word для простого изменения параметров Word можно использовать представление Backstage. Внешний вид этой версии программы значительно отличается от более поздних выпусков.
При создании документа в Microsoft Word один из аспектов форматирования, который необходимо рассмотреть, – изменение разметки страницы. Разметка страницы включает ориентацию страницы, поля и масштаб и позволяет увидеть то, как содержимое документа будет выглядеть при печати. Все вопросы, касаемо разметки страницы, мы внимательно рассмотрим в рамках этого урока.
Ориентация страницы
Поле это пространство между текстом и краем документа. В программе Word многие пользователи делают нумерацию страниц. Пронумеровать страницы документа можно несколькими способами, в зависимости от предпочтительного порядка вывода номеров: с первого листа документа, пропуская нумерацию титульного листа, или с произвольного листа документа.
Мнение эксперта
Васильева Елена, консультант по вопросам скидок и акций
Задать вопрос эксперту
Как включить линейку в ворде 2021? Откройте меню Вставка , нажмите на пункт Номер страницы.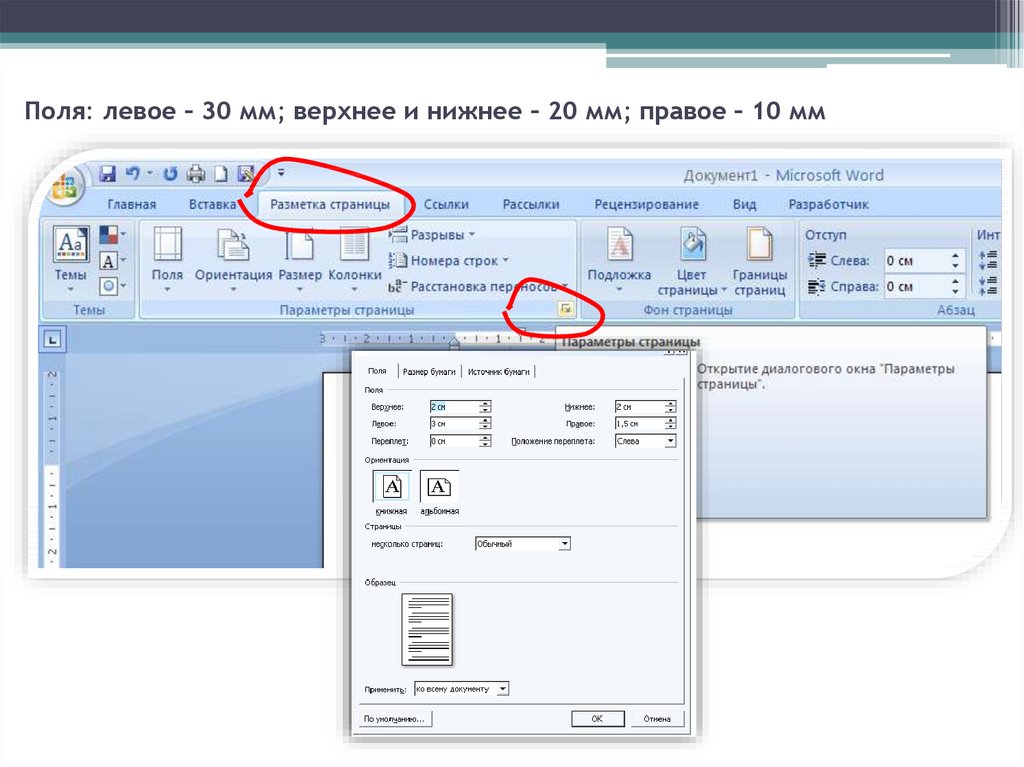 Итак, открываем файл, который нужно отредактировать, и идем в пункт меню “Макет” в редакторе 2013 года или более поздних версиях. Если вы пользуетесь программой 2007 или 2010 версии, то вам нужно перейти в раздел “Разметка страницы”. Если вы хотите что-то уточнить, то обращайтесь ко мне!
Итак, открываем файл, который нужно отредактировать, и идем в пункт меню “Макет” в редакторе 2013 года или более поздних версиях. Если вы пользуетесь программой 2007 или 2010 версии, то вам нужно перейти в раздел “Разметка страницы”. Если вы хотите что-то уточнить, то обращайтесь ко мне!
Вкладка «Размер бумаги»
Область выделения
Данные параметры будут применены для всех последующих документов до следующего внесения изменений. Нажимаем команду Размер бумаги , листаем список до формата листа А4.
В некоторых случаях пользователю не нужен режим разметки документа.
Как вернуть линейку в ворде?
Нажмите на вкладке Вставка и выберите пункт Номер страницы.
Как добавить разметку страниц в ворде?
Последним шагом установите флажок и завершите работы нажатием кнопки ОК.
Где найти настройки параметров страницы?
Как можно добавить кавычки «ёлочкой» и другие специальные символы?Как сохранить документ в формат pdf?Как вставить текст без форматирования?Как установить разделитель групп разрядов?Где найти настройки параметров страницы?Как сделать буквенное обозначение столбцов в «МойОфис Таблица»?Есть ли функция ВПР в «МойОфис Таблица»?Как отфильтровать только нужные мне значения в «МойОфис Таблица»?
- Как можно добавить кавычки «ёлочкой» и другие специальные символы?
- Как сохранить документ в формат pdf?
- Как вставить текст без форматирования?
- Как установить разделитель групп разрядов?
- Как сделать буквенное обозначение столбцов в «МойОфис Таблица»?
- Есть ли функция ВПР в «МойОфис Таблица»?
- Как отфильтровать только нужные мне значения в «МойОфис Таблица»?
Чтобы перейти в настройки параметров страницы, кликните два раза левой клавишей мыши по серой зоне на линейке под Панелью инструментов.
Также в настройки параметров страницы можно перейти через меню «Файл» > «Параметры страницы» либо сочетанием клавиш Ctrl+Shift+P.
Поделиться
Мы получили сообщение
И скоро свяжемся с вами.
Размер бумаги, ориентация страницы, поля и поле переплета
Точно так же, как символы и абзацы могут быть отформатированы, страницы документа также могут быть отформатированы различными способами в Word . Среди прочего, форматирование страниц включает в себя установку/изменение размера бумаги , ориентации страницы ,
 Хорошей практикой, а зачастую и проще, является определение параметров страницы перед началом работы с документом. Если вы уже знаете, прежде чем создавать новый документ, каким именно образом вы хотите, чтобы документ выглядел, начните с настройки документа, указав размер бумаги, ориентацию страниц, поля, промежутки, верхний и нижний колонтитулы, номера страниц, столбцы, и т. д. Все эти параметры влияют на внешний вид страницы. Однако, если вы еще не знаете, как должен выглядеть весь документ, вы все равно можете придерживаться настройки страницы по умолчанию и изменить ее позже. Разделение документа на разделы позволит вам определить различные настройки или макеты страниц внутри или между страницами документа.
Хорошей практикой, а зачастую и проще, является определение параметров страницы перед началом работы с документом. Если вы уже знаете, прежде чем создавать новый документ, каким именно образом вы хотите, чтобы документ выглядел, начните с настройки документа, указав размер бумаги, ориентацию страниц, поля, промежутки, верхний и нижний колонтитулы, номера страниц, столбцы, и т. д. Все эти параметры влияют на внешний вид страницы. Однако, если вы еще не знаете, как должен выглядеть весь документ, вы все равно можете придерживаться настройки страницы по умолчанию и изменить ее позже. Разделение документа на разделы позволит вам определить различные настройки или макеты страниц внутри или между страницами документа. | Рис. : Элементы Page |
Размер бумаги
Существует несколько размеров или уменьшения бумаги, на которых сегодня может быть указанный документ.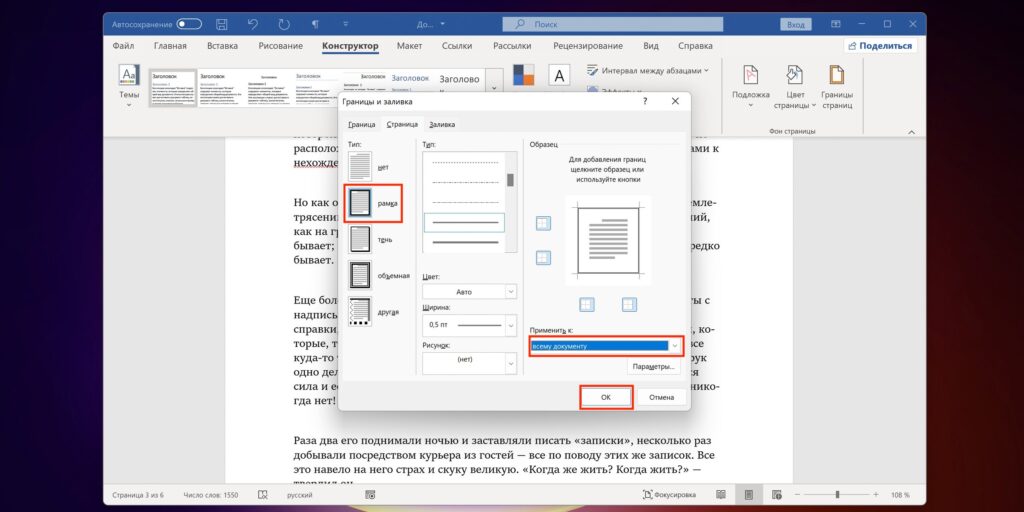 В зависимости от возможностей вашего принтера вы можете распечатать документ на обычных форматах бумаги, таких как A4 , Letter , Legal , Tabloid и т. д., или вы можете ввести размеры для custom размеров бумаги. Выбранный размер бумаги также поможет Word рассчитать и оставить соответствующие поля для страниц.
В зависимости от возможностей вашего принтера вы можете распечатать документ на обычных форматах бумаги, таких как A4 , Letter , Legal , Tabloid и т. д., или вы можете ввести размеры для custom размеров бумаги. Выбранный размер бумаги также поможет Word рассчитать и оставить соответствующие поля для страниц.
| Рис. : Диалоговое окно «Параметры страницы» с закладкой «Бумага» документ на разделов , выделите текст или поместите точку вставки в раздел, для которого вы хотите установить размер бумаги. Если вы только начинаете работу над документом, начните с шага 2 ниже. Отображается диалоговое окно «Параметры страницы». 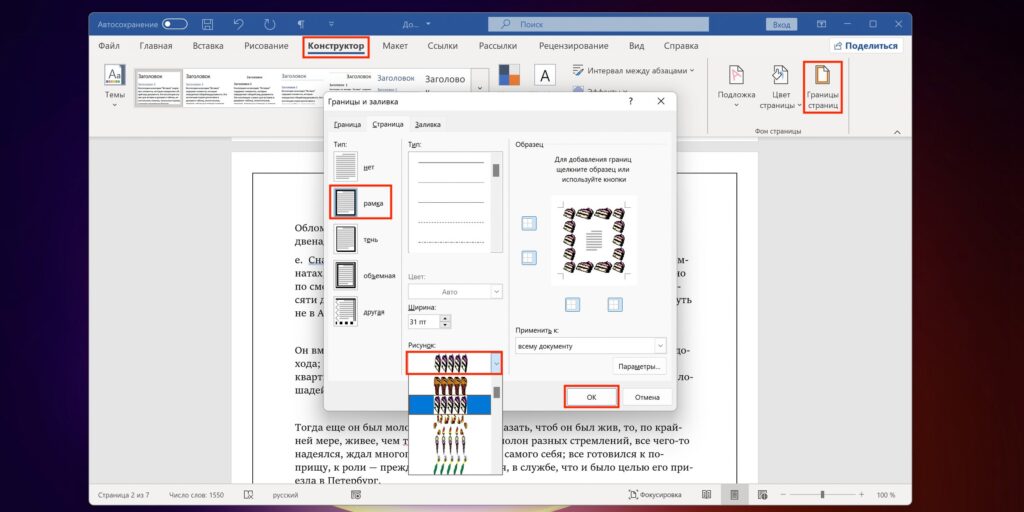 Размеры выбранного формата бумаги отображаются в полях Ширина и Высота. СОВЕТ: Чтобы решить, какой из вариантов в поле «Применить к» выбрать, см. следующую таблицу.
Ориентация страницы Страница может иметь книжную или альбомную ориентацию. Книжная ориентация заставляет страницу стоять на более короткой стороне, что дает больше вертикального пространства, но меньше горизонтального пространства. Он идеально подходит для отображения страниц с содержимым, требующим меньшего горизонтального пространства. Альбомная ориентация , с другой стороны, заставляет страницу лежать на ее более длинной стороне, предлагая больше горизонтального пространства, но меньше вертикального пространства. Он идеально подходит для отображения страниц с содержимым, требующим широкого горизонтального пространства, например. широкая таблица или помеченное изображение. Вы можете придерживаться книжной или альбомной ориентации для всего документа или выбрать разные ориентации страниц для разных разделов документа.
Поля В печатных документах текст обычно появляется на странице с пустыми местами, охватывая верхний, нижний, левый и правый края бумаги. Эти пустые места вокруг текста на странице образуют поля страницы. Поля определяют расстояние между текстом и краем бумаги. Поля — это пустая область между текстом и краем страницы, а также часть нетекстовой области страницы. В Word текст и графика обычно отображаются и печатаются внутри полей, а верхние и нижние колонтитулы и номера страниц отображаются и печатаются на полях. Установка достаточных полей для страниц жизненно важна для документа, предназначенного для печати, поскольку не все принтеры могут печатать до самого края бумаги. Задайте или отрегулируйте поля с помощью диалогового окна «Параметры страницы». Установите или отрегулируйте поля с помощью линейки Границы полей на вертикальной и горизонтальной линейках используются для установки полей с помощью линеек. Установка или регулировка полей с помощью линейки
СОВЕТЫ:
Gutter Margin Это параметр поля, который добавляет дополнительное пространство к боковому или верхнему полю документа, предназначенного для переплета, чтобы гарантировать, что часть содержимого страницы, ближайшая к стороне переплета, не будет обрезана или скрыта во время или после связывания.
к Set Gutter Margins
При печати документа на обеих сторонах листов поля левой страницы являются зеркальным отражением полей правой страницы. Это означает, что если у вас есть развороты в сшитом документе, внутренние поля имеют одинаковую ширину, а внешние поля имеют одинаковую ширину. Если вы собираетесь печатать документ на лицевой и оборотной сторонах листа, то Зеркальные поля — это параметр, который необходимо выбрать в списке Несколько страниц в разделе «Страницы» на вкладке «Поля» в диалоговом окне «Параметры страницы». Установка зеркального поля для разворотов
|