Как открыть Панель управления NVIDIA на Windows 10
Панель управления NVIDIA позволяет изменять и настраивать параметры графического адаптера. Она не только обладает функциями управления дисплеем, приложениями и играми, а также обеспечивает наилучшее общее использование графики. Используя текущую панель управления можно настроить цвета монитора или же включить вертикальную синхронизацию в играх.
Эта статья расскажет, как открыть Панель управления NVIDIA на Windows 10. Часто встречается ситуация, когда текущий пункт пропадает с контекстного меню рабочего стола, и пользователи уже не знают как её найти. По факту приложение панели управления находится на системном диске и его можно найти и открыть прямо с проводника.
Панель управления NVIDIA на Windows 10
Если же по непонятной причине нет или пропала Панель управления NVIDIA то, скорее всего, придётся выполнить переустановку драйверов графической карты. Отдельно скачать приложение управления без установленного драйвера нельзя.
Рабочий стол
Обычно достаточно в контекстном меню рабочего стола выбрать пункт Панель управления NVIDIA. На панели задач в правой части, по умолчанию после установки драйверов, также отображается иконка, позволяющая открыть Панель управления NVIDIA.
Панель управления
Но существуют ещё и другие способы запуска компонента управления видеокартами NVIDIA. Только после успешной установки в пользователей есть возможность открыть прямо с панели управления настройки NVIDIA.
- После установки драйвера откройте классическую панель управления выполнив команду Control panel в окне Win+R.
- Теперь установите сортировку вместо Категории на Мелкие значки, чтобы посмотреть полный список всех элементов.
- Дальше в списке всех доступных элементов выберите приложение Панель управления NVIDIA.

В принципе сразу же после запуска стандартной панели управления можно воспользоваться встроенным в неё поиском. Поиск в панели управления позволяет найти любое приложение или нужный параметр без необходимости пересматривать все категории. Достаточно в поисковой строке ввести NVIDIA и в результатах выбрать Панель управления NVIDIA.
Обновлённый поиск
Ранее мы рассматривали, как найти файл или приложение на компьютере Windows 10. Таким же способом можно найти и приложение компаньон драйверов для управления видеокартой NVIDIA. Пользователю достаточно в поисковой строке ввести NVIDIA и в результатах выбрать Панель управления. Обратите внимание, такой способ работает не на всех версиях операционной системы. Иногда вместо нужной панели находит только приложение GeForce Experience.
В пользователей появилась возможность загрузить приложение Панель управления NVIDIA прямо с Магазина Windows 10.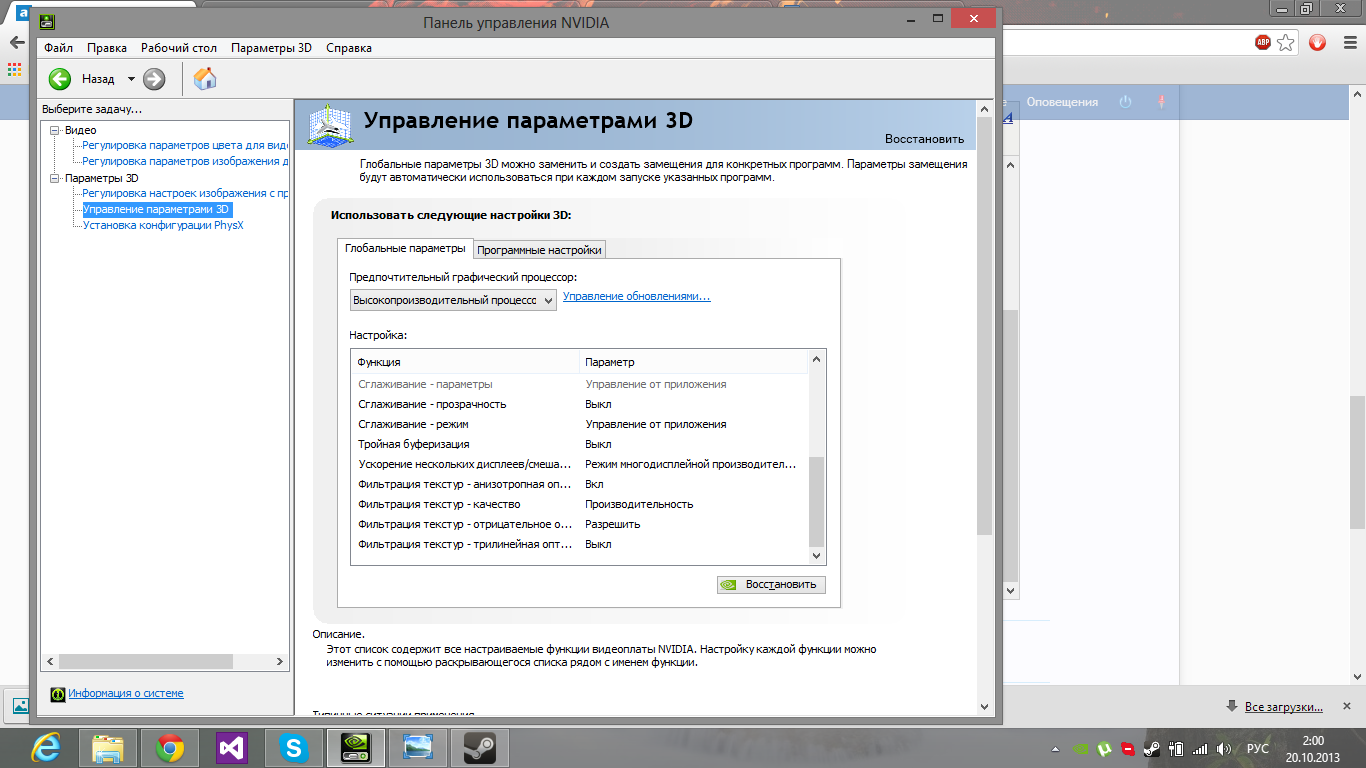 Обратите внимание, что таким образом получится скачать только приложение. Драйвер уже должен быть установлен, притом совместимый с приложением. Если же у Вас пропала Панель управления NVIDIA, но с драйвером проблем нет, достаточно зайти в Магазин и скачать доверенное приложение NVIDIA Control Panel.
Обратите внимание, что таким образом получится скачать только приложение. Драйвер уже должен быть установлен, притом совместимый с приложением. Если же у Вас пропала Панель управления NVIDIA, но с драйвером проблем нет, достаточно зайти в Магазин и скачать доверенное приложение NVIDIA Control Panel.
Developer: NVIDIA Corp.
Price: Бесплатно
Заключение
Панель управления NVIDIA обычно устанавливается вместе с драйвером графического адаптера GeForce. Она позволяет настраивать все возможные параметры видеокарты. Несмотря на давно устаревший интерфейс некоторые настройки действительно полезные и часто используются пользователями. Если же у Вас пропала NVIDIA Control Panel воспользуйтесь другими способами её запуска.
Панель управления NVIDIA |NVIDIA
Панель управления NVIDIA® — это приложение нового поколения от NVIDIA для управления аппаратным обеспечением, которое реализует новые возможности устройств NVIDIA и драйверов ForceWare®. Панель Управления NVIDIA была создана командой NVIDIA по разработке пользовательского интерфейса, чтобы еще больше упростить пользование ПО и облегчить установку и конфигурацию устройств NVIDIA.
Панель Управления NVIDIA включает управление мультимедийным контентом, приложениями и выводом изображения на экран, а также игровыми возможностями, гарантируя совместимость, стабильность и надежность для всех платформ NVIDIA.
Унифицированная Драйверная Архитектура ForceWare обеспечивает стабильность и мощь, одновременно передовая наилучшую графику и производительность во всех приложениях.
Ключевые возможности
- Одна панель управления для быстрого доступа ко всем вашим установкам устройств NVIDIA.
- Простые шаги и интерактивные картинки и описания помогут вам быстро завершить установку.
- Вид для продвинутого пользователя или для новичка.
- Оптимальное качество игры с предварительным просмотром в 3D в режиме реального времени.
- Настройки качества HDTV позволяют подключать новейшие широкоэкранные панели.
- Запатентованная единая драйверная архитектура NVIDIA поддерживает все продукты NVIDIA.

- Доступно для загрузки в системах на базе Microsoft Windows XP™ и Microsoft Windows Vista.
Хотите улучшить ПО NVIDIA?
Примите участие в процессе разработке продуктов и помогите нам понять ваши требования, подписавшись на участие в научных исследованиях по эффективности использования NVIDIA. Ваш вклад неминуемо скажется на будущих продуктах и услугах NVIDIA и поможет нам обеспечить наилучшие возможности.
Приложение Панель Управления NVIDIA в Windows Store – NVIDIA
Я не могу скачать/установить приложение NVIDIA Control Panel из Microsoft Windows Store
Приложение Панель Управления NVIDIA автоматически устанавливается из Windows Store на определенных ПК при установке драйверов. Самостоятельная установка из Microsoft Store не требуется. Служба Центра обновлений Windows должна работать для того, чтобы приложение из Microsoft Store загружалось во время установки драйвера. Минимальные системные требования для приложения Панель Управления NVIDIA указаны ниже:
• Графический процессор NVIDIA с установленным драйвером DCH
• Microsoft Windows 10 Fall Creators Update или новее (17134 сборка или выше)
• X64 процессор
Если Панель Управления NVIDIA не установилась при установки DCH графического драйвера NVIDIA, Вы можете самостоятельно скачать ее из Microsoft Store по ссылке ниже:
Чтобы проверить, какой тип драйвера у Вас установлен, нажмите по рабочему столу правой кнопкой мыши -> выберите Панель Управления NVIDIA -> Нажмите на ссылку «Информация о системе» в левом нижнем углу -> Ищите строку с названием «Тип драйвера».
• DCH
• Standard
Для Стандартного типа драйвера не требуется загружать приложение NVIDIA Control Panel из Microsoft Store.
Обратите внимание: Если Вы удалите приложение NVIDIA Control Panel из Настроек Windows -> Приложения -> Приложения и возможности, Windows не будет автоматически устанавливать и переустанавливать приложение NVIDIA Control Panel при следующем обновлении графических драйверов NVIDIA. Вам нужно будет самостоятельно загружать приложение NVIDIA Control Panel из Microsoft Store.
Для того, чтобы переустановить приложение NVIDIA Control Panel, откройте Microsoft Store -> нажмите на три точки в верхнем правом углу -> выберите Моя библиотека. Найдите NVIDIA Control Panel и нажмите на кнопку «Установить». Вам нужно будет войти в учетную запись Microsoft в Microsoft Store для того, чтобы видеть приложение NVIDIA Control Panel в меню «Моя библиотека».

Приложение NVIDIA Control Panel из Microsoft Store может время от времени обновляться. Если Вы видите сообщение об ошибке ниже, скорее всего приложение NVIDIA Control Panel не было обновлено до последней версии из Microsoft Store во время обновления драйвера.
Как это исправить:
- Для начала нам нужно проверить, что приложение NVIDIA Control Panel все еще установлено. Нажмите на иконку Пуск в панели задач, чтобы открыть меню Пуск. Нажимите на иконку «Настройки» чтобы открыть меню Настройки.
- Нажмите на Приложения -> Приложения и возможности. Найдите «NVIDIA Control Panel». Если Вы увидите его в списке, следующим шагом будет вручную обновить его версию. Для начала, удалите NVIDIA Control Panel как показано ниже.
- После удаления приложения NVIDIA Control Panel из Вашей системы, откройте ссылку ниже для того, чтобы загрузить последнюю версию Панели Управления NVIDIA https://www.microsoft.com/en-us/p/nvidia-control-panel/9nf8h0h7wmlt?activetab=pivot%3Aoverviewtab
- После окончания загрузки Панель Управления NVIDIA должна снова открываться.

Не получается найти Панель управления NVIDIA на компьютерах с дискретной видеокартой
ПроблемаОбычно Панель управления NVIDIA отображается, когда пользователь нажимает правой кнопкой на любую пустую область рабочего стола в компьютерах с дискретной видеокартой. Однако пользователь не может найти Панель управления NVIDIA при нажатии правой кнопкой на рабочий стол. Пользователь также не может найти значок настроек NVIDIA в правом нижнем углу экрана.
Причина
Из-за запроса компании Microsoft и изменений в драйвере видеокарты Intel Панель управления NVIDIA автоматически загружается в фоновом режиме из магазина Microsoft Store и после установки добавляется в список приложений в меню запуска.
Решение
- Убедитесь, что интернет-подключение компьютера стабильно.
- Спустя некоторое время появится сообщение «Панель управления NVIDIA установлена».
 Фактическое время загрузки зависит от скорости сети и других факторов.
Фактическое время загрузки зависит от скорости сети и других факторов. - Если вы не хотите ждать, пока завершится автоматическая установка Панели управления NVIDIA, вы можете загрузить и установить приложение вручную.
Для этого нажмите сочетание клавиш Win + R, чтобы открыть окно Выполнить и введите следующую команду: ms-windows-store://pdp/?PFN=NVIDIACorp.NVIDIAControlPanel_56jybvy8sckqj.
- Затем загрузите и установите приложение Панель управления NVIDIA из магазина Microsoft Store.
- После установки приложения нажмите Запуск, чтобы открыть Панель управления NVIDIA. Вы также можете нажать на значок Пуск, затем на Панель управления NVIDIA, чтобы открыть ее.
- При открытии приложения Панель управления NVIDIA в первый раз нажмите Принять и продолжить.
- Панель управления NVIDIA отобразится в меню запуска. Значок настроек NVIDIA отобразится в правом нижнем углу рабочего стола.

Как открыть панель управления Nvidia
Панель управления Nvidia – специальный софт, позволяющий изменять параметры графического адаптера. В ней доступны как стандартные настройки, так и те, которые недоступны в системных утилитах Windows. Например, можно настроить цветовую гамму, параметры масштабирования изображения, свойства 3D графики и так далее.
В этой статье поговорим о том, каким образом можно получить доступ к данному программному обеспечению.
Открываем Панель
Запустить программу можно тремя способами: из контекстного меню проводника на рабочем столе, через «Панель управления» Windows, а также из системного трея.
Способ 1: рабочий стол
Здесь все предельно просто: нужно кликнуть по любому месту на рабочем столе правой кнопкой мыши и выбрать пункт с соответствующим названием.
Способ 2: панель управления Windows
- Открываем «Панель управления» и переходим к категории «Оборудование и звук».

- В следующем окне мы можем найти необходимый пункт, открывающий доступ к настройкам.
Способ 3: системный трей
При установке драйвера для видеокарты от «зеленых» к нам в систему инсталлируется дополнительное ПО с названием GeForce Experience. Программа запускается вместе с операционной системой и «висит» в трее. Если кликнуть по ее значку, то можно увидеть нужную нам ссылку.
Если программа не открывается ни одним из перечисленных выше способов, то налицо неполадки в системе или драйвере.
Подробнее: Не открывается Панель управления Nvidia
Мы сегодня узнали три варианта доступа к настройкам Nvidia. Данный софт весьма интересен в том плане, что позволяет очень гибко настраивать параметры изображения и видео.
Мы рады, что смогли помочь Вам в решении проблемы.Опишите, что у вас не получилось. Наши специалисты постараются ответить максимально быстро.
Помогла ли вам эта статья?
ДА НЕТПропала панель управления nvidia в windows 10
Многие пользователи видеокарт NVIDIA сообщают, что у них наблюдаются случаи, что панель управления NVIDIA не отображается.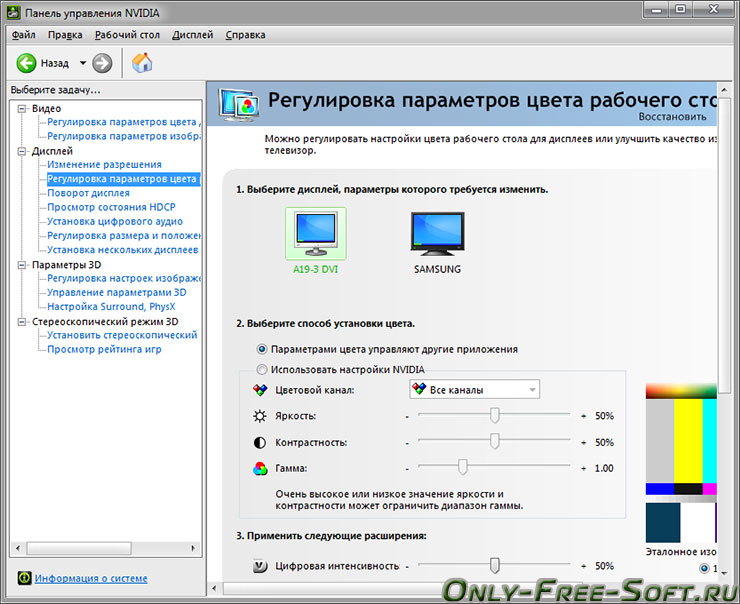 Эта панель управления, которая позволяет пользователям управлять свойствами видеокарты NVIDIA, установленной на пользовательском ПК, внезапно пропадает из контекстного меню рабочего стола или меню «Пуск». Это может быть результатом неисправного драйвера видеокарты, из-за последних обновлений, из-за отсутствия подразделов и значений реестра или случайных ошибок здесь и там.
Эта панель управления, которая позволяет пользователям управлять свойствами видеокарты NVIDIA, установленной на пользовательском ПК, внезапно пропадает из контекстного меню рабочего стола или меню «Пуск». Это может быть результатом неисправного драйвера видеокарты, из-за последних обновлений, из-за отсутствия подразделов и значений реестра или случайных ошибок здесь и там.
Если ваша панель управления NVIDIA пропала — не паникуйте. Попробуйте следующие методы, которые помогут исправить отсутствующую панель управления NVIDIA в Windows 10.
Как открыть Панель управления NVIDIA на Windows 10
Следующие шаги включают в себя основные действия по устранению неполадок, а также некоторые расширенные методы. Не пропускайте расширенные, если более простые не помогают вернуть утерянную панель управления NVIDIA.
Перезапустите сервисы NVIDIA, чтобы исправить проблему с отсутствием панели управления NVIDIA
Может случиться так, что панель управления NVIDIA пропала из контекстного меню рабочего стола, а также из панели задач . Еще один базовый метод, который вы можете попробовать, — это перезапустить определенные службы NVIDIA. Давайте посмотрим, как перезапустить эти службы на вашем ПК:
Еще один базовый метод, который вы можете попробовать, — это перезапустить определенные службы NVIDIA. Давайте посмотрим, как перезапустить эти службы на вашем ПК:
- Шаг 1 : Откройте «Выполнить», нажав Windows + R вместе. Теперь введите services.msc в поле «Выполнить» и нажмите кнопку «Ентер».
- Шаг 2 : Откроется окно «Службы» . Здесь вы найдете все запущенные службы на вашем ПК. В списке сервисов найдите сервисы, название которых начинается с NVIDIA . Выберите каждую службу NVIDIA и нажмите кнопку «Перезагрузить» в левой части окна.
Если служба не запущена, щелкните правой кнопкой мыши и выберите Запустить. Если оно выдает ошибку 14109 с сообщением о том, что Windows не может запустить службу контейнеров дисплея Nvidia, выполните следующие действия.
- Щелкните правой кнопкой мыши кнопку « Пуск» и щелкните « Диспетчер устройств», чтобы открыть его.
- Разверните «Адаптеры дисплея».
- Щелкните правой кнопкой мыши и удалите драйвер Nvidia.

- Перезагрузите компьютер.
Посмотрите, вернул ли этот метод отсутствующую панель управления NVIDIA. Если этого не произошло, перезагрузите компьютер и проверьте еще раз. Если ничего не происходит, попробуйте следующий метод.
Запустите панель управления NVIDIA вручную
До тех пор, пока вы не сможете найти постоянное исправление, вы также можете попробовать вручную запустить панель управления NVIDIA в своей системе, чтобы решить проблему. Вот шаги, которые необходимо выполнить, чтобы вручную запустить и создать ярлык Панели управления NVIDIA на рабочем столе:
Шаг 1. Откройте папку « Мой компьютер ». Там перейдите в папку C и найдите папку Program Files . В папке Program Files вы найдете папку NVIDIA Corporation . Если вы не можете найти там папку NVIDIA Corporation , поищите ее в папке Program Files (x86) . Как только вы окажетесь в папке NVIDIA Corporation , откройте Control panel. В этой папке найдите файл nvcplui.
Шаг 2 : Щелкните правой кнопкой мыши файл nvcplui и выберите « Запуск от имени администратора».
Переустановите приложение панели управления Nvidia из магазина Microsoft
- Нажмите кнопку « Пуск» , а затем значок в виде шестеренки, чтобы открыть настройки.
- Нажмите » Приложения».
- Нажмите « Приложения и возможности» в меню слева.
- Найдите панель управления Nvidia в поле поиска. Если панель управления Nvidia уже установлена в вашей системе — удалите ее.
- Теперь перейдите в эту панель управления Nvidia и установите из магазина Microsoft.
Показать панель управления NVIDIA
Если вы не можете найти панель управления NVIDIA в контекстном меню рабочего стола или в меню «Пуск», возможно, она скрыта. В основном это происходит при обновлении программного обеспечения видеокарты NVIDIA. Давайте посмотрим, как вернуть панель управления NVIDIA, выполнив следующие действия:
- Шаг 1. Откройте Панель управления. Для этого нажимайте клавиши Windows + R , введите «Control» в поле « Выполнить» и нажмите Enter.
- Шаг 2: В открывшейся панели управления просмотрите параметры с помощью больших значков , затем дважды щелкните параметр панели управления NVIDIA.

- Шаг 3. Найдите пункт меню «Рабочий стол» или «Просмотр» , щелкните его, затем выберите в раскрывающемся списке пункт «Добавить в контекстное меню рабочего стола».
Перейдите на рабочий стол своего ПК и посмотрите, появляется ли панель управления NVIDIA в контекстном меню рабочего стола.
Постоянное решение проблемы для панели управления NVIDIA
Несмотря на то, что другие методы были способны исправить отсутствующую панель управления NVIDIA, некоторые пользователи сообщали, что они снова и снова получают эту ошибку. Так что поддержка NVIDIA дала постоянное решение этой проблемы. Выполните следующие простые шаги, чтобы попробовать этот метод:
- Шаг 1 : Откройте «Мой компьютер» и следуйте указанному пути «Program Files (x86) — NVIDIA Corporation — Display.NvContainer»
- Шаг 2. В папке Display.NvContainer вы найдете файл с именем Display.NvContainer. Щелкните его правой кнопкой мыши и выберите параметр «Копировать».
- Шаг 3 : Откройте папку автозагрузки.
 Для этого нажмите клавиши Windows + R вместе и откройте окно « Выполнить» . В поле «Выполнить» введите shell: startup и нажмите кнопку Enter.
Для этого нажмите клавиши Windows + R вместе и откройте окно « Выполнить» . В поле «Выполнить» введите shell: startup и нажмите кнопку Enter. - Шаг 4 : В открывшейся папке «Автозагрузка» щелкните правой кнопкой мыши и вставьте скопированный файл Display.NvContainer.
- Шаг 5. Щелкните правой кнопкой мыши файл Display.NvContainer, который вы вставили в папку « Автозагрузка », и выберите параметр « Свойства» .
- Шаг 6 : В окне « Свойства» перейдите на вкладку « Совместимость ». Там вы увидите опцию « Запустить эту программу от имени администратора» ; выберите это. Затем нажмите ОК, чтобы применить настройки.
После выполнения этих шагов перезагрузите компьютер, чтобы найти отсутствующую панель управления NVIDIA в контекстном меню рабочего стола и на панели задач.
Обновите графический драйвер NVIDIA, чтобі решить проблему
Если описанный выше метод не сработал, значит, проблема с драйвером. В таком случае перейдите в Диспетчер устройств и обновите графический драйвер NVIDIA, чтобы исправить отсутствующую панель управления NVIDIA в Windows 10 .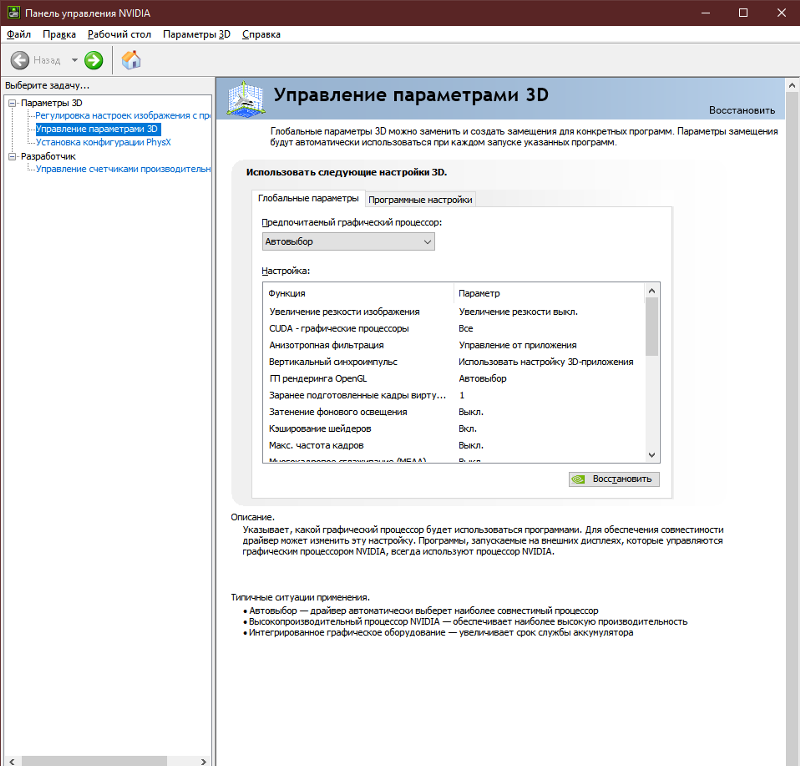 Следуй этим шагам:
Следуй этим шагам:
- Шаг 1. На клавиатуре нажмите одновременно клавиши Windows + X, чтобы открыть меню пуск. В меню выберите пункт « Диспетчер устройств», чтобы открыть его.
- Шаг 2. В диспетчере устройств найдите параметр « Адаптеры дисплея» . Разверните его, чтобы найти драйвер видеокарты NVIDIA. Щелкните драйвер правой кнопкой мыши и выберите параметр « Обновить драйвер».
- Шаг 3 : откроется новое окно; нажмите « Автоматический поиск обновленного программного обеспечения драйвера» . Это автоматически выполнит поиск обновлений драйверов и установит их, если они доступны. Если обновление недоступно, оно также сообщит вам об этом.
Если обновление не помогло в случае отсутствия Панели управления NVIDIA, попробуйте переустановить драйвер.
Где находится панель нвидиа
Панель управления Nvidia – специальный софт, позволяющий изменять параметры графического адаптера. В ней доступны как стандартные настройки, так и те, которые недоступны в системных утилитах Windows. Например, можно настроить цветовую гамму, параметры масштабирования изображения, свойства 3D графики и так далее.
Например, можно настроить цветовую гамму, параметры масштабирования изображения, свойства 3D графики и так далее.
В этой статье поговорим о том, каким образом можно получить доступ к данному программному обеспечению.
Открываем Панель
Запустить программу можно тремя способами: из контекстного меню проводника на рабочем столе, через «Панель управления» Windows, а также из системного трея.
Способ 1: рабочий стол
Здесь все предельно просто: нужно кликнуть по любому месту на рабочем столе правой кнопкой мыши и выбрать пункт с соответствующим названием.
Способ 2: панель управления Windows
- Открываем «Панель управления» и переходим к категории «Оборудование и звук».
В следующем окне мы можем найти необходимый пункт, открывающий доступ к настройкам.
Если программа не открывается ни одним из перечисленных выше способов, то налицо неполадки в системе или драйвере.
Мы сегодня узнали три варианта доступа к настройкам Nv >
Отблагодарите автора, поделитесь статьей в социальных сетях.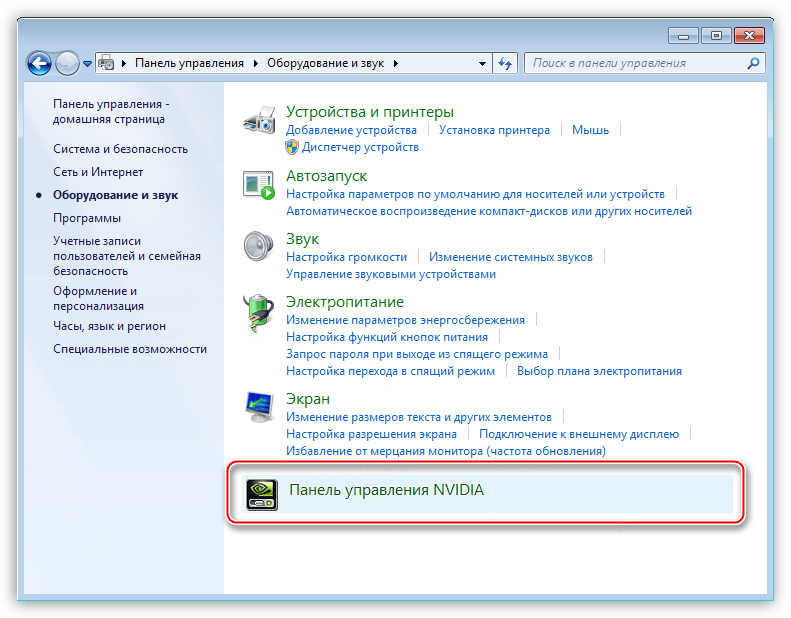
Проблема с отсутствующей панелью управления NVIDIA характерна для пользователей Windows 10. Это раздражает, но ничего не меняет в работе вашего компьютера и не вызовет значительных проблем. Есть несколько разных способов решить проблему, или, если вам лень, есть простые способы обойти это. В руководстве ниже мы рассмотрим некоторые из путей решения.
Большинству пользователей кажется, что причиной сбоя панели управления является Windows Update (конечно), но, поскольку мы никогда не узнаем наверняка, нужно немного проб и ошибок, чтобы найти правильное решение. Если один из приведенных ниже методов не работает для вас, не просто точно узнать, то перейдите к следующему!
Восстановление показа панели управления NVIDIA
Очевидно, что то, что сделал Центр обновления Windows, заставляет систему скрывать панель управления NV >панель управления » при открытом меню « Пуск ».
Затем щелкните раскрывающееся меню рядом с « Просмотр по: » и выберите « Большие значки ». Отсюда выберите Панель управления NVIDIA .
Отсюда выберите Панель управления NVIDIA .
Открыв панель управления NV >Рабочий стол » и выберите « Добавить контекстное меню рабочего стола ». Убедитесь, что Показать значок уведомлений в трее отмечен.
Это сделает то, чтобы панель управления NVIDIA была доступна, щелкнув правой кнопкой мыши на вашем рабочем столе. Он также должен отображаться в системном трее, если он работает.
Обновление драйверов
Иногда устаревшие драйверы могут привести к неправильной работе панели управления NV >диспетчер устройств . Чтобы открыть Диспетчер устройств, введите « Диспетчер устройств », когда « Пуск » открыт, как мы это делали с Панелью управления.
В диспетчере устройств откройте вкладку « Адаптеры дисплея ». Затем щелкните правой кнопкой мыши на вашей видеокарте и выберите « Обновить драйвер ».
После этого выберите Поиск автоматически для обновления программного обеспечения драйвера . Windows должна найти и загрузить любое необходимое программное обеспечение и установить его. В качестве альтернативы вы можете загрузить необходимые драйверы с NV >Обзор моего компьютера для поиска драйверов ».
Чистая установка драйвера
Если ничего не помогает, полная переустановка драйверов NVIDIA должна решить проблему с панелью управления. Тем не менее, обратите внимание, что этот метод немного сложен, поэтому лучше попробовать его, только если вы опытный пользователь.
Для начала вам необходимо загрузить компьютер в безопасном режиме. Перейдите к настройкам Windows, выполнив поиск « Настройки » в меню « Пуск ». Оттуда выберите « Обновление и безопасность », затем « Расширенный запуск » на вкладке « Восстановление ». Нажмите « Перезагрузить сейчас » и загрузите компьютер в безопасном режиме.
После перезагрузки компьютера найдите на нем папки NV >диске C: по умолчанию. Затем снова откройте диспетчер устройств . В разделе « Адаптеры дисплея » выберите « Удалить устройство » для вашей видеокарты NVIDIA.
Когда это будет сделано, перезагрузите компьютер в обычном режиме. Затем загрузите драйверы для видеокарты от NV >выборочной установки и выполните чистую установку при установке новых драйверов. Перезагрузите компьютер еще раз, чтобы увидеть, решило ли это исправление вашу проблему.
Отсутствует программа в панели управления
Если ваша панель управления NV >папку NVIDIA , где бы она была установлена (по умолчанию она установлена на диске C: в разделе Program Files ).
Откройте папку клиента панели управления , затем запустите nvcplui.exe от имени администратора. Это должно открыть вашу панель управления NVIDIA.
Существует множество различных исправлений для проблемы с панелью управления NVIDIA, поэтому, если ни одно из этих исправлений не помогло вам, не теряйте надежду! Иногда странные программы или поврежденные файлы могут быть причиной сбоя в работе программного обеспечения, поэтому просто нужно немного удачи и настойчивости, чтобы найти правильное решение. Удачи в решении ваших проблем.
Панель управления NVIDIA позволяет изменять и настраивать параметры графического адаптера. Она не только обладает функциями управления дисплеем, приложениями и играми, а также обеспечивает наилучшее общее использование графики. Используя текущую панель управления можно настроить цвета монитора или же включить вертикальную синхронизацию в играх.
Эта статья расскажет, как открыть Панель управления NVIDIA на Windows 10. Часто встречается ситуация, когда текущий пункт пропадает с контекстного меню рабочего стола, и пользователи уже не знают как её найти. По факту приложение панели управления находится на системном диске и его можно найти и открыть прямо с проводника.
Панель управления NVIDIA на Windows 10
Если же по непонятной причине нет или пропала Панель управления NVIDIA то, скорее всего, придётся выполнить переустановку драйверов графической карты. Отдельно скачать приложение управления без установленного драйвера нельзя. Сразу же стоит разобраться, текущие настройки станут доступны только после установки или обновления драйверов видеокарты на Windows 10.
Рабочий стол
Обычно достаточно в контекстном меню рабочего стола выбрать пункт Панель управления NVIDIA. На панели задач в правой части, по умолчанию после установки драйверов, также отображается иконка, позволяющая открыть Панель управления NVIDIA.
Панель управления
Но существуют ещё и другие способы запуска компонента управления видеокартами NVIDIA. Только после успешной установки в пользователей есть возможность открыть прямо с панели управления настройки NVIDIA.
В принципе сразу же после запуска стандартной панели управления можно воспользоваться встроенным в неё поиском. Поиск в панели управления позволяет найти любое приложение или нужный параметр без необходимости пересматривать все категории. Достаточно в поисковой строке ввести NVIDIA и в результатах выбрать Панель управления NVIDIA.
Обновлённый поиск
Ранее мы рассматривали, как найти файл или приложение на компьютере Windows 10. Таким же способом можно найти и приложение компаньон драйверов для управления видеокартой NVIDIA. Пользователю достаточно в поисковой строке ввести NVIDIA и в результатах выбрать Панель управления. Обратите внимание, такой способ работает не на всех версиях операционной системы. Иногда вместо нужной панели находит только приложение GeForce Experience.
В пользователей появилась возможность загрузить приложение Панель управления NVIDIA прямо с Магазина Windows 10. Обратите внимание, что таким образом получится скачать только приложение. Драйвер уже должен быть установлен, притом совместимый с приложением. Если же у Вас пропала Панель управления NVIDIA, но с драйвером проблем нет, достаточно зайти в Магазин и скачать доверенное приложение NVIDIA Control Panel.
“>
NVIDIA Control Panel Windows Store App
Обновлено 10.12.2019 07:02
Я не могу установить / запустить приложение NVIDIA Control Panel из Microsoft Windows Store
Согласно требованиям Microsoft, панель управления NVIDIA больше не входит в пакет драйверов, а вместо этого распространяется исключительно через Microsoft Store и легко устанавливается после завершения установки драйвера NVIDIA.
Минимальные системные требования для приложения NVIDIA Control Panel перечислены ниже:
• Графический процессор NVIDIA с установленным драйвером DCh2
• Microsoft Windows 10 Fall Creators Update или более поздняя версия (версия 1803, сборка 17134 или более поздняя)
• ЦП X64
• Должна быть запущена служба обновления Windows (при активном подключении к Интернету)
Если панель управления NVIDIA не была установлена во время установки драйвера дисплея NVIDIA DCH, вы можете вручную установить ее из Microsoft Store, выполнив поиск по запросу «Панель управления NVIDIA» или непосредственно по следующему URL-адресу:
https: // www.microsoft.com/store/apps/9NF8H0H7WMLT
Приложение NVIDIA Control Panel из Microsoft Store может периодически обновляться. Если вы видите сообщение ниже, когда пытаетесь открыть панель управления NVIDIA, это, вероятно, означает, что последнее приложение панели управления NVIDIA не было обновлено до последней версии из Microsoft Store во время процесса обновления драйвера.
Как исправить:
Сначала нам нужно убедиться, что приложение NVIDIA Control Panel все еще установлено.Щелкните значок «Пуск» на панели задач, чтобы открыть меню «Пуск». Щелкните значок настроек, чтобы открыть страницу настроек.
Щелкните «Приложения» -> «Приложения и функции». Найдите «Панель управления NVIDIA». Если вы видите его в списке, то следующим шагом будет обновление версии вручную. Сначала удалите панель управления NVIDIA как , как показано ниже.
4. После завершения вы сможете открыть панель управления NVIDIA.
1 Чтобы проверить, какой тип драйвера дисплея установлен, щелкните правой кнопкой мыши на рабочем столе Windows -> выберите Панель управления NVIDIA -> щелкните ссылку «Информация о системе» в нижнем левом углу панели управления NVIDIA -> просмотрите следующий текст. «Тип драйвера». Вы должны увидеть одно из следующего:
• DCH
• Стандартный
Для драйвера типа Standard нет необходимости загружать приложение NVIDIA Control Panel из приложения Microsoft Store.
Панель управления NVIDIA отсутствует? [Простое исправление 2021]
Панель управления Nvidia является ключевым элементом в , управляющим свойствами вашей видеокарты , и ее отсутствие может вызвать панику. Однако на самом деле этого не должно быть — как вы увидите, исправить это относительно легко.
Вы, вероятно, привыкли к , щелкнув правой кнопкой мыши на рабочем столе и получив доступ к панели управления Nvidia из раскрывающегося меню , но в какой-то момент он мог пропасть.
Если вам интересно, как вернуть его, просто продолжайте читать. Прежде чем перейти к некоторым стандартным шагам по устранению неполадок, позвольте нам в первую очередь объяснить причину этой проблемы.
Существует несколько причин, по которым ваша панель управления Nvidia нигде не может быть найдена, и наиболее частая из них — драйвер видеокарты, получающий обновление . Возможно, что во время установки что-то было перемещено, что привело к нарушению нормального потока.
Подраздел реестра мог пропустить или , значение было смещено , а также может произойти множество случайных ошибок.К счастью, все эти проблемы можно решить, если следовать этим инструкциям.
Отсутствует панель управления Nvidia: пошаговое исправление
Как упоминалось ранее, существует несколько возможных причин отсутствия панели управления Nvidia, и мы рассмотрим некоторые из наиболее распространенных.
Перезапустите службы Nvidia
Если значок Nvidia также отсутствует на панели задач рабочего стола, вы можете попробовать этот метод.
- Нажмите Windows key + R , чтобы открыть окно «Выполнить», а затем введите services.msc и нажмите Enter.
- В открывшемся окне служб найдите элементы, перед которыми стоит имя Nvidia. Щелкните правой кнопкой мыши каждый из элементов , а затем выберите Перезагрузить .
Если службы не работают, убедитесь, что вы выбрали их, и нажмите « Start ».
Если вы получили сообщение об ошибке Ошибка 14109 , щелкните правой кнопкой мыши кнопку «Пуск» и выберите «Диспетчер устройств». Оттуда найдите название своей видеокарты (в разделе «Видеоадаптеры») и щелкните его правой кнопкой мыши.Затем выберите «Удалить устройство». Не волнуйтесь, это не приведет к удалению вашего графического процессора, но удалит все неисправные драйверы. Перезагрузите компьютер и переустановите драйверы .
Запуск панели управления Nvidia вручную
В качестве предисловия к этой части — это не постоянное решение . Это сработает в краткосрочной перспективе, но вполне вероятно, что под ним стоит более серьезная проблема, которую необходимо исправить, и иногда доступ к панели управления поможет вам быстрее ее решить.
- Перейдите в папку C: \ Program Files \ NVIDIA Corporation \ Control Panel Client на вашем ПК. Папка Nvidia Corporation также может находиться в папке Program Files (x86) .
- Щелкните правой кнопкой мыши файл nvcplui и выберите параметр « Запуск от имени администратора ».
Показать панель управления NVIDIA
Это, вероятно, лучший и самый глупый результат, поскольку вполне возможно, что панель управления была просто скрыта .Чтобы исправить это, сделайте следующее:
- Войдите в панель управления своего компьютера, нажав клавишу Windows + R и набрав « control ».
- Когда откроется Панель управления, посмотрите в правом верхнем углу и измените «Просмотр по» на « Крупные значки» . Вы также можете выбрать «Маленькие значки», но их нет ни там, ни там.
- Дважды щелкните на панели управления Nvidia.
- Выберите опцию «Рабочий стол» в верхнем меню, а затем установите флажки « Добавить контекстное меню рабочего стола» и «Показать значок в области уведомлений» .
После этого обязательно проверьте, была ли проблема в этом, щелкнув правой кнопкой мыши рабочий стол или проверив лоток.
Используйте официальное решение Nvidia
По всей видимости, эта проблема разрослась настолько, что потребовала внимания Nvidia. Его официальное решение выглядит так:
- Перейдите в папку C: \ Program Files \ NVIDIA Corporation \ NvContainer и скопируйте файл nvcontainer .
- Перейдите в C: \ Users \ (Ваше имя пользователя) \ AppData \ Roaming \ Microsoft \ Windows \ Start Menu \ Programs \ Startup и вставьте его.
- После этого щелкните правой кнопкой мыши файл nvcontainer и выберите «Свойства».
- Перейдите на вкладку «Совместимость» и установите флажок «Запустить эту программу от имени администратора».
- Примените настройки и перезагрузите компьютер.
Этот метод гарантирует, что приложение запускается при запуске Windows .
Переустановите драйверы
Если проблема действительно связана с драйвером, то новый install , вероятно, поможет.Лучший способ сделать это — использовать GeForce Experience . Обычно он находится на панели задач, и к нему можно получить доступ двойным щелчком. После того, как появится его окно, вы должны сделать следующее:
- Щелкните вкладку Drivers .
- Справа вы увидите три точки, сообщающие о наличии дополнительных параметров. Щелкните его и выберите « Reinstall drivers ».
Другой метод — использовать Диспетчер устройств Windows и удалить оттуда драйверы.
- В меню « Display Adapters », щелкните правой кнопкой мыши свой графический процессор и выберите « Uninstall the device ».
- Перезагрузите компьютер.
- Перейдите на веб-сайт Nvidia в своем браузере.
- Выберите вашу видеокарту и операционную систему и загрузите драйвер.
- Запустите мастер установки и следуйте инструкциям.
Кроме того, вы можете попробовать загрузить панель управления Nvidia из Microsoft Store.
Даже ручная переустановка драйверов проста, что, вероятно, делает это решение самым простым и тем, которое, скорее всего, даст вам лучший результат .
Как установить или обновить драйверы AMD
Как исправить отсутствие панели управления NVIDIA в Windows 10 [решено]
Многие пользователи видеокарт NVIDIA сообщали, что панель управления NVIDIA не отображает проблему. Эта панель управления, которая позволяет пользователям управлять свойствами видеокарты NVIDIA, установленной на пользовательском ПК, внезапно пропадает из контекстного меню рабочего стола, меню «Пуск» или с рабочего стола. Это может быть результатом неисправного драйвера видеокарты, из-за последних обновлений, отсутствия подразделов и значений реестра или случайных ошибок здесь и там.
Если ваша панель управления NVIDIA тоже отсутствует, не паникуйте. Попробуйте следующие методы исправить отсутствующую панель управления NVIDIA в Windows 10, и все будет готово.
Методы исправления отсутствия панели управления NVIDIA
Следующие шаги включают в себя основные действия по устранению неполадок, а также некоторые расширенные методы. Не пропускайте расширенные, если более простые не помогают вернуть утерянную панель управления NVIDIA.
# 1 — Перезапустите службы NVIDIA, чтобы исправить проблему отсутствия панели управления NVIDIA
Может случиться так, что панель управления NVIDIA пропала в контекстном меню рабочего стола , а также в области уведомлений на панели задач .Еще один базовый метод, который вы можете попробовать, — это перезапустить определенные службы NVIDIA. Давайте посмотрим, как перезапустить эти службы на вашем ПК:
Шаг 1 : Откройте окно Выполнить , одновременно нажав клавиши Windows + R . Теперь введите services.msc в поле «Выполнить» и нажмите кнопку « Enter ».
Шаг 2 : Откроется окно Services . Здесь вы найдете все запущенные службы на вашем ПК.В списке служб найдите службы, названия которых начинаются с NVIDIA . Выберите каждую службу NVIDIA и нажмите кнопку Restart , доступную в левой части окна.
Если служба не запущена, щелкните правой кнопкой мыши и выберите Пуск.
Если он выдает ошибку 14109 с сообщением о том, что окна не могут запустить Nvidia Display Container Service, выполните следующие действия.
1.Щелкните правой кнопкой мыши кнопку «Пуск » и щелкните «Диспетчер устройств », чтобы открыть его.
2. Разверните «Адаптеры дисплея».
3. Щелкните правой кнопкой мыши и удалите драйвер Nvidia.
4. Перезагрузите компьютер.
Посмотрите, вернул ли этот метод отсутствующую панель управления NVIDIA. Если этого не произошло, перезагрузите компьютер и повторите попытку. Если ничего не происходит, попробуйте следующий метод.
# 2 — установите приложение панели управления Nvidia из магазина Microsoft
1.Нажмите кнопку start , а затем значок в виде шестеренки, чтобы открыть настройки
2. Нажмите Apps
3. Нажмите Приложения и функции в левом меню.
4. Найдите панель управления Nvidia в поле поиска.
Если панель управления Nvidia уже установлена в вашей системе. Удалите это.
5.Теперь перейдите в эту панель управления Nvidia, установите ссылку в магазине Microsoft и установите ее.
# 3 — Запустите панель управления NVIDIA вручную, чтобы вернуться к отсутствующей панели управления NVIDIA
До тех пор, пока вы не сможете найти постоянное исправление, вы также можете попробовать вручную запустить панель управления NVIDIA в вашей системе, чтобы исправить проблему. Вот шаги, которые необходимо выполнить, чтобы вручную запустить и создать ярлык Панели управления NVIDIA на рабочем столе:
Шаг 1 : Откройте папку Мой компьютер .Там перейдите в папку C Drive и найдите папку Program Files . В папке Program Files вы найдете папку NVIDIA Corporation . Если вы не можете найти там папку NVIDIA Corporation , поищите ее в папке Program Files (x86) . Как только вы окажетесь в папке NVIDIA Corporation , откройте Control Panel Client . В этой папке найдите файл nvcplui .
Шаг 2 : Щелкните правой кнопкой мыши файл nvcplui и выберите Запуск от имени администратора .
Вы также можете создать ярлык на рабочем столе для панели управления NVIDIA из контекстного меню nvcplui .
# 4 — Показать панель управления NVIDIA
Если вы не можете найти панель управления NVIDIA в контекстном меню рабочего стола или в меню «Пуск», возможно, она скрыта. В основном это происходит при обновлении программного обеспечения видеокарты NVIDIA. Давайте посмотрим, как вернуть панель управления NVIDIA, выполнив следующие действия:
Шаг 1 : Откройте Панель управления.Для этого нажмите одновременно клавиши Windows + R , введите Control в поле Run и нажмите Введите .
Шаг 2 : В открывшейся панели управления просмотрите параметры с помощью значков Large Icons , затем дважды щелкните параметр NVIDIA Control Panel .
Шаг 3 : Найдите меню Desktop или View , щелкните его, затем выберите в раскрывающемся списке опцию Добавить контекстное меню рабочего стола .
Перейдите на рабочий стол своего ПК и посмотрите, появляется ли панель управления NVIDIA в контекстном меню рабочего стола.
# 5 — Постоянное решение для панели управления NVIDIA, отсутствующее в службе поддержки NVIDIA
Несмотря на то, что другие методы были способны исправить отсутствующую панель управления NVIDIA, некоторые пользователи сообщали, что они получают эту ошибку снова и снова. Так что поддержка NVIDIA дала постоянное решение этой проблемы. Выполните следующие простые шаги, чтобы попробовать этот метод:
Шаг 1 : Откройте «Мой компьютер» и следуйте указанному ниже пути к папке:
Программные файлы (x86)
Корпорация NVIDIA
Дисплей.NvContainer
Примечание : Если вы не можете найти папку NVIDIA в папке Program Files (x86) , найдите ее в папке Program Files .
Шаг 2 : В папке Display.NvContainer вы найдете файл с именем Display.NvContainer . Щелкните его правой кнопкой мыши и выберите опцию Copy .
Шаг 3 : Откройте папку Startup .Для этого нажмите одновременно клавиши Windows + R и откройте окно Выполнить . В поле «Выполнить» введите shell: startup и нажмите кнопку Enter .
Шаг 4 : В открывшейся папке «Автозагрузка» щелкните правой кнопкой мыши и вставьте скопированный файл Display.NvContainer .
Шаг 5 : Щелкните правой кнопкой мыши файл Display.NvContainer , который вы вставили в папку Startup , и выберите параметр Properties .
Шаг 6 : В окне Properties перейдите на вкладку Compatibility . Там вы получите Запустить эту программу от имени администратора галочка; выберите это. Затем нажмите Ok , чтобы применить настройки.
После выполнения этих шагов перезагрузите компьютер, чтобы найти отсутствующую панель управления NVIDIA в контекстном меню рабочего стола и на панели задач.
# 6 — Обновите графический драйвер NVIDIA, чтобы устранить проблему с отсутствующей панелью управления NVIDIA
Если описанный выше метод не помог, значит, проблема связана с драйвером.В таком случае перейдите в Диспетчер устройств и обновите графический драйвер NVIDIA до , чтобы исправить отсутствующую панель управления NVIDIA в Windows 10 . Выполните следующие действия:
Шаг 1 : На клавиатуре нажмите клавиши Windows + X вместе, чтобы открыть меню Win + X . В меню нажмите на Диспетчер устройств , чтобы открыть его.
Шаг 2 : В диспетчере устройств найдите Display adapters option.Разверните его, чтобы найти драйвер видеокарты NVIDIA. Щелкните правой кнопкой мыши драйвер и выберите параметр Обновить драйвер .
Шаг 3 : Откроется новое окно; нажмите Автоматический поиск обновленного программного обеспечения драйвера option. Это автоматически выполнит поиск обновлений драйверов и установит их, если они доступны. Если обновление недоступно, оно также сообщит вам об этом.
Если обновление не помогло в случае отсутствия Панели управления NVIDIA, попробуйте переустановить драйвер.
# 7 — Переустановите графический драйвер NVIDIA
Обновление графического драйвера NVIDIA не помогло? Попробуйте переустановить его, если вы не можете найти Панель управления NVIDIA в контекстном меню рабочего стола и на панели задач. Вот шаги, которые помогут вам в этом:
Шаг 1 : Откройте диспетчер устройств , нажав одновременно клавиши Windows + X и выбрав Диспетчер устройств из появившегося списка.
Шаг 2 : разверните параметр Display adapters из списка драйверов в диспетчере устройств.Щелкните правой кнопкой мыши драйвер видеокарты NVIDIA и выберите параметр Удалить устройство .
Шаг 3 : После успешного удаления драйвера перейдите на веб-страницу NVIDIA — Загрузить драйверы . Там выберите соответствующие параметры Product Type, Product Series и Produc t из соответствующих раскрывающихся меню в соответствии с конфигурацией вашего компьютера, чтобы загрузить последнюю версию драйвера. После загрузки установите драйвер на свой компьютер.
Перезагрузите компьютер и посмотрите, доступна ли теперь Панель управления NVIDIA в контекстном меню рабочего стола и на панели задач.
Наконец,
Хотя метод №4 и метод №5 являются окончательным решением для исправления Панели управления NVIDIA, отсутствующей в Windows 10 , вы всегда должны начинать с методов, упомянутых в верхней части статьи. Если эти методы также не подходят, попробуйте поднять запрос на NVIDIA Forum .А пока вы можете использовать метод № 6, чтобы вручную открыть панель управления NVIDIA и получить доступ к параметрам графики.
Как открыть панель управления Nvidia
Что нужно знать
- Панель управления Nvidia используется для управления общесистемными настройками графики Nvidia.
- Чтобы открыть панель управления Nvidia, щелкните правой кнопкой мыши рабочий стол Windows и выберите его в меню.
В этой статье приведены инструкции, как открыть панель управления Nvidia.
Как открыть панель управления Nvidia
Панель управления Nvidia — это утилита, которую можно найти практически на всех настольных компьютерах и многих ноутбуках с установленным графическим оборудованием Nvidia.Он может регулировать разрешение, частоту обновления, настройки цвета и специфичные для Nvidia функции, такие как G-Sync.
Панель управления Nvidia легко доступна на большинстве ПК с Windows с графическим оборудованием Nvidia. Вот как это открыть.
Щелкните правой кнопкой мыши любое свободное место на рабочем столе Windows.
Щелкните Панель управления NVIDIA .
Панель управления Nvidia откроется.
Альтернативный метод открытия панели управления Nvidia
Не можете найти панель управления Nvidia, щелкнув правой кнопкой мыши на рабочем столе? Эта немного более сложная альтернатива может помочь.
Найдите Панель управления в Поиске Windows. Щелкните Панель управления в результатах поиска. Вы также можете выполнить поиск Control Panel в настройках Windows.
Откроется панель управления. Щелкните Оборудование и звук .
Панель управления NVIDIA должна появиться в конце перечисленных опций. Щелкните по нему.
Почему я не могу открыть панель управления Nvidia?
Проблемы с установкой драйвера Nvidia могут привести к тому, что панель управления Nvidia исчезнет или откажется открываться.
Обычно это результат отсутствия, неполного или неправильно установленного драйвера Nvidia. Вы можете решить проблему, установив последние версии драйверов Nvidia. Прочтите наше руководство по установке графических драйверов Nvidia для получения дополнительной информации и мест для загрузки.
Установка последних версий драйверов Nvidia работает с большинством ПК с Windows, но может не работать, если производитель вашего ПК использует собственную проприетарную версию драйверов Nvidia.
Если это правда, при установке драйвера Nvidia появится сообщение об ошибке, предупреждающее, что загрузка драйвера несовместима с вашим устройством.Вам нужно будет загрузить новые драйверы с веб-сайта поддержки производителя вашего ПК, а не с Nvidia.
В чем разница между панелью управления Nvidia и Nvidia GeForce Experience?
Большинство настроек видеокарты Nvidia можно настроить с помощью одного из двух приложений: Панель управления Nvidia и Nvidia GeForce Experience. Оба устанавливаются вместе с драйверами Nvidia. Это может вызвать путаницу, поскольку не всегда ясно, когда следует использовать каждое приложение.
Панель управления Nvidia в основном используется для управления общесистемными настройками.Это включает в себя следующие функции:
- Разрешение
- Яркость, контраст, гамма и цвет
- Поворот дисплея
- HDCP и цифровой звук
- Nvidia G-Sync
- Несколько дисплеев
- Глобальные настройки качества 3D
Есть некоторое совпадение между панелью управления Nvidia и собственными настройками Windows. Вы можете использовать любой из них для изменения разрешения, яркости, поворота дисплея и настройки нескольких дисплеев.
Nvidia GeForce Experience используется для настроек игры. Он включает в себя библиотеку игр, установленных на вашем ПК, и оверлей настроек, который вы можете вызвать в любое время (даже в игре), нажав Alt + Z . Возможности Nvidia GeForce Experience включают в себя:
- Игровая библиотека с оптимизированными настройками
- Установка обновления драйвера.
- Многокадровое сглаживание с выборкой
- Nvidia Ansel
- Nvidia Gamestream
- Nvidia Freestyle
- Монитор производительности
Если на вашем компьютере есть панель управления Nvidia, но отсутствует Nvidia GeForce Experience, вы можете загрузить GeForce Experience с веб-сайта Nvidia.
FAQ
Как открыть панель управления Nvidia, если я использую Windows 7?
На ПК с Windows 7 вы также можете щелкнуть правой кнопкой мыши свободное место на рабочем столе и выбрать Панель управления Nvidia . Или перейдите в Панель управления, выберите Дополнительные параметры , затем выберите Панель управления Nvidia .
Как открыть панель управления Nvidia на Mac?
Включите Mac, затем выберите значок Nvidia (выглядит как глаз) в строке меню на главном экране.Выберите Nvidia Web Driver или Откройте настройки диспетчера драйверов Nvidia .
Как ограничить FPS (количество кадров в секунду) на панели управления Nvidia?
После того, как вы щелкните правой кнопкой мыши на рабочем столе Windows и выберите Панель управления Nvidia , выберите Управление настройками 3D и выберите вкладку Глобальные настройки . Включите Максимальная частота кадров , а затем выберите максимальную частоту кадров в секунду.
Спасибо, что сообщили нам!
Расскажите, почему!
Другой Недостаточно подробностей Сложно понятьКак открыть панель управления Nvidia (и что делать, если она исчезла)
Панель управления Nvidia может быть загружена из магазина Microsoft Windows Store для графической карты Nvidia и утилиты для обнаружения и настройки оптимизации.
Панель управления Nvidia больше не входит в состав пакета драйверов Windows вместе с ее продуктами из-за требований Microsoft, но она по-прежнему является полезным инструментом. Теперь его можно скачать из Microsoft Windows Store. Иногда может потребоваться обновление или переустановка.
Панель управления дает пользователям возможность управлять настройками графического драйвера Nvidia и другими инструментами или служебными программами Nvidia, установленными на компьютере пользователя.Его можно использовать для настройки графических функций дисплея, приложений и игр. Хотя пользователям поддерживаемых устройств Nvidia необязательно устанавливать панель управления, она обеспечивает обнаружение оптимизации и настройки, которые без нее недоступны.
Связано: как использовать GeForce Now на рабочем столе, поскольку Nvidia добавляет поддержку Chrome и M1 Mac
Минимальные системные требования для использования панели управления: видеокарта Nvidia с драйвером DCh2, Microsoft Windows 10 Fall Creators Update или более поздняя версия, процессор X64, работающая служба обновления Windows и подключение к Интернету.Предполагая, что это так, пользователи могут найти панель управления Nvidia в Microsoft Windows Store и просто щелкнуть «Получить», чтобы установить ее бесплатно. После установки приложения пользователи смогут сразу начать использовать его функции.
Как запустить и исправить панель управления Nvidia
Все в порядке, пользователи могут запустить приложение, щелкнув его значок на панели задач или, если он не отображается, щелкнув правой кнопкой мыши рабочий стол и выбрав Панель управления Nvidia из контекстного меню.Если пункт меню не отображается, его можно добавить через раздел «Панель управления Nvidia» на панели управления Windows. Пользователи также могут получить доступ к панели управления Nvidia через меню «Пуск» или с помощью панели поиска Windows.
Если по какой-либо причине приложение не запускается при щелчке по его значку или отображается сообщение об ошибке, указывающее, что оно не установлено или установлено неправильно, пользователи должны перейти в раздел «Приложения и функции» панели управления Windows, где они можно удалить то, что от него осталось.После этого его можно будет переустановить в самой последней версии из Microsoft Windows Store. Теперь пользователи должны иметь возможность в полной мере использовать его различные функции, такие как управление настройками 3D, регулировка разрешения экрана, настройки цвета и позиционирования, а также настройка настроек видеоизображения. Панель управления сохраняет простую структуру окон с панелями, что делает навигацию по ним простой и интуитивно понятной.
Подробнее: Почему Google и Microsoft выступают против покупки Nvidia Arm
Источник: Nvidia, Microsoft Windows Store
.Жених на 90 дней: Натали Мордовцеву обвиняют в трех неудачных браках
Панель управления NVIDIA отсутствует в Windows 10
Если вы заметили, что панель управления NVIDIA отсутствует на вашем компьютере после обновления с Windows 7/8/8.1 до Windows 10 или вы установили новые обновления на свой компьютер с Windows 10, то этот пост призван помочь вам. В этом посте мы определим возможные причины и предложим наиболее подходящие решения, которые вы можете попробовать, чтобы помочь вам исправить эту проблему.
Основной причиной этой проблемы, по-видимому, является обновление Windows или обновление, из-за чего графические драйверы несовместимы с новым обновлением. Но проблема также может быть связана с устаревшими драйверами, поврежденной панелью управления NVIDIA, отсутствующими подразделами реестра, значениями или какой-то случайной ошибкой.
Что такое панель управления NVIDIA?
Это программное обеспечение, предлагаемое NVIDIA для управления настройками графики на компьютере, который использует NVIDIA GPU. Это может быть встроенный графический процессор или выделенная видеокарта. Программное обеспечение работает на обоих. Вы можете настроить параметры графического процессора и оптимизировать его для игр, просмотра фильмов и чтения.
Отсутствует панель управления NVIDIA
Панель управления предлагает расширить возможности Geforce Experience на ПК с Windows. Если вы столкнулись с этой проблемой, вы можете попробовать наши рекомендуемые решения ниже в произвольном порядке и посмотреть, поможет ли это решить проблему.
- Скопируйте файл NVDisplay.Container в папку автозагрузки
- Откройте панель управления NVIDIA вручную
- Перезапустите службы NVIDIA
- Отобразите панель управления NVIDIA
- Обновите графический драйвер NVIDIA
- Удалите и переустановите графический драйвер NVIDIA
- Переустановите NVIDIA Приложение «Панель управления» из Microsoft Store
Давайте посмотрим на описание процесса, связанного с каждым из перечисленных решений.Помните, что постоянного решения может не быть.
1] Скопируйте файл NVDisplayContainer в папку автозагрузки
Сделайте следующее:
C: \ Program Files (x86) \ NVIDIA Corporation \ Display.NvContainer
Примечание : Если вы не можете найти папку NVIDIA в папке Program Files (x86) , найдите ее в папке Program Files .
- В этом месте щелкните правой кнопкой мыши файл NVDisplay.Container и скопируйте его.
- Теперь откройте папку автозагрузки.
- В открывшейся папке «Автозагрузка» щелкните правой кнопкой мыши и вставьте скопированный файл NVDisplay.Container .
- Затем щелкните правой кнопкой мыши файл NVDisplay.Container , который вы вставили в папку «Автозагрузка», и задайте запуск файла от имени администратора.
- Перезагрузите компьютер.
При загрузке проверьте, вернулась ли Панель управления NVIDIA в контекстное меню рабочего стола и на панель задач.
Чтение : Графический драйвер NVIDIA автоматически удаляется после перезагрузки.
2] Вручную открыть панель управления NVIDIA
Выполните следующие действия:
Нажмите одновременно Ctrl + Shift + Esc , чтобы открыть диспетчер задач.
Найдите контейнер NVIDIA в списке .
Щелкните правой кнопкой мыши на контейнере NVIDIA и выберите Открыть расположение файла из контекстного меню.
После того, как вы нажмете «Открыть расположение файла», вы попадете в это место:
C: \ Program Files \ NVIDIA Corporation \ Display.NvContainer
Не забудьте нажать кнопку «Назад», чтобы перейти к папке NVIDIA Corporation:
C: \ Program Files \ NVIDIA Corporation
Теперь дважды щелкните папку Control Panel Client и найдите nvcplui.exe .
Щелкните правой кнопкой мыши nvcplui.exe и выберите Запуск от имени администратора .
Перезагрузите компьютер.
При загрузке проверьте, не отображается ли отсутствующая панель управления NVIDIA в контекстном меню рабочего стола и на панели задач.Если нет, переходите к следующему решению.
3] Перезапустите службы NVIDIA
Выполните следующие действия:
- Нажмите клавишу Windows + R, чтобы вызвать диалоговое окно «Выполнить».
- В диалоговом окне «Выполнить» введите services.msc и нажмите Enter, чтобы открыть «Службы».
- В окне «Службы» прокрутите и найдите следующие службы :
NVIDIA Display Container LS
NVIDIA LocalSystem Container
NVIDIA NetworkService Container
NVIDIA Telemetry Container
- Now.Дважды щелкните запись NVIDIA Display Container LS , чтобы изменить ее свойства.
- В окнах свойств щелкните Stop, затем выберите Automatic из раскрывающегося списка Startup type . Подождите несколько минут, затем снова щелкните Start , чтобы запустить конкретную службу.
- Повторите шаги для всех остальных оставшихся сервисов NVIDIA.
- Перезагрузите компьютер.
При загрузке проверьте, решена ли проблема.Если нет, переходите к следующему решению.
4] Отобразите панель управления NVIDIA
Выполните следующие действия:
- Откройте диалоговое окно «Выполнить», затем введите control и нажмите Enter, чтобы открыть панель управления.
- Теперь из Просмотреть с помощью раскрывающегося списка , выберите Большие значки.
- В Панели управления выберите Панель управления NVIDIA.
- Когда откроется панель NVIDIA, нажмите Desktop в меню.
- Щелкните Добавить контекстное меню рабочего стола , чтобы отметить его.
Теперь проверьте свой рабочий стол; там должна присутствовать панель управления NVIDIA.
5] Обновите драйвер видеокарты NVIDIA
Выполните следующие действия:
- Нажмите клавишу Windows + X , чтобы открыть меню опытного пользователя, затем нажмите клавишу M , чтобы открыть Диспетчер устройств.
- Перейдя в диспетчер устройств , прокрутите список установленных устройств вниз и разверните / сверните раздел «Адаптеры дисплея ».
- Затем щелкните правой кнопкой мыши графическую карту NVIDIA и выберите Обновить драйвер из контекстного меню.
- На следующем экране нажмите Автоматический поиск обновленного программного обеспечения драйвера.
- Дождитесь завершения сканирования. Если обнаружена новая версия драйвера, следуйте инструкциям на экране, чтобы загрузить и установить ее на свой компьютер.
- Перезагрузите устройство.
При загрузке проверьте, вернулась ли Панель управления NVIDIA .В противном случае перейдите к следующему решению.
6] Удалите и переустановите графический драйвер NVIDIA
Это решение влечет за собой удаление драйвера графического процессора NVIDIA через Диспетчер устройств или использование программы удаления драйвера дисплея для перезагрузки системы.
После перезагрузки ваш компьютер будет использовать только базовый / универсальный драйвер, и Центр обновления Windows сможет установить обновление драйвера. Однако вы также можете обновить драйвер вручную через веб-сайт NVIDIA.
ИСПРАВИТЬ : Панель управления NVIDIA не открывается.
7] Переустановите приложение NVIDIA Control Panel из Microsoft Store
Для установки программного обеспечения NVIDIA Control Panel выполните следующие действия:
- Нажмите клавишу Windows + I , чтобы открыть Настройки.
- Нажмите приложений.
- Нажмите Приложения и функции в левом меню.
- Найдите панель управления NVIDIA в поле поиска.
Если панель управления NVIDIA уже установлена в вашей системе, удалите ее.
Откройте Microsoft Store и найдите панель управления NVIDIA. Когда он появится в списке, установите его. Онде установлен. Вы можете дополнительно настроить его, найдя его в меню «Пуск» и запустив. После установки проблема должна быть решена.
Приложение NVIDIA Control Panel полезно, когда вам нужно настроить работу с графикой в Windows 10. Оно предлагает множество функций для настройки визуальных эффектов и общей производительности игр. Он также предлагает простой в использовании интерфейс, но иногда он может работать не так, как ожидалось.Вот где решения вступают в игру. Надеюсь, вы попробовали, и это помогло.
Руководство по панели управления Nvidia | PC Gamer
Все видеокарты GeForce имеют одну общую черту: вездесущую панель управления Nvidia. Этот скромный набор флажков, ползунков и раскрывающихся меню является секретом того, как максимально эффективно использовать вашу видеокарту или настроить игру так, чтобы она выглядела так, как вы этого хотите.
С помощью нескольких простых настроек вы можете значительно улучшить внешний вид игр, сделать их более плавной и т. Д.Вы можете настроить Nvidia G-Sync для работы в играх и на рабочем столе. Вы можете настроить сглаживание и другие специальные настройки для отдельных игр или использовать глобальные настройки, чтобы повлиять на все, что вы играете. Но то, что делают эти настройки и где их найти, может сбивать с толку, поэтому стоит знать, на какие части панели управления следует обращать внимание.
С чего начать
Перед изучением панели управления Nvidia убедитесь, что вы используете последнюю версию. Nvidia упростит задачу с помощью единой страницы загрузки для всех драйверов, независимо от модели видеокарты.Несмотря на большой пакет драйверов, установка выполняется быстро и обычно безболезненно. Если вас беспокоят конфликты, вы можете заранее удалить предыдущие драйверы или выбрать чистую установку при обновлении до новой версии. Пользователям предоставляются две версии драйверов: бета-версия, которая включает в себя все последние настройки скорости, и сертифицированная версия WHQL, основанная на более старом коде, но более стабильная и лучше протестированная. Большинство выпусков Nvidia в наши дни сертифицированы WHQL.
Вы можете открыть панель управления Nvidia несколькими способами.Самый простой — просто щелкнув правой кнопкой мыши на рабочем столе и выбрав «Панель управления Nvidia» в контекстном меню, но вы также можете найти ее внутри собственной панели управления Windows на экране персонализации или просто введите «Nvidia» в поиске в меню «Пуск» и обычно он сразу всплывает.
Настройки 3D: предварительный просмотр настроек изображения
Первый пункт меню — это предварительный просмотр настроек изображения. Это сделано для того, чтобы предоставить простые средства для настройки визуального качества с помощью одного ползунка с надписью «Использовать мои предпочтения для выделения.«Хотя ползунок обеспечивает некоторый базовый контроль над скоростью и качеством изображения, мы не рекомендуем его использовать. Вместо этого вы должны установить этот параметр:« Использовать расширенные настройки 3D-изображения ».
По большей части настройки графики Вы выбираете в игре такие факторы, как разрешение, качество текстуры, сглаживание и т. д. Но этот параметр позволяет нам использовать панель управления Nvidia, чтобы переопределить некоторые из этих настроек или реализовать эффекты, которые игра изначально не поддерживает. может открывать улучшения, которых нет в настройках игры, а аппаратно-оптимизированный рендеринг драйвера для затенения, фильтрации и других визуальных приемов может улучшить изображение.
Нажмите кнопку «Отвести меня туда», чтобы перейти к следующему меню, или просто выберите «Управление настройками 3D» в строке меню слева.
Настройки 3D: управление настройками 3D
Это суть действия. Эта панель переполнена параметрами, и вы можете прокрутить поле, чтобы увидеть их все. Если вы запутаетесь, Nvidia предоставила удобную кнопку «Восстановить», чтобы вернуть значения к значениям по умолчанию, так что не беспокойтесь об экспериментах. Однако делайте снимки экрана и записывайте все изменения ваших настроек и их эффекты.Обращение к ним поможет вам выбрать золотую середину для вашей установки и стиля игры. Любые настройки, не упомянутые здесь, следует оставить со значениями по умолчанию.
Еще одно важное замечание: есть две вкладки «Глобальные настройки» и «Настройки программы». Если вы хотите внести изменения в отдельную игру, вы можете выбрать ее исполняемый файл на вкладке «Настройки программы» и, например, переопределить его настройки сглаживания, но оставить глобальные настройки нетронутыми.
Почти каждая настройка в списке может иметь большое влияние на скорость, качество или и то, и другое, но наиболее важными являются следующие.Вы можете прочитать о настройках графики более подробно в Параметры графики для ПК, объясненные .
Какое значение может иметь окружающая окклюзия.Ambient Occlusion: Эта опция находится наверху и является нашим первым элементом, который нас интересует. Ambient Occlusion заметно улучшает детализацию теней и световые эффекты, но может вызвать значительное снижение частоты кадров, особенно на старом оборудовании. Не забудьте проверить опцию «Производительность», если «Качество» окажется слишком сложным для вашего графического процессора.
Анизотропная фильтрация : Фильтрация текстур критична для качества изображения, поэтому для достижения наилучших результатов увеличьте этот параметр до максимального значения 16X. Современные видеокарты проигнорируют это изменение, едва заметив частоту кадров, а взамен вы получите четкие текстуры высочайшего качества.
Сглаживание — FXAA : эта недорогая, ресурсосберегающая версия сглаживания мягко размывает неровные детали и может обеспечить более плавное изображение на установках, которые не могут обрабатывать более требовательные вычисления, например на ноутбуках.Хотя смягченному изображению, обеспечиваемому FXAA, не хватает четкости других форм сглаживания, его можно использовать в играх, которые вообще не поддерживают сглаживание, или вместе с другими формами сглаживания для улучшения результатов. Если ваш графический процессор может обрабатывать более высокие настройки сглаживания, мы рекомендуем не использовать этот параметр.
Обратите внимание, что глобальные настройки FXAA могут влиять на меню программного обеспечения и удобочитаемость, поэтому рассмотрите возможность включения его и других настроек сглаживания с помощью вкладки для конкретной программы.
Сглаживание — Режим: Nvidia предоставляет несколько способов реализации сглаживания изображения с пиксельным сглаживанием, включая возможность его полного отключения.Помимо полного переопределения настроек или предоставления возможности приложению решать, вы также можете улучшить встроенные настройки игры, сочетая как программное обеспечение, так и улучшенные методы сглаживания драйверов.
Попробуйте использовать «переопределить» или «улучшить» для наилучшего внешнего вида или установите это значение на вкладке для конкретной программы для игры, в которой параметры сглаживания недостаточны. Некоторые игры придирчивы к сглаживанию с помощью переопределения и для правильной работы могут потребоваться настройки, управляемые приложением.
Сглаживание — Параметр: Управляет количеством используемой выборки сглаживания, при этом более высокие значения приводят к лучшему качеству изображения, но более медленной обработке.Увеличьте это до максимума для качества и уменьшите скорость, если частота кадров низкая.
Сглаживание — Прозрачность: Объекты, состоящие из множества мелких элементов, таких как заборы из звеньев цепи, деревья и трава, имеют уникальные требования к рендерингу, которые не решаются стандартными формами сглаживания. Этот параметр позволяет этим объектам использовать особую форму сглаживания, но по мере повышения уровня качества увеличивается и частота кадров. Действуйте осторожно, особенно с опциями суперсэмплинга.
DSR — фактор : DSR означает динамическое суперразрешение, которое позволяет вашему ПК визуализировать игру с разрешением выше, чем может физически поддерживать монитор, а затем уменьшает разрешение этого изображения до исходного размера дисплея. Хотя этот метод требует больших вычислительных ресурсов, он дает улучшенное качество почти во всех областях и работает во всех играх. Думайте об этом как о методе сглаживания суперсэмплов грубой силы.
Выбранные здесь значения «фактора» кратны исходному разрешению экрана, которое будет доступно в игре после выбора этой опции, поэтому, например, игра 1080p, запущенная с коэффициентом 4x, позволит игре работать с виртуальное разрешение 4K с пониженной дискретизацией до 1920×1080, а 1.78x соответствует 2560×1440.
Если у вас есть лишняя графическая мощность, или вы играете в старую игру, или если вы используете монитор с более низким разрешением с высокопроизводительной видеокартой, подумайте о включении DSR.
DSR — Smoothness : это значение управляет степенью плавности, используемой в процессе понижающей дискретизации, когда DSR активирован. Для начала оставьте значение по умолчанию 33%, при необходимости регулируя, но имейте в виду, что более высокие значения могут вызвать размытие изображений.
Технология монитора: Если у вас монитор G-Sync, убедитесь, что для него установлено значение G-Sync.
MFAA — Образец многокадрового сглаживания: Этот метод сглаживания дает высококачественные визуальные результаты с гораздо меньшими накладными расходами, чем аналогичные методы. Примечание: он поддерживается только графическими процессорами серии 900 и более поздних, а также требует поддержки игр. Активируйте, чтобы он был доступен для повышения производительности и качества изображения в играх, которые его поддерживают.
Режим управления питанием: Современное оборудование может увеличивать тактовую частоту по мере необходимости без заметных проблем с производительностью, поэтому начните с «Adaptive.«Если возникнут проблемы, переключитесь на« Предпочитать максимальную производительность ». Оставьте настройки« Оптимальная мощность »для игровых ноутбуков, работающих от батареи.
Фильтрация и оптимизация текстур: Далее следует ряд параметров фильтрации и оптимизации текстур, которые в основном влияют старое оборудование и не так сильно влияет на производительность или качество изображения в наши дни. Оставьте отключенной анизотропную и трилинейную оптимизацию и увеличьте качество фильтра до максимума для достижения наилучших результатов, но не ожидайте большой разницы в гладкости изображения или скорости.Вы можете игнорировать настройку «Отрицательное смещение LOD» и оставить его значение по умолчанию, поскольку современные графические процессоры Nvidia больше не поддерживают его.
Вертикальная синхронизация: Vsync фиксирует частоту кадров игры в соответствии с частотой обновления аппаратного обеспечения дисплея. Например, если экран поддерживает 60 Гц, игра с включенной функцией vsync будет работать не быстрее 60 кадров в секунду. Vsync устраняет проблему, называемую «разрывом», когда графический процессор и дисплей не синхронизируются и создают временно искаженное изображение, но его использование вызывает задержку и снижает частоту кадров в сложных играх, которые не могут поддерживать высокую частоту кадров.Как правило, оставьте для этого параметра значение «Использовать настройку 3D-приложения» и принимайте решение для каждой игры.
Настройки 3D: настройка объемного звучания, PhysX
Когда-то давно вы могли выделить дополнительную видеокарту для обработки Nvidia PhysX, но в наши дни этим мало кто занимается. Скорее всего, вам нечего делать в этом меню, если вы не используете Nvidia Surround с большой настройкой с несколькими мониторами.
В разделе дисплея есть несколько меню, к которым в большинстве случаев не нужно прикасаться.Вы можете настроить параметры цвета на самом мониторе. Поворот дисплея легко настроить в настройках экрана Windows. Просмотр статуса HDCP в основном полезен для устранения неполадок при подключении к телевизору. То же самое для настройки цифрового звука и регулировки размера и положения рабочего стола. Настройка нескольких дисплеев также легко выполняется в Windows.
Изменить разрешение: В этом меню вы можете создавать собственные разрешения и даже разогнать монитор без стороннего программного обеспечения. Просто нажмите «Настроить», чтобы перейти в область настройки и задать собственные настройки экрана.Это более сложный вариант настройки, который когда-то требовался для понижающей дискретизации, но теперь DSR — гораздо более простая альтернатива. Здесь также проще настроить частоту обновления, чем в настройках экрана Windows по умолчанию.
Меню настройки G-Sync : Убедитесь, что на этой странице установлен флажок «Включить G-Sync», если у вас есть монитор G-Sync. Параметр «Включить G-Sync для оконного и полноэкранного режима» полезен, если вы играете в игры в оконном режиме.
Что делать, если отсутствует панель управления Nvidia
Иногда по загадочным причинам панель управления Nvidia отсутствует.Здесь есть несколько возможных проблем и несколько исправлений.
Сначала самое простое: перейдите в C: \ Program Files \ NVIDIA Corporation \ Control Panel Client и дважды щелкните nvcplui.exe .
Если он не отображается при поиске в меню «Пуск»: Простое решение. Щелкните правой кнопкой мыши на рабочем столе, чтобы открыть его из меню, если оно у вас включено. Если нет, откройте GeForce Experience. На панели задач значок GeForce Experience должен также давать вам кнопку для загрузки панели управления.
Если панель управления Nvidia не отображается на панели управления Windows: Пора переустановить драйвер. Вы также можете рассмотреть возможность использования программы удаления драйверов дисплея, чтобы сначала полностью стереть другие графические драйверы с вашего ПК.
Если кажется, что панель управления Nvidia не запущена: Нажмите клавишу Win и введите «services.msc», чтобы открыть окно «Службы». Отсортируйте по имени и прокрутите вниз до Nvidia, затем щелкните правой кнопкой мыши и перезапустите службу Nvidia Display Container LS.
Другие советы и хитрости
Помимо настроек 3D, в панели управления Nvidia есть еще несколько областей, о которых следует знать новичку. Если вы хотите активировать значок контекстного меню рабочего стола для панели управления Nvidia или включить или выключить значок на панели уведомлений, меню «Рабочий стол» скрывает эти параметры в верхней части окна.
Иногда в более старых играх будут проблемы с низкой яркостью или темной гаммой, и они не смогут изменить их с помощью внутриигровых опций.В этих случаях вы можете использовать драйвер «Настроить настройки цвета», чтобы сместить гамму. Просто имейте в виду, что позже вам нужно будет снова вернуть его, так как это глобальные настройки.
Хотите сделать больше для настройки вашей видеокарты? В дополнение к этим программным настройкам вы также можете разогнать свою видеокарту для повышения производительности, следуя нашим инструкциям здесь, или сделать последний шаг и обновить до нового блестящего графического процессора .
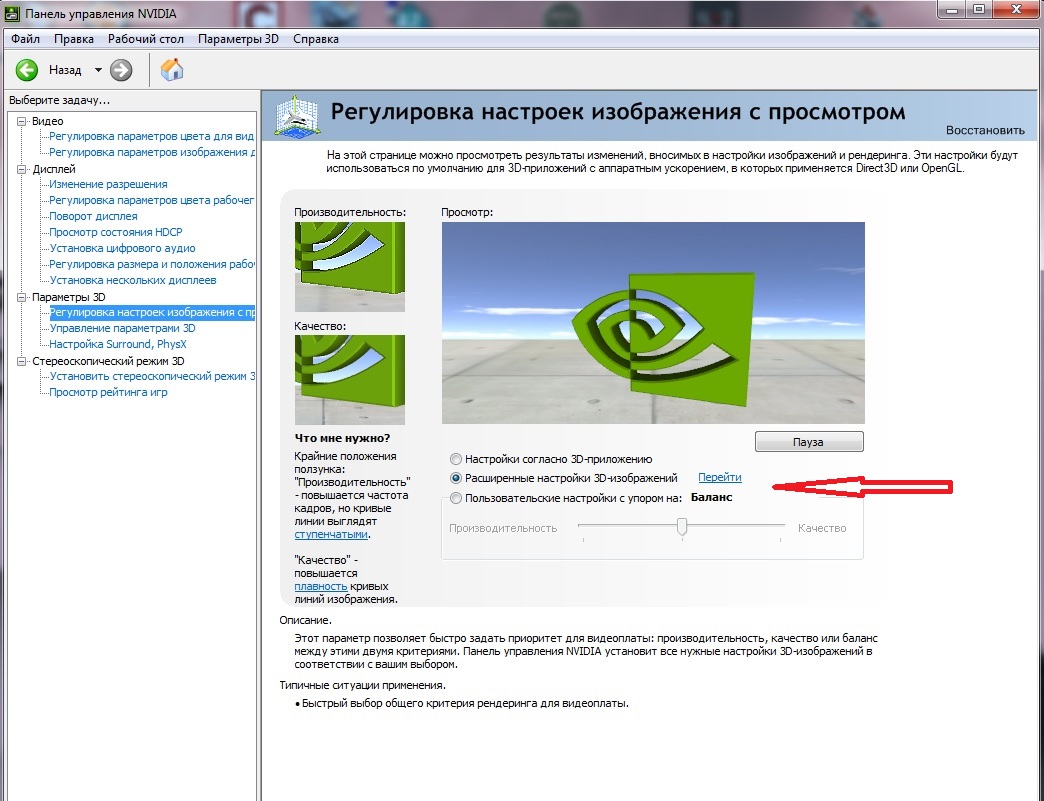
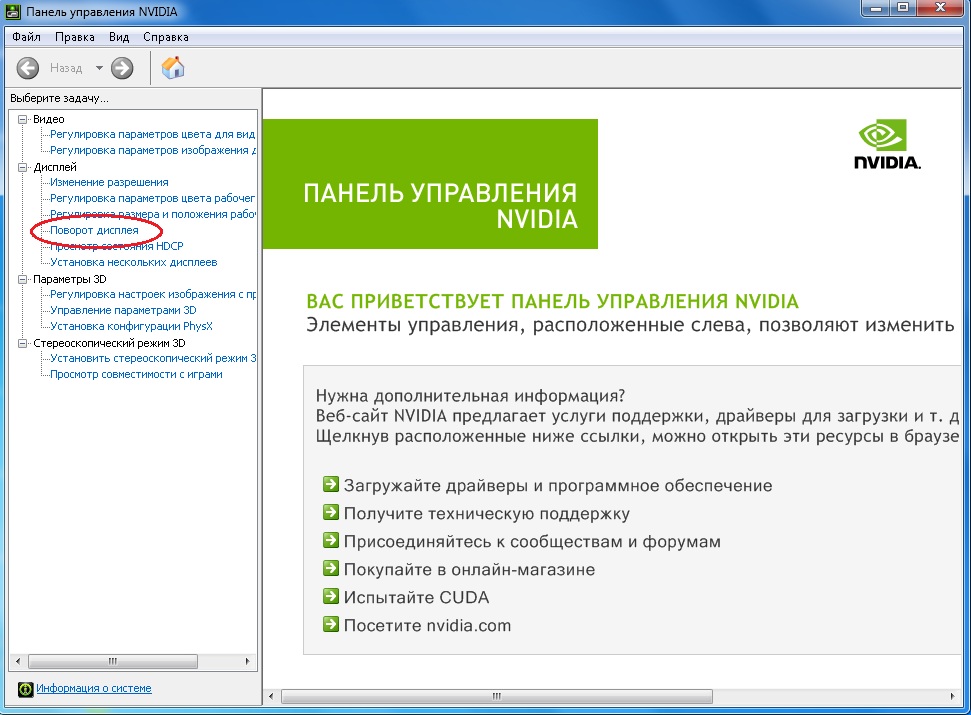
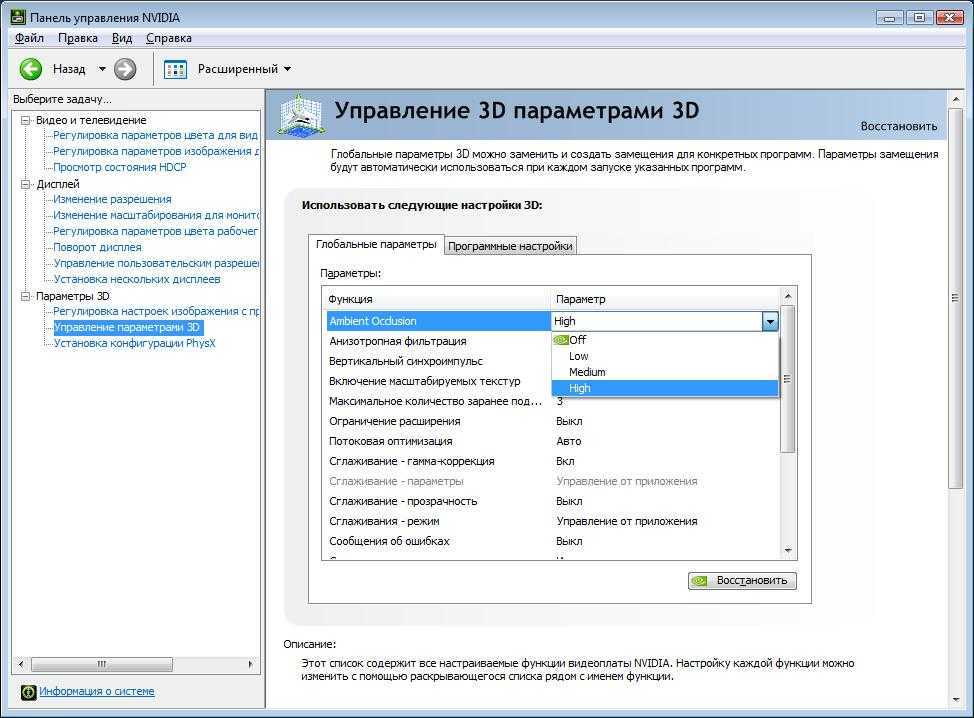 Фактическое время загрузки зависит от скорости сети и других факторов.
Фактическое время загрузки зависит от скорости сети и других факторов.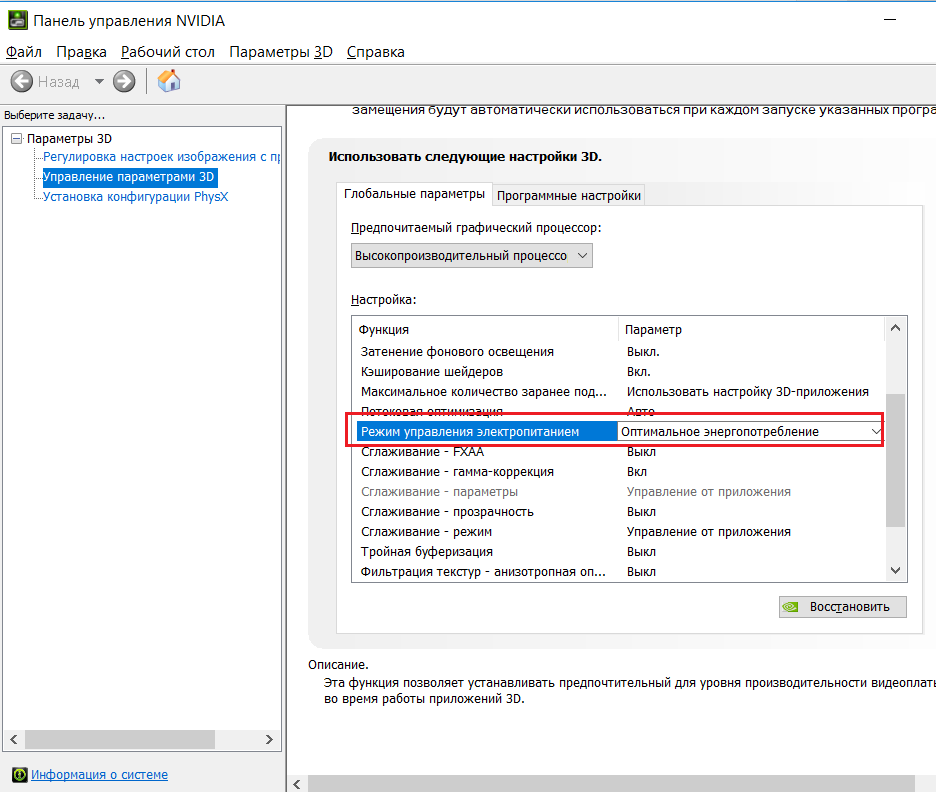
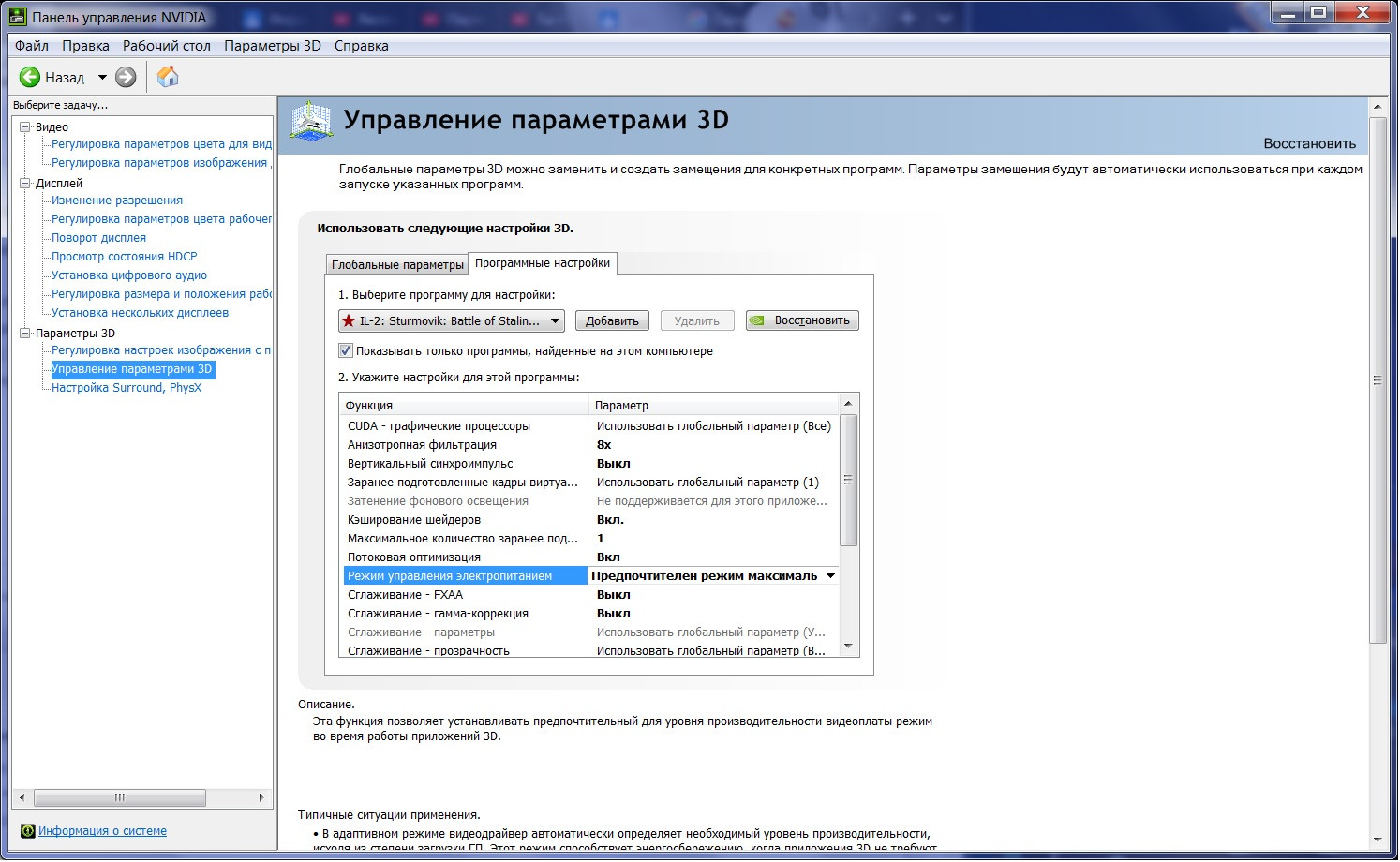
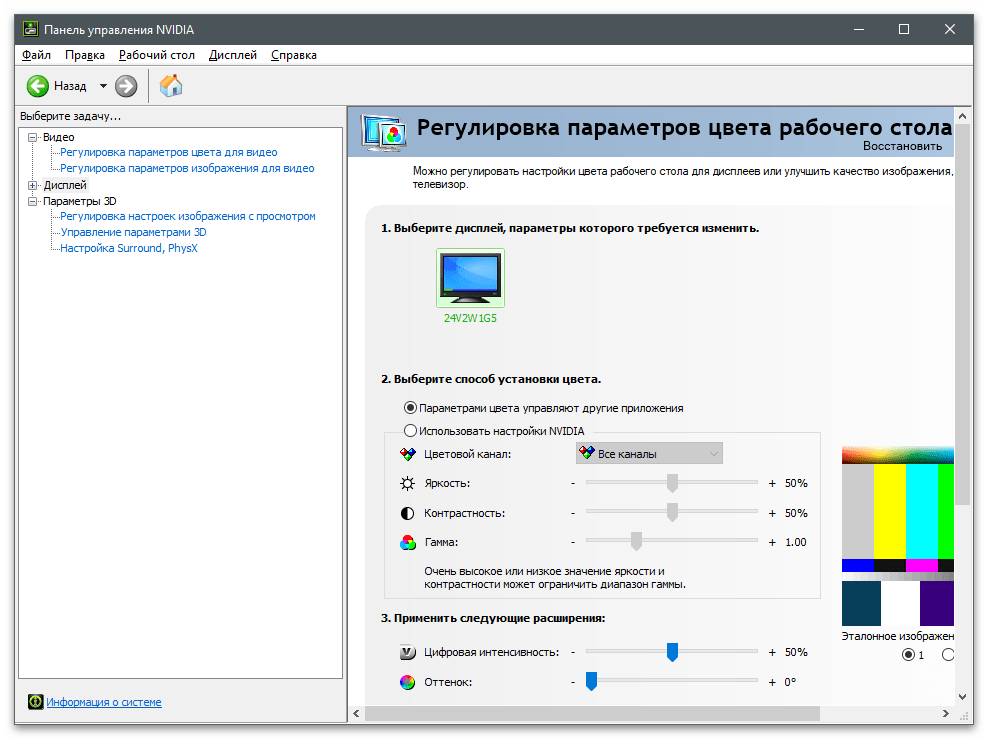

 Для этого нажмите клавиши Windows + R вместе и откройте окно « Выполнить» . В поле «Выполнить» введите shell: startup и нажмите кнопку Enter.
Для этого нажмите клавиши Windows + R вместе и откройте окно « Выполнить» . В поле «Выполнить» введите shell: startup и нажмите кнопку Enter.