Настройка графики на Windows 10 для оптимальной производительности
Приветствую, уважаемые читатели моего блога. Недавно заменил на своем компьютере адаптер видео на более производительный. До этого момента использовал интегрированную графику. При этом возникла необходимость отключить встроенный акселератор. Хочу рассказать о своем опыте, чтобы настройка графики на Windows 10 не стала для Вас испытанием нервов и терпения.
Сейчас Вы узнаете несколько способов отключения встроенного адаптера. Ведь в нём больше не будет необходимости, если Вы подключите оборудование посерьёзнее. Вполне логично прозвучат вопросы: какой смысл так делать? Разве система автоматически не переключается на нужную видеокарту, в зависимости от нагрузки? Бывают ситуации (крайне редко), когда игры не работают при одновременном включении двух адаптеров.
Переходим к рассмотрению способов отключения. Их всего три.
СОДЕРЖАНИЕ СТАТЬИ:
Через BIOS (UEFI)
Это самый действенный метод, требующий внимательности на каждом шаге выполнения.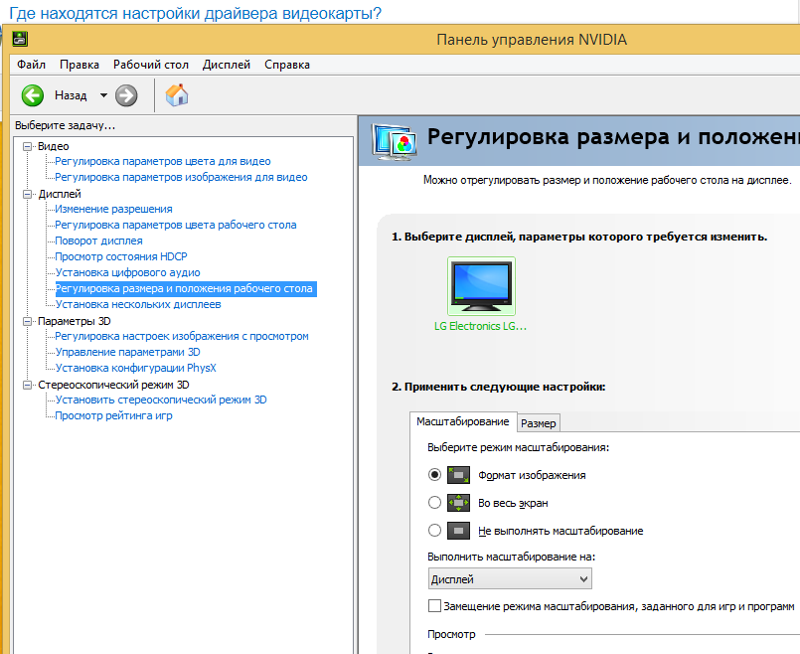 Он актуален для стационарных ПК, поскольку ноутбуки уже оптимально настроены производителем.
Он актуален для стационарных ПК, поскольку ноутбуки уже оптимально настроены производителем.
- Сначала заходим в «биос». Знаете, как это сделать? Ладно, расскажу.
- Во время загрузки компьютера нужно нажать Del. Если есть поддержка UEFI, то можно попасть в раздел настроек через «Особые варианты загрузки». Этот пункт находится в параметрах Windows 10, на вкладке «Восстановление».
- В зависимости от версии BIOS, интерфейс может отличаться, а нужные пункты могут иметь разные названия. На скрине ниже показано три разных варианта. Сравните с тем, что видите на своем экране и сделайте нужный выбор. Желательно немного знать английский язык (или воспользоваться словарём):
- Главный адаптер PCI(E) нужно поставить на первое место. А для интегрированного выставить статус «Disabled». А вот настройка для UEFI:
- Не забываем сохранить все внесённые изменения и перезагрузить ПК.
А теперь рассмотрим более «человеческий» способ настройки переключаемой графики.
Через панель управления видеокарты
Есть два производителя графических чипов – nVidia и AMD. В комплекте с адаптерами обычно поставляется ПО для настройки производительности, качества, дополнительных эффектов. Эти утилиты называются: Catalyst CC / nVidia СС. Ниже показаны окна этих приложений с множеством опций.
Чтобы попасть в catalyst control center, от Вас требуется минимум действий. Кликнув правой кнопкой по любому свободному месту рабочего стола, в появившемся меню следует выбрать пункт, который может называться по-разному, но название содержит слово «ATI».
Переходим на вкладку “Power» (питание). Правая часть окна содержит несколько разделов, где предлагается выбрать, что использовать: высокопроизводительный (дискретный) или энергосберегающий (встроенный в процессор) графический ускоритель.
Для устройств nVidia настройки переключаемой графики находятся прямо в системной панели управления:
Попасть в данную панель можно вызвав контекстное меню на рабочем столе.
В утилите для nVidia нужно выбрать «Параметры 3D» и там указать желаемый адаптер. Кроме того, есть возможность для разных игр указывать разные видеокарты. Очень удобная функция, согласитесь?
Как мне кажется, нет надобности подробно расписывать каждою опцию. Об этом я обязательно напишу отдельную статью. А в данном материале достаточно указания на варианты выбора желаемого адаптера.
Переходим к последнему способу.
Отключение с использованием диспетчера устройств
Иногда утилита Control center не открывается (по причине сбоя, к примеру). Придётся искать обходные пути. Почему бы не воспользоваться «старым добрым диспетчером устройств»?
Думаю, Вы знаете, где его найти? Или нет? Ладно, разложу по полочкам:
- На кнопке «Пуск» кликаем правой кнопкой мышки. Появляется меню с множеством пунктов. Выбираем «Диспетчер устройств» (почти на вершине списка).
- В открывшемся окне находим раздел «Видеоадаптеры» (Display adapters) и разворачиваем перечень, нажав на чёрный треугольник (слева).

- Адаптер, который нам не нужен, отключаем. Для этого кликаем по нему правой кнопкой мышки и выбираем соответствующий элемент меню.
Вот и всё. Теперь Вы знаете, как переключиться на использование более производительного адаптера в системе Windows 10. Рекомендую всегда начинать эксперименты со способов, которые не требуют вмешательства в настройки BIOS.
А Вам приходилось сталкиваться с переключаемой графикой? Возможно у Вас игровой ноутбук с двумя видео картами? Или Вы также, как и я решили сделать апгрейд системы? Расскажите о своей ситуации, поделитесь бесценным опытом. Мои читатели будут очень признательны за ценные советы. Жду Ваших комментариев.
С уважением, Виктор
Как отобразить температуру и загрузку процессора и видеокарты в играх | Видеокарты | Блог
Как провести мониторинг производительности и получить нужные данные? Будь то разгон видеокарты или выявление «слабого» звена комплектующих, нам потребуется наглядная информация непосредственно в играх.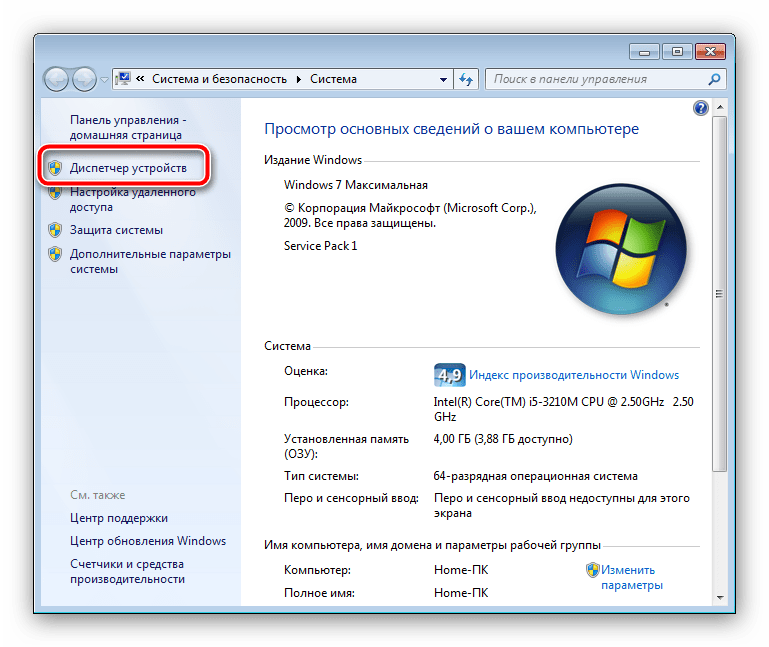 В этом поможет информационный оверлей, который предоставляет MSI Afterburner.
В этом поможет информационный оверлей, который предоставляет MSI Afterburner.
MSI Afterburner — бесплатное приложение, которое не требует какой-либо регистрации на сторонних ресурсах.
Оверлей представляет из себя график с данными в углу экрана:
Установка и настройки
Скачиваем программу с официального ресурса. В процессе установки нам предложат установить еще одну программу — Rivatuner Statics Server, даем согласие и завершаем установку. После окончания процесса перед нами появится главное окно программы. Кликнув на значок в виде шестеренки, переходим в меню.
Нужные нам параметры находятся во вкладке «Мониторинг». Здесь расположено множество данных для отслеживания. Для включения конкретного пункта в оверлей ставим галочку напротив пункта и параметра «Показывать в ОЭД». Также можно выделить несколько пунктов разом зажав клавишу Shift. Для сохранения настроек нажимаем кнопку «Ок» и заходим в игру.
В левой части экрана появился наш информационный оверлей.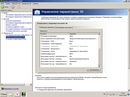 Он предоставляет исчерпывающую информацию о состоянии комплектующих. Но в таком виде он выглядит громоздким и может мешать непосредственно процессу игры.
Он предоставляет исчерпывающую информацию о состоянии комплектующих. Но в таком виде он выглядит громоздким и может мешать непосредственно процессу игры.
Вернемся на вкладку «Мониторинг» и оставим лишь самые основные пункты, которые нам понадобятся, а именно:
| Пункты в мониторинге | Отображение во внутриигровом оверлее | Назначение |
| Температура ГП | GPU | Температура видеокарты в °C |
| Загрузка ГП | В строке GPU | Процент загрузки видеокарты |
| Загрузка памяти | MEM | Количество мегабайт видеопамяти используемой видеокартой |
| Температура ЦП | CPU | Температура процессора в °C |
| Загрузка ЦП | В строке CPU | Процент загрузки процессора |
| Загрузка ОЗУ | RAM | Количество мегабайт оперативной памяти используемой в данный момент |
| Частота кадров | D3D11 | Количество кадров в секунду |
С учетом изменений оверлей примет следующий вид:
Он стал лаконичнее, но при конкретном разрешении «картинки» в 2К — все же мелковат.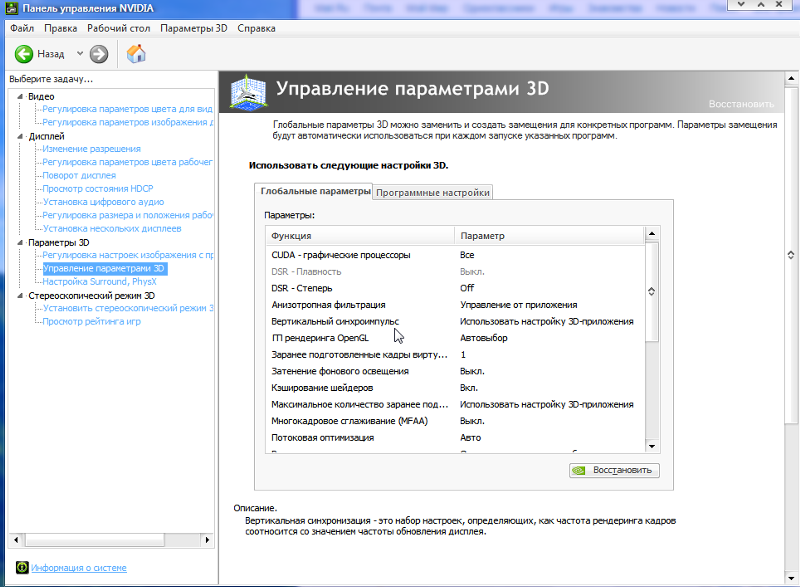 Далее нам потребуется более точечная настройка.
Далее нам потребуется более точечная настройка.
Тонкая настройка
Чем выше разрешение у игры, тем мельче будет отображаемый текст в оверлее при стандартных настройках. Для увеличения шрифта нам нужно воспользоваться озвученной ранее программой RivaTuner Statistics Server. Войти в нее можно через настройки основной программы «Свойства ->ОЭД->Дополнительно» или же кликнув по соответствующему значку в трее.
В открывшемся окне находим ползунок «On-Screen Display zoom» и двигаем его. Размер шрифта будет меняться, а изменения будут отображаться в миниатюрном окне ниже.
Вид в игре:
Кроме увеличения шрифта в данной программе имеется ряд интересных настроек. Например, «On-Screen Display palette», щелкнув по которой мы попадаем в меню настроек цвета.
Если вас не устраивает стандартная позиция оверлея в верхнем левом углу, ее можно сменить. Под миниатюрным окном в RivaTuner Statistics Server имеются стрелочки для регулировки, позиция меняется кликом стрелки или заданием числа в графу.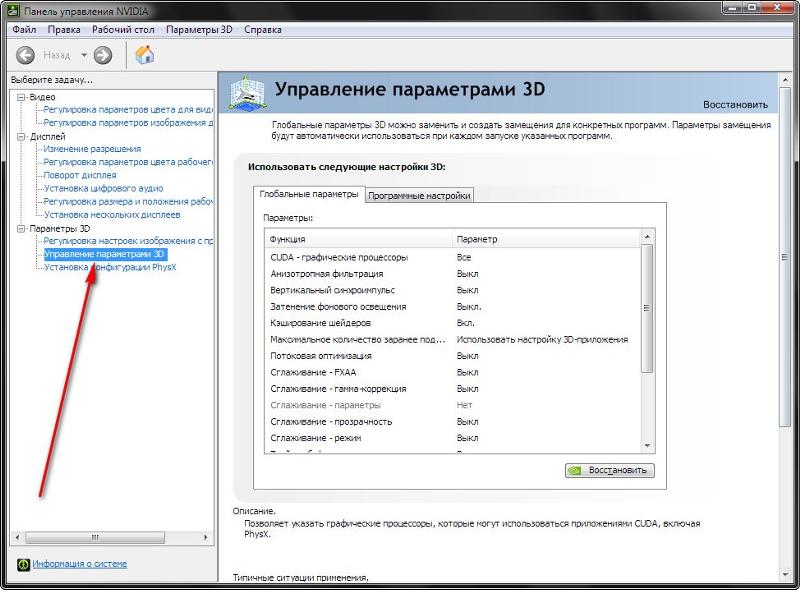
Поместить оверлей можно в любом удобном месте:
Стиль текста можно подстроить во вкладке «On-Screen Display rendering mode». Для вызова более широких настроек потребуется зайти во вкладку мониторинга, нажать по значку «…», после чего откроется окно с множеством регулировок.
На выбор предоставляются готовые стили:
- Классика
- Модерн
- Модерн моно
- Модерн веб
Можно изменить цвет и размер каждого элемента, подстроить отступы и разделители.
Заключительный этап — настройка отображаемого в игре текста. Выбираем нужный пункт во вкладке «Мониторинг», ставим флажок у параметра «Переопределить имя группы» и вносим новое название. Поддерживается только английский язык.
Если вы хотите отобразить некоторые данные в одну строку, то вам потребуется задать одинаковое имя для этих данных. Например, для отображения видеопамяти в одной строке с загрузкой и температурой видеокарты, нужно задать имя «GPU» вместо стандартного «MEM».
После всех манипуляций оверлей принял следующий вид:
Но вам никто не помешает подстроить его под свой собственный вкус. Благо настроек тут масса и ограничивающим фактором является лишь ваша фантазия и время.
Напоследок демонстрационный видеоролик работы оверлея в нескольких игровых проектах:
Выводы
Мы наглядно убедились в том, что произвести мониторинг состояния комплектующих совсем не сложно. MSI Afterburner обладает интуитивно понятным интерфейсом и большим количеством настроек — определить неисправность или «узкое» место ПК не составит труда.
Одной из самых распространенных проблем является перегрев компонентов, а именно — видеокарты. Температуры выше 75 °C должны насторожить, признаком перегрева выступают вылеты из игры. Побороть нагрев можно несколькими способами:
- Обеспечить хорошую вентиляцию в корпусе (установка приточных и вытяжных вентиляторов, замена корпуса на модель с сеткой спереди при особо горячих версиях видеокарты).

- Настройка оборотов вентиляторов видеокарты (доступна в MSI Afterburner — опция Fan Speed).
- Чистка от пыли и замена термопасты.
Не стоит сбрасывать со счетов вирусы-майнеры. Обнаружить их можно запустив нетребовательную игру. При наличии вируса потребление мощностей карты будет несоизмеримо реальной нагрузке. Выход: тестирование ПК антивирусом и последующая очистка от «вредных» файлов.
Наряду с видеокартами перегреву подвержены также процессоры. Критическими температурами являются 90–100 °C в зависимости от модели. В случае перегрева процессора, методы борьбы с нагревом видеокарты также применимы и к ним. Еще одним решением выступит покупка более массивного кулера или системы жидкостного охлаждения.
Немаловажным пунктом является количество оперативной памяти. Современные игры достаточно требовательны к объему памяти и при ее недостатке возможны фризы и вылеты. При обнаружении таких проблем, стоит ограничить параллельный запуск программ и игр. Если же и это не помогает избавиться от фризов, то стоит рассмотреть покупку более емкой планки памяти.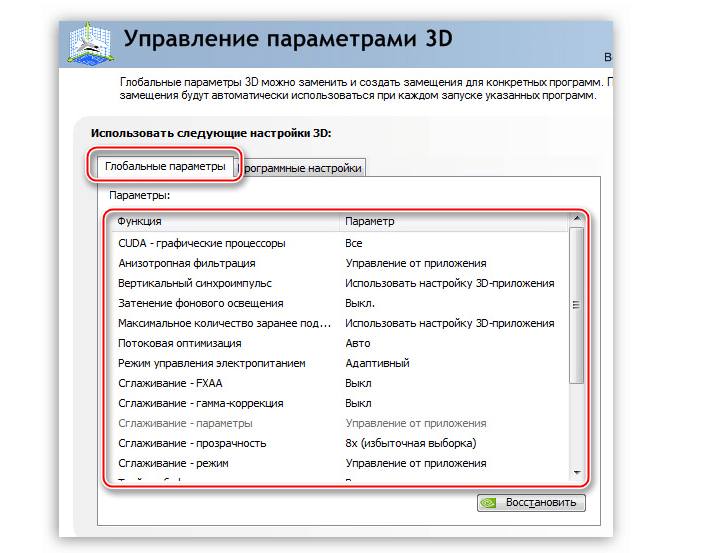
Переключение видеокарт (графического процессора) в Windows 10
В последнем обновлении операционной системы Windows 10, выпущенном в апреле этого года, для пользователей стала доступна функция выбора предпочтительного графического процессора (переключение видеокарт) для исполняемых файлов игр и программ из приложения «Параметры». Раньше, как всем известно, для управления этим необходимо было воспользоваться специальными инструментами.
Их предоставляли разработчики NVIDIA в своей Панели управления и AMD Catalyst в Центре управления. В первой необходимо было сделать выбор между интегрированным или высокопроизводительным процессором, а с AMD, к сожалению, я не имел дела.
Теперь, в новой версии ОС, появился дополнительный параметр «Настройки графики». Его мы и будем использовать для этих целей. Если вы не увидите такой параметр у себя в системе, значит еще не установили нужное обновление.
Чтобы назначить конкретному приложению или игре определенный графический процессор, который будет по умолчанию обеспечивать их функционирование, сделайте следующее. Откройте системные «Параметры», перейдите в раздел «Система» и подраздел «Дисплей».
Откройте системные «Параметры», перейдите в раздел «Система» и подраздел «Дисплей».
Прокрутите страницу немного вниз и нажмите на ссылку «Настройки графики». Из раскрывающегося списка выберите ту категорию приложения, которое хотите настроить в данный момент. Обычные игры и программы с исполняемым файлом формата «exe» относятся к категории — классические. Нажмите на кнопку «Обзор», а затем найдите нужный исполняемый файл в своей системе.
Если вы выберете универсальное, добавится еще один список, в котором перечислены все установленные UWP-приложения. После того, как найдете нужное, нажмите на появившуюся кнопку «Добавить».
В первом и втором варианте все приложения, которые вы добавляете, отображаются в списке. Нажмите на каждое из них, после чего станет доступна кнопка «Параметры». После перехода по ней вы сможете задать индивидуальные параметры графики.
ПЕРЕКЛЮЧЕНИЕ ВИДЕОКАРТ
Спецификации:
- энергосберегающий графический процессор;
- высокопроизводительный GPU.

Системное значение — это графический процессор по умолчанию, используемый для всех приложений. Энергосбережение — относится к маломощному встроенному, как правило, от Intel. Высокая производительность — относится к дискретной видеокарте, например от NVIDIA или AMD.
Нажмите «Сохранить», когда закончите. Если игра или программа в настоящее время запущены, вам может потребоваться перезапустить ее, чтобы изменения вступили в силу.
Как проверить, какой GPU используется? Для этого откройте Диспетчер задач, и включите столбец «GPU Engine» на вкладке «Процессы». Затем вы увидите номер видеокарты, используемой приложением. Спасибо за внимание!
Настройка видеокарты Linux через Xorg
За отрисовку всех графических элементов в Linux отвечает графический сервер. Он реализует интерфейс прослойки между драйверами видеокарты и различными программами, которые работают с графикой.В самых современных дистрибутивах на замену Xorg серверу пришел новый дисплейный сервер Wayland. Но он все еще находится в активной разработке и не совсем готов к постоянному использованию. Поэтому Xorg все еще применяется в большинстве дистрибутивов.
Но он все еще находится в активной разработке и не совсем готов к постоянному использованию. Поэтому Xorg все еще применяется в большинстве дистрибутивов.
После установки видеокарта работает достаточно хорошо и настроек по умолчанию в большинстве случаев хватает, но иногда нужно изменить некоторые параметры. Мы не будем рассматривать установку драйверов. В этой статье мы сосредоточимся на том, как выполняется настройка видеокарты linux через xorg.conf.
Содержание статьи:
Настройка видеокарты Linux c помощью xorg.conf
Конфигурационный файл xorg.conf — это обычный текстовый файл, в котором хранятся параметры работы Xorg сервера. Сюда входят настройки дисплея, мыши, видеокарты и клавиатуры. В былые времена этот файл был очень большим и сложным, но со временем его функции были перенесены в другие компоненты системы. Поэтому в последнее время он был видоизменен, и упрощен. Во многих дистрибутивах вообще такого файла нет, а вся конфигурация хранится в бинарном формате.
Но настройка xorg linux может все еще понадобиться, если вы хотите сделать нестандартные настройки, повысить частоту обновления экрана, изменить расширение экрана, увеличить производительность и многое другое.
Создание Xorg.conf
Обычно, этот файл размещен в директории /etc/X11/xorg.conf. Но если в вашем дистрибутиве его нет, можно без проблем создать xorg.conf на основе журнала.
Сначала скопируйте файл журнала для новой сессии:
$ cp /var/log/Xorg.0.log /var/log/Xorg.1.log
$ Xorg -configure :1
Программа проанализирует файл лога, и на его основе создаст новый файл /etc/X11/xorg.conf учитывая конфигурацию вашей системы. В вашем домашнем каталоге появиться файл xorg.conf.new, который нужно скопировать в /etc/X11/
cp xorg.conf.new /etc/X11/
Синтаксис конфигурационного файла
Перед тем как переходить к настройке xorg.conf нужно разобраться в его синтаксисе, чтобы вы могли немного ориентироваться в самом файле. X сервер отвечает за все интерактивные связи во время сессии. Поэтому конфигурационный файл разбит на секции, несколько из них отвечают за работу с дисплеем, другие за мышь и клавиатуру. Рассмотрим основные секции файла:
X сервер отвечает за все интерактивные связи во время сессии. Поэтому конфигурационный файл разбит на секции, несколько из них отвечают за работу с дисплеем, другие за мышь и клавиатуру. Рассмотрим основные секции файла:
- Module — в этом разделе описываются подключение модулей, расширяющих функциональность видео драйвера. Например, GLX модуль добавляет 3D ускорение, а модули Type1 и Freetype используются для рендеринга шрифтов;
- ServerLayout
- InputDevice — в xorg.conf обычно есть две секции InputDevice, первая для мыши и вторая для клавиатуры. Большинство мышей работают отлично по умолчанию, здесь понадобиться что-то менять только если вы захотите добавить дополнительные возможности;
- Monitor — в этой секции перечислены все настройки вашего экрана, один из наиболее важных параметров, частота горизонтальной развертки HorizSync и вертикального обновления VertRefresh, именно на основе них рассчитывается разрешение экрана.
 Также можно жестко задать разрешение с помощью строки ModeLine;
Также можно жестко задать разрешение с помощью строки ModeLine; - Device — тут перечислено все ваше графическое оборудование вместе с драйверами, которые используются. Чаще всего, это nv с открытым исходным кодом для NVIDIA, или fglrx для карт от AMD. Имя драйвера Intel будет зависеть от версии вашей карты, например, i810.
- Screen — здесь расположены все настройки вашего монитора и других графических устройств. Вы можете использовать эту секцию, например, для настройки нескольких экранов.
Настройка экрана xorg
Большинство параметров вашего экрана система получает с помощью технологии EDID или Extended Display Identification Data. Это информация, переданная дисплеем видеокарте. Здесь обычно содержится модель, производитель, такйминги, разрешение и размер дисплея. Xorg использует эти параметры для выбора оптимального разрешения экрана и глубины цвета.
Но иногда информация из EDID может быть неточной или неверной. Тогда вы можете установить нужные параметры вручную через xorg.conf. Но будьте осторожны, если ваш экран не поддерживает некоторые параметры, вы можете его повредить. Характеристики каждого отдельного устройства можно найти в интернете или же в инструкции от производителя.
Тогда вы можете установить нужные параметры вручную через xorg.conf. Но будьте осторожны, если ваш экран не поддерживает некоторые параметры, вы можете его повредить. Характеристики каждого отдельного устройства можно найти в интернете или же в инструкции от производителя.
Например, вот секция Monitor с настройкой вертикальной и горизонтальной частот, а также разрешения:
Identifier "Monitor0"
VendorName "Unknown"
ModelName "DFP-0"
HorizSync 28.0 - 72.0
VertRefresh 43.0 - 60.0
ModeLine "1440x900_60.00" 106.5 1440 1520 1672 1904 900 901 904 932 -hsync +vsync
Добавив такие опции в секцию Device, вы можете отключить использование EDID:
Option "UseEDIDFreqs" "FALSE"
Option "UseEDIDDpi" "FALSE"
Option "ModeValidation" "NoEdidModes"
Наиболее важное значение — это две частоты, которые определяют диапазон работы устройства. Строка ModeLIne необязательна, поскольку она вычисляется автоматически, но если X сервер задает значения неверно, вы можете их прописать жестко в этой строке.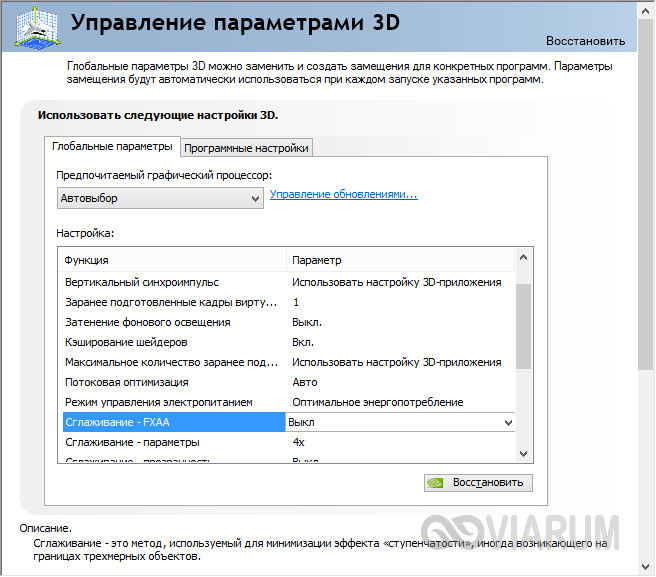
Настройка видеокарты в xorg.conf
У драйверов видеокарт ест множество различных полезных опций, которые вы можете настроить с помощью xorg.conf. Большинство из них специфичны для конкретного производителя видеокарт. Например, есть множество настроек для видеокарт NVIDIA, но с другой стороны карты от ATI не настраиваются через этот файл. Драйвера с открытым исходным кодом от Intel имеют только несколько настроек. Дальше будет рассмотрена настройка видеокарты linux для различных производителей.
Настройка nvidia
У видеокарт NVIDIA есть множество настроек, которые можно указать в xorg.conf. Каждая строка состоит из ключа и значения, ее можно разместить в секции Screen или Device:
- Option «NoLogo» «true» — во время инициализации драйвера показывается логотип NVIDIA. Это занимает некоторое время, поэтому с помощью такой строки можно отключить логотип;
- Option «LogoPath» «адрес_файла» — вы можете заменить логотип NVIDIA на свое изображение, для этого просто укажите его адрес в этой строке;
- Option «CursorShadow» «true» — если вы хотите видеть тень вокруг курсора, включите эту опцию.
 Тут есть два дополнительных параметра CursorShadowXOffset и CursorShadowYOffset, которые позволяют установить положение тени;
Тут есть два дополнительных параметра CursorShadowXOffset и CursorShadowYOffset, которые позволяют установить положение тени; - Option «Coolbits» «true» — эта опция позволяет включить возможность разгона частоты процессора и скорости памяти вашей видеокарты. Но вам нужно быть аккуратным с этим параметром, поскольку так вы можете повредить сове оборудование. Параметры разгона будут отображаться в утилите nvidia-config;
- Option «DPI» «75 x 85» — если значение DPI (количество точек на дюйм) установлено неверно, то это может повлиять на правильность отображения шрифтов. Обычно, Xorg вычисляет этот параметр на основе EDID, но вы можете установить его вручную. Например, для монитора с разрешением ,440×900 и физическим размером 16×10 дюймов, значение DPI будет составлять (1,440/16)x(900/10) = 90×90.
Настройка видеокарты Intel
Графическими картами от Intel не всегда поддерживается настройка xorg.conf. Поэтому вам нужно проверить каждую из опций чтобы увидеть дает ли она какой-либо результат. Опции нужно добавлять в раздел Device:
Опции нужно добавлять в раздел Device:
- Option «AccelMethod» «EXA» — эта опция позволяет включить новую архитектуру ускорения EXA. Она поддерживается в большинстве интегрированных карт Intel 943/940 и позволяет улучшить скорость композитинга.
- Option «MigrationHeuristic» «greedy» — позволяет уменьшить использование видеопамяти на хранение различных текстур, что повышает общую производительность;
- Option «TripleBuffer» «true» — этот параметр включает использование более совершенного метода двойной буферизации (используется для противостояния мерцанием).
Решение проблем xorg.conf
Если у вас не получается правильно настроить xorg.conf, нужно начать с самого меньшего. Используйте драйвер Vesa. Это стандартный видеодрайвер, а значит, его поддерживает любая видеокарта. Просто установите значение опции Driver — Vesa и попробуйте запустить X сервер. Вы должны увидеть свой рабочий стол.
Но драйвер Vesa работает намного медленнее, чем более современные драйвера.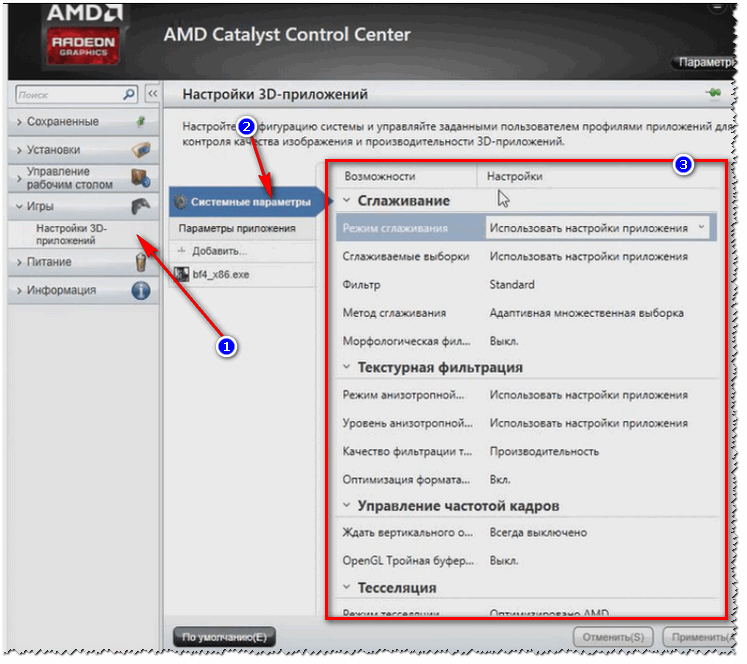 Если Vea позволяет запустить графическое окружение, значит проблема в вашем графическом драйвере или в настройке.
Если Vea позволяет запустить графическое окружение, значит проблема в вашем графическом драйвере или в настройке.
Попробуйте использовать утилиту lspci, чтобы посмотреть точную версию своей видеокарты, обычно для старых карт нужны более старые драйвера.
Если проблемы все еще возникают, посмотрите файл журнала, обычно он расположен в каталоге /var/log/ и имеет в расширении номер сессии, например, /var/log/Xorg.log.1 или /var/log/Xorg.log.0. Здесь будут выведены все сообщения об ошибках. Также вы можете запустить Xorg с опцией -verbose, чтобы сразу увидеть все ошибки. Одна из самых распространенных ошибок — это неверное выставленное разрешение экрана, вы можете попробовать закомментировать все строки ModeLine и перезапустить X сервер.
Выводы
Теперь вы знаете достаточно и настройка видео Linux с помощью xorg не должна для вас быть очень сложной, даже если вы раньше этим не занимались. Особенно, если вы недовольны текущими настройками. Настройка x сервера поможет вам получить больше от старого оборудования или интегрированных карт. Только не забывайте делать резервные копии перед внесением каких-либо изменений.
Только не забывайте делать резервные копии перед внесением каких-либо изменений.
Как настроить видеокарту?
Как настроить видеокарту?
Каждый пользователь ПК за счет элементарной настройки характеристик видеокарты может улучшить ее производительность и качество изображения на экране, поменять разрешение.
Определение видеокарты
Если вы не разбираетесь в том, какая именно видеокарта у вас используется, то необходимо уточнить ее наименование:
- Для этого откройте «Диспетчер устройств».
- Найдите пункт «Видеоадаптеры» и разверните список, дважды нажав на название строки. Наименование подпункта – это название видеокарты, установленной на вашем персональном компьютере.
- На сегодняшний день наиболее распространенными являются видеокарты Nvidia и Radeon.
Настройка видеокарты Nvidia
Если вы решили разобраться в том, как настроить видеокарту Nvidia, то изначально необходимо на рабочем столе щелкнуть правой кнопкой мыши, а потом в открывшемся окошке выбрать пункт «Панель управления Nvidia». Теперь выбирайте «Управление параметрами 3D». Если вы все сделаете правильно, то увидите окошко, в котором нужно выставить следующие настройки:
- графические процессоры – все;
- фильтрация текстур – отключить;
- тройная буферизация – отключить;
- фильтрация текстур (качество) – максимальная производительность;
- анизотропная оптимизация – отключить;
- трилинейная оптимизация – отключить;
- вертикальный синхроимпульс – адаптивный;
- ускорение различных мониторов – однодисплейная производительность;
- PhysX – центральный процессор;
- сглаживание-прозрачность – отключить.

В дальнейшем необходимо нажать кнопку «Применить». Таким образом, многочисленные изменения смогут вступить в силу. Следует обратить внимание еще и на то, что определенные пункты, представленные выше, могут отсутствовать (все зависит от версии видеокарты). Однако волноваться из-за этого не следует, поскольку настройки для различных моделей видеокарт могут немного отличаться.
Подобные изменения гарантируют увеличение производительности примерно на 30-40%. Таким образом, вы сможете более эффективно работать с 3D-графикой, просматривать фильмы или играть в современные игры.
Настройка видеокарты Radeon
Видеокарты Radeon, как и Nvidia, также можно настроить для улучшения их общей производительности. Сделать это достаточно легко. Для начала откройте вкладку «Свойства экрана», найдите пункт «Настройка» и выберите «Дополнительно». В дальнейшем откроется окошко, позволяющее настроить видеокарту Radeon:
- Сначала настройте OpenGL. Откройте соответствующую вкладку.
 Отметьте галочкой пункт «Специальные установки».
Отметьте галочкой пункт «Специальные установки».- Параметр «Анизотропная фильтрация» выставите на 16х. Если вы используете видеокарту на чипах R3xx, то дополнительно рекомендуется использовать режим «Quality». Он предоставляет возможность параллельно применять трилинейную и анизотропную фильтрацию.
- Затем для технологии сглаживания SmoothVision установите значения, зависящие от мощности вашего ПК. Прежде чем настраивать видеокарту Radeon, учтите, что этот параметр оказывает наибольшее воздействие на производительность в 3D-программах.
- «Уровень чёткости» и «Предпочтения для текстур» — выставите значения на максимум. Отключите вертикальную синхронизацию.
- Далее настройте Direct. Перейдите в соответствующую вкладку. Нажмите «Настройки совместимости».
Если вы планируете улучшить производительность видеоадаптеров на основе Radeon 7 xxx, 9100, 9200, то вам необходимо произвести следующие действия:- отключить поддержку 32-разрядной глубины;
- включить поддержку форматов текстуры DXT;
- отключить альтернативный центр пикселей.

Для всех остальных видеокарт: - включить поддержку форматов текстуры DXT;
- отключить альтернативный центр пикселей.
- Дополнительно, чтобы настроить видеокарту, рекомендуется открыть вкладку «VPU Recover». Рядом с пунктом «Включение VPU Recover» поставьте галочку.
Обратите внимание на тот факт, что для более эффективной настройки видеоадаптера можно воспользоваться специализированными приложениями, которые принято называть твикерами.
Благодаря им можно увеличить частоту, на которой функционирует память и ядро адаптера. Кроме того, можно задать специальные параметры, чтобы все это осуществлялось в автоматическом режиме в момент включения персонального компьютера.
Однако не стоит забывать о том, что увеличивать частоту необходимо понемногу. Как показывает практика, оптимальным шагом является значение в три-пять мегагерц. Чтобы не допустить поломки видеокарты, после каждого изменения рекомендуется проверять стабильность её функционирования в 3D-программах и играх.
Как переключить видеокарту с intel на nvidia на ноутбуке
Автор Дмитрий Каменов На чтение 7 мин. Просмотров 655 Обновлено
Из этой инструкции вы узнаете, как переключить видеокарту на ноутбуке с Intel на Nvidia, зачем это может потребоваться и об особенностях такого режима эксплуатации. Приведенные здесь рекомендации применяются на ОС Windows независимо от версии.
Особенности взаимодействия встроенной и дискретной видеокарт
Многие современные ноутбуки оборудованы сразу двумя графическими ускорителями. Более слабый интегрирован в процессор, то есть создан на том же кристалле. Такие видеокарты отличаются низкой производительностью, зато и энергопотребление у них существенно меньше. Их мощности достаточно для выполнения повседневных задач: просмотра фильмов, серфинга в интернете, запуска простеньких флеш- или браузерных игр.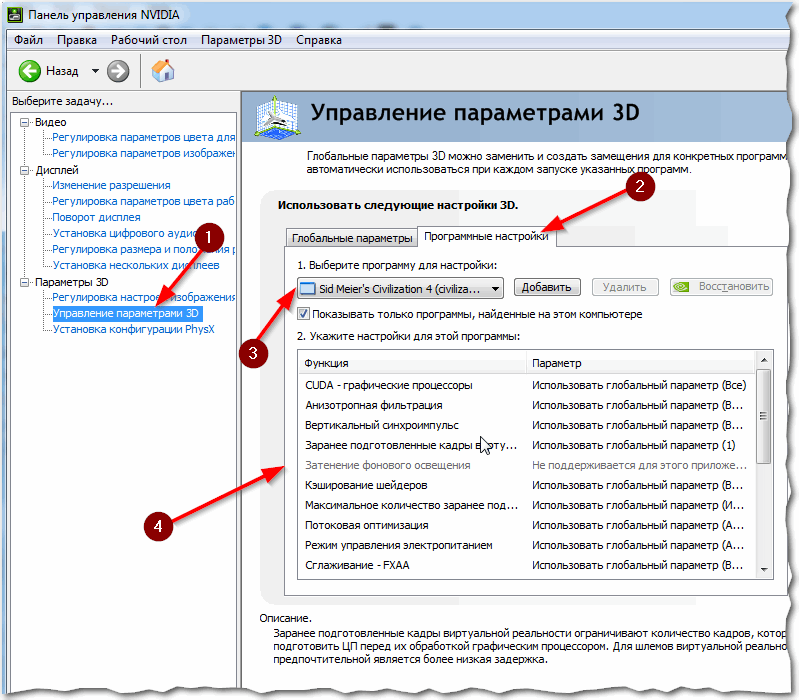
Более мощная видеокарта потребляет больше энергии и создает дополнительный шум: для ее охлаждения используется мощный кулер. Однако и производительности ее уже достаточно для запуска 3D игр, обработки графика или рендеринга видео.
Переключение видеокарты с интегрированной на дискретную — не всегда выполняется корректно. Тому может быть множество причин, включая неправильные настройки.
Описанные в этой инструкции способы сработают только в случае, если в системе установлены драйвера на интересующий вас графический адаптер. При их отсутствии ноутбук попросту не обнаруживает необходимое устройство и, соответственно, не сможет переключиться на него.
Также не забывайте, что для запуска игр и приложений для работы с графикой и видео необходимы актуальные библиотеки Visual C++ и DirectX. При их отсутствии программы будут работать некорректно: отказываться запускаться, вылетать на рабочий стол с ошибкой или показывать артефакты при рендеринге некоторых моделей и текстур.
Способы переключения видеокарты на ноутбуке с Intel на Nvidia
Способ 1: Запуск приложения на лэптопе с помощью карты nvidia
Этот способ предполагает следующее: для всех приложений, по умолчанию, используется интегрированная видеокарта. Программу или игру, которые более требовательны к производительности графического адаптера, пользователь через более мощную видеокарту запускает вручную. Чтобы поменять дискретную карту на интегрированную — достаточно пары кликов мышкой, но такую опцию нужно предварительно настроить.
Для этого нажмите кнопку «Пуск» и выберите Панель управления, а там найдите пункт «Оборудование и звук». Нас интересует утилита «Панель управления NVIDIA». Выберите в главном меню в верхней части окна открывшегося приложения пункт «Добавить опцию «Запустить с графическим процессором» в контекстное меню» и установите галочку, чтобы активировать эту функцию.
Теперь перед запуском игры или другого приложения достаточно кликнуть по его ярлыку правой кнопкой мыши, выбрать «Запустить с графическим процессором» и в списке указать дискретный видеоадаптер.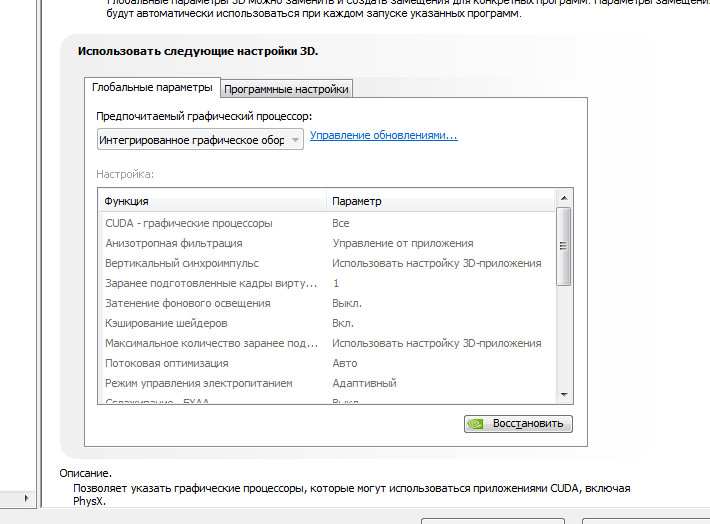 Система не будет переключаться между видеокартами на ноутбуке: по умолчанию будет использован Intel HD Graphics.
Система не будет переключаться между видеокартами на ноутбуке: по умолчанию будет использован Intel HD Graphics.
Способ 2: Настройка панели управления
Этот способ заставляет переключиться на дискретную видеокарту в ноутбуке автоматически при запуске определенного приложения. Их список можно настроить так, как удобно пользователю.
Делается это также через Панель Управления Nvidia. Если утилита добавлена в список автозапуска (а по умолчанию это всегда так), ее иконка отображается в системном трее в нижнем правом углу экрана. Кликните по ней правой кнопкой мышки и выберите необходимый компонент управления.
Далее — перейдите в раздел «Параметры 3D» во кладку «Управление параметрами», где нужна вкладка программные настройки. В выпадающем списке выберите приложение, для которого нужно изменить настройки. Для параметра «CUDA – графические процессоры» установите предпочтительный видеоадаптер. По умолчанию там всегда установлены глобальные настройки, которые определяет БИОС компьютера.
После сохранения настроек выбранная программа будет переключаться на дискретную видеокарту.
В этом же меню можно выполнить более тонкую настройку видеокарты для конкретной игры — например, отключить сглаживание или вертикальную синхронизацию. Некоторых из настроек, из этого списка, попросту нет в меню настроек многих игр. Вносить изменения стоит в случае, если производительности графического ускорителя недостаточно для нормальной работы приложения, требовательного к ресурсам ПК.
Способ 3: Активация через BIOS
Такой способ подразумевает, что как основную видеокарту — лэптоп будет использовать дискретную и все приложения запускать через нее. Для запуска BIOS нужно выключить компьютер и перед загрузкой операционной системы нажать клавишу Delete, Escape, F2 или F10 (зависит от системной платы и вшитой в нее версии БИОС).
Как правило, нужные настройки находятся в разделе Advanced во кладке Chipset или Display. Для параметра Primary graphics card или Graphics device нужно установить Discrete graphics (как вариант, PCI). Для сохранения этих настроек нужно нажать кнопку F10 и перезагрузить компьютер.
Для сохранения этих настроек нужно нажать кнопку F10 и перезагрузить компьютер.
Способ 4: Отключение интегрированной видеокарты через Диспетчер устройств
Если вы не собираетесь переключаться на встроенную видеокарту и для запуска всех приложений будете использовать только дискретную, «лишнее» устройство можно вообще отключить. В этом случае ноутбук будет использовать оставшийся, более производительный графический ускоритель.
Для этого нажмите кнопку «Пуск» и перейдите на Панель управления, где выберите Диспетчер устройств. Нам нужна вкладка «Видеоадаптеры». Выберите в писке Intel HD Graphics, кликните по нему правой кнопкой мышки и выберите опцию «Отключить». Для того, чтобы изменения вступили в силу, может потребоваться перезагрузка операционной системы. Активировать этот адаптер, если в нем возникла необходимость, можно аналогичным способом.
Как переключить видеокарту AMD Radeon
Многие модели ноутбуков укомплектованы дискретным графическим ускорителем производства АМД. Это могут быть лэптопы, использующие процессоры этого же бренда, так и созданные на базе Intel. Принципиальной разницы нет: все настройки в любом случае выполняются с помощью специальной утилиты для менеджмента графического ускорителя.
Это могут быть лэптопы, использующие процессоры этого же бренда, так и созданные на базе Intel. Принципиальной разницы нет: все настройки в любом случае выполняются с помощью специальной утилиты для менеджмента графического ускорителя.
Называется программа ATI Catalyst Control Center. Как правило, она устанавливается автоматически, вместе с драйверами для видеокарты AMD. Обратите внимание: панель управления Nvidia на видеоадаптеры производства конкурентов не реагирует. Для дискретной и интегрированной видеокарт нужно использовать однотипные драйвера: либо универсальные, либо ОЕМ.
Как включить дискретную видеокарту AMD на ноутбуке:
- Кликнуть по рабочему столу правой кнопкой мыши и выбрать в контекстном меню AMD Radeon Settings (или же «Настройки Radeon»).
- Перейти в раздел System («Система»).
- Выбрать «Переключаемые графические адаптеры».
Во вкладке «Недавние приложения» здесь отображаются все программы, которые запускались на компьютере. Для некоторых приложений изменить умолчания невозможно: они всегда будут запускаться на интегрированной видеокарте с целью экономии энергии.
Для некоторых приложений изменить умолчания невозможно: они всегда будут запускаться на интегрированной видеокарте с целью экономии энергии.
Для незаблокированных программ можно выбрать один из следующих режимов:
- Энергосбережение — будет задействован только интегрированный графический адаптер.
- Высокая производительность — программа будет работать на дискретной видеокарте.
- Основано на источнике питание — если ноутбук работает от батареи, будет использовать интегрированный видеоускоритель, при питании от сети дискретный.
- Для игр рекомендуется выбирать режим высокой производительности. Изменения вступают в силу после нажатия кнопки «Применить».
Если запущенная игра не отображается в списке недавних приложений — нужно найти ее самостоятельно в списке, нажав кнопку «Установленные профилированные приложения». Как видите, отличие в настройках для переключения видеокарт AMD только в работе Catalyst Control Center. Все остальные методы, описанные выше, можно использовать для их активации на ноутбуке.
Одновременное использование двух видеокарт
Графические адаптеры Nvidia поддерживают технологию SLI — 2 видеокарты могут работать одновременно, а их мощность суммируется. Такой режим поддерживается не всеми устройствами, а только сертифицированными (уточнить информацию вы можете на официальном сайте производителя ноутбука). В этом случае не нужно переключаться между дискретной и интегрированной видеокартами, а суммарная мощность поддерживает игры в режиме Full HD, так что вы сможете подключить в том числе и внешний монитор.
Как активировать этот режим:
- Кликните правой кнопкой мывши на свободную область рабочего стола и выберите «Панель управления Nvidia».
- В разделе 3D Sittings выберите Confogure SLI.

- Во вкладке SLI Configuration выберите Maximise 3D performance.
- В разделе Adjust Image settings with preview активируйте пункт Let the 3d application decode.
- В разделе 3D Setting во вкладке Program Setting выберите интересующее приложение в выпадающем списке. В списке настроек параметру SLI rendering mode присвойте атрибут NVIDIA recommended (SLI).
Чтобы изменения вступили в силу — нужно нажать кнопку Apply. Теперь при запуске игры, для которой вы выбрали эти настройки, графика будет обрабатываться двумя видеоадаптерами сразу.
Изменение настроек видеокарты для использования выделенного графического процессора на компьютере с Windows. — Поддержка Serato
- Продукты
-
- Серато
Диджей
- Серато DJ Pro Скачать
- Серато DJ Lite Скачать
- Пакеты расширения
- Оборудование для ди-джеев
- Стоимость
- Серато
Диджей
- Музыка
Производство
- Серато Студия Скачать
- Серато Образец Скачать
- Шаг и время
- Музыка
Производство
- Запись
хранить
- Винил
- Одежда
- Принадлежности
- Наследие Программное обеспечение
- Запись
хранить
- Наследие Программное обеспечение
Мы не можем найти эту страницу
(* {{l10n_strings. REQUIRED_FIELD}})
REQUIRED_FIELD}})
{{l10n_strings.CREATE_NEW_COLLECTION}} *
{{l10n_strings.ADD_COLLECTION_DESCRIPTION}}
{{l10n_strings.COLLECTION_DESCRIPTION}} {{addToCollection.description.length}} / 500 {{l10n_strings.TAGS}} {{$ item}} {{l10n_strings.ПРОДУКТЫ}} {{l10n_strings.DRAG_TEXT}}{{l10n_strings.DRAG_TEXT_HELP}}
{{l10n_strings.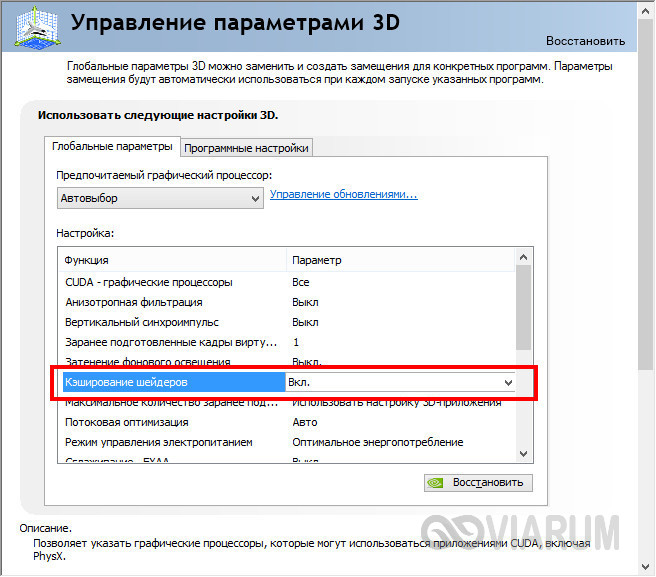 LANGUAGE}}
{{$ select.selected.display}}
LANGUAGE}}
{{$ select.selected.display}}{{article.content_lang.display}}
{{l10n_strings.AUTHOR}}{{l10n_strings.AUTHOR_TOOLTIP_TEXT}}
{{$ select.selected.display}} {{l10n_strings.CREATE_AND_ADD_TO_COLLECTION_MODAL_BUTTON}} {{l10n_strings.CREATE_A_COLLECTION_ERROR}}Как исправить проблему «Не обнаружена видеокарта» [Решения и советы]
(* Этот пост может содержать партнерские ссылки, что означает, что я могу получить небольшую комиссию, если вы решите покупать по ссылкам, которые я предоставляю (без дополнительных затрат для вас).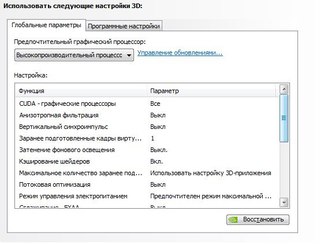 Спасибо за поддержку работы, которую я вложил в этот сайт!)
Спасибо за поддержку работы, которую я вложил в этот сайт!)
Графическая карта не обнаружена или графический процессор не обнаружен — распространенная проблема, с которой сталкиваются многие пользователи по всему миру. Это очень неприятная проблема, когда ваша видеокарта не обнаруживается во время процесса загрузки или ваш графический процессор не обнаруживается или не распознается в Windows. Эта проблема может возникнуть при установке новой видеокарты на компьютер или даже в процессе использования установленной видеокарты.
Эта проблема может быть легко решена, если вы знаете правильную причину, но иногда она также может стать очень неприятной.Итак, в этом посте я собираюсь предоставить различные решения для устранения проблемы с видеокартой, не обнаруженной на вашем ПК.
Обычно существует два типа проблем, с которыми вы можете столкнуться, если ваш компьютер не обнаружит видеокарту или графический процессор.
Видеокарта не обнаруживается при загрузке — Здесь видеокарта не обнаруживается с самого начала при запуске или включении компьютера. На вашем мониторе не будет видеосигнала, и будет отображаться пустой или черный экран.Эта ошибка может сопровождаться или не сопровождаться звуковыми сигналами в зависимости от BIOS вашего компьютера или материнской платы.
На вашем мониторе не будет видеосигнала, и будет отображаться пустой или черный экран.Эта ошибка может сопровождаться или не сопровождаться звуковыми сигналами в зависимости от BIOS вашего компьютера или материнской платы.
Графический процессор не обнаружен в Windows — В этой проблеме ваш компьютер сможет загрузиться с отображением в Windows, но ваша модель видеокарты или графический процессор не будет обнаружен в настройках дисплея Windows или в диспетчере устройств и будет отображаться как « Стандартный графический адаптер VGA ». Вы также можете не иметь возможности установить графические драйверы и перейти на более высокое разрешение и частоту обновления во время этой проблемы.
Обязательно к прочтению: Подробное руководство по устранению неполадок видеокарты
Решения проблемы «Видеокарта не обнаружена»
Вот различные программные и аппаратные решения, которые вы можете попробовать исправить: видеокарта не обнаружила ошибку для видеокарт Nvidia и AMD.
Проверьте установку видеокарты
Первое и самое главное, что нужно сделать, это проверить установку видеокарты. Откройте крышку корпуса ПК и посмотрите, правильно ли установлена видеокарта в слот PCI-Express x16.Чтобы убедиться, что видеокарта правильно установлена в слот для видеокарты, осторожно извлеките видеокарту и снова вставьте ее в слот PCI-Express x16. После этого включите компьютер, чтобы увидеть, устранена ли проблема, и если это не так, перейдите к следующему шагу, указанному ниже.
Проверьте настройки BIOS
Если вы устанавливаете видеокарту в первый раз, вы можете отключить встроенное видео и установить для основной графики или видео значение PEG (PCI-Express Graphics).Здесь разные BIOS имеют разные названия, но процесс отключения встроенной графики и установки основной графики на видеокарту одинаков.
Проверить блок питания / блок питания
Это наиболее важный фактор, о котором следует помнить, когда вы сталкиваетесь с видеокартой, которая не обнаружила проблемы.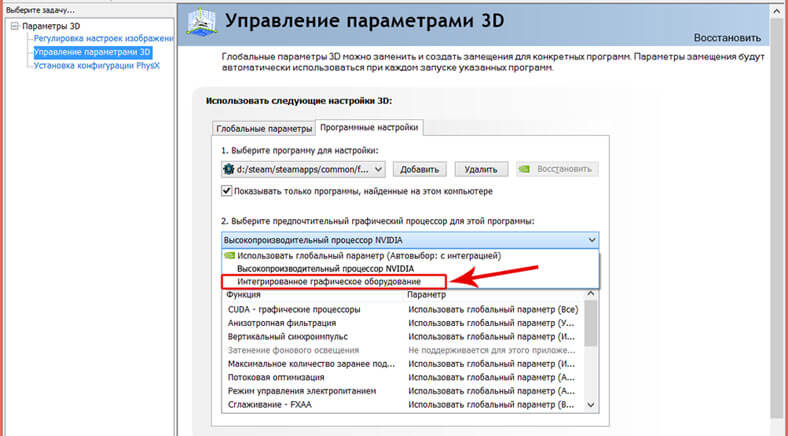 Если ваш блок питания недостаточно заряжен для вашей новой видеокарты, он не сможет обеспечить достаточную мощность для видеокарты, и, следовательно, ваша видеокарта не может быть обнаружена вашим ПК или в Windows.Кроме того, если для вашей видеокарты требуются 6-контактные или 8-контактные разъемы питания PCI-E, обязательно подключите их к блоку питания, чтобы обеспечить достаточную мощность для вашей видеокарты для ее работы. Вы можете ознакомиться со списком лучших бюджетных блоков питания для видеокарт по приведенной ниже ссылке.
Если ваш блок питания недостаточно заряжен для вашей новой видеокарты, он не сможет обеспечить достаточную мощность для видеокарты, и, следовательно, ваша видеокарта не может быть обнаружена вашим ПК или в Windows.Кроме того, если для вашей видеокарты требуются 6-контактные или 8-контактные разъемы питания PCI-E, обязательно подключите их к блоку питания, чтобы обеспечить достаточную мощность для вашей видеокарты для ее работы. Вы можете ознакомиться со списком лучших бюджетных блоков питания для видеокарт по приведенной ниже ссылке.
Обязательно к прочтению: Лучший бюджетный блок питания для видеокарт
Удаление IGP или драйверов встроенной графики
Если вы выполняете обновление со встроенной графики / встроенной графики до выделенной видеокарты, сначала удалите драйверы встроенной видеокарты, прежде чем устанавливать видеокарту на свой компьютер, в противном случае ваша видеокарта может быть некорректно обнаружена операционной системой Windows.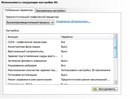 После удаления видеодрайверов для встроенной графики вы можете установить видеодрайверы для выделенной видеокарты.
После удаления видеодрайверов для встроенной графики вы можете установить видеодрайверы для выделенной видеокарты.
Установите подходящие видеодрайверы
Вы должны установить соответствующие драйверы видеокарты для вашей видеокарты, чтобы она могла нормально работать. Всегда загружайте драйверы с официальных сайтов производителя видеокарты или графического процессора. Для видеокарт Nvidia загрузите видеодрайверы с http://www.nvidia.com/Download/index.aspx, а для видеокарт AMD Radeon вы должны загрузить видеодрайверы с http: // support.amd.com/en-us/download.
Обновления Windows
Обновления Widows часто могут приводить к этой проблеме, когда графическая карта не распознается в Windows. Если ваша видеокарта не определяется после недавнего обновления Windows, удалите или удалите это обновление Windows и вернитесь к предыдущему. Я видел эту проблему в основном с Windows 10, которая умеет получать и устанавливать так много обновлений за короткий период времени.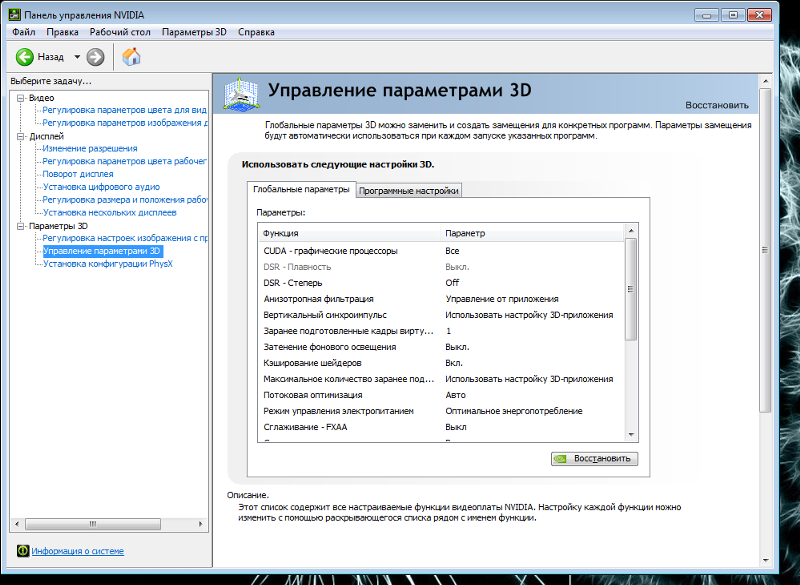
Проверьте кабель дисплея
Проверьте кабель дисплея видеокарты и убедитесь, что он работает правильно или нет.Это связано с тем, что во многих случаях неисправный и дешевый видеокабель может стать причиной неполадки, связанной с обнаружением видеокарты. Здесь я бы посоветовал купить хороший фирменный кабель с золотыми разъемами на концах.
Проблема совместимости материнской платы
Может случиться так, что видеокарта несовместима с вашей старой материнской платой. Здесь вы можете попробовать обновить BIOS, чтобы он поддерживал вашу новую видеокарту. Вы можете загрузить последнюю версию BIOS с веб-сайта производителя материнской платы.
Обязательно к прочтению: Как определить совместимость видеокарты с вашим ПК
Поврежденный BIOS графического процессора (VBIOS)
Может случиться так, что Video BIOS или GPU BIOS вашей видеокарты будут повреждены, и это приведет к тому, что ваша видеокарта не будет правильно обнаружена в Windows. Здесь видеокарта может работать с нормальным разрешением VGA (как адаптер VGA) с использованием драйвера VGA для Windows по умолчанию, но вы не сможете установить его драйверы от производителя графического процессора, то есть Nvidia или AMD, и увеличить разрешение.Чтобы исправить это, вы можете перепрограммировать BIOS своей видеокарты или BIOS графического процессора с помощью инструментов для перепрошивки графического процессора.
Здесь видеокарта может работать с нормальным разрешением VGA (как адаптер VGA) с использованием драйвера VGA для Windows по умолчанию, но вы не сможете установить его драйверы от производителя графического процессора, то есть Nvidia или AMD, и увеличить разрешение.Чтобы исправить это, вы можете перепрограммировать BIOS своей видеокарты или BIOS графического процессора с помощью инструментов для перепрошивки графического процессора.
Проверить: Инструменты обновления BIOS графического процессора и как прошить VBIOS видеокарты
Неисправная видеокарта
Если ваша видеокарта неисправна или вышла из строя, эта проблема обязательно возникнет. Здесь вы можете проверить свою видеокарту на другом ПК и посмотреть, правильно ли она работает. Если он не работает на других ПК, вы можете либо отремонтировать его, либо обменять, если срок гарантии еще не истек.
Неисправная материнская плата или слот PCI-E x16
Это очень редко, но может случиться, что слот PCI-E x16 материнской платы не работает должным образом или вышел из строя.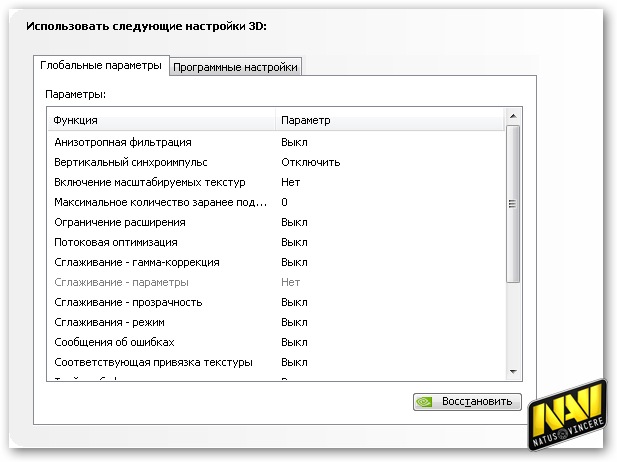 Вы можете проверить свою видеокарту на другом компьютере, и если она там работает, то с вашей материнской платой определенно что-то не так или материнская плата не поддерживает вашу видеокарту. Здесь единственное, что вы можете сделать — это заменить материнскую плату на более новую.
Вы можете проверить свою видеокарту на другом компьютере, и если она там работает, то с вашей материнской платой определенно что-то не так или материнская плата не поддерживает вашу видеокарту. Здесь единственное, что вы можете сделать — это заменить материнскую плату на более новую.
Читайте также:
Есть запросы?
Что ж, если вы будете следовать всем вышеперечисленным советам, вы наверняка сможете избавиться от проблемы с видеокартой, которая не обнаружена, и заставить ее работать на вашем ПК.Если у вас все еще есть вопросы или сомнения, не стесняйтесь спрашивать меня, оставив комментарий ниже.
Что такое гарнитура? определение видеокарты, тип видеокарты и многое другое.
Графическая карта — важный компонент ПК. Пришло время узнать, как этот важный компонент работает на ПК. Итак, что такое видеокарты и как выбрать видеокарту? Итак, начнем статью.
1.Что такое графическая карта?
Без видеокарты, без дисплея. Видеокарта — это компонент компьютера, который обеспечивает связь между компьютером и экраном. Физически, графическая карта через такие разъемы, как (VGA, DVI, HDMI) преобразует цифровые данные компьютера в сигналы устройством отображения.
Видеокарта — это компонент компьютера, который обеспечивает связь между компьютером и экраном. Физически, графическая карта через такие разъемы, как (VGA, DVI, HDMI) преобразует цифровые данные компьютера в сигналы устройством отображения. Графическая карта обеспечивает сложные вычисления обработки изображений, особенно рендеринга трехмерных изображений и видеоигр. Для этого у него есть собственный процессор (GPU для графического процессора) и собственная RAM (GDDR) для хранения обрабатываемых текстур и изображений.Мощные графические карты, позволяющие, помимо прочего, высокое разрешение, большое количество кадров в секунду, умножение полигонов, эффекты прозрачности, управление тенями. Графическая карта предназначена также для того, чтобы освободить процессор компьютера, чтобы он мог заниматься другими задачами. Эффективность тандема GPU / видеопамяти зависит от их рабочей частоты и объема данных, которыми они могут обмениваться.
 Итак, видеокарта характеризуется типом разъема, который соединяет ее с ПК.Старые карты оснащены разъемом AGP, тогда как PCI-Express 16X, обеспечивающий более быструю передачу данных, адаптирован к старому стандарту.
Итак, видеокарта характеризуется типом разъема, который соединяет ее с ПК.Старые карты оснащены разъемом AGP, тогда как PCI-Express 16X, обеспечивающий более быструю передачу данных, адаптирован к старому стандарту. 2. Какие видеокарты вам подходят?
Наряду с процессором и блоком памяти третьим компонентом для улучшения или обновления ПК обычно является видеокарта. Знать, какую карту купить и как ее правильно выбрать, не так просто, как кажется. Ознакомьтесь с нашим руководством по покупке графических карт с советами. Прежде чем рассматривать цену и характеристики графических карт для обновления вашего ПК, важно сделать первый шаг в проверке совместимости вашего текущего компьютера.И дело не только в разъемах. Блок питания, материнская плата и слоты PCI — это первые элементы, которые нужно проверить на совместимость с нужной вам видеокартой.
(1) Размер графической карты
Первое, на что вы должны обратить внимание в вашей текущей команде, — это вопрос размера, соединений и конфигурации.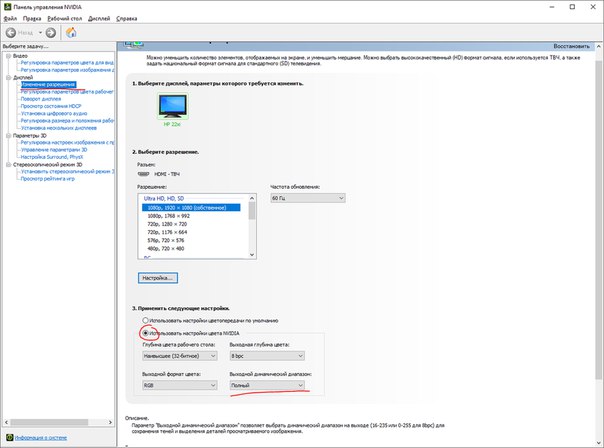 Вопрос размера настолько прост, что о нем можно забыть: современные видеокарты имеют значительный размер и могут не иметь места в путанице текущих компонентов, которые мы подключили к нашей материнской плате.Для наиболее полных моделей, например, обычно требуется место в два слота PCI-e.
Вопрос размера настолько прост, что о нем можно забыть: современные видеокарты имеют значительный размер и могут не иметь места в путанице текущих компонентов, которые мы подключили к нашей материнской плате.Для наиболее полных моделей, например, обычно требуется место в два слота PCI-e. Еще одна прямая проверка — это проверка источника питания. В зависимости от модели, которую мы выбираем, самые мощные современные карты являются энергичными потребителями энергии и нуждаются в источнике, обеспечивающем ее, потому что они не питаются от порта подключения, а имеют специальные разъемы питания. И внимательно относитесь к количеству подключений 6/8 контактов, которые у нас доступны для самой мощной графики.
(2) Видеокарта с другим компонентом или системой
Желание иметь лучшую графическую производительность сталкивается с реальностью имеющегося у нас бюджета и того факта, что видеокарта не единственный компонент нашей игровой системы или работы с видео / фото.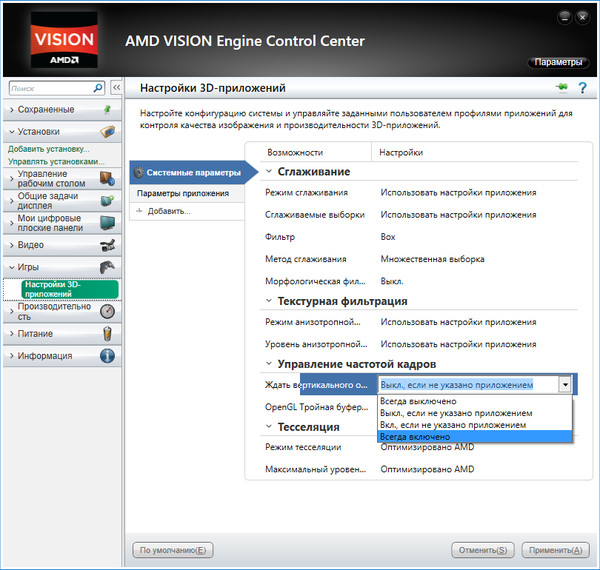 Во многих случаях обновление видеокарты обычно означает вложение значительной суммы в адаптацию других компонентов к будущей реальности нашего ПК.
Во многих случаях обновление видеокарты обычно означает вложение значительной суммы в адаптацию других компонентов к будущей реальности нашего ПК. Будет бесполезно приобретать high-end карту, если ни память, ни процессор не сбалансированы и будут дополнять нового зверя команды. Даже монитор может стать узким местом, требующим ремонта. Если у нас плоский экран только 1080p, и мы не будем покупать новый, это будет тратой денег на то, чтобы инвестировать в график для воспроизведения 4K.
Испытательное оборудование При выборе видеокарты необходимо учитывать, что есть и другие компоненты, от процессора до монитора, которые составляют всю систему
Если вы стремитесь иметь лучшую графику для воспроизведения, нет сомнений : вы должны покупать последнее поколение и самую продвинутую модель, которую вы можете себе позволить.
(3) Мощность и скорость видеокарты
В каждой модели графической карты есть бесчисленные характеристики, которые отмечают ее мощность и производительность.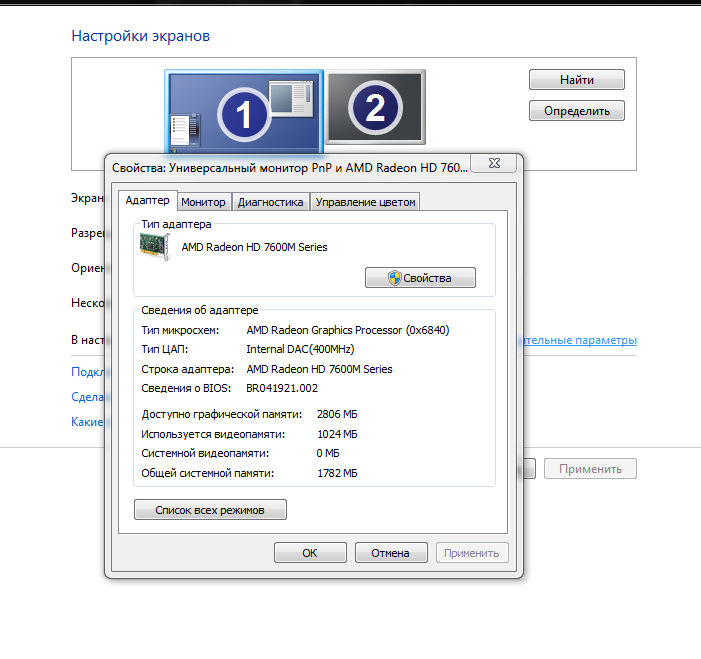 Самый прямой — это терафлопс полной мощности, количество ядер CUDA или скорость / частота работы.
Самый прямой — это терафлопс полной мощности, количество ядер CUDA или скорость / частота работы. Если вы сравните эти данные в пределах одного поколения, вы сможете получить базовый обзор уровня производительности каждой модели. Во всех трех случаях более высокая частота, количество ядер, терафлопс или CUDA указывает на более мощную модель.
(4) Объем и тип памяти
Несмотря на то, что при выборе новой графической карты для нашего компьютера общая мощность будет значительной частью решения, значение, на которое мы должны обратить больше внимания, — это тип памяти, которая включает карту, и ее пропускная способность (измеряется в ГБ / с. ).Тип памяти видеокарты и ее пропускная способность даже более важны, чем ее общий объем
При выборе объема ОЗУ всегда обращайте внимание на тип и пропускную способность, а не на ее количество, потому что вы предпочитаете иметь более быструю память, чем больше ГБ одного с меньшей пропускной способностью.Если мы говорим об одном и том же типе памяти и пропускной способности, то да, вы можете начать ценить выбор модели с большим ГБ, особенно если вы собираетесь работать с несколькими мониторами или с очень высокими разрешениями.
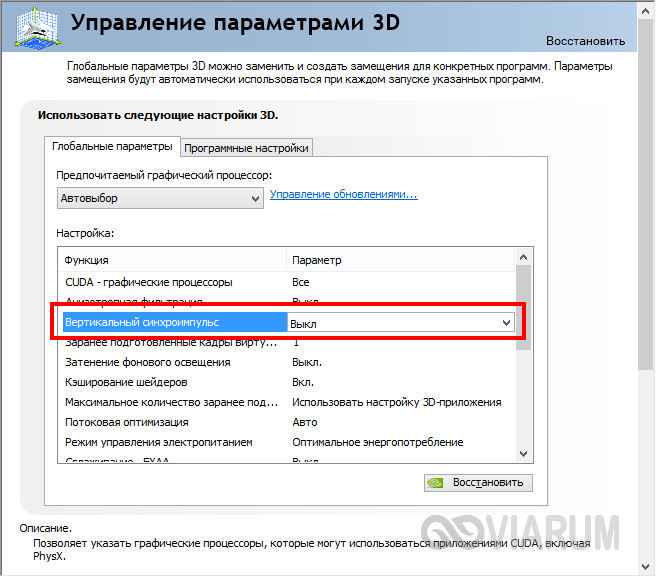
(5) HBM против GDDR5
Раздел памяти является одним из самых разных производителей и диапазонов, и текущая борьба между NVIDIA и AMD отчасти связана с использованием типа HBM / HBM2 последнего и предпочтением (из-за цены и времени) NVIDIA со стороны GDDR5 / GDDR5X.Обычно тип HBM присутствует в верхнем диапазоне, а GDDR — в нижнем диапазоне.Разъемы, выходы питания и видео
Следующие ниже характеристики или функции для оценки и сравнения графических карт являются более простыми. Они связаны с потреблением, охлаждением, разъемами или видеовыходами, предлагаемыми пользователю.
Если мы говорим о продуктах питания и потреблении, то способ их подключения зависит от диапазона. Мы можем найти карты, которые питаются непосредственно от разъема подключения, в то время как современные карты высокого класса обычно имеют свои собственные подключения питания (мы должны проверить наличие трех разъемов в блоке питания)
Цифра, которая отмечает максимальное потребление, возможности разгона и требования к питанию, так как в процессорах стоит TDP.
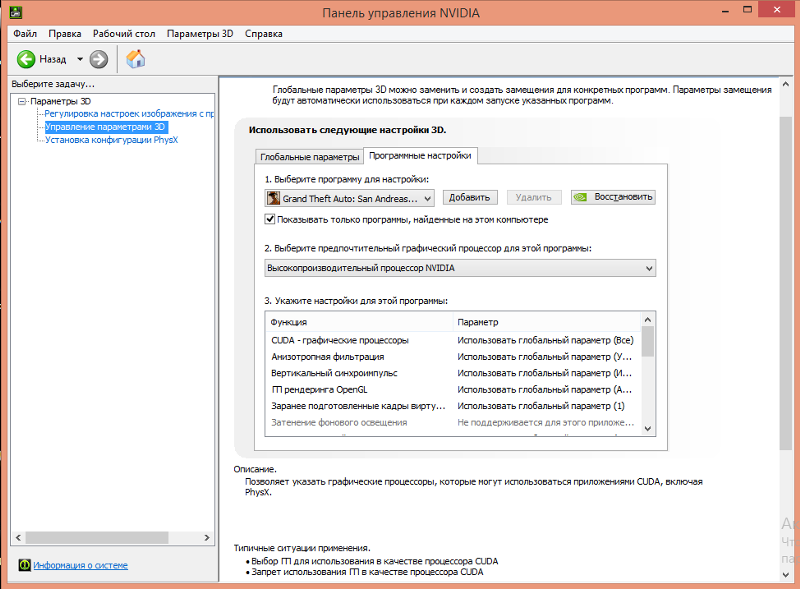 И посмотрите на стандартные системы охлаждения, потому что они будут зависеть от шума при полной производительности видеокарты.
И посмотрите на стандартные системы охлаждения, потому что они будут зависеть от шума при полной производительности видеокарты. Что касается выходов и разъемов, мы должны обратить особое внимание на то, есть ли возможность использовать более одного монитора, максимально допустимое разрешение, а также совместимость или доступные разъемы.
(6) Персонализированные видеокарты
С каждой презентацией видеокарт двух брендов AMD и NVIDIA производители оборудования дополняют графические карты индивидуализированными редакциями в различных аспектах, которые часто включают интересные улучшения.Наиболее распространенные, не связанные с внешним видом (например, освещение и настройка), связаны с охлаждением, подключениями / выходами, мощностью и даже скоростью благодаря последовательным значениям разгона. Здесь вы должны оценить, соответствует ли дополнительная цена тому использованию, которое вы собираетесь использовать для этого улучшенного графика.
В некоторых особых случаях пользователю ПК, предназначенного для редактирования видео или создания 3D, требуется графическая конфигурация, состоящая из более чем одного выделенного графического модуля.

Эта возможность объединения нескольких графических карт в одном ПК имеет различное обозначение в зависимости от того, выберем мы AMD или NVIDIA.В первом случае речь идет о совместимых картах с CrossFire, а у NVIDIA — SLI.
Наконец, если вы ищете что-то очень конкретное, вам следует обратить внимание на проприетарные технологии каждого производителя. К этому добавлены FreeSync, Ansel, Game Stream и другие подобные. Хотя они не того уровня, на который вы должны сначала взглянуть в аграрной карте, они могут иметь ценность.
(7) Интегрированная графика
И AMD, и Intel включают графические процессоры, связанные с процессором, которые обеспечивают нам достаточную производительность.При необходимости мы всегда можем добавить еще один.
Текущий уровень встроенного графического процессора в чипах Intel и AMD делает выделенную графику меньше, чем есть, поскольку имеет лучшую производительность.Диапазон графических карт стоимостью менее 100 долларов в настоящее время зарезервирован для обновления или улучшения оборудования, процессоры которого не включают встроенный графический процессор или для которого мы хотим использовать преимущества мультимедиа в течение более длительного времени, компактные мультимедийные системы или оборудование, где размер графа — проблема.
Истинным отражением этой ситуации в нижнем диапазоне является то, что варианты, особенно с Intel, были почти полностью сокращены.
Лучшие видеокарты 2020 года
Никогда не бывает легко выбрать лучшую видеокарту для вашего игрового ПК. С постоянным переходом новых поколений и исчезновением хороших графических процессоров прежде, чем кто-либо успеет крикнуть: «Черт возьми, у Джен-Сюня прекрасная коллекция шпателей», времена действительно тяжелые.
Тем не менее, в этом году мы оказались в беспрецедентной ситуации, когда и Nvidia , и AMD предлагают действительно конкурентоспособные игровые графические процессоры.Поколение Nvidia Ampere предлагает огромный скачок в производительности по сравнению с предыдущей архитектурой, а карты RTX 3080 и RTX 3070 считаются одними из лучших видеокарт из когда-либо созданных. То есть, если вы когда-нибудь сможете его достать.
Когда Big Navi вальсирует на сцену, а AMD RX 6800 XT — реальный соперник RTX 3080 — совсем недавно упал, красная команда дает Nvidia шанс заработать свои деньги. Даже AMD RX 6800 дал нам очень хорошую производительность 1440p и даже 4K, хотя он немного дороже, чем RTX 3070.
Тем не менее, очевидно, что помимо поиска лучшего процессора для игр, выбор лучшей видеокарты — это решение, которое может улучшить или испортить ваш игровой процесс. Именно на него должна быть потрачена основная часть вашего бюджета на сборку или обновление, так что это, безусловно, тот компонент, о котором геймеры на ПК будут думать больше всего.
Мы составили список лучших видеокарт, которые вы можете разместить в своем игровом ПК. Они могут предложить лучшую производительность на доллар в разрешении 1080p или обеспечить 4K за довольно большие деньги, но сначала вы должны задать себе очень важный вопрос: сколько денег я могу позволить себе потратить на новый графический процессор?
Вы должны помнить, что ваш графический процессор должен быть согласован с дополнительным процессором, иначе вы столкнетесь с узкими местами.Слабый процессор снизит производительность вашего дорогого графического процессора, а вы этого не хотите. Прямо сейчас вам не следует беспокоиться о работе с Multi-card SLI или перекрестным огнем, поскольку в наши дни очень немногие игры поддерживают настройки с несколькими графическими процессорами, и прирост производительности часто бывает незначительным, несмотря на это.
Большинству из нас придется быть немного прагматичным в отношении наших драгоценных обновлений ПК, поэтому очень важно взвесить соотношение цена / производительность нового графического процессора. К счастью, есть фантастические видеокарты, которые не будут стоить вам руки и ноги и по-прежнему будут предлагать больше кадров в секунду, чем скоростной бег Лувра.Также доступно множество недорогих графических процессоров, независимо от того, ищете ли вы что-то, что разбивает 1440p на Ultra, или просто видеокарту стандартного качества 1080p. Каждый найдет что-то для себя, это требует небольшого исследования.
(Изображение предоставлено: Future)1. Nvidia GeForce RTX 3080
Лучшая видеокарта для игр на ПК прямо сейчас.
Ядра CUDA: 8,704 | Базовая частота: 1,440 МГц | Тактовая частота с ускорением: 1,710 МГц | терафлопс: 29.76 | Память: 10 ГБ GDDR6X | Частота памяти: 19 ГТ / с | Пропускная способность памяти: 760 ГБ / с
Невероятная производительность поколения на поколение
Делает 2080 Ti средним диапазоном
Трассировка лучей больше не жертва
Хорошо, сейчас RTX 3080 редко встречается, как голубиные ресницы, но Нет никаких сомнений в том, что новая RTX 3080 от Nvidia — лучшая видеокарта на сегодняшний день. Он представляет собой огромный прирост производительности по сравнению с предыдущей серией RTX 20. Это впечатляет, если сравнивать его с RTX 2080 или 2080 Super, но если учесть, что эта карта номинально за 699 долларов может не только соответствовать, но и значительно превзойти RTX 2080 Ti за 1200 долларов, она действительно поражает.
Что действительно выделяется из нашего тестирования, так это разница в производительности трассировки лучей. Первое поколение карт с функцией трассировки лучей потребовало такой огромной жертвы в отношении частоты кадров, что большинство людей уклонялись от включения, но в этом поколении это уже не так.
Когда теперь вы можете получить производительность трассировки лучей, которая превышает частоту кадров, которую вы получили бы от верхней карты серии RTX 20 при запуске без , вы знаете, что это совсем другой зверь.И привет, RTX 3080 действительно может запускать Crysis.
Nvidia справилась с этим, добавив целую нагрузку дополнительных ядер CUDA в микс в этом 8-нм графическом процессоре, а также обновленных тензорных ядер (для дополнительного совершенства DLSS) и RT-ядер второго поколения для создания красот с трассировкой лучей.
RTX 3080 может потребоваться изрядно больше мощности — вам понадобится как минимум с блоком питания мощностью 850 Вт — и будет сложно достать так скоро после запуска, но это самая желанная видеокарта на сегодняшний день. Думаю, именно поэтому его так сложно достать.
Прочтите наш полный обзор Nvidia RTX 3080 (Founders Edition).
(Изображение предоставлено: Future)2. Nvidia GeForce RTX 3070
Наконец, причина, по которой каждый игрок 10-й серии должен обновиться.
Ядра CUDA: 5,888 | Базовая частота: 1,500 МГц | Тактовая частота с ускорением: 1,725 МГц | терафлопс: 20,37 | Память: 8 ГБ GDDR5 | Частота памяти: 14 ГТ / с | Пропускная способность памяти: 448 ГБ / с
Максимальная частота кадров по Тьюрингу
Относительно низкое энергопотребление
Эта карта FE — smol
Пока не появятся рекламируемые карты RTX 3060 / Ti, возможно раньше, чем ожидалось в этом году, RTX 3070 будет самая доступная из всех видеокарт Nvidia Ampere нового поколения.К сожалению, несмотря на то, что из-за двухнедельной задержки у них было больше всего запасов на складе, его тоже почти везде нет в наличии.
Я говорю «грустно», потому что это чертовски крутая видеокарта, особенно в ее родной отделке Founders Edition. Он крошечный, впечатляюще маломощный и полностью разбивает любой графический процессор с аналогичной ценой на составляющие пиксели. Это карта Ampere третьего уровня, которая может обмениваться ударами с самой лучшей из поколения Turing, RTX 2080 Ti. Так было до тех пор, пока не появилась RTX 3080, самая быстрая видеокарта, которую вы могли купить, и тот факт, что RTX 3070 может сравниться с ней менее чем за половину цены, свидетельствует о прыжке, который это поколение карт совершило по сравнению с предыдущими. .
И именно поэтому мы теперь можем сказать кому угодно — и я говорю с вами, люди, все еще держащие здесь свои карты GTX 1080 Ti — наконец-то пришло время перейти с вашей 10-й серии.
Конечно, у AMD RX 6800 есть реальный потенциал, предлагающий заманчивую альтернативу этой карте, но похоже, что это почти забытый ребенок архитектуры Big Navi. Это карта, которая потенциально имеет ту же производительность, что и RTX 3070, но с более высокой ценой, а это означает, что RTX 3070 все еще может удержать свое место через месяц.Однако этого нельзя сказать о RTX 3080 и ее лучшем месте.
Прочтите наш полный обзор Nvidia RTX 3070 (Founders Edition).
(Изображение предоставлено AMD)3. AMD Radeon RX 5700
Лучшая видеокарта 1440p… с небольшой работой.
Ядра РДНА: 2 304 | Базовая частота: 1,465 МГц | Тактовая частота с ускорением: 1,725 МГц | ТФЛОПС: 7,95 | Память: 8 ГБ GDDR6 | Частота памяти: 14 ГТ / с | Пропускная способность памяти: 448 ГБ / с
Легко разблокировать на полную мощность
Работает так же, как RX 5700 XT
Обгонит RTX 2060 Super
Мне нравится AMD RX 5700.Архитектура Navi с ее ядром RDNA, ориентированным на игры, предоставила Team Radeon поколение графических процессоров, которое действительно могло конкурировать с видеокартами Nvidia, причем не только по стоимости. Прямо сейчас серия RX 5700 является вершиной графического стека AMD, но вскоре у нас появятся карты RX 6800 и RX 6800 XT.
Но это дорогие карты высокого класса, и, как это часто бывает с картами Radeon, мы по-прежнему рекомендуем более дешевые варианты. RX 5700 может получить серьезное снижение цен в будущем, что может сделать его отличным массовым вариантом.По правде говоря, это не так уж и далеко от производительности карты XT из коробки, но с жестким ограничением ее тактовых частот AMD намеренно ограничила стандартную RX 5700, чтобы она не смущала верхнюю карту.
И тогда он работает так же хорошо, как и его более дорогой брат, превосходя RTX 2060 Super и обеспечивая отличную игровую производительность 1440p. Однако на ранних этапах работы с драйверами AMD Navi были некоторые проблемы, и хотя я использовал RX 5700 с момента запуска и не имел никаких проблем, эти проблемы в основном были устранены с помощью недавнего обновления драйвера AMD, что сделало RX 5700 одним из лучшие видеокарты прямо сейчас.
Прочтите наш полный обзор AMD RX 5700.
(Изображение предоставлено Sapphire)4. AMD Radeon RX 5600 XT
Лучшая видеокарта 1080p.
Ядра РДНА: 2,048 | Базовая частота: 1375 МГц | Тактовая частота с ускорением: 1,750 МГц | терафлопс: 8.07 | Память: 6 ГБ GDDR6 | Частота памяти: 12–14 ГТ / с | Пропускная способность памяти: 288 — 336 ГБ / с
«Лучшая» видеокарта 1080p
Отличная базовая цена
Производительность на уровне RTX 2060
Именно это AMD намеревалась создать: лучшая видеокарта для игр 1080p .Хотя его окончательная форма не совсем то, что собиралась создать красная команда, последнее обновление прошивки увеличило тактовую частоту и производительность памяти большинства карт RX 5600 XT, в основном потому, что Nvidia выбрала это время, чтобы снизить цену на свои карты. OG RTX 2060 снизился до 300 долларов, и без этого RX 5600 XT был бы фактически DOA.
Этот бит «большинство карт RX 5600 XT» важен, когда дело доходит до выбора карты производителя, однако, поскольку не все графические процессоры получили повышение как тактовой частоты, так и производительности памяти.Стоит проверить раздел загрузок для любой карты, которую вы смотрите, чтобы узнать, было ли у нее обновление BIOS до 14 Гбит / с и более высоких частот графического процессора, прежде чем вы бросите свои деньги.
Однако, когда вы можете купить RX 5600 XT по его оригинальной цене менее 300 долларов, он становится лучшим выбором. Графические процессоры AMD Navi произвели реальное впечатление на рынок, и будет интересно увидеть, какие видеокарты Radeon с более высокими характеристиками могут предложить позже в этом году.
Тем не менее, есть еще основания для GTX 1660 Super от Nvidia.Если вы действительно не можете потратить больше 250 долларов, это, как правило, сделает RX 5600 XT недосягаемой, но карта GTX Turing — отличное соотношение цены и качества и может обеспечивать отличную производительность 1080p. Хотя не совсем на том же уровне, что и эта карта AMD.
Прочтите наш полный обзор AMD RX 5600 XT.
(Изображение предоставлено: Будущее)5. Nvidia GeForce GTX 1660 Super
Лучший графический процессор стоимостью менее 250 долларов.
Ядра CUDA: 1 408 | Базовая частота: 1530 МГц | Тактовая частота с ускорением: 1,785 МГц | терафлопс: 5 | Память: 6 ГБ GDDR6 | Скорость памяти: 14ГТ / с | Пропускная способность памяти: 336 ГБ / с
Не можете найти панель управления Nvidia? Вот где это найти
WhatsaByte может получать долю от продаж или другую компенсацию по ссылкам на этой странице.
Панель управления Nvidia — это часть программного обеспечения, которая упрощает настройку аппаратных параметров видеокарты (GPU) и медиапроцессора (MCP).
До того, как компания выпустила этот продукт, пользователям приходилось погружаться непосредственно в BIOS, чтобы настроить параметры оборудования. Честно говоря, это была боль.
Теперь все, что вам нужно сделать, это открыть панель управления и выполнить настройку. Вы можете назначать разные процессоры для определенных программ, настраивать параметры вентилятора вашего ПК и настраивать свой цветовой профиль для оптимального взаимодействия с компьютером.
Это программа, любимая геймерами, видеоредакторами и другими руководителями СМИ. Но это может быть немного сложно понять, если вы не знаете, что делаете.
Мы составили это руководство, чтобы помочь вам установить и найти панель управления Nvidia на вашем компьютере. Внизу также есть ответы на несколько часто задаваемых вопросов, которые помогут вам начать работу.
Читать статью: Устранение высокой загрузки ЦП установщика модулей Windows в Windows 10
Как установить панель управления Nvidia?
Прежде чем вы сможете получить доступ к своей карте Nvidia и изменить ее настройки, вам необходимо загрузить приложение панели управления.
К сожалению, на большинстве компьютеров он не предустановлен, даже если у вас видеокарта Nvidia.
Но загрузить программное обеспечение очень просто.
Панель управления Nvidia Загрузить
Вот что вы делаете:
- Откройте свой веб-браузер и перейдите на официальный сайт загрузки драйверов Nvidia.
- Найдите драйвер дисплея, поддерживающий вашу видеокарту, заполнив форму в разделе Option 1 :
Выберите продукт, тип продукта, серию продукта и операционную систему, которые соответствуют вашей настройке.Также выберите язык, на котором вы хотите работать.
Если вы установили его сами, это должно быть несложно. Если ваша видеокарта прилагалась к компьютеру, вы можете определить ее, просмотрев технические характеристики продукта в Интернете.
Вы можете запросить у приложения идентификацию вашего продукта с помощью раздела Option 2 . Однако для использования этой функции вам необходимо запустить ее с помощью Internet Explorer (другие браузеры не поддерживают ее).
- Заполнив форму, нажмите кнопку ПОИСК .
- Приложение вернет драйвер, поддерживающий вашу видеокарту.
- Перед тем, как продолжить загрузку, щелкните вкладку ПОДДЕРЖИВАЕМЫЕ ПРОДУКТЫ и дважды проверьте, не загружаете ли вы не тот драйвер. Если вы не нашли своего в списке поддерживаемых продуктов, вы можете повторить поиск на всякий случай.
- Если ваша карта поддерживается, нажмите кнопку ЗАГРУЗИТЬ . Согласитесь с условиями и двигайтесь вперед.Следуйте инструкциям установщика.
- После завершения загрузки перезагрузите компьютер. Теперь у вас есть доступ к панели управления.
Как найти панель управления Nvidia в Windows 10?
Получить доступ к панели управления Windows очень просто. После того, как вы его установили, вы найдете значок в контекстном меню на рабочем столе?
Контекстное меню? А?
Не можете найти панель управления Nvidia?
Это меню, которое появляется при щелчке правой кнопкой мыши на рабочем столе.Иногда люди называют это всплывающим меню или контекстным меню.
Вот это:
Итак, щелкнув правой кнопкой мыши, вы увидите возможность получить доступ к панели управления прямо с рабочего стола. Это так просто!
Этот метод работает также в Windows 8 и Windows 7. Каждый раз, когда вы устанавливали драйвер, этот значок будет отображаться в меню.
Что делать, если панель управления Nvidia не отображается в моем меню?
Панель управления отсутствует в вашем меню?
Не проблема.
Как получить доступ к панели управления Nvidia
Иногда он может исчезать из контекстного меню рабочего стола. Возможно, вы случайно скрыли вариант. Или, может быть, он скрылся во время обновления.
В любом случае это легко исправить.
Самое простое решение этой проблемы — просто зайти в свою панель и показать ее.
Вы можете сделать это, выполнив следующие действия:
- Нажмите клавиши Windows + R на клавиатуре. В вашей операционной системе откроется экран «Выполнить».
- Введите «control» в поле и нажмите Enter, чтобы открыть панель управления вашего ПК.
- Здесь вы сможете выбрать Панель управления Nvidia . Дважды щелкните значок.
- На панели драйвера выберите раскрывающееся меню Рабочий стол в строке меню.
- Установите флажок «Добавить контекстное меню рабочего стола».
Скриншот с форумов GeForce
Если этот флажок установлен, значок появится в контекстном меню на рабочем столе.
И если это когда-нибудь повторится… Что ж, теперь вы знаете, как получить доступ к Nvidia через панель управления вашего компьютера.
Nvidia вообще не открывается в Windows 10? Вот как это исправить
Если вы недавно обновили операционную систему до Windows 10, у вас могут возникнуть проблемы с панелью управления. Вероятно, потому, что он устарел.
Возможно, вам придется обновить программное обеспечение драйвера, прежде чем оно откроется. В противном случае Windows, вероятно, просто вернет пустой экран при каждой попытке доступа к нему.
Самый простой способ обновить драйвер — загрузить GeForce Experience.
Это приложение, которое вы можете использовать для управления несколькими драйверами Nvidia. Его относительно легко установить (просто перейдите по ссылке выше).
GeForce Experience будет проверять наличие обновлений при первом запуске и периодически после этого. Он будет уведомлять вас, когда доступно новое обновление.
С Experience, панель управления обновится и заработает в кратчайшие сроки.
В моей панели управления Nvidia отсутствуют параметры: что мне делать?
Распространенная проблема среди пользователей:
Они могут легко открыть свою панель управления. Но когда они идут к нему, они обнаруживают, что все их варианты отсутствуют.
Вроде… ничего там вообще. Просто пустое белое окошко с зеленым логотипом.
Это выглядит так:
Проблема очень разочаровывает многих пользователей.На самом деле все стало настолько плохо, что некоторые пользователи даже утверждали, что это полностью отключило их от компании.
Но пока не продавайте свою видеокарту. Есть несколько способов решить проблему.
Переустановите приложение
Первое (и, возможно, наиболее очевидное) решение — это удалить приложение и переустановить его . Если у вас возникла проблема с программным обеспечением, это обычно решение.
По сути, вы просто удалите его с жесткого диска и загрузите новую версию драйвера, выполнив действия, описанные выше.
Отключите монитор от сети
Как ни странно, некоторые пользователи сообщают, что это проблема, связанная с монитором.
На самом деле это имеет смысл, учитывая, что продукты Nvidia представляют собой части графического оборудования.
Итак, вы можете попробовать отключить монитор и снова подключить его.
Похоже, это решение для пользователей, у которых одновременно подключено несколько мониторов. Если у вас более одного экрана, отключите их все, кроме основного, и посмотрите, работает ли это.
Можно ли установить панель управления Nvidia на Mac?
Да!
В 2017 году Nvidia начала производство видеокарт для компьютеров Apple.
Их Quadro 4000, например, создан, чтобы предоставить пользователям Mac оптимальные графические возможности.
Итак, если у вас есть Mac с видеокартой Nvidia, вы можете загрузить драйвер для отслеживания ваших настроек.
Процесс аналогичен загрузке нового драйвера для вашего ПК:
- Перейдите на сайт загрузки драйверов и выберите параметры, соответствующие вашему компьютеру.Щелкните ПОИСК, чтобы найти драйвер, поддерживающий вашу ОС.
- Скорее всего, вы попадете на страницу, где можно загрузить правильные драйверы для видеокарт Quadro или GeForce. Это основные продукты компании для пользователей Mac.
- Нажмите зеленую кнопку ЗАГРУЗИТЬ, примите условия и следуйте инструкциям.
- После завершения установки перезагрузите компьютер.
- После этого вы сможете получить доступ к Панели управления!
Дополнительные ответы на вопросы
Вот ответы на еще несколько часто задаваемых вопросов.
Я получаю сообщение «Доступ запрещен», когда пытаюсь изменить настройки. Как это исправить?
Каждый раз, когда вы пытаетесь изменить настройки, вы получаете сообщение «Доступ запрещен. Не удалось применить настройки к вашему компьютеру ».
Что вам нужно сделать, так это убедиться, что вы вошли в систему как администратор. Если вы вошли в систему как простой пользователь, вы, вероятно, не сможете вносить какие-либо изменения.
Это так просто!
Каковы лучшие настройки панели управления Nvidia?
Честно говоря, это зависит от ваших намерений.Вы играете? Монтаж видео? Используете гарнитуру VR?
Каждое из этих действий требует разных настроек для достижения максимального качества.
Вот несколько статей, которые могут помочь вам настроить видеокарту для ваших конкретных целей:
Как я могу связаться со службой поддержки Nvidia?
Если вам потребуется дополнительная помощь, вы всегда можете связаться с отделом поддержки клиентов компании.
Есть несколько способов связаться с ними.
Самый простой способ — настроить чат в режиме реального времени с одним из их агентов поддержки.Компания попросит вас указать ваше имя и адрес электронной почты.
Они также попросят вас сказать несколько слов о характере вашего звонка.
Затем представитель клиента будет доступен для текстового чата в течение нескольких минут.
Или вы всегда можете написать им по электронной почте. Компания требует, чтобы вы вошли в свою учетную запись перед отправкой электронного письма (вы должны отправить его через веб-сайт Nvidia).
Но это может быть хорошим способом получить ответы, если у вас нет времени на полноценный разговор с агентом службы поддержки.
И хотя это не обязательно ресурс поддержки клиентов, вы можете найти много полезной информации в пользовательских формах GeForce.
Здесь вы найдете сообщество людей, которые уже давно используют эти продукты, и, вероятно, ответят на любые ваши вопросы. Иногда лучше получать информацию от реальных пользователей, а не от агентов службы поддержки, которые могут не использовать ее на регулярной основе.
Чтобы научиться пользоваться панелью управления, нужно время
Найти панель — это одно.Но научиться пользоваться им — это совсем другая история.
Помните: это довольно сложный инструмент.
Чтобы научиться и овладеть собой, нужно время. Если вы никогда раньше не использовали панель управления Nvidia, вы можете быть ошеломлены, когда откроете ее и увидите такие слова, как «Окружающая окклюзия», «Анизотропная фильтрация» и «Ускорение нескольких дисплеев / смешанного графического процессора».
Но становится легче. Верь нам.
Вот короткое видео о том, как использовать или оптимизировать панель управления Nvidia: «
Честно говоря, о большинстве этих функций вам в любом случае не стоит беспокоиться.


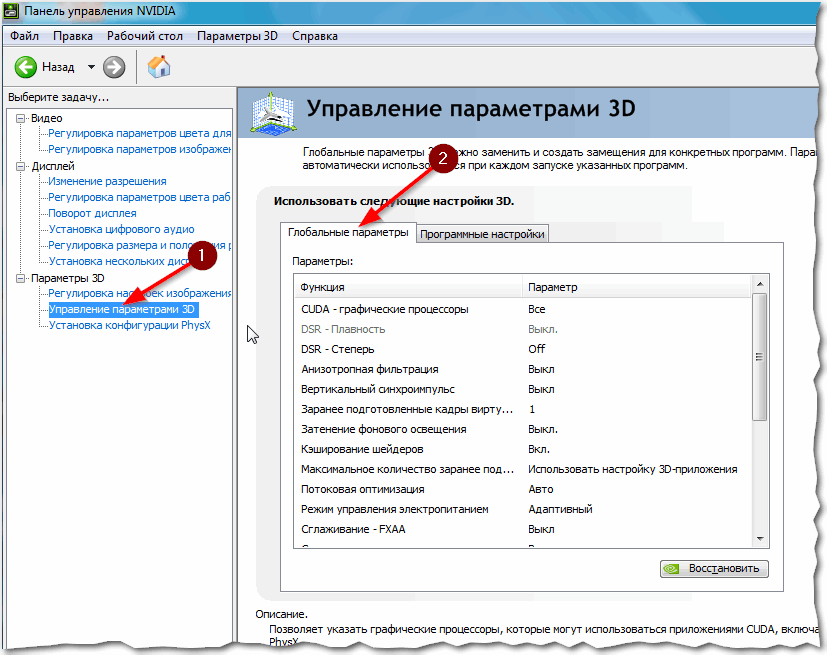
 Также можно жестко задать разрешение с помощью строки ModeLine;
Также можно жестко задать разрешение с помощью строки ModeLine;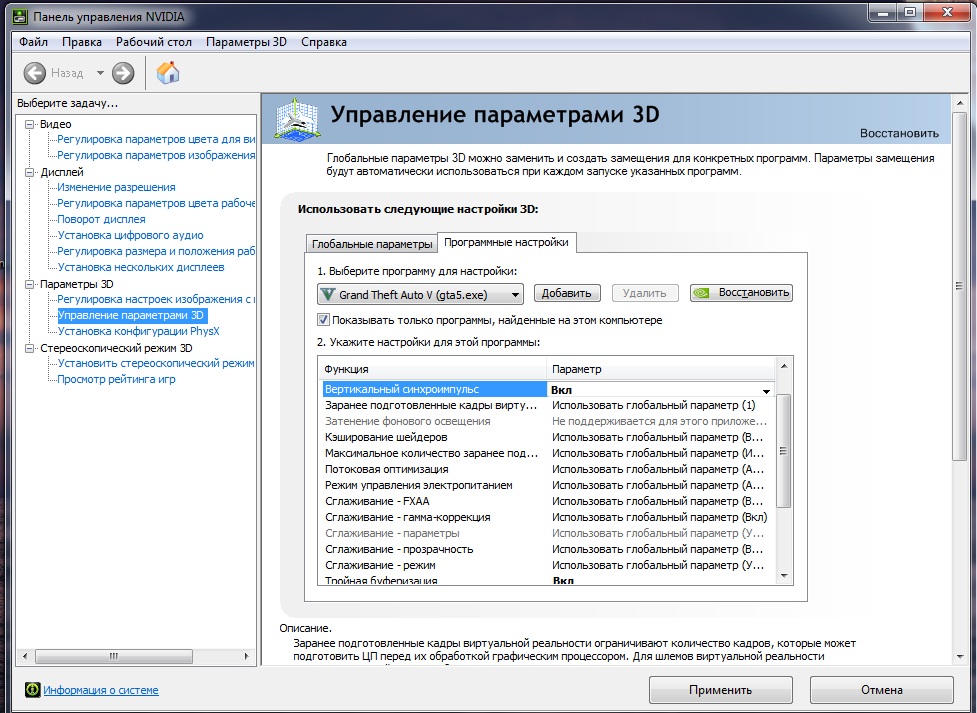 Тут есть два дополнительных параметра CursorShadowXOffset и CursorShadowYOffset, которые позволяют установить положение тени;
Тут есть два дополнительных параметра CursorShadowXOffset и CursorShadowYOffset, которые позволяют установить положение тени;
 Отметьте галочкой пункт «Специальные установки».
Отметьте галочкой пункт «Специальные установки».
