Как сделать отступ строки и оформить абзац в Ворде
Главная » помощь
Рубрика: помощь
Содержание
- Линейка
- Меню
- Заключение
Структурированный текст гораздо легче понять. Инструменты Microsoft Word позволяют оформлять документы по всем правилам – будь это курсовая, доклад или рукопись книги. Разберемся, как сделать абзац в Ворде разными способами.
Линейка
Быстро сделать абзацный отступ можно с помощью линейки, которая расположена прямо под иконками меню. Если вы не видите там сантиметровой ленты, зайдите во вкладку «Вид» Word 2007, 2010 или выше, в разделе «Показать» установите галочку напротив пункта «Линейка». Если вы пользуетесь версией 2003, функция размещена в одноименном разделе меню.
На ленте слева расположены две стрелки, указывающие друг на друга, справа еще одна стрелка. Чтобы оформить отступ первой строки, вам понадобится левая верхняя стрелка. Зажмите ее указателем мыши и потяните направо – первая строка абзаца, на котором стоял курсор редактирования, начнет отступать вслед за ней. Если вы потянете стрелку налево, первая строка начнет выступать за пределы абзаца.
Зажмите ее указателем мыши и потяните направо – первая строка абзаца, на котором стоял курсор редактирования, начнет отступать вслед за ней. Если вы потянете стрелку налево, первая строка начнет выступать за пределы абзаца.
Чтобы установить отступ в Ворде сразу для всего документа, сначала выделите весь текст, затем переместите стрелку на линейке. Если вы хотите сдвинуть абзац целиком, используйте нижние стрелки – соответственно для сдвига его левой и правой границ. Нижняя левая стрелка состоит из двух частей – треугольной и прямоугольной. Если двигать треугольную часть, будет смещаться только левая граница абзаца. Если взяться за прямоугольную, вместе с границей двинется и отступ 1 строки.
Меню
Настроить отступ первой строки можно и с помощью меню. Выделите текст, который надо отформатировать или установите курсор в нужный фрагмент, если хотите изменить положение только его одного. Также вы можете задать настройки в пустом документе, перед написанием текста – тогда он автоматически будет форматироваться в момент ввода в соответствие с заданными параметрами.
На главной вкладке в разделе «Абзац» откройте дополнительные параметры по кнопке в правом углу. Или перейдите в одноименную функцию через подменю, которое появляется при нажатии на правую кнопку мыши в любом месте текста. Здесь можно поставить значения отступов слева и справа – для перемещения текста относительно границ страницы. Опция «Зеркальные отступы» формирует разные интервалы промежутков, как в книге.
Для первой строки выберите действие – отступ или выступ – и укажите значение в сантиметрах. Раздел «Интервал» устанавливает дополнительные промежутки перед и после абзацев, а также междустрочный интервал.
Заключение
Мы разобрались, как сделать правильные отступы в Ворде. Формируйте структурированные документы с использованием всех возможностей Word.
Как вам статья?
Сергей
Задать вопрос
Рейтинг
( Пока оценок нет )
Понравилась статья? Поделиться с друзьями:
Как сделать красную строку в Ворде любой версии.
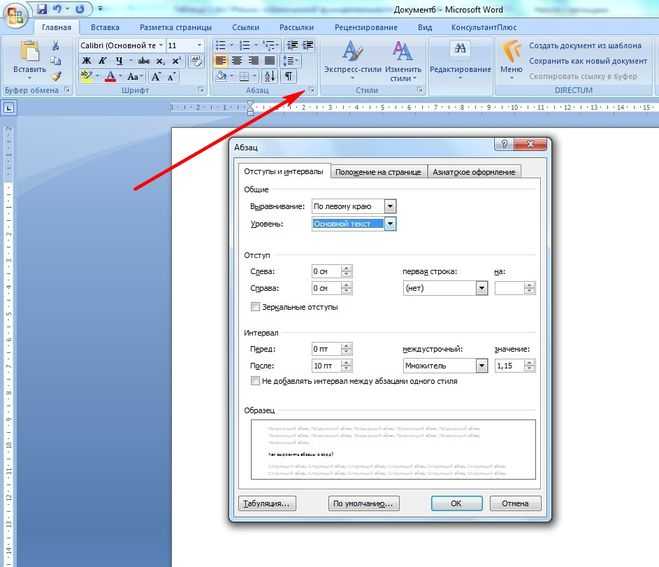 Лучшие способы!
Лучшие способы!Доброго времени суток, друзья! На сегодняшний день текстовый редактор Microsoft Word является самым популярным в мире. Огромный инструментарий позволяет обрабатывать тексты, вставлять иллюстрации, форматировать и многое другое. Миллионы пользователей ежедневно используют разные версии редактора – 2003, 2007, 2010, 2013 и 2016. И в этой статье хотелось бы рассказать, как сделать красную строку в ворде, в независимости от версии и расположения кнопок.
Это весьма важный вопрос – написание и редактирование текстов невозможно, если не знать, как делать абзацы в Ворде. Поэтому расскажем поподробнее про разные способы, каким образом сделать это, во всех наиболее популярных версиях программы. Чтобы у Вас после прочтения заметки, не возникло больше вопросов.
Как сделать красную строку в Ворде 2010
На сегодняшний день именно Word 2010 является наиболее распространенной версией редактора. Итак, как делается красная строка в Ворде 2010? Выполнить это можно несколькими способами.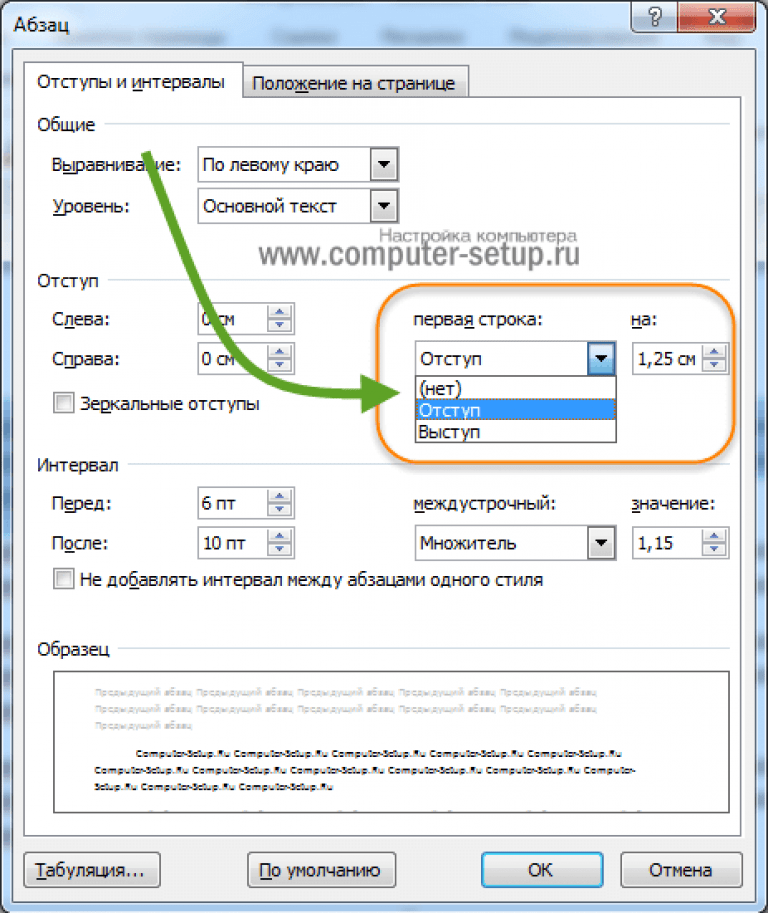
Самый первый и, пожалуй, самый простой способ – воспользоваться линейкой.
Если в вашей программе нету линейки, то просто нажмите на кнопку справа, как показано на рисунке ниже, после нажатия на которой появится нужная нам линейка.
Далее нужно просто перетащить верхний бегунок линейки, определяя по пунктирной линии, уходящей вниз, границы, с которой будет начинаться красная строка. Если красная строка нужна не во всем документе, а лишь в нескольких абзацах, предварительно выделите их, после чего выполняйте форматирование. Как убрать красную строку? Используйте этот же бегунок, перенося границу туда, куда надо.
Если нужна красная строка во всем форматируемом документе, значит выделите весь текст и перетащите ползунок в нужное положение.
Второй способ. Используйте меню «Абзац». Выделив подходящий участок текста, кликните по пустому листу правой кнопкой мыши.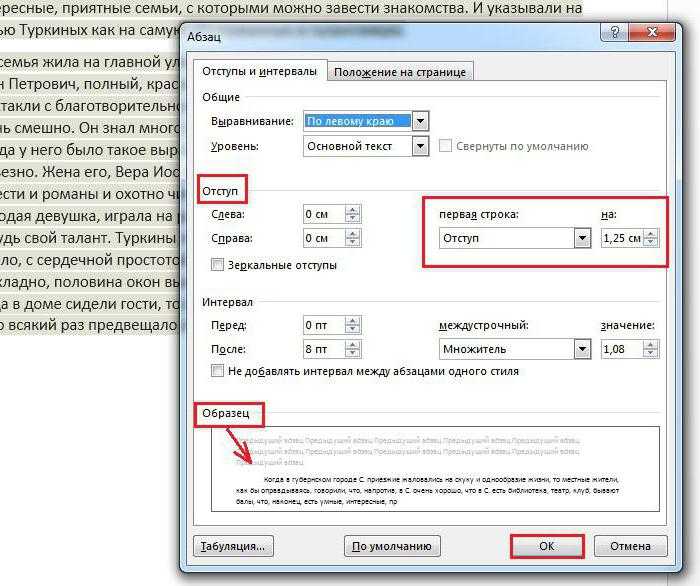 В появившемся меню щелкните подпункт «Абзац».
В появившемся меню щелкните подпункт «Абзац».
В поле «Первая строка» выберите «Отступ» и укажите соответствующее значение. Стандартным для офисной документации является значение 1,25 см, но при необходимости можно выбрать любое другое, которое Вам подходит.
Третий способ – использование клавиши «Tab». Достаточно поставить курсор в начале абзаца, нажать эту кнопку – тут же появится красная строка. Недостатком этого способа является невозможность быстрой регулировки отступа – красная строка в Word имеет размер по умолчанию, что не всегда удобно. В данном способе нет возможности применить абзац ко всему тексту.
Наконец, четвертый способ установить подходящие отступы в Ворде. Он чуть сложнее предыдущих, зато позволяет подстроить все требования по форматированию под конкретного пользователя. Отформатировав нужным образом небольшой текст, кликните на выделенном тексте правой кнопкой мыши.
В выбранном меню выберите пункт «Стили», а потом «Сохранить фрагмент как экспресс стиль». Впоследствии у вас будет возможность легко выполнять форматирование всего текста, подгоняя под нужные требования, используя сохраненный шаблон. Который Вы всегда можете выбрать в стилях и применить к любому тексту.
к оглавлению ↑Красная строка в Word 2007
Пользователям ПК, работающим в Ворд 2007 будет полезно узнать, как сделать абзацный отступ в этом редакторе.
Первый способ – проверенная линейка. Как и в word 2010 ей проще всего сделать это, все по аналогии, эти две версии очень похожи. У кого нет линейки, нажмите на кнопку, как показано на картинке, и появится линейка.
Используйте её, чтобы установить оптимальный отступ. Выделяя нужный объем текста, поставьте нужный отступ, как во всем документе, так и в отдельных абзацах, перемещая верхний бегунок.
Второй способ. Используйте выпадающее меню. Выделите нужный участок, щелкните по нему правой кнопкой мыши, выберите пункт «Абзац», после чего установите в поле «Первая строка» пункт «Отступ» и установите требуемое значение в сантиметрах.
Выделите нужный участок, щелкните по нему правой кнопкой мыши, выберите пункт «Абзац», после чего установите в поле «Первая строка» пункт «Отступ» и установите требуемое значение в сантиметрах.
Также, если вам часто нужна красная строка в Ворде 2007 и другие конкретные требования к форматированию, можно создать свой стиль. Сделать это не сложно, а позже такое рациональное решение позволит сэкономить немало времени.
Установив подходящий отступ абзаца выше описанными способами, выделите нужный фрагмент текста и кликните правой кнопкой мыши. Откроется меню – выберите в нем пункт «Стили». В подменю щелкните по пункту «Сохранить выделенный фрагмент как новый экспресс-стиль».
Впоследствии вы сможете использовать созданный стиль, чтобы установить подходящее форматирование в документе любого размера. Кликните кнопку «Главная» в левом верхнем углу, выберите пункт «Стили» и выберите созданный. Весь текст документа примет подходящие абзацные отступы и интервал между абзацами.
Красная строка в Ворд 2003
Сегодня редактор Word 2003 сдает позиции, но при этом он является более удобным, простым в использовании и ничуть не менее функциональным, чем более современные версии. И данным редактором все еще пользуются многие. Теперь, давайте разберемся, как в ворде 2003 сделать с красной строки?
Также как и в более новых версиях, в ворд 2003 можно воспользоваться линейкой, и установив одинаковый отступ слева как во всем документе сразу, так и в каждом абзаце. Только текст нужно предварительно выделить. Или же выделить нужный абзац в тексте и уже перемещать линейку в нужном нам положении, как показано на картинке ниже.
Воспользоваться им с тем же успехом, как и описано выше. Попасть в меню форматирования абзаца, в ворд 2003 можно несколькими вариантами, кликните кнопку «Формат» и выберите пункт «Абзац». Или немного иным способом, просто щелкнуть правой кнопкой мыши по выделенной области текста и выбрать нужный пункт меню.
Найдите поле «Первая строка» и выберите пункт «Отступ». После этого достаточно указать нужный отступ в поле «На:», чтобы установить отступ первой строки в выбранных абзацах.
к оглавлению ↑Как сделать абзацный отступ 1.25 в Ворде
Выше описанные способы помогут, если вам интересно, как сделать абзац в Ворде «на глаз». Но в деловой документации это недопустимо – здесь существуют твердые требования, вплоть до миллиметра устанавливающие правила оформления.
Если вам нужна в Word красная строка – интервал 1.25 см (именно этот отступ первой строки предусмотрен правилами деловой переписки), то можно воспользоваться конкретным способом, приведенным ниже.
С его помощью можно сделать абзацы, имеющие нужное расстояние, во всех версиях Ворда. В первую очередь нужно выделить абзац или весь текст (проще всего сделать это сочетанием клавиш Ctrl+A). После этого кликните правой кнопкой мыши и выберите пункт «Абзац».
Выберите поле «Первая строка», установите здесь значение «Отступ» и укажите значение «1,25 см» в поле справа.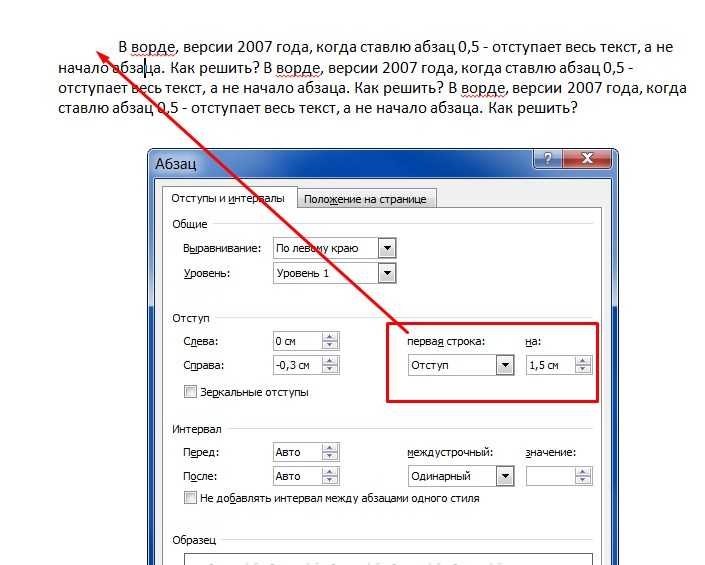 Обычно это значение устанавливается автоматически после заполнения первого поля. При необходимости можно разделить текст на абзацы, устанавливая в каждом абзаце определенный отступ первой строки в Ворде.
Обычно это значение устанавливается автоматически после заполнения первого поля. При необходимости можно разделить текст на абзацы, устанавливая в каждом абзаце определенный отступ первой строки в Ворде.
В этом же окне можно устанавливать отступ справа, если того требуют правила оформления документации. Нужно установить конкретный интервал между абзацами? Этот показатель также можете указать здесь.
Установите подходящий интервал между абзацами – одинарный, полуторный, двойной или же с конкретным значением. Имейте ввиду, интервал выбирается на Ваше усмотрение, все зависит от стиля Вашей переписки и требований к тексту.
к оглавлению ↑Подведем итоги
Теперь вы знаете, как сделать отступ в Ворде в самых распространненных версиях этого замечательного редактора. Процедура довольно простая, а благодаря разным способам выполнения – удобная и эффективная. Зная, как настроить отступы и как делаются интервалы нужного размера, вы без труда сможете отформатировать любой текст нужным образом.
Надеюсь, моя заметка помогла Вам разобраться с одним из вариантов редактирования текста. Если у Вас остались вопросы и ли советы, пишите в комментариях. До встречи в новых заметках.
Абзацы с отступом в MS Word
Microsoft предоставляет нам несколько мощных офисных инструментов, которые предоставляют нам функциональные возможности для решения всех задач, связанных с документами, электронными таблицами PowerPoint и многим другим. Весь их пакет известен под общим названием MS OFFICE или Microsoft Office. В этой статье речь пойдет только об одном приложении из пакета MS Office, то есть MS Word. Microsoft Word — очень мощный текстовый процессор (это устройство или компьютерная программа, обеспечивающая ввод, редактирование, форматирование и вывод текста, часто с некоторыми дополнительными функциями), который позволяет пользователям создавать любые текстовые документы. MS Word предлагает своим пользователям некоторые уникальные функции, которые позволяют пользователям, наиболее известным, выполнять определенные задачи, такие как:
- Это позволяет пользователям выбирать из множества шрифтов.

- Позволяет пользователю изменять цвет шрифта и фон.
- Он также предоставляет инструменты для выделения важной информации. Грамматика, проверка орфографии, поиск слов и количество слов в документе.
- Поставляется со встроенным словарем.
- Начиная с Microsoft Word 2010, он поставляется с функциями, позволяющими пользователю вставлять изображения и звуковые файлы в документ.
Он также предоставляет пользователю красивое форматирование страниц. Это достигается за счет функциональности, и одной из них является отступ абзаца . Абзац Отступ — это функция, позволяющая размещать строки в абзацах дальше от полей документа в области форматирования документа.
Есть три способа добиться отступа абзаца в MS WORD.
Метод 1:
Шаг 1: Выберите абзац, щелкнув правым курсором в начале и щелкнув левым курсором, и начните выделять все строки в абзаце.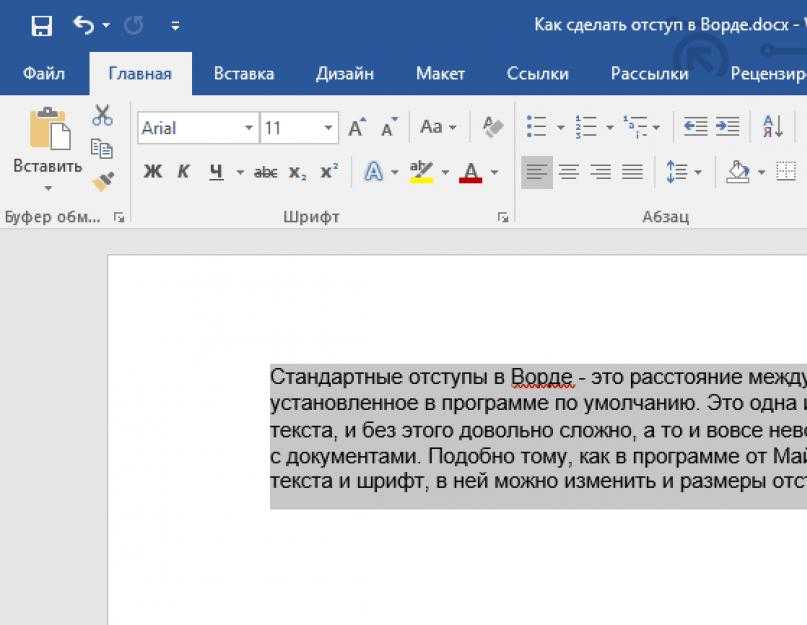
Шаг 2: Затем щелкните символ, как показано на рисунке выше, в разделе «Абзац» на вкладке «Главная ».
Способ 2:
Шаг 1: Щелкните стрелку в правом нижнем углу раздела абзаца Home , чтобы получить доступ к настройкам абзаца, как показано на рисунке выше, чтобы ввести форматирование пространства вручную или выполнить отступ абзаца вручную.
Шаг 2: Появится окно настроек абзаца, как показано на рисунке выше. Теперь выберите вкладку Отступы и интервалы и в разделе отступов введите расстояние, которое вы хотели бы указать в сантиметрах для абзаца.
Шаг 3: A Предварительный просмотр 9Панель 0004 в конце показывает, как форматирование выглядит в документе. Затем, выбрав желаемый отступ, необходимо нажать кнопку OK , чтобы сохранить настройки абзаца
Способ 3:
Шаг 1:
- Ctrl + E : для отступа по центру
- Ctrl + R: для отступа справа
- Ctrl + L: Для левого отступления
Шаг 2: После отступления мы получаем следующие результаты:
- Левый отступаемый пункт:
- Правой.
 Право. Сметный парег.
Право. Сметный парег.
- Абзац с отступом по центру:
Примечание: Можно также сделать отступ только на одну строку, просто нам нужно выбрать строку вместо абзаца.
Отступ абзаца до следующей вкладки (Microsoft Word)
Обратите внимание: Эта статья написана для пользователей следующих версий Microsoft Word: 2007, 2010, 2013, 2016, 2019, Word в Microsoft 365 и 2021. Если вы используете более раннюю версию (Word 2003 или более раннюю), этот совет может не работать на вас . Чтобы просмотреть версию этого совета, написанную специально для более ранних версий Word, нажмите здесь: Отступ абзаца до следующей вкладки.
Автор Allen Wyatt (последнее обновление 19 февраля 2022 г.)
Этот совет относится к Word 2007, 2010, 2013, 2016, 2019, Word в Microsoft 365 и 2021
Использование инструментов на вкладке «Главная» на ленте вы можете быстро и легко сделать отступ абзаца до следующей позиции табуляции для этого абзаца.
- Убедитесь, что точка вставки находится в абзаце, для которого вы хотите сделать отступ, или что вы выделили текст во всех абзацах, для которых хотите сделать отступ одинаковым.
- Отображение вкладки Главная на ленте.
- Щелкните инструмент «Увеличить отступ» в группе «Абзац».
Если вы относитесь к тому типу пользователей Word, которые предпочитают использовать клавиатуру, когда это возможно, просто поместите точку ввода в абзац, для которого вы хотите создать отступ, а затем нажмите Ctrl+M . Word смещает абзац до следующей позиции табуляции по желанию. (Вы можете нажать  )
)
WordTips — ваш источник экономичного обучения работе с Microsoft Word. (Microsoft Word — самая популярная в мире программа для обработки текстов.) Этот совет (9592) относится к Microsoft Word 2007, 2010, 2013, 2016, 2019, Word в Microsoft 365 и 2021. Вы можете найти версию этого совета для старого интерфейса меню Word здесь: Отступ абзаца до следующей вкладки .
Биография автора
Allen Wyatt
На его счету более 50 научно-популярных книг и множество статей в журналах. Аллен Вятт является всемирно признанным автором. Он является президентом Sharon Parq Associates, компании, предоставляющей компьютерные и издательские услуги. Узнайте больше об Allen…
Делайте больше за меньшее время! Готовы ли вы использовать все возможности Word 2013 для создания профессиональных документов? В этом всеобъемлющем руководстве вы научитесь навыкам и методам эффективного создания документов, необходимых для вашей профессиональной и личной жизни. Выезд Word 2013 Подробно сегодня!
Выезд Word 2013 Подробно сегодня!
Подписаться
БЕСПЛАТНАЯ УСЛУГА: Получайте такие советы каждую неделю в WordTips, бесплатном информационном бюллетене по продуктивности. Введите свой адрес и нажмите «Подписаться».
Просмотреть последний информационный бюллетень.
(Ваш адрес электронной почты никому никогда не передается.)
Комментарии
Этот сайт
Есть версия Word, которая использует ленточный интерфейс (Word 2007 или более поздняя версия)? Этот сайт для вас! Если вы использовать более раннюю версию Word, посетите наш сайт WordTips посвящен интерфейсу меню.
Видео
Посетите канал Wordtips на YouTube
Подписаться
Бесплатный сервис: Получите такие советы, как эта неделя в WordTips, . Введите свой адрес и нажмите «Подписаться».

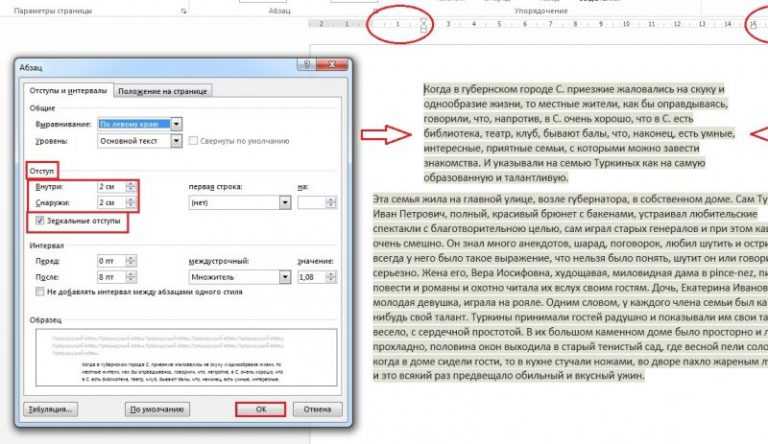 Право. Сметный парег.
Право. Сметный парег.