Как добавить шрифты в систему?
Как добавить шрифты в систему?
Новый шрифт будет указан в списке шрифтов.
- Найдите скачанный файл шрифта (скорее всего, он имеет расширение TTF или OTF и находится в папке «Загрузки»). Дважды щелкните его. …
- Шрифт откроется в средстве просмотра шрифтов. Нажмите кнопку Установить шрифт. …
- Закроем шрифты.
Как установить шрифты в Фотошоп 2020?
Как установить шрифт в Photoshop?
- Нажать кнопку Пуск;
- Выбрать Настройка>Панель управления;
- В открывшемся окне выбрать Шрифты;
- Открывшееся окно Шрифты содержит все шрифты, установленные в вашей операционной системе. …
- Перетянуть файл с новым шрифтом в это окно.
Почему не отображаются шрифты в фотошопе?
Для удобной работы в фотошопе нужно много шрифтов. Теперь открываем фотошоп, если он не был открыт. … Если он был открыт, то закрываем его и открываем вновь, и он видит все шрифты системные и те шрифты, которые находятся в созданной папке Шрифты.
… Если он был открыт, то закрываем его и открываем вновь, и он видит все шрифты системные и те шрифты, которые находятся в созданной папке Шрифты.
Как найти папку со шрифтами в фотошопе?
Установка шрифтов непосредственно в фотошоп. Для этого нам нужно открыть папку со шрифтами Photoshop. Как правило, эта папка находится по следующему пути — C:\Program Files\Common Files\Adobe\Fonts. Там вы уже сможете увидеть все установленные в Photoshop шрифты.
Где находится папка со шрифтами в Windows 10?
Все установленные шрифты Windows 10 находятся в одноименной папке по адресу C:\Windows\Fonts. Можете скопировать его в адресную строку проводника или забить в поиске ключевое слово «Шрифты» — нужная папка будет первой в списке.
Где лежат шрифты для иллюстратора?
Illustrator: как установить шрифты?
- Скачайте нужный вам шрифт.
- Перейдите Пуск->Настройки->Панель управления->Шрифты.

- Переташите разархивированный файл скаченногошрифта в папку Шрифты.
Как сделать текст с обводкой в фотошопе?
Обводка текста в Фотошопе
- Зажимаем клавишу CTRL и кликаем по миниатюре слоя с текстом, тем самым получив выделение, повторяющее его форму.
- Теперь нужно определиться, чего же мы хотим добиться. …
- Чтобы произвести дальнейшее редактирование, необходимо активировать один из инструментов группы «Выделение». …
- Выделение готово.
Как сделать контур рисунка в фотошопе?
Обводка (контура) объектов на слое
- Выделите область в изображении или слой на панели «Слои».
- Выполните команду «Редактирование» > «Выполнить обводку выделенной области».
- Задайте по своему усмотрению любой из следующих параметров в диалоговом окне «Обвести», затем нажмите «ОК», чтобы обвести контур: Ширина
Как преобразовать изображение в контур?
Для того чтобы сделать из растрового изображения векторные контуры загрузите или импортируйте растровое изображение. Выберите объект растровое изображение, которые будете переводить в контуры и в главном меню выберите команду «Контуры» — «Векторизовать растр…», либо используйте комбинацию клавиш Shift+Alt+B.
Выберите объект растровое изображение, которые будете переводить в контуры и в главном меню выберите команду «Контуры» — «Векторизовать растр…», либо используйте комбинацию клавиш Shift+Alt+B.
Как сделать обводку?
Обводка выделенной области или слоя цветом
- Выберите основной цвет.
- Выберите область или слой, для которых необходимо выполнить обводку.
- Выберите меню «Редактирование» > «Выполнить обводку».
- В диалоговом окне «Обводка» укажите ширину рамки с четким краем.
Как сделать обводку текста в Paint?
Вот как:
- Заходим в программу Paint.Net. Создаем новый документ, стираем(CTRL+A i DELTE) «Фон».
- Создаем новый слой и на этом слое пишем свой текст.
- Переходим в «Effects → Object → Outline Object».
- В окне которое появилось выставляем подходящее настройки.
- Нажимаем ОК.
Как обвести объект на фото?
Вот как можно добавить контур по краю изображения:
- Шаг 1.
 Откройте изображение и выделите его. …
Откройте изображение и выделите его. … - Шаг 2. Выберите команду меню Редактирование => Выполнить обводку (Stroke). …
- Шаг 3. Нажмите кнопку ОК, чтобы просмотреть новый контур.
- Шаг 1. Откройте фото и выберите инструмент, например, Овальная область. …
- Шаг 3.
Как выбрать контур в фотошопе?
Чтобы выделить дополнительные компоненты или сегменты контура, выберите инструмент «Выделение контура» или «Стрелка» и выделяйте дополнительные контуры или сегменты, удерживая клавишу «Shift».
Как сделать более плавный контур в фотошопе?
Сглаживание границ выделенной области с помощью алгоритма сглаживания
- В рабочей среде «Редактирование» выберите инструмент «Лассо», «Полигональное лассо», «Магнитное лассо», «Овальная область» или «Волшебная палочка».
- Установите флажок «Сглаживание» на панели параметров.
- Создайте выделенную область в окне изображения.
Шрифты — Фотошоп для всех
Август 3, 2017
Шрифты для Adobe Photoshop
Файлы PSD шаблона находятся в папке «sources/psd».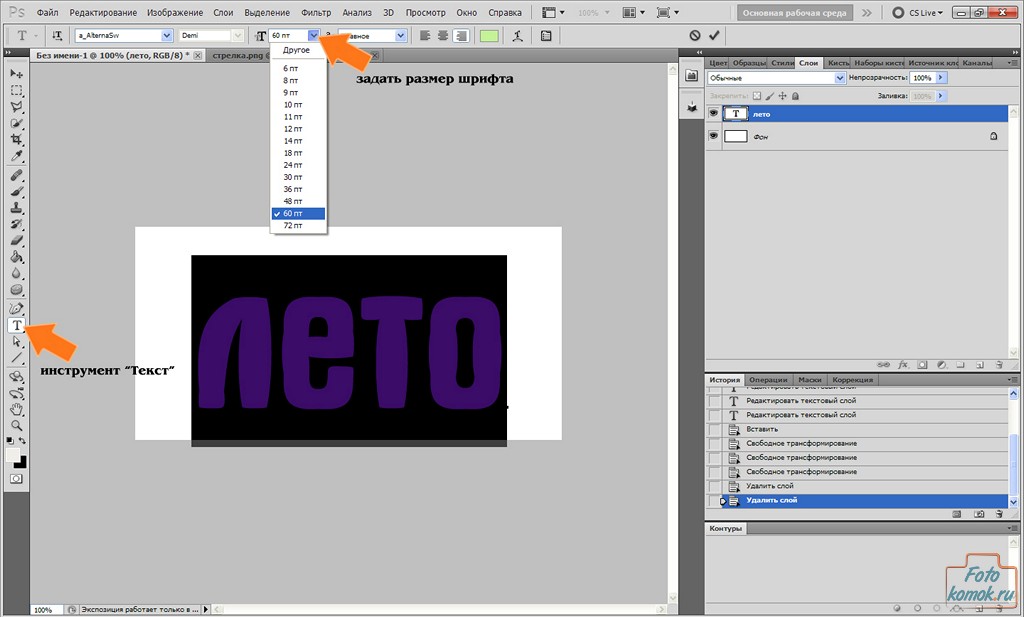 Для того чтобы определить, какой шрифт используется в слое Photoshop, Вам необходимо сделать следующее: Если в вашем шаблоне несколько файлов .PSD в папке «sources/psd», пожалуйста, найдите фрагменты основного макета в первом из файлов PSD. Он будет называться 01_home.psd…
Для того чтобы определить, какой шрифт используется в слое Photoshop, Вам необходимо сделать следующее: Если в вашем шаблоне несколько файлов .PSD в папке «sources/psd», пожалуйста, найдите фрагменты основного макета в первом из файлов PSD. Он будет называться 01_home.psd…
Июль 14, 2017
Шрифты для Фотошопа Русские
В сборнике большая коллекция русских шрифтов в формате TTF. Здесь найдете: декоративные и рукописные шрифты, вензельные шрифты, коллекцию для изготовления визиток, старославянские шрифты и много других. Размер архива: 103.42 Mb Автор сборника: sergey1971 Декоративные и рукописные шрифты для фотошопа и текстовых редакторов…
Февраль 28, 2017
Добавить Шрифт в Фотошоп
Наш парламент оказался подвешенным . Под впечатлением песни Smoke It! (cм. тут ) и живописи парижского графика AquaSixio у меня родился стишок только что А мне плевать на Брекзит и Парламент Под музыку фокстрота выше крыш Глядит, сметанным оком сквозь пергамент Усталая луна. Растроганно смолит Призывам вняв от : Забей…
Апрель 2, 2017
Шрифты для Фотошопа Cs5
Продолжаем наши уроки по верстки сайта с нуля. Рекомендую прочитать первые два урока: знакомство с версткой и тем, кто такой верстальщик и что такое блочная верстка, знакомство с сайтом. Photoshop – графический редактор верстальщика У Вас уже должен быть фотошоп, я использую Adobe Photoshop CS5 extented . В принципе без…
Рекомендую прочитать первые два урока: знакомство с версткой и тем, кто такой верстальщик и что такое блочная верстка, знакомство с сайтом. Photoshop – графический редактор верстальщика У Вас уже должен быть фотошоп, я использую Adobe Photoshop CS5 extented . В принципе без…
Март 3, 2017
Загрузить Шрифты в Фотошоп
Если вам настолько понравились шрифты, доступные через службу Google Fonts, что захотелось их всех установить на свой Мак, — нет нужды дергать их по штучке с соответствующих страниц каталога. Есть способ сделать это одним махом и без лишних движений. Откройте «Терминал» и введите команду: curl | sh Нажав клавишу ввода…
Февраль 13, 2017
Красивые Русские Шрифты для Фотошопа
Есть много уроков по фотошопу, в которых фотолюбитель найдет пример создания огненного или ледяного текста, текста с отражением или с неоновым свечением. Однако, секрет красивых надписей заключается еще и в выборе подходящего шрифта. В работе чаще всего используется не более десятка любимых шрифтов для эффектных надписей…
Январь 29, 2017
Шрифты Фотошопа
Все наверное видели множество картинок с красивыми надписями и с различными шрифтами. И наверное многие из вас тоже хотели сделать что-то красивое и необычное. Но к сожалению практически все системные шрифты не подходят для таких красивостей. И наверняка у вас возникал вопрос откуда люди берут эти шрифты. Если с поиском…
И наверное многие из вас тоже хотели сделать что-то красивое и необычное. Но к сожалению практически все системные шрифты не подходят для таких красивостей. И наверняка у вас возникал вопрос откуда люди берут эти шрифты. Если с поиском…
Апрель 5, 2017
Установить Шрифты для Фотошопа
Установка в ОС Windows для Фотошоп, Word Для того, чтобы узнать как установить шрифты в ОС Window для таких программ как Фотошоп, Word — читайте далее: Для того, чтобы установить новый скаченный с сайта шрифт необходимо выполнить следующие действия: 1.Распаковать файл со шрифтом из архива 2.Открыть панель управления Windows…
Апрель 11, 2017
Красивый Шрифт для Фотошопа
Для загрузки макрокоманд необходимо открыть палитру Window → Actions, нажать на кнопку вызова меню, затем найти и нажать на пункт Load Actions. Появится диалоговое окно выбора файла, в котором вам следует выбрать желаемый файл с набором макрокоманд. Аналогично нужно поступить для загрузки палитр цветов и кистей.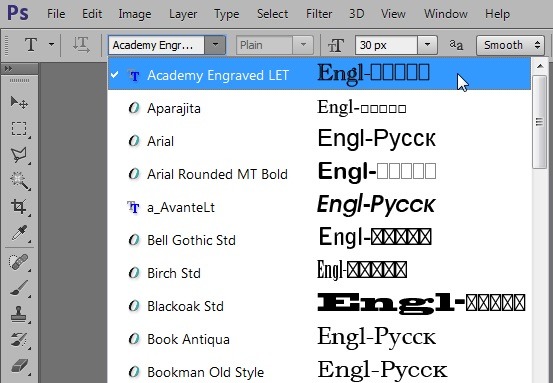 Самый простой…
Самый простой…
Май 26, 2017
Красивый Шрифт Фотошоп
Здравствуйте! Меня часто в последнее время спрашивают, как написать красиво текст без программ, сделать надпись или подпись на картинках быстро и легко. Элементарно, берём фломастеры и прямо на мониторе рисуем… Сейчас я Вам покажу и расскажу, как сделать красиво текст за несколько секунд без всяких программ! Это действительно…
Март 30, 2017
Красивый Русский Шрифт для Фотошопа
Всем известно, что эффективность рекламы напрямую зависит от дизайна. Немаловажную роль, при этом, играют используемые шрифты. Здесь подобрана коллекция красивых русских шрифтов для графических и текстовых редакторов, таких как Adobe Photoshop, Adobe Illustrator, CorelDRAW, Microsoft Word и пр. Все шрифты являются некоммерческими…
Апрель 14, 2017
Шрифты в Фотошопе
Едва ли не единственная программа, из-за которой я продолжал пользоваться Windows это Photoshop. Можно сколько угодно холиваритьразговаривать о том что Gimp имеет аналогичный функционал и ничем не уступает, но все-таки лично мне без фотошопа тяжело.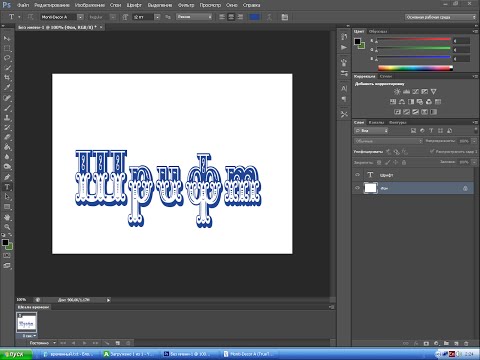 Поэтому сегодня я расскажу о том как установить Photoshop CC с помощью…
Поэтому сегодня я расскажу о том как установить Photoshop CC с помощью…
Апрель 17, 2017
Как Загрузить Шрифты в Фотошоп
  windows | для начинающих Несмотря на то, что установка новых шрифтов в Windows 10, 8.1 и Windows 7 — довольно простая процедура, не требующая особенных навыков, вопрос о том, как установить шрифты приходится слышать достаточно часто. В этой инструкции подробно о добавлении шрифтов во все последние версии Windows…
Январь 20, 2017
Шрифт для Фотошопа Русский
В этом уроке поговорим о работе с текстом в фотошопе. Очень часто рисунки дополняются текстовым сопровождением, которое придаёт осмысленность картинке. Текст тоже может быть предметом дизайна или частью дизайнерской композиции поэтому от версии к версии Photoshop дополняет свой арсенал работы с текстом. При работе с текстом…
Февраль 19, 2017
Славянский Шрифт для Фотошопа
В один из январских вечеров меня слово осенило. Ведь наступающий год — год тигра.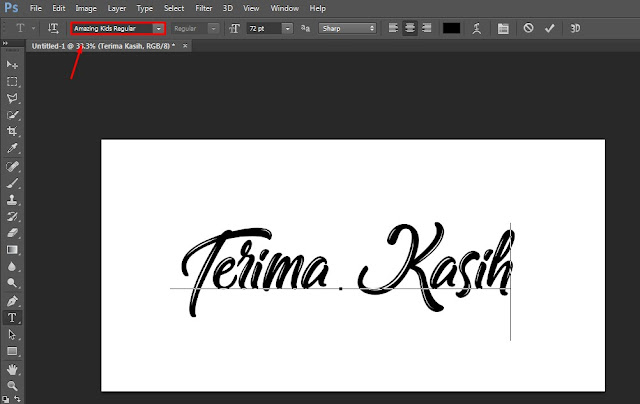 А где тигр, там и лев. А значит, этот год должен быть нашим. Другими словами, мы должны господствовать над всеми прочими — как и настоящий лев, который считается царем в своем царстве. Царь же должен сидеть на троне. Лучшей идеи для перфоманса…
А где тигр, там и лев. А значит, этот год должен быть нашим. Другими словами, мы должны господствовать над всеми прочими — как и настоящий лев, который считается царем в своем царстве. Царь же должен сидеть на троне. Лучшей идеи для перфоманса…
Июнь 25, 2017
Фотошоп Шрифт
Начнем мы с того, что рассмотрим поподробнее каждый инструмент для работы с текстом в программе фотошоп. Потом познакомимся поближе с возможностью умного форматирования блоков с текстом. Далее перейдем к панели инструментов «Символ» для форматирования текста и вариантам различного начертания текста. И в конце узнаем каким…
3 быстрых способа изменить шрифт в Photoshop (шаг за шагом)
Правильный шрифт необходим для создания нужного ощущения от вашего дизайна. Например,
Привет, я Кара! Как фотограф и цифровой художник, я понимаю необходимость менять шрифты в Photoshop. Хорошей новостью для нас является то, что есть несколько вариантов изменения текста, и все они просты в использовании. Позвольте мне показать вам, как!
Позвольте мне показать вам, как!
Обратите внимание, что приведенные ниже снимки экрана/шаги основаны на Photoshop CC для Windows, другие версии будут выглядеть иначе.
Содержание
- Способ 1: на панели параметров
- Способ 2: панель символов
- Способ 3: изменение шрифта в нескольких текстовых полях
Способ 1: на панели параметров
с документом откройте в Photoshop, выберите инструмент «Горизонтальный текст» на панели инструментов.
Щелкните документ, чтобы добавить текст. Прежде чем прикоснуться к клавиатуре, чтобы добавить буквы, вы заметите, что отображается стандартное «Lorem Ipsum», и оно выделено.
Это означает, что текст уже выделен. Пока ничего не трогая на клавиатуре, подойдите к панели Options . Нажмите на маленькую стрелку рядом с полем Font . Это откроет параметры шрифта, доступные в Photoshop. Просто выберите нужный шрифт из списка.
Если вы уже написали свой текст, вы потеряете выделение. Это не проблема, просто трижды щелкните или щелкните и перетащите текст, чтобы выделить его весь.
Это не проблема, просто трижды щелкните или щелкните и перетащите текст, чтобы выделить его весь.
Если вы знаете название нужного шрифта, вы можете ввести его прямо в поле. Вы также получите сокращенный список для выбора по мере ввода.
Если вы ищете определенный тип, щелкните стрелку рядом с полем Фильтр , чтобы ограничить результаты определенными типами шрифта.
Выбрав шрифт, нажмите галочку в правой части панели параметров или нажмите ESC , чтобы принять изменения.
Метод 2: Панель символов
Вы также можете изменить шрифт, используя 9Панель символов 0027 . Расположение этой панели зависит от макета, который вы используете в Photoshop. Лучший способ найти его — перейти к Window и щелкнуть Character . Рядом с ним появится галочка, и откроется панель «Персонаж».
Выберите текстовый слой, который вы хотите изменить, на панели слоев, чтобы выделить текст.
Затем вы можете изменить шрифт в поле в правом верхнем углу панели символов.
Метод 3: изменение шрифта в нескольких текстовых полях
Что делать, если у вас есть несколько текстовых полей с текстом, который вы хотите изменить? Кликать по каждому отдельно и менять текст — большая трата времени.
Вместо этого сначала выберите все текстовые слои на панели слоев. Если они все в строке, вы можете нажать на первый, затем, удерживая Shift , щелкнуть последний, чтобы выбрать их все сразу.
Если у вас есть другие слои между вашими текстовыми слоями, есть простой способ собрать их все в одну линию. Нажмите T в верхней части панели слоев. Это отфильтрует слои и покажет только текстовые. Обратите внимание, что мой фоновый слой исчез.
Красная точка справа указывает на то, что фильтрация текста включена.
После того, как вы выделили все свои слои, измените шрифт на панели символов, чтобы изменить их все одним махом!
Менять шрифты проще простого! Чтобы получить больше полезных советов, ознакомьтесь с другими нашими текстовыми учебниками в Photoshop, например, как добавить обводку к тексту!
О Каре Кох
Кара увлеклась фотографией примерно в 2014 году и с тех пор исследует все уголки мира изображений.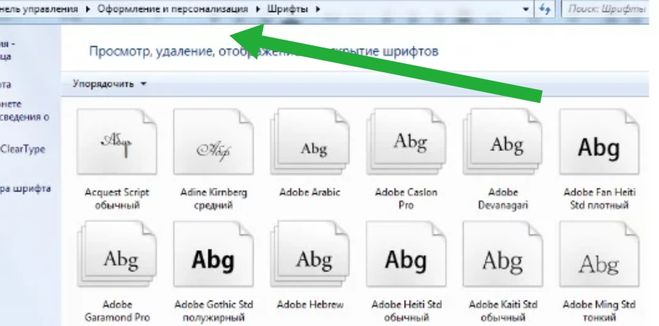 Когда она почувствовала, что Lightroom ограничена, она с головой погрузилась в Photoshop, чтобы научиться создавать изображения, которые она хотела.
Когда она почувствовала, что Lightroom ограничена, она с головой погрузилась в Photoshop, чтобы научиться создавать изображения, которые она хотела.
Adobe Photoshop — приложение для шрифтов
Selection
Текстовый слой (одиночный). Выберите текстовый слой на панели слоев. Затем перетащите шрифт из Typeface в документ дизайна.
Требования
macOS 10.12+
Adobe Photoshop CC
Активация
Typeface автоматически делает целевой шрифт доступным для Adobe Photoshop. Шрифт будет временно активирован, что означает, что он будет деактивирован, когда вы закроете Typeface (в зависимости от ваших текущих настроек). Это позволяет вам свободно пробовать и переключать шрифты, и вам не нужно беспокоиться об очистке позже.
Если вы хотите, чтобы шрифт постоянно был активирован, вы можете щелкнуть индикатор активации, чтобы деактивировать шрифт.
Затем щелкните его еще раз, чтобы постоянно активировать шрифт.
Пример: переключение шрифтов в Sketch
Первоначальная настройка
1. Перетащите шрифт из Typeface в Adobe Photoshop
Когда вы перетаскиваете шрифт в Adobe Photoshop, Typeface проверяет, есть ли у него необходимые разрешения для переключения шрифтов. Следующие шаги помогут вам установить эти разрешения. Если вы уже дали разрешение, шрифт выделенного в данный момент текста в Adobe Photoshop будет немедленно изменен.
2. Разрешить Typeface управлять другими приложениями
При первом использовании Typeface для переключения шрифтов может появиться диалоговое окно доступа к файлу, в котором запрашивается разрешение на связь с другими приложениями. Правильная папка уже выбрана, выберите «Разрешить», чтобы предоставить доступ к Typeface. Это нужно сделать только один раз. Если вы ранее предоставили доступ к Typeface, вам не нужно предоставлять доступ снова, и диалоговое окно не появится.
3.
 Разрешить Typeface изменять шрифты в Adobe Photoshop
Разрешить Typeface изменять шрифты в Adobe PhotoshopОграничения безопасности в macOS по умолчанию запрещают обмен данными между приложениями. Автоматически появится диалоговое окно для запроса разрешения. Выберите «ОК», чтобы предоставить доступ к Typeface. Это нужно сделать один раз для каждого приложения, в котором вы хотите переключить шрифты. После предоставления разрешения диалоговое окно больше не будет отображаться для Adobe Photoshop, и Typeface по-прежнему сможет переключать шрифты.
Все готово!
После выполнения этих шагов вы готовы переключать шрифты в Adobe Photoshop. Вы можете свободно перетаскивать шрифты в свои документы, а Typeface позаботится об активации и изменении выбранного шрифта.
Восстановление разрешений
Если вы не можете переключать шрифты, убедитесь, что разрешения автоматизации macOS для Typeface включены. Чтобы узнать, разрешено ли Typeface изменять шрифты в Adobe Photoshop, выполните следующие действия:
- Открыть системные настройки
- Выберите Безопасность и конфиденциальность
- Выберите вкладку Конфиденциальность
- Выберите автоматизацию из списка слева
- Установите флажок Adobe Photoshop под шрифтом


 Откройте изображение и выделите его. …
Откройте изображение и выделите его. …