Где найти параметры страницы в Ворде?
Где найти параметры страницы в Ворде?
Параметры Word (Общие)
- Чтобы просмотреть общие параметры работы с Word, нажмите кнопку файл > Параметры > Общие. …
- Чтобы просмотреть общие параметры работы с Word, нажмите кнопку файл > Параметры > Общие. …
- Чтобы просмотреть популярные параметры для работы с Word, нажмите кнопку Microsoft Office.
Как настроить параметры страницы в Ворде?
Настроить параметры страницы в Ворде можно перейдя на вкладку «Разметка страницы», где имеется целая область меню, объединенная названием «Параметры страницы».
Какие должны быть параметры страницы в документе?
Формат страницы Все документы нужно выполнять на страницах с такими параметрами: формат А4 (210х297 мм) поля: верхнее — 2 см, нижнее — 2 см, левое — 2 см, правое — 1 см страницы следует нумеровать арабскими цифрами, придерживаясь сквозной нумерации на протяжении всего текста документа.
Какие вы знаете параметры страницы?
Параметры страницы
- Страница — в ней задаются такие параметры как размер, подача, ориентация бумаги, настройка полей и отступы колонтитулов;
- Колонтитулы — в ней настраиваются колонтитулы и номера страниц. Подсказка Для выбора и работы с нестандартными форматами листа не забудьте настроить принтер.
Как установить параметры страницы в документе?
Создание настраиваемых полей
- На вкладке Разметка страницы в группе Параметры страницы нажмите кнопку Поля. Откроется коллекция «Поля».
- В нижней части коллекции выберите Настраиваемые поля.
- В диалоговом окне Параметры страницы введите новые значения для полей.
Как установить параметры страницы в Ворде?
Чтобы настроить расширенные параметры Word, выберите Файл > Параметры, а затем в левой области щелкните Дополнительно. Настройте параметры выделения, замены и форматирования слов и абзацев. Выберите способ вставки содержимого и форматирования в пределах одного документа, в другой документ или в другое приложение.
Выберите способ вставки содержимого и форматирования в пределах одного документа, в другой документ или в другое приложение.
Какие параметры страницы необходимо задать перед началом работы над документом?
2.
Как установить параметры страницы перед началом работы?
Начнем с параметров страницы. Когда Вы открывайте программу, панель настроек изначально стоит на вкладке «Главная». Перейдите на вкладку «Разметка страницы» и на панели настроек выберите ПОЛЯ, там перейдите на настраиваемые поля. После этого откроется дополнительное окно, где можно настроить рабочую область листа.
Как установить размер страницы?
Изменение размера бумаги для определенных страниц
- Выберите текст на страницах, которые вы хотите изменить.
- В меню Формат выберите пункт Документ.
- Щелкните Параметры страницы.
- Во всплывающем меню Размер бумаги выберите размер бумаги.
- Нажмите кнопку ОК.

Как можно изменить стиль текста?
На вкладке Главная щелкните правой кнопкой мыши стиль в коллекции «Стили» и выберите команду Изменить. В разделе Форматирование измените форматирование, например начертание, размер или цвет шрифта, выравнивание, междустрочный интервал и отступы.
Каким образом в программе Word можно работать одновременно с несколькими документами?
применить сочетание клавиш Ctrl+F6; нажать сочетание клавиш Alt+Tab и, удерживая нажатой клавишу Alt, нажимать Tab до тех пор, пока нужный документ Word не будет выбран (рис. 2.
Как в ворде работать с двумя документами?
Просмотр и сравнение документов рядом
- Чтобы прокручивать одновременно оба документа, в группе Окно на вкладке Вид нажмите кнопку Синхронная прокрутка . Если кнопки Синхронная прокрутка нет, щелкните Окно на вкладке Вид и выберите команду Синхронная прокрутка.
- Чтобы выйти из режима просмотра документов рядом, нажмите кнопку Рядом
Как работать одновременно с несколькими файлами Word?
Диалоговое окно Открыть позволяет открыть одновременно несколько файлов. Выберите в диалоговом окне Открытие документа файл или группу файлов, которые хотите открыть. Щелкните на кнопке Открыть. Файлы откроются, и Word поместит каждый из них в отдельное окно.
Выберите в диалоговом окне Открытие документа файл или группу файлов, которые хотите открыть. Щелкните на кнопке Открыть. Файлы откроются, и Word поместит каждый из них в отдельное окно.
Как сделать чтобы документы Word 2010 открывались в разных окнах?
Надо открыть документ Word 10, затем Файл > Параметры > Дополнительно > Экран и поставить галочку в окошке «Показывать все окна на панели задач».
Как открывать Word в разных окнах?
Перейдите на панели быстрого доступа во вкладку «Вид» и в группе «Окно» нажмите кнопку «Рядом». Примечание: Если в данный момент у вас открыто более двух документов, Ворд предложит указать, какой из них следует расположить рядом. По умолчанию оба документа будут прокручиваться одновременно.
Как убрать режим вкладок в ворде?
Способ A: Щелкните правой кнопкой мыши вкладку или панель вкладок, а затем выберите Закрыть все пункт команды из всплывающего меню. Этот метод можно применить для Word 2003, 2007, 2010, 2013 и 2016, если у вас установлена вкладка Office.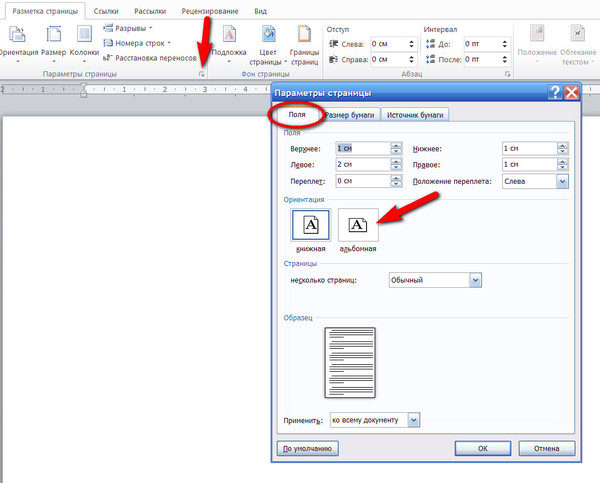
Как удалить все закладки в ворде?
Удалить все закладки по одной вручную Пожалуйста, нажмите Вставить > закладка. Смотрите скриншот: Шаг 2: Все закладки текущего документа перечислены в раскрывающемся списке закладка отсортируйте окно по имени или местоположению, выберите закладку, которую хотите удалить, и нажмите Удалить.
Как создать закладку?
Как добавить закладку
- Откройте браузер Chrome на компьютере.
- Перейдите на сайт, который хотите добавить в закладки.
- Справа от адресной строки нажмите на значок «Добавить страницу в закладки» .
Как добавить сайт в закладки на телефоне?
Как добавить закладку
- Откройте приложение Chrome. на телефоне или планшете Android.
- Перейдите на нужный сайт.
- Справа от адресной строки нажмите на значок «Ещё» коснитесь значка со звездой .
Как добавить закладку в панель закладок?
Закрепление панели закладок
- Нажмите меню Chrome.
 на панели инструментов браузера.
на панели инструментов браузера. - Выберите Закладки.
- Выберите Всегда показывать панель закладок.
Как вынести закладку на главный экран?
Как сделать закладки на главный экран?
- Нажмите и удерживайте на главном экране, где вы хотите поместить ярлык закладки. Выберите в меню «Виджеты». …
- Нажмите и удерживайте на виджете «Chrome Закладка», а затем перетащите его на выбранный домашний экран. …
- Выберите закладку на сайт из вашей коллекции.
Как вывести сайт на главный экран?
- Запустите приложение браузер и перейдите на нужный сайт, страничку.
- Чтобы добавить ярлык сайта на рабочем столе Android c помощью Chrome, откройте меню и выберите «Добавить на главный экран»
- После чего ярлык сайта, с нужной страницей будет добавлена на рабочий стол.
Как вынести ссылку на главный экран?
Как добавить закладку из Chrome на главный экран Android
- Откройте нужную страницу в браузере Chrome и нажмите на три маленькие точки в правом верхнем углу, чтобы открыть меню.

- Выберите «Добавить на главный экран» — иконка с соответствующей ссылкой будет помещена на рабочий стол.
Как вывести Мангалиб на главный экран?
С телефона/планшета
- Открыть меню браузера
- Нажать «Добавить на главный экран«
Как вернуть приложение на главный экран?
Как добавить объекты на главный экран
- Откройте список Все приложения. Как открывать приложения
- Нажмите на приложение и удерживайте его. Появятся изображения всех главных экранов.
- Переместите приложение на нужный экран и отпустите палец.
Форматирование страниц — Текстовый процессор Microsoft Office Word
Форматирование страниц
С
помощью формата страницы устанавливается размер полосы набора, т.е. задается
информация о том, какова величина страницы, на какой ее части будет выполняться
печать, где будут располагаться сноски, верхние и нижние колонтитулы, какова
ориентация выводимой на страницу информации.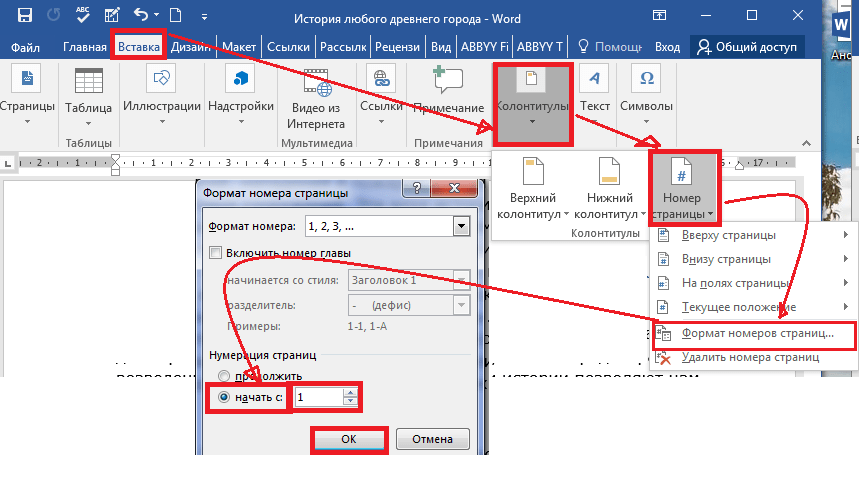
Формат страницы документа определяется с помощью команды Файл – Параметры страницы. Помимо прочего в диалоговом окне этой команды можно определить способ подачи бумаги на принтер.
Задание формата бумаги
Для того, чтобы изменить формат бумаги необходимо выполнить следующие действия:
1. Открыть пункт меню Файл – Параметры страницы. На экране появится диалоговое окно “Параметры страницы”.
2. Раскрыть вкладку “Размер бумаги” (см. Рис. 1.8.1).
Рис. 1.8.1. Параметры страницы
— В поле списка “Размер бумаги” выбрать подходящий формат. Если в этом поле выбрана установка “Другой”, то в поля ввода “Ширина” и “Высота” можно ввести нужные величины.
—
В поле “Ориентация” выберите значения
“Книжная” или “Альбомная”. При изменении ориентации документа с книжной на
альбомную Word 97 использует размеры верхнего и нижнего полей для правого и
левого поля. При переходе с альбомного на книжный формат правое и левое поля
становятся, соответственно, верхним и нижним. В поле “Образец” будет представлен
результат выбора.
При переходе с альбомного на книжный формат правое и левое поля
становятся, соответственно, верхним и нижним. В поле “Образец” будет представлен
результат выбора.
— В поле списка “Применить” определите на какую часть документа распространяются выполненные установки.
— При необходимости нажмите кнопку “По умолчанию”. В результате, сделанные установки сохраняются в текущем шаблоне документа и будут по умолчанию использоваться при работе со всеми документами, которые в будущем будут созданы на базе данного шаблона.
Установка полей
Любой
документ, напечатанный на бумаге, имеет поля. Величина этого пустого
пространства называется величиной поля. Текстовый процессор позволяет установить
величину для каждого из четырех полей – верхнего, нижнего, правого и левого – по
отдельности. Чтобы сделать это, необходимо выполнить команду Файл – Параметры
страницы и ввести требуемые величины в соответствующие поля на вкладке “Поля”
диалогового окна “Параметры страницы” (Рис.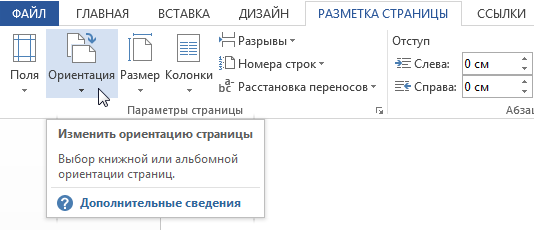 1.8.1).
1.8.1).
Определение режима разбивки на страницы
1. Выполните команду Сервис – Параметры и выберите вкладку “Общие” .
2. С помощью контрольного индикатора “Фоновая разбивка на страницы” определите режим верстки страниц. Если контрольный индикатор активизирован, во время обработки текст будет автоматически разбиваться на страницы. Если контрольный индикатор не активизирован, разбивку страниц следует выполнять путем переключения в режим разметки страницы или режим просмотра перед печатью.
При
автоматической разбивке страниц распределение текста по страницам непрерывно
обновляется программой. После внесения в текст изменений программе может
понадобиться некоторое время для обновления разбивки.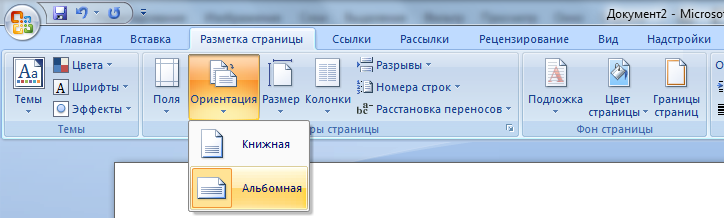
В нормальном режиме просмотра в конце каждой страницы, для которой программа выполнила разбивку, выводится пунктирная линия, которую нельзя ни выделять, ни удалить.
вернуться к основным параметрам
наверх
перейти к сноскам и оглавлению
Как отформатировать книгу в Word
Содержание
- Форматирование книги в Microsoft Word
- Шрифт
- Настройка абзацев и интервалов
- Заголовки глав
- DoubleCheck Your Work
- 08- 8-
- Следующие шаги: Форматирование для печати в Microsoft Word
- Размер книги и параметры страницы
- Поля
- Скопируйте и вставьте книгу
- Верхний колонтитул
- Нижний колонтитул
- Трижды проверьте свою работу!
- Форматирование с помощью Atticus
Существует множество вариантов форматирования вашей рукописи, прежде чем вы сможете загрузить ее в различные интернет-магазины или в книгопечатные компании.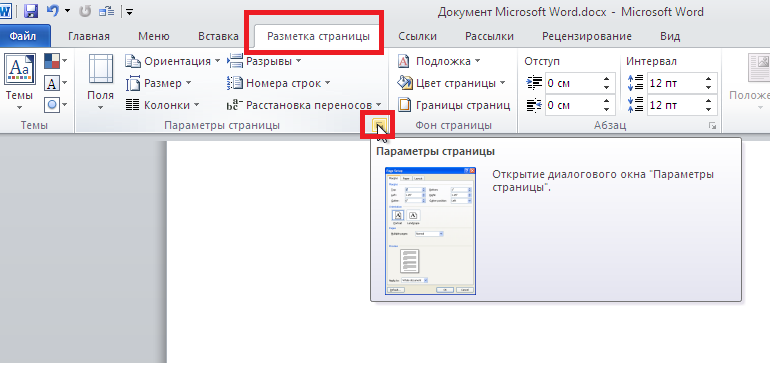 Даже простой поиск в Google может дать вам почти бесконечные возможности. Это довольно ошеломляюще. Но, поскольку многие люди знакомы с Microsoft Word, я решил написать статью о том, как форматировать книгу с помощью Word.
Даже простой поиск в Google может дать вам почти бесконечные возможности. Это довольно ошеломляюще. Но, поскольку многие люди знакомы с Microsoft Word, я решил написать статью о том, как форматировать книгу с помощью Word.
Подарить читателям красивую книгу очень важно. Если это выглядит непрофессионально, вам будет сложнее привлечь читателей и построить свою репутацию. Вот почему форматирование вашей рукописи так важно. Итак, хотите ли вы отформатировать свою рукопись для электронной или печатной книги (или для того и другого), это руководство может вам помочь!
Сначала мы поговорим о форматировании электронной книги, а затем печатной книги, так как они немного отличаются друг от друга. Но рекомендуется прочитать все это целиком, потому что форматирование для электронной книги настраивает вас на форматирование для печати.
Из этой статьи вы узнаете:
- Форматирование заголовков глав в Word
- Как форматировать книгу для печати в Word
- Настройка размера книги и формата страницы
- Форматирование книги в Atticus по сравнению с Word
Давайте начнем.
Примечание. Если у вас книжка с картинками или книга с большим количеством изображений, графиков, блок-кавычек, иллюстраций и т. п., Word не лучший вариант для форматирования. Вы, вероятно, захотите воспользоваться профессиональной услугой форматирования или попробовать свои силы в форматировании с помощью формата рукописи с фиксированным макетом. Вы можете прочитать эту статью на KDP, чтобы получить помощь в книгах с большим количеством изображений.
Форматирование книги в Microsoft Word
Во-первых, вам нужно убедиться, что в вашем документе все готово. Это означает наличие титульного листа, введения, предисловия и т. д. на месте. Многие писатели настолько увлечены своей законченной и отредактированной рукописью, что забывают о, казалось бы, мелочах, которые могут оказать большое влияние на читателей.
Если вы не знаете, что входит в обложку и обложку книги, ознакомьтесь с этой статьей.
Шрифт
Начните со стандартного размера и стиля шрифта, например 12-pt и Times New Roman или Arial .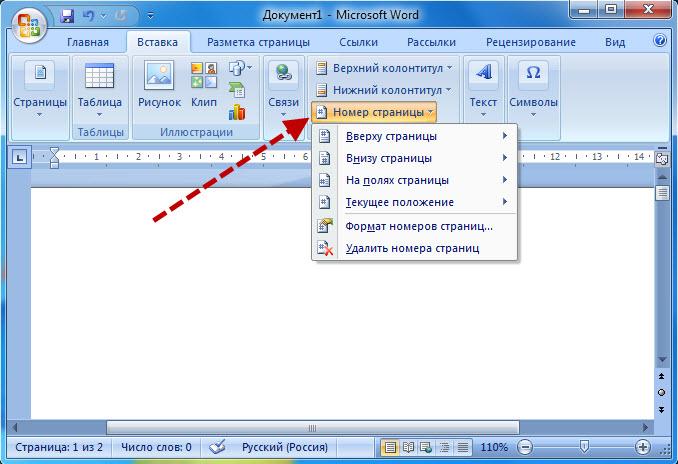 Это сделает вашу жизнь проще, и ваши читатели будут вам благодарны, независимо от того, читают ли они вашу книгу Kindle или вашу печатную книгу.
Это сделает вашу жизнь проще, и ваши читатели будут вам благодарны, независимо от того, читают ли они вашу книгу Kindle или вашу печатную книгу.
После того, как вы упорядочите все части своей книги в рукописи и установите размер и стиль текста, пришло время приступить к форматированию.
Настройка абзацев и интервалов
Установка отступов и интервалов между абзацами важна для профессионально выглядящей электронной книги. Вы можете помочь Kindle Direct Publishing (или любой другой платформе, на которой вы собираетесь продавать), убедившись, что все это находится в надлежащих пределах. Убедитесь, что вы находитесь на вкладке «Главная» для правильной навигации.
Сначала нажмите на полосу абзаца в верхней части экрана. Установите выравнивание по левому краю и убедитесь, что Outline Level устанавливается на Основной текст .
Далее, под заголовком «Отступ», справа есть столбец Special .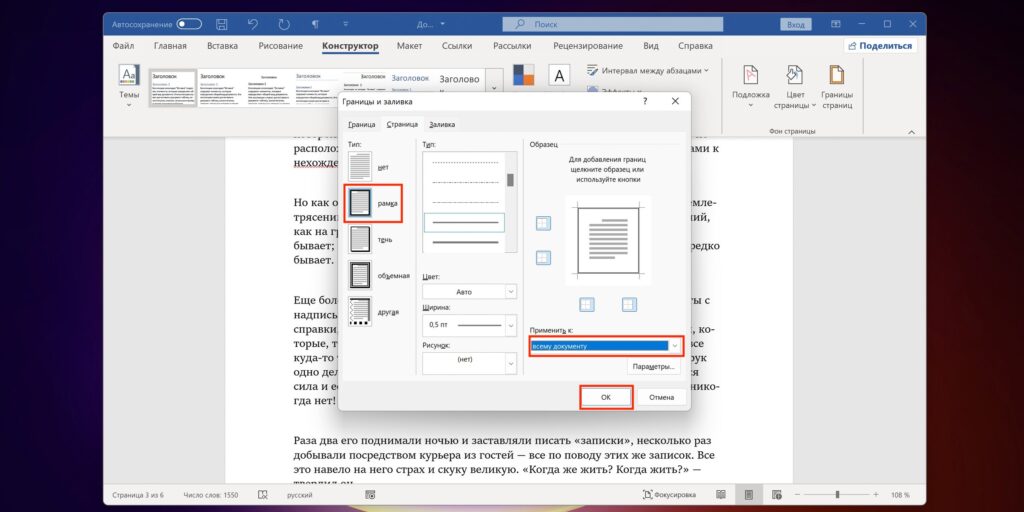 Установите его на Первая строка и поместите отступ на 0,2” .
Установите его на Первая строка и поместите отступ на 0,2” .
Затем вы должны убедиться, что Межстрочный интервал установлен на Single .
Заголовки глав
Правильное форматирование заголовков глав отличает их от остального текста, поэтому при преобразовании рукописи в формат электронной книги читатель электронной книги будет знать, когда начинается новая глава.
Для этого наведите курсор на название главы. Затем щелкните вкладку Стили . В правой части экрана должно открыться окно.
Щелкните стиль Заголовок 1 . Вы увидите изменение заголовка. После его изменения вы можете выбрать любой стиль шрифта, не удаляя стиль Заголовок 1 из заголовка главы.
Повторите этот процесс для всех заголовков глав в вашей книге, убедившись, что они все набраны одним шрифтом.
После того, как вы все измените, вы можете перейти на вкладку «Вид» и установить флажок для панели навигации . После этого вы сможете просматривать заголовки в окне в левой части экрана. Вы также можете перейти к главе, щелкнув название главы в панели навигации .
После этого вы сможете просматривать заголовки в окне в левой части экрана. Вы также можете перейти к главе, щелкнув название главы в панели навигации .
Оглавление
Далее вам нужно создать оглавление (TOC).
Решите, где вы хотите разместить оглавление (у него должна быть отдельная страница после заголовка и страниц с авторскими правами). Поместите туда курсор и затем перейдите к Вкладка «Ссылки» и щелкните «Оглавление» . Выберите Автоматическая таблица 1 .
Снова перейдите к Table of Contents и выберите Custom Table of Contents в нижней части меню. Когда появится окно, установите для параметра Show Levels значение 1 . Затем снимите флажок Показать номера страниц над этим.
Вас спросят, хотите ли вы заменить текущий TOC. Нажмите ОК .
Далее вам нужно добавить закладку в оглавление.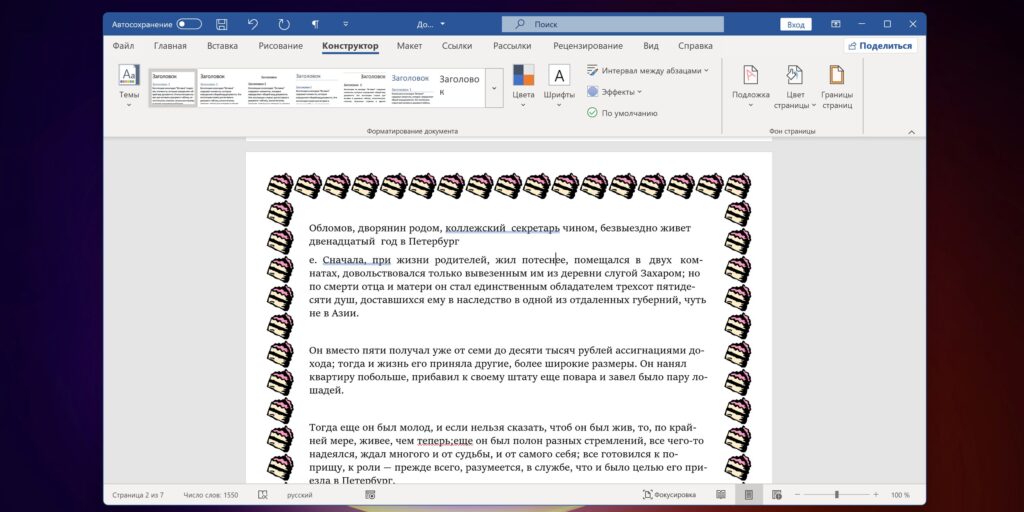 Выделите слово Contents вверху оглавления. Перейдите на вкладку Вставка . Под заголовком Ссылки выберите Закладка . Пометьте закладку TOC.
Выделите слово Contents вверху оглавления. Перейдите на вкладку Вставка . Под заголовком Ссылки выберите Закладка . Пометьте закладку TOC.
Вот и все! Я не могу сказать, что это точно легко, но это не самая сложная вещь в мире. Затем вы можете загрузить документ MS Word в формате .docx в Kindle Direct Publishing, и Amazon преобразует его в файл EPUB для вас.
Дважды проверьте свою работу!
Теперь важно, чтобы конечные продукты выглядели хорошо. Одним из недостатков форматирования в Word является то, что электронные книги Kindle часто имеют некоторые проблемы с форматированием, поэтому вам нужно тщательно изучить их, уделяя особое внимание тексту и форматированию.
Конечно, если вы не хотите проходить через все описанные выше хлопоты, вы также можете использовать Atticus для форматирования своей электронной книги ! Но об этом позже. Во-первых, давайте поговорим о форматировании вашей книги для печати.
Следующие шаги: форматирование для печати в Microsoft Word
Для достижения наилучших результатов при форматировании печати вам необходимо выполнить описанные выше шаги для форматирования электронной книги. Форматирование печати более сложное, но оно основано на той же базовой структуре, которую я описал выше.
Итак, когда у вас есть заголовки глав, размер шрифта, интервалы между абзацами и оглавление, все готово к работе, вы можете продолжить с инструкциями по форматированию печати, приведенными ниже.
Самый простой способ сделать это — используйте новый пустой документ , в который вы можете вырезать и вставить свою рукопись. Итак, сделайте следующее с новым пустым документом, чтобы подготовить его к написанию рукописи.
Совет. Вы также можете найти шаблон Word для загрузки и переноса текста. Существуют бесплатные и платные варианты шаблонов, созданные специально для MS Word. Они по-прежнему часто требуют проб и ошибок, чтобы получить правильный формат книги.
Размер книги и параметры страницы
Прежде чем что-либо делать, вам нужно решить, какого размера будет ваша книга. Доступно несколько различных вариантов. Самые популярные размеры в США: 5 дюймов на 8 дюймов, 5,5 х 8,5 дюймов и 6 дюймов на 9 дюймов.». Если вы не уверены, какой размер страницы выбрать, возьмите книгу с книжной полки, которая кажется подходящей для вашей книги, и измерьте ее. Скорее всего, это один из трех вышеперечисленных размеров.
Если вы выберете другой размер страницы, обратитесь в выбранную вами компанию, занимающуюся печатью по требованию, чтобы убедиться, что они поддерживают размер, который вы хотите использовать.
В пустом документе перейдите на вкладку Layout . Нажмите на опцию Size и выберите More Paper Sizes внизу, чтобы ввести желаемый размер. Для этой демонстрации я использовал размер страницы 5,5 x 8,5 дюймов.
Поля
Затем перейдите на вкладку Поля в левой части панели инструментов Макет . Нажмите на нее и выберите Custom Margins в самом низу выпадающего меню. В зависимости от количества слов в вашей книге у вас может быть немного места, чтобы уменьшить их. Важно не делать их слишком маленькими, потому что это может обрезать часть текста, когда книга переплетена.
Нажмите на нее и выберите Custom Margins в самом низу выпадающего меню. В зависимости от количества слов в вашей книге у вас может быть немного места, чтобы уменьшить их. Важно не делать их слишком маленькими, потому что это может обрезать часть текста, когда книга переплетена.
Как правило, размер меньше 0,325 дюйма не рекомендуется. Для этой книги мы установим все поля равными 0,75 дюйма. Когда вы просматриваете свою книгу перед отправкой на печать, вы можете убедиться, что ни один текст не обрезан переплетом.
Скопируйте и вставьте свою книгу
Сейчас самое время скопировать и вставить рукопись в отформатированный документ. Таким образом, у вас может быть другой документ для печатных книг и один для электронных книг. Кроме того, следующий раздел становится проще, когда вы видите, что делаете и где начинаются разные разделы.
После вставки рукописи в отформатированный файл Word перейдите на панель инструментов «Вставка ». Затем перейдите на вкладку Заголовок .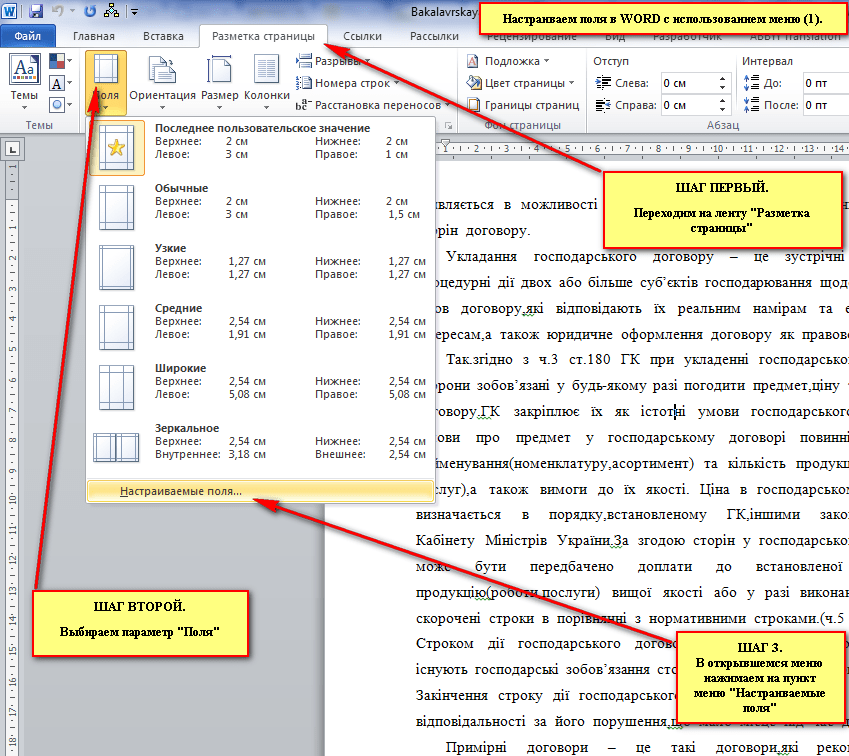 После того, как вы щелкнете по нему, появится раскрывающееся меню, и вы сможете выбрать стиль заголовка, который вам больше всего нравится для вашей книги.
После того, как вы щелкнете по нему, появится раскрывающееся меню, и вы сможете выбрать стиль заголовка, который вам больше всего нравится для вашей книги.
Если вы не уверены, взгляните на пару ваших книг, чтобы определить, какой стиль вам больше нравится. Обычно заголовок используется для имени автора и названия книги. В большинстве случаев текст заголовка меньше, но не всегда. Он всегда чем-то отличается от основного текста.
Далее добавим нижний колонтитул, в котором будут только номера страниц. Но главное в том, что вам не нужны номера страниц на титульном листе, оглавлении или на странице с авторскими правами. Вы хотите, чтобы первая страница вашей книги была там, где начинаются числа. Вот как это сделать:
Убедитесь, что вы вышли из раздела «Верхний и нижний колонтитулы «, чтобы вернуться на главную панель инструментов . Переместите курсор в конец последней страницы перед началом романа. Затем перейдите на панель инструментов Макет и найдите вкладку Разрывы .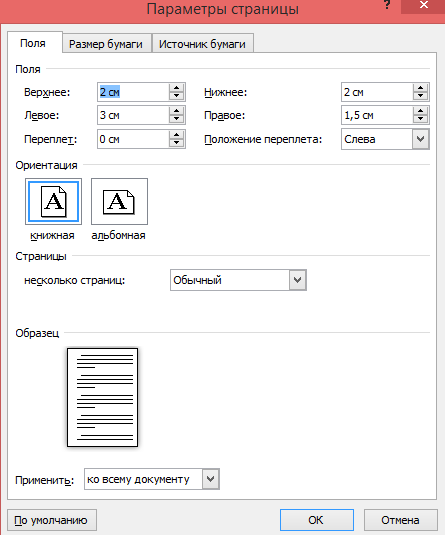 Найдите Разрывы раздела в раскрывающемся меню и выберите Разрыв раздела следующей страницы (не путать с обычным разрывом страницы).
Найдите Разрывы раздела в раскрывающемся меню и выберите Разрыв раздела следующей страницы (не путать с обычным разрывом страницы).
Это создаст отдельный раздел для вступительной части и еще один для основного текста книги, что позволит вам добавлять номера страниц только там, где вы хотите.
Затем перейдите к нижней части первой страницы — страницы, где вы хотите, чтобы числа начинались , и дважды щелкните нижнее поле . Страница должна измениться, сообщая вам, что вы находитесь в разделе нижнего колонтитула.
Далее вы увидите, что верхняя панель инструментов автоматически переключилась на вкладку Верхний и нижний колонтитулы . Кнопка Link to Previous должна быть выделена. Отменить выбор.
Затем пройдите налево и найдите Номер страницы кнопка. Щелкните его, чтобы получить доступ к раскрывающемуся меню. Выберите любой стиль номера страницы, который вам нравится. Цифры должны начинаться только внизу страницы, на которой вы находитесь.
Цифры должны начинаться только внизу страницы, на которой вы находитесь.
Когда вы закончите добавлять номера страниц, у вас будет рукопись в печатном формате!
Трижды проверьте свою работу!
Загрузите готовый продукт на Amazon вместе с обложкой и просмотрите их функцию предварительного просмотра печатной книги, чтобы убедиться, что она выглядит хорошо и что ни один текст не обрезан.
Как вы понимаете, работа с Microsoft Word — не лучший (или самый простой) способ форматирования книги, независимо от того, работаете ли вы с печатной или электронной книгой.
Если вам нужен гораздо более простой и быстрый способ форматирования книг, Atticus — то, что вам нужно.
Видео: Как отформатировать книгу в WordЧтобы получить хорошее резюме этой статьи, а также несколько моих личных мыслей по этому вопросу, обязательно ознакомьтесь с этим видео о том, как отформатировать книгу в Microsoft Word.
Хотите больше таких видео? Не забудьте подписаться на мой канал YouTube для еженедельных видео!
Форматирование с помощью Atticus
Atticus — это совершенно новая универсальная программа для форматирования и записи, над которой ваш покорный слуга (и ваша отличная команда) усердно работает уже долгое время. Это позволяет вам настроить макет книги с помощью нескольких различных параметров — все это с помощью нескольких щелчков мыши.
Это позволяет вам настроить макет книги с помощью нескольких различных параметров — все это с помощью нескольких щелчков мыши.
Вы можете написать всю книгу в Atticus или просто импортировать документ Word или документ Google, когда будете готовы посвятить несколько минут форматированию.
Atticus дает вам возможность изменить стиль и размер текста. Вы можете использовать опцию предварительного просмотра, чтобы увидеть, как текст будет выглядеть в разных форматах.
Вы можете легко выбрать один из семнадцати различных стилей заголовков глав, и Atticus автоматически отформатирует их все. Даже в этих параметрах вы можете настроить заголовки, субтитры и даже способ отображения чисел. Пишете ли вы научно-популярную или художественную книгу, в Atticus найдется шаблон для вас.
Вы также можете настроить стили абзацев, сделав их отступами или интервалами. Вы также можете добавить собственные разрывы абзацев или выбрать один из существующих. Есть вариант с маленькими заглавными буквами и, конечно же, всегда стильный вариант с буквицей. И вы можете просмотреть изменения в режиме реального времени.
И вы можете просмотреть изменения в режиме реального времени.
Atticus также позволяет легко изменять ваши верхние и нижние колонтитулы без всех проблем, которые влечет за собой это в MS Word. Вы можете выбрать нужный формат номера страницы, а также формат заголовка.
И, что, пожалуй, лучше всего, он также позволяет легко выбирать параметры печати. Затем Atticus автоматически отформатирует его, предоставив вам превосходно выглядящий файл, который вы сможете использовать в любых компаниях, занимающихся печатью по требованию. Вы можете использовать его как текстовый процессор или просто для форматирования книг. Или оба!
Так что, если вы хотите сэкономить время (а время — деньги, особенно для независимых авторов, не так ли?), зайдите на Atticus.io и купите себе копию по единовременной цене. Здесь нет ежемесячных платежей. И вы всегда будете получать последние обновления, поскольку мы постоянно обновляем и делаем Atticus еще лучше.
Как настроить параметры документа по умолчанию в Word
Многие предприятия и организации могут иметь свои собственные руководства по стилю или стандарты форматирования документов. Это особенно верно в академической среде или даже в журналистике. Существуют организации, практикующие собственное форматирование и стили документов, отличающиеся от стандартных параметров документа Word. Вот как вы можете настроить параметры документа по умолчанию в Word.
Это особенно верно в академической среде или даже в журналистике. Существуют организации, практикующие собственное форматирование и стили документов, отличающиеся от стандартных параметров документа Word. Вот как вы можете настроить параметры документа по умолчанию в Word.
В некоторых случаях вам просто не нравятся настройки Word по умолчанию, и вы хотели бы их изменить. Это может быть утомительно и отнимать много времени, если вы меняете настройки снова и снова каждый раз, когда открываете документ Word. Часто может даже возникнуть риск того, что ваши документы будут отличаться друг от друга с точки зрения шрифтов, форматов заголовков и интервалов между абзацами, и это лишь некоторые из них.
Какими бы ни были ваши причины, вы определенно можете изменить настройки документа по умолчанию в Word. Благодаря советам, которые мы собираемся вам показать, вам не нужно каждый раз изменять настройки по умолчанию. Вам нужно внести свои изменения только один раз, и все готово.
Изменение параметров документа по умолчанию в Word
Зная, где искать, вы можете создавать собственные настраиваемые параметры по умолчанию для документов Word. Вы можете сделать это, используя набор инструментов для создания собственного форматирования и настроек документа по умолчанию. Некоторые из многих вещей, которые вы можете изменить, — это начертания и размеры шрифта, интервал между абзацами, межстрочный интервал, ориентация страницы и поля.
Вы можете сделать это, используя набор инструментов для создания собственного форматирования и настроек документа по умолчанию. Некоторые из многих вещей, которые вы можете изменить, — это начертания и размеры шрифта, интервал между абзацами, межстрочный интервал, ориентация страницы и поля.
Вы можете точно знать, можете ли вы настроить параметры по умолчанию для определенного элемента форматирования документа, щелкнув стрелки в правом нижнем углу группы или параметры, которые вы видите под лентой. Нажав на каждую из стрелок, вы заполните диалоговое окно для доступа к основным и дополнительным параметрам каждой из групп форматирования.
Установите свои индивидуальные варианты выбора по умолчанию
Для каждого из диалоговых окон, которые заполняются, вы должны найти кнопку в нижней части окна. На этой кнопке должно быть написано «Установить по умолчанию» . Это означает, что вы можете установить свои модификации по умолчанию для ваших документов. Как только вы увидите эту кнопку, просто нажмите ее, и Word назначит ваши текущие настройки по умолчанию.
Как только вы увидите эту кнопку, просто нажмите ее, и Word назначит ваши текущие настройки по умолчанию.
Например, для настроек шрифта вы можете установить шрифт, стиль, размер, цвет и эффекты. После того, как вы закончите настройку, вы можете нажать кнопку «Установить по умолчанию», чтобы ваши настройки применялись ко всем вашим документам в будущем.
Обязательно укажите, хотите ли вы установить значение по умолчанию для «только этого документа» или для «всех документов на основе шаблона «Обычный». Первый применяет ваши изменения только к документу, а второй применяет ваши изменения ко всему документу с этого момента. Это означает, что созданные вами настройки будут использоваться по умолчанию для всех документов Word.
Этот трюк практикуют многие опытные пользователи Word, чтобы их документы выглядели индивидуально, особенно когда речь идет о брендинге. Они устанавливают свои собственные шрифты и цветовые схемы, чтобы отразить их брендинг или руководство по стилю.

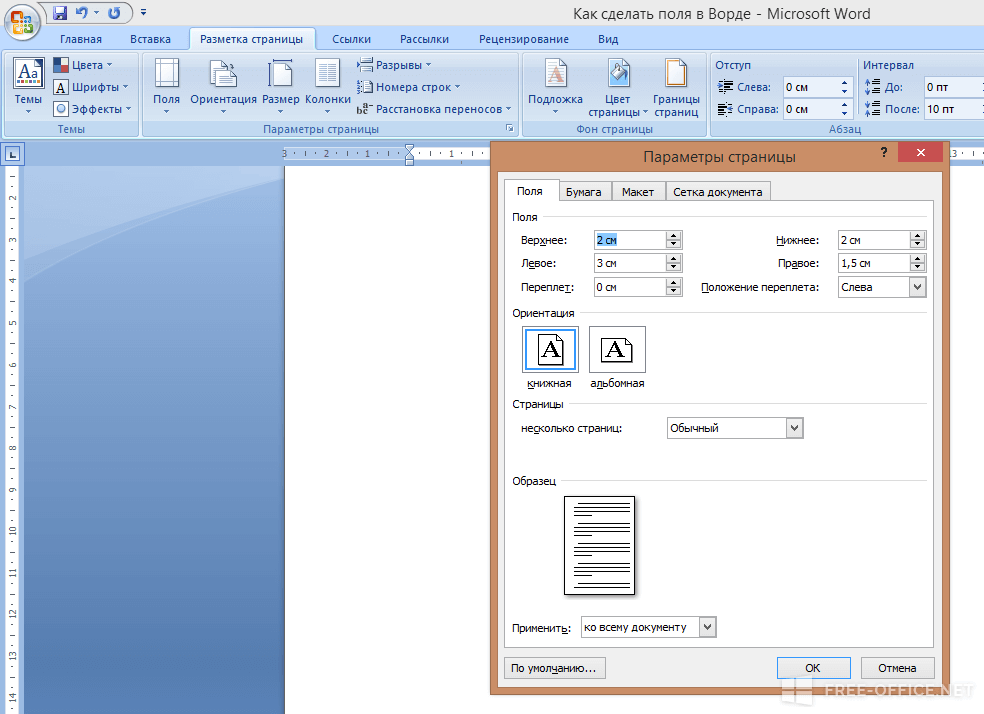 на панели инструментов браузера.
на панели инструментов браузера.