Как на Windows 7 посмотреть параметры видеокарты
Как правило, владельцев компьютеров начинает интересовать вопрос, как посмотреть характеристики видеокарты, при необходимости установки или обновления программного обеспечения для графического ускорителя.
Методов выяснения этой информации очень много, например, с использованием инструментов Виндовс 7 или через специальные сторонние утилиты.
Ниже приведены основные способы, как можно на Windows 7 посмотреть все параметры видеокарты, не заглядывая внутрь ноутбука или системного блока ПК.
Содержание
- С использованием «Диспетчера устройств»
- Через параметры экрана
- С применением специальной команды
- Через специальное приложение «GPU-Z»
- «Speccy»
- Заключение
С использованием «Диспетчера устройств»
Узнать требуемую информацию об установленном комплектующем оборудовании позволяет встроенное средство Виндовс 7, для вызова которого необходимо выполнить следующие действия:
- Вызвать контекстное меню от «Мой компьютер»;
- Далее кликнуть «Свойства»;
- В отобразившемся окне кликнуть по строчке «Диспетчер устройств»;
- Еще быстрее можно этот диспетчер открыть через «Пуск», просто напечатав в поиске его наименование, и потом кликнуть на отобразившийся результат;
- Затем войти во вкладку «Видеоадаптеры»;
- Готово.
 В строчке ниже сразу появится наименование устройства.
В строчке ниже сразу появится наименование устройства.
Примечание: в случае когда пользователь обнаруживает перечень из двух или трех видеокарт, то это значит, что ПК оборудован встроенной картой и внешней, а также еще существуют утилиты, создающие виртуальные устройства, например, с целью захвата экрана.
Через параметры экрана
Информацию о карте для возможности обновления ее драйверов доступно быстро выяснить, исполнив следующие несколько шагов:
- Кликнуть «Пуск»;
- Запустить «Панель управления»;
- Затем перейти в раздел «Настройка разрешения экрана»;
- Также в Виндовс 7 можно войти в это окно, вызвав контекстное меню от рабочего стола;
- В окне настроек требуется кликнуть «Дополнительные параметры»;
- После этого отобразится окно, где уже будут доступны все сведения о карте.
С применением специальной команды
Требуется осуществить следующие действия:
- Удерживая «Win» на клавиатуре, щелкнуть «R»;
- Напечатать «DXDIAG»;
- Кликнуть «Ввод»;
- Затем войти в закладку «Экран»;
- Готово.
 Подробная информация будет представлена на мониторе пользователя.
Подробная информация будет представлена на мониторе пользователя.
Через специальное приложение «GPU-Z»
Оно распространяется в глобальной сети свободно и финансовых вложений от пользователя не потребует. Утилита отличается простотой в эксплуатации и возможностью подробного вывода характеристик комплектующих ПК. Необходимо просто скачать ее, и можно сразу запускать, так как инсталляция этой программы в компьютер не требуется. Появится следующее окошко:
Как видно из скриншота, для пользователя предоставляются не только характеристики карты, но и основные параметры ее функционирования.
«Speccy»
Тоже бесплатное приложение, но с более расширенными возможностями, по сравнению с вышеописанной.
Следует кликнуть «Операционная система». Затем в разделе «Графическое устройство» прочесть искомую информацию. Кроме выяснения параметров устройства, это приложение позволяет произвести анализ функционирования видеоускорителя.
Заключение
Если пользователь предпочитает не засорять свой компьютер дополнительными утилитами и затрудняется работать с программными инструментами самой «Семерки», то он легко может выяснить искомые сведения, просто изучив надписи на упаковке купленного им оборудования, а также открыв системный блок и непосредственно визуально изучив сам графический адаптер.
AMD, nVidia, Intel (не могу найти панель управления графикой)
Здравствуйте!
Сегодняшняя заметка основана на десятках вопросов, на которые так или иначе приходится отвечать 😊 — и как показывает мой взгляд со стороны, открыть панель управления графикой/видеокартой, получается далеко не у всех…
А ведь понадобиться это может в самых разных случаях: например, при попытке ускорить видеокарту или при необходимости откл. определенные параметры, изменить разрешение и т.д.
Заметка будет универсальная и подойдет вам вне зависимости от модели вашей карты (AMD, nVidia, Intel). Единственный момент: нижесказанное актуально для современных версий Windows (XP — к ним не относится…).
И так, ближе к теме.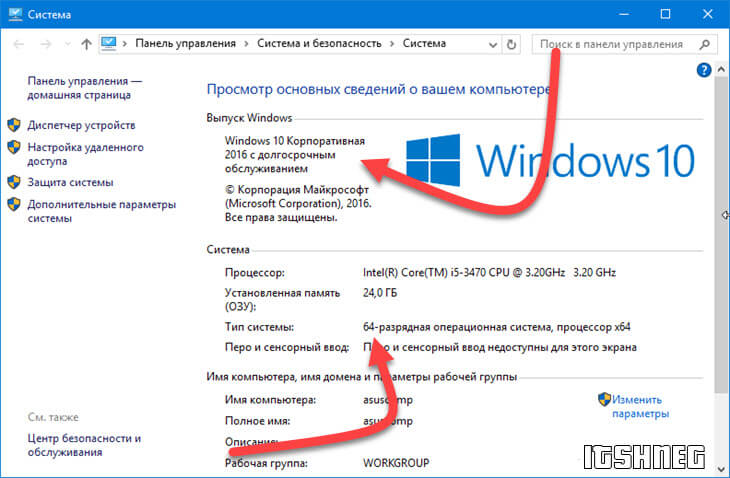 ..
..
*
Содержание статьи
- 1 Не могу найти панель управления графикой: что делать
- 1.1 👉 ШАГ 1: проверить наличие видеодрайвера
- 1.2 👉 ШАГ 2: как открыть настройки видеокарты
- 1.2.1 Способ 1
- 1.2.2 Способ 2
- 1.2.3 Способ 3
- 1.2.4 Способ 4
- 1.2.5 Способ 5
→ Задать вопрос | дополнить
👉 ШАГ 1: проверить наличие видеодрайвера
Для начала (чтобы не терять время зря) я бы порекомендовал уточнить, а установлен ли сам видеодрайвер.
Важно!
Многие пользователи после переустановки Windows 10 не обновляют видеодрайвер (пользуются тем, что поставила ОС). Между тем, обычно, он идет без панели управления — т.е. ее попросту нет и искать значки и ссылки на нее — бесполезно…
Для Intel HD, кстати, в Microsoft Store есть спец. центр управления графикой!
*
Для этого нужно открыть 👉 диспетчер устройств и посмотреть вкладку «Видеоадаптеры».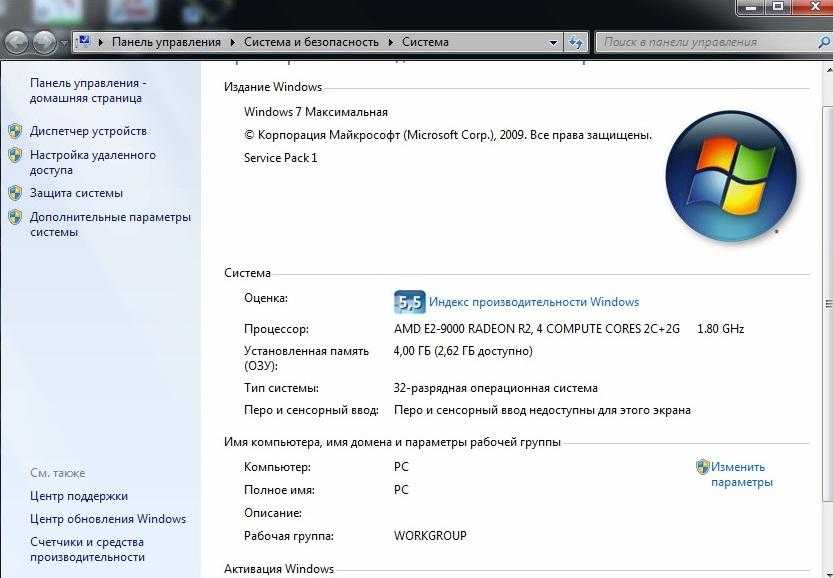 Обратите внимание на значок рядом с названием вашего видеоадаптера: нет ли на нем восклицательного знака? (если есть — это указывает на отсутствие видеодрайвера)
Обратите внимание на значок рядом с названием вашего видеоадаптера: нет ли на нем восклицательного знака? (если есть — это указывает на отсутствие видеодрайвера)
Драйвер на видеокарту установлен (слева), драйвера нет (справа)
Вообще, обновлять его лучше с официального сайта производителя (ссылки на нужные странички 👇):
- https://www.amd.com/
- https://www.intel.ru/
- https://www.nvidia.ru/
- если у вас ноутбук — то загружайте видеодрайвер с сайта производителя устройства: ASUS, HP, Dell и пр. (производитель нередко модифицирует его и добавляет доп. панельки).
*
Кроме этого, для своевременного авто-обновления драйверов и необходимых компонентов для работы 3D-приложений (игр) — посоветовал бы использовать утилиту 👉 Driver Booster. Она рассчитана на начинающих пользователей: весь процесс максимально прост. См. ниже пример ее работы. 👇
Driver Booster — найдено 9 устаревших драйверов (пример работы программы)
*
👉 ШАГ 2: как открыть настройки видеокарты
Способ 1
На рабочем столе кликните правой кнопкой мыши (ПКМ) по любому свободному месту — должно открыть меню проводника. В нём в большинстве случаев должна быть ссылочка на панель графики (в моем случае «Radeon» 👇, в вашем может быть на «Intel» или «nVidia»).
В нём в большинстве случаев должна быть ссылочка на панель графики (в моем случае «Radeon» 👇, в вашем может быть на «Intel» или «nVidia»).
ПКМ по рабочему столу
*
Способ 2
Посмотрите внимательно в правый нижней угол: там, рядом с часами, должно быть множество значков. Нередко, среди них оказывается и на видеодрайвер (кстати, он может быть скрыт — обратите внимание на стрелочку 👇…).
ПО Radeon — значок в трее
*
Способ 3
Сначала необходимо открыть 👉 панель управления Windows и переключить отображение в режим «Крупные значки». Среди многообразия ссылок на различные параметры — должна быть ссылочка и на видеодрайвер (разве за исключением последних драйверов от Intel, они в панель управления перестали добавлять значки…).
Панель управления — крупные значки
*
Способ 4
Зайдите в меню ПУСК и внимательно просмотрите все вкладки: обычно после установки полной версии видеодрайвера в меню появится ссылка на его панель управления. 👇
👇
Меню ПУСК / Windows 10
Кстати, в ОС Windows 10 весьма неплохо реализован поиск: если нажать по значку с лупой (возле ПУСК) и ввести аббревиатуру «AMD» (или «Intel», «nVidia») — автоматически будет найдена ссылка на панель управления графикой.
AMD Radeon Software — поиск
*
Способ 5
Есть и более радикальный способ (ручной), когда мы не будем искать никакие значки, а попробуем запустить непосредственно само приложение для настройки видеодрайвера.
Для начала нужно открыть «Мой компьютер» и перейти на системный диск «C:\» (по умолчанию именно на него устанавливается всё ПО, связанное с видеокартой).
Далее нужно открыть папку «Program Files» и перейти в каталог, соответствующую названию вашего видеоадаптера (пару адресов в качестве примера ниже).
C:\Program Files\AMD\CNext\CNext
C:\Program Files\NVIDIA Corporation\Control Panel Client\
Папка с файлами панели управления AMD
Если у вас видеокарта AMD — достаточно будет запустить файл «RadeonSoftware.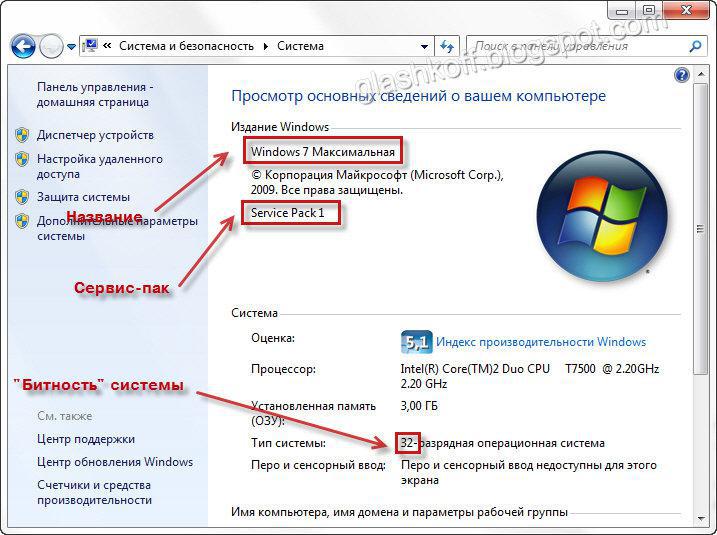 exe», для nVidia — файл «nvcplui.exe»… 👌
exe», для nVidia — файл «nvcplui.exe»… 👌
*
Если вы нашли ссылочку на меню управления видеокартой иначе — сообщите в комментариях (заранее благодарю).
Всего доброго!
👋
RSS (как читать Rss)
Полезный софт:
- Видео-Монтаж
Отличное ПО для создания своих первых видеороликов (все действия идут по шагам!).
Видео сделает даже новичок!
- Ускоритель компьютера
Программа для очистки Windows от «мусора» (удаляет временные файлы, ускоряет систему, оптимизирует реестр).
Другие записи:
Как проверить видеокарту на ПК с Windows 10/8/7 — 5 способов
- Миниинструмент
- Центр новостей MiniTool
- Как проверить видеокарту на ПК с Windows 10/8/7 — 5 способов
Алиса | Подписаться | Последнее обновление
Как проверить видеокарту? В этом посте представлены 5 способов, которые помогут вам проверить видеокарту на ПК или ноутбуке с Windows 10/8/7. Включены подробные пошаговые инструкции.
Интересно, какая видеокарта у компьютера и как проверить видеокарту на ПК/ноутбуке с Windows 10/8/7? В этом посте представлены 5 способов, которые помогут вам легко и быстро проверить видеокарту компьютера с Windows 10/8/7. Ознакомьтесь с подробным пошаговым руководством.
Совет: MiniTool Power Data Recovery — профессиональная бесплатная программа для восстановления данных, позволяющая легко восстанавливать удаленные/потерянные файлы с компьютера с Windows 10, памяти/SD-карты, USB-накопителя, внешнего жесткого диска, SSD и т. д. 100 % чистота программа.
Скачать бесплатно
Как проверить видеокарту в Windows 10/8/7 с помощью средства диагностики DirectX
Вы можете запустить средство диагностики Microsoft DirectX, чтобы легко проверить видеокарту в Windows 10/8/7.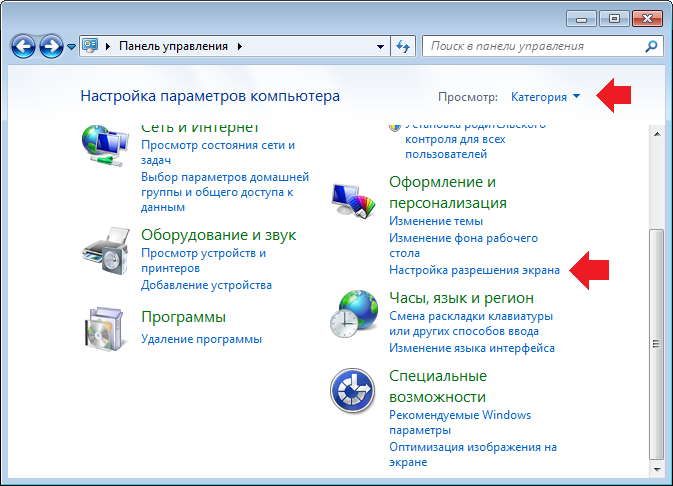 Ознакомьтесь с подробным руководством ниже.
Ознакомьтесь с подробным руководством ниже.
Шаг 1. Вы можете нажать клавишу Windows + R на клавиатуре компьютера, чтобы открыть окно Run . Затем введите dxdiag и нажмите . Введите , чтобы открыть Средство диагностики DirectX .
Шаг 2. Затем вы можете нажать вкладку Display , затем вы можете проверить подробную информацию о видеокарте на вашем ПК/ноутбуке с Windows 10/8/7, включая имя видеокарты, производителя, модель/версию драйвера. /дата и многое другое.
Рекомендуем прочитать: 5 лучших бесплатных программ для восстановления фотографий для восстановления удаленных фотографий
Как проверить видеокарту в Windows 10/8/7 в Диспетчере устройств .
Шаг 1. Откройте Диспетчер устройств Windows
Вы можете нажать Пуск и ввести Диспетчер устройств . Затем щелкните Диспетчер устройств под результатом наилучшего совпадения, чтобы открыть Диспетчер устройств Windows.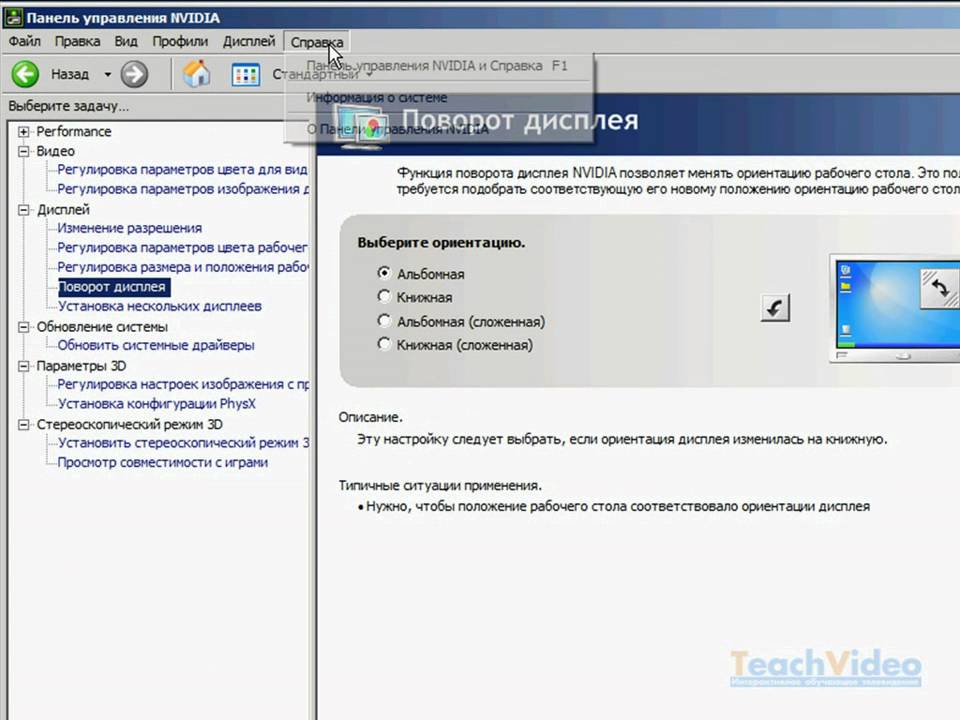
Вы также можете одновременно нажать клавиши Windows + X на клавиатуре и нажать Диспетчер устройств , чтобы открыть его.
Шаг 2. Проверьте подробную информацию о видеокарте
Затем вы можете найти Видеоадаптеры , щелкните и разверните его. Затем вы увидите установленную(ые) видеокарту(ы) на вашем ПК/ноутбуке с Windows 10/8/7.
Щелкните правой кнопкой мыши графическую карту и выберите Свойства . Затем появится всплывающее окно, содержащее всю подробную информацию о видеокарте компьютера.
Затем вы можете проверить общую информацию, информацию о драйвере, состояние устройства и многое другое о видеокарте компьютера.
Рекомендуем прочитать: 5 лучших бесплатных программ для восстановления удаленных видео
Как проверить видеокарту в Windows 10/8/7 из настроек дисплея
Еще один простой и быстрый способ проверить видеокарту на ноутбуке или ПК с Windows 10/8/7 — просмотреть настройки дисплея. Проверьте операцию ниже.
Проверьте операцию ниже.
Шаг 1. Вы можете щелкнуть правой кнопкой мыши пустое место на экране компьютера и выбрать Настройки экрана .
Шаг 2. Затем вы можете прокрутить вниз и нажать Расширенные настройки дисплея , чтобы узнать, какая видеокарта установлена на вашем компьютере, и просмотреть ее подробные параметры.
Рекомендуем прочитать: Как использовать приложение Windows 10 Photos для редактирования фотографий и видео
Как проверить видеокарту в Windows 10/8/7 из диспетчера задач Диспетчер задач на ПК с Windows 10/8/7.
Шаг 1. Откройте Диспетчер задач Windows
Вы можете одновременно нажать клавиши Windows + X на клавиатуре и выбрать Диспетчер задач.
Или вы можете нажать Запустите и введите Диспетчер задач . Выберите Диспетчер задач , чтобы открыть его.
Вы также можете одновременно нажать сочетание клавиш Ctrl + Shift + Esc , чтобы быстро открыть Диспетчер задач.
Затем нажмите Подробнее , чтобы просмотреть подробную информацию о запущенных задачах на ПК с Windows 10/8/7.
Шаг 2. Узнайте информацию о видеокарте компьютера
Далее вы можете нажать вкладку Производительность и нажать GPU опция для проверки информации о графическом процессоре компьютера. Вы можете проверить модель графического процессора, текущую скорость использования, драйвер видеокарты, версию и ее производительность и т. д. Быстрый способ проверить видеокарту (GPU) или ноутбук с Windows 10/8/7 или ПК — это использовать информацию о системе.
Шаг 1. Откройте системную информацию Windows
Вы также можете нажать Windows + клавиша R на клавиатуре, чтобы открыть окно RUN, затем введите msinfo32 и нажмите Enter .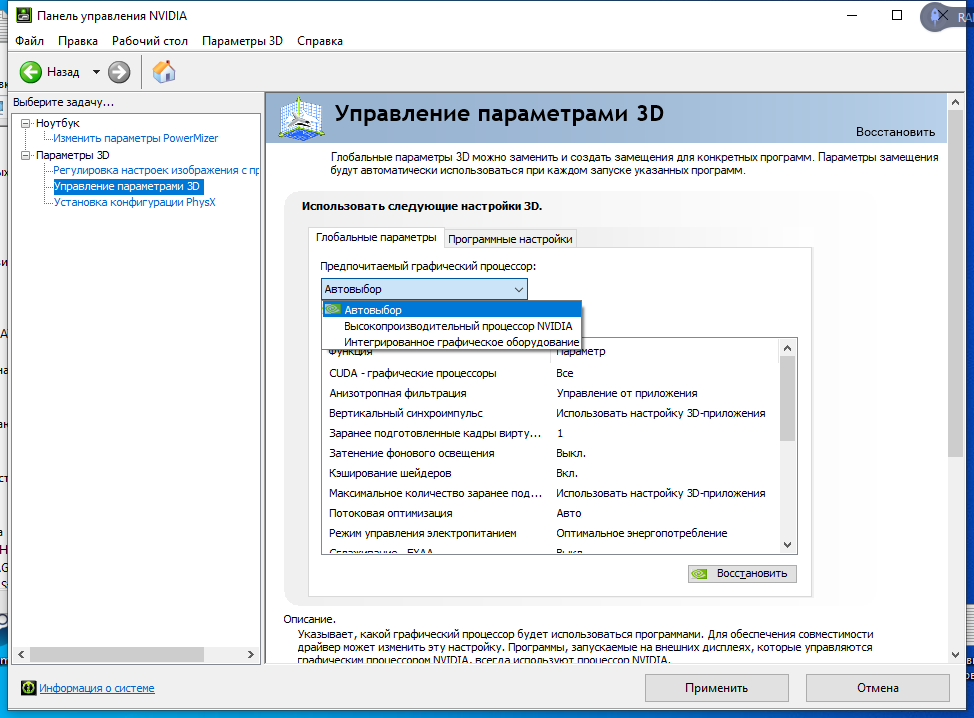
Шаг 2. Проверьте графический процессор ноутбука/ПК с Windows 10/8/7
Далее вы можете развернуть Сводка системы -> Компоненты -> Дисплей , чтобы проверить подробную информацию об адаптере компьютерной графики, вкл. модель адаптера, описание адаптера, оперативная память адаптера, установленные драйверы и многое другое. Вы также можете проверить полные характеристики Windows 10/8/7 в этом окне «Информация о системе».
Если вы хотите узнать, какая видеокарта установлена на вашем компьютере, эти 5 способов, предложенных в этом посте, помогут вам легко проверить видеокарту на ноутбуке или ПК с Windows 10/8/7.
Видеогид:
- Твиттер
- Линкедин
- Реддит
Об авторе
Комментарии пользователей:
Как изменить настройки графики в Windows 7? [Ответ 2023] — Дроидрант
Если вам интересно, как изменить настройки графики в Windows 7, вы попали по адресу.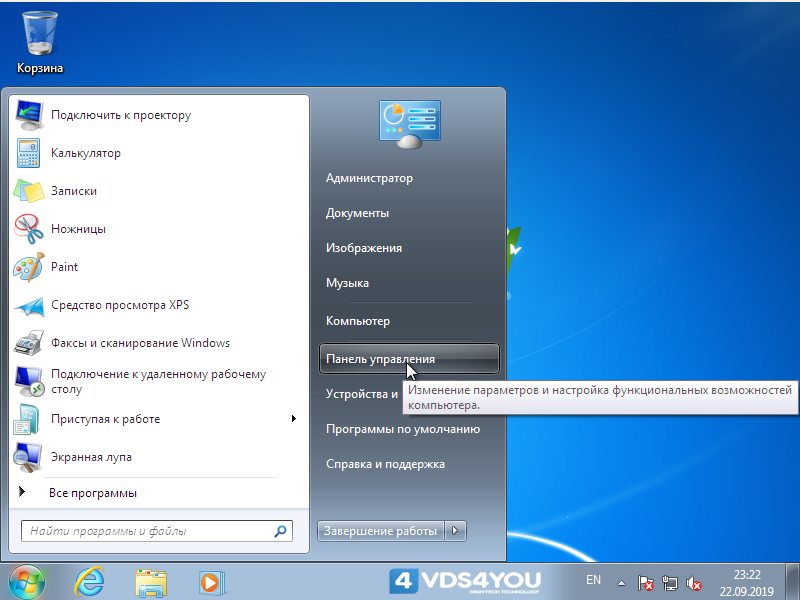 Существует ряд различных настроек, позволяющих сделать вашу систему как можно лучше. Существуют также различные способы изменения настроек для отдельных приложений. Например, вы можете изменить настройки графики для своих приложений Microsoft Store или для определенных настольных приложений. Вы также можете запретить некоторым приложениям использовать графику и изменить параметр по умолчанию на «Системный по умолчанию».
Существует ряд различных настроек, позволяющих сделать вашу систему как можно лучше. Существуют также различные способы изменения настроек для отдельных приложений. Например, вы можете изменить настройки графики для своих приложений Microsoft Store или для определенных настольных приложений. Вы также можете запретить некоторым приложениям использовать графику и изменить параметр по умолчанию на «Системный по умолчанию».
Для начала щелкните правой кнопкой мыши на рабочем столе и выберите Свойства графики. Далее вы можете выбрать новое разрешение для вашего экрана. Выбрав новое разрешение, следуйте инструкциям на экране, чтобы изменить его. Вы можете назвать свое новое разрешение, если хотите. Чтобы изменить разрешение, выберите параметр «Разрешение». Затем нажмите ОК. Затем ваш компьютер изменит разрешение на новое.
Вопросы по теме / Содержание
- Как изменить качество графики Windows?
- Где находится параметр «Настройки» в Windows 7?
- Как настроить компьютерную графику?
- Как получить доступ к настройкам графики?
- Как изменить графику на высокую производительность?
- Где найти панель управления в Windows 7?
- Как перейти к дополнительным параметрам в Windows 7?
Как изменить качество графики Windows?
Если вам интересно, как изменить качество графики Windows, вы можете легко сделать это, изменив настройки вашего графического процессора.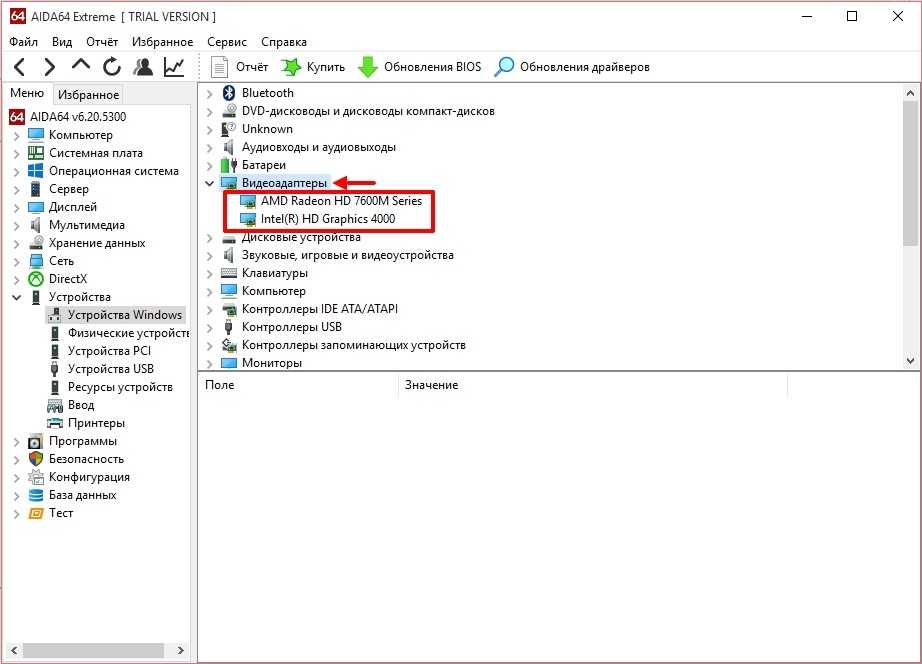 Большинство компьютеров с Windows 10 поставляются со встроенным графическим процессором и отдельной выделенной графической картой, что позволяет заставить игры использовать выделенный графический процессор вместо встроенного. Изменяя настройки графического процессора, вы можете сэкономить заряд батареи и повысить производительность вашего ПК. Чтобы изменить качество графики, вам необходимо получить доступ к настройкам графики в приложении «Настройки». Вы можете получить к нему доступ из настольного приложения или приложения Microsoft Store.
Большинство компьютеров с Windows 10 поставляются со встроенным графическим процессором и отдельной выделенной графической картой, что позволяет заставить игры использовать выделенный графический процессор вместо встроенного. Изменяя настройки графического процессора, вы можете сэкономить заряд батареи и повысить производительность вашего ПК. Чтобы изменить качество графики, вам необходимо получить доступ к настройкам графики в приложении «Настройки». Вы можете получить к нему доступ из настольного приложения или приложения Microsoft Store.
Для этого откройте меню «Параметры Windows», щелкнув правой кнопкой мыши на рабочем столе или выбрав меню «Пуск». Выберите Система > Дисплей. Это меню будет содержать различные настройки, включая разрешение экрана. В разделе «Масштаб и макет» выберите разрешение, которое вы хотите использовать. Windows рекомендует разрешение 2360 x 1500 для максимальной четкости. Однако, если в вашей системе нет такого разрешения, вы можете загрузить и установить панель управления графикой Intel.
Где находится параметр «Настройки» в Windows 7?
Доступ к меню «Настройки» в Windows 7 можно получить из нескольких мест, включая меню «Пуск», Центр поддержки и сочетания клавиш. Однако большинство пользователей предпочитают открывать меню настроек из меню «Пуск», которое находится в левом нижнем углу экрана. Это меню содержит более 50 мини-программ и позволяет пользователям настраивать практически каждый аспект своего ПК. Например, вы можете изменить внешний вид меню «Пуск», выбрав кнопку «Настройки».
Доступ к расширенным системным настройкам в Windows 7 можно получить через меню «Пуск» или диалоговое окно «Выполнить». Чтобы получить доступ к этому меню, откройте панель управления, нажав Пуск > Настройка. Перейдите на вкладку «Центр специальных возможностей». Этот раздел содержит инструменты и параметры, предназначенные для упрощения использования компьютера. Вы можете изменить размер значков на рабочем столе, нажав кнопку «Изменить параметры значков на рабочем столе», а затем указав желаемый размер значков. Как только вы измените размер, настройка будет запомнена и применена к значкам вашего компьютера при следующем использовании.
Как только вы измените размер, настройка будет запомнена и применена к значкам вашего компьютера при следующем использовании.
Как настроить компьютерную графику?
Если вы хотите повысить скорость своего компьютера, вы можете настроить параметры графики в Windows 7. Однако вы должны принять к сведению, что пользовательские режимы доступны не для всех производителей компьютеров и могут быть недоступны на вашей текущей модели. К счастью, в этой статье объясняется, как настроить разрешение экрана на видеокартах AMD, NVIDIA и Intel. В нем также объясняется, как проверить, поддерживает ли ваш компьютер пользовательскую графику. Ниже перечислены несколько простых шагов по настройке компьютерной графики в Windows 7.
Сначала откройте панель управления графикой. В зависимости от вашей видеокарты вам, возможно, придется открыть два отдельных окна, чтобы настроить ее параметры. Откройте панель управления NVIDIA или настройки AMD Radeon, щелкнув правой кнопкой мыши на рабочем столе.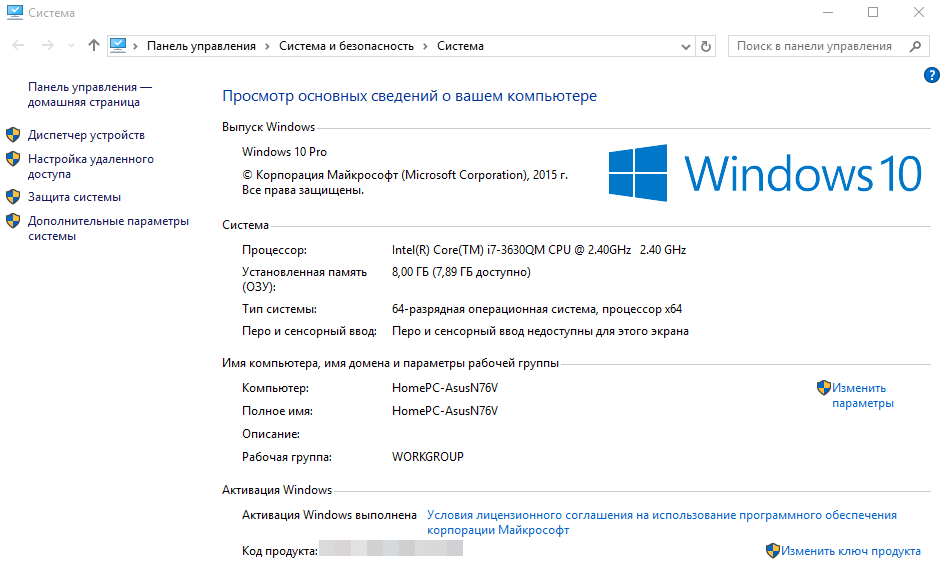 В панели управления графикой найдите запись «графика». Он может быть указан как «стандартный контроллер VGA», «AMD Radeon» или под другим брендом. Вы можете выбрать вкладку Драйвер, чтобы найти необходимый графический драйвер.
В панели управления графикой найдите запись «графика». Он может быть указан как «стандартный контроллер VGA», «AMD Radeon» или под другим брендом. Вы можете выбрать вкладку Драйвер, чтобы найти необходимый графический драйвер.
Как получить доступ к настройкам графики?
Если вы хотите узнать, как отключить графический процессор во время запуска игр, вы можете сделать это в панели управления Windows. Вы также можете выбрать отображение скрытых значков, чтобы увидеть, какие приложения используют видеокарту nVidia. Таким образом, вы можете оптимизировать производительность графики и продлить срок службы батареи вашего ПК. Вы также можете получить доступ к этим настройкам, нажав Ctrl+Shift+Esc.
Чтобы получить доступ к настройкам графики, вы можете либо нажать Win+I, либо ввести ярлык «графика» на рабочем столе. Кроме того, вы можете открыть настройки системы, нажав WIN + I. Здесь вы можете получить доступ к настройкам графики для рабочего стола, Магазина Microsoft или отдельных приложений. Вы также можете переключаться между различными настройками графики и сохранять их без перезагрузки компьютера. Если вам нужно использовать настройки графики для определенного приложения, вы можете выбрать Дополнительные параметры, чтобы контролировать их производительность.
Вы также можете переключаться между различными настройками графики и сохранять их без перезагрузки компьютера. Если вам нужно использовать настройки графики для определенного приложения, вы можете выбрать Дополнительные параметры, чтобы контролировать их производительность.
Если вы используете видеокарту на базе AMD, вам необходимо настроить параметры в разделе «Расширенная графика». Это изменит настройки по умолчанию и отключит определенные приложения. Вы также можете изменить настройку по умолчанию на системную по умолчанию. Найдя нужные настройки графики, просто нажмите кнопку «Дополнительно», чтобы внести изменения. Убедитесь, что вы выбрали Оптимальную производительность для видеокарт AMD.
Как изменить графику на высокую производительность?
Если вы хотите, чтобы ваш компьютер работал быстрее, вам следует изменить настройки графики в Windows 7. Это можно сделать, зайдя в панель управления и выбрав «Производительность». Вы также можете включить или отключить игровой режим Windows, а также выбрать, использовать ли предустановленные пресеты или настроить параметры вручную. Однако вы должны знать, что настройки производительности различаются в зависимости от типа используемой графики.
Однако вы должны знать, что настройки производительности различаются в зависимости от типа используемой графики.
Чтобы изменить настройки карты NVIDIA, щелкните значок «Управление настройками 3D» на рабочем столе и выберите вкладку «Дополнительно». Затем перейдите на вкладку «Дополнительно» и выберите параметр «Графический процессор». Если у вас графический процессор NVIDIA, выберите вариант «Высокопроизводительный NVIDIA». Выберите параметр «Производительность», чтобы изменить настройки вашей видеокарты. Вы должны увидеть его производительность в диспетчере задач.
Во время игр следует использовать DirectStorage для ускорения загрузки игр. Это связано с тем, что игры с высокими графическими эффектами будут загружаться дольше. Более того, эта опция снизит энергопотребление вашего ПК. Итак, если вы играете в игры с высокими настройками графики, убедитесь, что у вас высокоскоростной SSD. В зависимости от игры вы можете убедиться, что запускаемые приложения не мешают игре.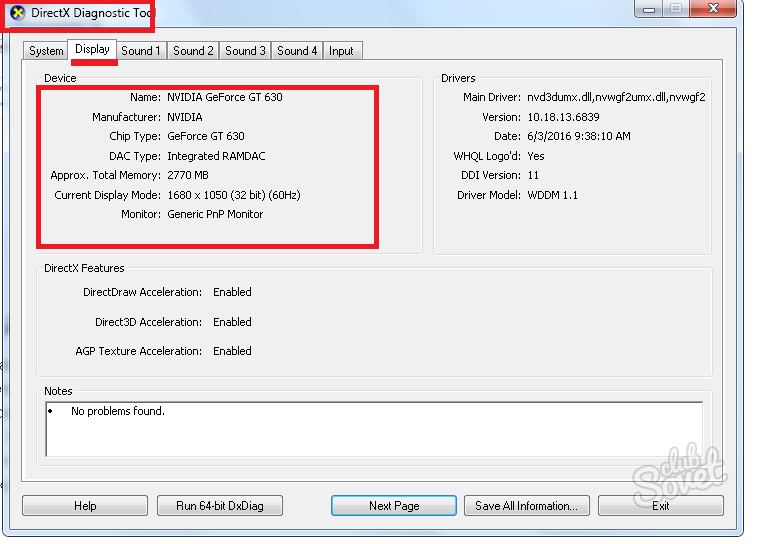 Если у вас есть SSD, вы можете отключить эти приложения в диспетчере задач.
Если у вас есть SSD, вы можете отключить эти приложения в диспетчере задач.
Где найти панель управления в Windows 7?
Если вы задаетесь вопросом «Где найти панель управления в Windows 7?» ты не один. Есть много способов получить доступ к этой важной функции Windows. Если вы хотите изменить способ работы вашего компьютера или просто настроить несколько параметров, это то, к чему вы можете обратиться. Панель управления доступна через меню «Пуск» или путем ввода «панель управления» в поле поиска. Если вы предпочитаете открывать его непосредственно из меню «Пуск», вы можете закрепить его в меню «Пуск».
Чтобы найти панель управления, откройте меню «Пуск» и нажмите «Все приложения». Далее перейдите к прокручиваемому вниз списку программ. Найдите значок панели управления. Чтобы добраться до него, используйте клавиши со стрелками на клавиатуре для прокрутки значков. Кроме того, вы можете нажать «Настройки» и выбрать «Панель управления». Откроется полное окно панели управления с более чем 200 элементами, перечисленными в алфавитном порядке.
Как перейти к дополнительным параметрам в Windows 7?
Если вы не можете понять, как получить доступ к расширенным настройкам графики в Windows 7, вы можете зайти в Панель управления и найти «Оборудование и звук». Нажмите «Система» и выберите «Оборудование и звук». В дополнительных настройках дисплея вы можете изменить настройки графики для определенных приложений или полностью отключить их. Хотя «Системные настройки по умолчанию» используют графические настройки операционной системы, это может быть не идеальным вариантом для вас. Например, если вы используете ноутбук, вы, вероятно, захотите изменить настройки графики для определенных приложений или игр.
Получив доступ к расширенным настройкам графики в Windows 7, вы можете выбрать, какие визуальные эффекты включать и выключать. Расширенные системные настройки расположены в левой части экрана. Оттуда вы можете переключать множество различных визуальных эффектов. Вы также можете получить доступ к этому окну, нажав клавишу Windows и дважды щелкнув значок Aero в области уведомлений.
 В строчке ниже сразу появится наименование устройства.
В строчке ниже сразу появится наименование устройства. Подробная информация будет представлена на мониторе пользователя.
Подробная информация будет представлена на мониторе пользователя.