Где находится инструмент заливка в фотошопе?
Где находится инструмент заливка в фотошопе?
Выберите часть изображения, в которой необходимо выполнить заливку. Выберите меню «Редактирование» > «Заливка». На слое фона нажмите клавишу Delete или Backspace, чтобы быстро получить доступ к диалоговому окну «Заливка».
Как создать новую заливку в фотошопе?
Определение изображения в качестве подготовленного узора
- Воспользуйтесь инструментом «Прямоугольная область» на любом открытом изображении, чтобы выбрать область, предназначенную для применения в качестве узора. …
- Выберите меню «Редактирование» > «Определить узор».
- Введите имя для узора в диалоговом окне «Имя узора».
Как заполнить пустоту в фотошопе?
Выберите часть изображения. Активизируйте инструмент выбора «Лассо» или «Область». Выберите «Редактирование» > «Выполнить заливку выделенной области». В диалоговом окне «Залить слой» в раскрывающемся списке «Использовать» выберите «С учетом содержимого».
Как сделать штриховку в фотошопе?
Там, где вам нужно заштриховать область, выделяем ее и идем в пункт меню Edit – Fill (Заливка). (Можно комбинацией клавиш Shift + F5). В выпадающем списке Use (Тип заливки) выбираем Pattern (Текстура).
Как добавить инструмент в фотошопе?
Настройка панели инструментов
- Выберите Правка > Панель инструментов.
- Если в диалоговом окне Настройка панели инструментов вы видите тот самый отсутствующий инструмент в списке Дополнительные инструменты на правой панели, перетащите его в список Панель инструментов слева.
- Нажмите кнопку Готово.
Как вернуть все инструменты в Фотошоп?
Как вернуть панель инструментов слева
- Нужно зайти в меню «Окно», и там найти пункт, который называется «Инструменты», затем напротив него поставить галочку, если ее до этого не было;
- Если напротив «инструментов» присутствовала галка, то можно попробовать убрать ее, а после снова поставить и перезагрузить программу.

Как вернуть нижнюю панель в фотошопе?
Например, если вы хотите убрать либо восстановить панель слоев, то надо просто нажать F7. Нажмите Tab. Такая горячая клавиша помогает установить или спрятать строку состояния, все палитры и панель инструментов все вместе. Если в данном положении нажать комбинацию Shift+Tab, то после этого появятся палитры.
Как поменять инструмент в фотошопе?
Настройка панели инструментов
- Выберите Редактировать > Панель инструментов
- Нажмите и удерживайте кнопку внизу панели инструментов и выберите Редактировать панель инструментов.
Как убрать инструмент в фотошопе?
вы можете отменить несколько действий в документе Photoshop с помощью клавиш Ctrl+Z (Windows) или Command+Z (Mac). Этот новый режим по умолчанию включен. Для отмены или повтора сделайте следующее. Отменить: перемещает на шаг назад.
Как выбрать инструмент в фотошопе?
Всего, при настройках Photoshop по умолчанию, имеется четыре основных метода выбора:
- Кликнуть правой клавишей мыши по иконке инструмента и выбрать нужный из открывшегося списка
- Нажать левой клавишей мыши на иконку инструмента, удерживать около двух секунд, выбрать нужный из открывшегося списка
Как вернуть стандартный интерфейс в фотошопе?
Восстановление сохраненной рабочей среды
- Для восстановления отдельной рабочей среды выберите меню «Окно» > «Рабочая среда» > «Сбросить [имя рабочей среды]».

- Для восстановления всех рабочих сред, установленных с Photoshop, нажмите «Восстановление рабочих сред по умолчанию» в настройках интерфейса.
Как сохранить свою рабочую среду в фотошопе?
Сохранение пользовательского рабочего пространства/среды
- (Illustrator) Выберите меню «Окно» > «Рабочая среда» > «Сохранить рабочую среду».
- (Photoshop, InDesign, InCopy) Выберите меню «Окно» > «Рабочая среда» > «Создать рабочую среду».
Как уменьшить размер вырезанного фото в фотошопе?
В главном меню выбираем “Редактирование” -> “Трансформирование” -> “Масштабирование”. После того, как выбор сделан, вокруг нашего объекта появится рамка с маркерами по по углам и в центре каждой стороны. Благодаря этим самым маркерам мы и будем менять размер нашего логотипа.
Как уменьшить размер фотографии в фотошопе?
Изменение размеров отпечатка и разрешения
- Выберите команду «Изображение» > «Размер изображения».

- Измените размеры в пикселах, разрешение изображения или оба значения сразу. …
- Для сохранения текущего соотношения между высотой и шириной изображения выберите пункт «Сохранить пропорции».
Как уменьшить смарт объект в фотошопе?
В меню «Слой» выберите команду «Смарт—объекты» > «Редактировать содержимое». Дважды щелкните миниатюру смарт—объекта на панели «Слои». На панели Свойства нажмите кнопку Редактировать содержимое.
25 полезных шорткатов для Photoshop / Хабр
Здравствуй, дорогой хабрадруг! В этой статье приводятся 25 самых полезных сочетаний клавиш (шорткатов) в Photoshop, которые вы можете использовать, для того чтобы ускорить выполнение вашей работы. Некоторые из них редко упоминаются, некоторые применяются довольно часто, а некоторые вообще доступны только в Photoshop CS5. Я надеюсь, что каждый из вас найдет новые и полезные шорткаты в этой статье. Итак, давайте же начнем!
Command/Ctrl + Пробел + Клик/Перемещение курсора вправо или влево. Это самый быстрый способ изменить масштаб изображения, однако работает этот шорткат только в CS5 и только с включенным GPU.
Это самый быстрый способ изменить масштаб изображения, однако работает этот шорткат только в CS5 и только с включенным GPU.
Выберите инструмент «Пипетка» и зажмите Alt + Shift + Правый клик (Win) или Control + Option + Cmd + Клик (Mac). Появится окошко с цветовой палитрой.
Удерживайте H + Клик. Работает идеально с картинками большого разрешения. Это быстрый способ подогнать всю картинку под размер окна.
Выберите инструмент «Кисть» и зажмите Ctrl + Alt + Правый клик (Win) или Control + Option + Клик (Mac). Переместите курсор влево или вправо, чтобы изменить размер кисти, и вверх или вниз, чтобы изменить жесткость. В CS5 работает как с размером, так и с жесткостью. В CS4 – только с размером.
Удерживайте Shift. Работает с практически любым инструментом рисования.
Удерживайте Ctrl. Это быстрый способ переместить какой-либо объект, а затем вернуться к предыдущему инструменту.
Shift + Ctrl + Пробел (Win) или Shift + Command + Пробел (Mac). С помощью этого шортката можно приблизить или отдалить все открытые документы одновременно.
Нажмите Tab, и все панели скроются. Чтобы открыть их снова, нажмите Tab еще раз.
Пробел + Стрелки. Работает так же, как и в самом Bridge.
Выделите текст и зажмите Command/Ctrl + Shift + «.» или «,». Шорткат не будет работать, если выделить только лишь слой с текстом.
Command/Ctrl + Shift + K. Быстрый способ изменить регистр текста.
Alt/Option + Стрелка вправо или влево. Так вы сможете легко изменить интервал между буквами.
Так вы сможете легко изменить интервал между буквами.
Alt/Option + Shift + Стрелка вверх или вниз. Легкий способ сместить базовую линию текста.
Command/Ctrl + Backspace – основной цвет. Alt/Option + Backspace – фоновый цвет. Shift + Backspace – опции заливки. Великолепный способ заполнить выделения цветом или изменить цвет текста и фигуры.
16. Восстановление истории действий
Alt + Клик на панеле истории. Вместо того, чтобы отменять действия, просто попробуйте их восстановить.
Для изменения прозрачности используйте цифры, а для заливки – Shift + цифры. Это изменит прозрачность выделенного слоя и инструментов рисования.
Command/Ctrl + I. Это самый быстрый способ инвертировать видимые части слоя.
Нажмите Caps Lock. Так вы можете выбрать, видеть края кисти или нет.
Ctrl + Alt + Shift (Win) или Command + Option + Shift (Mac). Когда загружается Photoshop, используйте этот шорткат, чтобы применить настройки по умолчанию.
Просто нажимаем X. Без комментариев.
Alt/Option + Клик на маску слоя. Хороший способ привести в порядок маску слоя, после того как вы сохранили ее после выделения.
Shift + Клик на маску слоя. Без комментариев.
Alt/Option + Shift + Клик с помощью Selection tool.
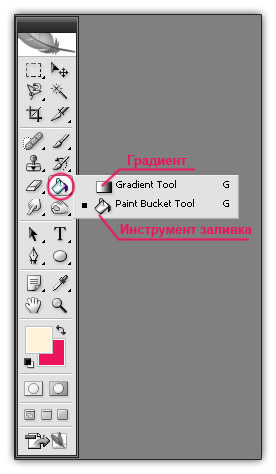 Если вы хотите сохранить все слои, но вам также требуется объединить их все в один, вы можете конвертировать их в Smart object или использовать данный шорткат для создания дубликата.
Если вы хотите сохранить все слои, но вам также требуется объединить их все в один, вы можете конвертировать их в Smart object или использовать данный шорткат для создания дубликата.
1) Зажмите Command/Ctrl и нажмите на «О программе Photoshop».
2) Зажмите Option/Alt и нажмите на «Параметры панели» в выпадающем меню Окна слоев.
Очевидно, что вполне возможно использовать Photoshop без шорткатов, однако вы можете сократить время выполнения работы, если запомните хотя бы несколько из этих комбинаций. В комментариях делитесь своими любимыми шорткатами. Спасибо за внимание!
P.S. Все замечания по поводу перевода с удовольствием приму в личку. Спасибо!
Рабочая область Content-Aware Fill в Photoshop
Руководство пользователя ОтменаПоиск
Последнее обновление: 16 ноября 2022 г. 04:57:24 GMT
- Руководство пользователя Photoshop
- Знакомство с Photoshop
- Мечтай.
 Сделай это.
Сделай это. - Что нового в Photoshop
- Отредактируйте свою первую фотографию
- Создание документов
- Фотошоп | Общие вопросы
- Системные требования Photoshop
- Перенос предустановок, действий и настроек
- Знакомство с Photoshop
- Мечтай.
- Photoshop и другие продукты и услуги Adobe
- Работа с иллюстрациями Illustrator в Photoshop
- Работа с файлами Photoshop в InDesign
- Материалы Substance 3D для Photoshop
- Photoshop и Adobe Stock
- Используйте встроенное расширение Capture в Photoshop
- Библиотеки Creative Cloud
- Библиотеки Creative Cloud в Photoshop
- Используйте сенсорную панель с Photoshop
- Сетка и направляющие
- Создание действий
- Отмена и история
- Photoshop на iPad
- Photoshop на iPad | Общие вопросы
- Знакомство с рабочим пространством
- Системные требования | Фотошоп на iPad
- Создание, открытие и экспорт документов
- Добавить фото
- Работа со слоями
- Рисовать и раскрашивать кистями
- Сделайте выделение и добавьте маски
- Ретушь ваших композитов
- Работа с корректирующими слоями
- Отрегулируйте тональность композиции с помощью Кривых
- Применение операций преобразования
- Обрезка и поворот композитов
- Поворот, панорамирование, масштабирование и сброс холста
- Работа с текстовыми слоями
- Работа с Photoshop и Lightroom
- Получить отсутствующие шрифты в Photoshop на iPad
- Японский текст в Photoshop на iPad
- Управление настройками приложения
- Сенсорные клавиши и жесты
- Сочетания клавиш
- Измените размер изображения
- Прямая трансляция во время создания в Photoshop на iPad
- Исправление недостатков с помощью Восстанавливающей кисти
- Создание кистей в Capture и использование их в Photoshop
- Работа с файлами Camera Raw
- Создание смарт-объектов и работа с ними
- Отрегулируйте экспозицию ваших изображений с помощью Dodge and Burn
- Photoshop в Интернете, бета-версия
- Общие вопросы | Photoshop в Интернете, бета-версия
- Введение в рабочее пространство
- Системные требования | Photoshop в Интернете, бета-версия
- Сочетания клавиш | Photoshop в Интернете, бета-версия
- Поддерживаемые типы файлов | Photoshop в Интернете, бета-версия
- Открытие и работа с облачными документами
- Применение ограниченных правок к вашим облачным документам
- Сотрудничать с заинтересованными сторонами
- Облачные документы
- Облачные документы Photoshop | Общие вопросы
- Облачные документы Photoshop | Вопросы по рабочему процессу
- Управление и работа с облачными документами в Photoshop
- Обновление облачного хранилища для Photoshop
- Невозможно создать или сохранить облачный документ
- Устранение ошибок облачного документа Photoshop
- Сбор журналов синхронизации облачных документов
- Делитесь доступом и редактируйте свои облачные документы
- Делитесь файлами и комментируйте в приложении
- Рабочее пространство
- Основы рабочего пространства
- Настройки
- Учитесь быстрее с помощью панели Photoshop Discover
- Создание документов
- Разместить файлы
- Сочетания клавиш по умолчанию
- Настройка сочетаний клавиш
- Инструментальные галереи
- Параметры производительности
- Использовать инструменты
- Предустановки
- Сетка и направляющие
- Сенсорные жесты
- Используйте сенсорную панель с Photoshop
- Сенсорные возможности и настраиваемые рабочие пространства
- Превью технологий
- Метаданные и примечания
- Сенсорные возможности и настраиваемые рабочие области
- Поместите изображения Photoshop в другие приложения
- Правители
- Показать или скрыть непечатаемые дополнения
- Укажите столбцы для изображения
- Отмена и история
- Панели и меню
- Позиционные элементы с привязкой
- Положение с помощью инструмента «Линейка»
- Веб-дизайн, экранный дизайн и дизайн приложений
- Photoshop для дизайна
- Артборды
- Предварительный просмотр устройства
- Копировать CSS из слоев
- Разделение веб-страниц
- Опции HTML для фрагментов
- Изменить расположение фрагментов
- Работа с веб-графикой
- Создание фотогалерей в Интернете
- Основы изображения и цвета
- Как изменить размер изображения
- Работа с растровыми и векторными изображениями
- Размер и разрешение изображения
- Получение изображений с камер и сканеров
- Создание, открытие и импорт изображений
- Просмотр изображений
- Недопустимая ошибка маркера JPEG | Открытие изображений
- Просмотр нескольких изображений
- Настройка палитр цветов и образцов
- Изображения с высоким динамическим диапазоном
- Сопоставьте цвета на изображении
- Преобразование между цветовыми режимами
- Цветовые режимы
- Стереть части изображения
- Режимы наложения
- Выберите цвет
- Настройка индексированных таблиц цветов
- Информация об изображении
- Фильтры искажения недоступны
- О цвете
- Настройка цвета и монохрома с использованием каналов
- Выбор цветов на панелях «Цвет» и «Образцы»
- Образец
- Цветовой режим или режим изображения
- Цветной оттенок
- Добавить условное изменение режима к действию
- Добавить образцы из HTML CSS и SVG
- Битовая глубина и настройки
- Слои
- Основы слоев
- Неразрушающий монтаж
- Создание и управление слоями и группами
- Выбрать, сгруппировать и связать слои
- Поместите изображения в рамки
- Непрозрачность слоя и смешивание
- Слои маски
- Применение смарт-фильтров
- Композиции слоев
- Переместить, сложить и заблокировать слои
- Слои маски с векторными масками
- Управление слоями и группами
- Эффекты слоя и стили
- Редактировать маски слоя
- Извлечение активов
- Показать слои с обтравочными масками
- Создание ресурсов изображения из слоев
- Работа со смарт-объектами
- Режимы наложения
- Объединение нескольких изображений в групповой портрет
- Объединение изображений с помощью Auto-Blend Layers
- Выравнивание и распределение слоев
- Копировать CSS из слоев
- Загрузить выделение из границ слоя или маски слоя
- Knockout для отображения содержимого других слоев
- Подборки
- Начало работы с подборками
- Сделайте выбор в композите
- Рабочая область выбора и маски
- Выберите с помощью инструментов выделения
- Выберите с помощью инструментов лассо
- Настройка выбора пикселей
- Перемещение, копирование и удаление выбранных пикселей
- Создать временную быструю маску
- Выбор цветового диапазона изображения
- Преобразование между путями и границами выделения
- Основы канала
- Сохранить выделение и маски альфа-канала
- Выберите области изображения в фокусе
- Дублировать, разделять и объединять каналы
- Вычисления каналов
- Начало работы с подборками
- Настройки изображения
- Замена цветов объекта
- Деформация перспективы
- Уменьшить размытие изображения при дрожании камеры
- Примеры лечебных кистей
- Экспорт таблиц поиска цветов
- Настройка резкости и размытия изображения
- Понимание настроек цвета
- Применение регулировки яркости/контрастности
- Настройка деталей теней и светлых участков
- Регулировка уровней
- Настройка оттенка и насыщенности
- Настройка вибрации
- Настройка насыщенности цвета в областях изображения
- Быстрая настройка тона
- Применение специальных цветовых эффектов к изображениям
- Улучшите изображение с помощью регулировки цветового баланса
- Изображения с высоким динамическим диапазоном
- Просмотр гистограмм и значений пикселей
- Сопоставьте цвета на изображении
- Обрезка и выравнивание фотографий
- Преобразование цветного изображения в черно-белое
- Корректирующие слои и слои-заливки
- Настройка кривых
- Режимы наложения
- Целевые изображения для прессы
- Настройка цвета и тона с помощью пипеток «Уровни» и «Кривые»
- Настройка экспозиции и тонирования HDR
- Осветлить или затемнить области изображения
- Выборочная настройка цвета
- Adobe Camera Raw
- Системные требования Camera Raw
- Что нового в Camera Raw
- Введение в Camera Raw
- Создание панорам
- Поддерживаемые объективы
- Эффекты виньетирования, зернистости и удаления дымки в Camera Raw
- Сочетания клавиш по умолчанию
- Автоматическая коррекция перспективы в Camera Raw
- Радиальный фильтр в Camera Raw
- Управление настройками Camera Raw
- Открытие, обработка и сохранение изображений в Camera Raw
- Исправление изображений с помощью инструмента Enhanced Spot Removal Tool в Camera Raw
- Поворот, обрезка и настройка изображений
- Настройка цветопередачи в Camera Raw
- Версии процесса в Camera Raw
- Внесение локальных корректировок в Camera Raw
- Исправление и восстановление изображений
- Удаление объектов с фотографий с помощью Content-Aware Fill
- Content-Aware Patch and Move
- Ретушь и ремонт фотографий
- Исправить искажение изображения и шум
- Основные действия по устранению неполадок для решения большинства проблем
- Улучшение и преобразование изображения
- Замена неба на изображениях
- Преобразование объектов
- Настройка кадрирования, поворота и размера холста
- Как обрезать и выпрямить фотографии
- Создание и редактирование панорамных изображений
- Деформация изображений, форм и путей
- Точка схода
- Контентно-зависимое масштабирование
- Преобразование изображений, форм и контуров
- Рисунок и живопись
- Симметричные узоры красками
- Рисование прямоугольников и изменение параметров обводки
- О чертеже
- Рисование и редактирование фигур
- Малярные инструменты
- Создание и изменение кистей
- Режимы наложения
- Добавить цвет к путям
- Редактировать пути
- Краска с помощью кисти-миксера
- Предустановки кистей
- Градиенты
- Градиентная интерполяция
- Выбор заливки и обводки, слоев и контуров
- Рисование с помощью инструментов «Перо»
- Создание шаблонов
- Создание рисунка с помощью Pattern Maker
- Управление путями
- Управление библиотеками шаблонов и пресетами
- Рисуйте или раскрашивайте на графическом планшете
- Создание текстурированных кистей
- Добавление динамических элементов к кистям
- Градиент
- Нарисуйте стилизованные мазки с помощью Art History Brush
- Краска с рисунком
- Синхронизация пресетов на нескольких устройствах
- Текст
- Добавить и отредактировать текст
- Единый текстовый движок
- Работа со шрифтами OpenType SVG
- Символы формата
- Формат абзацев
- Как создавать текстовые эффекты
- Редактировать текст
- Интервал между строками и символами
- арабский и иврит тип
- Шрифты
- Устранение неполадок со шрифтами
- Азиатский тип
- Создать тип
- Ошибка Text Engine при использовании инструмента «Текст» в Photoshop | Windows 8
- Добавить и отредактировать текст
- Фильтры и эффекты
- Использование фильтра «Пластика»
- Использовать галерею размытия
- Основы фильтра
- Ссылка на эффекты фильтра
- Добавить световые эффекты
- Используйте адаптивный широкоугольный фильтр
- Используйте фильтр масляной краски
- Используйте фильтр Liquify
- Эффекты слоя и стили
- Применить определенные фильтры
- Размазать области изображения
- Использование фильтра «Пластика»
- Сохранение и экспорт
- Сохранение файлов в Photoshop
- Экспорт файлов в Photoshop
- Поддерживаемые форматы файлов
- Сохранение файлов в графических форматах
- Перемещение дизайнов между Photoshop и Illustrator
- Сохранение и экспорт видео и анимации
- Сохранение файлов PDF
- Защита авторских прав Digimarc
- Сохранение файлов в Photoshop
- Управление цветом
- Понимание управления цветом
- Поддержание согласованности цветов
- Настройки цвета
- Дуотоны
- Работа с цветовыми профилями
- Документы с управлением цветом для онлайн-просмотра
- Управление цветом документов при печати
- Импортированные изображения с управлением цветом
- Пробные цвета
- Веб-дизайн, экран и дизайн приложений
- Фотошоп для дизайна
- Артборды
- Предварительный просмотр устройства
- Копировать CSS из слоев
- Разделение веб-страниц
- Опции HTML для фрагментов
- Изменить расположение фрагментов
- Работа с веб-графикой
- Создание фотогалерей в Интернете
- Видео и анимация
- Видеомонтаж в Photoshop
- Редактировать слои видео и анимации
- Обзор видео и анимации
- Предварительный просмотр видео и анимации
- Отрисовка кадров в слоях видео
- Импорт видеофайлов и последовательностей изображений
- Создать анимацию кадра
- Creative Cloud 3D-анимация (предварительная версия)
- Создание анимации временной шкалы
- Создание изображений для видео
- Печать
- Печать 3D-объектов
- Печать из Photoshop
- Печать с управлением цветом
- Контактные листы и презентации в формате PDF
- Печать фотографий в макете пакета изображений
- Плашечные цвета для печати
- Печать изображений на коммерческой типографии
- Улучшение цветных отпечатков из Photoshop
- Устранение проблем с печатью | Фотошоп
- Автоматизация
- Создание действий
- Создание графики, управляемой данными
- Сценарии
- Обработка пакета файлов
- Играть и управлять действиями
- Добавить условные действия
- О действиях и панели действий
- Инструменты записи в действиях
- Добавить условное изменение режима к действию
- Набор инструментов пользовательского интерфейса Photoshop для подключаемых модулей и сценариев
- Подлинность контента
- Узнайте об учетных данных контента
- Идентичность и происхождение для NFT
- Подключить учетные записи для атрибуции креативов
- Фотошоп 3D
- Фотошоп 3D | Общие вопросы о снятых с производства 3D-функциях
Научитесь использовать рабочее пространство Content-Aware Fill для плавного заполнения выбранных частей изображения содержимым, взятым из других частей изображения
Посмотрите короткое видео ниже, чтобы узнать, как использовать заливку с учетом содержимого в Photoshop.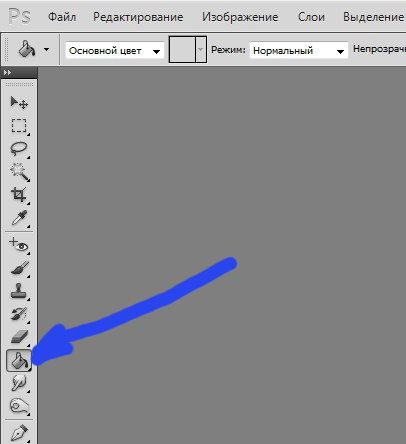
Прочтите статью полностью, чтобы понять подробности шага.
Рабочее пространство Content-Aware Fill обеспечивает интерактивное редактирование для полного контроля над изображением. Используйте предварительный просмотр в реальном времени в полном разрешении, уточняя область выборки, которую использует Content-Aware Fill, и настраивайте параметры для достижения потрясающих результатов.
Рабочая область Content-Aware FillБыстрое удаление объектов с помощью Content-Aware Fill
Узнайте, как удалить объекты с помощью Content-Aware Fill за четыре простых шага
Выберите объект
Быстро выделите объект, который хотите удалить, с помощью инструмента «Выбрать тему», инструмента «Выделение объекта», инструмента «Быстрое выделение» или инструмента «Волшебная палочка»
Выберите объект для удаленияОткрыть заливку с учетом содержимого
- Щелкните правой кнопкой мыши в пределах выделения и выберите Content-Aware Fill…
- Выберите «Правка» > «Заливка с учетом содержимого.
 ..»
..»
Уточнение выделения
Легко расширяйте границы выделения вокруг объекта, выбрав инструмент «Лассо» на левой панели инструментов и один или несколько раз нажав кнопку «Развернуть» на панели параметров вверху. Если вы слишком расширили выделение, используйте кнопку «Свернуть» или «Отменить», чтобы уменьшить края выделения.
Нажмите OK, если вас устраивают результаты заполнения
Нажмите OK, когда закончите!
Посмотрите, как Джулианна Кост обсуждает множество нововведений Photoshop в создании выделения и улучшении заливки с учетом содержимого: Улучшения искусственного интеллекта в Photoshop
Использование инструментов для точной настройки выборки и заливки областей
Инструмент «Кисть для выборки»
Рисуйте с помощью инструмента «Кисть для выборки» в окне документа, чтобы добавлять или удалять области образца изображения, используемые для заливки выделения.
Инструменты уточнения выделения
Используйте инструмент «Лассо» или инструмент «Многоугольное лассо», чтобы изменить исходное выделение (область заливки) в окне документа.
Дополнительные сведения см. в разделе Выделение с помощью инструментов лассо.
При изменении выделения область выборки сбрасывается, но предыдущие мазки кисти сохраняются. Выбор также обновляется в документе, когда вы выходите из рабочей среды Content-Aware Fill после подтверждения заливки.
Инструменты навигации
Ручной инструмент : Панорамирование различных частей изображения в окне документа и на панели предварительного просмотра. Вы можете быстро переключиться на ручной инструмент, удерживая клавишу «Пробел» при использовании любого другого инструмента.
Инструмент «Масштаб»: Увеличивает или уменьшает изображение в окне документа или на панели предварительного просмотра. Дополнительную информацию см. в разделе Увеличение или уменьшение масштаба
в разделе Увеличение или уменьшение масштаба
Чтобы изменить уровень увеличения на панели предварительного просмотра, перетащите ползунок масштаба в нижней части панели или вручную введите процентное значение масштаба в текстовое поле.
Настройка параметров заливки с учетом содержимого
На панели «Заливка с учетом содержимого» можно настроить следующие параметры.
Наложение области отбора проб
Показать область выборки
Выберите этот параметр, чтобы показать область выборки или исключенную область в виде наложения на изображение в окне документа.
- Чтобы восстановить область выборки по умолчанию, щелкните значок сброса () рядом с параметром Показать область выборки.
Непрозрачность
Задает прозрачность наложения, отображаемого в окне документа. Чтобы настроить непрозрачность, перетащите ползунок или введите процентное значение в текстовое поле.
Цвет
Назначает цвет наложению, отображаемому в окне документа. Щелкните поле выбора цвета, а затем выберите цвет из палитры цветов Adobe.
Указывает
Показывает наложение в выборке или исключенной области. Выберите вариант из выпадающего списка — Область выборки или Исключенная область.
Параметры области выборки
Определите область выборки на изображении, в которой Photoshop должен искать исходные пиксели для заполнения содержимого.
Авто
Выберите этот параметр, чтобы использовать содержимое, похожее на окружающую область заливки.
Прямоугольный
Выберите этот параметр, чтобы использовать прямоугольную область вокруг области заливки.
Обычай
Выберите этот параметр, чтобы вручную определить область выборки. Используйте инструмент Sampling Brush Tool, чтобы добавить область выборки.
Используйте инструмент Sampling Brush Tool, чтобы добавить область выборки.
Пробовать все слои
Выберите этот параметр для выборки исходных пикселей из всех видимых слоев документа.
Настройки заполнения
Цветовая адаптация
Позволяет адаптировать контрастность и яркость для лучшего соответствия. Этот параметр полезен для заливки содержимого с постепенным изменением цвета или текстуры. Выберите подходящий вариант из раскрывающегося списка — «Нет», «По умолчанию», «Высокий» или «Очень высокий».
Адаптация вращения
Позволяет чередовать содержимое для лучшего соответствия. Этот параметр полезен для заполнения содержимого повернутыми или изогнутыми узорами. Выберите подходящий вариант из раскрывающегося списка — «Нет», «Низкий», «Средний», «Высокий» или «Полный».
Шкала
Выберите этот параметр, чтобы разрешить изменение размера содержимого для лучшего соответствия. Он хорошо подходит для заполнения контента повторяющимися узорами разных размеров или в перспективе.
Он хорошо подходит для заполнения контента повторяющимися узорами разных размеров или в перспективе.
Зеркало
Выберите этот параметр, чтобы содержимое отображалось по горизонтали для лучшего соответствия. Это полезно для изображений с горизонтальной симметрией.
Чтобы сбросить настройки заполнения по умолчанию, щелкните значок сброса () в меню «Настройки заполнения».
Настройки выхода
Вывод в
Применить заливку с учетом содержимого к текущему слою, новому слою или дублирующему слою.
Предварительный просмотр в полном разрешении на панели «Просмотр»
По мере точной настройки областей выборки и заливки и настройки параметров заливки панель «Просмотр» отображает предварительный просмотр изменений в полном разрешении.
Сначала Photoshop выполняет первоначальный предварительный просмотр изменений с низким разрешением на панели «Просмотр». Сразу после этого он создает предварительный просмотр в полном разрешении. Во время создания этого предварительного просмотра в полном разрешении вы можете заметить, что рядом со счетчиком в правом нижнем углу панели предварительного просмотра появляется значок предупреждения.
Сразу после этого он создает предварительный просмотр в полном разрешении. Во время создания этого предварительного просмотра в полном разрешении вы можете заметить, что рядом со счетчиком в правом нижнем углу панели предварительного просмотра появляется значок предупреждения.
- Чтобы изменить масштаб изображения для предварительного просмотра, перетащите ползунок масштабирования или введите значение в текстовое поле в нижней части панели. Вы также можете выбрать инструмент «Масштаб» на панели «Инструменты».
- Чтобы перемещаться по различным частям изображения предварительного просмотра, вы можете быстро переключиться на ручной инструмент, нажав «H» при использовании любого другого инструмента.
Применение нескольких изменений заливки
Представлено в Photoshop 21.1 (выпуск от февраля 2020 г.)
Вы можете заполнить несколько частей изображения, не выходя из рабочей области «Заливка с учетом содержимого». После того, как вы получите желаемый результат заливки для выделения на изображении, сделайте следующее:
- Нажмите кнопку «Применить» в нижней части панели «Заливка с учетом содержимого», чтобы подтвердить заливку и оставить рабочую область открытой.

- Теперь используйте инструмент «Лассо» или инструмент «Многоугольное лассо» в рабочей области «Заливка с учетом содержимого», чтобы сделать новый выбор для заливки.
Подтверждение или отмена изменений заливки
- Чтобы подтвердить заливку и закрыть рабочее пространство «Заливка с учетом содержимого», нажмите «ОК» в нижней части панели «Заливка с учетом содержимого» или нажмите «Ввод» (Win)/Return (Mac), когда появится сообщение желаемый результат заливки изображения.
- Чтобы отменить заливку и закрыть рабочее пространство «Заливка с учетом содержимого», нажмите «Отмена» в нижней части панели «Заливка с учетом содержимого» или нажмите клавишу ESC.
Сбросить все настройки заливки
Чтобы сбросить все настройки контентно-зависимой заливки, щелкните значок сброса () в левом нижнем углу панели контентно-зависимой заливки.
Больше похоже на это
- Краткие советы: как использовать заливку с учетом содержимого | Сообщество Photoshop
- Работа с мультиизображением Content-Aware Fill
- Заливка с учетом содержимого для Photoshop на iPad
Купите Adobe Photoshop или запустите бесплатную пробную версию .
Войдите в свою учетную запись
Войти
Управление учетной записью
Максимальное использование заливки с учетом содержимого в Photoshop
Заливка с учетом содержимого уже много лет является основным компонентом Photoshop. Кредит: Мартин Вечер
Функция Content-Aware Fill может использоваться для заполнения выбранных областей путем умного смешивания с окружающими текстурами. Он делает это, анализируя цвета и текстуры за пределами текущей выбранной области, и случайным образом заполняет выделение. В то же время вокруг краев выделенной области создается смешивание типа «Восстанавливающая кисть», так что закрашенная область плавно сливается с окружающей средой.
Заливка с учетом содержимого уже много лет является основным компонентом обработки изображений в Photoshop и используется в таких инструментах, как «Точечная восстанавливающая кисть» и «Заплатка».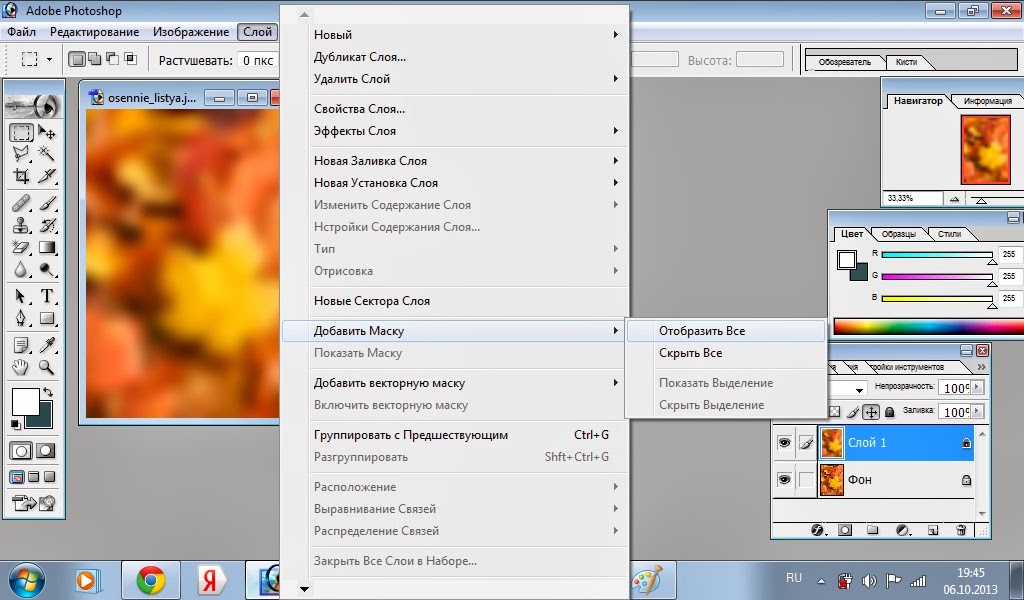 Он также доступен в качестве опции окончательной обработки при применении повернутой обрезки или при создании панорамы Photomerge, чтобы он автоматически заполнил прозрачные краевые пиксели. В этих ситуациях вы можете использовать заливку с учетом содержимого, чтобы заполнить пустые области и расширить границу. Это, в свою очередь, дает вам больше гибкости при кадрировании таких изображений. Однако новая функция Content-Aware Fill предоставляет вам полное рабочее пространство и полезна для заполнения областей, которые слишком велики для исправления с помощью других инструментов, или где нет четкой области для выборки при использовании инструмента Patch. В качестве команды «прямой заливки» заливка с учетом содержимого может давать отличные результаты, но новая модальная функция заливки с учетом содержимого для Photoshop CC теперь обеспечивает еще большую гибкость для точной настройки параметров с учетом содержимого и редактирования площадь образца. Например, вы можете умело управлять тем, из каких областей сэмплировать текстуры, и дополнительно настраивать параметры, управляющие тем, как сэмплированные текстуры заполняют выбранную область.
Он также доступен в качестве опции окончательной обработки при применении повернутой обрезки или при создании панорамы Photomerge, чтобы он автоматически заполнил прозрачные краевые пиксели. В этих ситуациях вы можете использовать заливку с учетом содержимого, чтобы заполнить пустые области и расширить границу. Это, в свою очередь, дает вам больше гибкости при кадрировании таких изображений. Однако новая функция Content-Aware Fill предоставляет вам полное рабочее пространство и полезна для заполнения областей, которые слишком велики для исправления с помощью других инструментов, или где нет четкой области для выборки при использовании инструмента Patch. В качестве команды «прямой заливки» заливка с учетом содержимого может давать отличные результаты, но новая модальная функция заливки с учетом содержимого для Photoshop CC теперь обеспечивает еще большую гибкость для точной настройки параметров с учетом содержимого и редактирования площадь образца. Например, вы можете умело управлять тем, из каких областей сэмплировать текстуры, и дополнительно настраивать параметры, управляющие тем, как сэмплированные текстуры заполняют выбранную область.
Для использования перейдите в меню «Правка» и выберите «Заливка с учетом содержимого». Откроется панель параметров, панель «Инструменты», окно предварительного просмотра в реальном времени, показывающее результат заливки с учетом содержимого, и панель «Заливка с учетом содержимого». Зеленая заштрихованная область в предварительном просмотре представляет собой область, которую Content-Aware Fill будет анализировать и из которой будут взяты образцы. Инструмент «Кисть для выборки» (B) на панели «Инструменты» можно использовать для закрашивания предварительного просмотра рабочего изображения, чтобы удалить его из области образца.
При этом вы заметите, что Photoshop обновил предварительный просмотр заливки с учетом содержимого. Удерживайте нажатой клавишу Option (Mac) и клавишу Alt (ПК), чтобы временно переключить инструмент «Кисть для выборки» из режима «Стереть» в режим «Добавить». При необходимости инструменты «Лассо» и «Многоугольное лассо» (L) можно использовать для уточнения исходной области выделения.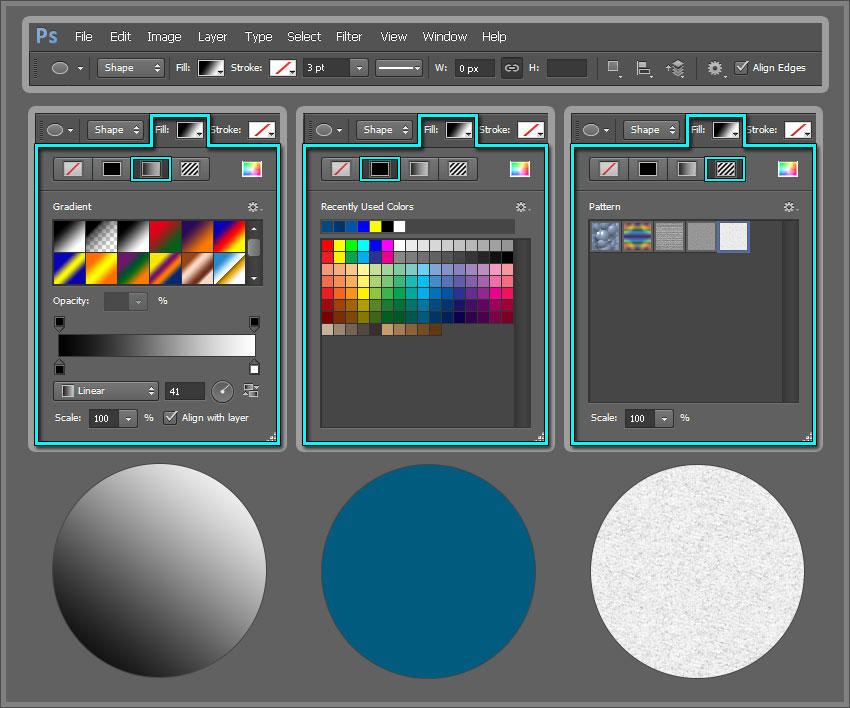 Вы можете щелкнуть и перетащить, чтобы добавить к выбору, или удерживать нажатой клавишу Option (Mac) или клавишу Alt (ПК), чтобы вычесть и использовать кнопки на панели параметров режима инструмента «Лассо», чтобы изменить поведение редактирования выделения. В разделе «Параметры выборки» панели «Заливка с учетом содержимого» можно настроить непрозрачность затененной области или изменить цвет, если это необходимо. По умолчанию заштрихованная область указывает на область выборки, но вы можете настроить ее так, чтобы вместо этого отображались исключенные области. Затем раздел настроек заполнения можно использовать для настройки метода адаптации семплирования. Настройки адаптации цвета позволяют адаптировать цвет и контрастность, что может иметь решающее значение при наложении поверх областей с гладкими тонами, например, при удалении облаков с ясного голубого неба. Адаптация поворота определяет, насколько заливка с учетом содержимого может гибко поворачивать выбранные пиксели для лучшего совпадения.
Вы можете щелкнуть и перетащить, чтобы добавить к выбору, или удерживать нажатой клавишу Option (Mac) или клавишу Alt (ПК), чтобы вычесть и использовать кнопки на панели параметров режима инструмента «Лассо», чтобы изменить поведение редактирования выделения. В разделе «Параметры выборки» панели «Заливка с учетом содержимого» можно настроить непрозрачность затененной области или изменить цвет, если это необходимо. По умолчанию заштрихованная область указывает на область выборки, но вы можете настроить ее так, чтобы вместо этого отображались исключенные области. Затем раздел настроек заполнения можно использовать для настройки метода адаптации семплирования. Настройки адаптации цвета позволяют адаптировать цвет и контрастность, что может иметь решающее значение при наложении поверх областей с гладкими тонами, например, при удалении облаков с ясного голубого неба. Адаптация поворота определяет, насколько заливка с учетом содержимого может гибко поворачивать выбранные пиксели для лучшего совпадения. При более высоких настройках адаптации поворота заливка с учетом содержимого будет вращаться более случайным образом. Для сцены в Венеции мне нужно было установить значение «Нет», чтобы линии окон оставались более жесткими. Затем в настройках вывода вы можете выбрать вывод на дублированный слой, текущий слой или на новый слой, который содержит только пиксели с заполнением с учетом содержимого.
При более высоких настройках адаптации поворота заливка с учетом содержимого будет вращаться более случайным образом. Для сцены в Венеции мне нужно было установить значение «Нет», чтобы линии окон оставались более жесткими. Затем в настройках вывода вы можете выбрать вывод на дублированный слой, текущий слой или на новый слой, который содержит только пиксели с заполнением с учетом содержимого.
Новые элементы управления заливкой с учетом содержимого
Авторы и права: Martin Evening
Заливка с учетом содержимого
Следующие шаги показывают, как мне удалось быстро и просто удалить отвлекающий плакат, висевший возле этого музея в Венеции. Используя новый режим Content-Aware Fill в Photoshop, я смог полностью удалить постер из окружающих областей, чтобы получить чистый конечный результат.
Кредит: Мартин Ивнинг
Сделать выбор
Выберите инструмент Rectangular Marquee Tool (M) и создайте простое выделение плаката. Перейдите в «Правка» > «Заливка с учетом содержимого».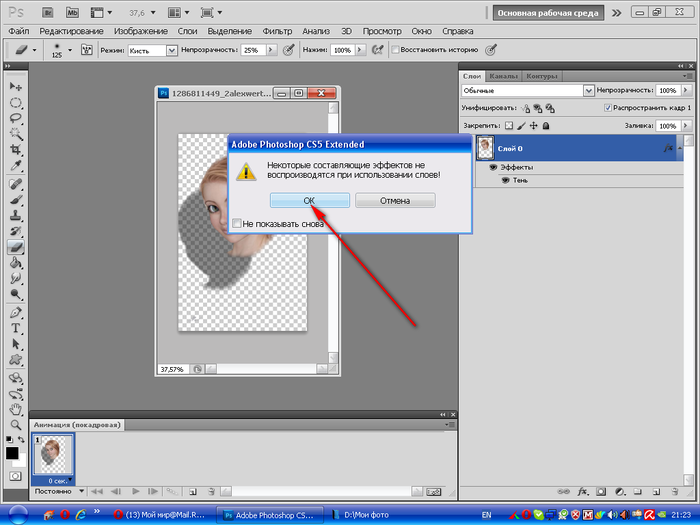 Здесь вы можете видеть выбранную область в окне документа, окруженную зеленым наложением, которое представляет собой область, из которой производилась заливка с учетом содержимого для заполнения выделения.
Здесь вы можете видеть выбранную область в окне документа, окруженную зеленым наложением, которое представляет собой область, из которой производилась заливка с учетом содержимого для заполнения выделения.
Авторы и права: Martin Evening
Панель предварительного просмотра заливки
На этом снимке экрана показаны элементы управления панели «Заливка с учетом содержимого» рядом с панелью «Предварительный просмотр заливки с учетом содержимого». Первоначальная заливка с настройками по умолчанию была не так уж и плоха, но детали окна в области выделения были несколько искажены. Это можно улучшить, отредактировав настройки заливки и область образца.
Авторы и права: Мартин Ивнинг
Уточнить область
Чтобы уточнить область выборки, выберите инструмент «Кисть для выборки» (B) на панели «Инструменты заливки с учетом содержимого» и закрасьте зеленое наложение, чтобы удалить область выборки. Оставьте настройки Color Adaptation и Rotation Adaptation без изменений, но поэкспериментируйте с параметром Enable the Scale, чтобы увидеть, что дает наилучший результат.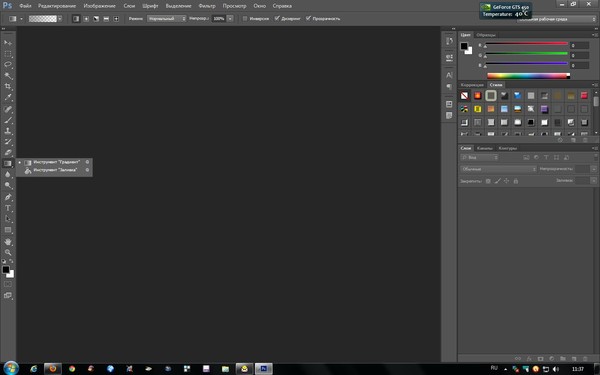
Авторы и права: Martin Evening
Настройки вывода
В разделе Настройки вывода панели Content-Aware Fill установите для параметра Output значение New Layer и нажмите OK. Это применит заливку с учетом содержимого к выделенной области, которая будет выводиться в отдельный новый слой на панели «Слои», сохраняя исходное изображение на фоновом слое.
Базовое заполнение с учетом содержимого
До (слева) и после (справа). Предоставлено: Martin Evening
Самый простой способ применить Content-Aware Fill — через диалоговое окно Fill. Сделайте выделение, выберите Edit>Fill и примените, используя режим Content-Aware Fill. Базовая заливка с учетом содержимого, такая как эта, не может быть изменена каким-либо образом, но вполне может дать приемлемый «мгновенный» результат. В этом примере я использовал инструмент «Лассо», чтобы создать выделение, определяющее контур скоб, скрепляющих гигантский горшок. При использовании обычной функции заливки с учетом содержимого вы не можете контролировать, как применяется заливка. После применения заливки с учетом содержимого и скрытия исходного выделения вы можете видеть, что заливка с учетом содержимого проделала хорошую работу. Однако края вокруг исходной границы выделения можно улучшить, поработав с инструментом «Точечная восстанавливающая кисть», чтобы лучше их замаскировать.
После применения заливки с учетом содержимого и скрытия исходного выделения вы можете видеть, что заливка с учетом содержимого проделала хорошую работу. Однако края вокруг исходной границы выделения можно улучшить, поработав с инструментом «Точечная восстанавливающая кисть», чтобы лучше их замаскировать.
Использование заливки с учетом содержимого по краям панорамы
До (вверху) и после (внизу). Предоставлено: Martin Evening
Когда вы используете команду Photoshop Photomerge для создания объединенной панорамы из серии фотографий, вы получите прозрачные края вокруг границы конечного составного изображения. В приведенном выше примере я использовал Photomerge для создания объединенной панорамы из серии фотографий. В стандартном Photomerge нет другого выбора, кроме как обрезать фотографию, чтобы удалить прозрачные пиксели. Конечно, вы можете выделить прозрачные пиксели и использовать метод Content-Aware Fill, описанный выше, для заполнения внешней границы. Кроме того, когда диалоговое окно Photomerge открыто, вы можете щелкнуть, чтобы выбрать параметр Content-Aware Fill Transparent Areas.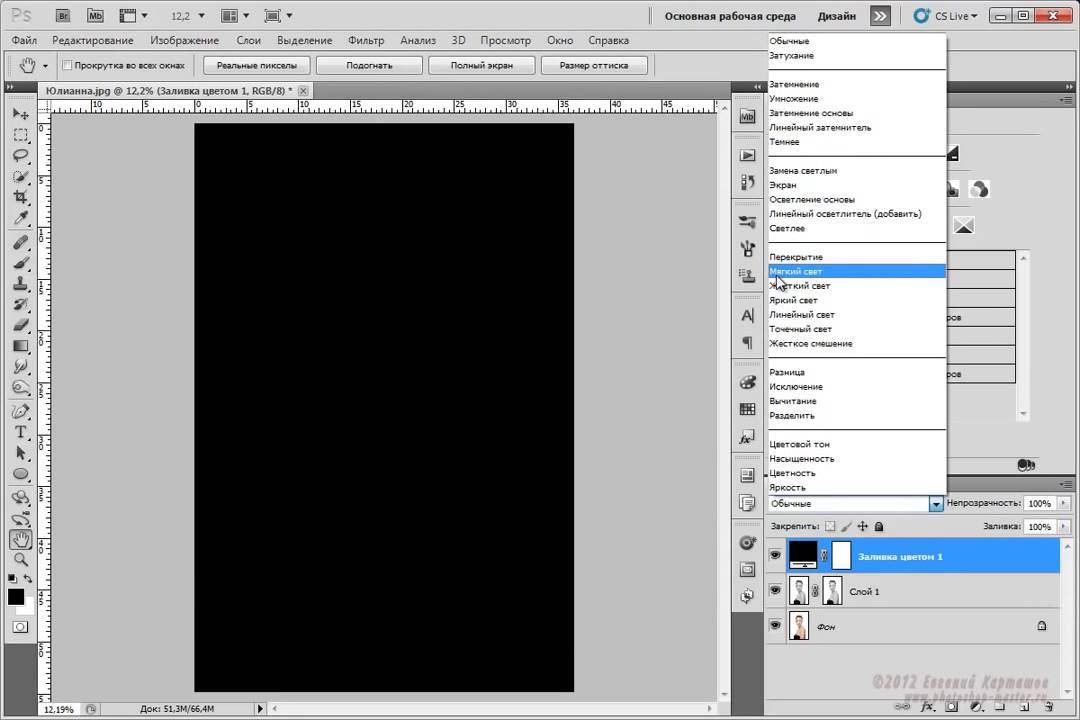 Это автоматически включает этап Content-Aware Fill в самом конце обработки изображения Photomerge.
Это автоматически включает этап Content-Aware Fill в самом конце обработки изображения Photomerge.
Дополнительные функции Content-Aware
Точно настройте область, которую вы хотите заполнить, на панели предварительного просмотра Content-Aware Fill. Предоставлено: Martin Evening
Расширение выделения
Чтобы получить лучшее сглаживание краев, в некоторых случаях необходимо расширить границу выделения пикселей, что обеспечит подходящее перекрытие для работы Content-Aware Fill. Например, если отправной точкой является выделение, которое точно определяет контур объекта, который вы хотите удалить, вам потребуется выделение заливки с учетом содержимого, чтобы оно было немного шире. Поэтому при активном исходном выделении перейдите в меню «Выбор» и выберите «Изменить»> «Расширить», введите значение в пикселях, чтобы расширить выделение, и нажмите «ОК».
Точечная восстанавливающая кисть
Точечная восстанавливающая кисть также может применяться в режиме с учетом содержимого вместо режимов Proximity Match или Create texture.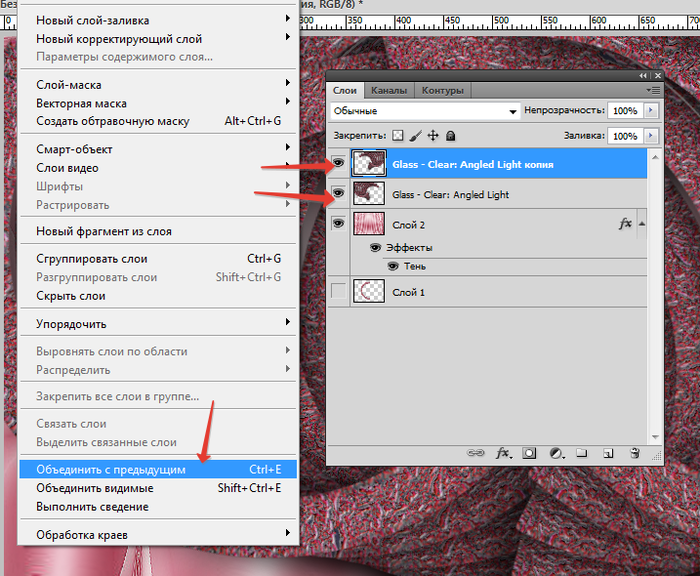 На самом деле, я бы порекомендовал этот режим по умолчанию для большинства работ с кистью Spot Healing, независимо от того, восстанавливаете ли вы небольшие или большие области.
На самом деле, я бы порекомендовал этот режим по умолчанию для большинства работ с кистью Spot Healing, независимо от того, восстанавливаете ли вы небольшие или большие области.
Инструмент «Заплатка»
Использование инструмента «Заплатка» в режиме с учетом содержимого аналогично работе в обычном режиме, за исключением того, что после перетаскивания выделения для определения области, которую вы хотите заменить, у вас есть дополнительные параметры ползунка, с помощью которых можно настроить смешивание цветов. или Структура. Ползунок «Цвет» работает так же, как параметры «Адаптация цвета» в новом диалоговом окне «Заливка с учетом содержимого». Ползунок «Структура» определяет, насколько свободной или жесткой будет заливка с учетом содержимого. При высоких настройках Photoshop использует жесткую выборку из окружающей области, в то время как низкие настройки имеют тенденцию к большему беспорядку.
Инструмент «Перемещение с учетом содержимого»
При работе с изображением в режимах «Перемещение» и «Расширение» инструмента «Перемещение с учетом содержимого» в Photoshop можно либо переместить выделенные пиксели, либо заполнить исходное выделение заливкой с учетом содержимого.
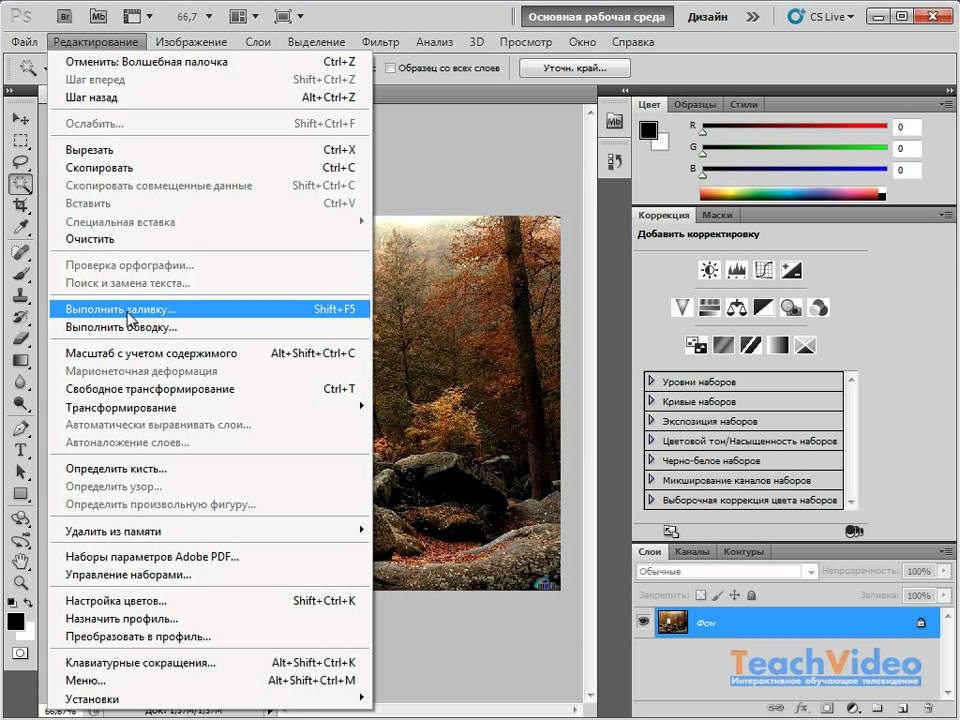

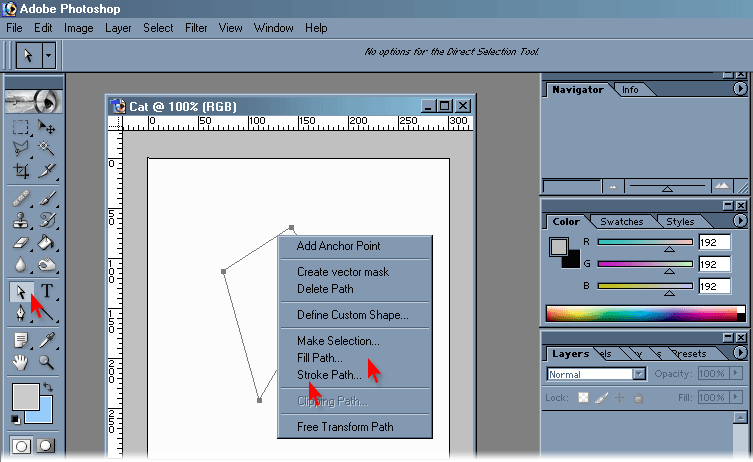
 Сделай это.
Сделай это.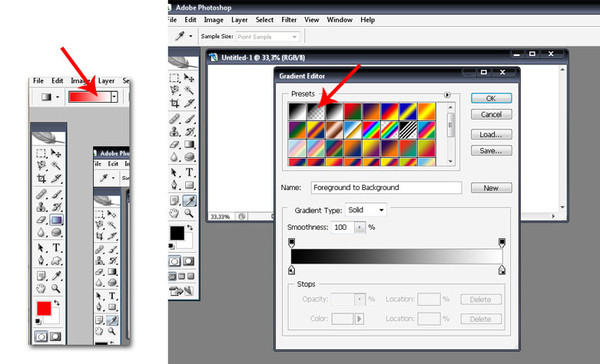 ..»
..»