Диалоговое окно Найти и заменить в документах Word 2010 — Microsoft Office для женщин
После того как вы познакомились с функциями перехода по документу, вставки, вырезания и копирования текста, вам, несомненно, будет намного проще работать с тестовым процессором Microsoft Word. Однако давайте представим такую ситуацию, когда вам необходимо проверить многостраничный текст на предмет наличия одного слова или символа, и в случае нахождения данного слова его необходимо заменить на другое, например на синоним.
Согласитесь, чтобы вручную проделать такую работу, придется потратить уйму времени. Однако в текстовом процессоре Microsoft Word есть специальный инструмент для решения данной задачи — диалоговое окно Найти и заменить (Find and Replace) (рис. 4.13).
Рис. 4.13. Диалоговое окно Найти и заменить, открытое на вкладке Заменить
Это диалоговое окно совмещает в себе сразу три инструмента: инструменты для поиска и замены слов, символов и словосочетаний, а также инструменты для перехода к нужным объектам в документе.
[box color=primechanie]Если, не закрывая окно Найти и заменить (Find and Replace), переключиться с одного документа, открытого в программе Microsoft Word, на другой, то диалоговое окно будет работать для другого документа с сохранением всех введенных параметров.[/box]
Давайте познакомимся с каждым из инструментов диалогового окна Найти и заменить (Find and Replace) поподробнее.
Вкладка Найти
Это первая вкладка диалогового окна Найти и заменить (Find and Replace). Она помогает пользователю искать в документах фрагменты текста, символы, словосочетания и специальные непечатные знаки. Чтобы вызвать диалоговое окно Найти и заменить (Find and Replace), необходимо открыть панель Навигация (Navigation) и в верхней части панели нажать кнопку справа от поля ввода Поиск в документе (Search Document). В открывшемся контекстном меню нужно выбрать пункт Найти (Find), щелкнув по нему мышью. Откроется диалоговое окно Найти и заменить (Find and Replace) на вкладке Найти (Find).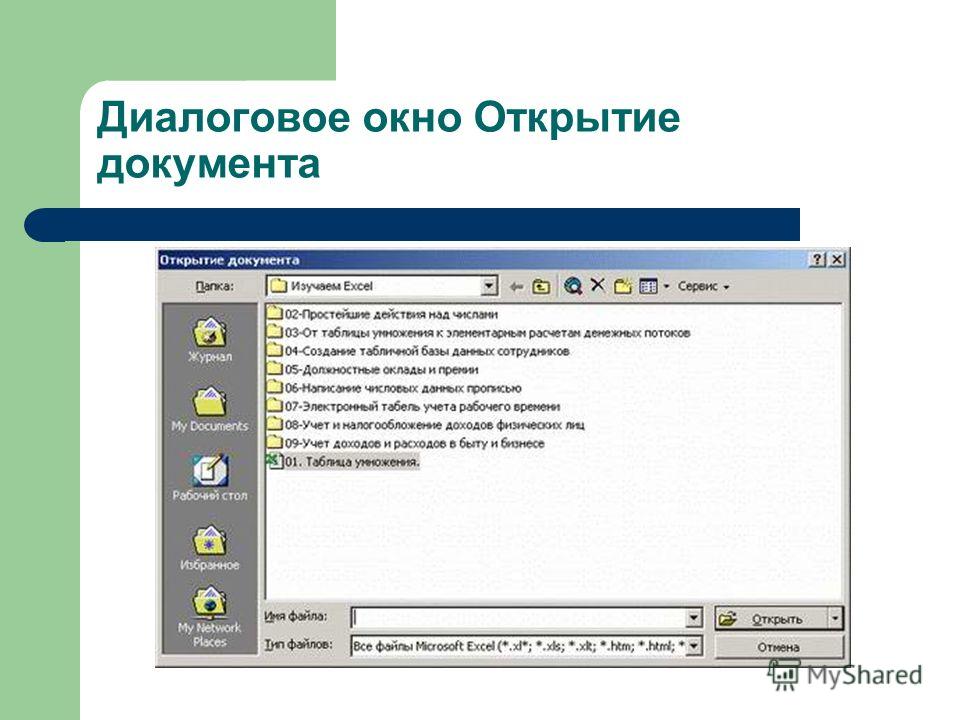
Поиск по документу
Чтобы начать поиск по документу, достаточно ввести в поле ввода Найти (Find) нужное слово, символ или словосочетание и нажать кнопку Найти далее. После этого текстовый процессор Microsoft Word покажет первое совпадение введенного значения в тексте, расположенном после текущего курсора. Совпадение с поисковым запросом будет отображаться текстом на сине-сером фоне. Чтобы перейти к следующему совпадению поискового запроса с содержанием документа, нужно вновь нажать кнопку Найти далее (Find Next).
[box color=primechanie]Если поиск искомого выражения был осуществлен до конца документа, программа Microsoft Office автоматически продолжит его с начала документа до текущего положения курсора.[/box]
В случае если значение поискового запроса не найдено, откроется диалоговое окно, содержащее информацию об этом.
[box color=sovet]Если вы хотите повторно найти выражение, которое уже вводили в поле ввода Найти (Find what), воспользуйтесь раскрывающимся списком, который содержит все вводимые за текущий сеанс работы ключевые значения.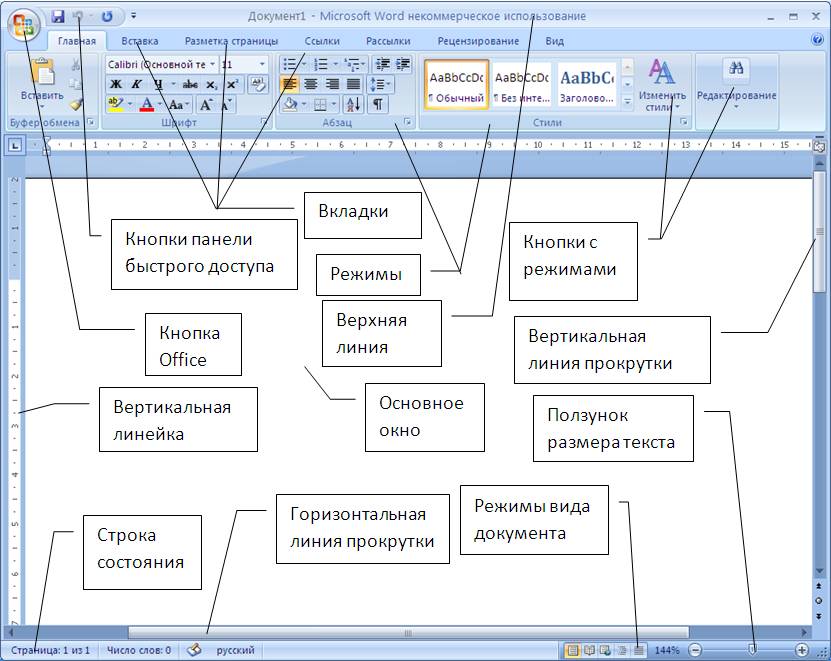
Поиск в выделенном фрагменте
Чтобы найти выражение в выделенном фрагменте текста, необходимо сначала выделить нужную часть документа, ввести искомый текст в поле ввода Найти (Find what), затем нажать кнопку Найти в (Find In) и в открывшемся контекстном меню выбрать Текущий фрагмент (Current selection). Если в указанном фрагменте содержится искомое выражение, то в диалоговом окне Найти и заменить (Find and Replace) над кнопками поиска появится сообщение Число элементов, найденных приложением Word (Word found items matching this criteria) и количество найденных выражений.
[box color=sovet]Если вы хотите изменить выделенный фрагмент, необязательно закрывать диалоговое окно Найти и заменить (Find and Replace): достаточно выделить нужный участок документа и снова воспользоваться кнопками поиска.[/box]
Если вы хотите вновь установить в качестве места поиска весь документ и узнать количество встречающихся выражений в содержании всего документа, нажмите кнопку Найти в (Find In) и в контекстном меню выберите пункт Основной документ (Main Document).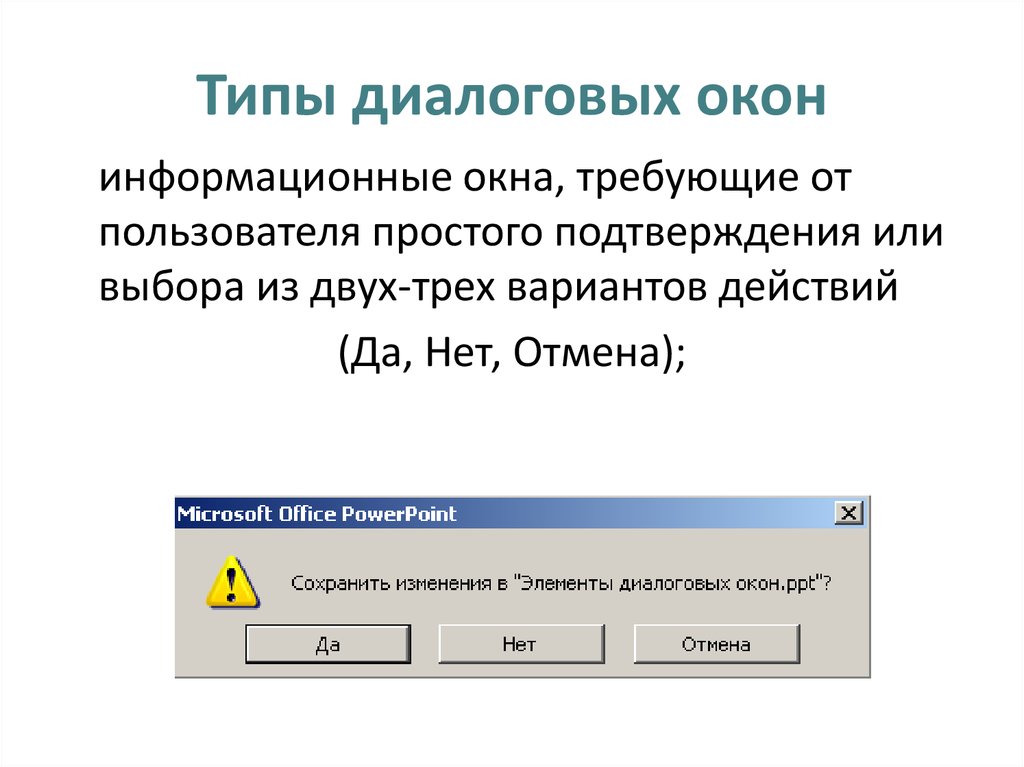
Выделение всех вхождений искомого выражения
Текстовый процессор Microsoft Word поддерживает функцию подсветки всех вхождений искомого выражения в документ. Оно подсвечивается желтым фоном (рис. 4.14). Чтобы подсветить все вхождения искомого выражения в документе, необходимо в диалоговом окне Найти и заменить (Find and Replace) нажать кнопку Выделение при чтении (Reading Highlight) и в открывшемся контекстном меню щелкнуть мышью по пункту Выделить все (Highlight all).
Рис. 4.14. Текстовый документ с подсвеченным поисковым запросом «Буква “в”»
[box color=primechanie]Если пункт Снять выделение (Clear Highlighting) неактивен, значит, выделение в данный момент не установлено. [/box]
[/box]
Данная функция продолжает работать даже после закрытия диалогового окна Найти и заменить (Find and Replace), что существенно помогает при дальнейшем редактировании документа.
[box color=primechanie]Обратите внимание на то, что приложение Microsoft Word учитывает знаки пробела. Так, поисковый запрос «в» найдет все буквы «в» в тексте, а запрос с пробелами « в » покажет вам только предлоги. Регистр букв при этом не важен.[/box]
Дополнительные параметры поиска
Поиск в текстовом процессоре Microsoft Word имеет дополнительные параметры, позволяющие существенно уточнить поисковый запрос. Для того чтобы воспользоваться дополнительными средствами поиска, необходимо в диалоговом окне Найти и заменить (Find and Replace) на вкладке Найти (Find) нажать кнопку Больше>> (More>>). После нажатия на эту кнопку диалоговое окно раскроется, и вы увидите дополнительные параметры поиска (рис. 4.15).
Рис. 4.15. Вкладка Найти диалогового окна Найти и заменить в расширенном виде
Группа элементов Параметры поиска (Search Options) позволяет корректировать вывод запросов, исключая вывод результатов, не подходящих по регистру, или же расширяя вывод запросов, игнорируя окончания, пробелы или знаки препинания. Для активации любого из дополнительных параметров поиска необходимо установить флажок напротив нужного параметра.
Для активации любого из дополнительных параметров поиска необходимо установить флажок напротив нужного параметра.
[box color=primechanie]Дополнительный параметр Произносится как (Sounds like (English)), позволяющий сформировать поисковый запрос из транскрипции звучания слова или слога, работает только с английским языком.[/box]
Чтобы вернуться в обычный режим поиска, необходимо нажать кнопку <<<Меньше (<<<Less).
Поиск спецальных знаков и непечатных символов
Помимо поиска видимого текста программа Microsoft Word может осуществлять поиск по непечатным символам и знакам форматирования. Чтобы запустить подобный поиск, необходимо на вкладке Найти (Find) диалогового окна Найти и заменить (Find and Replace) нажать кнопку Больше>> (More>>), а затем нажать кнопку Специальный (Special). Откроется контекстное меню, в котором можно выбрать один из непечатных символов и знаков форматирования, щелкнув по соответствующему пункту мышью.
[box color=primechanie]Непечатные символы в поле ввода Найти: (Find what:) заменяются сочетаниями из букв и знаков препинания.
После этого можно воспользоваться кнопками Найти в (Find In), Найти далее (Find Next) или Выделение при чтении (Reading Highlight) для поиска или выделения необходимых совпадений в тексте.
Поиск по элементам форматирования
Программа Microsoft Word позволяет корректировать запрос согласно форматированию искомого текста. Например, если вам нужно найти текст определенного цвета, написанный определенным шрифтом или стилем, имеющий выравнивание, написанный на другом языке или все вместе — на помощь придет поисковый запрос с форматированием.
Для его активации необходимо на вкладке Найти (Find) диалогового окна Найти и заменить (Find and Replace) выбрать расширенный вариант поиска, щелкнув мышью по кнопке Больше>> (More>>). Затем в группе элементов управления Найти (Find) следует нажать кнопку Формат (Format) и в открывшемся контекстном меню выбрать необходимые элементы форматирования.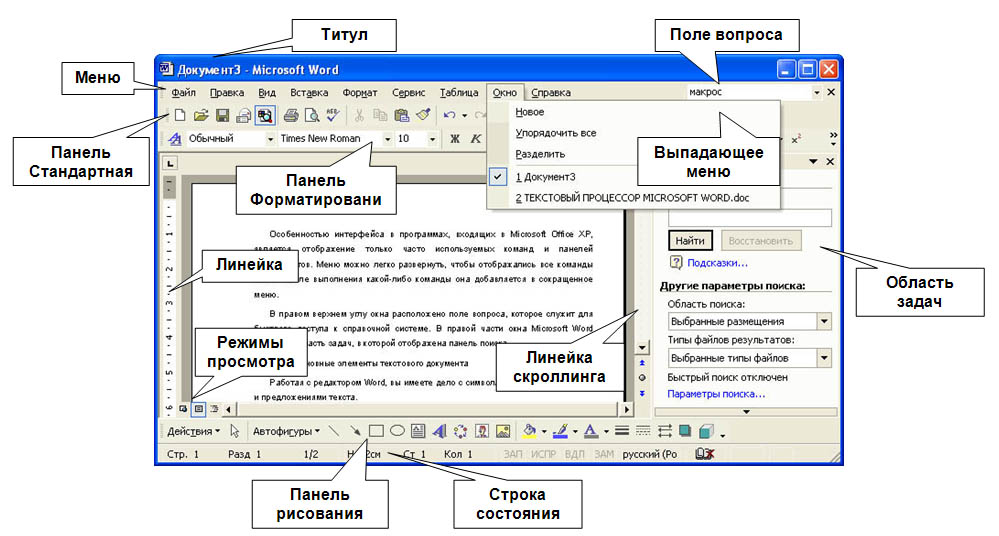
[box color=primechanie]Вы можете искать как определенные выражения с указанным форматированием, так и любой текст с указанным форматированием. В последнем случае необходимо строку поиска оставить пустой.[/box]
Если вы хотите отменить форматирование, необходимо нажать кнопку Снять форматирование в группе элементов управления Найти (Find). Если кнопка неактивна, значит, выборка по элементам форматирования уже отменена. Вкладка Найти (Find) предлагает широчайшие возможности по корректировке поискового запроса по документам. Однако если вам нужно просто найти текст без особых излишеств, проще и удобнее пользоваться полем ввода Поиск в документе (Search Document) панели Навигация (Navigation).
Кроме того, поиск при помощи диалогового окна Найти и заменить (Find and Replace) взаимосвязан с поиском из панели Навигация (Navigation). Если выражение было введено в поле ввода в одной из этих функций, то оно будет автоматически применено к другой.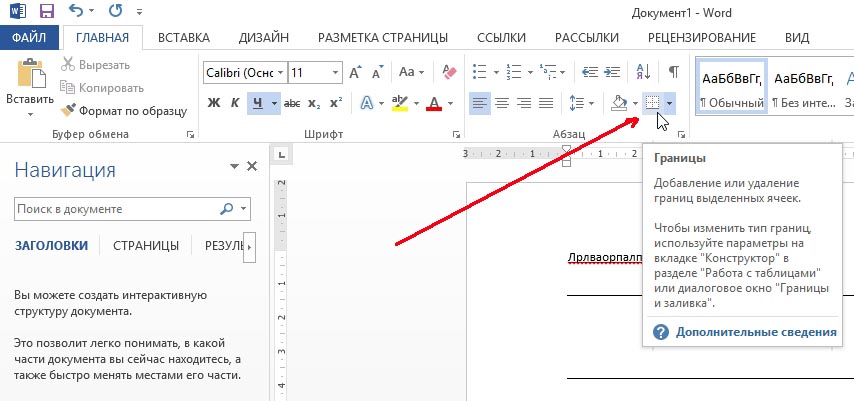 Таким образом, поисковый запрос, введенный в диалоговом окне Найти и Заменить (Find and Replace), автоматически появится в поле ввода Поиск в документе панели Навигация (Navigation) при нажатии сочетания клавиш Ctrl+F.
Таким образом, поисковый запрос, введенный в диалоговом окне Найти и Заменить (Find and Replace), автоматически появится в поле ввода Поиск в документе панели Навигация (Navigation) при нажатии сочетания клавиш Ctrl+F.
Урок 10. Диалоговое окно Абзац – Эффективная работа в MS Office
До сих пор я показывала вам, как работать с командами, которые находятся непосредственно на ленте Главная. Сейчас мы познакомимся с работой диалогового окна Абзац. Что такое диалоговое окно Абзац? Ну, название говорит сам за себя – диалог. То есть это окно, в котором мы можем высказать свои «хотелки», а программа Word примет к сведению и исполнит наши пожелания.
По окончании урока вы сможете:
- Внести изменения в диалоговое окно Абзац
- Перечислить виды междустрочных интервалов
Откройте новый документ. На ленте Главная в группе команд Абзац нажмите кнопку группы:
Откроется диалоговое окно Абзац:
Я пройдусь только по тем командам, которые понадобятся в ближайшее время.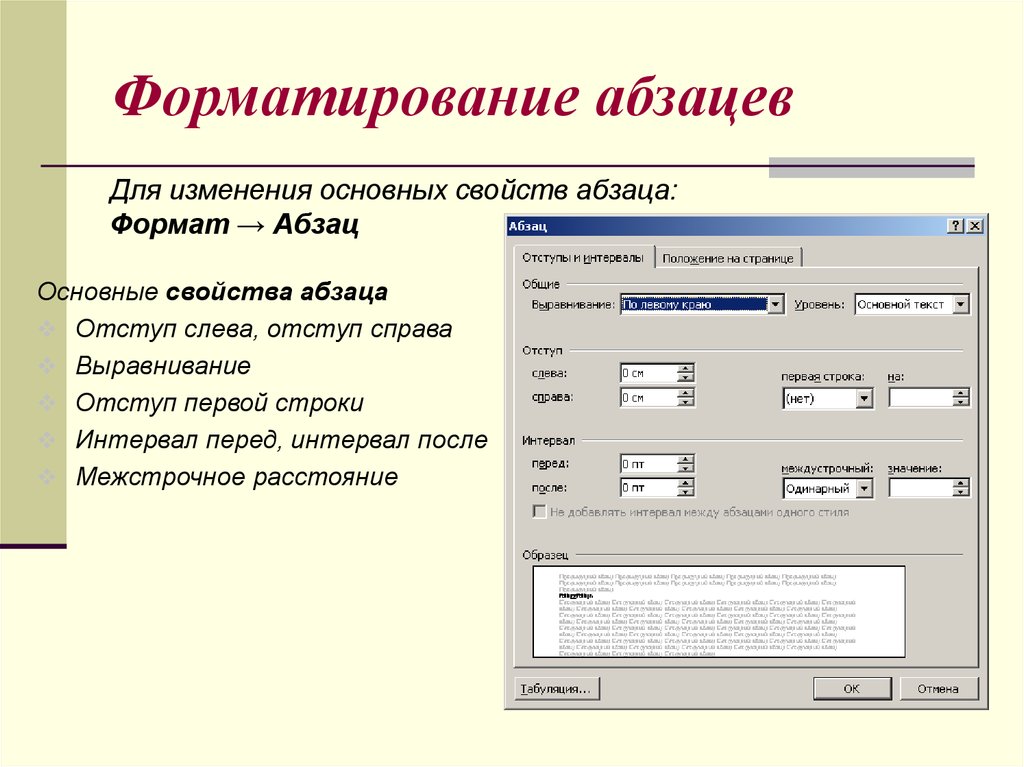
Кнопка выпадающего меню, которая задаёт выравнивание по тексту
Согласитесь, что выравнивание текста проще делать, используя кнопки, которые находятся на ленте Главная группа команд Абзац.
Отступы слева и справа можно задаются следующим образом:
- нажимаем кнопки «стрелка верх-стрелка вниз». В этом случае от каждого нажатия кнопки значение отступа увеличивается или уменьшается на 0,1 см.
- задаём в поле вручную точное значение, используя клавиатуру.
Выпадающее меню устанавливает положение первой строки: отступ или выступ. По умолчанию стоит 1,25 см, а в уроке 8 я рекомендовала устанавливать положение красной строки – 1 см.
| Лирическое объяснение | Word – американская разработка, а американцы измеряют расстояния в дюймах и футах. 1,25 см – приблизительно половина дюйма. А мы с вами измеряем в сантиметрах. 1 сантиметр ближе русскому взгляду, нежели, чем половина дюйма. Сравните: Второй вариант, когда отступ красной строки равен 1 см, – предпочтительнее. |
Интересно: нажимая на кнопки «стрелка верх-стрелка вниз» для определения положения первой строки, прибавляем (или убавляем) по 0,1 см, но никак не 0,1 дюйма.
Отступы и выступы я предпочитаю устанавливать в диалоговом окне Абзац. Посмотрите ещё раз на горизонтальную линейку:
Вы видите, что треугольники и прямоугольник – очень маленькие объекты. Прицелиться сложно, а если попадёшь в цель, то потом надо тащить мышку, зажав клавишу, а это очень вредно для здоровья нашего запястья. Так что отступы и выступы лучше и здоровее устанавливать через диалоговое окно.
Интервалы можно задавать вручную или при помощи кнопок «стрелка верх-стрелка вниз». В этом случае от каждого нажатия кнопки значение отступа увеличивается или уменьшается на 3 пт (ПУНКТ – в полиграфии – единица длины, равная 1/72 части дюйма).
| Запомнить! | Задаваемый интервал до и после абзаца не зависит от размера шрифта Задаваемый междустрочный интервал зависит от размера шрифта! |
Посмотрите на два отрывка текста:
- Первый случай.
 Три абзаца, шрифт среднего абзаца больше, чем шрифт двух других абзацев. А вот интервалы после абзацев одинаковые. Благодаря этому весь текст воспринимается как единое целое.
Три абзаца, шрифт среднего абзаца больше, чем шрифт двух других абзацев. А вот интервалы после абзацев одинаковые. Благодаря этому весь текст воспринимается как единое целое. - Второй случай. Три абзаца, шрифт одинакового размера. После второго абзаца интервал большего размера, чем после первого абзаца. Благодаря этому текст воспринимается как два несвязанных между собой отрывка.
| Запомнить! | Интервал – сильнейшей инструмент для оформления текста |
Я буду ещё много говорить об интервалах до и после абзаца в других темах.
А теперь поговорим о междустрочном интервале.
| Совет | Одинарного междустрочного интервала вполне достаточно |
В некоторых организациях в требованиях по оформлению документации специально оговорено, что междустрочный интервал должен быть равен 1,15 или 1,3 или 1,5. Ну что ж? В этом случае мы подготовим шаблон, где величина междустрочного и межабзационных интервалов будет установлена согласно выдвинутым требованиям.
Краткая характеристика выпадающего меню:
| Одинарный | Наиболее часто встречающийся и отвечающий всем критериям зрительного восприятия интервал. Размер равен приблизительно 120% от размера шрифта. Если мы увеличиваем размер шрифта, то пропорционально увеличивается размер междустрочного интервала |
| 1,5 строки | «одинарный интервал×1,5». Интервал откровенно великоват. Это предельное значение для междустрочного интервала |
| Двойной | Два одинарных интервала. Строчки невозможно собрать в единый абзац, совершенно нечитабельный |
| Минимум | Размер интервала равен приблизительно размеру шрифта |
| Точно | Размер интервала не зависит от размера шрифта. При увеличении размера шрифта интервал не меняется и строчки сливаются друг с другомВ обоих абзацах междустрочный интервал равен 12 пт. |
| Множитель | Устанавливаем число, на которое будет умножатся одинарный интервал.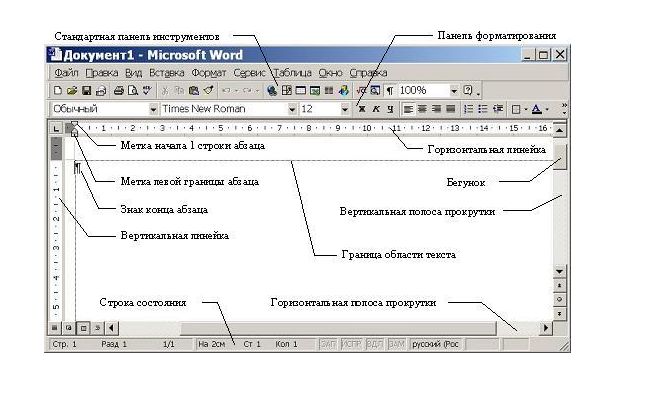
|
Из всего вышесказанного делаем вывод: для работы нам нужны только одинарный интервал и множитель.
| Совет | Междустрочный интервал устанавливайте 1÷1,3 от одинарного интервала. Всё остальное приводит к плохому восприятию текста. |
Теперь вы сможете:
- Внести изменения в диалоговое окно Абзац
- Перечислить виды междустрочных интервалов
Получение традиционного диалогового окна открытия (Microsoft Word)
Автор Allen Wyatt (последнее обновление 18 июня 2022 г.)
Этот совет относится к Word 2007, 2010, 2013, 2016, 2019, Word в Microsoft 365 и 2021
Джон отмечает, что раньше, когда он решал открыть файл из Word, программа отображала традиционное диалоговое окно «Открыть», которое позволяло ему просматривать свою систему, чтобы найти документы, которые он хотел открыть.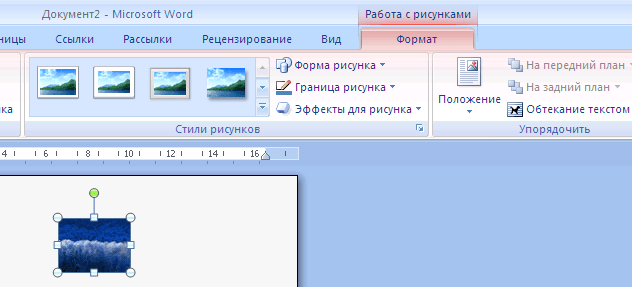 Уже нет. Теперь пользователи Word видят варианты перехода в OneDrive или в сетевые расположения и должны щелкать несколько раз, чтобы открыть диалоговое окно «Открыть». Джон задается вопросом, как просто отобразить традиционное диалоговое окно «Открыть» без необходимости копаться в нем.
Уже нет. Теперь пользователи Word видят варианты перехода в OneDrive или в сетевые расположения и должны щелкать несколько раз, чтобы открыть диалоговое окно «Открыть». Джон задается вопросом, как просто отобразить традиционное диалоговое окно «Открыть» без необходимости копаться в нем.
Есть несколько способов сделать это, и эти методы представляют собой прекрасное исследование причудливости Word.
Во-первых, если открыть вкладку «Файл» на ленте и нажать «Открыть» (или просто нажать Ctrl+O ), то Word отобразит область, на которую ссылается Джон. Это было введено в Word 2013 и называется Backstage. (Почему? Понятия не имею, за исключением того, что какой-то маркетолог подумал, что это хорошее имя.) В этой области щелкните ссылку «Обзор», и вы увидите традиционное диалоговое окно «Открыть». Другими словами, один клик в Backstage — и вы там, где хотите.
Чтобы сделать это еще быстрее, вы можете использовать другую комбинацию клавиш. Нажмите Ctrl+F12 , и Word отобразит диалоговое окно «Открыть» напрямую, минуя Backstage.
Если вы предпочитаете, вы можете указать Word, чтобы ярлык Ctrl+O работал как обычно. Просто выполните следующие действия:
- Откройте диалоговое окно «Параметры Word». (В Word 2007 нажмите кнопку Office, а затем щелкните Параметры Word. В Word 2010 и более поздних версиях отобразите вкладку Файл на ленте и щелкните Параметры.)
- В левой части диалогового окна нажмите Сохранить. (См. рис. 1.)
- Убедитесь, что установлен флажок «Не показывать Backstage при открытии или сохранении файлов с помощью сочетаний клавиш». (Этот параметр находится примерно на полпути в категории «Сохранить документы».)
- Нажмите OK.
Рисунок 1. Параметры сохранения в диалоговом окне «Параметры Word».
Теперь сочетание клавиш Ctrl+O должно работать точно так же, как Ctrl+F12 ярлык, немедленно отображающий диалоговое окно «Открыть».
Обратите внимание на формулировку параметра на шаге 3 — там конкретно указано «с помощью сочетаний клавиш». Это предостережение было добавлено после Word 2016; в более ранних версиях его не было. В этих более ранних версиях (вплоть до Word 2016) вы могли внести это изменение, и оно фактически отключало отображение Backstage.
Это предостережение было добавлено после Word 2016; в более ранних версиях его не было. В этих более ранних версиях (вплоть до Word 2016) вы могли внести это изменение, и оно фактически отключало отображение Backstage.
Не так в более поздних версиях. Параметр конфигурации влияет только на поведение сочетаний клавиш. Вроде, как бы, что-то вроде. Видите ли, в версиях Word после Word 2016 при отображении вкладки «Файл» на ленте и нажатии кнопки «Открыть» по-прежнему отображается Backstage. Однако вы можете добавить инструмент «Открыть» на панель быстрого доступа следующим образом:
- Отображение диалогового окна «Параметры Word». (В Word 2007 нажмите кнопку «Офис» и выберите «Параметры Word». В Word 2010 и более поздних версиях откройте вкладку «Файл» на ленте и нажмите «Параметры».)
- В левой части диалогового окна нажмите «Настроить» (Word 2007) или «Панель быстрого доступа» (более поздние версии Word). (См. рис. 2.)
- В раскрывающемся списке «Выбрать команды из» выберите «Популярные команды». (Это должно быть выбрано по умолчанию.)
- В списке команд найдите и выберите Открыть.
- Нажмите кнопку «Добавить». Команда перемещается в правую часть экрана.
- Нажмите кнопку ОК.
Рисунок 2.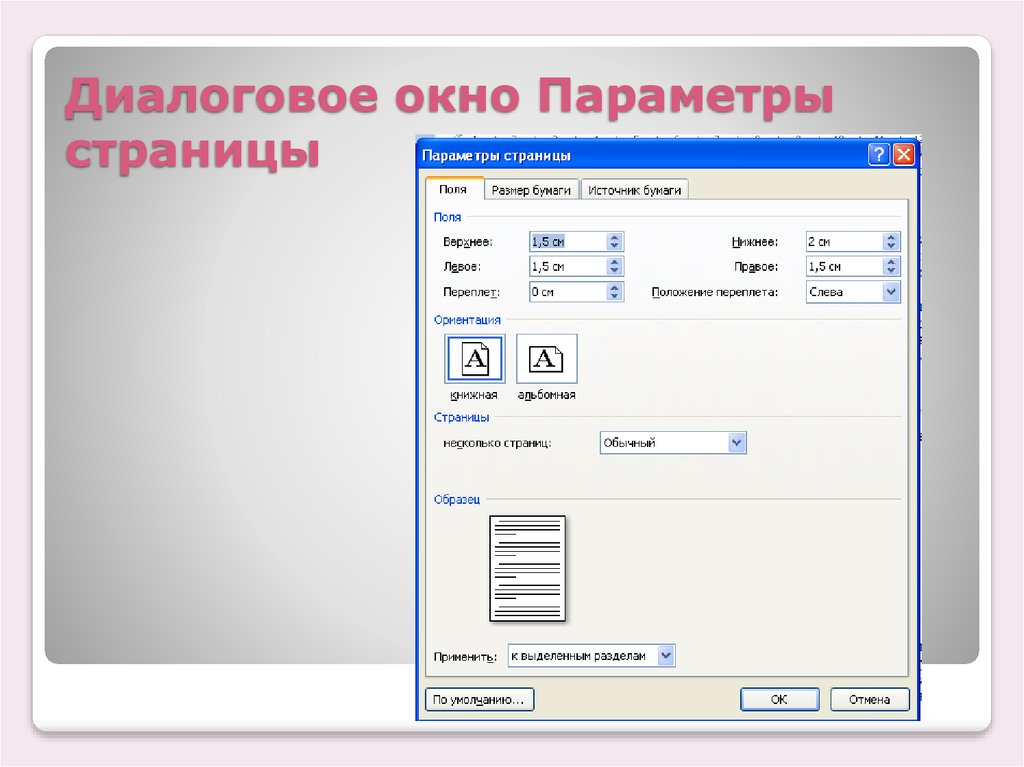 Часть панели быстрого доступа диалогового окна «Параметры Word».
Часть панели быстрого доступа диалогового окна «Параметры Word».
Теперь на панели быстрого доступа появится значок «Открыть». Если вы выполнили предыдущие шаги «Не показывать Backstage при открытии или сохранении файлов с помощью сочетаний клавиш», щелчок по значку «Открыть» приведет вас прямо к диалоговому окну «Открыть». (Если вы не вносили изменения в конфигурацию, значок «Открыть» перенесет вас в Backstage.)
Как я уже сказал, «исправления» для обхода Backstage — отличный пример причудливости Word.
WordTips — ваш источник недорогого обучения работе с Microsoft Word.
(Microsoft Word — самая популярная в мире программа для обработки текстов.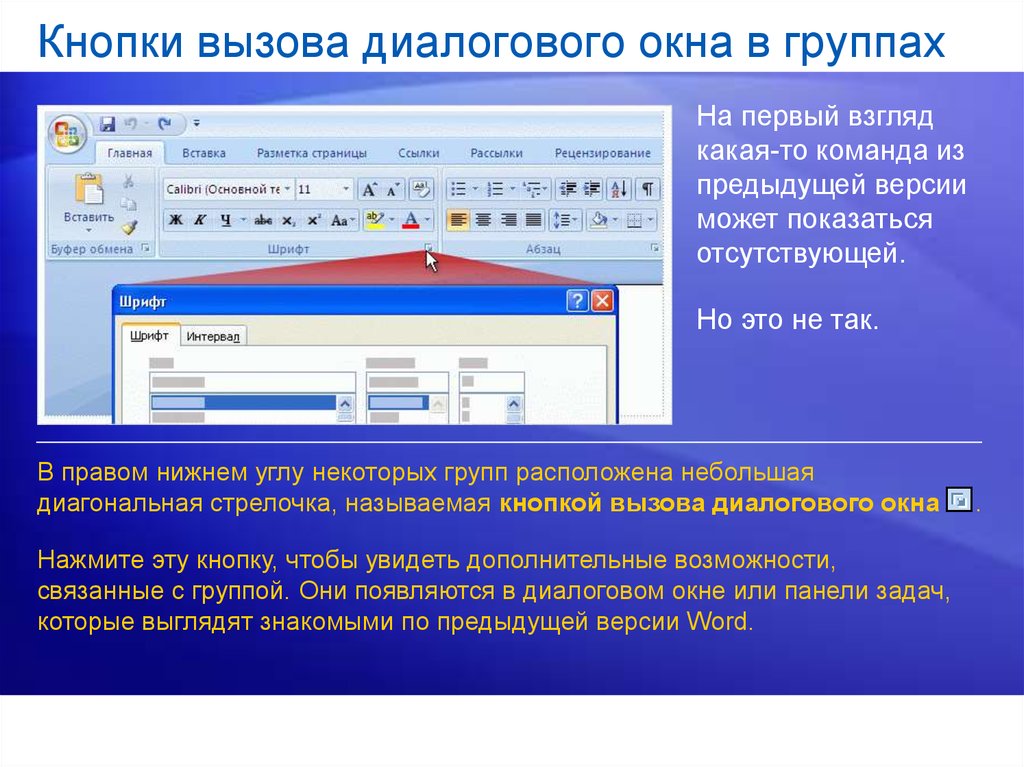 )
Этот совет (12910) относится к Microsoft Word 2007, 2010, 2013, 2016, 2019, Word в Microsoft 365 и 2021. статьи к его чести, Аллен Вятт является всемирно признанным автором. Он является президентом Sharon Parq Associates, компании, предоставляющей компьютерные и издательские услуги. Узнать больше об Аллене…
)
Этот совет (12910) относится к Microsoft Word 2007, 2010, 2013, 2016, 2019, Word в Microsoft 365 и 2021. статьи к его чести, Аллен Вятт является всемирно признанным автором. Он является президентом Sharon Parq Associates, компании, предоставляющей компьютерные и издательские услуги. Узнать больше об Аллене…
Первое и последнее слово в Word! Бестселлер Для чайников Автор Дэн Гукин возвращается к своей обычной веселой и дружелюбной откровенности, чтобы показать вам, как ориентироваться в Word 2013. Тратьте больше времени на работу и меньше на попытки разобраться во всем этом! Проверьте Word 2013 для чайников сегодня!
Подписаться
БЕСПЛАТНАЯ УСЛУГА: Получайте такие советы каждую неделю в WordTips, бесплатном информационном бюллетене по продуктивности. Введите свой адрес и нажмите «Подписаться».
Просмотр последнего информационного бюллетеня.
(Ваш адрес электронной почты никому и никогда не передается. )
)
Комментарии
Этот сайт
Есть версия Word, которая использует ленточный интерфейс (Word 2007 или более поздняя версия)? Этот сайт для вас! Если вы использовать более раннюю версию Word, посетите наш сайт WordTips посвящен интерфейсу меню.
Видео
Посетите WordTips канал на YouTube
Подписаться
БЕСПЛАТНАЯ УСЛУГА: Получайте такие советы каждую неделю в WordTips, бесплатном информационном бюллетене по продуктивности. Введите свой адрес и нажмите «Подписаться».
(Ваш адрес электронной почты никому и никогда не передается.)
Просмотрите самый последний информационный бюллетень.
Ссылки и обмен
- Часто задаваемые вопросы о WordTips
- Вопросы или комментарии
- Отличные идеи брендинга
- Бесплатные календари
Copyright © 2022 Sharon Parq Associates, Inc.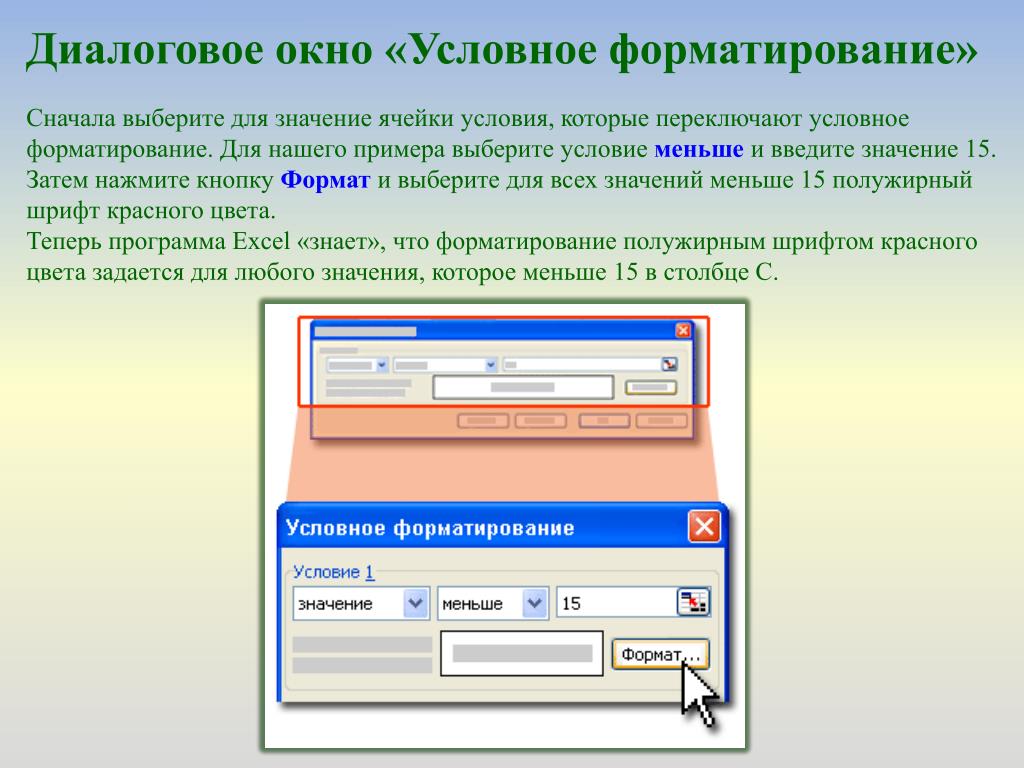
Как использовать диалоговое окно «Шрифт» в Word 2016
Word 2016 для чайниковWord 2016 для чайников
Изучить книгу Купить на Amazon
Word 2016 представляет собой единое место, где все ваши мечты о форматировании шрифтов могут воплотиться в жизнь. Это аккуратно организованное диалоговое окно «Шрифт», показанное на следующем рисунке.
Аккуратно организованное диалоговое окно «Шрифт».
Чтобы вызвать диалоговое окно «Шрифт», выполните следующие действия:
Перейдите на вкладку «Главная».
В группе «Шрифты» нажмите кнопку запуска диалогового окна.
Кнопка находится в правом нижнем углу группы «Шрифт».
Используйте средство запуска диалогового окна, чтобы открыть диалоговое окно «Шрифт».
Диалоговое окно «Шрифт» содержит все команд для форматирования текста, в том числе немало тех, которые не попали в группу «Шрифт» на ленте. Как и при любом форматировании текста, команды, которые вы выбираете в диалоговом окне «Шрифт», влияют на любой новый текст, который вы вводите, или любой выделенный текст в вашем документе.
Как и при любом форматировании текста, команды, которые вы выбираете в диалоговом окне «Шрифт», влияют на любой новый текст, который вы вводите, или любой выделенный текст в вашем документе.
Когда вы закончите настройку шрифта, нажмите кнопку OK. Или нажмите Отмена, если вы просто посещаете.
Используйте сочетание клавиш Ctrl+D, чтобы быстро вызвать диалоговое окно «Шрифт».
Лучшее преимущество диалогового окна «Шрифт» — окно предварительного просмотра внизу. В этом окне показано, как именно ваш выбор влияет на текст в документе.
Имена шрифтов + Body и + Heading относятся к шрифтам, выбранным текущей темой документа. Это сделано для того, чтобы вы могли использовать команды темы Word для быстрого изменения шрифтов основного текста и заголовков для всего документа одновременно.
Нажмите кнопку «Текстовые эффекты» в диалоговом окне «Шрифт», чтобы получить доступ к интересным атрибутам текста, таким как «Тень», «Контур», «Тиснение» и «Гравировка».

Вкладка «Дополнительно» диалогового окна «Шрифт» содержит параметры для изменения размера и положения текста в строке.
Кнопка «Установить по умолчанию» в диалоговом окне «Шрифт» используется для изменения шрифта, который Word использует для нового документа. Если вы предпочитаете использовать определенный шрифт для всех своих документов, выберите шрифт (и другие атрибуты текста) в диалоговом окне «Шрифт», а затем нажмите кнопку «Установить по умолчанию». В появившемся диалоговом окне выберите параметр «Все документы на основе обычного шаблона» и нажмите кнопку «ОК». После этого все документы начинаются с выбранными вами параметрами шрифта.
Эта статья из книги:
- Word 2016 For Dummies,
Об авторе книги:
Дэн Гукин написал первую в мире книгу For Dummies, DOS For Dummies .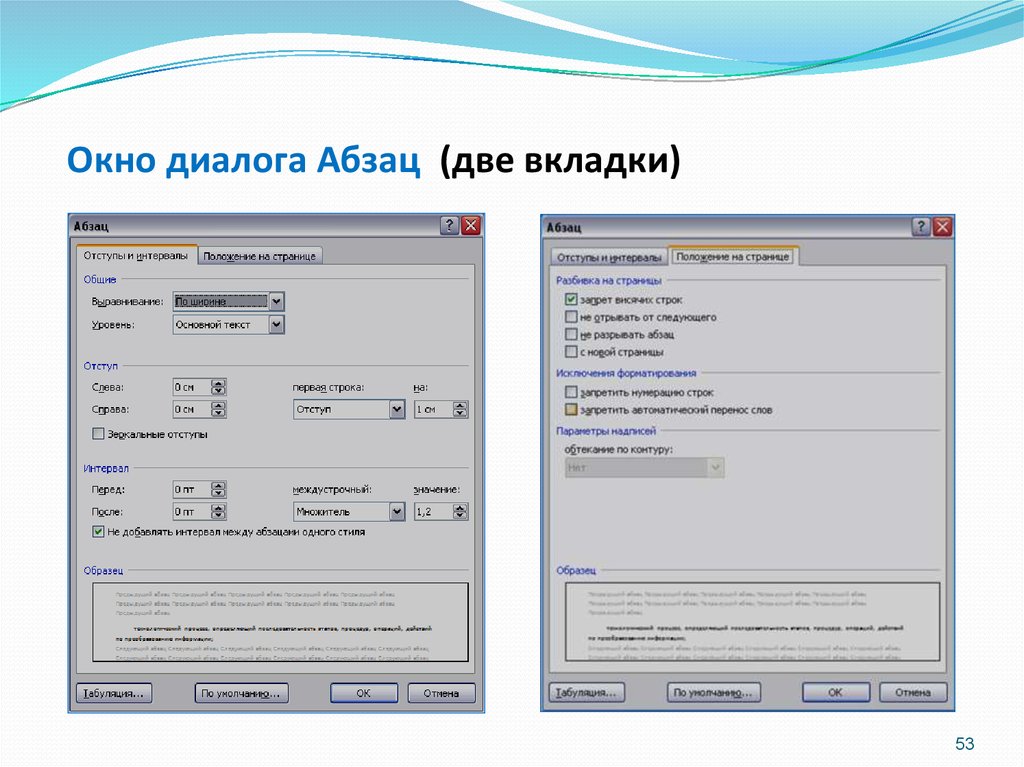
 Я считаю, что величина отступа-выступа в половину дюйма – недосмотр переводчиков.
Я считаю, что величина отступа-выступа в половину дюйма – недосмотр переводчиков. Три абзаца, шрифт среднего абзаца больше, чем шрифт двух других абзацев. А вот интервалы после абзацев одинаковые. Благодаря этому весь текст воспринимается как единое целое.
Три абзаца, шрифт среднего абзаца больше, чем шрифт двух других абзацев. А вот интервалы после абзацев одинаковые. Благодаря этому весь текст воспринимается как единое целое.