Делаем красную строку в MS Word: пошаговая инструкция
Опубликовано: Автор: Артём Чёрный
Многие начинающие пользователи задаются вопросом, как сделать абзац в тексте. Большинство достигают видимого эффекта абзаца с помощью нескольких нажатий на кнопку пробел. Но этот вариант абсолютно не подходит, так как из-за этого текст может смещаться. В данной статье детально будут описываться все методы выставления абзацного отступа.
Содержание
- Абзацный отступ
- Метод 1: кнопка на клавиатуре
- Метод 2: контекстное меню
- Метод 3: встроенный инструмент
- Метод 4: персональный стиль
- Заключение
Для начала необходимо отметить, что стандартный абзац составляет 1,27 см. Все описанные в статье действия будут аналогичными для любой версии Майкрософт Ворд. Отдельные команды могут немного отличаться названием и видом иконок, но в основном все манипуляции очень похожи и просты.
Метод 1: кнопка на клавиатуре
Прежде чем начать создавать отступы с помощью клавиши, убедитесь, что в вашем тексте больше нет повторяющихся пробелов. Теперь можно приступить к использованию специальной кнопки, которая называется «Tab». В текстовом редакторе Ворд «Tab» отвечает за выставление красной строки. Для того чтобы сделать красную строку, выполните такие действия:
- Поставьте курсор в начале того предложения, перед которым нужно создать абзац.
- Нажмите соответствующую клавишу на клавиатуре, и вы получите необходимый отступ.
К сожалению, очень часто пользователи, применившие этот способ, получают отступ нестандартного размера. Размер абзаца зависит от параметров вашего Ворда. Если вам необходим абзац со стандартным расстоянием, необходимо выставить правильные параметры текстового редактора.
Метод 2: контекстное меню
Для того чтобы сделать красную строку используя контекстное меню, выполните такие шаги:
- Выделите курсором участок текста, перед которым необходимо установить абзац.

- Нажмите ПКМ на выделенный фрагмент. Перед вами появится меню, из которого необходимо выбрать вариант «Абзац».
- В открывшемся новом окне, в разделе «Отступ», под названием «первая строка» нажмите на значок стрелочки, и в раскрывшемся списке выберите надпись «Отступ».
- Рядом справа расположена ячейка, в которой необходимо указать размер отступа. Вы можете выбрать любое нужное вам значение.
- Для подтверждения выполненных действий нажмите кнопку «Ок».
Метод 3: встроенный инструмент
Текстовый редактор Ворд предлагает своим пользователям применять специальный инструмент – «Линейка». У многих он может быть отключен по умолчанию. Для того чтобы запустить эту опцию, выполните такие действия:
- Перейдите на вкладку «Вид» в открытом документе.
- В разделе «Показать» установите флажок напротив строки «Линейка».
На вашем листе появится линейка, на которой расположен бегунок. Линейка находится вверху страницы слева. Для того чтобы выставить необходимый отступ, перетащите верхний бегунок на необходимое расстояние от края листа.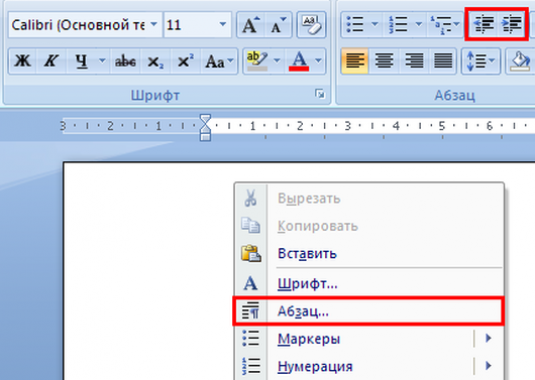
Метод 4: персональный стиль
Этот вариант по праву можно считать самым эффективным методом улучшения вида текста. Благодаря этому способу вы сможете не только никогда больше не беспокоиться об отступах, но и не менять каждый раз шрифт, размер и заголовки.
Читайте также:
Как сделать шпаргалку в Ворде
Как сделать полупрозрачный текст в Photoshop
Простой способ, как включить линейку в Word
Как уменьшить пробел между словами в Ворде
Для того чтобы создать свой стиль написания текста, необходимо выполнить следующие действия:
- Выделите определенный участок текста.
- Установите необходимый вам абзац любым описанным выше методом.
- Укажите шрифт и размер, который вы в основном используете.
- Установите необходимый заголовок текста и нажмите на уже выделенный ранее участок ПКМ.
- На панели задач выберите пункт «Стили». Обычно он отображается в виде заглавной буквы «А».
- Во всплывающей вкладке нажмите на графу «Создать стиль», которая находится в самом низу.

- Выберите название для своего стиля, и подтвердите действия кнопкой «Ок».
- Если вы хотите более детально ознакомиться с настройками стилей, которые предлагает текстовый редактор, нажмите кнопку «Изменить…».
После выполнения таких несложных действий вы в любой момент сможете применить готовый стиль для редактирования своего документа. Создать можно множество различных шаблонов, и применять их к текстам в зависимости от вида исполняемой работы.
Заключение
В данной статье описывались методы выставления красной строки для текста, созданного с помощью одной из версий Майкрософт Ворд. Выполнив описанную выше инструкцию, вы сможете отредактировать любой документ так, чтобы его содержимое выглядело привлекательно и соответствовало стандартам делопроизводства.
Как исправить абзацные отступы документа Word
Как исправить абзацные отступы документа Word
В сегодняшнем видеоуроке мы будем учиться исправлять ошибки форматирования документов Word. Для этих целей я подготовил соответствующий фрагмент текста, с которым мы и поработаем.
Для этих целей я подготовил соответствующий фрагмент текста, с которым мы и поработаем.
Ошибки форматирования могут содержаться в документах, которые попали к вам из ненадежных источников: документ мог набирать неквалифицированный пользователь или вы скачали его из интернета. Но так или иначе, вам с этим документом необходимо работать.
Самой распространенной ошибкой является неправильная установка абзацных отступов, когда «красная строка» каждого абзаца создавалась путем добавления некоторого количества пробелов в ее начало. Кроме того, вначале каждого абзаца может находиться разное количество пробелов, отчего ширина «красной строки» будет постоянно изменяться.
Как мы поступали, если нам необходимо было установить абзацный отступ для всего документа? Выделяли весь текст и на горизонтальной линейке выдвигали левый верхний маркер на величину нужного отступа. com/embed/nWR-M13Ht-w?feature=player_embedded» frameborder=»0″ allowfullscreen=»»>
В нашей же нынешней ситуации этот метод не работает, поскольку пробелы вначале каждого абзаца никуда при этом не деваются.
Так что же делать? Неужели придется редактировать весь документ, удаляя пробелы вначале каждого абзаца? А если документ содержит 150 или 500 страниц? Конечно вручную этого делать не нужно, необходимо искать какой-то инструмент оптимизации данного процесса.
Вот в такой ситуации нам поможет автоматический поиск и замена символов. В самом деле, мы будем искать лишние пробелы и заменять их на пустые символы, то есть, удалять!
Первое что мы сделаем, это выполним серию замен двух пробелов, идущих рядом, на один символ пробела. Выполнять эту замену следует столько раз, пока вначале первой строки каждого абзаца не останется по одному пробелу. Как это делается практически, смотрите в нашем видеоуроке.
Вторая замена предполагает поиск двух символов, «знак абзаца» и «пробел» и замену их на «знак абзаца».
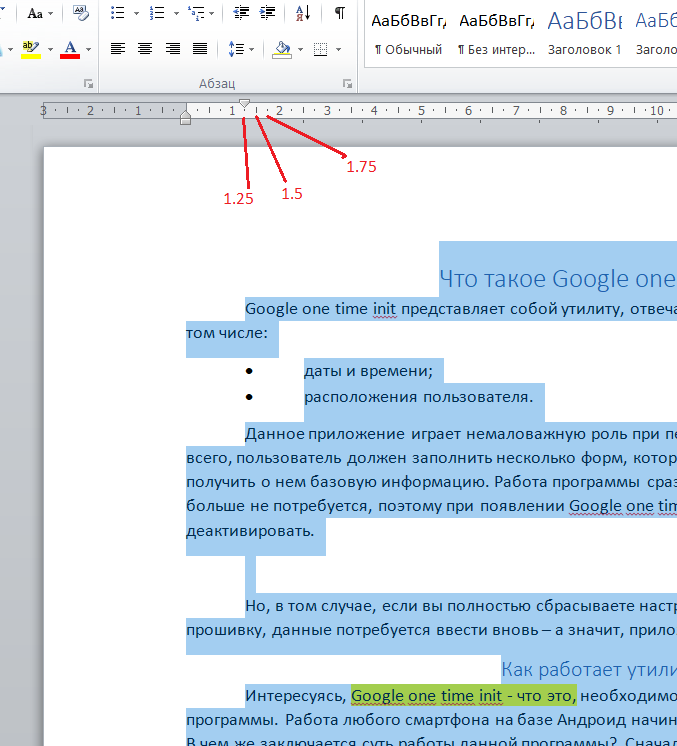 Таким образом мы уберем пробел вначале каждой первой строки всех абзацев в нашем документе. Символ «знак абзаца» на клавиатуре не присутствует, поэтому для его вставки в поле «найти» и «заменить», нам придется нажать кнопку «Специальный» и выбрать нужный символ из раскрывшегося списка.
Таким образом мы уберем пробел вначале каждой первой строки всех абзацев в нашем документе. Символ «знак абзаца» на клавиатуре не присутствует, поэтому для его вставки в поле «найти» и «заменить», нам придется нажать кнопку «Специальный» и выбрать нужный символ из раскрывшегося списка.В заключение, установим абзацный отступ на нужную нам величину с помощью горизонтальной линейки привычным нам способом.
Популярные сообщения из этого блога
Куда пропал редактор формул Microsoft Equation?
Работая в Microsoft Word , мне часто приходится набирать формулы. На протяжении многих лет, для этих целей я использовал встроенный в Word редактор формул Microsoft Equation . И даже, когда Microsoft добавил в свой Office новый инструмент » Формулы «, я все равно, по привычке, продолжал использовать Microsoft Equation . Для работы я использую два разных ноутбука с абсолютно одинаковым софтом. Microsoft Office 2010 у меня устанавливался на обоих компьютерах с одного дистрибутива.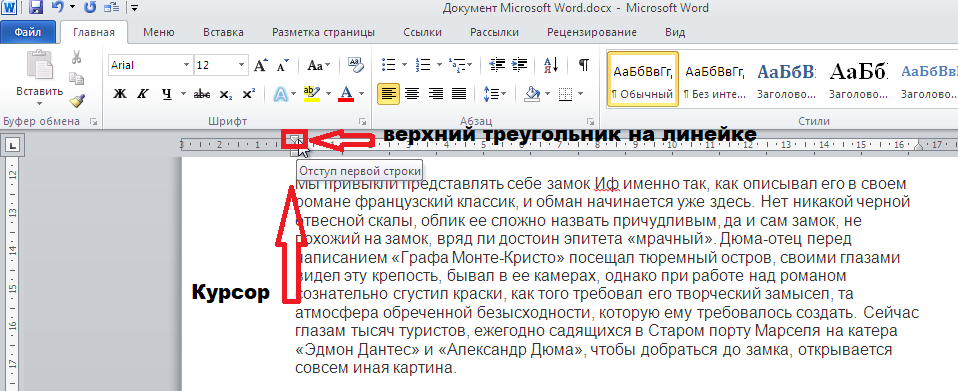 Каково же было мое удивление, когда однажды, открыв созданный ранее документ Word на втором ноутбуке, я не смог войти в режим редактирования формулы! То есть, документ открылся без проблем и все набранные ранее формулы отобразились корректно. Но когда мне понадобилось одну из них отредактировать, то оказалось, что Word этого сделать не может по причине отсутствия Microsoft Equation .
Каково же было мое удивление, когда однажды, открыв созданный ранее документ Word на втором ноутбуке, я не смог войти в режим редактирования формулы! То есть, документ открылся без проблем и все набранные ранее формулы отобразились корректно. Но когда мне понадобилось одну из них отредактировать, то оказалось, что Word этого сделать не может по причине отсутствия Microsoft Equation .
Читать дальше… »
Что делать, если копируемый из Интернета текст не выравнивается по ширине
Каждый когда-либо сталкивался с ситуацией, когда скопированный из Интернета и вставленный в Word текст не удается выровнять по ширине: по левому краю выравнивает, по правому — тоже, а вот по ширине — ни в какую. Еще хуже обстоят дела, если вы захотите увеличить размер шрифта: выравнивание текста окончательно откажется работать. Разбираемся в причинах и ищем способ, как это исправить.
Читать дальше… »
Скопированный в Word текст выходит за границы страницы
Скопировав текст в Word с Интернет-сайта или другого текстового документа, часто приходится сталкиваться с ситуацией, когда он выходит за границы страницы. Ситуация осложняется тем, что маркер » Отступ справа » на горизонтальной линейке, с помощью которого можно было бы все исправить, отсутствует. Как быть? Выход есть и он очень простой. Для этого необходимо выполнить несколько действий.
Ситуация осложняется тем, что маркер » Отступ справа » на горизонтальной линейке, с помощью которого можно было бы все исправить, отсутствует. Как быть? Выход есть и он очень простой. Для этого необходимо выполнить несколько действий.
Читать дальше… »
Использование линейки и отображение знаков абзаца в Word
- Дата:
- Время чтения4 минуты
Хотя некоторые люди используют клавишу пробела для форматирования своих документов, они редко выстраиваются правильно.
Хотя для неформальных документов это может подойти, если вы создаете профессиональные документы, такие как отчеты и брошюры, вам нужно убедиться, что форматирование выполнено правильно.
Лучший способ отформатировать документы и обеспечить точность — использовать линейку в Word. Это сэкономит вам бесчисленное количество времени и значительно упростит редактирование ваших документов.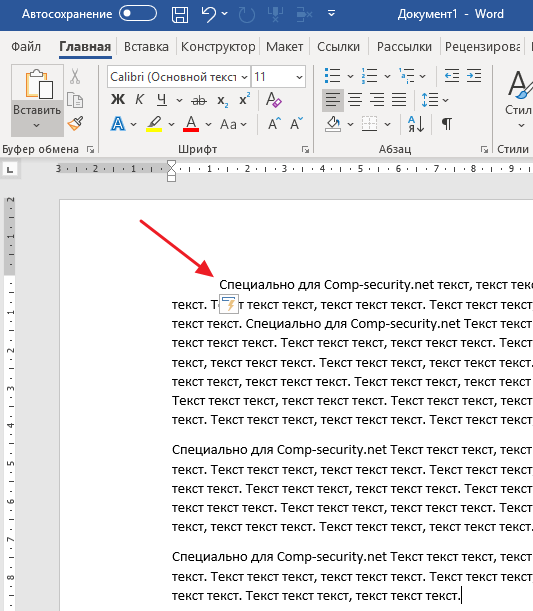
Если вы хотите стать экспертом в Word и Microsoft Office или просто немного расширить свой набор инструментов, ознакомьтесь с нашими предложениями курсов для любого уровня опыта.
Просмотр линейки
Для просмотра линейки в режиме макета печати.
- Перейти на вкладку «Вид»
- Установите флажок «Линейка» в группе «Показать»
Горизонтальная линейка появится вверху документа, а вертикальная линейка появится внизу слева. Затем вы можете использовать этот инструмент линейки для форматирования своей работы.
Если вы хотите упростить рабочий процесс и прекратить копирование данных, ознакомьтесь с нашим руководством по подключению Word к источникам данных с помощью слияния.
Изменение полей документа
Теперь ваши линейки отображаются, вы можете приступить к изменению полей документа.
Чтобы изменить левое поле:
- Переместите курсор мыши между двумя треугольниками на горизонтальной линейке (разделяющими синюю и белую части)
- Ваш курсор изменится на двунаправленную стрелку
- Просто перетащите влево или вправо, чтобы изменить левое поле документа
- Отпустите кнопку мыши, чтобы установить поле на место, и ваш текст будет двигаться соответственно
Чтобы изменить правое поле:
- Наведите курсор мыши на прямоугольный треугольник горизонтальной линейки
- Появится двунаправленная стрелка
- Перетащите и отпустите, чтобы изменить правое поле
Чтобы изменить верхнее поле:
- Наведите указатель мыши на верхнюю часть вертикальной линейки (между синей и белой секциями)
- Курсор изменится на двойную стрелку
- Перетащите вверх или вниз и отпустите, чтобы изменить верхнее поле
Чтобы изменить нижнее поле
- Наведите указатель мыши на нижнюю часть вертикальной линейки (между синей и белой секциями)
- Курсор изменится на двойную стрелку
- Перетащите вверх или вниз и отпустите, чтобы изменить нижнее поле
Как установить вкладки
Если вы хотите установить вкладки в документе Word, вам необходимо:
- Перейти на вкладку «Главная»
6
- Нажмите маленькую всплывающую кнопку в разделе «Абзац».

- В диалоговом окне «Абзац» щелкайте вкладки. Здесь можно возиться с отступами точных деталей. Вы также можете найти эти параметры на вкладке «Макет» в группе «Абзац»!
- Наконец открывается диалоговое окно «Вкладки». Здесь вы можете увидеть текущее положение позиций табуляции и точно изменить их значения с помощью кнопки По умолчанию позиции табуляции.
Хотите оптимизировать свою работу в Word? Прочтите наше пошаговое руководство о том, как и когда использовать стандартные блоки в Word.
Отображение знаков абзаца
Знаки абзаца также называются отступами абзаца в Word. Microsoft Word может создавать три типа знаков абзаца.
- Обычный отступ (где абзац имеет отступ с обеих сторон)
- Отступ первой строки (где первая строка смещается внутрь).
 Отступы первой строки обычно используются в таких материалах, как новостные статьи и книги.
Отступы первой строки обычно используются в таких материалах, как новостные статьи и книги. - Висячий отступ (где первая строка находится заподлицо слева, а остальная часть абзаца располагается под первой строкой). Висячий отступ часто используется для таких функций, как ссылки или библиография в исследовательской статье.
Серые точки на линейке, которые вы видите, называются полями страницы.
Work предоставляет отличные маркеры отступов, с которыми легко играть как слева, так и справа. Для этого вы можете:
- Щелкните в начале абзаца, который вы хотите сделать отступ
- Подведите курсор мыши к двум треугольникам слева от горизонтальной линейки. Это маркеры отступов.
- Верхний треугольник представляет маркер отступа первой строки. Он известен как маркер левого отступа.
- Нижний треугольник будет обозначать левый отступ вашего абзаца
- Сдвиньте треугольники вместе, чтобы создать нормальный отступ
- Перетащите нижний треугольник, чтобы сделать отступ первой строки
- Перетащите верхний треугольник влево, чтобы создать выступ
Вы также можете поиграть с правым отступом.
Поэкспериментируйте и посмотрите, какой знак абзаца лучше всего подходит для вашего документа.
Не могли бы вы немного помочь в отделе форматирования для другого программного обеспечения? Мы предлагаем исчерпывающие руководства, такие как эта статья, в которой более подробно рассматривается форматирование текста в Excel.
макросов — Word VBA висячий отступ несколько абзацев с разным отступом, без перемещения параграфов
Задавать вопрос
спросил
Изменено 1 год, 8 месяцев назад
Просмотрено 324 раза
Я пытаюсь написать макрос для применения висячих отступов ко всем абзацам в выделенном фрагменте относительно первой строки.
Макрос должен работать с несколькими разными абзацами, включая ненумерованные, и абзацами ListNum на разных уровнях с разными отступами.
Selection.ParagraphFormat.TabHangingIndent 1 работает, только если выделены абзацы одного типа.
Если выделенный фрагмент содержит разные отступы абзаца, отступ всех абзацев в выделенном фрагменте изменяется на такой же, как у абзаца в верхней части выделенного фрагмента.
Есть ли способ сделать отступ строк ниже первых строк, не перемещая позиции абзаца?
Ответа в сети не нашел.
Выбор образца (желтые линии должны быть с отступом):
Результат при смешанном отборе:
- microsoft-word
- макросы
- отступ
4
Я разобрался с этим — следующее добавляет висячие отступы к смешанным типам параграфов, где TabHangingIndent теряет параграфы. (За исключением параграфов в таблицах, с которыми 3.


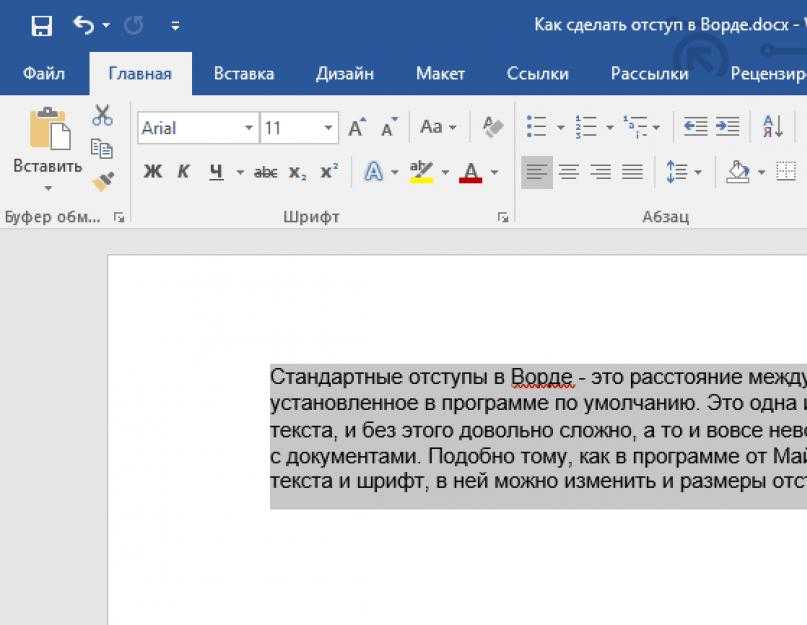
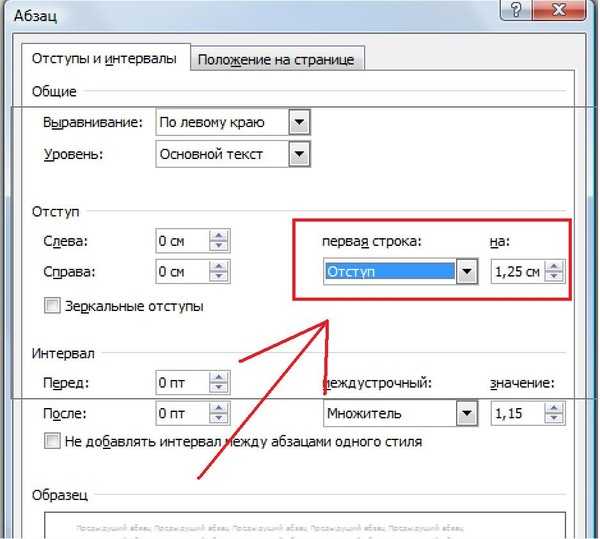 Отступы первой строки обычно используются в таких материалах, как новостные статьи и книги.
Отступы первой строки обычно используются в таких материалах, как новостные статьи и книги.