Недавние документы windows 7 — включение использование и очистка
Рад снова приветствовать вас, дорогие читатели.
Правильно структурированные данные на компьютере позволяют не только быстрее взаимодействовать с нужными элементами. Это также повышает работоспособность системы. Но что делать, если на устройстве уже множество папок и файлов? На поиски желаемого может уйти много времени. Чтобы этого не происходило каждый раз, предусмотрен полезный инструмент – недавние документы Windows 7. Здесь можно увидеть файлы, которые ранее открывались на компьютере.
Содержание статьи
- Что это и как пользоваться?
- Как включить?
- Очистка
- Личный опыт
По факту этот инструмент представляет собой папку, в которой собраны ярлыки различных ранее использовавшихся данных. Чтобы было более понятней, можете представить себе текстовый редактор Word. При нажатии на кнопку «Открыть», он предлагает «Недавно используемые документы».
Здесь точно такая же система, только помимо текстовой информации, предлагаются таблицы, картинки и многое другое. Стоит только представить, насколько ускорится работа за устройством, когда вам не нужно будет постоянно проходить длинные пути по дереву каталогов, не говоря уже о затяжном поиске того или иного документа.
Где находится инструмент? Все просто – в меню «Пуск». Прям вот здесь и будет расположен каталог, при наведении на который отображаются нужные файлы.
Но бывают случаи, когда необходимой папки нет в меню. Это нередко происходит после переустановки Windows. Кроме того, иногда нужное нам меню пропадает в результате установки какой-то «оптимизирующей» программы. Дело в том, что этот инструмент в большинстве случаев считается не самым популярным. И чтобы не заполнять пространство в «Пуске», по умолчанию он скрывается. Как посмотреть нужные файлы?
увеличить
Не стоит лишний раз волноваться, ведь папку можно восстановить.
Многие не знают, как найти «Недавние документы» у себя на компьютере. Для этого нужно:
На меню «Пуск» нажать правой кнопкой, а потом «Свойства».
Находим раздел «Конфиденциальность», где устанавливаем флажок «Хранить и отображать список…
В соответствующем окне нужно установить флажок напротив «Недавних документов». Подтвердить свои намерения. Если галочка уже стоит – уберите и опять поставьте.
Важно понимать, что все данные о недавно открывающихся документах, сохраняются в специальную папку. Со временем, если ничего не предпринимать, объем каталога будет расти, что засоряет систему. В результате могут появиться проблемы с Windows. Поэтому лучше хотя бы время от времени проводить очистку.
В результате могут появиться проблемы с Windows. Поэтому лучше хотя бы время от времени проводить очистку.
Кроме того, это может понадобиться если под одним пользователем работает несколько человек. Ведь, наверное, никто не хочет, чтобы другой видел, с какими файлами производились изменения.
В любом случае эта процедура предусмотрена системой. Она простая и не требует особых навыков:
Заходим в меню «Пуск».
На нужном меню нажимаем правой кнопкой.
В диалоговом окне выберите «Очистить список…».
увеличить
Кроме того, существует масса программ, позволяющих это сделать. Среди пользователей они называются «клинерами». Такие приложения способствуют ускорению быстродействия системы. Обычно кроме очистки этого пункта, также предлагается удаление множества временной информации, восстановление реестра и прочее. Сам я пользуюсь подобным приложением раз в месяц.
В этой статье я описал две лучшие программы которые можно использовать как раз для таких целей
Лично я ранее сам нередко обращался к этому инструменту, так как действительно он является удобным.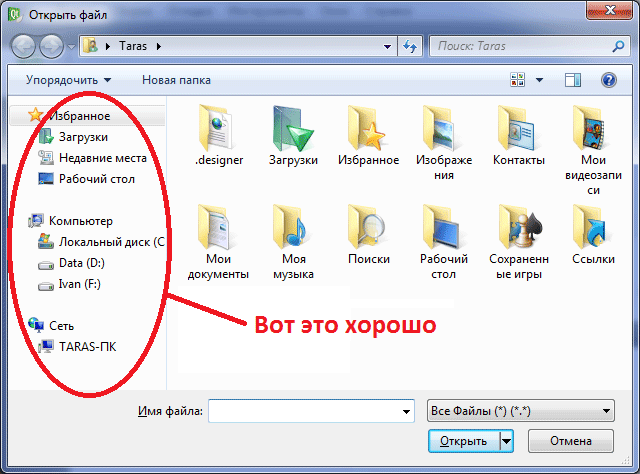 Только представьте, вам каждый день необходимо открывать набор одних и тех же файлов. При этом каждый из них находится в разной папке по долгому пути. На проделывание всего этого в общей сложности уходит много времени.
Только представьте, вам каждый день необходимо открывать набор одних и тех же файлов. При этом каждый из них находится в разной папке по долгому пути. На проделывание всего этого в общей сложности уходит много времени.
Конечно же, можно сделать ярлык на любой вид данных, и потом просто сохранить его на рабочем столе или в отдельной папке. Но тем самым вы просто создаете дополнительные файлы в системе. Не говоря о том, что на главном мониторе может уже быть множество документов. Все это приводит к тому, что появляются неиспользуемые файлы и ссылки реестра, что нагружает операционную систему. В результате в Windows начинают появляться ошибки и некоторые проблемы со скоростью.
Лично я люблю порядок, а потому стараюсь держать на рабочем столе только все самое необходимое. К другим у меня установлены не долгие пути. Кроме того, все остальные находятся в соответствующей своей направленности папке. А потому я не нуждаюсь в этом инструменте, хоть многим он все же приходится по душе.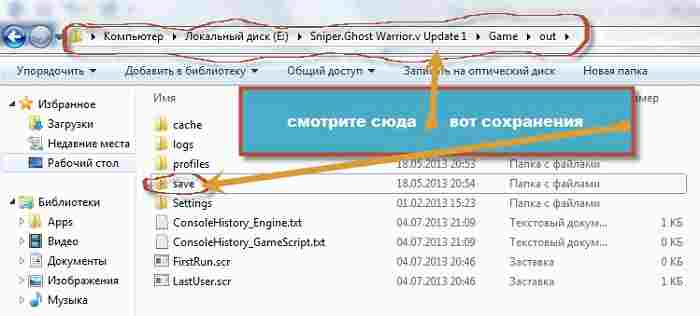
Важно! Ни в коем случае нельзя путать эту систему с «Недавними местами». Здесь показываются папки и диски, где пользователи бывают чаще остальных. По факту это то же самое, только направлено уже на каталоги. Первоначально пункт находится в левой части окна. Но его можно легко перетащить на «Пуск», где появится соответствующая запись. Теперь его можно будет открыть, как и «Недавние документы».
Что ж, если вы отчаянно нуждаетесь в отдельном меню, в котором будут храниться все недавно открывающиеся документы – этот инструмент как раз для вас.
Надеюсь эта статья прояснит многим ситуацию о работоспособности этого компонента системы. Подписывайтесь и приглашайте друзей.
Материалы по теме
как отключить или очистить список
Содержание:
- Где можно посмотреть Недавние документы
- Куда могли пропасть недавние документы Windows 10
- Способ просмотра документов и файлов, которые недавно использовались на Виндовс 10
- Каким образом можно закрепить недавние объекты в Виндовс 10
- Как добавить папку «Недавние документы» на панель Проводника
- Очистка списка недавних мест, документов и файлов на Windows 10
- Как отключить учет недавно открытых документов и файлов на Windows 10
- Через Пуск
- Групповая политика
- Параметры папок
Журнал и проводник в Виндовс 10 позволяют каждому из владельцев операционки просматривать документы, которые он не так давно открывал. Благодаря последним обновлениям ОС, владельцы ПК и ноутбуков имеют доступ к временной шкале, которая дает возможность просматривать время использования конкретных файлов.
Благодаря последним обновлениям ОС, владельцы ПК и ноутбуков имеют доступ к временной шкале, которая дает возможность просматривать время использования конкретных файлов.
Где можно посмотреть Недавние документы
Программисты, занимающиеся разработкой, приняли решение переместить папку Недавних документов, из-за чего теперь большинство пользователей затрудняется найти ее в Виндовс. Возникает вопрос, как посмотреть недавно открытые файлы Windows 10?
В разделе Службы архивации можно задать частоту резервного копирования
Если появилась острая необходимость отыскать подобные доки, необходимо:
- Нажать Win+R с целью вызова команды «Выполнить».
- Как только данная команда откроется, необходимо прописать в окошке shell:recent.
- После этого потребуется кликнуть на ОК либо Enter.
- На экране монитора появится папка. Здесь можно будет увидеть список всего софта.
Совет! Если нет желания открывать проводник для выполнения различных манипуляций, можно использовать утилиту, позволяющую вернуть в интерфейс новой операционной системы полезные функции.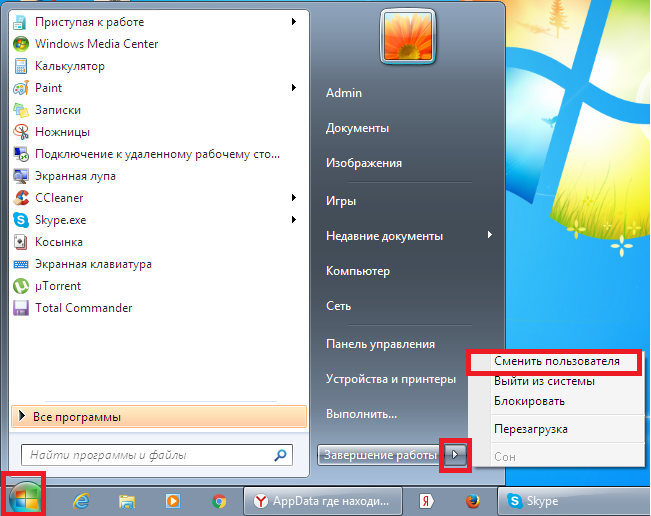
Куда могли пропасть недавние документы Windows 10
Как сканировать документы с принтера на компьютер Windows 10
В процессе изменения дизайна Виндовс 10, программисты, занимающиеся разработкой, приняли решение избавиться от множества удобных функций. Однако большинству пользователей подобные новшества не пришлись по вкусу. Ведь при работе с документами, немаловажно иметь доступ к разделу «Недавних объектов», благодаря которому можно:
- сортировать файлы по дате;
- просматривать названия документов и их содержимое;
- ознакомиться с форматом нужного файла и т.д.
При желании можно вернуть в проводник ярлык папки Недавние объекты
Способ просмотра документов и файлов, которые недавно использовались на Виндовс 10
Где находится AppData на Windows 10: как найти папку
Чтобы получить возможность открыть и изучить недавние документы в Windows 10, следует воспользоваться системным меню. От владельца ПК потребуется:
- Кликнуть на меню «Пуск» правой кнопкой мышки.
 Затем потребуется тапнуть в области Свойств.
Затем потребуется тапнуть в области Свойств. - После перехода на вкладку, можно зайти в меню со всеми необходимыми настройками.
- Обнаруженную в перечне строку «Недавние документы», следует отметить галкой. Нажать на Ок.
- Теперь остается кликнуть на команду перезагрузки устройства.
Если вопрос. как посмотреть недавно открытые файлы Windows 7, очень актуален, можно воспользоваться предложенным выше способом.
Отключение хранения списка последних приложений относится к простейшим процессам
Каким образом можно закрепить недавние объекты в Виндовс 10
Очень важно чтобы любые полезные документы и функции были под рукой, если человек постоянно работает на ПК. Поэтому вопрос, как в быстром доступе закрепить недавние документы в Виндовс 10, тоже требует особого внимания. Для достижения этой цели потребуется перейти в панель инструментов и кликнуть по кнопке «Закрепления на панели вспомогательного типа».
Папка AppData — где находится на Windows 7
Есть иная методика фиксации папки на панели быстрого доступа.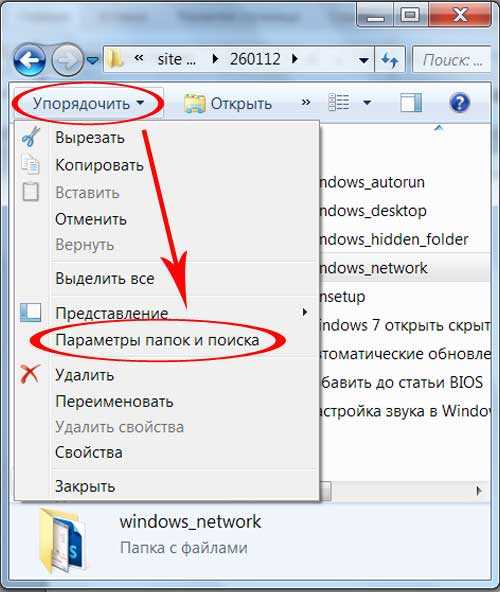 Как только папку «Недавних документов» удастся открыть, потребуется вернуться в раздел Виндовс. На следующем этапе перед пользователем стоит необходимость отыскать иконку папки, которая хранит в себе список недавних файлов. Тапнув по иконке мышкой, необходимо выбрать пункт «Закрепления на вспомогательной панели». Проведение данного процесса не требует наличия специальных знаний и умений.
Как только папку «Недавних документов» удастся открыть, потребуется вернуться в раздел Виндовс. На следующем этапе перед пользователем стоит необходимость отыскать иконку папки, которая хранит в себе список недавних файлов. Тапнув по иконке мышкой, необходимо выбрать пункт «Закрепления на вспомогательной панели». Проведение данного процесса не требует наличия специальных знаний и умений.
Обратите внимание! Владельцы ПК выводят в панель быстрого доступа иконку рабочего стола.
Как добавить папку «Недавние документы» на панель Проводника
Из-за внесенных изменений порой возникают сложности в поиске папки «Недавних документов». Чтобы ознакомиться со списком просмотренных в последние дни программных обеспечений или документов, потребуется выполнить переход в специальную утилиту Quick Access.
Папка недавних документов на панели переходов Проводника поможет быстро открывать полезную функцию. Для этого потребуется:
- Нажать комбинацию Win + R.

- Во всплывающем окне необходимо ввести командный запрос shell:Recent. Это даст возможность выполнить переход на раздел с недавними документами.
- Каталог будет доступен только после того, как владелец ноута одновременно кликнет на Alt + Up.
- Кликнув мышкой на пункт «Недавних файлов», следует в открывшемся контекстном меню выбрать опцию «Закрепление на вспомогательной панели». Расположена она с правой стороны.
- Раздел объектов, которые были не так давно открыты, будет в результате доступен на панели Проводника.
Приложение Параметры приходит на смену управленческой панели
Очистка списка недавних мест, документов и файлов на Windows 10
После того как удалось зайти в главное меню, можно ознакомиться с открытыми накануне доками и файлами, и изучить список недавних мест в Windows 10. В завершение выполняется переход в Проводник.
Чтобы отключить функцию просмотра последних приложений в Windows 7, необходимо кликнуть правой кнопкой мышки на кнопке Пуск.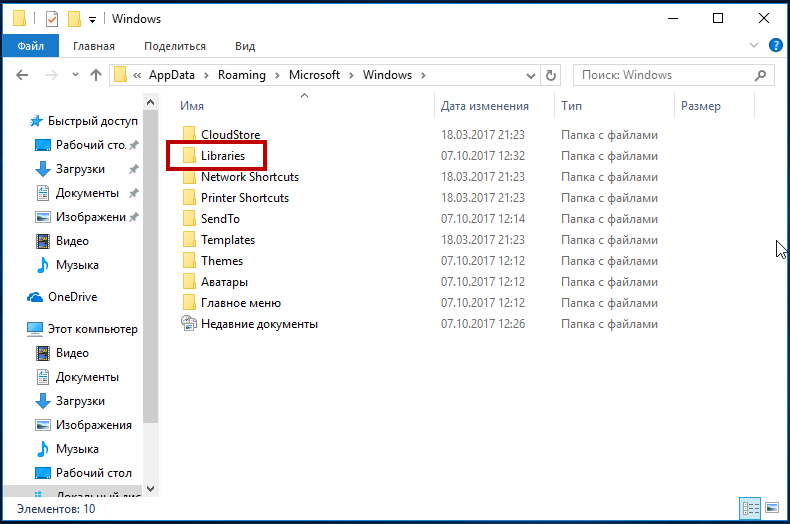
Для очистки списка последних мест и файлов, потребуется удалить все ссылки, содержащиеся в каталоге %appdata%MicrosoftWindowsRecent. С этой целью специалисты рекомендуют открыть командную строку и выполнить несколько команд, позволяющих добиться быстрой очистки:
- Провести удаление содержимого каталога %appdata%microsoftwindowsrecentautomaticdestinations, хранящем недавно использованные файлы, которые должны отображаться в списке перехода. Эта ссылка пригодится в момент написания собственного скрипта для очистки системы от истории использованных файлов.
- Чтобы добиться автоматической очистки файлов при выходе, потребуется выполнить подключение «Очистки журналов недавно открывающихся файлов при выходе». Найти опцию можно в конфигурациях. Для этого выполняется переход зайти в меню Пуск и Панель задач.
В операционной системе Windows 7 и 10, есть возможность вернуть в меню Пуск пункт Недавние документы
Для отключения списка недавно добавленных и часто используемых программ в Виндовс 10, необходимо перейти в папку Персонализация, которую можно найти через меню Пуск.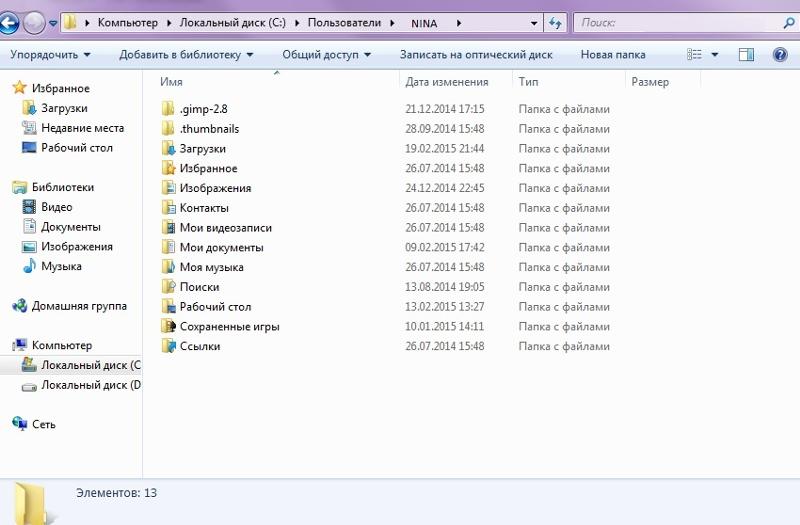 В папке следует зайти в раздел Параметры и отключить хранение списка приложений. В случае включения данных параметров списки в том же составе будут видны пользователю.
В папке следует зайти в раздел Параметры и отключить хранение списка приложений. В случае включения данных параметров списки в том же составе будут видны пользователю.
Рекомендуется отключать данную опцию также через групповую политику. Открыв gpedit.msc, следует через меню Пуск перейти в Конфигурацию пользователя, включив при этом:
- «Очистку списка недавно использовавшихся софтов для новых пользователей»;
- «Очистку журналов не так давно открывавшихся софтов в тот промежуток времени, когда выполнялся выход из сети»;
- «Очистку журнала уведомлений на плитке при выходе»;
- «Удаление списка софтов, закрепленных в меню Пуск.
Очистка недавних мест в Виндовс 10 осуществляется проще, нежели в Windows 7. Открыв проводник, следует перейти в раздел Вид и кликнуть по Параметрам. Дождавшись появления всплывающего окна, стоит отключить «Показ часто используемых папок через панель быстрого доступа». Завершающим шагом будет нажатие команды «Очистка».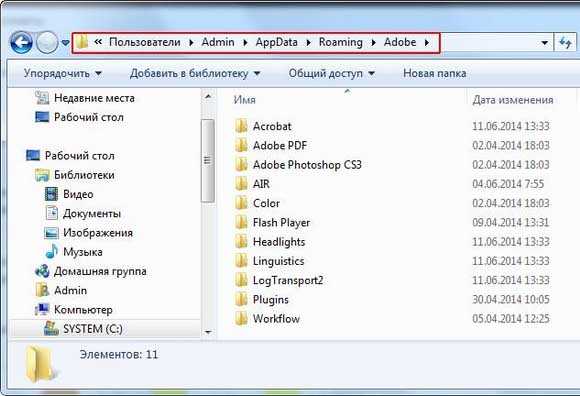
Обратите внимание! Проводить работу с очисткой списков недавних мест может каждый владелец компьютера либо ноутбука. Достаточно узнать поэтапный процесс.
Как отключить учет недавно открытых документов и файлов на Windows 10
Чтобы не увеличивать объем учета недавно открытых файлов, стоит позаботиться об отключении данной опции одним из предложенных ниже способов.
Через Пуск
Кликнув на меню Пуск, необходимо зайти в раздел Параметры и выбрать режим Персонализации. После того как пользователь зашел в эту папку, следует отключить опции «Показа последних открытых объектов в списке переходов через меню Пуск» и «Показа недавно добавленных программ».
Групповая политика
В строке поиска потребуется ввести ссылку gpedit.msc. После этого потребуется кликнуть на ОК и открыть Конфигурацию пользователя для перехода в Административные шаблоны. Возле опции «Не использовать хранение сведений о недавно открывавшихся документах» поставить галочку Включено.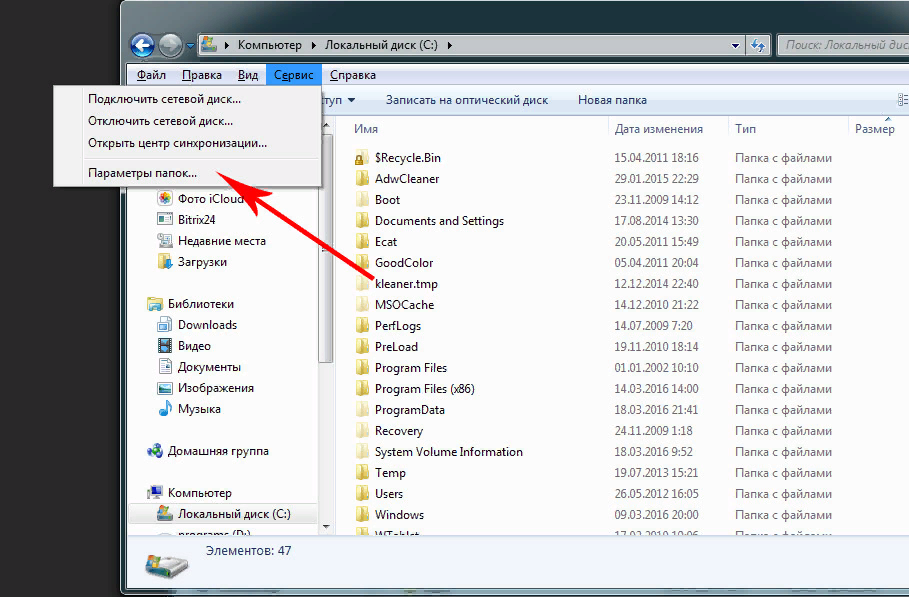 Кликнув на клавишу Enter, можно завершить учет недавно открытых файлов.
Кликнув на клавишу Enter, можно завершить учет недавно открытых файлов.
Параметры папок
После открытия Проводника, важно осуществить переход в раздел Вид и кликнуть на Параметры. В открывшейся папке Общие, следует убрать галочки с «Показа часто используемых папок на панели быстрого доступа». Кликнув на кнопку ОК, необходимо открыть раздел «Истории файлов».
Для того чтобы начать вносить изменения, потребуется провести подключение внешнего жесткого диска с наличием большого количества свободного места, предназначенного для выполнения резервного копирования. Далее осуществляется переход на раздел Параметры. В окне, которое появится на экране, необходимо выбрать режим Обновления и безопасности, кликнув затем на пункт Службы архивации.
Благодаря плодотворной работе разработчиков, были произведены различные изменения набора параметров, которые повышают удобство для управления сенсорным устройством. Меню Службы архивации содержит возможность включения и отключения Истории документов.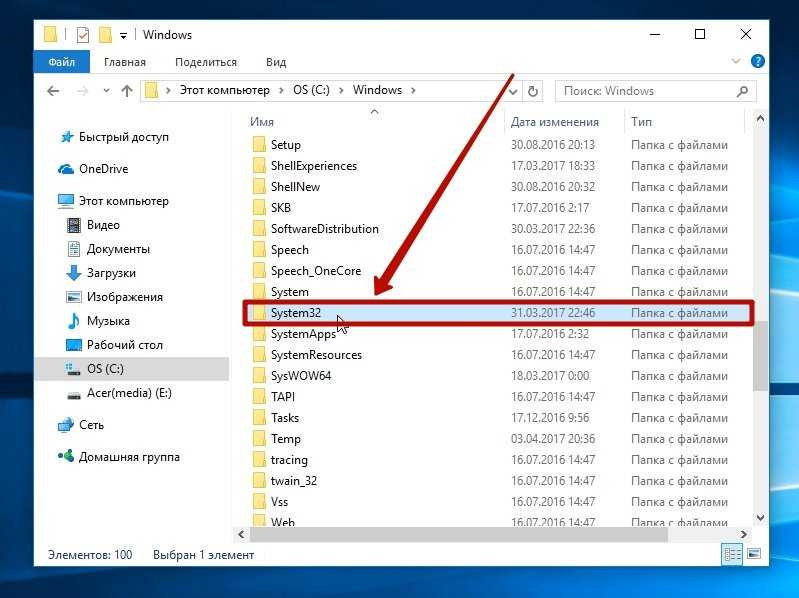 Если предварительно к ПК было подключено внешнее устройство, позволяющее хранить данные, начнется автоматическое создание резервной копии каждой из библиотек, даже тех, которые были созданы пользователями.
Если предварительно к ПК было подключено внешнее устройство, позволяющее хранить данные, начнется автоматическое создание резервной копии каждой из библиотек, даже тех, которые были созданы пользователями.
История файлов в Windows 10 делает резервные копии для всех файлов в пользовательских папках
Обратите внимание! Благодаря усилиям разработчиков, приложение Параметры использовать стало гораздо удобнее. Специалисты смогли адаптировать Виндовс под сенсорное управление на гибридном устройстве либо планшете. Также добавлена полезная функция Восстановления системы, позволяющая восстановить резервную копию.
Для открытия Параметров, следует спуститься ниже кнопки, позволяющей включить/отключить историю документов и кликнуть по ссылке Других параметров. После нажатия по ссылке перед пользователем откроется дополнительное меню, в котором можно будет внести изменения настроек истории папок.
Пользователи имеют возможность благодаря параметрам архивации, исключать некоторые папки и файлы из резервного копирования. С этой целью потребуется кликнуть по кнопке «Добавления папки», которую можно найти в пункте «Исключения папок». Выбрав элементы для удаления, необходимо нажать на кнопку «Выбора папки». Для изменения диска, используемого для резервного копирования, потребуется выбрать режим «Прекращения использования диска», который можно найти в параметрах архивации. После этого пользователь должен вернуться в область главного меню «Службы архивации» и кликнуть по кнопке «Добавления диска». В выпавшем меню, которое появится на мониторе, следует выбрать подходящий диск и щелкнуть по его названию.
С этой целью потребуется кликнуть по кнопке «Добавления папки», которую можно найти в пункте «Исключения папок». Выбрав элементы для удаления, необходимо нажать на кнопку «Выбора папки». Для изменения диска, используемого для резервного копирования, потребуется выбрать режим «Прекращения использования диска», который можно найти в параметрах архивации. После этого пользователь должен вернуться в область главного меню «Службы архивации» и кликнуть по кнопке «Добавления диска». В выпавшем меню, которое появится на мониторе, следует выбрать подходящий диск и щелкнуть по его названию.
Предложенная в статье информация, дает возможность каждому пользователю ПК разобраться: недавние документы в Windows 10 где находится. А после этого найти любой из пропавших документов, который был не так давно использован. Воспользовавшись простым способом, можно также легко очистить историю быстрого доступа.
youtube.com/embed/owQRNQ3kG8w?feature=oembed» frameborder=»0″ allow=»accelerometer; autoplay; encrypted-media; gyroscope; picture-in-picture» allowfullscreen=»»>Автор:
Сергей АлдонинКак проверить недавно открытые файлы в Windows 7 и местоположение 7 стартовое меню. Вы не найдете его там, где он был доступен в более ранних операционных системах Windows. В этом руководстве вы узнаете, как проверить недавно открытые файлы в Windows 7 и расположение последних документов/файлов. Добавление их в меню «Пуск» поможет вам получать к ним быстрый и частый доступ.
Доступ к недавним файлам очень полезен для просмотра недавно открытых файлов с локального компьютера или из сетевого расположения. Иногда вы бы открыли и работали с файлом, но позже забыли его точное местоположение. Просматривая список последних документов, вы можете легко найти важные файлы независимо от того, где они сохранены.
Кроме того, знание местоположения полезно для удаления/очистки недавно открытых файлов на компьютере в целях конфиденциальности, если вы хотите их скрыть.
Расположение последних документов/файлов в Windows 7
Быстрая навигация
Поскольку это история для конкретного пользователя, вы найдете список недавно использованных файлов, папок и других мест в каждой папке профиля пользователя. Параметр «Показать скрытые файлы» должен быть включен (в параметрах папки), чтобы просмотреть этот путь.
Чтобы очистить или удалить последние документы в Windows 7, удалите все файлы из этого места. Не волнуйтесь; вы не будете удалять исходные файлы; это просто ярлыки (ссылки) файла/папки, расположенные на вашем ПК или в сети.
Как показать последние документы в меню «Пуск»
Вот настройка по умолчанию без последних документов в меню «Пуск»,
Чтобы добавить его в меню «Пуск», выполните следующие действия.
1) Щелкните правой кнопкой мыши на панели задач Windows и перейдите к Свойства.
В меню «Пуск» нажмите Настроить , как показано ниже.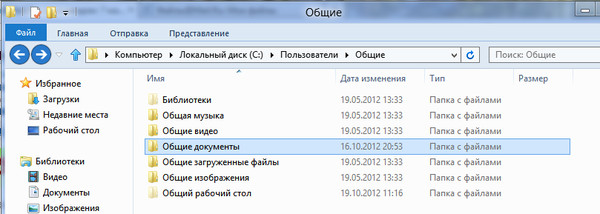
2) Найдите «Последние элементы» и включите его. Кроме того, вы можете контролировать количество элементов, отображаемых в списке, из меню «Пуск».
3) Нажмите OK, чтобы отобразить последние документы в меню «Пуск».
Как отключить или отключить недавние элементы в Windows 7
Иногда вы не хотите отслеживать или просматривать какую-либо недавнюю историю. В этом случае его можно отключить или отключить навсегда в Windows 7.
Вы найдете параметр конфиденциальности, как показано ниже, в свойствах панели задач и меню «Пуск» . Простое снятие флажка перестанет сохранять историю файлов/папок в последних элементах Windows 7.
Изображение предоставлено
Выполняя описанные выше шаги, вы должны знать, как проверить недавно открытые файлы в Windows 7. Кроме того, вы сможете найти последние файлы Windows 7 и добавить их в меню «Пуск». Между тем, вы можете навсегда отключить эту функцию, поэтому Windows 7 не будет записывать историю файлов, к которым недавно обращались.
Между тем, вы можете навсегда отключить эту функцию, поэтому Windows 7 не будет записывать историю файлов, к которым недавно обращались.
Если какое-либо из приведенных выше решений не устранило проблемы с ПК с Windows, мы рекомендуем загрузить указанный ниже инструмент для восстановления ПК, чтобы выявить и решить любые проблемы с ПК.
Как просмотреть недавно открытые файлы в Windows
Вы недавно редактировали файл, затем случайно закрыли его и где-то потеряли? Вы хотите знать, какие файлы кто-то, с кем вы делитесь своим компьютером, недавно открывал? Найти недавно открытые файлы в Windows очень просто. Таким образом, если вы хотите повторно отредактировать недавно закрытые файлы или отследить, кто обращался к ним в последний раз, вы можете сделать это легко.
В этой статье мы обсудим, как посмотреть недавно открытые файлы в Windows, когда они были изменены в последний раз, и как восстановить их, если они были удалены.
Как просмотреть недавно открытые файлы в Windows
Windows предлагает два способа просмотра недавно открытых файлов; с помощью быстрого доступа или папки «Последние элементы».
В то время как Quick Access показывает только несколько недавно открытых файлов (около 20), папка Recent Items хранит историю файлов и папок, открытых много дней назад. Таким образом, пользователь может вернуться, чтобы проверить, какие файлы были открыты в определенный день, даже неделю или месяц назад.
Более того, Быстрый доступ не позволяет сортировать недавно открытые файлы по определенным параметрам, что легко сделать в папке «Последние элементы». Давайте посмотрим, как вы можете получить доступ к недавно открытым файлам в Windows, используя оба метода.
Как просмотреть недавно открытые файлы в быстром доступе
Вы можете просмотреть недавно открытые элементы в Быстром доступе, открыв Проводник на панели задач и выбрав Быстрый доступ на левой боковой панели. После этого вы увидите список недавно открытых файлов на правой панели. Итак, прокрутите вниз, чтобы найти последний файл или папку, которую вы искали.
После этого вы увидите список недавно открытых файлов на правой панели. Итак, прокрутите вниз, чтобы найти последний файл или папку, которую вы искали.
В большинстве случаев Quick Access отображает недавно открытые файлы в проводнике; однако бывают случаи, когда он ломается и перестает их показывать. Если это так, ознакомьтесь с нашей статьей об исправлении быстрого доступа, когда он не показывает последние файлы.
Если вы не можете настроить быстрый доступ для отображения недавно открытых файлов или хотите провести более глубокий анализ недавно открытых элементов, вы можете проверить недавно открытые элементы в папке «Последние элементы».
Как просмотреть недавно открытые элементы в папке «Последние элементы»
Выполните следующие действия, чтобы просмотреть недавно открытые элементы в папке «Последние элементы»:
- На панели задач откройте проводник.
- Вставьте следующий путь в панель навигации File Explorer.
C:\Users\имя пользователя\AppData\Roaming\Microsoft\Windows\Recent
- Нажмите Введите .

Не забудьте заменить свое фактическое имя пользователя в указанном выше пути. Если вы этого не сделаете, вы не сможете получить доступ к папке «Последние элементы».
Вышеуказанные шаги переведут вас в папку «Последние элементы», где вы сможете просмотреть недавно открытые элементы. И в зависимости от того, сколько файлов и папок вы открыли в последнее время, вы даже можете проверить те, которые открывались в прошлом месяце.
Когда вы просматриваете недавно открытые элементы с помощью этого метода, вы можете сортировать их по различным параметрам, таким как дата изменения, тип, размер, авторы и т. д. Если вы хотите отсортировать данные по определенному параметру, щелкните правой кнопкой мыши в том же папку, перейдите к Сортировать по в контекстном меню и щелкните параметр, по которому вы хотите отсортировать файлы.
Если вы не можете найти параметр, по которому хотите отсортировать элементы, нажмите кнопку Подробнее. .. в окне Сортировать по , установите флажок для деталей, по которым вы хотите отсортировать данные, и нажмите Ok .
.. в окне Сортировать по , установите флажок для деталей, по которым вы хотите отсортировать данные, и нажмите Ok .
После этого параметр появится в меню Сортировать по , где его можно выбрать для сортировки недавно открытых элементов.
Как просмотреть недавно открытые файлы для определенных приложений в Windows
Хотя большинство приложений позволяют пользователям просматривать недавно открытые файлы в приложении, Windows также в большинстве случаев отслеживает недавно открытые файлы.
Чтобы просмотреть недавно открытые файлы для определенного приложения, перейдите в поиск Windows и введите имя приложения. На правой панели результатов поиска вы увидите недавно открытые элементы в этом приложении, доступ к которым можно получить одним щелчком мыши.
Чтобы увидеть больше недавно открытых элементов, чем то, что отображается в результатах поиска, откройте приложение и перейдите в раздел последних файлов.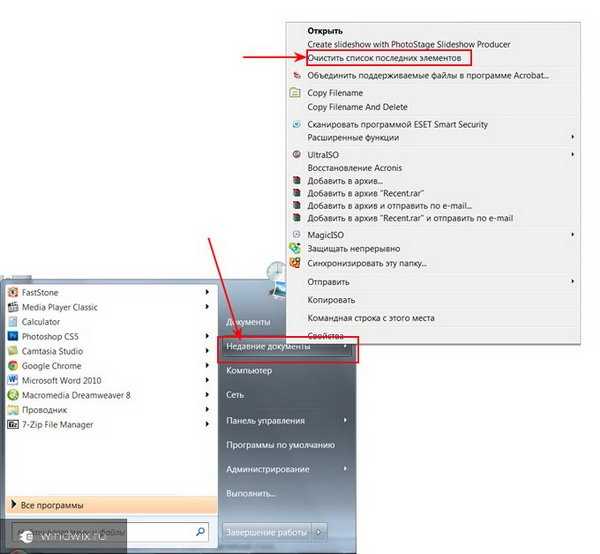
Как просмотреть недавно открытые файлы, удаленные из быстрого доступа
Quick Access — это точка доступа, позволяющая быстро получить доступ к недавно закрытым файлам. Поэтому, даже если вы или кто-то, с кем вы делитесь компьютером, удаляете файлы из быстрого доступа, они не удаляются из исходного местоположения. Вы по-прежнему можете получить доступ к недавно закрытым файлам в основной папке «Последние элементы», используя те же шаги, которые мы объясняли ранее.
Как просмотреть недавно открытые файлы, удаленные из папки «Последние элементы»
При очистке истории Проводника или удалении недавно открытых файлов из папки «Последние элементы» они навсегда удаляются из Windows. Восстановить эти данные сложно, и ваши шансы сделать это невелики. Однако некоторые обходные пути могут позволить вам снова получить доступ к недавно открытым файлам.
Перейдите к папке Recent Items , щелкните папку правой кнопкой мыши и выберите Восстановить предыдущие версии из контекстного меню.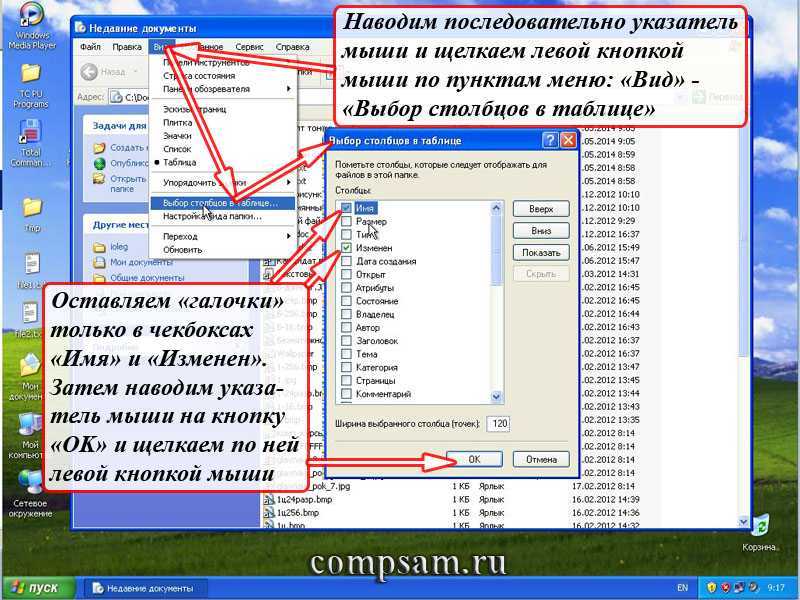 После этого щелкните самую последнюю версию папки (если она доступна), а затем нажмите Восстановить .
После этого щелкните самую последнюю версию папки (если она доступна), а затем нажмите Восстановить .
Если этот параметр недоступен в контекстном меню для папки «Недавние элементы», повторите процесс для ее родительской папки, «Windows». Итак, щелкните правой кнопкой мыши папку Windows и выберите Восстановить предыдущие версии из контекстного меню.
Если ни в одной из этих папок нет предыдущей версии, единственным выходом является использование стороннего программного обеспечения для восстановления данных в папке «Недавние элементы», хотя и с низкими шансами на успех.
Легкий доступ к недавно открытым файлам
Недавно открытые файлы дают нам краткий обзор того, над какими файлами недавно работали вы или кто-то другой. Мы надеемся, что наше руководство упростило вам доступ к недавно открытым файлам в Быстром доступе и в папке «Последние элементы».
Если кто-то удалит файлы из папки «Последние элементы» после их использования, вы можете попробовать восстановить их с помощью нашего решения.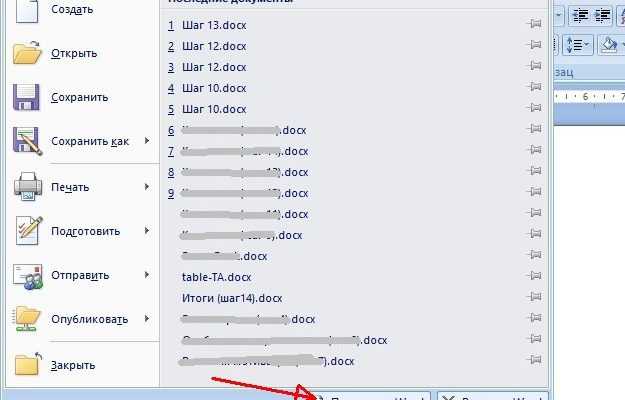
 Затем потребуется тапнуть в области Свойств.
Затем потребуется тапнуть в области Свойств.
