Диалоговое окно «Открыть» — 2019
Нажмите Открыть (панель инструментов «Стандартная») или Файл > Открыть , либо нажмите Ctrl+O.
Можно открыть существующие чертежи из документов детали и сборки. Нажмите правой кнопкой мыши на первый элемент в дереве конструирования FeatureManager, в открытой части графической области или в любом месте модели в графической области и выберите Открыть чертеж.
SOLIDWORKS выполняет поиск чертежа с таким же именем, как у модели, и в той же папке, где находится модель. Если чертеж существует, он откроется автоматически. Если такой чертеж не найден, появится окно обзора, позволяющее найти чертеж вручную.
Если у модели есть несколько открытых и несохраненных чертежей, диалоговое окно позволяет открывать браузер Открытые документы, чтобы выбрать чертеж для активации.
| Режим | Выберите один из указанных ниже вариантов.
При открытии чертежа большой сборки автоматически устанавливается сокращенный режим, однако в списке режимов можно выбрать другой вариант. Большие документы открываются в режиме многопоточного поиска. |
|||||||||||||
| Конфигурации | (Сборки). Указывается, какая конфигурация модели открыта.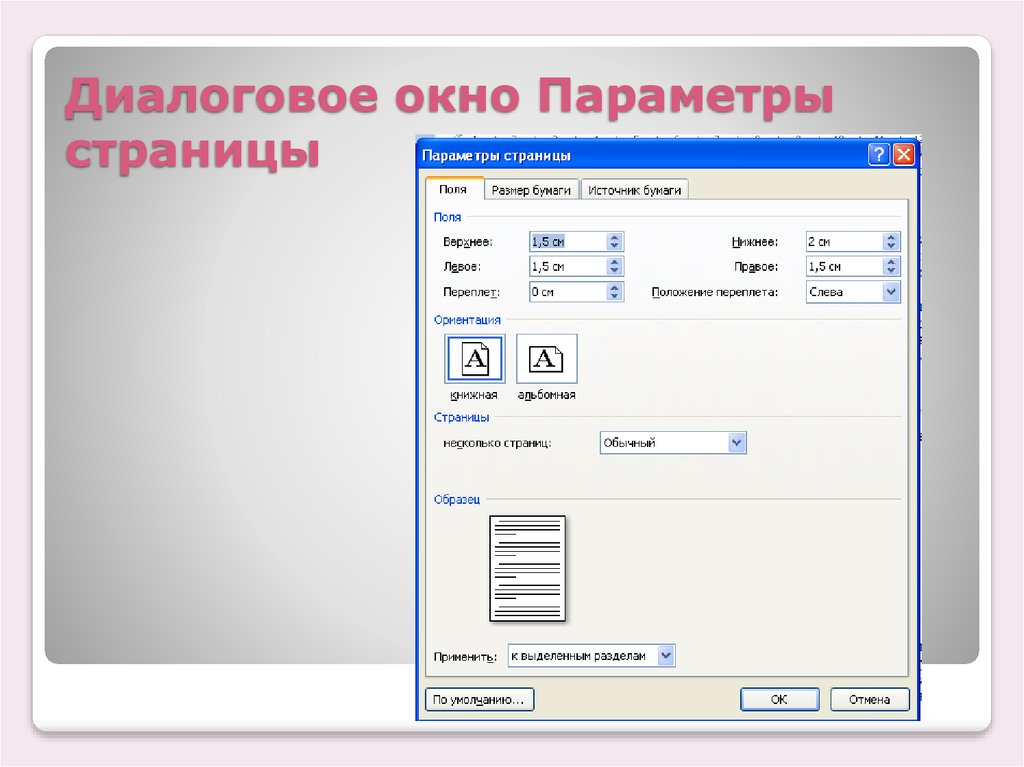 Нажмите <Дополнительно> для отображения диалогового окна Конфигурировать документ. Нажмите <Дополнительно> для отображения диалогового окна Конфигурировать документ. |
|||||||||||||
| Уменьшенный просмотр | Отображается изображение выбранной конфигурации. Если конфигурация не была предварительно просмотрена, откройте документ и сохраните его с каждой отдельно выбранной конфигурацией. При следующем открытии документа конфигурации будут отображены. | |||||||||||||
| Состояния отображения | (Детали и сборки). Указывается состояние отображения, в котором открывается модель. | |||||||||||||
| Не загружать скрытые компоненты | (Сборки). Загружаются только компоненты сборки, которые видны в выбранном состоянии отображения. | |||||||||||||
| Использовать SpeedPak | (Доступно в сборках в решенном режиме, сокращенном режиме или режиме большой сборки.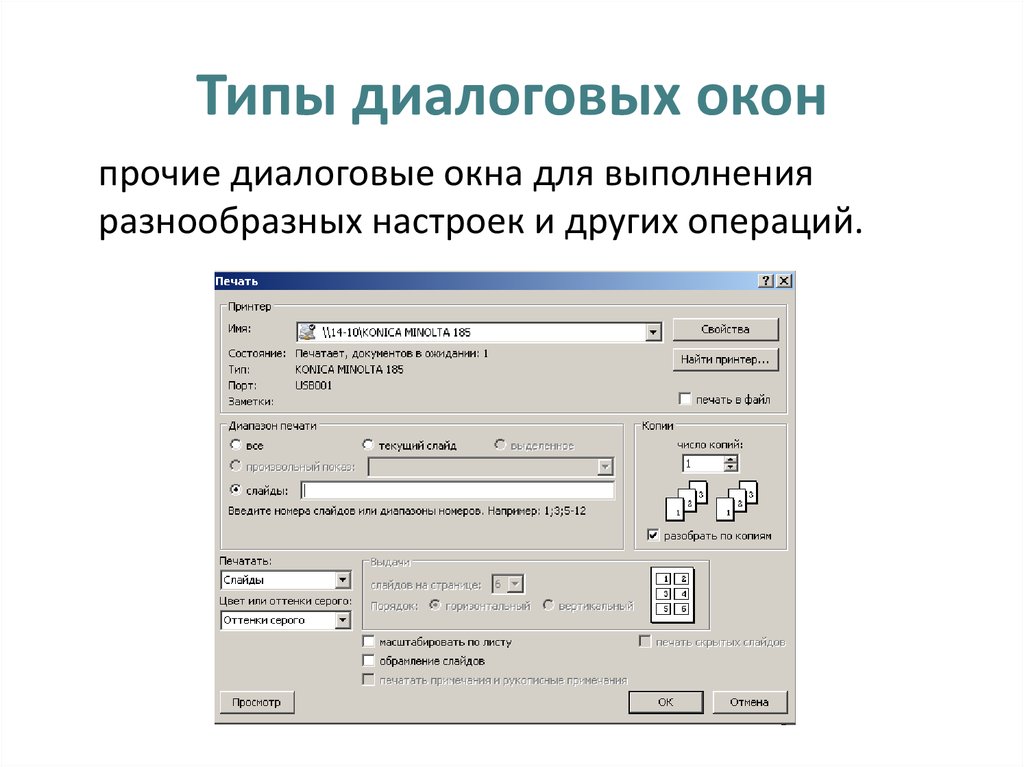 ) Сборка открывается с помощью конфигураций SpeedPak для повышения производительности при открытии больших, сложных сборок. ) Сборка открывается с помощью конфигураций SpeedPak для повышения производительности при открытии больших, сложных сборок. |
|||||||||||||
| Ссылки | Отображение списка документов, на которые ссылается выбранная в данный момент сборка или чертеж. Можно редактировать расположения файлов в списке. | |||||||||||||
| Параметры | Параметры импорта доступны для определенных видов файлов (например, IGES или STL). Параметры отображаются, если выбранный тип файла имеет параметры импорта. В диалоговом окне Открыть при выборе одного или нескольких файлов одного типа и нажатии Параметры в диалоговом окне Параметры системы отобразятся параметры для выбранного типа файла.
|
|||||||||||||
| Стрелка вниз (рядом с Открыть) |
|
Нажмите кнопки быстрой фильтрации в любой комбинации, чтобы увидеть нужный тип файлов. Например, нажмите Выбрать детали для просмотра только деталей. Чтобы просмотреть детали и сборки, нажмите Выбрать детали и Выбрать сборки .
| Выбрать детали (*.prt; *.sldprt) | ||
Выбрать сборки (*. |
||
| Выбрать чертежи (*.drw; *.slddrw) | ||
| Выбрать сборки верхнего уровня (*.asm, *.sldasm) | Отображает только сборки верхнего уровня без узлов сборок. Если в такой папке очень много файлов или файлы имеют очень длинные имена, это может занять несколько секунд. Чтобы отменить действие, нажмите клавишу Esc. |
Диалоговое Окно Строительных Материалов
Диалоговое Окно Строительных МатериаловДиалоговое Окно Строительных Материалов
Для определения и/или редактирования свойств Строительных Материалов используется диалоговое окно, открываемое с помощью команды Параметры > Реквизиты Элементов > Строительные Материалы.
•Штриховка Сечения
•Перья Штриховки Сечения (Переднего плана/фона)
•Приоритет Пересечения
•Ориентация Штриховки (при использовании для многослойных или сложных элементов)
•Распределенная
•Классификация и Свойства, включая Физические Свойства
Левую часть диалога занимает список преднастроенных Строительных Материалов, доступных для сортировки по Имени и Приоритету Пересечения.
•Для сортировки списка по имени или по приоритету щелкните на названии соответствующего столбца.
•Щелкнув на заголовке столбца Приоритета, можно отредактировать приоритет пересечения любого выбранного материала, перемещая материал вверх или вниз по списку.
•Любые Строительные Материалы, назначенные выбранным в текущем виде ARCHICAD элементам, помечаются в списке значком “выбран”, расположенным слева от их названия, и подсвечиваются зеленым цветом.
Редактирование Строительного Материала
1.Выберите из списка Строительные Материалы, которые хотите отредактировать.
2.Используйте поля, находящиеся в правой части диалогового окна, чтобы изменить параметры выбранных Строительных Материалов. Вы можете выбрать и редактировать сразу несколько Строительных Материалов (но в этом случае невозможно изменять их названия).
Примечание: Эта функция также доступна в Менеджере Реквизитов: См. Строительные Материалы (Менеджер Реквизитов).
Панель Структура и Внешний Вид
Штриховка Сечения. Выберите Штриховку Сечения Строительного материала из выпадающего списка. Штриховки, представленные в этом списке, определены как “Штриховки Сечений” в диалоговом окне Штриховок. (Доступны только штриховки сечений.)
Перо Переднего Плана/Перо Фона Штриховки Сечения: При помощи выпадающих меню настройте перья для переднего плана и фона штриховки Строительного Материала.
См. также Удаление Линий Между Элементами Модели.
Ориентация Штриховки. Этот параметр влияет на показ штриховок сечений Строительных Материалов, используемых только в многослойных конструкциях и Сложных Профилях.
•Начало Проекта. Образец штриховки показывается таким образом, чтобы начало штриховки совпадало с Началом Координат Проекта.
•Начало Элемента. Образец штриховки показывается таким образом, чтобы штриховка выравнивалась согласно направлению элемента.
•По размеру Слоя. (Доступно только для символьных штриховок.) Образец будет расположен таким образом, чтобы штриховка отображалась в пределах Толщины Слоя.
Настройка ориентации образцов Векторной или Символьной Штриховки
Применение Символьных Штриховок для Многослойных Элементов: По размеру слоя.
Определение Покрытия Строительного Материала
Укажите Покрытие для отображения Строительного Материала в 3D.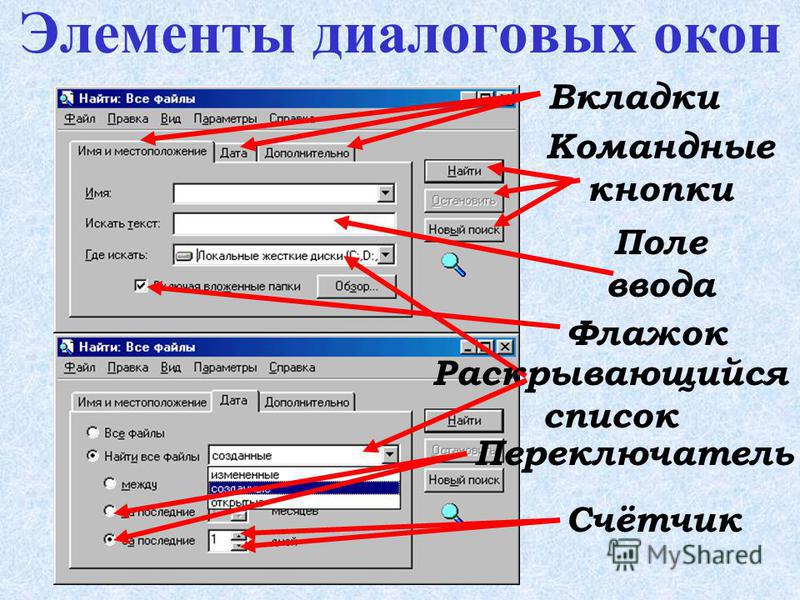
Примечание: Для каждого конкретного элемента возможна замена Покрытий в диалоговом окне его Параметров (в панели Модель) или при помощи выпадающего меню Замены Покрытий, находящегося в Информационном Табло.
Изменение Приоритета Пересечения
Есть два способа изменения Приоритета Пересечения Строительного Материала:
•Воспользуйтесь расположенным справа ползунком для установки относительного приоритета Строительного Материала при его пересечении с другими конструктивными элементами. (Приоритет пересечения выражается в числовом значении от низкого — минимум — 0 до высокого — максимум — 999. Это будет иметь эффект при пересечении элементов и отображении в модельных видах.
Основные Принципы Пересечения и Пересечение Элементов с Одинаковыми Приоритетами.
•Другим способом назначения приоритета является редактирование списка, расположенного в левой части диалогового окна Строительных Материалов: Щелкнув мышью на заголовке столбца приоритетов, чтобы отсортировать материалы по этому параметру, можно отредактировать приоритет пересечения любого выбранного элемента, перетаскивая его вверх или вниз по списку.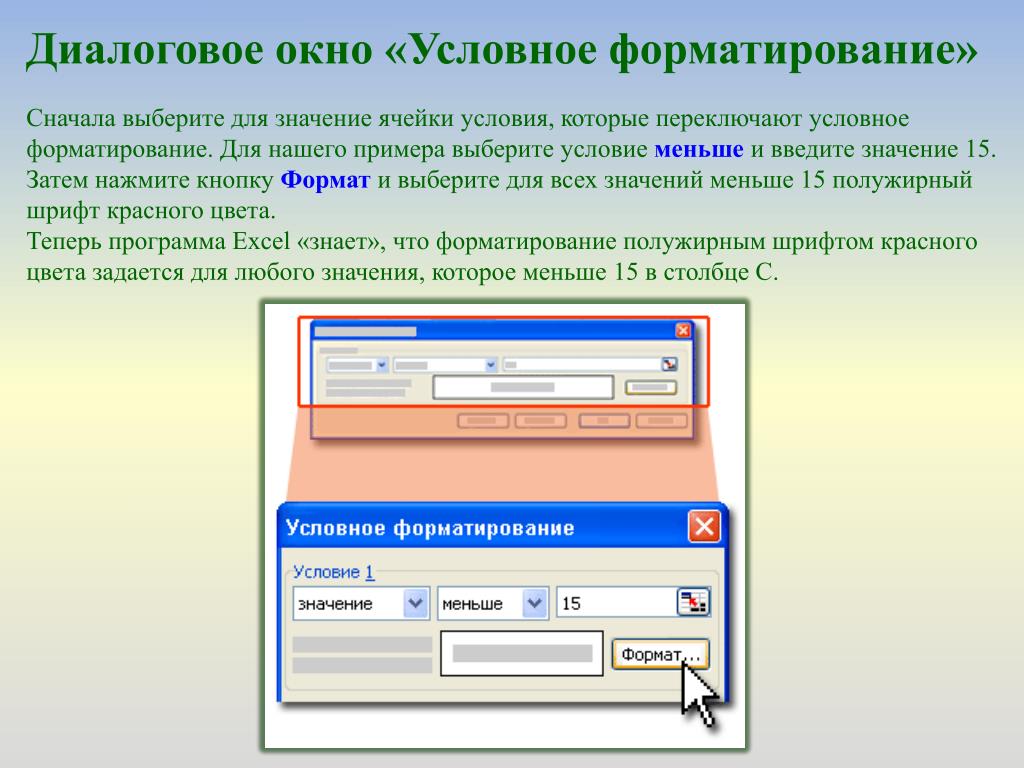
Помните, что настройки Строительных Материалов являются глобальными; любые изменения, осуществляемые здесь, отражаются на всех элементах проекта, использующих редактируемые Строительные Материалы, а не только на выбранных элементах!
Если требуется назначить приоритет только одному элементу проекта, можно создать дубликат Строительного Материала со специальным приоритетом.
См. Создание или Дублирование Строительного материала ниже.
Для получения основной информации о моделировании пересечений см. разделы Пересечения Элементов.
Классификация и Свойства
См. Свойства и Классификации.
ID и Категории
•ID: Назначьте дополнительный ID для выбранного Строительного Материала. Возможно использование любых символов без ограничения их количества.
Значение дополнительного ID используется для идентификации Строительных Материалов в спецификациях и выносках.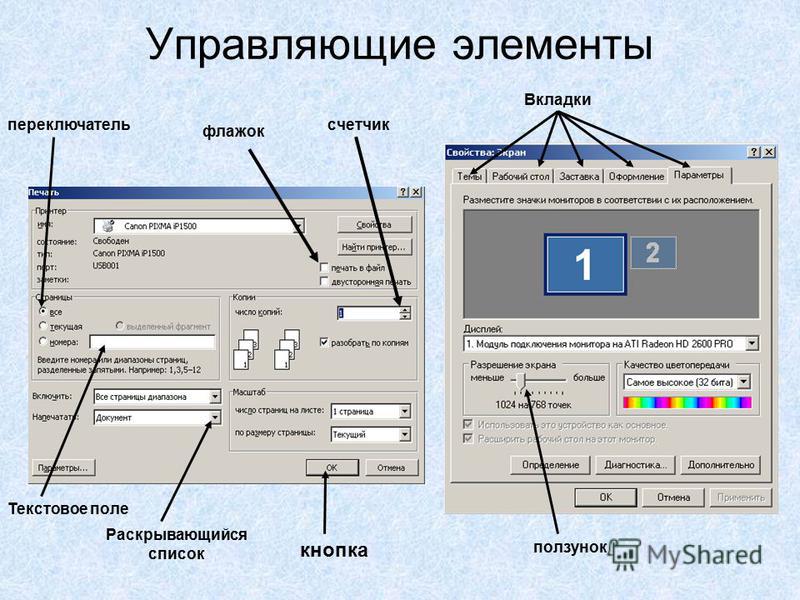 Можно также использовать ID Строительного Материала в качестве критерия поиска в диалоге Найти и Выбрать.
Можно также использовать ID Строительного Материала в качестве критерия поиска в диалоге Найти и Выбрать.
•Производитель: При необходимости укажите наименование Производителя Строительного Материала. Это Наименование Производителя можно использовать в качестве поля Интерактивного Каталога, например, для сортировки Строительных Материалов по производителям.
•Описание. При необходимости можно указать Описание выбранного Строительного Материала. Это Описание можно использовать в качестве поля Интерактивного Каталога.
•Участвует в Обнаружении Коллизий: Этот параметр учитывается при IFC-экспорте элементов и при Обнаружении Коллизий в ARCHICAD.
См. Обнаружение Коллизий.
Смотреть видео
Физические Свойства
Эти данные предварительно настроены для Строительных Материалов ARCHICAD, но они полностью доступны для редактирования.
•Загрузка из Каталога: Откройте встроенный Каталог Материалов (нажав кнопку Открыть Каталог) и выберите материал с нужными вам характеристиками. В результате эти физические свойства будут применены для редактируемого Строительного Материала.
В результате эти физические свойства будут применены для редактируемого Строительного Материала.
Для получения дополнительной информации, см. Каталог Материалов.
Введите следующие данные для выбранного Строительного Материала:
•Теплопроводность (в Вт/мК)
•Плотность
Примечание: Для значения Плотности используется измерение в фунт/куб.фут, если выбрана имперская система измерений; или кг/м3, если выбрана метрическая система в диалоге Рабочая Среда Проекта > Единицы Измерения.
•Теплоемкость (в Дж/кгК)
•Энергозатраты (в мДЖ/кг (мегаджоулях на килограмм))
•Использованный Углерод
Примечание: Использованный Углерод измеряется в фунтCO2/фунт при использовании имперской системы измерений; or kgCO2/kg , если выбрана метрическая система в диалоге Рабочая Среда Проекта > Единицы Измерения.
Создание или Дублирование Строительного материала
Нажмите кнопку Новый, расположенную в нижней части диалогового окна Строительных Материалов.
В открывшемся диалоговом окне выберите способ создания Строительного Материала — дублирование существующего или создание нового.
Присвойте Имя новому Строительному Материалу и нажмите на кнопку OK.
Настройте параметры нового Строительного Материала и нажмите на кнопку OK, чтобы закрыть диалоговое окно Строительных Материалов.
Смотреть видео
Удаление Строительного Материала
См. Удаление и Замена Реквизитов в Модели.
Диалоговое окнои средства запуска в Microsoft Word
В этой статье вы узнаете о средствах запуска диалоговых окон в Microsoft Word и о том, как их эффективно использовать.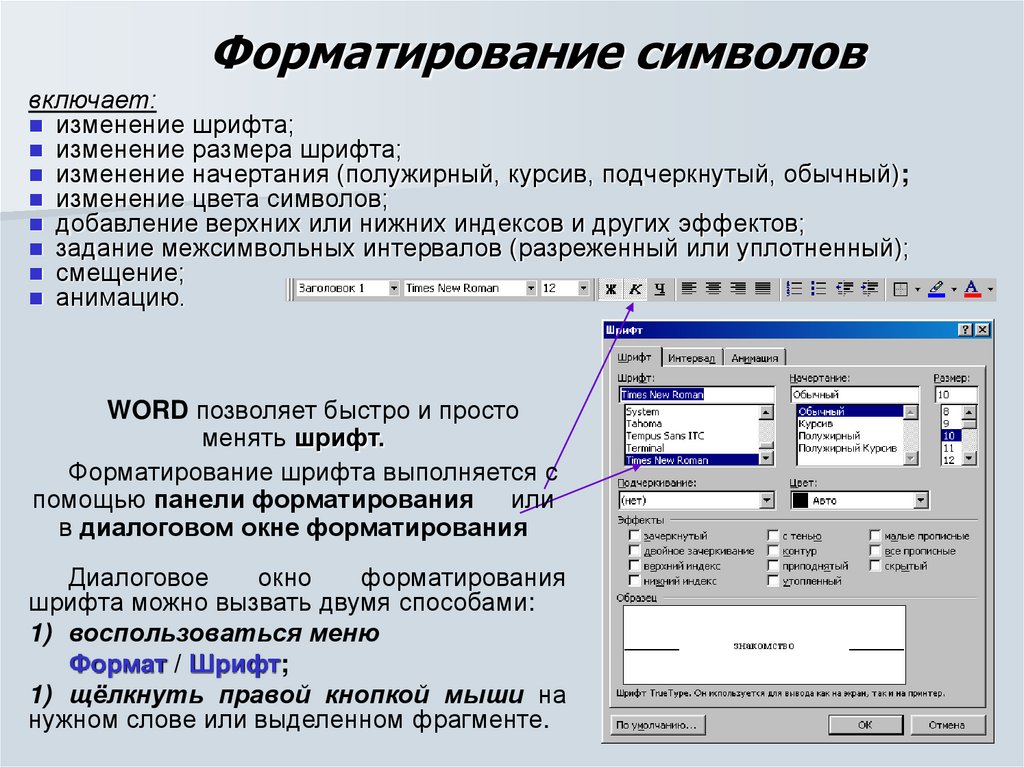
Что такое средство запуска диалогового окна?
Средство запуска диалогового окна — это пиктограмма со стрелкой, которая активирует различные параметры в меню ленты продуктов Microsoft Office. Средство запуска диалогового окна отображает различные параметры в зависимости от используемой группы. При нажатии на значок открывается диалоговое окно, связанное с вариантами выбора в группе меню.
В Microsoft Word пользователи могут добавить средство запуска диалогового окна в любую группу параметров меню в меню ленты.
Примеры групп со средством запуска диалогового окна включают:
- Группы «Шрифт» и «Абзац» на вкладке «Главная».
- Группа Диаграммы на вкладке Вставка.
Давайте подробно обсудим средство запуска диалогового окна шрифта.
Где находится диалоговое окно «Шрифт» в Word?
Диалоговое окно шрифта средство запуска – это небольшая стрелка, указывающая вниз, расположенная в правом нижнем углу отдельных групп или полей на ленте.
Компоненты средства запуска диалогового окна
Диалоговое окно шрифта содержит:
- Шрифты
- Стили шрифтов
- Размер шрифта
- Подчеркивание
- Эффекты и некоторые дополнительные функции.
Посмотрите на рисунок ниже, чтобы получить четкое представление о компонентах.
Как изменить параметры в программе запуска диалогового окна шрифта?
- На вкладке Главная нажмите в средстве запуска диалогового окна шрифта из группы Шрифт .
- Используйте сочетание клавиш Ctrl+D, чтобы быстро вызвать диалоговое окно «Шрифт».
- Выберите параметры, которые вы хотите изменить , например Шрифт, Стиль шрифта и Размер.
- Лучшее преимущество диалогового окна «Шрифт» — окно предварительного просмотра внизу.
- Нажмите кнопку «Текстовые эффекты» в диалоговом окне «Шрифт», чтобы получить доступ к интересным атрибутам текста, таким как «Тень», «Контур», «Тиснение» и «Гравировка».

- Опубликуйте изменения, в левой нижней части окна Шрифт нажмите кнопку Установить по умолчанию .
- Затем вам будет предложено подтвердить это изменение. Выберите Все документы на основе стандартного шаблона , затем нажмите OK .
- Нажмите OK , чтобы применить изменения.
Внесенные изменения вступят в силу в документе.
- Вкладка «Дополнительно» диалогового окна «Шрифт» содержит параметры для изменения размера и положения текста в строке.
Таким же образом можно изменить или запустить любое средство запуска диалоговых окон в Microsoft Word.
Другое использование диалоговых окон и средств запуска в Word
Ниже приведены некоторые другие варианты использования диалоговых окон и средств запуска в Microsoft Word.
- Изменение форматирования шрифта.
 Вы можете открыть диалоговое окно «Шрифт», нажав кнопку запуска, расположенную в правом нижнем углу группы «Шрифт» на вкладке «Главная». В этом диалоговом окне вы можете выбрать шрифт, стиль шрифта, размер шрифта и другие атрибуты шрифта.
Вы можете открыть диалоговое окно «Шрифт», нажав кнопку запуска, расположенную в правом нижнем углу группы «Шрифт» на вкладке «Главная». В этом диалоговом окне вы можете выбрать шрифт, стиль шрифта, размер шрифта и другие атрибуты шрифта. - Применить форматирование абзаца: вы можете открыть диалоговое окно «Абзац», нажав кнопку запуска, расположенную в правом нижнем углу группы «Абзац» на вкладке «Главная». В этом диалоговом окне вы можете установить выравнивание, отступ, межстрочный интервал и другие параметры форматирования абзаца.
- Вставка символов и специальных символов: диалоговое окно «Символ» можно открыть, нажав кнопку «Символ», расположенную в группе «Символы» на вкладке «Вставка». В этом диалоговом окне вы можете выбрать символ или специальный символ для вставки в документ.
- Вставить гиперссылки: диалоговое окно «Гиперссылка» можно открыть, нажав кнопку «Гиперссылка», расположенную в группе «Ссылки» на вкладке «Вставка». В этом диалоговом окне вы можете ввести URL-адрес или путь к файлу для гиперссылки и указать, как гиперссылка должна вести себя при щелчке.

- Вставить номера страниц: диалоговое окно «Номера страниц» можно открыть, нажав кнопку «Номер страницы», расположенную в группе «Верхний и нижний колонтитулы» на вкладке «Вставка». В этом диалоговом окне вы можете выбрать место для вставки номеров страниц, указать начальный номер и выбрать формат номеров страниц.
- Изменение стилей: панель «Стили» можно открыть, нажав кнопку запуска, расположенную в правом нижнем углу группы «Стили» на вкладке «Главная». На этой панели вы можете изменять существующие стили, создавать новые стили и применять стили к тексту.
Практическое руководство. Добавление средства запуска диалогового окна в группу ленты — Visual Studio (Windows)
Редактировать
Твиттер LinkedIn Фейсбук Электронная почта
- Статья
Применяется к: Visual Studio Visual Studio для Mac Код Visual Studio
Вы можете добавить средство запуска диалогового окна в любую группу на ленте. Средство запуска диалогового окна — это небольшой значок, который появляется в группе. Пользователи щелкают этот значок, чтобы открыть связанные диалоговые окна или области задач, предоставляющие дополнительные параметры, относящиеся к группе.
Применимо к: Сведения в этом разделе относятся к проектам уровня документа и проектам надстроек VSTO для следующих приложений: Excel; InfoPath 2013 и InfoPath 2010; внешний вид; Силовая установка; Проект; Видио; Слово. Дополнительные сведения см. в разделе Возможности, доступные в зависимости от приложения Office и типа проекта.
Добавление средства запуска диалогового окна в группу ленты
Выберите файл кода ленты (файл .vb или .cs ) в Solution Explorer .

 Оставшиеся данные модели загружаются по мере необходимости. Открытие модели в сокращенном режиме повышает скорость обработки сборок и чертежей.
Оставшиеся данные модели загружаются по мере необходимости. Открытие модели в сокращенном режиме повышает скорость обработки сборок и чертежей.

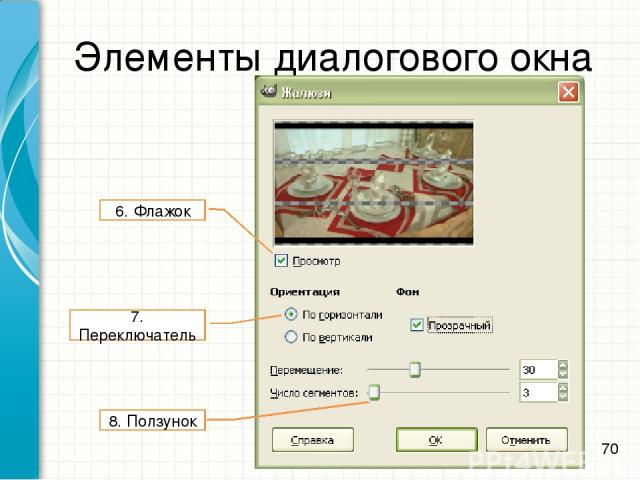
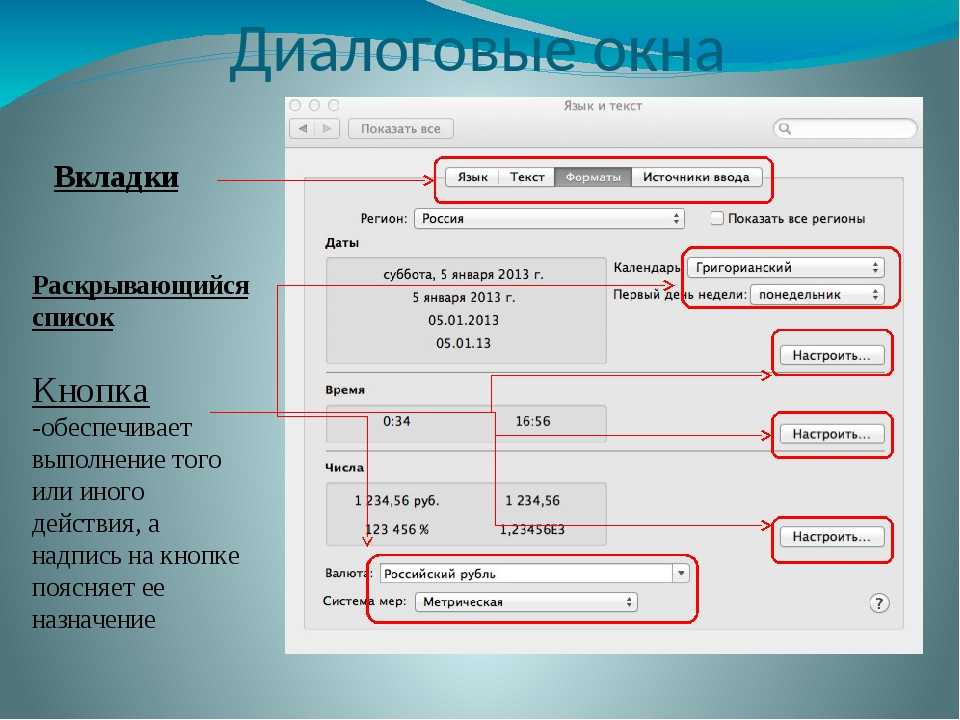 Вы можете открыть диалоговое окно «Шрифт», нажав кнопку запуска, расположенную в правом нижнем углу группы «Шрифт» на вкладке «Главная». В этом диалоговом окне вы можете выбрать шрифт, стиль шрифта, размер шрифта и другие атрибуты шрифта.
Вы можете открыть диалоговое окно «Шрифт», нажав кнопку запуска, расположенную в правом нижнем углу группы «Шрифт» на вкладке «Главная». В этом диалоговом окне вы можете выбрать шрифт, стиль шрифта, размер шрифта и другие атрибуты шрифта.
