УРОК PHOTOSHOP: «ВИРТУОЗНАЯ РАБОТА ЛАСТИКОМ»: mangiana_irina — LiveJournal
?- Компьютеры
- Cancel
Затем выбирается инструмент «Ластик», форма которого может быть в виде кляксы или какой-то фигуры размером не меньше 100 пикселов.
Стираем часть дополнительного слоя. Чтобы было видно где стирать, можно временно уменьшить непрозрачность дополнительного слоя. Рисунок исходного изображения будет виден и удаление станет более точным.
Последовательность действий:
Открываем исходное изображение с размерами, готовыми для печати.
Создаем дополнительный слой и заливаем его краской.
Выбираем инструмент ластик и его форму.
Форма ластика под номером 41 выбрана из набора кистей Assorted Brushes.
Уменьшаем непрозрачность дополнительного слоя до 70% и начинаем стирать лишние участки.
Затем восстанавливаем непрозрачность до 100% и видим готовый результат.
Таким же методом сделана вот такая поздравительная открытка:
Часть фона поздравительной открытки была стерта ластиком в виде кляксы в том месте, где на нижнем слое было изображение ребенка. Вот и вся хитрость. Выделять сложный контур не потребовалось.
В этом варианте использовалась кисть под номером 14 из исходного набора кистей.
Попробуйте применить этот прием. Он не сложный. Вариантов выбора формы ластика очень много, главное чтобы размер составлял не меньше 100 пикселов.
Перепечатка статьи допускается только с обязательной ссылкой на сайт, откуда взят этот урок www.
****************************************
Tags: #adobe photoshop, #видео, #уроки, adobe photoshop, видео, инструменты photoshop, обработка изображений, создание коллажей, уроки
Subscribe
ВИДЕО УРОКИ ПО СОЗДАНИЮ КОЛЛАЖЕЙ В PHOTOSHOP
…
Размещение двух фото на одном поле // Урок Photoshop для начинающих /
Урок Photoshop для начинающих. Размещение двух фото на одном поле Подробный урок для начинающих изучать Photoshop с основами работы со слоями,…
Применение маски в Photoshop
Сегодня расскажу вам о маске выделения (Mask) в Photoshop. Точнее, не расскажу, а покажу, как ее можно использовать. Вот такую незамысловатую…
Бесплатный онлайн сервис Blingee // Анимация без фотошопа /
Добавьте яркие детали к своим фоткам, блёстки и анимацию, графику и комментарии, подчёркивающие индивидуальность ваших фотографий, а затем…
ШАБЛОНЫ ДЛЯ ВСТАВКИ В КАРТИНКУ АНИМАЦИИ, ПЛЕЕРОВ И ССЫЛОК
(как добавить анимацию на вашу картинку) Ну что, мои хорошие.
 ..Освоим ка мы с вами еще один интересный урок. Вот посмотрите на картинку……
..Освоим ка мы с вами еще один интересный урок. Вот посмотрите на картинку……Создание анимации в ФОТОШОП ОНЛАЙН ЭДИТОР
Чайник-чайнику или… Делаем гифку сами. // Урок от iro4kan / Набираемся наглости и попробуем сделать гифку. Не путать с анимашкой! гиф- это…
Как анимационную картинку поместить на анимированную
Добрый вечер, мои хорошие! Ну вот и пришла пора очередному уроку… Мы с вами уже умеем простую картинку добавлять на анимированную… а сегодня…
Как обычную картинку поместить на анимированую
Добрый вечер, мои хорошие..!! Сегодня я вам покажу как простую картинку поместить на анимационную… Ранее мы разбирали то же самое с…
Анимация картинок без фотошопа // Урок от Галины Шадриной /
Анимация картинок без фотошопа // Урок от Галины Шадриной / Анимируем любую картинку или фотографию с помощью прозрачных фонов легко и быстро.…
Photo
Hint http://pics. livejournal.com/igrick/pic/000r1edq
livejournal.com/igrick/pic/000r1edq
Различия между Ластик, Волшебный ластик и Фоновый ластик в Фотошоп
Добрый день дорогие друзья, давайте рассмотрим ряд инструментов для рисования в Photoshop.
Все знают о функциях «Ластика», однако, программа еще предусматривает такие опции как «Волшебный ластик» и «Фоновый ластик» — они предоставляют еще большие возможности, о которых, правда, знают не многие.
Попробую продемонстрировать функции всех этих Ластиков на примере обработки конкретной фотографии. Проверим, действительно ли они способны облегчить выполнение заданий для дизайнера.
Панель инструментов с выбором ластиков выглядит вот так:
Стирание части картинки при помощи инструмента «Ластик»
Как очевидно из названия опции, «Ластик» удаляет выбранные пиксели с изображения. В базовых настройках вы можете выбрать размер кисти, установить уровень прозрачности для стирания и выбрать режим использования:
Ластик бывает в виде «Brush» (Кисти), «Pencil» (Карандаш) или «Block» (Блока), и в зависиости от выбора режима «ластика», вы получаете разный эффект и они требуються для разных изображений. Более подробно мы рассмотри ниже.
Более подробно мы рассмотри ниже.
Для начала, на панели инструментов выбираем «Ластик». Аккуратно ведем вдоль изображения на нашей картинке. Если вдруг случайно заезжаем за границы и стираем нужную часть изображения, то нажимаемCntrl+Z, чтобы отменить последнее действие и проходим «Ластиком» по этому месту еще раз. Таким образом мы восстанавливаем изображение в прежнем виде.
Это самое простое действие, которые кстати используеться чаще всех.
Стирание при помощи инструмента «Фоновый ластик»
ИнструментомBackground Eraser Tool(Фоновый ластик) мы можем убирать ненужный задний фон, с сохранением границ объекта, который находится на переднем плане. «Фоновым ластиком» выбираем цвет фона, после чего этот цвет можно удалить со всей рабочей области, вашего изображения.
Для подстраховки, можно защитить цвет переднего плана от непреднамеренного или автоматического стирания.
В Limits (Ограничениях), следует выбратьСontiguous(Выделение краев) и при помощи инструмента «Проба» (пипетка на панели инструментов), указываем цвет на вашем изображении который нельзя трогать нашему ластику.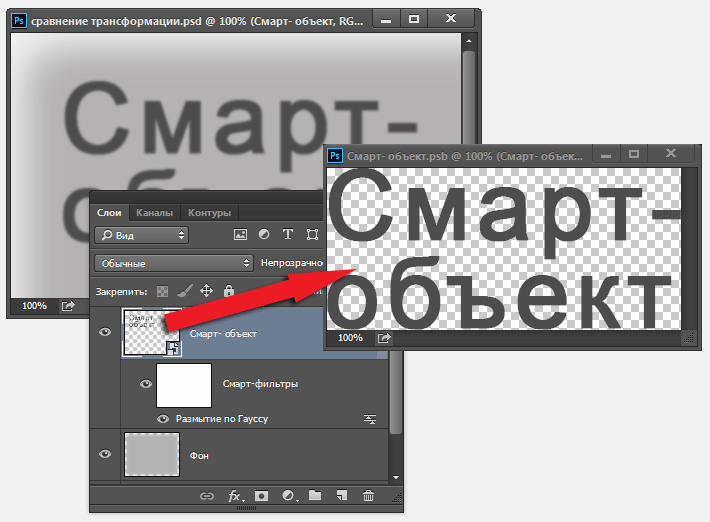
Не забудьте нажимать кнопку Alt перед тем как задавать цвет и так же проследите чтоб стояла галочка у Protect Foreground Color.
Стирание при помощи инструмента Magic Eraser Tool «Волшебный ластик»
В отличие от «Фонового ластика», «Волшебный ластик» может стирать пиксели в не зоны работы кисти.
На панели инструментов выбираем «Волшебный ластик» и отмечаем в верхнем меню Tolerance (Допуск) на 32.
Tolerance — данное свойство определяет уровень допуска одного цвета к другому. При увеличении этого показателя, можно добиться очень плавного стирания, на участках, где цвета плавно переходят друг в друга.
Затем отмечаем галочку в блоках «Смежные пиксели» и «Сглаживание», после чего работаем с этим инструментом и стираем целые области однотипнного цвета.
Можно также попробовать применить разные размеры кистей, протестировать разные допуски и другие настройки.
В общем, с учетом существующих нюансов, можно попробовать разные опции и добиться еще лучших визуальных результатов и эффектов.
Photoshop 101 — Инструмент «Ластик»
Photoshop 101 — Инструмент «Ластик» | Джордж ОрнбоПоследнее обновление
Обычной задачей в Photoshop является полное удаление пикселей с изображений. Инструмент «Ластик» предлагает ряд методов для достижения этой цели.
Приблизительное время прочтения: 3 минуты
Содержание
Удаление фрагментов изображений
Совет. Ярлык для инструмента «Ластик» — E. Используя основной инструмент ластика, это просто. Выбрав инструмент «Ластик», а затем рисуя с его помощью, вы можете сделать части изображения прозрачными. Если на изображении есть фон, вы сотрите его обратно на фон.
Если вы знакомы с инструментами «Карандаш» и «Кисть», использование инструментов должно быть простым. Вам доступны три варианта:
- Кисть
- Карандаш
- Блок
Параметры Кисть и Карандаш такие же, как и при использовании этих инструментов. Единственная разница в том, что когда вы рисуете, вы удаляете пиксели, а не добавляете их. Блок это то, что он предлагает — блок!
Единственная разница в том, что когда вы рисуете, вы удаляете пиксели, а не добавляете их. Блок это то, что он предлагает — блок!
После того, как вы выбрали тип кисти, у вас есть два дополнительных варианта:
- Непрозрачность. Насколько прозрачны пиксели, которые вы рисуете на холсте. Если вы установите для этого параметра значение 0, вы вообще не сможете видеть свою работу. Если он равен 100, то все, на чем вы рисуете, будет стерто.
- Flow — это похоже на непрозрачность, но если вы дважды закрасите одну и ту же область, не отпуская мышь, это снова создаст эффект рисования сверху. Поэтому, если вы установите Flow на 50 при первом рисовании, вы стираете пиксели на 50%, но если вы снова пройдете по нему, они будут полностью стерты.
Наконец, есть флажок «Стереть историю». Если вы каким-либо образом изменили изображение, вы сможете просмотреть историю изменений, выбрав «Окно» > «История». Это вызовет список действий. Он работает почти так же, как инструмент «Историческая кисть». Когда вы рисуете, пиксели из предыдущего состояния будут видны. Если у вас нет истории, эта опция будет вам недоступна.
Когда вы рисуете, пиксели из предыдущего состояния будут видны. Если у вас нет истории, эта опция будет вам недоступна.
Обычно я использую простой ластик, чтобы удалить ошибки или дефекты, сделанные на слоях. Быстрым движением ластика он исчезнет.
Инструмент «Ластик для фона»
Этот инструмент удаляет фон с изображений. Это хорошо работает там, где фон четкий, но для меня это часто немного неуклюже. Это полезно для перехода на прозрачный фон. В случаях, когда вы хотите сгладить фон, лучше использовать инструмент «Восстанавливающая кисть».
Инструмент «Волшебный ластик»
Работает так же, как инструмент «Волшебная палочка», но вместо выделения частей изображения удаляет их. Взгляните на это фото от mipdesign на Flickr. Слева — необработанное изображение. Справа я выбрал инструмент Magic Eraser. Одним щелчком мыши фон становится прозрачным, что позволяет мне заменить его чем-то другим.
У вас есть новости или предложения по этой статье?
Вы можете отредактировать его здесь и отправить мне запрос на включение.
Теги
- Photoshop
- Photoshop 101
Последние сообщения
Ластик в Photoshop | Узнай это сам
В этом блоге мы будем обсуждать «Инструмент «Ластик» в Photoshop», «Инструмент «Ластик для фона» в Photoshop» и «Инструмент «Волшебный ластик» в Photoshop». Меня зовут Лалит Адхикари и мы в LTY . Давайте начнем.
- Инструмент Eraser
- Фоновый инструмент Eraser
- Инструмент магии Eraser
Связанные темы:
- Photoshop Gold Effect
- 5 Тип из MASSK In Photophop
- Fifyshop Gold Effect
- 5 Тип из MASSK In Photophop
- . Эффект в Photoshop
Инструмент «Ластик»
Инструмент «Ластик» Инструмент «Ластик» стирает пиксели изображения. Если у вас открыто изображение в фоновом слое и оно заблокировано, оно не сотрет пиксели, а заменит их фоновым цветом.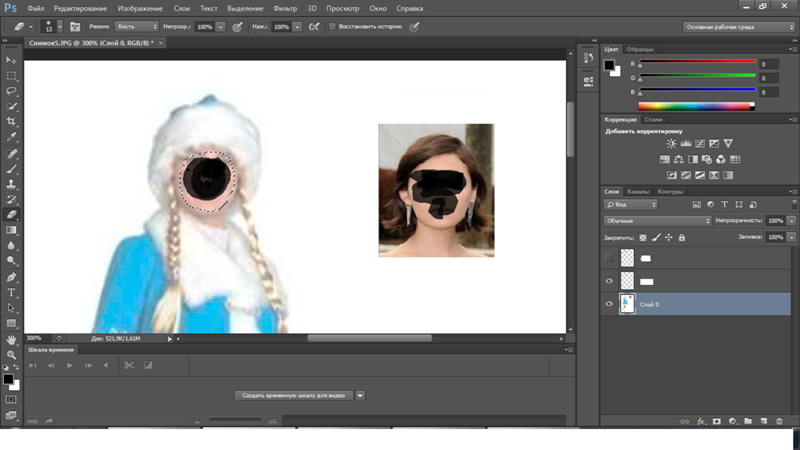
Чтобы изменить это, вам просто нужно дважды щелкнуть фоновый слой и нажать «ОК», а затем, когда вы примените инструмент «Ластик», он сотрет пиксели.
Но следует помнить, что это деструктивный способ редактирования, так как пиксели не возвращаются, поэтому профессионалы обычно предпочитают маскировать изображение.
Вы можете изменить кончик ластика так же, как инструмент «Кисть» в Photoshop.
В инструменте «Ластик» есть три режима: кисть , карандаш и блок .
В кисти и карандаша вы можете изменить непрозрачность и поведение кисти, но в режиме блока вы не можете изменить какое-либо поведение кисти.
Связанные темы:
- Как добавить падающий снег в Photoshop
- Как создать эффект дождя в Photoshop
- Глубина цвета0002 Этот инструмент также имеет параметры кисти, как и другие, но если вы наведете курсор на верхнюю панель, вы увидите «непрерывная выборка» , что означает, что выборка будет производиться непрерывно, а не только один раз, что является вторым вариантом.

Для параметра «Образец фона» будут удалены области, которые задают или соответствуют цвету вашего фона.
Существует три ограничения на стирание фона, и они прерывистые что означает, что эти пиксели будут стираться везде, где они находятся под кистью и в смежный должен быть соединен с зоной отбора проб.
В при поиске ребер будут удалены эти связанные области, но обычно это работает хорошо, когда есть край определенной области.
В правой части верхней панели есть параметр «Защитить основной цвет» . И это означает, что если вы выбираете цвет переднего плана, он должен защищать этот цвет переднего плана в зависимости от допуска .
Связанные темы:
- Цветовой режим
- Цветовой профиль
- Настройки цвета в Photoshop
Инструмент «Волшебный ластик»
Инструмент «Волшебный ластик» точный оттенок, на который вы нажмете.
 ..Освоим ка мы с вами еще один интересный урок. Вот посмотрите на картинку……
..Освоим ка мы с вами еще один интересный урок. Вот посмотрите на картинку……
