Как удалить колонтитул в документе Microsoft Word
Читайте как легко удалить верхний или нижний колонтитул на странице документа Microsoft Word. Как его удалить только на первой странице документа или на всех последующих. Документы, в любом своем виде, играют одну из важных ролей для осуществления профессиональной деятельности пользователей. Личная и служебная корреспонденция, финансовая и бухгалтерская отчетность, экономическое обоснование проектов, договора и служебная переписка – это лишь небольшая часть документов, используемых компьютерными пользователями для своих нужд. Со значительным увеличением доли документов в цифровом формате в общем документообороте, возрастает потребность в соответствующем программном обеспечении, позволяющим обрабатывать и каталогизировать всю документацию.
Microsoft Word
Для выполнения основных офисных задач корпорацией «Microsoft» был разработан единый пакет офисных приложений «Microsoft Office», позволяющий обрабатывать все основные виды документов (текстовые документы, электронные таблицы, базы данных, презентации и многое другое). Главным приложением для полноценной работы с текстовыми документами, в любом их виде, является «Microsoft Word». Это текстовый редактор, формат документов которого, в силу их популярности, приобрел статус текстового стандарта, позволяет создавать, редактировать, просматривать и обмениваться любыми видами текстовых документов.
Главным приложением для полноценной работы с текстовыми документами, в любом их виде, является «Microsoft Word». Это текстовый редактор, формат документов которого, в силу их популярности, приобрел статус текстового стандарта, позволяет создавать, редактировать, просматривать и обмениваться любыми видами текстовых документов.
В приложении «Microsoft Word» представлено множество различных внутренних инструментов для форматирования текста и управления его настройками. Одним из таких инструментов, который помогает приобрести полный информационный вид официальному текстовому документу, являются колонтитулы. Это специальные строки, расположенные на краю текстового документа и содержащие любую информацию по желанию создателя: заголовок, имя автора, название документа, нумерацию страниц, заглавие части или параграфа и т. д. Обычно колонтитулы размещаются на всех страницах кроме главного титульного листа. Чаше всего в документах используют верхний и нижний колонтитул.
Чаше всего в документах используют верхний и нижний колонтитул.
Вы можете удалить или внести изменения в верхние или нижние колонтитулы на любой странице текстового документа в «Microsoft Word». Это достаточно удобно, если, например, вы хотите скрыть верхний или нижний колонтитул на определенной странице. Процесс немного отличается, если вы хотите удалить верхний или нижний колонтитул на первой странице своего документа или на любых других страницах. В этой статье мы рассмотрим способы, как вы сможете это выполнить.
Примечание: Мы рассмотрим возможные действия по удалению или изменению колонтитулов на примере приложения «Microsoft Word 2016». Но функция колонтитулы присутствует во многих предыдущих версиях «Microsoft Word». Вы можете использовать нашу статью как пример, хотя при использовании более ранних версий приложения вы, возможно, не сможете увидеть все функции, доступные в «Microsoft Word 2016». Но основной принцип работы с колонтитулами вам будет понятен.
Но основной принцип работы с колонтитулами вам будет понятен.
Как удалить верхний или нижний колонтитул на первой странице вашего документа
Очень часто возникает ситуация, когда вам необходимо, чтобы верхний или нижний колонтитул не отображался на первой странице вашего текстового документа. Обычно причиной выступает тот факт, что это титульный лист. Вот каким способом вы можете его удалить.
В открытом документе дважды щелкните область верхнего или нижнего колонтитула, чтобы сделать ее активной.
Тем самым вы дополнительно активируете раздел «Работа с колонтитулами» на ленте главного меню настроек приложения «Microsoft Word» на вкладке «Конструктор». Найдите на вкладке раздел «Параметры» и установите флажок в ячейку «Особый колонтитул для первой страницы».
Это действие удаляет верхний и нижний колонтитулы с первой страницы. Вы можете ввести другую информацию там, если хотите, или просто оставить ее пустой.
Как удалить верхний или нижний колонтитул на других страницах вашего документа
«Microsoft Word»Удаление верхнего или нижнего колонтитула для любой другой страницы, кроме первой страницы документа, потребует от вас выполнить немного больше действий. К сожалению, вы не можете просто заставить приложение «Microsoft Word» изменить макет одной страницы (а верхние и нижние колонтитулы считаются частью макета). Функции макета страницы «Microsoft Word» применяются ко всем разделам документа, и по умолчанию ваш документ является одним большим целым разделом.
Итак, сначала вам нужно создать отдельный раздел в документе (даже если он предназначен только для одной страницы), а затем вам нужно будет изменить макет страницы для этого нового раздела.
В своем документе поместите курсор в самый конец страницы, прямо перед той страницей, на которой вы хотите удалить верхний или нижний колонтитул. Например, если вы планируете удалить верхний или нижний колонтитул на странице «12», то поместите курсор в конец страницы «11».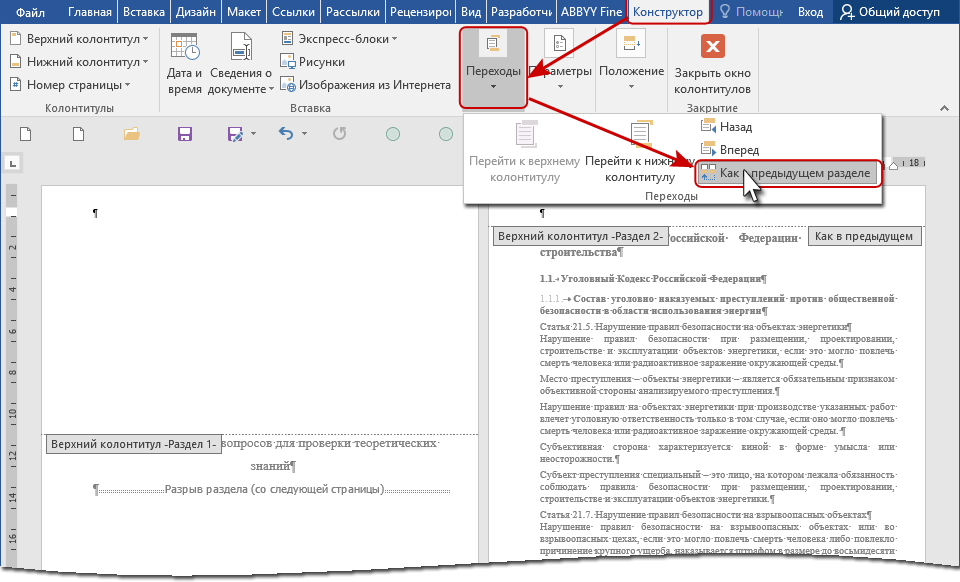
На ленте главного меню приложения «Microsoft Word» перейдите на вкладку «Макет», а затем в разделе «Параметры страницы» нажмите на кнопку «Разрывы» для вызова вложенного меню.
В раскрывающемся меню из списка возможных действий в пункте «Разрывы разделов» выберите опцию «Следующая страница».
И хотя результат не очевиден, но действие, которое вы только что предприняли, создало разрыв раздела в том месте, где был помещен ваш курсор, и начало новый раздел на следующей странице.
Теперь дважды щелкните область верхнего или нижнего колонтитула (в зависимости от того, какой колонтитул вы удаляете) на странице, на которой вы хотите его удалить. На открывшейся вкладке «Конструктор» в разделе «Переходы» нажмите на кнопку «Как в предыдущем разделе». Обратите внимание, что кнопка после этого действия будет выключена (станет не активна).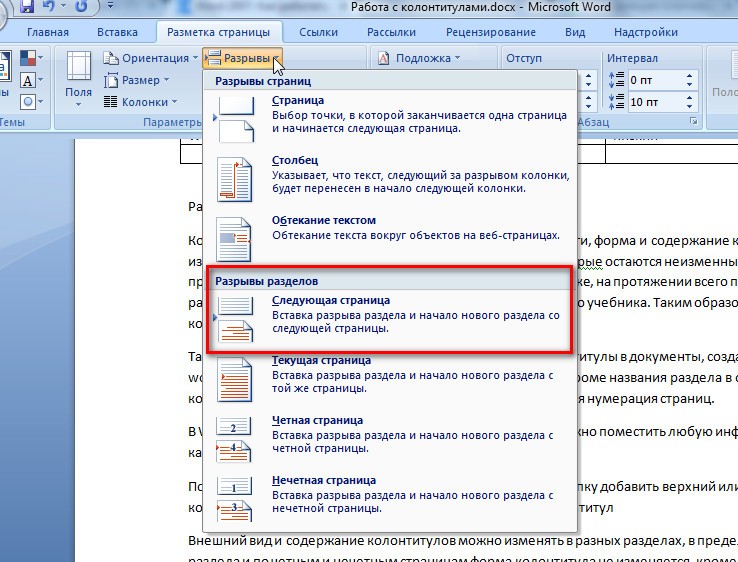 Теперь вы нарушили порядок ссылок на предыдущие разделы верхнего или нижнего колонтитула.
Теперь вы нарушили порядок ссылок на предыдущие разделы верхнего или нижнего колонтитула.
Примечание: Если вам нужно удалить и верхний и нижний колонтитулы из раздела, то вам необходимо будет удалить текст и разбить ссылки на предыдущий раздел для каждого колонтитула отдельно.
Затем перейдите в область колонтитула и удалите текст из своего верхнего или нижнего колонтитула.
Впрочем, на этом ваши действия по удалению колонтитула еще не закончены.
Если вы дальше пролистаете свой документ, то заметите, что все страницы, следующие за этим разделом, который вы создали, также не имеют, только что удаленного, верхнего или нижнего колонтитула. Как вы могли догадаться, теперь вам нужно создать другой разрыв раздела, а затем воссоздать обратно верхний или нижний колонтитул для следующего раздела. Вся дальнейшая процедура будет почти идентична тем действиям, что вы выполняли ранее.
Поместите курсор в конец страницы, на которой вы удалили верхний или нижний колонтитул, другими словами, прямо перед первой страницей, на которой вы хотите, чтобы верхний или нижний колонтитулы были воссозданы заново.
На вкладке «Макет», расположенной на ленте главного меню приложения «Microsoft Word» в разделе «Параметры страницы» нажмите на кнопку «Разрывы» и откройте вложенное меню. Затем из списка возможных действий в пункте «Разрывы разделов» выберите опцию «Следующая страница».
Теперь активируйте область верхнего или нижнего колонтитула на первой странице вашего нового раздела. На вкладке «Конструктор» в разделе «Переходы» нажмите на кнопку «Как в предыдущем разделе». Опять же, кнопка будет выключена, потому что теперь вы нарушили порядок ссылок на область верхнего или нижнего колонтитула в этом новом разделе, который вы создали.
Теперь все, что вам нужно сделать, это создать верхний или нижний колонтитул, который вы хотите использовать для остальной части документа. Если это тот же материал, что и в первом разделе вашего документа, вы можете просто скопировать и вставить его оттуда, и он появится в остальной части вашего документа (за исключением, конечно, нового раздела, который вы создали). Если вы использовали номер страницы и хотите продолжить их в этом разделе, вам нужно будет вставить номера страниц, а затем сообщить приложению «Microsoft Word», чтобы нумерация страниц была продолжена из определенной точки.
Если вы использовали номер страницы и хотите продолжить их в этом разделе, вам нужно будет вставить номера страниц, а затем сообщить приложению «Microsoft Word», чтобы нумерация страниц была продолжена из определенной точки.
Как видно из представленной статьи, процесс удаления определенных колонтитулов не занимает много времени и не требует от пользователя особых знаний. Теперь вы всегда сможете воспользоваться описанными способами для удаления колонтитулов на отдельных страницах в случае такой необходимости.
Полную версию статьи со всеми дополнительными видео уроками читайте в нашем блоге…
Данный материал является частной записью члена сообщества Club.CNews.
Редакция CNews не несет ответственности за его содержание.
Как добавлять колонтитулы в Microsoft Word
Каждому пользователю на разных этапах своей деятельности приходится взаимодействовать с популярным текстовым редактором Microsoft Office Word. Если вы только изучаете работу данной программы, то на разных этапах ее использования у вас могут возникать вопросы. В частности, много сложностей у пользователей появляется на этапе создания колонтитулов.
В частности, много сложностей у пользователей появляется на этапе создания колонтитулов.
Колонтитулы – строка в верхней или нижней части листа документа, которая может содержать в себе информацию о номере страницы, авторе, названии документа и т.д. Колонтитул, как правило – обязательная часть любого цельного документа, поэтому каждый пользователь программы MS Word и иных текстовых редакторов обязательно должен знать, каким образом его необходимо добавлять.
- Перейдите в верхней части окна программы ко вкладке «Вставка» и выберите один из подходящих пунктов: «Верхний колонтитул»
- Как только вы выберите подходящий пункт, на экране всплывет дополнительное меню, в котором вам понадобится выбрать один из подходящих вариантов размещения колонтитулов, например, вы хотите, чтобы информация располагалась в центральной нижней части окна.
- В верхней области окна программы появится новая вкладка «Конструктор» («Колонтитулы»).
 Здесь производится основная настройка колонтитулов. Вот основные параметры:
Здесь производится основная настройка колонтитулов. Вот основные параметры:- Рисунки. Данный пункт позволяет добавить в качестве колонтитула любое изображение, имеющееся на вашем компьютере.
- Особый колонтитул для первой страницы. Данная кнопка скрывается под пунктом «Параметры». Его деактивация позволяет убрать колонтитул с первой страницы, наличие которого, как правило, не требуется в документе.
- Положение. Позволит детально настроить расположение колонтитула на листе.
- Разные колонтитулы для четных и нечетных страниц. Например, на четных страницах вы хотите, чтобы располагалось наименование документа, а на нечетных – логотип. Для этого вам потребуется под вкладкой «Параметры» активировать требуемый пункт.
- Экспресс-блоки. Данный пункт позволяет добавлять различную информацию в колонтитулы: путь к файлу, его наименование, адрес организации и другие данные.
- Дата и время. Выбрав данный пункт, вам будет предложено выбрать один из наиболее вам подходящих вариантов отображения даты и времени.

На самом же документе активируется окно ввода колонтитула, где вам потребуется выставить необходимую информацию, после чего он будет автоматически продублирован на всех страницах документа.
- Как только создание колонтитула будет завершено и вам потребуется перейти к редактированию основной части документа, щелкните по кнопке «Закрыть окно колонтитулов».
Собственно, процесс добавления колонтитулов в последних версиях программы Microsoft Word максимально упрощен, благодаря чему приступить к работе с данным инструментом сможет даже начинающий пользователь.
Верхние и нижние колонтитулы — CHASS IT
Учебник Главное меню | Главная страница обучения | Номера страниц
Пишете ли вы документ, статью, лабораторный отчет или даже книгу, чаще всего вам понадобятся верхние и нижние колонтитулы. В этом руководстве показано, как вставлять их в документ, а также как добавлять разные верхние и нижние колонтитулы для разных разделов одного и того же документа.
Рисунок 1-1
Шаг 1. Чтобы добавить заголовок, сначала щелкните вкладку ВСТАВИТЬ в верхней части экрана, расположенную прямо над меню ленты.
Рисунок 1-2
Шаг 2. После изменения значков и параметров в меню ленты щелкните параметр Заголовок , расположенный справа от значка меню комментариев.
Рисунок 1-3
Шаг 3. Появится раскрывающееся меню, в котором представлены различные параметры для различных типов заголовков. Для целей этого руководства мы будем использовать стандартный «пустой» заголовок.
Рисунок 1-4
Шаг 4. Получив доступ к области заголовка документа, просто начните печатать, чтобы вставить текст в заголовок. Для параметров форматирования (т. е. для изменения шрифта, стиля, выравнивания или цвета текста) щелкните вкладку ГЛАВНАЯ .
е. для изменения шрифта, стиля, выравнивания или цвета текста) щелкните вкладку ГЛАВНАЯ .
Рисунок 1-4a
Наконечник. Чтобы получить доступ к окну «Шрифт», щелкните стрелку в правом углу группы значков «Шрифт» в меню ленты или нажмите Ctrl+D на клавиатуре.
Рисунок 1-5
Шаг 5. Если вы хотите вернуться к основной части документа, просто дважды щелкните область под заголовком. Кроме того, вы можете нажать кнопку Закрыть верхний и нижний колонтитулы в меню ленты. Обратите внимание, что как только вы вернетесь к основной части документа, область заголовка документа станет серой; однако при печати он не будет выделен серым цветом.
Совет. Если вы хотите быстро добавить простой заголовок в документ, просто дважды щелкните область заголовка в верхней части страницы. Щелкните вкладку ГЛАВНАЯ для получения дополнительных параметров форматирования (см. Рис. 1-6 ниже).
Рис. 1-6 ниже).
[В начало]
Редактирование заголовкаРис. 1-6
Шаг 1. Чтобы отредактировать уже существующую область заголовка, сначала дважды щелкните область заголовка.
Рисунок 1-7
Шаг 2. Теперь, когда область заголовка документа доступна, трижды щелкните текст заголовка. Рядом с текстом появится поле форматирования, позволяющее отформатировать его. Если вы хотите сделать больше, чем просто изменить шрифт, размер, цвет и т. д. (например, выравнивание текста), щелкните вкладку ГЛАВНАЯ в верхней части экрана, чтобы открыть дополнительные параметры форматирования (см. 1-4 выше).
[В начало]
Добавление нижнего колонтитулаДобавление нижнего колонтитула в Word 2013 выполняется так же, как добавление верхнего колонтитула.
Рисунок 1-8
Шаг 1.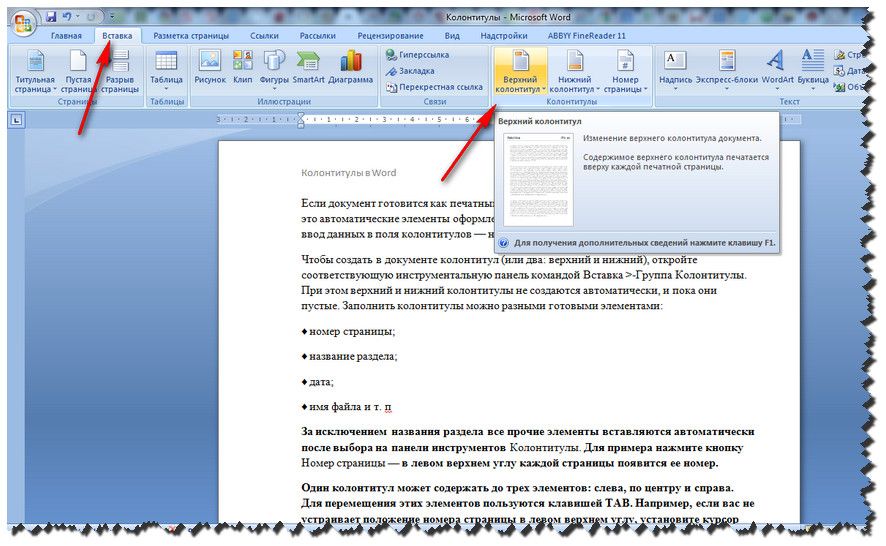 Чтобы добавить нижний колонтитул, щелкните вкладку ВСТАВИТЬ в меню в верхней части экрана (см. Рис. 1-1 выше). Затем нажмите на опцию Нижний колонтитул , которая вызовет раскрывающееся меню. Опять же, для целей этого урока мы будем использовать стандартную «пустую» опцию.
Чтобы добавить нижний колонтитул, щелкните вкладку ВСТАВИТЬ в меню в верхней части экрана (см. Рис. 1-1 выше). Затем нажмите на опцию Нижний колонтитул , которая вызовет раскрывающееся меню. Опять же, для целей этого урока мы будем использовать стандартную «пустую» опцию.
Рисунок 1-9
Шаг 2. Теперь, когда нижний колонтитул создан, просто начните печатать. Если вы хотите отформатировать текст, щелкните по нему три раза, а затем щелкните вкладку ГЛАВНАЯ в верхней части экрана (см. Рис. 1-4 выше).
Рисунок 1-10
Шаг 3. Как и в случае с верхним колонтитулом, вы можете выйти из области нижнего колонтитула, щелкнув основной текст документа или нажав кнопку Закрыть верхний и нижний колонтитулы меню ленты.
[В начало]
Чередование верхних и нижних колонтитулов между разделами Иногда бывает так, что при написании работы с несколькими разделами может потребоваться новый заголовок в начале каждой части, раздела или главы. Однако по умолчанию Word 2013 дублирует один и тот же верхний и нижний колонтитулы на каждой странице, если не указано иное (см. Рис. 1-11 ниже).
Однако по умолчанию Word 2013 дублирует один и тот же верхний и нижний колонтитулы на каждой странице, если не указано иное (см. Рис. 1-11 ниже).
Рисунок 1-11
Это означает, что если вы попытаетесь изменить верхний или нижний колонтитул, чтобы он соответствовал другому разделу вашего документа, Word автоматически изменит каждый верхний или нижний колонтитул во всем документе. Например, предположим, что у вас уже есть заголовок, соответствующий первому разделу статьи, и теперь вы начинаете новый раздел. Если вы попытаетесь ввести название нового раздела в заголовке, чтобы оно соответствовало изменению темы, все предыдущие страницы будут помечены этим заголовком.
Шаг 1. Чтобы этого не произошло, необходимо будет указать программе, что начался новый раздел документа. Это можно сделать, используя функции «Разрыв страницы» и «Разрыв раздела» в Word 2013, которые позволяют разбивать документ на страницы и/или разделы с целью иметь разные номера страниц, верхние или нижние колонтитулы. Чтобы узнать, как это сделать, см. Раздел 3: Создание разрывов страниц и разделов .
Чтобы узнать, как это сделать, см. Раздел 3: Создание разрывов страниц и разделов .
Рисунок 1-12
Шаг 2. После создания раздела или разрыва страницы дважды щелкните текст заголовка. Обратите внимание, что тег заголовка ниже и слева указывает, к какому разделу документа теперь относится этот конкретный заголовок (в данном случае к Разделу 2).
Рис. 1-13
Шаг 3. Среди параметров в группе навигации будет выделен параметр Ссылка на предыдущий . Нажмите на него, чтобы отменить выбор. Это позволит заголовку в Разделе 2 отличаться от заголовков в Разделе 1.
Рисунок 1-14
Шаг 4. Трижды щелкните заголовок, чтобы изменить текст, и введите заголовок нового раздела. Теперь заголовки разделов 1 и 2 будут отличаться друг от друга.
Примечание. Описанные выше действия можно выполнять и при форматировании нижних колонтитулов.
[В начало]
Удаление верхнего или нижнего колонтитула с первой страницыИногда бывает необходимо удалить верхний или нижний колонтитул с первой страницы документа.
Рисунок 1-15
Чтобы сделать это, дважды щелкните область заголовка, чтобы открыть Инструменты верхнего и нижнего колонтитула (см. Рис. 1-6 ), и установите флажок Другая первая страница . Это позволит использовать пустой заголовок или другой заголовок для первой страницы вашего документа.
[В начало]
Быстрый способ удалить верхний и нижний колонтитулы в Word
Элиза Уильямс
2022-09-08 17:15:25 • Отправлено в: Возможности MS Word • Проверенные решения
Документация обычно включает фрагменты, такие как верхние и нижние колонтитулы, для объяснения идеи всего документа или функции в качестве закладки, чтобы читатели знали, в каком положении они находятся при чтении документа.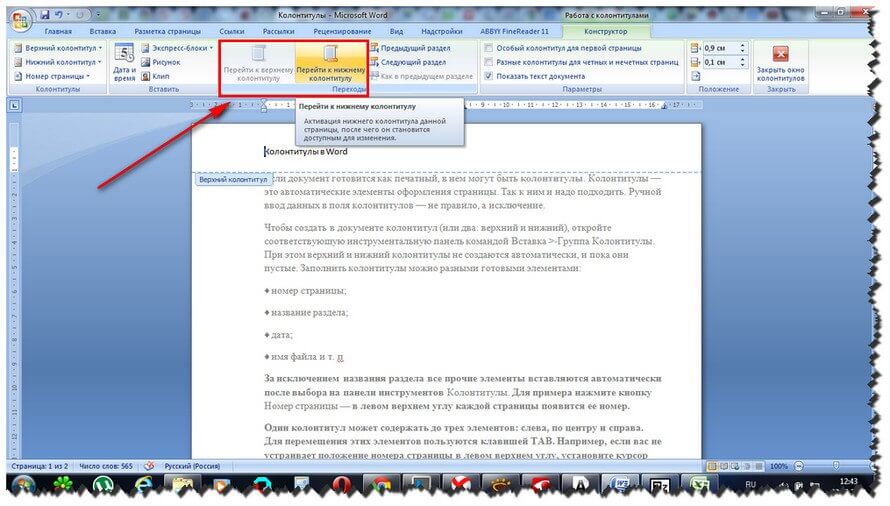 Однако в некоторых случаях пользователи считают необходимым удалить верхние и нижние колонтитулы документа. Обычно, когда люди взяли часть документа и хотят удалить информацию, содержащую детали конкретной части, они считают необходимым удалить ее из документа. Таким образом, эта статья представляет собой исчерпывающее руководство по как удалить верхний и нижний колонтитулы в Word .
Однако в некоторых случаях пользователи считают необходимым удалить верхние и нижние колонтитулы документа. Обычно, когда люди взяли часть документа и хотят удалить информацию, содержащую детали конкретной части, они считают необходимым удалить ее из документа. Таким образом, эта статья представляет собой исчерпывающее руководство по как удалить верхний и нижний колонтитулы в Word .
Как удалить верхний и нижний колонтитулы в Word
Microsoft Word — одно из самых распространенных программ для обработки текстов, которое используется на рынке людьми всех возрастов и жанров. Платформа предлагает уникальный набор функций для работы. Позволяя пользователю просто редактировать документы и добавлять в них различные надстройки для лучшей иллюстрации, Word можно использовать для явной разработки документа. Эта статья, которая считается лучшим вариантом для документации, содержит подробное руководство, объясняющее процесс удаления верхнего и нижнего колонтитула в Word.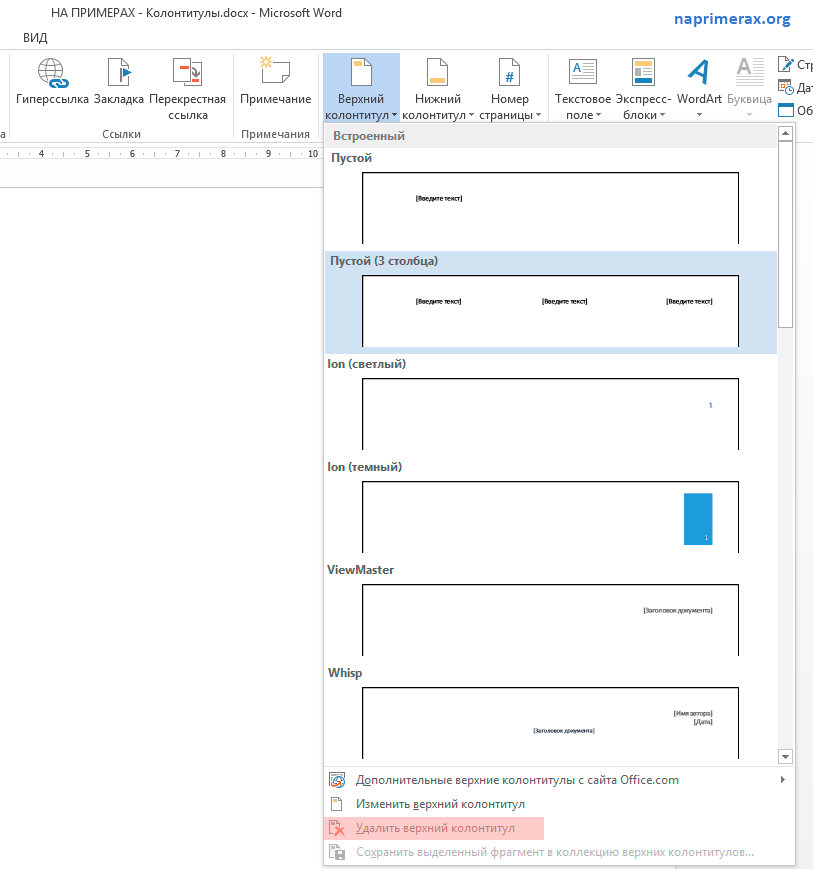 Вам необходимо пройти шаги, предложенные ниже, чтобы понять процедуру в деталях.
Вам необходимо пройти шаги, предложенные ниже, чтобы понять процедуру в деталях.
Шаг 1. Откройте документ Word
Вам необходимо получить доступ к документу Microsoft Word с рабочего стола и открыть его на передней панели. Когда он откроется, щелкните правой кнопкой мыши верхний или нижний колонтитул, чтобы получить доступ к его параметрам.
Шаг 2. Удалить верхний и нижний колонтитулы
После того, как вы открыли параметры верхнего или нижнего колонтитула с помощью ленты «Верхний и нижний колонтитулы» в верхней части окна, выберите «Верхний колонтитул» из меню, чтобы открыть раскрывающееся меню, отображающее список различных заголовков, чтобы удалить заголовок из Word, нажмите на опцию «Удалить нижний колонтитул» в аналогичном меню. Заголовок просто удаляется из документа. Аналогичный подход можно применить к нижнему колонтитулу, параметры которого отображаются точно под «Заголовком».
Универсальное решение для работы с файлами PDF
Помимо того, что вы узнаете больше о том, как удалять верхний и нижний колонтитулы в Word, вы также должны узнать о другом формате файлов, довольно распространенном на рынке.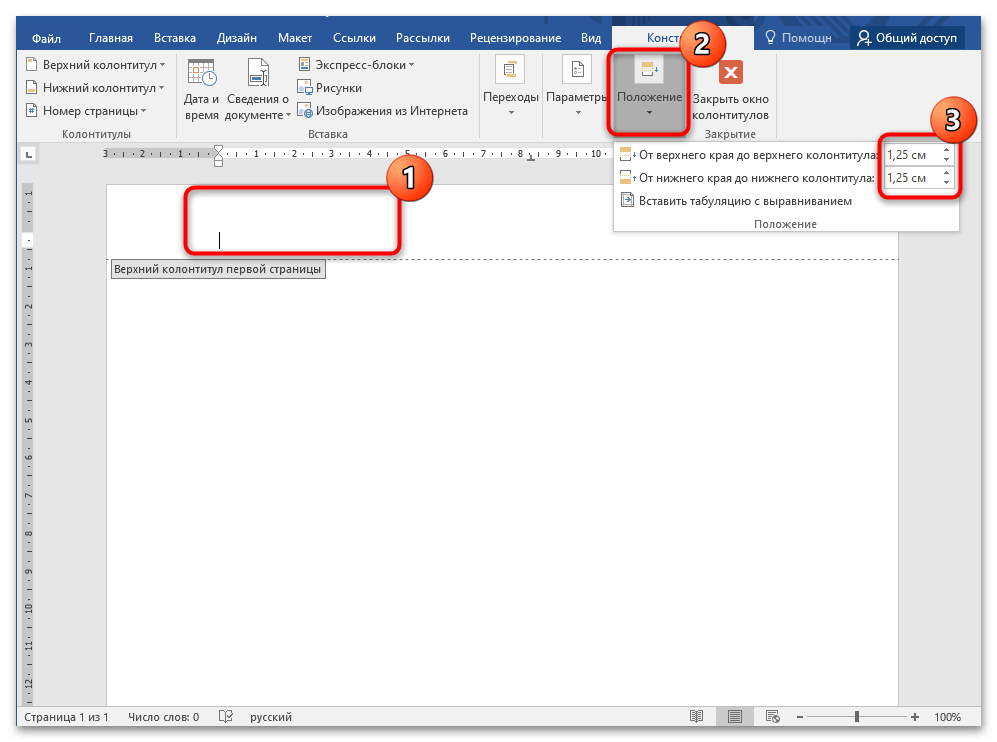
Попробуйте бесплатно Попробуйте бесплатно КУПИТЬ СЕЙЧАС КУПИТЬ СЕЙЧАС
PDFelement — это инструмент, который включает в себя все инструменты редактирования, позволяющие управлять текстом и всеми соответствующими иллюстрациями и ссылками, присутствующими внутри. Он даже дает вам возможность аннотировать документы и просматривать их, чтобы авторы оригинала могли легко вносить изменения в файлы. После этого PDFelement можно эффективно использовать для преобразования документа и сохранения формата файла без изменений даже после преобразования.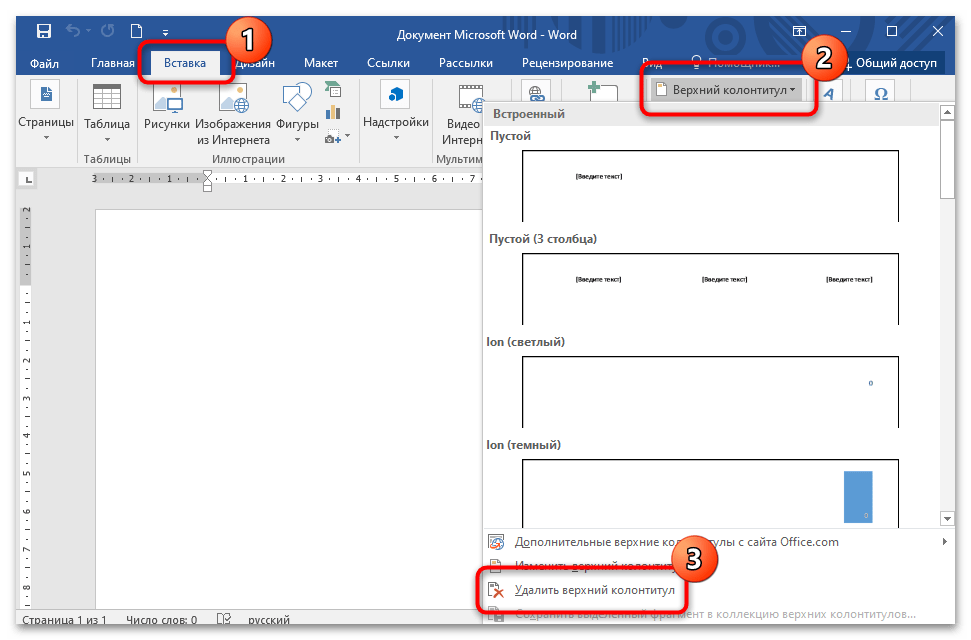
Еще одна функция, которую можно наблюдать на платформе, — это средство оптического распознавания символов и конструктор цифровой подписи. PDFelement предоставляет вам абсолютно безопасную среду с возможностью защитить ваши файлы с помощью защиты паролем и редактирования информации. PDFelement может оказаться лучшим вариантом для удобного управления PDF-файлами.
Как удалить верхний и нижний колонтитулы в PDF
PDFelement был представлен как лучший вариант для управления PDF. Чтобы продолжить работу с платформой, важно понимать функции, которые участвуют в использовании платформы. Хотя вы знакомы с процессом объяснения того, как удалить верхний колонтитул в Word, вам также следует ознакомиться с процедурой, объясняющей удаление верхнего и нижнего колонтитула в файле PDF. Следующее руководство просто описывает весь процесс.
 Здесь производится основная настройка колонтитулов. Вот основные параметры:
Здесь производится основная настройка колонтитулов. Вот основные параметры: