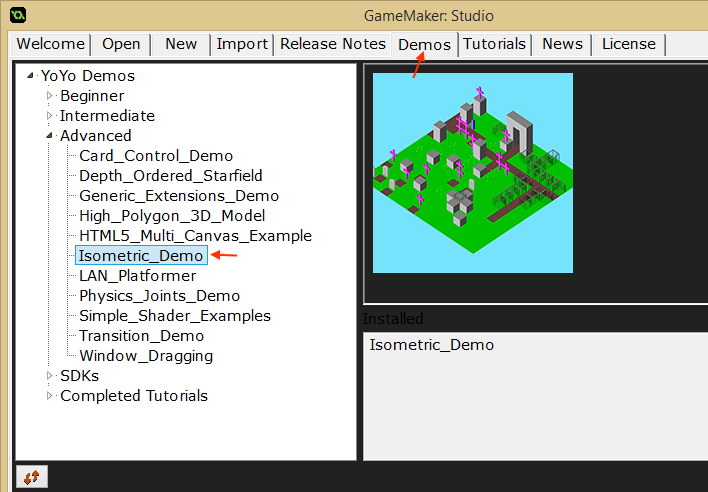Как создать игру с нуля
Описание
Создание игры — это мечта, к которой стремятся многие люди. Разработка игр для большинства людей чаще всего ассоциируется с крупными, международными компаниями, которые имеют сотни (если не тысячи!) человек, работающих в них, каждый из которых выполняет свою функцию и задачу. Однако в наше время практически любой человек, который приложит достаточно усилий и воспользуется своим пытливым умом — сможет создать свою небольшую игру. Поэтому эти Game Maker Studio уроки для начинающих, помогут вам заполучить все навыки необходимые для использования этой программы. Если вас интересует как создать игру, то здесь вы создадите целых 20!
Game Maker Studio уроки для новичков — Зачем учиться тому, как создать игру?
Этот вопрос кажется слегка странным, правда? У людей есть разные причины и мотивы изучать разработку игр, но среди них есть две самые распространённые — личные цели и карьерные возможности. Во-первых, большая часть людей мечтает создать свою собственную игру ещё со школьных лет.
С другой стороны, есть и те, кто хочет узнать, как создать игру, чтобы получить работу своей мечты в этой индустрии или же продвинуться по карьерной лестнице на текущей работе. Так как Game Maker уроки довольно популярны у них есть возможность изучать многое и применять свои навыки, когда в них появляется нужда. Разработчики игр обычно имеют высокую зарплату и перед ними открываются многие карьерные возможности, поэтому вполне объяснимо почему многие стремятся сюда попасть. И в вашем случае наши Game Maker Studio уроки для начинающих могут стать первой ступенью на пути к вашей заветной мечте (какой бы из этих двух она ни была).
Разработка игр в правильном ключе
Наши Game Maker Studio уроки позволят вам научиться использованию одного из самых популярных игровых движков — GameMaker.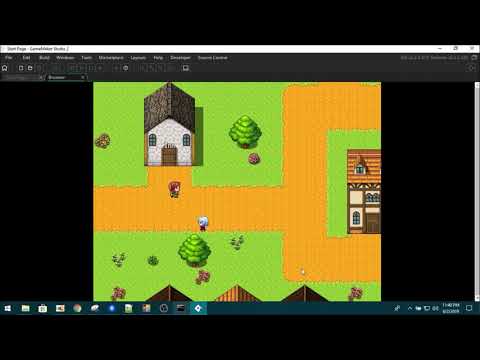 Так как курс и уроки предназначены для новичков, то вам не нужно иметь какого-либо опыта в сфере разработки видеоигр. Этот тип курса, который обучит вас «с нуля» — мы начнём с самых базовых вещей, а закончим всем, что вам может понадобится при непосредственном создании вашей игры.
Так как курс и уроки предназначены для новичков, то вам не нужно иметь какого-либо опыта в сфере разработки видеоигр. Этот тип курса, который обучит вас «с нуля» — мы начнём с самых базовых вещей, а закончим всем, что вам может понадобится при непосредственном создании вашей игры.
Даже если вы уже пытались работать в GameMaker Studio и имеете некоторый опыт работы с ним, то у нас всё равно найдётся для вас пару причин записаться на этот курс. Для начала, повторить и закрепить пройденный материал всегда полезно — в таком случае у вас будет возможность попрактиковаться на создании 20 игр и освежить в памяти какие-то давно забытые моменты. В дополнение к этому, так как это практический курс (что означает вы будете непосредственно участвовать в процессе создания игры), то у вас будет возможность получить полезный опыт в разработке и проверить ваши знания. Тем не менее на каком бы этапе изучения вы не находились, наши универсальные Game Maker Studio уроки для новичков будут в первую очередь для вас интересными! Итак, ваша мечта вскоре может осуществиться, запишитесь на курс и начните создание вашей первой игры!
Показать больше Показать меньше
Что вы изучите?
- Научитесь создавать простые игры Научитесь программировать в GameMaker Studio
Требования
- Установленный GameMaker Данный курс был записан на ПК.
 Версия для Mac отличается, но может использоваться.
Версия для Mac отличается, но может использоваться.
Различные видео уроки по программе game maker и game maker studio
GameMaker — Разные урокиВ данном видео уроке Game Maker мы рассмотрим создание примитивной стратегической игры с генерацией карты. Мы подробно рассмотрим программную часть нашей стратегии, обсудим возможности расширения
GameMaker — Разные урокиВидео урок Game Maker по созданию игры в стиле runner (бегалка — леталка). Простейшая игра на которой мы рассмотрим процесс создания игры это самолет летящий сквозь кучу астероидов. Мы создадим
GameMaker — Разные урокиВидео урок по созданию простейшего редактора карт в Game Maker. Спектр использования данной функции в играх довольно прост, это создание карт, игроками под свои нужды и для разнообразия игрового
GameMaker — Разные урокиКоротенький видео урок по созданию платформера в конструкторе игр Game Maker, в данном уроке рассматривается пример заранее приготовленного простейшего платфомера, показаны все используемые скрипты и
GameMaker — Разные урокиДанный видео урок по конструктору игр Game Maker наглядно продемострирует нам процесс создания простенькой лабиринт игры с нуля.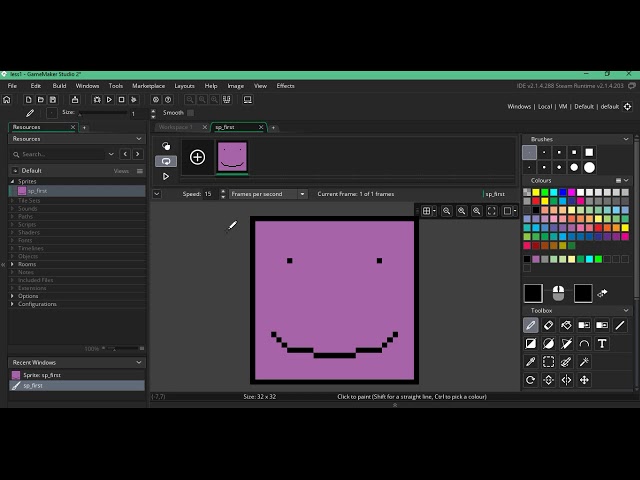 Мы создадим несколько спрайтов. игрока, врага, бонусы, ловушки.
Мы создадим несколько спрайтов. игрока, врага, бонусы, ловушки.
Это вводный видео урок по конструктору игр GameMaker 8.1, мы рассмотрим основные нововведения в программе, разберем и объекты интерфейса. Конечно учиться лучше всего на примерах, сегодняшний пример
GameMaker — Разные урокиПродолжаем изучать Game Maker, мы уже сделали комнаты. противников, стены, двери, сундуки и разные монетки хилки, вывели все данные на экран и даже создали таблицу результатов. В данном видео уроке
GameMaker — Разные урокиИтак продолжаем изучать с Вами программу для создания игр Game Maker, сегодня мы научимся делать двери, для прохождения в другие локации или дома. Сундуки для различных бонусов и прочих плюшек и
GameMaker — Разные урокиВ предыдущих уроках мы сделали жизни, зомби, плюшечки, теперь пришла пора подумать о том что наша игра будет писать игроку после его кончины. В данном видео уроке мы рассмотрим пример создания окна
В данном видео уроке мы рассмотрим пример создания окна
Продолжаем изучать Game Maker и совершенствовать нашу игру, в прошлом уроке мы сделали жизни, здоровье и игровые очки но вывести их на экран так и не успели, исправим сей недочет. Попутно мы сделаем
Продолжаем изучать Game Maker, узнавать новые меню, действия и применяя их на практике доводить до ума игру которую начали, итак мы сделали персонажа, пришла пора добавить ему здоровья, жизни и
GameMaker — Разные урокиВсем привет добро пожаловать в небольшую серию уроков по созданию игры на движке Game Maker, для тех кто впервые слышит, Game Maker это программа для создания своих игровых проектов без знания
GameMaker — Разные урокиЭтот видео урок научит Вас основам создания игра на примере простейшего арканойда. Вообще при должном воображении и подходе даже из подобной игры можно сделать интересную время убивалку.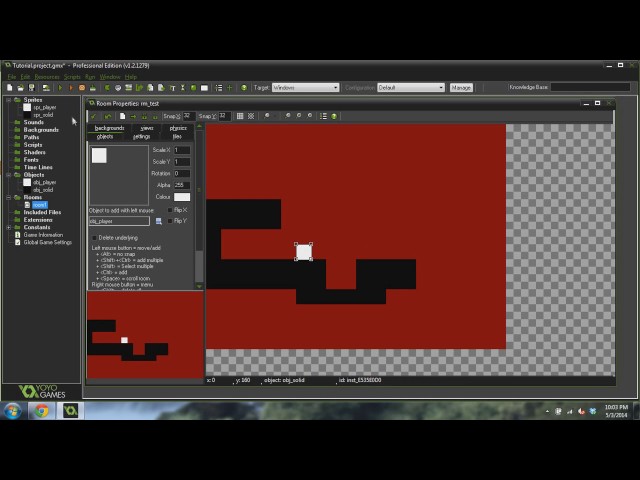 Но не об
Но не об
1 2
Как модифицировать 2D-игры с помощью GameMaker
В этом руководстве мы будем использовать проект Hero’s Trail , чтобы понять, как работает GameMaker, а также модифицировать различные части игры, чтобы вы могли сделать ее своей собственной!
Этот учебник разделен на следующие разделы:
Как открыть тропу героя?
Окно GameMaker
Различные типы «активов»
Редактирование игрового уровня
Как открыть тропу героя?
Прокрутите вниз, если у вас уже открыта тропа героя.
Когда вы откроете Game Maker, нажмите «Новый» , чтобы открыть меню «Шаблон».
Это откроет ваш новый проект, где вы можете изменить шаблон и воспроизвести его. Чтобы начать игру, нажмите Кнопка «Выполнить» вверху или нажмите F5 на клавиатуре.
После того, как вы закончите изучение игры, закройте окно игры, и мы возьмем взгляните на GMS2 IDE (« I интегрировал D развитие E nvironment», или проще говоря, пользователь программы интерфейс!).
Окно GameMaker
Окно GameMaker состоит из двух основных частей: Workspace и Браузер активов .
Рабочее пространство | Браузер активов |
Здесь вы редактируете ресурса, например ваши изображения, объекты, уровни и многое другое. | Здесь ваши активы созданы и перечислены ,
и двойной щелчок по любому ресурсу здесь открывает его в
Рабочее пространство. |
Вы можете открыть несколько рабочих пространств в виде вкладок, аналогично вкладкам в
интернет браузер. | Вы увидите множество папок в Asset Browser, которые называются
«группы». Вы можете развернуть группу и увидеть активы внутри
Это. |
Различные типы «активов»
Игры создаются с использованием «активов», которые являются строительными блоками ваши игры: любые изображения, объекты и уровни создаются как ассета и может быть отредактирован в рабочей области.
Ваша окончательная игра будет состоять из множества различных видов активов:
В GMS2 наиболее важны три типа активов:
Спрайты | Объекты | Номера |
Спрайт — это изображение , которое можно использовать в любом месте игры (например:
для объектов, фона, анимации и т. | Объект может использоваться как интерактивный элемент в вашей игре, например игрок, противник, монета и т. д. | Комната служит определенным экраном в вашей игре, например, уровнем или главное меню. |
Давайте посмотрим на ассет спрайта в проекте Hero’s Trail.
В обозревателе активов (справа от вас) откройте группу «Спрайты» , а затем откройте «Бэдди» группа.
Здесь вы найдете различные виды спрайты для врага под «Атака» и «Прогулка_в режиме ожидания» группы.
В группе «Idle_Walk» дважды щелкните spr_baddie_idle. , чтобы открыть его в рабочей области.
Вы увидите Sprite Editor , открытый в рабочей области, где вы можно предварительно просмотреть каждый кадр анимированного спрайта и нажать Play , чтобы увидеть злодей в действии!
Это всего лишь один из многих «редакторов ресурсов» в GameMaker. Ты
теперь можете закрыть это, или если вы хотите начать возиться с
проект уже есть, вы можете нажать либо «Редактировать изображение», чтобы изменить
этот спрайт или рисовать на нем, или «Импортировать» для загрузки любого другого изображения
файл, который вы хотите.
Ты
теперь можете закрыть это, или если вы хотите начать возиться с
проект уже есть, вы можете нажать либо «Редактировать изображение», чтобы изменить
этот спрайт или рисовать на нем, или «Импортировать» для загрузки любого другого изображения
файл, который вы хотите.
Создайте свой собственный объект
Вы можете использовать объекты для создания интерактивных элементов в своих играх, таких как враги, бочки, монеты и так далее. Eсть основной рабочий процесс, который вы можете использовать для создания таких объектов.
Сначала создайте Sprite , который служит изображением для вашего объекта. Это может быть и анимация.
Затем создайте Объект и добавьте к нему «События» . События разрешить объекту ответить на ввод игрока или выполнить свой собственный поведение .
Наконец, поместите Объект в Комнату (которая является level), который создает экземпляр этого объекта.
 Вы можете разместить
несколько экземпляров объекта в комнате (что позволяет размещать
несколько врагов и монет).
Вы можете разместить
несколько экземпляров объекта в комнате (что позволяет размещать
несколько врагов и монет).
Этот рабочий процесс можно упростить, как показано ниже:
Добавьте свои изображения
Очень легко создать новый спрайт и даже нарисовать собственное изображение. прямо внутри Game Maker! Вот как вы можете создать новый актив спрайта:
Перейдите в меню » Create Asset» в верхней части обозревателя активов.
Выберите «Спрайты» и нажмите «Создать» (или просто двойной щелчок на кнопку «Спрайты»).
Это создаст новых актива Sprite в браузере активов и позвольте вам дать ему имя.
Затем вы можете перетащить актив и поместить его в любой из существующих группы или щелкните правой кнопкой мыши в обозревателе активов и выберите «Создать Группа» , чтобы добавить новую группу для ваших активов.

Если выбрать группу до создания актива, новый актив будет создан внутри выбранной группы.
В окне редактора спрайтов нового спрайта вы можете изменить размер спрайта, а затем выбрать «Редактировать изображение» , чтобы рисовать на нем:
Это откроет редактор изображений , где вы можете использовать различные инструменты рисования для создания и анимации чего-то совершенно нового!
Редактирование игрового уровня
Уровни создаются с использованием ресурсов Room и проекта Hero’s Trail. уже есть несколько комнат, одна из которых — первый уровень, который открывается когда вы играете в игру.
Мы откроем эту комнату и переместим кое-что вокруг, чтобы мы могли освоить редактор комнат!
В Asset Browser разверните группу «Комнаты» и дважды щелкните на rm_level_1 :
Это откроет Room Editor , который состоит из следующих основных частей:
Room Canvas — это место, где вы будете редактировать свой уровень, а слева у вас есть различные меню для управления слоями и самой комнатой.
Панель Layers содержит все слои в комнате, и каждый слой просто содержит актива (таких как спрайты, плитки и объекты экземпляры). Мы сосредоточимся на одном из этих слоев и переместим некоторые элементы. вокруг:
На панели Layers прокрутите вниз и выберите «Экземпляры» слой.
Это слой экземпляров , где вы можете разместить экземпляра объекты, такие как игрок, враги, бочки и т. д.
После того, как вы выбрали слой, вы можете войти в комнату, выберите игрока, врага или бочку и переместите ее куда угодно нравиться!
ПРИМЕЧАНИЕ : перемещение врагов не может изменить путь, по которому они идут. на. Изменение и создание вражеских путей описано в Часть 4 руководства .
Когда у вас выбран слой «Экземпляры», вы можете перетащить объекты из Asset Browser в комнату для создания новых экземпляров!
Размещение плитки
Плитки — это, по сути, неинтерактивные изображения, которые размещаются вокруг
комнату, и в отличие от спрайтов, они сгруппированы в один ассет
известный как «Набор плиток» .
Вот один из наборов плиток в этом проекте (присутствует в наборе «Плитка Группа «Наборы» ):
Вы можете видеть, что он содержит несколько плиток (квадратных изображений), поэтому он называется «Набор плиток».
Этот набор плиток используется для пола уровня, появляющегося ниже игрок. Вы действительно можете пойти в комнату и отредактировать эти плитки правильно. сейчас:
Откройте комнату rm_level_1 .
На панели «Слои» разверните «Visuals_Below_Instances» . папка.
Выберите слой «Tiles_Floor» . Это слой плитки, который использует набор плиток, показанный выше, и отображает плитки пола.
Теперь вы можете выбрать плитку на панели справа IDE и разместите его в любом месте комнаты. Вы также можете щелкнуть правой кнопкой мыши, чтобы удалите плитку (или используйте инструмент «Ластик» на панели инструментов вверху).
Изменение структуры уровней
Вы можете выполнить следующие шаги, чтобы изменить уровень и сформировать его так, как вам нравится:
- В комнате rm_level_1 выберите слой «
4 Tiles_Walls_Walls».

Рядом с обозревателем объектов откройте вкладку « Room Editor ».
В разделе «Библиотеки» выберите стена .
Это библиотека автоматического тайла, настроенная в проекте, которую вы можете использовать для размещения стен на уровне. Используйте это, чтобы создать макет вашего уровня.
Щелкните левой кнопкой мыши, чтобы разместить стену, и щелкните правой кнопкой мыши, чтобы стереть существующие плитки.
- Теперь нам нужно разместить фактические стены под этими верхними плитками: для этого выберите слой « Tiles_Walls_Below » (он находится внизу списка слоев).
На вкладке Room Editor рядом с Asset Browser разместите плитки стен под вашими верхними стенами:
Теперь ваши стены визуально готовы! Нам просто нужно настроить коллизии.
- Столкновения обрабатываются экземплярами, помещенными в слой « Wall_Collisions » (в верхней части списка).
По умолчанию он невидим, поэтому сделайте этот слой видимым, щелкнув значок глаза.

Просто переместите экземпляры, чтобы настроить столкновения со стенами.
Если вам нужно чтобы добавить новые экземпляры, перетащите obj_editor_wall из объектов -> уровня в комнату. см. ниже)
- По сути, это то, как вы удаляете и добавляете стены на своем уровне!
Теперь измените уровень 1 или, что еще лучше, перейдите в rm_level_2 и сделайте его своим, так как мы оставили его для вас в основном пустым!
Если вы хотите прочитать подробнее о проекте «Песочница» и его активах см. Разбивка проекта «След героя» .
Добавление пользовательских функций
Теперь мы продолжим настраивать этот проект и разрабатывать собственную игру из это, в комплекте с интерактивными элементами уровня, такими как сундуки и ворота, бонусы, способности, новые враги и многое другое!
Формат руководства
Все руководства Hero’s Trail демонстрируют блоки визуальных действий GML с помощью снимков экрана, где у вас есть фактические действия слева (именно так вам нужно их организовать) и комментариев справа объясняя, что делает каждое действие.
Вот пример такого снимка экрана:
Хотя в самом тексте руководства также будут пояснения, рекомендуется обратить внимание на комментарии к каждому действию на снимке экрана.
Поехали!
Перейдите к следующей части , чтобы продолжить приключение или вернитесь на индексную страницу , чтобы взглянуть на все темы и переходите к тому, что вас больше всего волнует.
-> Перейти к следующей части
-> Прочтите обзор песочницы Hero’s Trail
-> Вернуться на главную страницу
Как опубликовать игру на GX.games
- Гурприт С. Матару
- 08 марта 2022 г.
Новичок
- Издательство
- GX.игры
Опубликуйте свои игры на GX .games , чтобы миллионы могли играть, следуя этому 5-минутному руководству. Обновите свою игру в любое время одним щелчком мыши.
Перед началом работы с этим учебным пособием вам потребуется следующее:
- Установите браузер Opera GX
- Создайте учетную запись Opera
Начнем!
Подготовьте свой проект
Нажмите кнопку «Цель» в правом верхнем углу окна Game Maker. Здесь вы выбираете, куда вы хотите экспортировать свою игру.
Выберите GX.games Платформа:
Дайте вашей игре имя:
- В верхней части окна Game Maker нажмите , чтобы открыть Параметры игры .
- В открывшемся окне выберите GX.games . Это откроет новое окно.
- В параметрах GX.games убедитесь, что выбрано « New Game », а затем измените название игры .
Это должно быть уникальное имя, которое еще не используется в GX.games.
- Нажмите OK , чтобы применить изменения.

Загрузка на GX.games
Теперь загрузите свою игру на GX.games:
- Нажмите Create Executable 9Кнопка 0004 в верхней части окна GameMaker:
- Откроется окно GX.games Packaging , в котором может быть предложено войти в свою учетную запись Opera (если вы еще не вошли):
- Нажав « Войти в Opera », вы перейдете на веб-сайт Opera, где вы сможете создать новую учетную запись (если у вас ее нет) и войти в нее.
- После входа в систему в, вы вернетесь в GameMaker, который начнет процесс загрузки на GX.games.
После загрузки файлов игры мы введем некоторые сведения об игре для GX.games и опубликуем ее.
Частная публикация
Давайте настроим детали игры и получим приватную ссылку , которой вы сможете поделиться с друзьями. Это означает, что ваша игра останется «не в списке», пока вы не решите разместить ее на GX.games.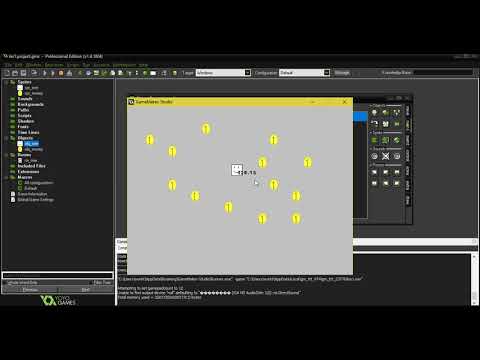
- После завершения загрузки нажмите « Редактировать игру в Opera ».
- Это приведет вас к GX.games DevCloud , где вы можете отредактировать все детали своей игры и опубликовать ее.
(Вас могут попросить выбрать учетную запись Opera и снова войти в систему.)
- На странице Details вы увидите множество сведений об игре. Здесь вы можете указать, поддерживает ли ваша игра мобильные устройства и является ли она многопользовательской.
- Слева нажмите Публикация .
- Включите версию « Private «, которая создает приватную ссылку на вашу игру.
- Нажмите кнопку « URL » (выделена выше), чтобы скопировать этот URL-адрес, или нажмите « Открыть приватную игру », чтобы перейти на эту страницу.
Поделитесь этой ссылкой с друзьями, и они смогут играть в вашу игру прямо в своем браузере Opera GX!
Публичная публикация
Вы также можете опубликовать свою игру публично, чтобы она отображалась в списках GX.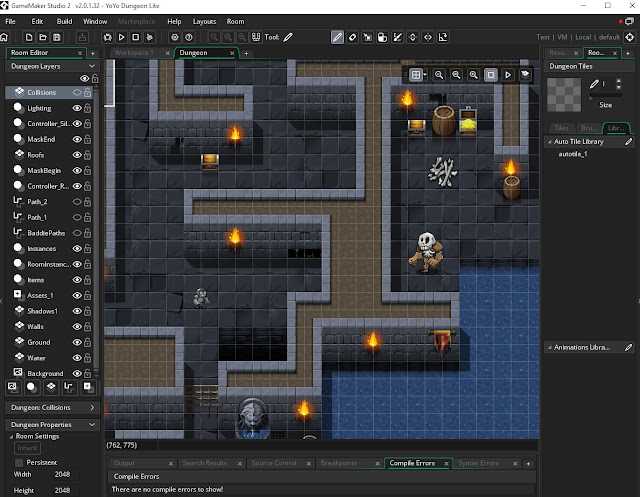
 Версия для Mac отличается, но может использоваться.
Версия для Mac отличается, но может использоваться.
 д.).
д.).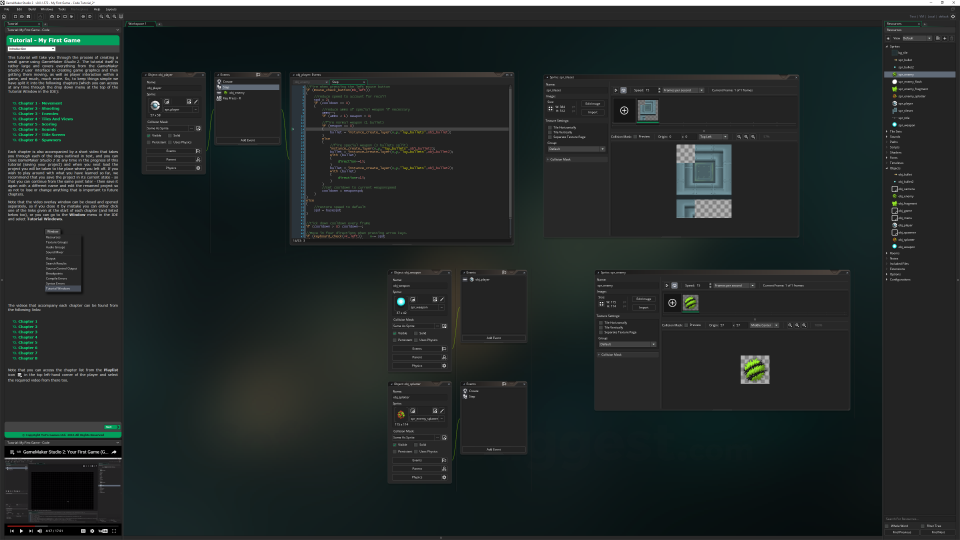 Вы можете разместить
несколько экземпляров объекта в комнате (что позволяет размещать
несколько врагов и монет).
Вы можете разместить
несколько экземпляров объекта в комнате (что позволяет размещать
несколько врагов и монет).