Гаджеты для Windows 10 | remontka.pro
В этой статье о том, где скачать гаджеты для Windows 10 и как установить их в системе — оба эти вопроса задаются пользователями, которые обновились до новой версии ОС с «семерки», где уже успели привыкнуть к гаджетам рабочего стола (таким как часы, погода, индикатор ЦП и другие). Покажу три способа сделать это. Также в конце инструкции есть видео, где показаны все эти способы бесплатно получить гаджеты рабочего стола для Windows 10.
По умолчанию, в Windows 10 нет официального способа установить гаджеты, эта функция была убрана из системы и предполагается, что вместо них вы будете использовать новые плитки приложений, которые так же могут отображать требуемую информацию. Тем не менее, вы можете скачать стороннюю бесплатную программу, которая вернет привычный функционал гаджетов, располагаемых на рабочем столе — две таких программы и будут рассмотрены ниже.
Windows Desktop Gadgets (Gadgets Revived)
Бесплатная программа Gadgets Revived возвращает гаджеты в Windows 10 именно в таком виде, в котором они были в Windows 7 — тот же набор, на русском языке, в том же интерфейсе, что был ранее.
После установки программы, вы можете нажать в контекстном меню рабочего стола (через правый клик мышью) пункт «Гаджеты», после чего выбрать, какие именно требуется разместить на рабочий стол.
Доступны все стандартные гаджеты: погода, часы, календарь и остальные оригинальные гаджеты от Microsoft, со всеми скинами (темами оформления) и функциями настройки.
Помимо этого, программа вернет функции управления гаджетами в раздел персонализации панели управления и пункт контекстного меню рабочего стола «Вид».
Скачать бесплатно программу Gadgets Revived вы можете на официальной странице http://gadgetsrevived.com/download-sidebar/
8GadgetPack
8GadgetPack — еще одна бесплатная программа для установки гаджетов на рабочий стол Windows 10, при этом несколько более функциональная, чем предыдущая (но не полностью на русском языке). После ее установки вы точно также, как и в предыдущем случае можете перейти к выбору и добавлению гаджетов через контекстное меню рабочего стола.
Первое отличие — куда более широкий выбор гаджетов: помимо стандартных, здесь представлены дополнительные на все случаи жизни — списки запущенных процессов, продвинутые системные мониторы, конвертер единиц, одних только гаджетов погоды несколько штук.
Второе — наличие полезных настроек, вызывать которые можно, запустив 8GadgetPack из меню «Все приложения». Несмотря на то, что настройки на английском языке, все довольно понятно:
- Add gadget — добавление и удаление установленных гаджетов.
- Disable Autorun — отключение автозагрузки гаджетов при старте Windows
- Make gadgets larger — делает гаджеты больше по размеру (для мониторов с высоким разрешением, где они могут казаться мелкими).
- Disable Win+G for gadgets — так как в Windows 10 комбинация клавиш Win+G по умолчанию открывает панель записи экрана, данная программа перехватывает данную комбинацию и включает отображение гаджетов по ней. Данный пункт меню служит для того, чтобы вернуть настройки по умолчанию.

Скачать гаджеты Windows 10 в данном варианте вы можете с официального сайта http://8gadgetpack.net/
Как скачать гаджеты Windows 10 в составе пакета MFI10
Missed Features Installer 10 (MFI10) — пакет компонентов для Windows 10, присутствовавших в предыдущих версиях системы, но исчезнувших в 10-ке, среди которых есть и гаджеты рабочего стола, при этом, как и требуется нашему пользователю, на русском языке (несмотря на англоязычный интерфейс установщика).
MFI10 представляет собой образ диска ISO, размером более гигабайта, скачать который можно бесплатно с официального сайта (обновление: MFI исчез с этих сайтов, не знаю, где сейчас искать) mfi.webs.com или mfi-project.weebly.com (там же присутствуют версии для предыдущих версий Windows). Отмечу, что фильтр SmartScreen в браузере Edge блокирует загрузку этого файла, но мне ничего подозрительного в его работе обнаружить не удалось (все равно будьте осторожны, в данном случае гарантировать чистоту я не могу).
После загрузки образа, смонтируйте его в системе (в Windows 10 это делается просто двойным кликом по файлу ISO) и запустите MFI10 находящийся в корневой папке диска. Сначала запустится лицензионное соглашение, а после нажатия кнопки «Ок» — меню с выбором компонентов для установки. На первом же экране которого вы увидите пункт «Gadgets», который и потребуется для того, чтобы установить гаджеты рабочего стола Windows 10.
Установка по умолчанию проходит на русском языке, а после ее окончания в панели управления вы найдете пункт «Гаджеты рабочего стола» (у меня данный пункт появился только после ввода «Гаджеты» в окно поиска панели управления, т.е. не сразу), работа которого, как и набор доступных гаджетов не отличается от того, что был раньше.
Гаджеты для Windows 10 — видео
В видео ниже показано, где именно взять гаджеты и как установить их в Windows 10 для трех описанных выше вариантов.
Все три рассмотренные программы позволяют также загружать и устанавливать сторонние гаджеты на рабочий стол Windows 10, однако разработчики отмечают, что небольшое количество из них по каким-то причинам не работают.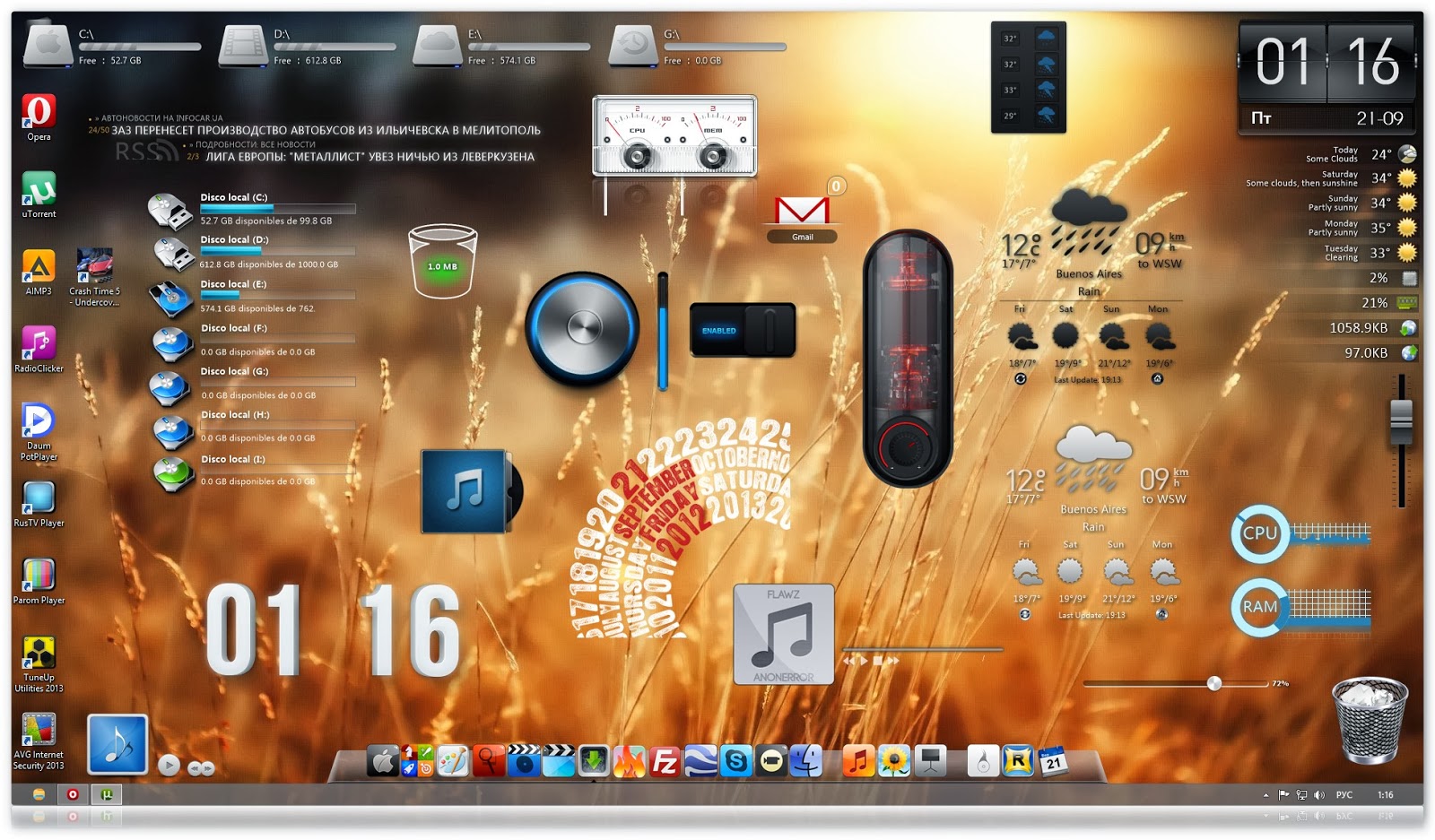
Дополнительная информация
Если вы хотите попробовать что-то поинтереснее с возможностью скачать тысячи виджетов для рабочего стола в разном оформлении (пример выше) и полностью преобразить интерфейс системы, попробуйте Rainmeter.
remontka.pro в Телеграм | Способы подписки
Как установить гаджеты на Windows 10
ГлавнаяСофт
Идея настольных гаджетов существует уже довольно долгое время — Microsoft впервые представила эту функцию в операционной системе Windows Vista. Настольные гаджеты предлагали возможность просматривать различную информацию, играть в мини-игры и многое другое прямо с рабочего стола. К сожалению, Microsoft решила изменить философию пользовательского интерфейса и отказалась от гаджетов уже к моменту выхода Windows 7.
Как установить гаджеты на Windows 10
Интересно, но официальной причиной отказа «мелкомягкие» назвали «соображения безопасности». В любом случае, гаджеты не умерли вместе с Vistа-ой, а нашли свое продолжение в мобильной ОС Android, где изменили своей название на всем привычное слово «Виджеты», сохранив при этом свой функционал и основную идею — предоставить пользователям моментальный доступ к функциям приложений с рабочего стола/домашнего экрана.
В любом случае, гаджеты не умерли вместе с Vistа-ой, а нашли свое продолжение в мобильной ОС Android, где изменили своей название на всем привычное слово «Виджеты», сохранив при этом свой функционал и основную идею — предоставить пользователям моментальный доступ к функциям приложений с рабочего стола/домашнего экрана.
В статье мы рассмотрим, как вернуть полезный функционал в Windows 10. К счастью, идея использовать старую фишку в новой операционке посещала огромное количество людей, среди которых нашлись и толковые разработчики. Благодаря их решениям, мы можем без особого труда установить гаджеты на наши ПК.
Итак, существует несколько способов сделать это:
- Windows Desktop Gadgets.
- 8GadgetPack.
Содержание
- Windows Desktop Gadgets — бесплатная программа, доступна для скачивания
- 8GadgetPack — альтернативное решение проблемы добавления гаджетов
- Топ-10 гаджетов
- Видео — Как добавить гаджеты в Windows 10
Шаг 1. Установка. Процесс выполняется просто и быстро — вам необходимо лишь следовать всем инструкциям на экране, каждый раз нажимая кнопку «Next».
Установка. Процесс выполняется просто и быстро — вам необходимо лишь следовать всем инструкциям на экране, каждый раз нажимая кнопку «Next».
Устанавливаем программу и каждый раз нажимаем кнопку «Next»
Шаг 2. Завершение установки. На последней вкладке нажмите на кнопку «Finish» и, вуаля, вы вернули гаджеты в систему. Поздравляем! Осталось только научиться, как выводить их на экран, добавлять и удалять в случае чего.
Нажимаем кнопку «Finish»
Шаг 3. Закрепление гаджетов на рабочем столе. Открываем программу Windows Desktop Gadgets, иконка которой доступна как в классическом пуске, так и в интерфейсе Metro. В появившемся окне вы увидите список доступных гаджетов. Теперь перетащите их в нужное вам место рабочего стола.
Закрепляем гаджеты на рабочем столе, перетаскивая их с открытого окна программы
Чтобы удалить гаджеты, щелкните правой кнопкой мыши по нему и найдите надпись Delete Gadget.
В стоковой версии программы ассортимент доступных гаджетов весьма невелик, для того чтобы добавить новые, в окне программы нажмите на ссылку «Get more gadgets online».
Программа также бесплатна и доступна.
Шаг 1. Установка. Процесс установки аналогичен предыдущему: читаем пользовательское соглашение, ставим галочку согласия и жмем «Далее» на каждой вкладке.
Устанавливаем программу 8GadgetPack и нажимаем кнопку «Далее»
Шаг 2. Завершение установки.
Завершаем установку программы, нажимаем кнопку «Finish»
Шаг 3. Закрепление гаджетов. После того как на последней вкладке установщика вы нажали на кнопку «Finish», вам необходимо найти программу в меню пуск или интерфейсе Metro. Открываем, перетаскиваем гаджеты на рабочий стол.
Открываем интерфейс «Metro» и перетаскиваем гаджеты на рабочий стол
Отличительной особенностью 8GadgetPack является то, что она предоставляет намного большее количество доступных гаджетов из коробки. Их там более 50-ти.
Открыть приложение можно как из меню Пуск, так и через Контрольную панель. Программа позволяет персонализировать гаджеты, изменив их размер, установить таймер их работы и сбросить все настройки.
Программа позволяет персонализировать гаджеты, изменив их размер, установить таймер их работы и сбросить все настройки.
Вы можете добавить и собственные гаджеты, написанные самостоятельно или найденные в интернете. Просто откройте файлы с расширением .gadget с помощью 8GadgetPack.
Топ-10 гаджетовВажно! Будьте осторожны, вам вполне могут попасться вредоносные программы, маскирующиеся под это расширение. Скачивайте гаджеты только из проверенных источников!
- All CPU Meter. Выводит информацию о процессоре: количество задействованных ядер, температура, процент занятой и свободной мощностей.
Гаджет All CPU Meter
- Windows Orb Clock — аналоговые часы, на фоне логотипа Windows. Отличное решение для тех, кому стандартные цифры в доке кажутся слишком маленькими. Обладают простым и аккуратным дизайном — будут смотреться лаконично на любых обоях.
Гаджет «Windows Orb Clock»
- Clipboard Manager предоставляет прямой доступ к буферу обмена.
 Гаджет обладает настраиваемым дизайном, высоким функционалом и простотой использования.
Гаджет обладает настраиваемым дизайном, высоким функционалом и простотой использования.Гаджет «Clipboard Manager»
- Facebook Explorer — стандартный менеджер социальной сети. Вкладки «Сообщение», «События», «Группы».
Гаджет «Facebook Explorer»
- Ultimate Explorer — мини Веб Браузер. Позволяет открывать сайты прямо с рабочего стола. Удобное решение, если нужно узнать погоду или просмотреть последние новости, не используя при этом громоздкие стандартные браузеры.
Гаджет «Ultimate Explorer»
- App Launcher — одним из самых раздражающих аспектов операционной системы Windows для многих пользователей является отсутствие панели быстрого доступа к приложениям — аналога Launchbar на Mac OS. Гаджет решает эту проблему, предоставляя боковое меню, на которое можно закрепить часто используемые программы.
- MiniTV позволяет смотреть ряд известных телевизионных программ, таких как NBC News, CNN, BBC News.

Гаджет «MiniTV»
- Traffic by Bing Maps — простой маленький гаджет, который показывает текущую ситуация на дорогах. Работает на сервисе Bing Maps. Есть возможность добавить несколько мест сразу.
Гаджет «Traffic by Bing Maps»
- Magic Folder — настоящая магия для всех, у кого порядок на рабочем столе не задерживается надолго. Вы перетаскиваете файлы в гаджет — он сортирует их по расширениям и распределяет в соответствующие папки на рабочем столе.
Гаджет «Magic Folder»
- Open/Close DVD — совершенно простой, но вместе с тем полезный гаджет, позволяющий одним кликом открыть или закрыть DVD-привод, без необходимости нажатия на физическую кнопку.
Гаджет «Open-Close DVD»
Основной задачей гаджетов на рабочем столе является увеличение вашей производительности. Они позволяют постоянно держать полезную информацию на виду и обеспечивают моментальный доступ к часто используемым функциям. Если после установки гаджета количество открытых окон сократилось, значит вы приняли верное решение, установив его.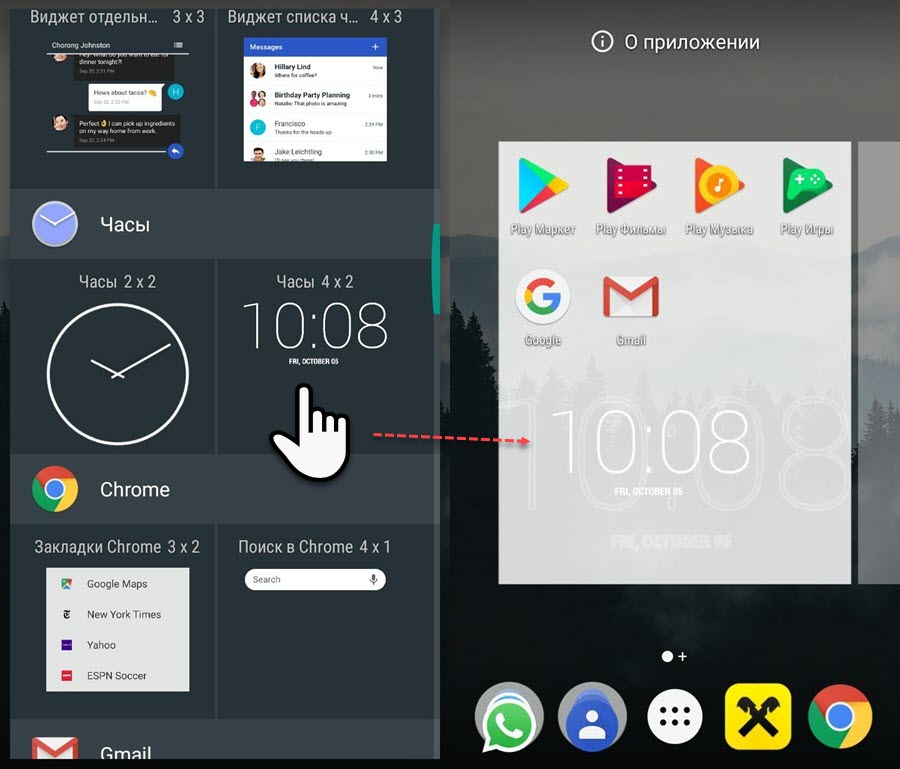
Гаджеты на рабочем столе Windows 10
К сожалению, сейчас нет никаких оснований полагать, что компания Microsoft снизойдет до нужд пользователей и вернет гаджеты в свои новейшие операционные системы. Современный Metro UI — плиточный интерфейс, который позволяет выводить информацию на плитки программ, но ни как не взаимодействовать с их функционалом.
Видео — Как добавить гаджеты в Windows 10
Понравилась статья?
Сохраните, чтобы не потерять!
Рекомендуем похожие статьи
Установка и запуск GADGET-2 в Linux
GADGET-2 ( GA laxies с D ark Matter и G as int E rac T — 2 ) — это название, данное второй итерации программного обеспечения, написанного Фолькером Спрингелем для космологический Моделирование N-тела и SPH. Здесь я суммирую шаги, как загрузить, установить и запустить программное обеспечение на компьютере с Linux.
I. Необходимые условия
Скачать необходимые файлы
Прежде всего, если вы хотите работать с программой GADGET-2, советую рассмотреть возможность использования компьютера под управлением Linux или MacOS. Однако установить ГАДЖЕТ-2 на Windows можно (каким-то образом), гораздо проще это сделать на Linux или Mac. Также в этом руководстве все шаги будут выполняться на компьютере с Linux. Поскольку существует множество различных дистрибутивов Linux, и поскольку я в основном использую Debian, существует небольшая вероятность возникновения ошибок и аномалий в системах, отличных от моей. Этот учебник полностью оптимизирован для работы в моей системе, в частности, но $99.9\%$, что он будет работать и на других системах Linux. Также я расскажу только о ручной установке из исходников, без использования Homebrew или других подобных менеджеров пакетов (кроме HDF5).
Однако установить ГАДЖЕТ-2 на Windows можно (каким-то образом), гораздо проще это сделать на Linux или Mac. Также в этом руководстве все шаги будут выполняться на компьютере с Linux. Поскольку существует множество различных дистрибутивов Linux, и поскольку я в основном использую Debian, существует небольшая вероятность возникновения ошибок и аномалий в системах, отличных от моей. Этот учебник полностью оптимизирован для работы в моей системе, в частности, но $99.9\%$, что он будет работать и на других системах Linux. Также я расскажу только о ручной установке из исходников, без использования Homebrew или других подобных менеджеров пакетов (кроме HDF5).
Как указано в Руководстве пользователя GADGET-2, существуют нестандартные библиотеки, которые необходимо установить в первую очередь для успешной компиляции GADGET-2. Загрузите следующие библиотеки и программы:
- Gadget 2.0.7 (последняя версия)
- MPICH >1.0 (здесь 3.3.2, последняя версия на момент написания этой статьи)
- GSL 1.
 9 (более поздние версии не тестировались)
9 (более поздние версии не тестировались) - FFTW 2.1.5 (необходим для возможности MPI)
- HDF5 >1.5.0 (1.10.6, последняя версия на момент написания этой статьи)
Предварительные требования для установки
Сначала вам нужно распаковать все загруженные zip-файлы. Учитывая, что вы скачали их в директорию ~/Downloads/ , вы можете разархивировать все пакеты следующими командами после открытия там терминала:
user@hostname:~/Downloads/$ tar -xzf gadget-2.0 .7.tar.gz user@hostname:~/Downloads/$ tar -xzf mpich-3.3.2.tar.gz user@hostname:~/Downloads/$ tar -xzf gsl-1.9.tar.gz user@hostname:~/Downloads/$ tar -xzf fftw-2.1.5.tar.gz user@hostname:~/Downloads/$ tar -xzf hdf5-1.10.6.tar.gz
После того, как вы разархивировали все пакеты, файлы .tar.gz пока можно удалить, они больше не нужны.
a) Построение MPICH 3.3.2
Сначала необходимо построить MPICH, оригинальную программную реализацию стандарта интерфейса передачи сообщений (MPI). Нужен для компиляции как библиотеки FFTW, так и для GADGET-2. Вы можете следовать руководству по установке, представленному на официальном сайте программного обеспечения MPICH, но здесь я суммирую все основные шаги, необходимые для установки MPICH на ваш компьютер.
Нужен для компиляции как библиотеки FFTW, так и для GADGET-2. Вы можете следовать руководству по установке, представленному на официальном сайте программного обеспечения MPICH, но здесь я суммирую все основные шаги, необходимые для установки MPICH на ваш компьютер.
Сначала зайдите в разархивированный каталог mpich-3.3.2 , который после предыдущих шагов должен находиться в папке ~/Downloads/:
user@hostname:~/Downloads/$ cd mpich-3.3. 2 user@hostname:~/Downloads/mpich-3.3.2/$
После этого нужно запустить конфигурационный файл пакета и записать вывод в файл с именем c.txt , чтобы облегчить диагностику в случае ошибки.
user@hostname:~/Downloads/mpich-3.3.2/$ ./configure |& tee c.txt
Если вы хотите указать произвольное место установки для MPICH, вы можете сделать это, добавив тег --prefix в строку конфигурации следующим образом:
user@hostname:~/Downloads/mpich-3.3. 2/$ ./configure --prefix=/path/to/mpich-install |& tee c.txt
На протяжении всего руководства я буду использовать расположение установки по умолчанию для MPICH. Другие параметры конфигурации см. в руководстве по установке выше.
После конфигурации вы можете, наконец, построить MPICH с make и запись логов терминала в файл с именем m.txt , опять же, с целью диагностики в случае ошибок сборки:
user@hostname:~/Downloads/mpich-3.3.2/$ make | и тройник m.txt
Если вы передумали перед установкой и хотите изменить конфигурацию перед установкой, вы всегда можете сначала отменить действие этой команды, набрав
user@hostname:~/Downloads/mpich-3.3.2/$ make clean
Если сборка прошла успешно и вы хотите завершить установку (а также сохранить журналы терминала), вы можете выполнить следующую команду:
user@hostname:~/Downloads/mpich-3.3.2/$ sudo make install |& tee mi.txt [судо] пароль:
Теперь вы должны добавить MPICH в переменную $PATH , чтобы система распознала ее в любом месте на вашем компьютере. В Linux расположением по умолчанию для MPICH должно быть
В Linux расположением по умолчанию для MPICH должно быть /usr/local/ , что означает, что если вы следовали руководству без указания места установки, вы должны добавить MPICH к $PATH следующим образом:
user@hostname:~ /Загрузки/mpich-3.3.2/$ export PATH=/usr/local/bin:$PATH
В противном случае вы должны изменить /usr/local/ в приведенном выше коде на произвольное место установки, выбранное вами:
user@hostname:~/Downloads/mpich-3.3.2/$ export PATH=/path/to /mpich-установить/bin:$PATH
Теперь вы можете проверить успешность установки, введя следующие две команды (здесь также отображаются ожидаемые результаты):
user@hostname:~/Downloads/mpich-3.3.2/$ which mpicc /путь/к/mpich-install/bin/mpicc user@hostname:~/Downloads/mpich-3.3.2/$, который mpiexec /путь/к/mpich-install/bin/mpiexec
Теперь вы можете выйти из каталога mpich-3.3.2 , набрав
user@hostname:~/Downloads/mpich-3.3.2/$ cd .. пользователь@имя_хоста:~/Загрузки/$
b) Сборка GSL 1.9
Далее необходимо установить научную библиотеку GNU (GSL), которая предоставляет множество полезных функций для программистов C/C++ в научной среде. Поскольку GSL не является частью стандарта C/C++ и поскольку GADGET-2 также использует функции из этой библиотеки, его необходимо установить перед компиляцией GADGET-2.
Сначала откройте разархивированную библиотеку gsl-1.9 :
user@hostname:~/Downloads/$ cd gsl-1.9 пользователь@имя_хоста:~/Загрузки/gsl-1.9/$
Далее — аналогично установке MPICH — запускаем конфигурационный файл (опционально выбираем место установки), собираем пакет с make , потом устанавливаем.
user@hostname:~/Downloads/gsl-1.9/$ ./configure |& tee c.txt
или добавление определенного места установки:
user@hostname:~/Downloads/gsl-1.9/$ ./configure --prefix=/path/to/gsl-install |& tee c.txt
Следующая сборка библиотеки:
user@hostname:~/Downloads/gsl-1.9/$ make |& tee m.txt
Если сборка завершена без каких-либо ошибок, вы можете, наконец, установить ее:
user@hostname:~/Downloads/gsl-1.9/$ sudo make install |& tee mi.txt [судо] пароль:
Если установка прошла успешно, вы наконец можете выйти из каталога.
в) Здание FFTW 2.1.5
Так называемый « Самое быстрое преобразование Фурье на Западе ”” (FFTW) — это высококлассная библиотека подпрограмм C , предназначенная для максимально эффективного вычисления дискретного преобразования Фурье. Чтобы правильно создать библиотеку, которую будет использовать GADGET-2, есть несколько дополнительных параметров конфигурации, которые необходимо передать процедуре начальной настройки FFTW.
Сначала откройте каталог fftw.2.1.5 :
user@hostname:~/Downloads/$ cd fftw-2.1.5 пользователь@имя_хоста:~/Загрузки/fftw-2.1.5/$
Аналогично установке MPICH и GSL, сначала следует запустить файл конфигурации и, при желании, добавить в него ключ --prefix , чтобы указать место установки.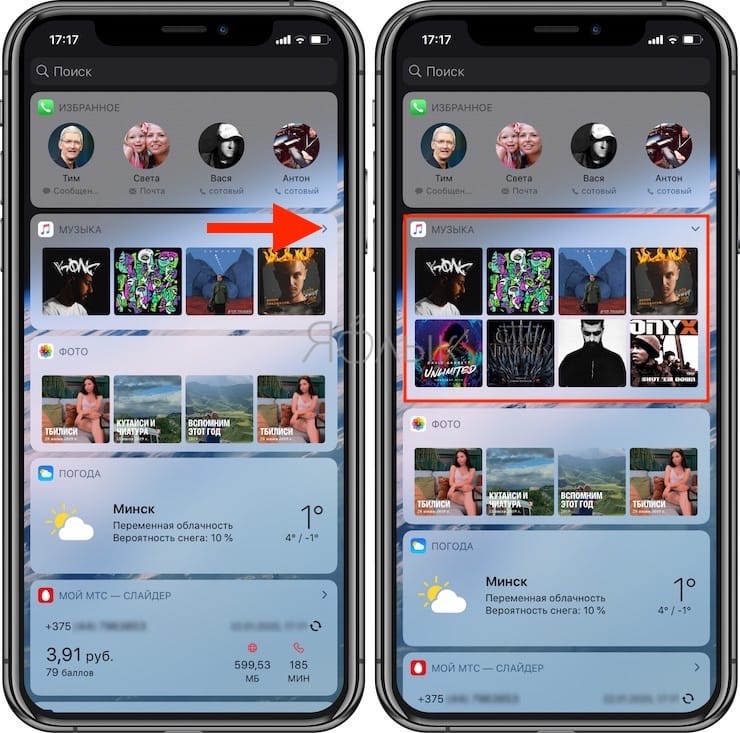
user@hostname:~/Downloads/fftw-2.1.5/$ ./configure --prefix=/path/to/install-fftw\
--enable-mpi --enable-type-prefix --enable-float |& tee c.txt
Не используйте переключатель --prefix , чтобы установить FFTW в расположение по умолчанию. Вот \9Маркер 0042 означает, что этот код на самом деле представляет собой одну строку, но он будет выходить за пределы поля страницы, не разделяя ее на две строки. Кроме того, FFTW должен использовать переключатель --enable-mpi во время настройки, это одна из причин, почему MPI должен быть установлен в первую очередь.
Опять же, как и в предыдущих установках, соберите библиотеку FFTW с make , а затем установите ее как sudo :
user@hostname:~/Downloads/fftw-2.1.5/$ make |& tee m. текст
user@hostname:~/Downloads/fftw-2.1.5/$ sudo make install |& tee mi.txt
[судо] пароль:
Если установка завершилась успешно, вы также можете выйти из этого каталога.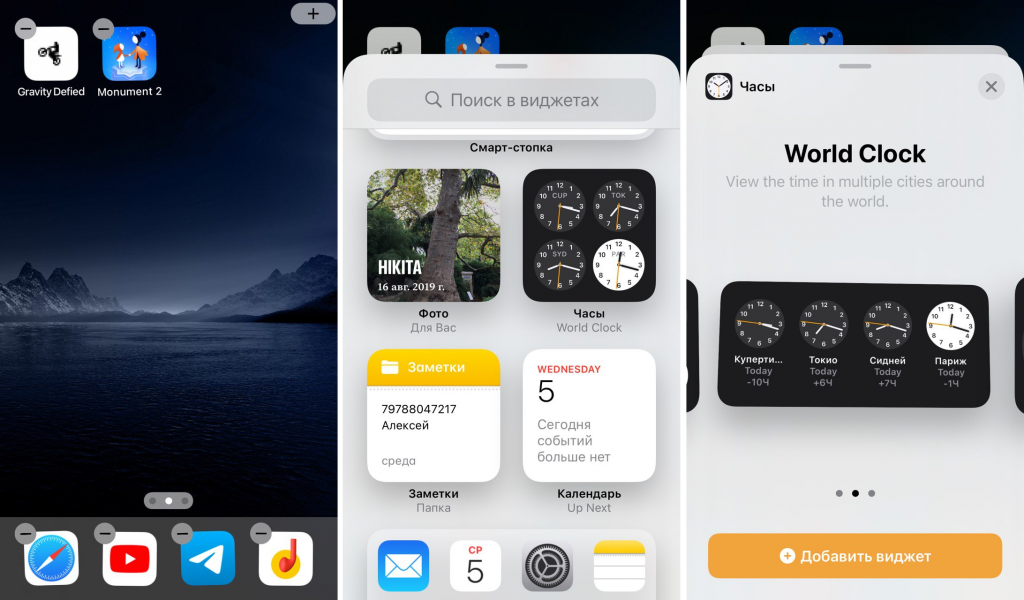
d) Сборка HDF5 1.10.6
user@hostname:~/Downloads/$ cd hdf5-1.10.6
пользователь@имя_хоста:~/Загрузки/hdf5-1.10.6/$
В случае с HDF5 также запустите настройку и при необходимости добавьте тег --prefix , если вы хотите установить библиотеку в определенное место, а не по умолчанию:
user@hostname:~/Downloads/hdf5-1.10 .6/$ ./configure --prefix=/path/to/install-hdf5 |& tee c.txt
Аналогично, используйте make и make install для сборки и установки программного обеспечения:
user@hostname:~/Downloads/hdf5-1.10.6/$ make |& tee m.txt
user@hostname:~/Downloads/hdf5-1.10.6/$ sudo make install |& tee mi.txt
[судо] пароль:
e) Альтернативный способ установки HDF5 в системах на основе Debian
Установка HDF5 в дистрибутивах на основе Debian (включая Ubuntu) может быть выполнена с помощью следующей команды из терминала:
user@hostname:~$ sudo apt update
[судо] пароль:
user@hostname:~$ sudo apt установить libhdf5-dev
[судо] пароль:
II.
 Установка GADGET-2
Установка GADGET-2 После завершения следующей части руководства GADGET-2 будет установлен в уже разархивированную папку Gadget-2.0.7 . Если вы хотите установить его вне папки ~/Downloads , самое время переместить его в окончательное место. Создайте новый каталог, например. в вашем домашнем каталоге с именем GADGET-2 и скопируйте в эту папку все содержимое Gadget-2.0.7 . После этого откройте в терминале папку GADGET2/Gadget2 .
user@hostname:~$ mkdir GADGET2
user@hostname:~$ cp Downloads/Gadget-2.0.7/* GADGET2/
user@hostname:~$ cd GADGET2/Gadget2
Сам GADGET-2 имеет множество параметров компиляции, которые необходимо отредактировать в первую очередь для корректной сборки ПО. Откройте Makefile , расположенный здесь, с помощью любого редактора (vim/nano/gedit/emacs/etc.). Вам нужно сосредоточиться на первой части этого файла, так как там находятся параметры компиляции и переключатели. Эту первую часть можно разделить на две меньшие части. В первом вы можете установить параметры, используемые этой конкретной сборкой GADGET-2 в ваших будущих симуляциях. Отредактируйте свой
Эту первую часть можно разделить на две меньшие части. В первом вы можете установить параметры, используемые этой конкретной сборкой GADGET-2 в ваших будущих симуляциях. Отредактируйте свой Makefile путем активации/деактивации опций с помощью символов # , чтобы он выглядел как в таблице ниже. Вам нужно добавить строку
OPT += -DH5_USE_16_API
в таблицу вручную, так как он отсутствует в Makefile по умолчанию. Иногда необходимо исключить ошибки, возникающие из-за отсутствия обратной совместимости в более новых сборках HDF5. Таблица, которую вам нужно реплицировать, выглядит следующим образом:
#--------------------------------------------------- ----------------------------------
# Из приведенного ниже списка активируйте/деактивируйте опции, которые
# применить к вашему пробегу. Если вы изменяете любой из этих параметров, убедитесь, что
# что вы перекомпилируете весь код, набрав "make clean; make".
#
# Посмотрите в конце файла краткое руководство по параметрам времени компиляции. #------------------------------------------------- ---------------------
#------------------------------------------------------ Основной режим работы кода
#OPT += -DПЕРИОДИЧЕСКИЙ
OPT += -DUNEQUALSOFTENINGS
#------------------------------------------------------ Вещи, которые всегда рекомендуются
OPT += -DPEANOHILBERT
ОПЦИЯ += -DWALLCLOCK
#----------------------------------------------------- Параметры TreePM
#OPT += -DPMGRID=128
#OPT += -DPLACEHIGHRESREGION=3
#OPT += -БОЛЬШОЙ РЕГИОН=1.2
#OPT += -DASMTH=1.25
#OPT += -DRCUT=4.5
#------------------------------------------------------ Одинарная/двойная точность
#OPT += -DDOUBLEPRECISION
#OPT += -DDOUBLEPRECISION_FFTW
#------------------------------------------------------ Параметры интеграции времени
ОПТ += -ДСИНХРОНИЗАЦИЯ
#OPT += -DFLEXШАГИ
#OPT += -DPSEUDOSYMMETRIC
#OPT += -DNOSTOP_WHEN_BELOW_MINTIMESTEP
#OPT += -DNOPMШАГОВАЯ НАСТРОЙКА
#--------------------------------------- Выход
ОПТ += -DHAVE_HDF5
OPT += -DH5_USE_16_API
#OPT += -DВЫХОДНОЙ ПОТЕНЦИАЛ
#OPT += -DOUTPUTACELERATION
#OPT += -DOUTPUTCHANGEOFENTROPY
#OPT += -DOUTPUTTIMESTEP
#------------------------------------------------------ Вещи для особого поведения
#OPT += -ДНОГРАВИТАЦИЯ
#OPT += -DNOTREEERND
#OPT += -DNOTYPEPREFIX_FFTW
#OPT += -DLONG_X=60
#OPT += -DLONG_Y=5
#OPT += -DLONG_Z=0.
#------------------------------------------------- ---------------------
#------------------------------------------------------ Основной режим работы кода
#OPT += -DПЕРИОДИЧЕСКИЙ
OPT += -DUNEQUALSOFTENINGS
#------------------------------------------------------ Вещи, которые всегда рекомендуются
OPT += -DPEANOHILBERT
ОПЦИЯ += -DWALLCLOCK
#----------------------------------------------------- Параметры TreePM
#OPT += -DPMGRID=128
#OPT += -DPLACEHIGHRESREGION=3
#OPT += -БОЛЬШОЙ РЕГИОН=1.2
#OPT += -DASMTH=1.25
#OPT += -DRCUT=4.5
#------------------------------------------------------ Одинарная/двойная точность
#OPT += -DDOUBLEPRECISION
#OPT += -DDOUBLEPRECISION_FFTW
#------------------------------------------------------ Параметры интеграции времени
ОПТ += -ДСИНХРОНИЗАЦИЯ
#OPT += -DFLEXШАГИ
#OPT += -DPSEUDOSYMMETRIC
#OPT += -DNOSTOP_WHEN_BELOW_MINTIMESTEP
#OPT += -DNOPMШАГОВАЯ НАСТРОЙКА
#--------------------------------------- Выход
ОПТ += -DHAVE_HDF5
OPT += -DH5_USE_16_API
#OPT += -DВЫХОДНОЙ ПОТЕНЦИАЛ
#OPT += -DOUTPUTACELERATION
#OPT += -DOUTPUTCHANGEOFENTROPY
#OPT += -DOUTPUTTIMESTEP
#------------------------------------------------------ Вещи для особого поведения
#OPT += -ДНОГРАВИТАЦИЯ
#OPT += -DNOTREEERND
#OPT += -DNOTYPEPREFIX_FFTW
#OPT += -DLONG_X=60
#OPT += -DLONG_Y=5
#OPT += -DLONG_Z=0. 2
#OPT += -DTWODIMS
#OPT += -DSPH_BND_PARTICLES
#OPT += -DNOVISCOSITYLIMITER
#OPT += -DCOMPUTE_POTENTIAL_ENERGY
#OPT += -DLONGIDS
#OPT += -DISOTHERM_EQS
#OPT += -DADAPTIVE_GRAVSOFT_FORGAS
#OPT += -DSELECTIVE_NO_GRAVITY=2+4+8+16
#--------------------------------------- Параметры тестирования и отладки
#OPT += -DFORCETEST=0.1
#------------------------------------------------------ Изготовление стекла
#OPT += -DMAKEGLASS=262144
2
#OPT += -DTWODIMS
#OPT += -DSPH_BND_PARTICLES
#OPT += -DNOVISCOSITYLIMITER
#OPT += -DCOMPUTE_POTENTIAL_ENERGY
#OPT += -DLONGIDS
#OPT += -DISOTHERM_EQS
#OPT += -DADAPTIVE_GRAVSOFT_FORGAS
#OPT += -DSELECTIVE_NO_GRAVITY=2+4+8+16
#--------------------------------------- Параметры тестирования и отладки
#OPT += -DFORCETEST=0.1
#------------------------------------------------------ Изготовление стекла
#OPT += -DMAKEGLASS=262144
Следующая часть файла содержит информацию о параметрах компиляции и включает. Здесь вам нужно указать компилятору, где вы установили библиотеки GSL, FFTW и HDF5, чтобы включить их в сборку. Пример окончательного вида таблицы можно увидеть ниже. В блоке Select target computer можно добавить новую запись с произвольным именем и деактивировать все другие активные переменные SYSTYPE . Я обозначил это как
SYSTYPE="mycomputer"
, но его можно назвать как угодно. Затем, используя другие записи в качестве шаблонов, вы должны создать новую запись с SYSTYPE , измененным на mycomputer в блоке Adjust settings for target computer следующим образом:
ifeq ($(SYSTYPE),"mycomputer")
(. ..)
конец
..)
конец
В этом разделе вы должны указать компилятору абсолютный путь ко всем вышеперечисленным библиотекам, которые вы загрузили. Если вы установили все эти библиотеки в их расположение по умолчанию, вы должны найти их в похожих местах, как они встречаются в таблице ниже. Точные местоположения могут варьироваться от системы к системе, но это абсолютные пути в моей сборке Kali Linux 2020.3.
#--------------------------------------------------------------- -----------------------
# Здесь выберите среду компиляции для целевой машины. Это может понадобиться
# настройка в зависимости от вашей локальной системы. Следуйте примерам, чтобы добавить
# дополнительных целевых платформ и для правильной компиляции.
#------------------------------------------------- ---------------------
#------------------------------------------------------ Выберите некоторые значения по умолчанию
CC = mpicc # устанавливает C-компилятор
OPTIMIZE = -O2 -Wall -g # устанавливает флаги оптимизации и предупреждения
МПИХЛИБ = -lmpich
#------------------------------------------------------ Выберите целевой компьютер
SYSTYPE="мой компьютер"
#SYSTYPE="МПА"
#SYSTYPE="Мако"
#SYSTYPE="Регата"
#SYSTYPE="RZG_LinuxCluster"
#SYSTYPE="RZG_LinuxCluster-gcc"
#SYSTYPE="ОптеронМПА"
#SYSTYPE="OPA-кластер32"
#SYSTYPE="OPA-кластер64"
#------------------------------------------------------ Настройка параметров для целевого компьютера
ifeq ($(SYSTYPE),"мойкомпьютер")
CC = mpicc
ОПТИМИЗАЦИЯ = -O3 -Стена
GSL_INCL = -I/usr/местный/включить
GSL_LIBS = -L/usr/локальные/библиотеки
FFTW_INCL= -I/usr/local/include
FFTW_LIBS= -L/usr/local/lib
MPICHLIB = -L/usr/local/lib
HDF5INCL = -I/usr/lib/x86_64-linux-gnu/hdf5/serial/include
HDF5LIB = -L/usr/lib/x86_64-linux-gnu/hdf5/serial/lib -lhdf5 -lz
конец
ifeq ($(SYSTYPE),"MPA")
CC = mpicc
ОПТИМИЗАЦИЯ = -O3 -Стена
GSL_INCL = -I/usr/common/pdsoft/include
GSL_LIBS = -L/usr/common/pdsoft/lib -Wl,"-R /usr/common/pdsoft/lib"
FFTW_INCL=
FFTW_LIBS=
МПИХЛИБ =
HDF5INCL =
HDF5LIB = -lhdf5 -lz
конец
Если вы убедились, что правильно установили все параметры в Makefile , вы можете сохранить и закрыть его. Теперь GADGET-2 можно собрать с помощью
Теперь GADGET-2 можно собрать с помощью make , запустив его в каталоге GADGET2/Gadget2 , как мы делали выше:
user@hostname:~/GADGET2/Gadget2/$ make |& tee m.txt
Если все прошло так, как предполагалось, то make автоматически создаст исполняемый файл с именем Gadget2 в том же каталоге, который, наконец, можно будет использовать для запуска симуляций.
III. Запустите моделирование GADGET-2
Для стандартного моделирования GADGET-2 вам понадобятся три компонента. Первый — это исполняемый файл, скомпилированный выше. Второй — это так называемый «файл параметров», оканчивающийся на .param , в котором хранятся необходимые гиперпараметры симуляции. В третьем хранятся начальные условия для сцены/задачи, которую необходимо смоделировать. Если вы хотите создавать свои собственные симуляции, вам нужно создать для этого последние два из трех упомянутых файлов. К счастью, вместе с загрузкой GADGET-2 поставляется несколько готовых примеров, которые можно запустить сразу после сборки GADGET-2. Давайте посмотрим, как мы можем это сделать?
Давайте посмотрим, как мы можем это сделать?
Просто для поддержания порядка я советую вам создать папку с именем Simulations непосредственно внутри каталога GADGET2 . Давайте рассмотрим случай, когда мы хотим выполнить стандартный пример столкновения галактик. При этом внутри каталога Simulations создайте еще одну папку с именем galaxy . В эту папку вам нужно скопировать исполняемый файл Gadget2 и соответствующий файл параметров, в частности galaxy.param один найден в ./GADGET2/Gadget2/parameterfiles/ :
user@hostname:~/GADGET2/$ cp Gadget2/Gadget2 /Simulations/galaxy/
user@hostname:~/GADGET2/$ cp Gadget2/parameterfiles/galaxy.param /Simulations/galaxy/
Теперь вы можете редактировать файл galaxy.param в каталоге /Simulations/galaxy . Перед запуском моделирования необходимо изменить некоторые строки. Первые две строки после исходной строки комментария должны быть изменены, чтобы представлять абсолютные местоположения входного файла IC и выходного каталога:
% Соответствующие файлы
InitCondFile /path/to/GADGET2/ICs/galaxy_littleendian. dat
Выходной каталог /path/to/GADGET2/Simulations/galaxy/
dat
Выходной каталог /path/to/GADGET2/Simulations/galaxy/
Найдите блок Code options и измените значение SnapFormat на 3 :
% Code options
ICFormat 1
SnapFormat 3
ComovingIntegrationOn 0
Это укажет симуляции сохранять файлы моментальных снимков в формате .hdf5 , который позже можно будет обработать с помощью Python.
GADGET-2 работает, делая «моментальный снимок» симуляции через определенные промежутки времени и сохраняя координаты и скорости симулируемых частиц в файл. Чем короче этот интервал, тем качественнее и непрерывнее будет наша выборка. Длину можно изменить в блоке Выходная частота в строке
% Выходная частота
TimeBetSnapshot 0.01
Который я установил на 0,01$ для моей симуляции. Также я увеличил значение TimeMax до $8,0$, чтобы увеличить время моделирования.
TimeMax 8,0 % Конец моделирования
После установки всех параметров вы можете запустить код с помощью следующей команды, вызвав исполняемый файл Gadget2 в вашем каталоге с файлом параметров, скопированным в:
user@hostname:~/GADGET2/Simulations/galaxy/$ mpirun -np 4 . /Gadget2 galaxy.param
/Gadget2 galaxy.param
Число после ключа переключатель соответственно. GADGET-2 создаст множество отладочных и вспомогательных файлов в одном каталоге вместе со всеми файлами моментальных снимков. -np определяет, сколько ядер процессора ГАДЖЕТ-2 будет использовать для моделирования. Поскольку у моего процессора 4 ядра, я установил значения для 9 ядер.0041 -np
С этими значениями окончательные файлы снимков были загружены в Python с библиотекой h5py и анимированы с использованием встроенной функции анимации matplotlib . Окончательную анимацию можно увидеть в этом видео на YouTube:
inspektor-gadget/install.md на главной · inspektor-gadget/inspektor-gadget · GitHub
| название | вес | описание |
|---|---|---|
Установка | 10 | Как установить Инспектор Гаджет |
- Установка гаджета kubectl
- Использование экипажа
- Установить определенный выпуск
- Компиляция из исходного кода
- Установка в кластере
- Быстрая установка
- Выбор изображения гаджета
- Режим крюка
- Специальная информация для разных платформ
- Миникуб
- Удаление из кластера
- Политика отклонения версий
- Установка
иг- Установка определенного выпуска
- Компиляция из исходного кода
Inspektor Gadget состоит из подключаемого модуля kubectl , выполняемого в пользовательской
system и DaemonSet, развернутый в кластере.
Установка гаджета kubectl
Выберите один из способов установки подключаемого модуля Inspektor Gadget kubectl .
Использование экипажа
krew — рекомендуемый способ установки гаджет kubectl . Вы можете следить за
быстрый старт команды
чтобы установить его, а затем установите гаджет kubectl , выполнив следующие действия.
команды.
$ kubectl krew установить гаджет гаджет $ kubectl --help
Установите определенный выпуск
Загрузите актив для данного выпуска и платформы из
страница релизов,
распаковать и переместить kubectl-gadget исполняемый файл в ваш PATH .
$ curl -sL https://github.com/inspektor-gadget/inspektor-gadget/releases/latest/download/kubectl-gadget-linux-amd64.tar.gz | sudo tar -C /usr/local/bin -xzf - kubectl-гаджет гаджет $ kubectl версии
Компиляция из исходного кода
Чтобы собрать Inspektor Gadget из исходного кода, вам потребуется версия Golang. Установлена версия 1.19 или выше.
Установлена версия 1.19 или выше.
$ git клон https://github.com/inspektor-gadget/inspektor-gadget.git $ cd инспектор-гаджет $ make kubectl-gadget-linux-amd64 $ sudo cp kubectl-gadget-linux-amd64 /usr/local/bin/kubectl-gadget гаджет $ kubectl версии
Установка в кластере
Быстрая установка
$ гаджет kubectl развертывание
Будет развернут DaemonSet гаджета вместе с его правилами RBAC.
Выбор изображения гаджета
Если вы хотите установить альтернативный образ гаджета, вы можете использовать следующие команды:
$ развертывание гаджета kubectl --image=ghcr.io/myfork/inspektor-gadget:tag
Развертывание на определенных узлах
--node-selector 9Флаг 0042 принимает метку
селектор
который определяет узлы, на которые будет перемещен Inspektor Gadget:
# Развернуть только на ноде minikube-m02
$ kubectl gadget deploy --node-selector kubernetes. io/hostname=minikube-m02
# Развернуть на всех нодах, кроме minikube
$ kubectl gadget deploy --node-selector kubernetes.io/hostname!=minikube
# Развертывание только на узлах minikube и minikube-m03
$ kubectl gadget deploy --node-selector 'kubernetes.io/hostname in (minikube, minikube-m03)'
io/hostname=minikube-m02
# Развернуть на всех нодах, кроме minikube
$ kubectl gadget deploy --node-selector kubernetes.io/hostname!=minikube
# Развертывание только на узлах minikube и minikube-m03
$ kubectl gadget deploy --node-selector 'kubernetes.io/hostname in (minikube, minikube-m03)' Режим крюка
Inspektor Gadget должен определять, когда контейнеры запускаются и останавливаются.
Различные поддерживаемые режимы могут быть установлены с помощью опции hook-mode :
авто(по умолчанию): Инспектор Гаджет попытается найти лучший вариант на основе система, в которой он работает.крио: Используйте CRIO крючки поддерживать. Инспектор Гаджет устанавливает необходимые хуки в/etc/containers/oci/hooks.d, убедитесь, что путь является частьюhooks_dirвариант на крио.конф. Еслиhooks_dirвообще не объявлен, этот путь считается по умолчанию.
podinformer: используйте контроллер Kubernetes для получения информации о новых модулях. Этот вариант является пикантным, и первые события, создаваемые контейнером, могут быть потерянный. Этот режим выбирается, когда используетсяавто, а указанные выше режимы не доступный.nri: Используйте интерфейс ресурсов узла. Для этого требуется containerd v1.5, и это не считается, когдаиспользуется авто.fanotify: Использует Linux фанотировать API. Это только работает с рунк.
Специальная информация для различных платформ
В этом разделе объясняются дополнительные действия, необходимые для запуска Inspektor.
Гаджет на некоторых платформах.
Миникуб
Развернуть Inspektor Gadget в minikube можно разными способами:
Вручную, с помощью гаджетаkubectl команды deploy, как описано выше.
Использование надстройки Inspektor Gadget доступно начиная с миникуба v1.31.0 (не выпущено на сегодняшний день).
Мы рекомендуем использовать драйвер docker :
$ запуск миникуба --driver=docker
# Разверните Inspektor Gadget в кластере, как описано выше Но также можно использовать kvm2 one:
$ запуск миникуба --driver=kvm2
# Разверните Inspektor Gadget в кластере, как описано выше Удаление из кластера
Следующая команда удалит все ресурсы, созданные Инспектором.
Гаджет из кластера:
$ гаджет kubectl развернуть Политика перекоса версии
Inspektor Gadget требует подключаемого модуля kubectl-gadget и набора DaemonSet.
развернутая в кластере, должна быть точно такой же версией. Даже если это
возможно, что разные версии хорошо работают вместе, мы не предоставляем
какие-либо гарантии в этих случаях.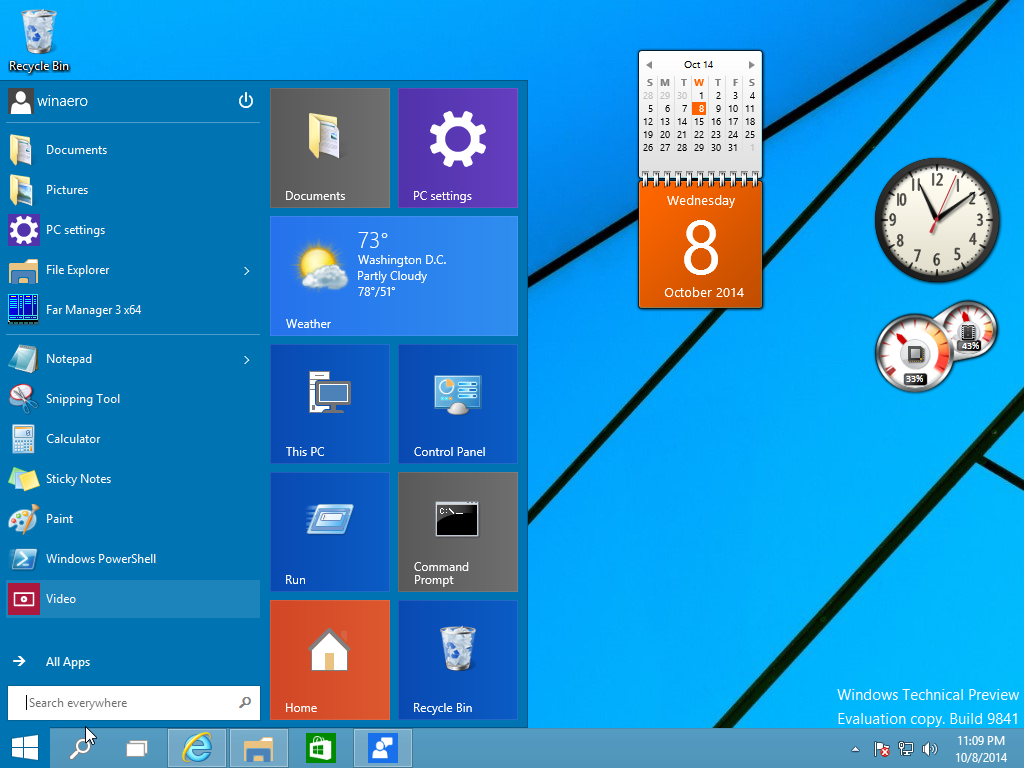

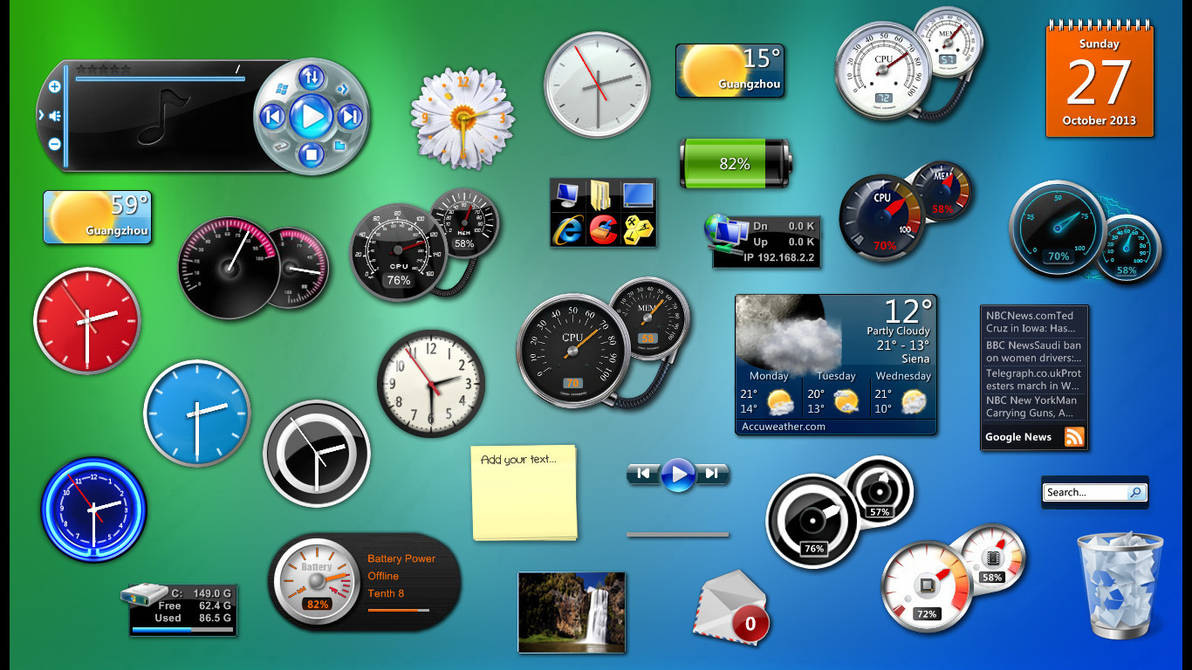 Гаджет обладает настраиваемым дизайном, высоким функционалом и простотой использования.
Гаджет обладает настраиваемым дизайном, высоким функционалом и простотой использования.
 9 (более поздние версии не тестировались)
9 (более поздние версии не тестировались)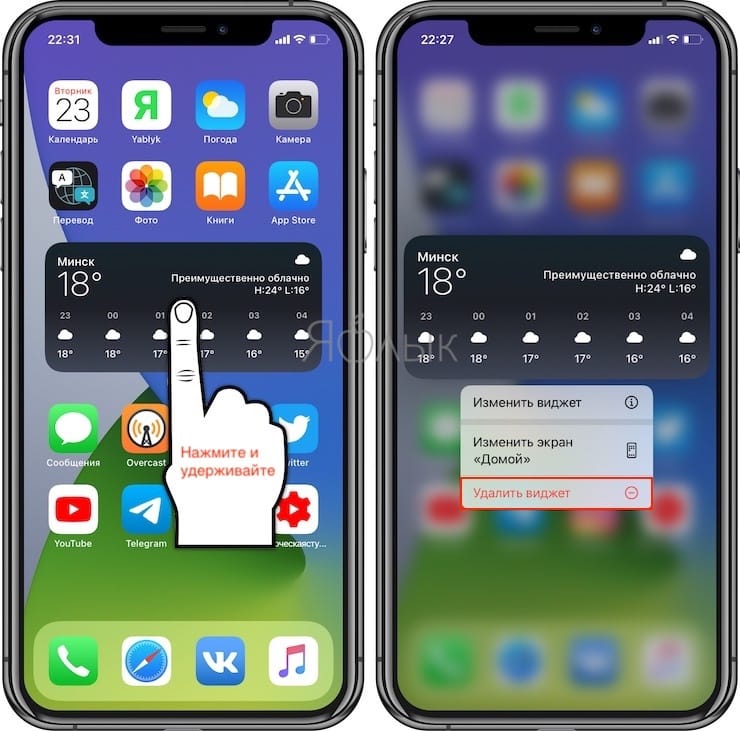 /configure --prefix=/path/to/mpich-install |& tee c.txt
/configure --prefix=/path/to/mpich-install |& tee c.txt
 3.2/$ cd ..
пользователь@имя_хоста:~/Загрузки/$
3.2/$ cd ..
пользователь@имя_хоста:~/Загрузки/$
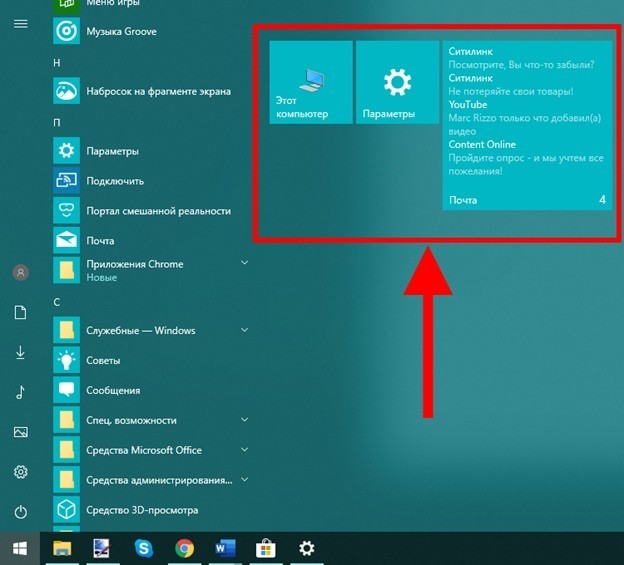 txt
txt
 Установка GADGET-2
Установка GADGET-2 Эту первую часть можно разделить на две меньшие части. В первом вы можете установить параметры, используемые этой конкретной сборкой GADGET-2 в ваших будущих симуляциях. Отредактируйте свой
Эту первую часть можно разделить на две меньшие части. В первом вы можете установить параметры, используемые этой конкретной сборкой GADGET-2 в ваших будущих симуляциях. Отредактируйте свой  #------------------------------------------------- ---------------------
#------------------------------------------------------ Основной режим работы кода
#OPT += -DПЕРИОДИЧЕСКИЙ
OPT += -DUNEQUALSOFTENINGS
#------------------------------------------------------ Вещи, которые всегда рекомендуются
OPT += -DPEANOHILBERT
ОПЦИЯ += -DWALLCLOCK
#----------------------------------------------------- Параметры TreePM
#OPT += -DPMGRID=128
#OPT += -DPLACEHIGHRESREGION=3
#OPT += -БОЛЬШОЙ РЕГИОН=1.2
#OPT += -DASMTH=1.25
#OPT += -DRCUT=4.5
#------------------------------------------------------ Одинарная/двойная точность
#OPT += -DDOUBLEPRECISION
#OPT += -DDOUBLEPRECISION_FFTW
#------------------------------------------------------ Параметры интеграции времени
ОПТ += -ДСИНХРОНИЗАЦИЯ
#OPT += -DFLEXШАГИ
#OPT += -DPSEUDOSYMMETRIC
#OPT += -DNOSTOP_WHEN_BELOW_MINTIMESTEP
#OPT += -DNOPMШАГОВАЯ НАСТРОЙКА
#--------------------------------------- Выход
ОПТ += -DHAVE_HDF5
OPT += -DH5_USE_16_API
#OPT += -DВЫХОДНОЙ ПОТЕНЦИАЛ
#OPT += -DOUTPUTACELERATION
#OPT += -DOUTPUTCHANGEOFENTROPY
#OPT += -DOUTPUTTIMESTEP
#------------------------------------------------------ Вещи для особого поведения
#OPT += -ДНОГРАВИТАЦИЯ
#OPT += -DNOTREEERND
#OPT += -DNOTYPEPREFIX_FFTW
#OPT += -DLONG_X=60
#OPT += -DLONG_Y=5
#OPT += -DLONG_Z=0.
#------------------------------------------------- ---------------------
#------------------------------------------------------ Основной режим работы кода
#OPT += -DПЕРИОДИЧЕСКИЙ
OPT += -DUNEQUALSOFTENINGS
#------------------------------------------------------ Вещи, которые всегда рекомендуются
OPT += -DPEANOHILBERT
ОПЦИЯ += -DWALLCLOCK
#----------------------------------------------------- Параметры TreePM
#OPT += -DPMGRID=128
#OPT += -DPLACEHIGHRESREGION=3
#OPT += -БОЛЬШОЙ РЕГИОН=1.2
#OPT += -DASMTH=1.25
#OPT += -DRCUT=4.5
#------------------------------------------------------ Одинарная/двойная точность
#OPT += -DDOUBLEPRECISION
#OPT += -DDOUBLEPRECISION_FFTW
#------------------------------------------------------ Параметры интеграции времени
ОПТ += -ДСИНХРОНИЗАЦИЯ
#OPT += -DFLEXШАГИ
#OPT += -DPSEUDOSYMMETRIC
#OPT += -DNOSTOP_WHEN_BELOW_MINTIMESTEP
#OPT += -DNOPMШАГОВАЯ НАСТРОЙКА
#--------------------------------------- Выход
ОПТ += -DHAVE_HDF5
OPT += -DH5_USE_16_API
#OPT += -DВЫХОДНОЙ ПОТЕНЦИАЛ
#OPT += -DOUTPUTACELERATION
#OPT += -DOUTPUTCHANGEOFENTROPY
#OPT += -DOUTPUTTIMESTEP
#------------------------------------------------------ Вещи для особого поведения
#OPT += -ДНОГРАВИТАЦИЯ
#OPT += -DNOTREEERND
#OPT += -DNOTYPEPREFIX_FFTW
#OPT += -DLONG_X=60
#OPT += -DLONG_Y=5
#OPT += -DLONG_Z=0. 2
#OPT += -DTWODIMS
#OPT += -DSPH_BND_PARTICLES
#OPT += -DNOVISCOSITYLIMITER
#OPT += -DCOMPUTE_POTENTIAL_ENERGY
#OPT += -DLONGIDS
#OPT += -DISOTHERM_EQS
#OPT += -DADAPTIVE_GRAVSOFT_FORGAS
#OPT += -DSELECTIVE_NO_GRAVITY=2+4+8+16
#--------------------------------------- Параметры тестирования и отладки
#OPT += -DFORCETEST=0.1
#------------------------------------------------------ Изготовление стекла
#OPT += -DMAKEGLASS=262144
2
#OPT += -DTWODIMS
#OPT += -DSPH_BND_PARTICLES
#OPT += -DNOVISCOSITYLIMITER
#OPT += -DCOMPUTE_POTENTIAL_ENERGY
#OPT += -DLONGIDS
#OPT += -DISOTHERM_EQS
#OPT += -DADAPTIVE_GRAVSOFT_FORGAS
#OPT += -DSELECTIVE_NO_GRAVITY=2+4+8+16
#--------------------------------------- Параметры тестирования и отладки
#OPT += -DFORCETEST=0.1
#------------------------------------------------------ Изготовление стекла
#OPT += -DMAKEGLASS=262144
 ..)
конец
..)
конец
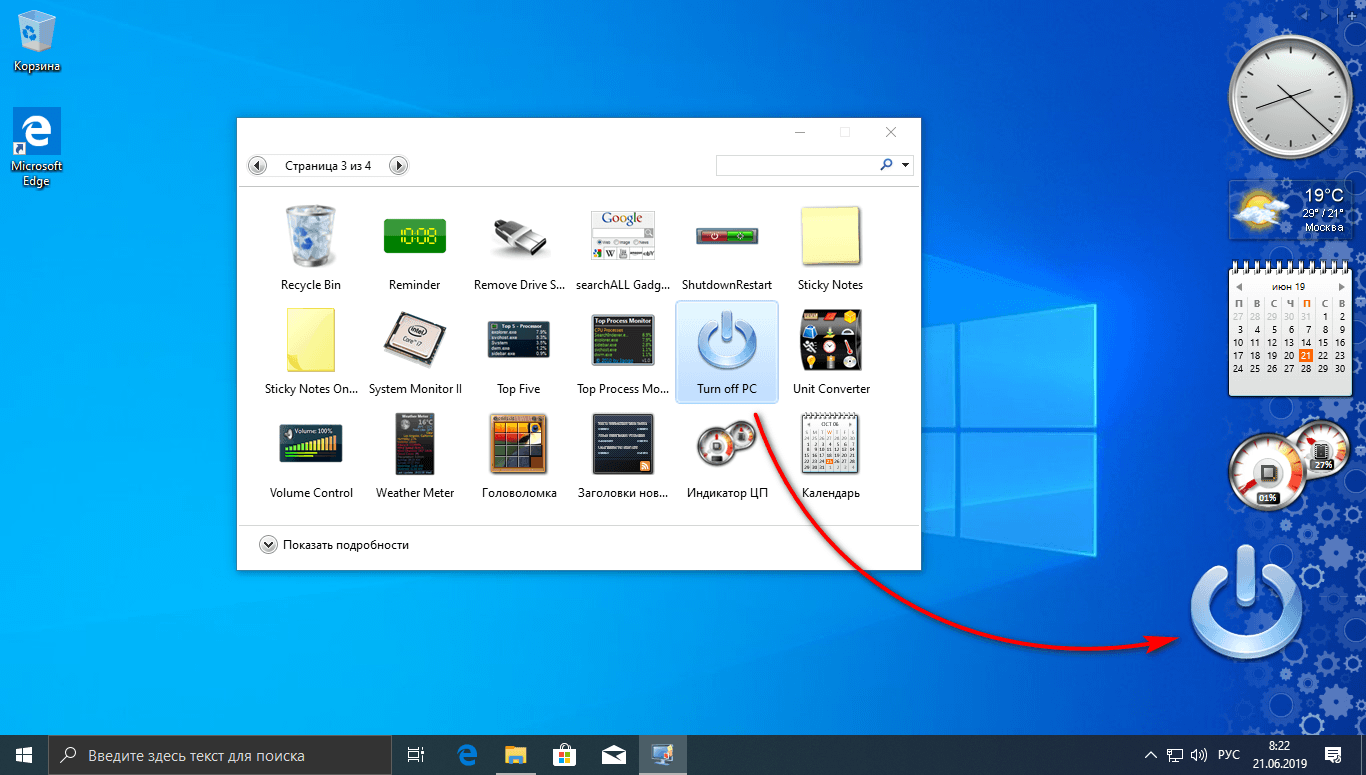 Теперь GADGET-2 можно собрать с помощью
Теперь GADGET-2 можно собрать с помощью  Давайте посмотрим, как мы можем это сделать?
Давайте посмотрим, как мы можем это сделать? dat
Выходной каталог /path/to/GADGET2/Simulations/galaxy/
dat
Выходной каталог /path/to/GADGET2/Simulations/galaxy/
 /Gadget2 galaxy.param
/Gadget2 galaxy.param
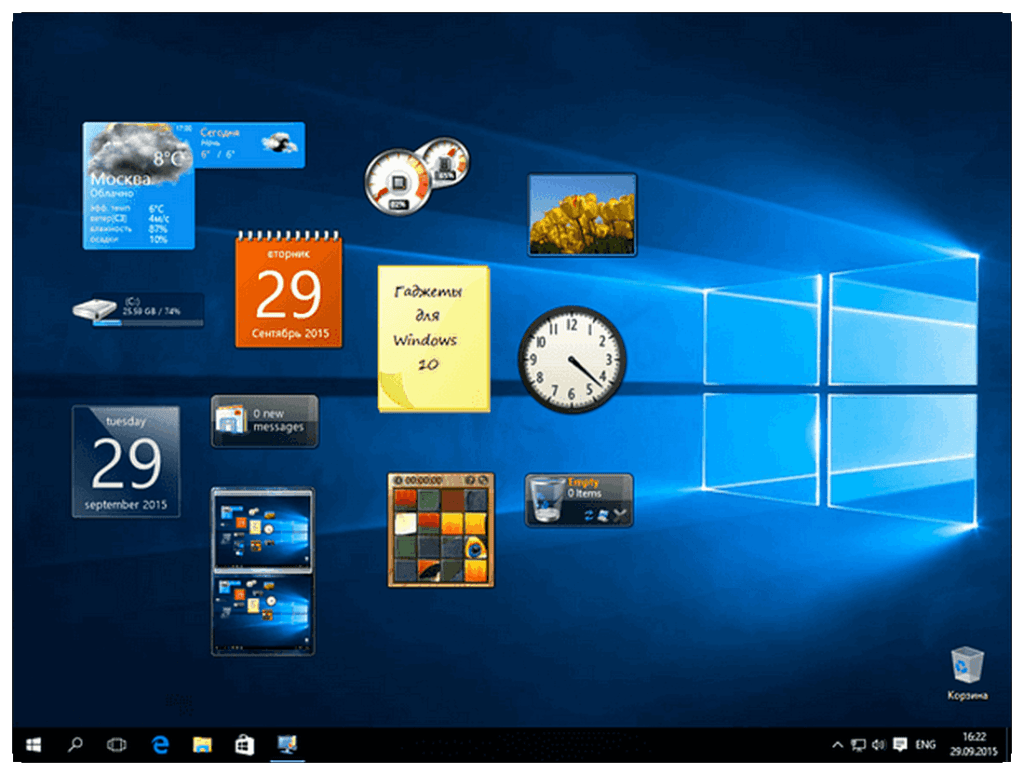 io/hostname=minikube-m02
# Развернуть на всех нодах, кроме minikube
$ kubectl gadget deploy --node-selector kubernetes.io/hostname!=minikube
# Развертывание только на узлах minikube и minikube-m03
$ kubectl gadget deploy --node-selector 'kubernetes.io/hostname in (minikube, minikube-m03)'
io/hostname=minikube-m02
# Развернуть на всех нодах, кроме minikube
$ kubectl gadget deploy --node-selector kubernetes.io/hostname!=minikube
# Развертывание только на узлах minikube и minikube-m03
$ kubectl gadget deploy --node-selector 'kubernetes.io/hostname in (minikube, minikube-m03)' 
