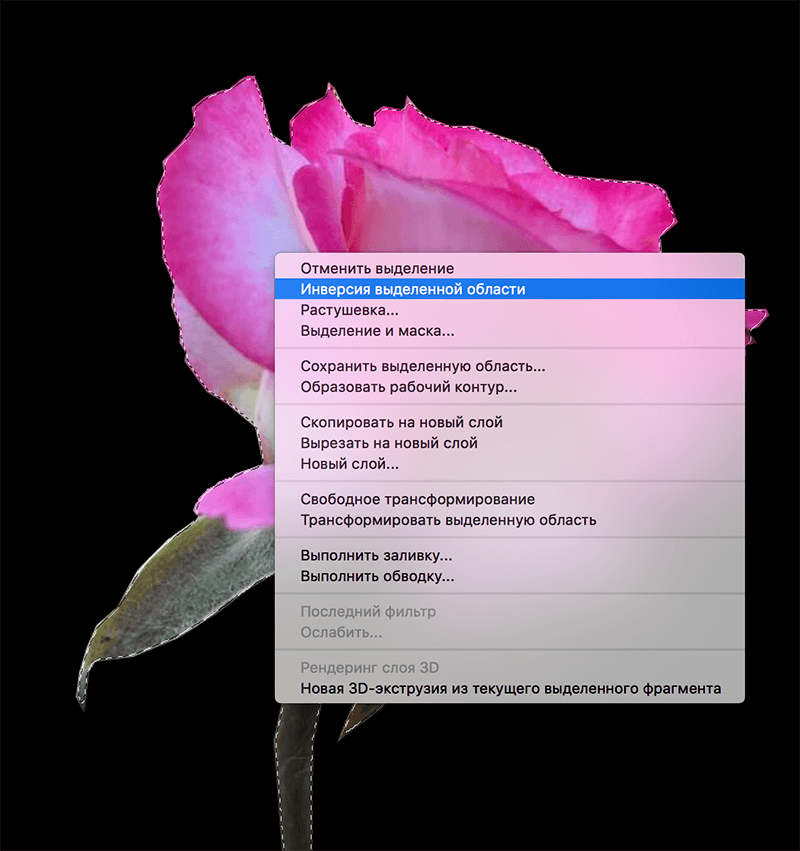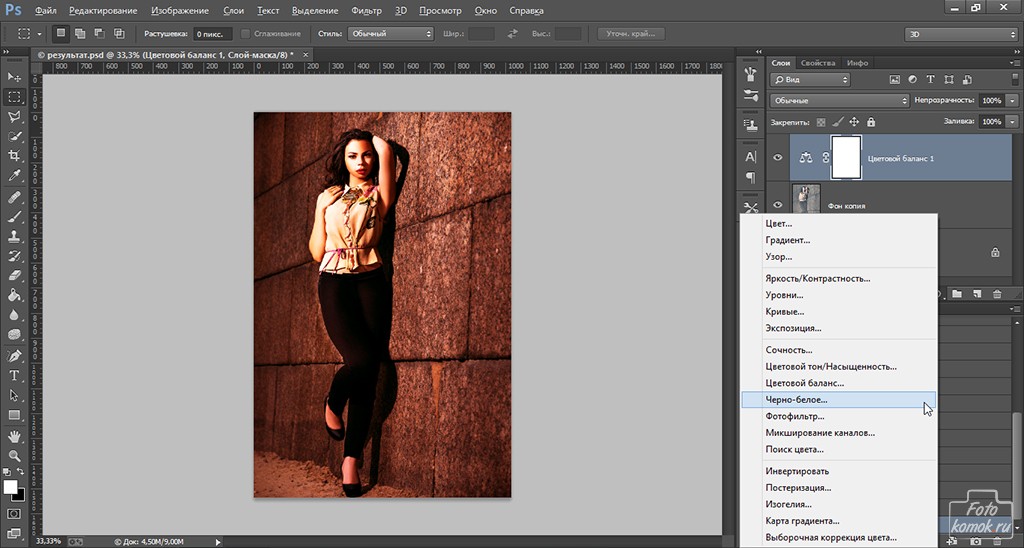Как отразить выделение в Photoshop
Как партнер Amazon, мы зарабатываем на соответствующих покупках.
Photoshop позволяет манипулировать изображениями с помощью различных функций, что позволяет нам раскрыть свой творческий потенциал для улучшения изображения. Среди бесчисленных функций программного обеспечения есть возможность изменять выделение на ваших фотографиях. Особенно, если вы знаете, как отразить выделение в Photoshop, вы сможете очень легко создавать привлекательные визуальные эффекты.
Быстрая Навигация
- Как отразить выделение в Photoshop
- Выбор
- Отразить выделение по горизонтали
- Отразить выделение по вертикали
- Повернуть выделение
- Обратный выбор
- Творческие причины для перевернутого выбора
- Заключение
Как отразить выделение в Photoshop
Отражение выделения создает его зеркальное отображение — процесс, который используется как для творческих, так и для корректирующих целей при обработке изображений и графическом дизайне. В Photoshop создать выделение, а затем отразить его — очень простой процесс.
В Photoshop создать выделение, а затем отразить его — очень простой процесс.
В зависимости от точности, необходимой для выбора, это быстрая процедура, включающая доступные команды меню или сочетания клавиш.
Вы можете отразить выделение по вертикали и по горизонтали в Photoshop. Мы познакомим вас с процессом перелистывания выделенных фрагментов и объясним, почему эта функция используется при манипулировании изображениями.
Выбор
- Откройте изображение в Photoshop CC.
- Создать дубликат слоя фона, выбрав его на панели слоев и щелкнув по нему правой кнопкой мыши. Выбирать Дублирующий слой из раскрывающегося списка или нажмите CTRL + J (Windows) или CMD + J (Mac).
- Когда дело доходит до выделения в Photoshop, недостатка в инструментах нет. Сделайте выделение вокруг определенного элемента, используя любой из доступных инструментов выделения.
- Для прямоугольного выделения вы можете использовать инструмент Marquee.
- Для выбора произвольной формы можно использовать инструмент «Лассо», инструмент «Многоугольное лассо» или инструмент «Магнитное лассо».

- Если ваш выбор основан на цветовой гамме, вы можете использовать инструмент «Волшебная палочка».
- Для выделения с четко определенными краями вы можете использовать Инструмент быстрого выделения.
- Вы также можете использовать инструмент обрезки или инструмент «Пипетка» для выбора. Или используйте инструмент «Перо» для очень точного выбора.
Отразить выделение по горизонтали
- Когда вы закончите с выделением, вам нужно перевести его в режим преобразования, чтобы изменить его.
- Перейдите в меню «Правка» вверху и выберите «Трансформировать».
- Нажмите «Отразить по горизонтали» в расширенном меню.
- Кроме того, вы можете щелкнуть правой кнопкой мыши изображение и выбрать «Отразить по горизонтали».
- Элементы вашего выбора будут отражены по горизонтали.
Отразить выделение по вертикали
- После выбора определенной области изображения перейдите в меню «Правка» и выберите «Преобразовать».

- В расширенном меню команд преобразования нажмите «Отразить по вертикали».
Помимо отражения выделения в обе стороны, существуют и другие способы изменить выделение. Вы можете вращать или инвертировать выделение, чтобы трансформировать изображение различными творческими способами.
Повернуть выделение
- Выберите часть изображения с помощью любого из инструментов выделения на панели инструментов.
- Перейдите к «Выделению» и выберите «Преобразовать выделение».
- Поворачивайте выделение с помощью курсора. Вы можете переместить его вокруг выделения вращать.
- Или вы можете выбрать параметры вращения, щелкнув правой кнопкой мыши на выделенном фрагменте.
Обратный выбор
Инвертирование выделения — очень полезная функция в Photoshop.. Вы можете использовать его для выбора невыбранных областей, которые кажутся сложными для выбора. Или, если вы делаете выбор на основе яркости каналов, инвертирование выбора вместо этого выберет темные области.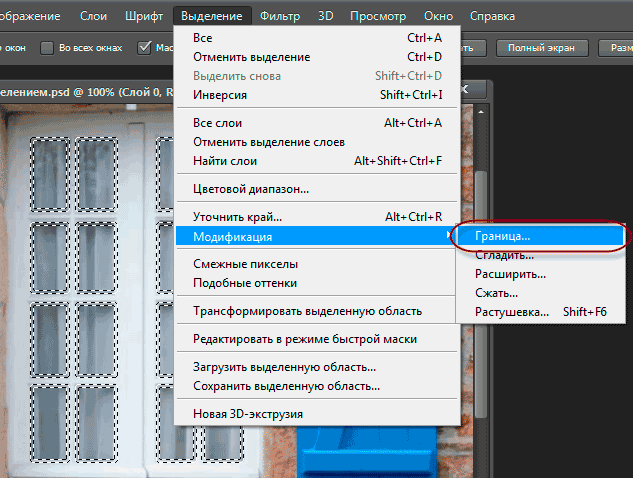
- Сделайте выделение на изображении с помощью любого из инструментов выделения.
- Используйте сочетание клавиш для обратного выделения: CTRL + SHIFT + I в Windows или CMD + SHIFT + I на Mac.
- Либо перейдите в меню «Выбор» вверху и нажмите «Инверсия».
- Вы также можете щелкнуть правой кнопкой мыши по выделению в области документа и нажать «Выбрать инверсию».
- Действие будет отменить выбор, который вы сделали и вместо этого выберите остальную часть области.
Творческие причины для перевернутого выбора
Теперь, когда вы знаете, как переворачиваться, вращать, или инвертировать выбор, вам должно быть интересно, когда использовать эти функции. Существует несколько причин, по которым при обработке изображения требуется преобразование выделения.
Переворачивание выделения в фотографиях недвижимости
В архитектурных и внутренние виды недвижимости, фотографы часто используют технику флиппинга в маркетинговых целях. Отражение элемента может показать более привлекательный вид, что повышает интерес покупателя.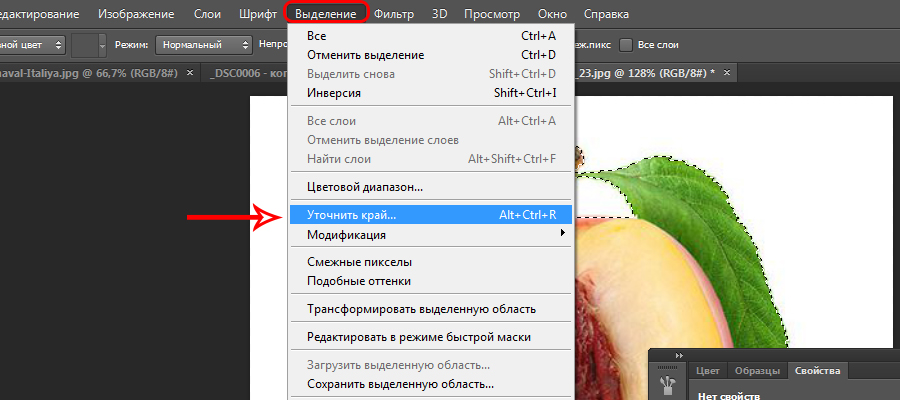
Многие объекты сфотографированы таким образом, что показано их отражение в близлежащем водоеме (бассейн, берег реки), а не реальный вид. Вы можете преобразовывать такие изображения с помощью Photoshop, используя опцию отражения выделения.
Отражение выбора для правильного представления
Часто мы видим изображения с перевернутым логотипом или текстом. Чтобы исправить эту проблему, область, которая показана брошенной, может быть легко преобразована в правильный вид с помощью Photoshop. Просто выберите текст или логотип, который перевернут, и переверните его по горизонтали, чтобы получить правильную перспективу.
Переворачивание выделения для калейдоскопических изображений
к создать поразительно привлекательный калейдоскопический можно использовать функцию флип-выбора. Самый простой способ сделать это — сделать копию выделения и вставить ее рядом с оригиналом. Отразите скопированное выделение по горизонтали и объедините слои.
После этого выберите оба вида и еще раз сделайте копию.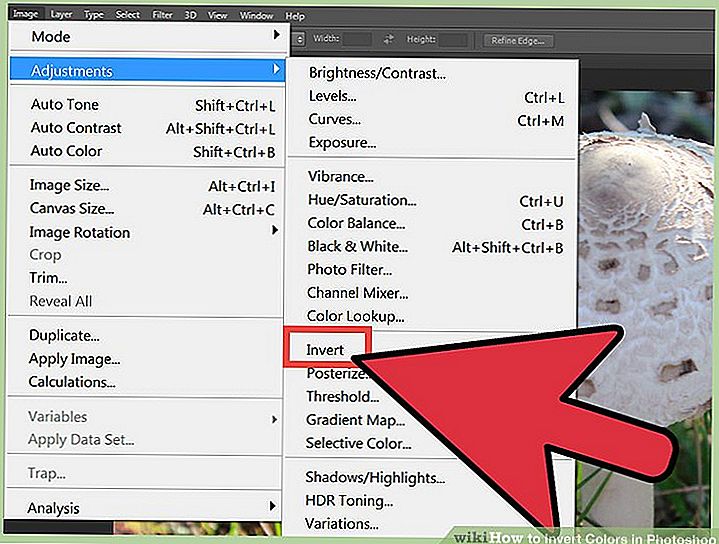 Вставьте копию под зеркальное отображение и отразите ее по вертикали. Объедините этот выбор с предыдущим. Таким образом, вы получите четыре смежных выделения, составляющих калейдоскоп.
Вставьте копию под зеркальное отображение и отразите ее по вертикали. Объедините этот выбор с предыдущим. Таким образом, вы получите четыре смежных выделения, составляющих калейдоскоп.
Отражение выделения для зеркального отображения
Поправка, если текст находится на редактируемом слое не выделяйте текст, просто сделайте текстовый слой активным, выделив его в палитре слоев. Затем вы сможете применить Edit>Transform>Flip horizontal, чтобы перевернуть текст.
Зеркальные изображения
Зеркальные изображения, объединенные с исходным видом, часто используются в креативной рекламе. Это дает зрителям драматическое представление, которое завораживает зрителей. Зеркальные изображения в Photoshop создаются путем соединения изображений рядом, а затем отражения одного из них по горизонтали.
Отражение выделения для создания симметричных элементов в графике
Функцию отражения выделения можно использовать для создания логотипов, значков и графических элементов, требующих симметричных аспектов. Все, что вам нужно сделать, это создать дизайн на одной стороне и сделать копию этого выбора, чтобы отразить по горизонтали и по вертикали. В конце поместите его на соседнюю сторону логотипа.
Все, что вам нужно сделать, это создать дизайн на одной стороне и сделать копию этого выбора, чтобы отразить по горизонтали и по вертикали. В конце поместите его на соседнюю сторону логотипа.
Инверсный выбор для выбора невыбранных областей изображения
Помимо переворачивания, опция обратного выбора также очень полезна для создания захватывающих визуальных эффектов и легкого их редактирования. Если на вашем изображении есть области, над которыми вам нужно поработать, но их трудно выделить с помощью инструмента, вы можете использовать опцию обратного выделения.
При этом будут выбраны области за пределами фактического выделения, что упростит вам точную обработку этого раздела.
Заключение
Возможность переворачивать фотографии как по вертикали, так и по горизонтали дает пользователям Photoshop повышенный уровень творчества. Вы можете быстро создать интересную графику и добавить интересную изюминку к своим фотографиям, используя функцию переворота. Кроме того, вы также можете вносить исправления в любые изображения, на которых виден нечитаемый текст или любой другой элемент из-за переворачивания.
Как инвертировать выделение в «Фотошопе»? Советы и рекомендации — RUUD
11-09-2018 20:10
Содержание статьи:
- Как инвертировать выделение в «Фотошопе»
- Использование сочетаний клавиш
Некоторые люди, которые работают в программе Adobe Photoshop, познают все ее тонкости через практическое ознакомление с продуктом. Другие же сталкиваются с вопросами, на которые затрудняются дать ответ самостоятельно. Один из часто задаваемых вопросов — о том, как инвертировать выделение в «Фотошопе». Проблема актуальна, потому что некоторые объекты действительно сложно выделить. Намного проще это сделать со смежным объектом, а затем перейти на сложное изображение.
Как инвертировать выделение в «Фотошопе»
Вам будет интересно:Настройка Foobar2000 на максимальное качество
Как упоминалось ранее, в некоторых ситуациях проще выделить простой объект, а потом сложную часть изображения с помощью инверсии. Используется она для удаления ненужных элементов или дублирования сложного объекта.
Используется она для удаления ненужных элементов или дублирования сложного объекта.
Чтобы это сделать, необходимо пройти несколько простых этапов:
Использование сочетаний клавиш
Для удобства применения некоторых функций разработчики добавили настройки горячих клавиш. В конкретном случае следует не заходить через раздел «Выделение», попутно выбирая пункт «Инверсия», а просто применить горячие клавиши.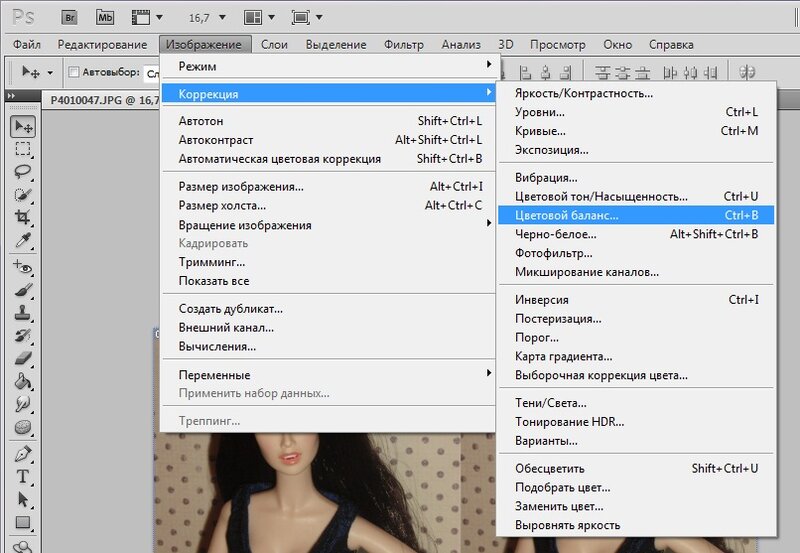 Инвертировать выделение в «Фотошопе» можно с помощью сочетания клавиш Ctrl + I. Выделение обратится на другую часть изображения, после этого можно продолжить редактирование уже с новым выделенным объектом.
Инвертировать выделение в «Фотошопе» можно с помощью сочетания клавиш Ctrl + I. Выделение обратится на другую часть изображения, после этого можно продолжить редактирование уже с новым выделенным объектом.
Источник
Автор: Маргарита Наварская
Похожие статьи
«Система «Виндовс» защитила ваш компьютер»: как отключить появление этого сообщения? Простейшие методы
Ошибка статуса VPN в «Хамачи»: способы быстрого решения проблемы
Как сделать рассылку в «Вайбере»: подробная инструкция и способы
Как сделать бизнес-аккаунт в «Фейсбук»: создание, настройка и раскрутка
Как восстановить переписку в «Телеграмме»: пошаговая инструкция, советы
Как получить в «ES Проводник» Root-права?
Как отключить «Протект» в «Яндекс.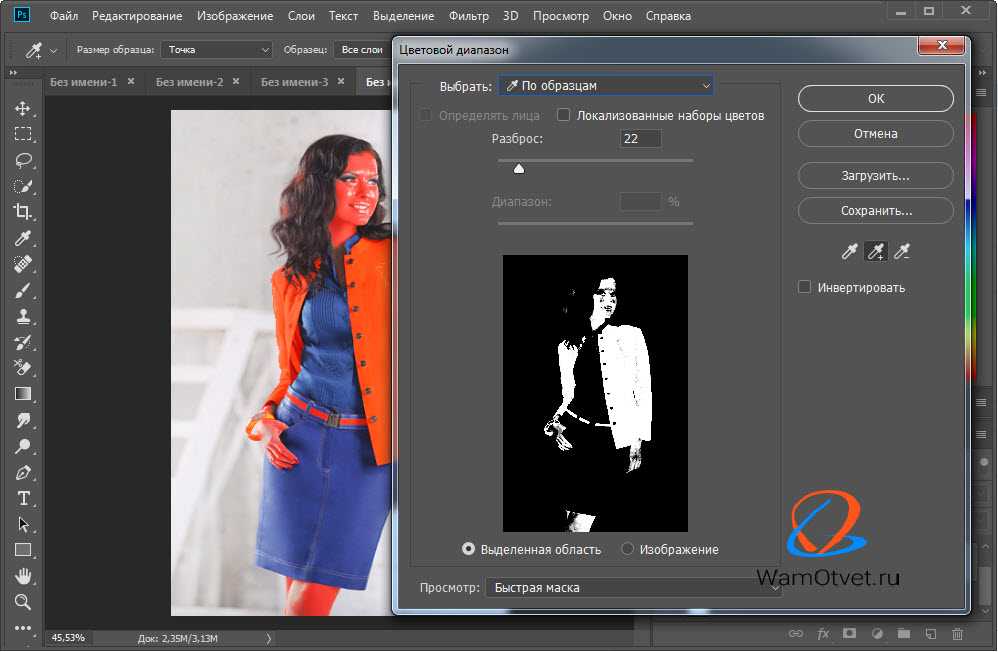 Браузере» на компьютере?
Браузере» на компьютере?
Как сохранять контакты в «Гугл»: простые способы, правила переноса, рекомендации и советы
Как на «Андроиде» переименовать приложение: подробная инструкция
Продукты «Гугла»: список, функции и возможности, отзывы
Как инвертировать выделение в Photoshop: простой учебник
Если вы часто улучшаете натюрморты или отдельные их области (например, заменяете небо), то вам наверняка интересно, как инвертировать выделение в Photoshop. Изучите 3 эффективных метода инвертирования объектов в один клик.
МЕТОД 1. Инвертировать выделение в Photoshop с помощью горячих клавиш
Вместо того, чтобы использовать дополнительные слои с масками и выделять несколько областей на фотографии, изучите 3 быстрых метода инвертирования выделения в Photoshop.
ШАГ 1. Импортируйте изображение и создайте новый слой.
ШАГ 2.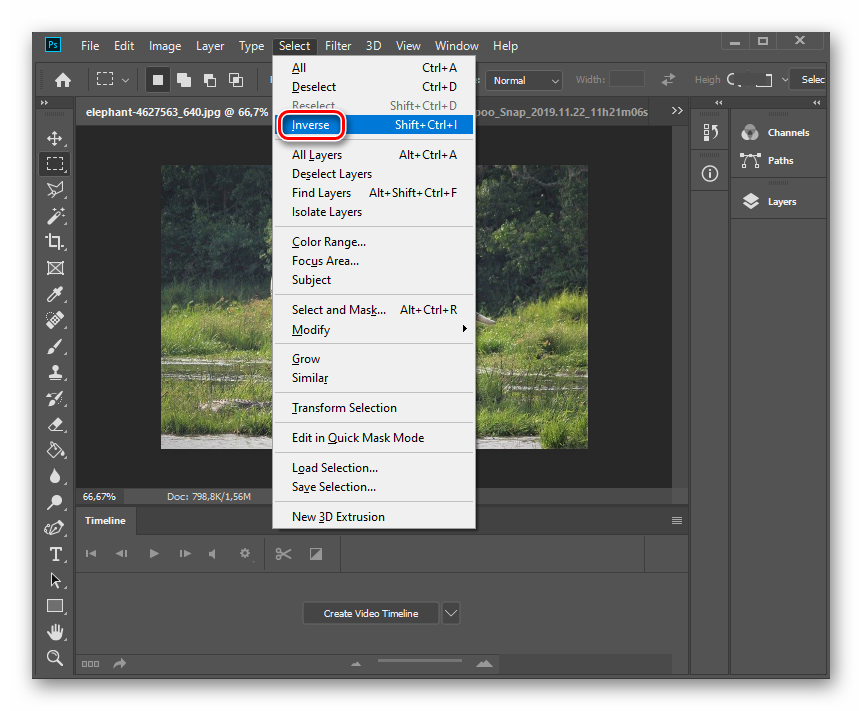 Воспользуйтесь любым инструментом выделения и обведите желаемый объект. Убедитесь, что пунктирная линия закрыта. Если вы работаете с простым объектом, таким как чашка или рюкзак, вы можете использовать « Marquee Tool » для автоматического выбора.
Воспользуйтесь любым инструментом выделения и обведите желаемый объект. Убедитесь, что пунктирная линия закрыта. Если вы работаете с простым объектом, таким как чашка или рюкзак, вы можете использовать « Marquee Tool » для автоматического выбора.
ШАГ 3. Чтобы инвертировать выделение в Photoshop, нажмите « Shift + Command + I » (для Mac OS) или «Shift + Control + I» (для Windows).
ШАГ 4. Теперь выделена вся область, кроме основного объекта. Его можно вырезать или осветлить (если вы работаете с натюрмортом).
Тем, кто только учится использовать ярлык инвертирования выделения в Photoshop для улучшения фона изображений, следует много практиковаться.
ЗАКАЗАТЬ ПРОДУКТ РЕТУШИРОВКА ФОТО
Тем не менее, если вы хотите зарабатывать на своих снимках, я настоятельно рекомендую делегировать редактирование профессиональным ретушерам. Они исправят все дефекты и выведут ваш образ на новый уровень. Таким образом, вы можете оставаться наравне с продавцами Amazon, соблюдая строгие правила Amazon.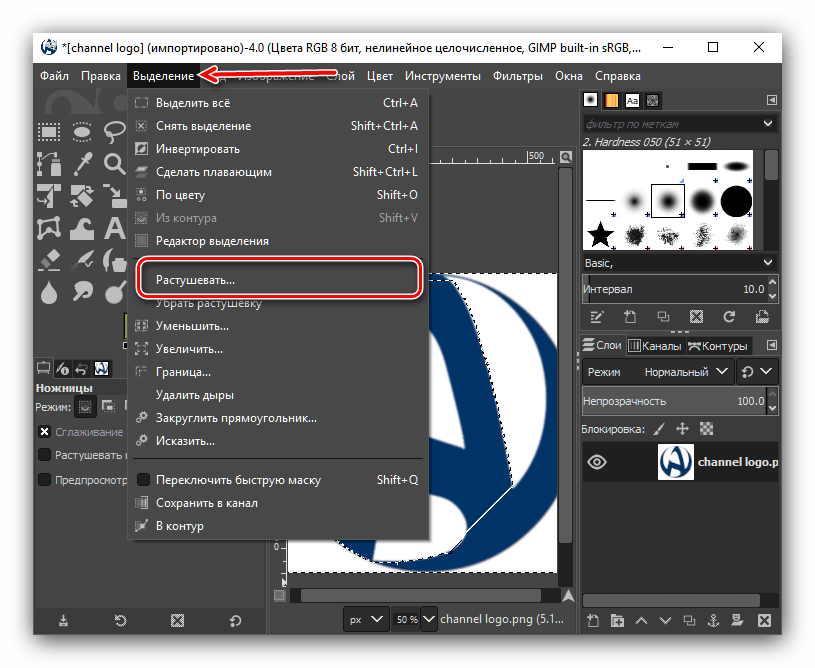
МЕТОД 2. Инвертировать выделение в Photoshop с помощью выбора инструмента
Если вы используете старую версию программного обеспечения и горячие клавиши не работают для вас, вы можете щелкнуть правой кнопкой мыши изображение и выбрать » Выбрать инверсию » . Можно нажимать эту кнопку несколько раз для переключения между выбранными областями.
СПОСОБ 3. Инвертировать выделение в Photoshop с помощью строки меню
Если вы столкнулись с задержкой Photoshop, и вышеперечисленные методы не работают, попробуйте стандартный вариант. Когда вы активируете выбор, выберите » Select » — » Inverse «.
Часто задаваемые вопросы о том, как инвертировать выделение в Photoshop
Вместо того, чтобы тратить время на повторение или корректировку выделения, вы можете использовать параметр обратного выделения. Он переключает на противоположную область выделения, что позволяет значительно сэкономить время Эта функция особенно удобна, когда вам нужно вырезать объекты на вашем изображении
В настоящее время есть возможность выделить объект с помощью различных инструментов Выбор зависит от сложности объект, с которым вы работаете.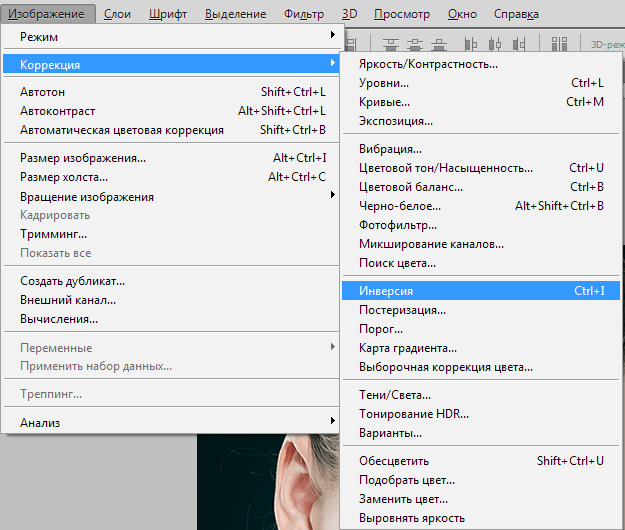 Самыми популярными инструментами выделения являются Quick Selection Tool, Marquee Tool и Lasso Tool.0003
Самыми популярными инструментами выделения являются Quick Selection Tool, Marquee Tool и Lasso Tool.0003
Если вы используете старую версию программного обеспечения и у вас нет перечисленных инструментов выделения, вы можете прочитать краткие рекомендации и получить последнюю бесплатную версию Photoshop.
Используйте горячие клавиши «Ctrl + Z» для Windows или «Cmd + Z» для Mac OS.
Когда вы выбрали инструмент выделения и обвели нужный объект, вокруг него должна появиться пунктирная линия. Это означает, что вы выполнили выбор правильно.
БОНУС Инструменты
СКАЧАТЬ БЕСПЛАТНО
Узнайте, как создать действие в Photoshop, чтобы автоматизировать процесс инвертирования и выделения объектов, если вы работаете с несколькими изображениями.
Дополнительно дизайнеры FixThePhoto уже 5 лет собирают самые эффективные Ps действия. Эти плагины позволяют редактировать фотографии в несколько кликов. Вы можете заменить фон, отретушировать кожу, удалить шум, выполнить цветокоррекцию и многое другое.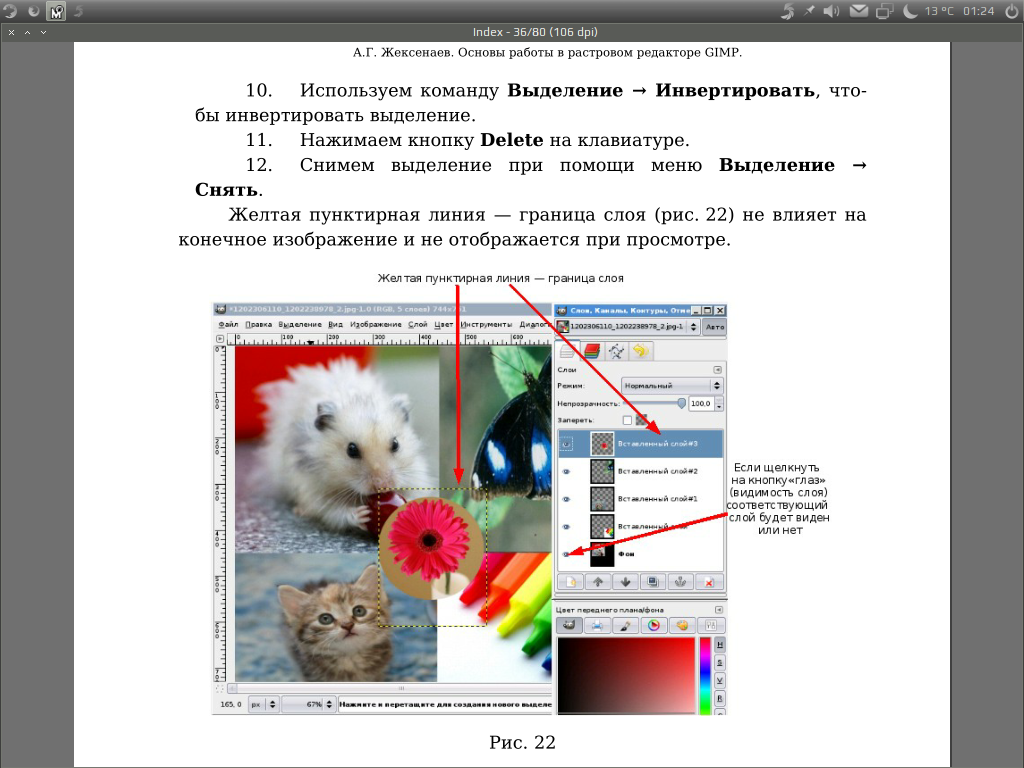
Как инвертировать выделение в Photoshop
При редактировании в Photoshop иногда бывает проще выбрать противоположную область, которую нужно выделить, а затем инвертировать эту область выделения – звучит странно?!
Представьте, что вы хотите изолировать объект, например, апельсин, от его бежевого фона, чтобы заменить мягкий бежевый на красивый контрастный ярко-синий.
Вы можете потратить дополнительное время на выделение всей фоновой области за оранжевым или просто выбрать оранжевый и «инвертировать выделение».
С помощью Photoshop вы можете инвертировать активную область выбора, превращая невыбранную область в выделенную область.
В этом уроке по программе Abode Photoshop вы узнаете, как инвертировать области выделения, чтобы сэкономить время в будущем.
У вас нет Photoshop?
Загрузите Adobe Photoshop
Загрузите последнюю версию Adobe Photoshop, чтобы следовать этому простому руководству.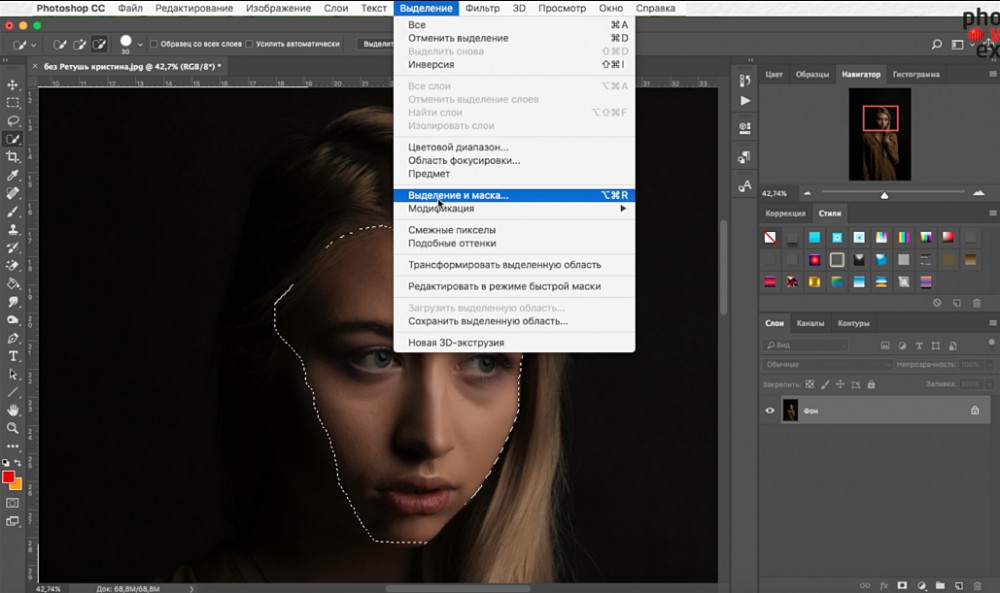
Начните бесплатную 7-дневную пробную версию сегодня
ПОДРОБНЕЕ
Связанные: Как инвертировать цвета в Photoshop
Содержание
Как инвертировать области выделения
Открыть 9 0087 изображение или выберите нужный слой для работы на панели слоев.
Если слой заблокирован, его можно разблокировать, щелкнув значок блокировки на панели слоев .
Из доступных инструментов выбора выберите тот, который лучше всего подходит для вашей работы.
Если ваш объект контрастирует с фоном без размытия или слияния цветов, его будет легко изолировать, а инструмент быстрого выделения сделает свое дело.
Вы можете использовать Select Subject или другой инструмент быстрого выбора для метода быстрого щелчка.
Перейдите к строке меню и выберите Выбрать > Тема.
Теперь ваш объект будет выбран и окружен марширующими муравьями.
Если же цвета объекта сливаются с фоном, инструменты быстрого выбора не смогут отличить объект от фона.
Вы найдете области фона, включенные в область выбора, если это произойдет, вы можете вместо этого использовать один из ручных Инструменты выделения.
Волшебная палочка, Инструмент выделения, или Инструмент «Лассо» — это инструменты выделения, которые дают вам больше контроля, когда вы хотите точно настроить область выделения.
Перейдите к панели инструментов слева от окна изображения и выберите инструмент выделения .
Или используйте сочетание клавиш: M для Marquee Tool, L для Lasso Tool, и W для Magic Wand.
Аккуратно выделите объект с помощью инструментов Marquee Tool или Lasso Tool.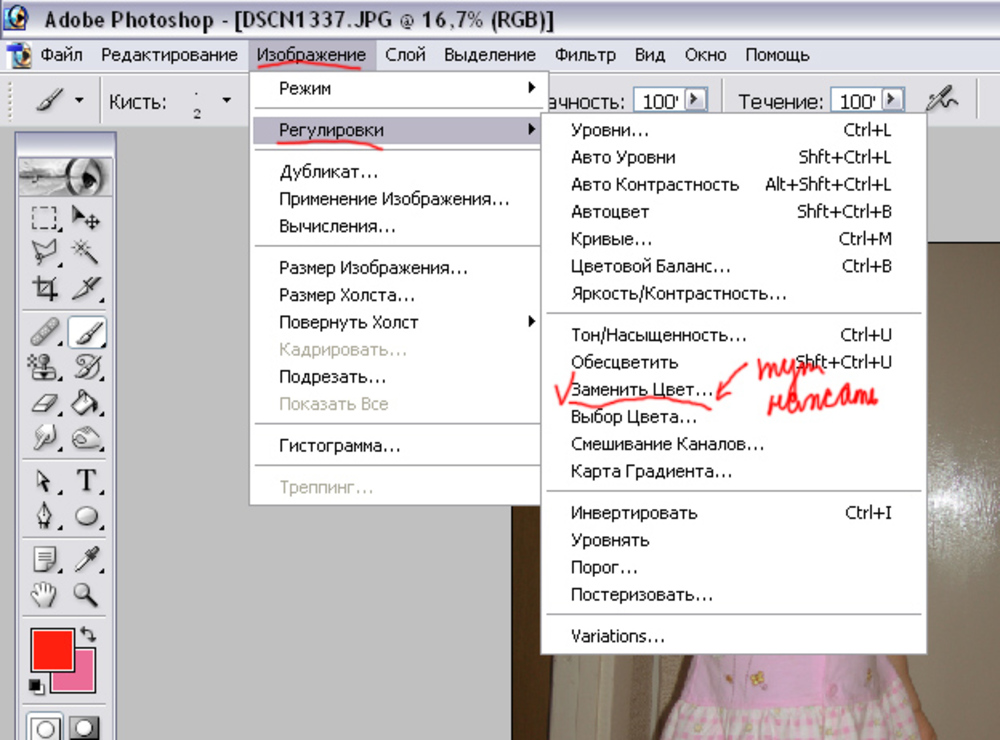
Когда у вас есть именно та область выделения, которую вы хотите, окруженная марширующими муравьями, пришло время инвертировать.
Чтобы инвертировать активное выделение, перейдите к строке меню и выберите Select > Inverse.
Или используйте сочетание клавиш, чтобы инвертировать существующий выбор, нажав Command, Shift, и I (для Mac) или Ctrl, Shift, и I (для Windows).
Когда вы увидите марширующих муравьев вокруг границы вашего изображения и марширующих муравьев вокруг вашего объекта, вы будете знать, что инвертировали область выделения.
Теперь будет выделена противоположная область выбора (фон для вашего объекта).
Поздравляем, вы успешно инвертировали область выделения.
Чтобы отменить выбор области
Если вы сделали неправильный выбор и хотите создать новую область выбора, вы можете использовать сочетание клавиш для возврата.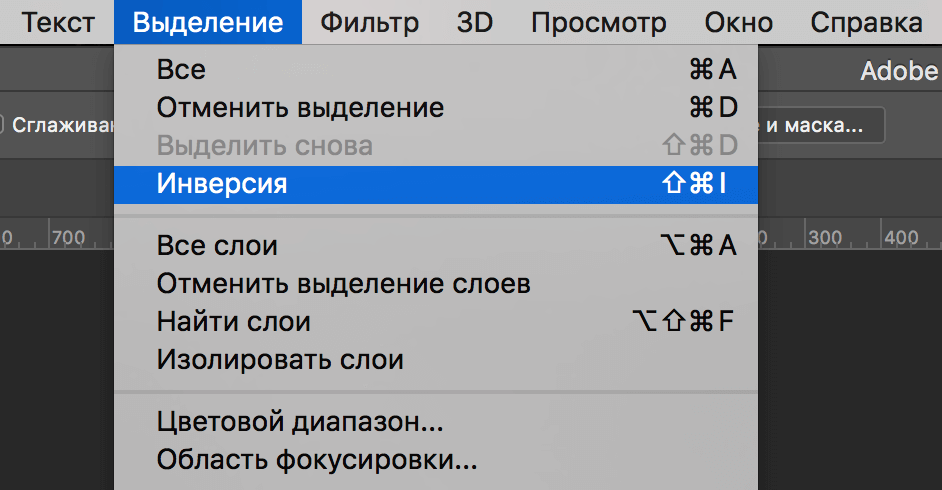
Просто нажмите Command плюс Z (для Mac) или Ctrl плюс Z (для Windows), чтобы отменить текущую область выделения и начать заново.
Можно также щелкнуть на холсте сбоку от текущей области выделения, и область выделения будет удалена.
Чтобы отменить выделение областей, вы также можете выполнить шаги, описанные в этом учебнике Photoshop «Как снять выделение в Photoshop» или «Как отменить действие в Photoshop».
Как инвертировать маску выделения?
Одним из таких ярлыков является простой способ одновременного создания Слой-маски и Инвертировать выделение .
Когда вы завершили идеальный путь выделения вокруг объекта, удерживайте нажатой Option (для Mac) или Alt (для Windows) и нажмите кнопку Layer в нижней части панели слоев .