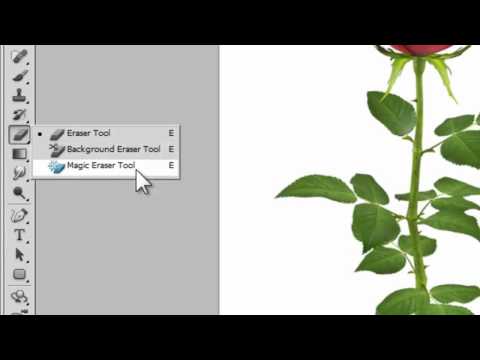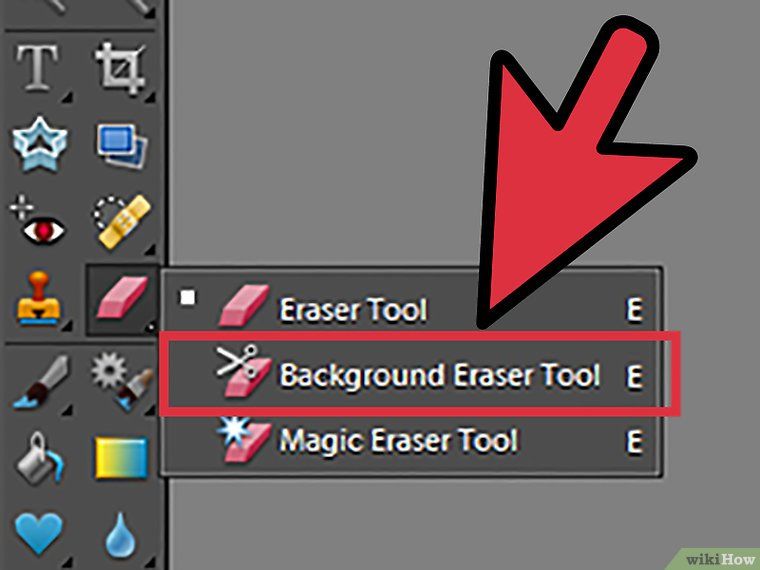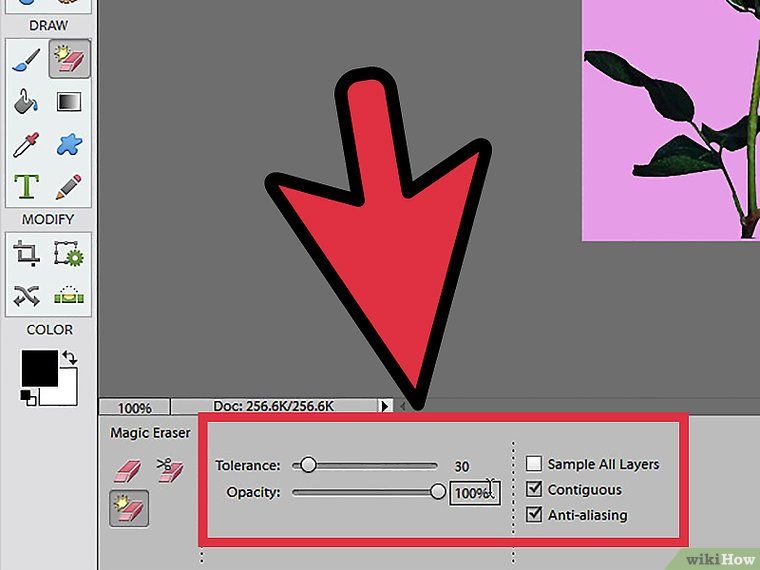Интерфейс Adobe Photoshop — презентация онлайн
1. Интерфейс Adobe Photoshop.
2. Что такое «Фотошоп»?
Adobe Photoshop (Адоб Фотошо́п) —растовый(цифрофой) графический редактор,
разработанный и распространяемый фирмой
Adobe System. Один из самых популярных
графических программ на данный момент. С
помощью него рисуют дизайны, реставрируют
фотографии, помогают фотомоделям и актерам
выглядеть лучше. Украшают улицы рекламными
щитами, оформляют миллионы открыток и
тетрадей, делают коллажи …и просто рисуют.
Главное меню
Панель
настройки
инструментов
Инструменты
Дополнительные
Окна (Плавающие)
4. Элементы интерфейса.
Кроме палитр имеется две панели –панель инструментов (toolbox)
Большинство элементов интерфейса стандартные – в
любом приложении есть:
И панель параметров (options)
Строка заголовка
Системное меню
Строка состояния
Меню программы
5. Панель инструментов.
 Выделение
Выделение(и его разновидности)
Перемещение
Волшебная палочка
Обрезка
Штамп
(и штамп-узор)
Ластик (фоновой ластик,
волшебный ластик)
Размытие
(резкость, палец)
Панорама
Рабочий цвет
Цвета по умолчанию
Выделение
Режимы экрана
Переход к ImageReady
Кисть (карандаш)
Заливка (градиент)
Затемнение (осветление,
насыщенность)
Текст
Прямоугольник
(скругленный прямоугольник,
овал, линия, фигура, многоугольник)
Пипетка (метка цвета,
измерение)
Масштаб
Фоновой цвет
Быстрая маска
6. Инструменты выделения
Кнопка с изображением прямоугольникаслужит для выделения области
соответствующей формы текущего слоя.
Если на холсте уже имеется выделенная
область, то при попытке использования
инструмента старое выделение исчезает.
Чтобы добавить новое выделение к старому ,
перед использованием инструмента надо
нажать клавишу SHIFT и удерживая ее, создать
выделение, а чтобы вычесть новое выделение
из старого можно использовать тем же образом
клавишу ALT.

7. Перемещение
Инструмент «Перемещение» служит для движениявыделенного фрагмента относительно прочего
содержимого активного слоя или всего этого слоя
относительно других слоев.
При помощи клавиатуры можно перемещать слой
или выделенную область с шагом 1 пиксель за
каждое нажатие клавиши-стрелки. Если при этом
нажат SHIFT – шаг перемещения будет уже 10
пикселей.
8. Лассо
Лассо – инструмент для выделенияпроизвольной области. Имеет несколько
вариантов.
«Лассо» — позволяет создать выделение
произвольной формы.
«Прямолинейное лассо» — позволяет
произвести выделение в форме
произвольного многоугольника.
«Магнитное лассо» — контур выделения
будет строиться по областям с
максимальной контрастностью близ курсора
и будет вести по ним. В процессе выделения
Photoshop автоматически расставляет
опорные точки. Клавишей Backspace можно
удалить последнюю созданную точку
(последовательно можно удалить их все).

9. Инструмент «Волшебная палочка»
«Волшебная палочка» выделяет все пиксели, поцвету совпадающие с тем,
который оказался под
инструментом в момент
щелчка.
10. Кадрирование
Инструмент «Кадрирование»позволяет сначала задать
область, а затем обрезать
картинку до ее размера.
После выделения области
которую необходимо оставить,
на экране появляется рамка, у
которой можно: менять размер,
положение. Рамку можно
повернуть. При нажатии ENTER
или двойном щелчке внутри
рамки края будут обрезаны.
ESCAPE отменяет выделение.
11. Нарезка
«Раскройка» — создаетмодульную сетку для
последующей нарезки
сложного изображения с
целью публикации его в
Интернет.
«Выделение фрагмента»
позволяет редактировать
сетку, созданную
инструментом «Раскройка».
Фрагменты можно
перетаскивать и
масштабировать, потянув за
квадратные маркеры на углах
12. Восстанавливающая кисть
Действие инструмента«Восстанавливающая кисть»
сходно со «Штампами», но
отличается большей
«приспособляемостью» отпечатка.
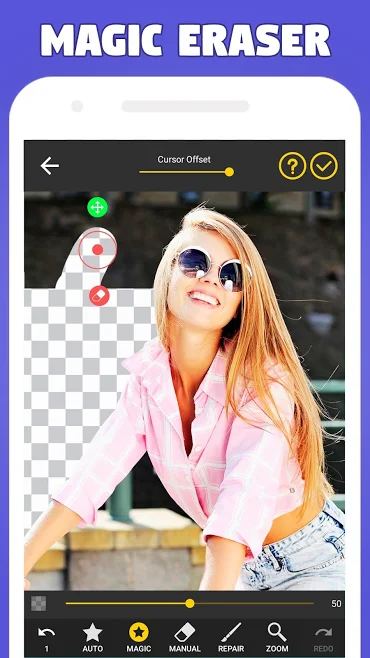
Используется для удаления
царапин с фотографии,
нежелательных элементах лица.
13. Карандаши и кисти
Инструменты «Карандаш» и«Кисть» в общем
соответствуют реальным
аналогам. Кисть позволяет
наносить мазки заданной
толщины и цвета, а карандаш –
свободно рисовать контур или с
помощью клавиши SHIFT
рисовать прямые линии.
Кисть – проводит линии с
мягкими краями.
Карандаш рисует линии с
резкими, зазубренными краями.
14. Штампы
Штампы позволяют рисовать заданнойтекстурой или повторять некоторую область
изображения. Комбинации клавиш для них те
же, что и для других инструментов рисования.
Штамп – позволяет копировать одну часть
изображения в другую. Для использования
этого инструмента необходимо определить
место, откуда будет произведено копирование
– нажать клавишу ALT, и удерживая ее,
щелкнуть мышью в выбранном месте, затем
опустить клавишу и начать рисовать штампом,
как обычной кистью.
 Рисование будет
Рисование будетпроизводиться скопированным изображением.
Узорный штамп рисует не копией текущего
изображения, а текстурой, который можно
создать самостоятельно или выбрать из
готовых.
15. Кисти предыстории
«Архивная кисть» позволяет вернутьсяк любому предыдущему состоянию
изображения, отменив одну или
несколько операций редактирования.
Перед использованием кисти на
соответствующей палитре следует
установить флажок у того пункта истории,
к которому необходимо вернуться.
Движение этого инструмента приведет к
удалению всех результатов
редактирования, находящихся после
выбранного пункта истории
редактирования.
«Архивная художественная кисть»
позволяет создать спецэффекты,
используя в качестве источника
предыдущее состояние изображения.
Она искажает восстанавливаемое
изображение, добавляя к нему мазки
кистью с предыдущим содержимым.
16. Ластики
Инструмент «Ластик» стирает изображениетекущего слоя.
 Если текущий слой – фон или
Если текущий слой – фон илинепрозрачный слой, то ластик закрашивает
изображение цветом фона. Если при нажатой
клавише SHIFT щелкать ластиком в разных местах
изображения, то каждая последующая точка будет
соединяться с предыдущей стертой прямой линией.
«Фоновый ластик» — позволяет удалять фон, при
этом не затрагивая объекты переднего плана. Ластик
фона производит выборку цвета пикселя в центре
кисти и удаляет все пиксели данного цвета внутри
кисти. Он удаляет цвета фона на границах объектов
переднего плана, и «ореол» из цвета фона не будет
мешать вклейке объектов на другой фон.
«Волшебный ластик» — позволяет одним щелчком
мыши стереть область, залитую одним цветом.
Действие «волшебного ластика» во многом сходно с
действием «волшебной палочки». Стираться будет
цвет, по которому был произведен щелчок мышью.
17. Заливка
Инструмент «Заливка» позволяет залитьобласть одного цвета текущим цветом.
«Градиентная заливка» заливает выделенную
область несколькими цветами или оттенками с
плавным переходом от начального к конечному
цвету.

«Заливка» позволяет залить выделенную или
замкнутую область слоя сплошным цветом или
узором, который можно изготовить
самостоятельно или выбрать из готовых.
«Градиентная заливка» — позволяет залить
слой или выделенную область плавным
переходом цветов. При применении инструмент
рисует линию, указывающую направление, по
которому будет сделан градиент, и
определяющую длину цветового перехода. Поля
до и после линии заливаются чистыми цветами,
с которых начинается и которыми заканчивается
градиент.
18. Резкость и размытие
Инструменты «Размытие» и «Резкость»позволяют сделать цвета соответственно
более размытыми или более резкими.
«Палец» — инструмент из той же группы –
служит для смазывания цветов с переходом
одного в другой.
«Размытие» — размывает изображение, т.е.
уменьшает его контрастность.
«Резкость» — делает изображение более
четким, т.е. повышает его контрастность. Для
него доступны те же опции, что и для
размытия, и методика применения
инструментов также совпадает.
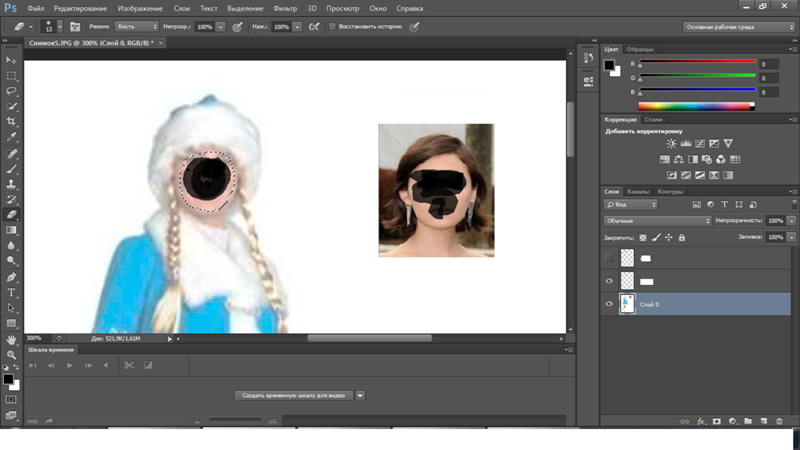
«Палец» — позволяет размазать
изображение. При нажатии на кнопку мыши
Photoshop захватывает пиксели под кистью
инструмента и тянет их за курсором,
постепенно оставляя часть пикселей на
изображении.
19. Инструменты изменения яркости
Инструменты «Осветление» и«Затемнение» соответственно
уменьшают или увеличивают
яркость обрабатываемых
пикселей. Инструмент «Губка»
меняет насыщенность цвета.
«Осветление» позволяет
осветлить изображение, т.е.
увеличить его яркость.
«Затемнение» — позволяет
затемнить изображение, т.е.
уменьшить его яркость.
Инструмент «Губка» позволяет уменьшать или
увеличивать насыщенность
цветов.
20. Инструменты работы с компонентами пути
«Стрелка» предназначена дляизменения путей, созданных
инструментом «Перо».
Инструмент «Стрелка» позволяет
выделять, перемещать и копировать
путь или его отдельные компоненты,
а также производить операции
слияния компонентов пути.

Инструмент «Выделение контура»
позволяет редактировать путь,
изменяя положение его точек,
маркеров и сегментов.
Инструмент «Текст»
позволяет с помощью
панели настроек создавать
надпись или выделение,
повторяющее границы
текста.
Инструмент «Перо» позволяет
вычерчивать пути, т.е. расставить опорные
точки, которые Photoshop автоматически
соединит сегментами. Инструменты перо и
рисования фигур могут быть использованы
как для создания путей, так и для создания
фигур, переключение между режимами
производится на палитре настроек.
«Свободное перо» — позволяет чертить
пути подобно кисти или карандашу. У
данного инструмента есть все настройки
инструмента Перо и еще 2
дополнительных настройки.
«Добавить точку» — позволяет добавить
точку на путь, щелкнув мышью на сегменте
пути в том месте, где необходимо
поставить точку.
«Удалить точку» — позволяет удалить
точку с пути, щелкнув по данной точке.

«Угол» — преобразовывает точку из
сглаженной в угловую и наоборот.
23. Инструменты рисования графических примитивов
Инструмент «Прямоугольник»позволяет рисовать прямоугольники.
Инструмент «Прямоугольник со
скругленными углами» позволяет
рисовать прямоугольники со
скругленными углами.
«Эллипс» позволяет рисовать
эллипсы и окружности.
«Многоугольник» предназначен для
рисования многоугольников с равной
длиной сторон.
«Линия» позволяет рисовать прямые
линии.
«Произвольная фигура» позволяет
рисовать фигуры произвольной
формы.
24. Заметки
Инструмент «Комментарий»позволяет создавать заметки в
любом месте холста. Щелчком
мыши на изображении создается
заметка, затем следует ввести
ее текст и закрыть окно. На
изображении останется иконка,
двойной щелчок по которой
откроет окно с заметкой. При
наведении курсора на иконку
появится всплывающая
подсказка.
Инструмент «Аудио»
позволяет добавлять к
изображению звуковые
описания.

25. Пипетки и измерители
«Пипетка» позволяет взятьобразец цвета некоторого пикселя
и назначить его цветом переднего
плана или фона.
«Цветовой эталон» позволяет
установить до 4 точек, с которых
будут считываться значения цвета.
«Линейка» позволяет измерять
расстояние между двумя точками.
Инструмент рисует непечатаемую
линию; при переключении на
любой другой инструмент
отображение этой линии
отключается, но информация о
ней сохраняется, и когда
инструмент будет включен вновь,
линия появится на прежнем месте.
26. Инструмент Рука
«Рука» позволяет перемещатьотображаемую область
изображения в окне. Быстрый
доступ к этому инструменту из
любого другого инструмента
можно получить, нажав пробел,
отпускание клавиши возвращает
ранее включенный инструмент.
Инструмент «Масштаб»
меняет масштаб
изображения, выводимого
на экран. Текущее
значение масштаба
выводится в заголовке окна
изображения.
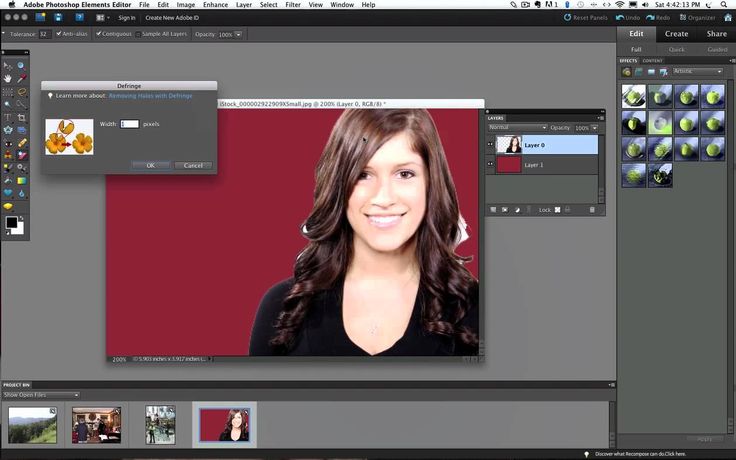 Чтобы
Чтобыувеличить масштаб
изображения, необходимо
применить инструмент в
том месте изображения,
которое надо приблизить.
28. Переключение в ImageReady
Кнопка «Редактировать вImageReady» запускает
программу ImageReady, если
она не запущена, и передает
в нее текущее изображение
из Photoshop.
29. Заливки и работа с цветами
В Photoshopопределяются фоновый и
основной цвета, которые
отражаются в нижней части
палитры инструментов.
Выбранным основным
цветом осуществляются
заливки выделенных
областей, им рисуют
инструменты. Фоновым
цветом автоматически
заполняются области
холста после удаления
участков изображения или
при расширении размеров
холста.
30. Операции с документом.
Для того, чтобы открыть существующий документ, следуетсовершить следующую операцию:
File(Фаил) -> Open (Открыть).
Данная операция ни чем не отличается от открытия.
файлов в каких-либо других программах.
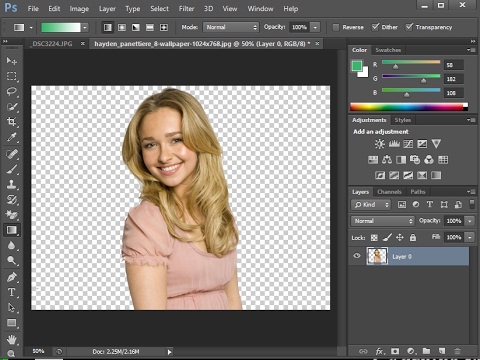
Данное действие занесется в протокол (history)
Любое ваше действие по отношению к файлу всегда
Будет заносится в протокол. Чтобы просмотреть или удалить
Часть истории следует нажать на вкладыш История (History)
Что бы сохранить документ следует осуществить
следующую операцию:
File (Файл) -> Save (Сохранить)
Если вы хотите заменить искомый документ, если же хотите сохранить как
Новый, то следует нажать:
File (Файл) -> Save As (Сохранить как…)
31. Операции с документом.
Для того, чтобы создать новый документ необходимо провестиследующую операцию:
File (Файл) -> New(Новый)
Откроется новое окошко, в котором нужно установить
Необходимые для вас параметры.
Шаблон
Ширина
Высота
Согласие
На заданные параметры
Название
Измерение
Стиль цвета
Цвет фона
32. Операции с документом
Открывается новый файл и на нижнейПалитре с надписью Layer (слой) появляется первый слой background (фон)
Для более удобной работы следует создать новый слой
Так удобней будет работать.
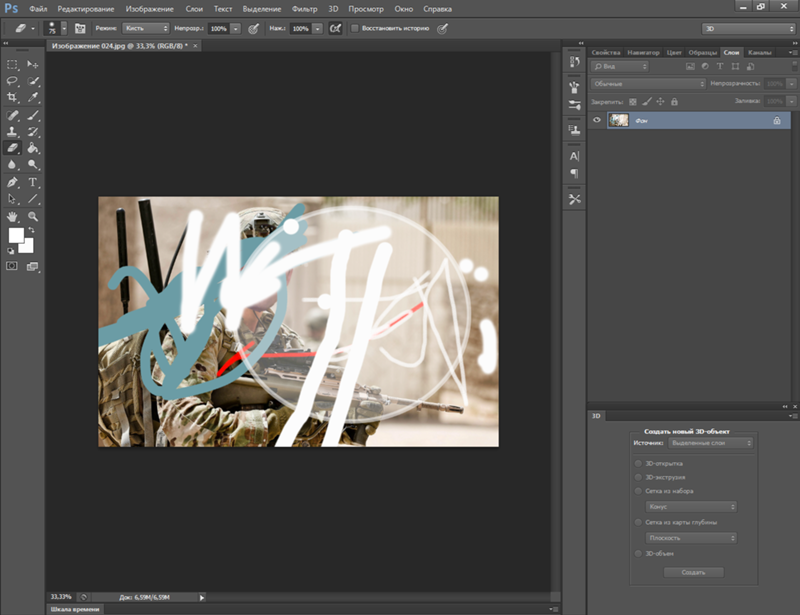 Имя слоя можно менять.
Имя слоя можно менять.Для этого необходимо 2 раз кликнуть на «Layer 1» и ввести
Необходимое имя.
Создать
слой
При запуске программы открывается главное окно. Для
начала работы следует открыть документ или создать
новый.
Палитры – Это специальные элементы управления.
Каждая из них посвящена отдельному виду работ.
На панели инструментов располагаются инструменты
программы. Каждый из них используется для
определенной цели.
В процессе работы действия записываются в протокол.
Вы можете отменять и возвращать действия,
перечисленные в нем.
Онлайн видеоуроки по PhotoShop
Онлайн видеоуроки по PhotoShop
Урок 1 —5 онлайн видеоуроков общей длительностью 49:38
Урок 1 Первое знакомство онлайн видеоурок длительностью 27:00
К Уроку 1 Упражнение 1 «Брошь» онлайн видеоурок длительностью 6:17
К Уроку 1 упражнение 2 «Дорога в рай» онлайн видеоурок длительностью 9:38
К Уроку 1 упражнение 3 «Девочка в окне» онлайн видеоурок длительностью 3:57
К Уроку 1 упражнение 4 «Оазис и Акцент на фотографии» онлайн видеоурок длительностью 2:46
Урок 2 —7 онлайн видеоуроков общей длительностью 39:14
Урок 2 «Мальчики» онлайн видеоурок длительностью 11:51
Урок 2 продолжение «Растушевка» онлайн видеоурок длительностью 3:39
Урок 2 продолжение «Магнитное лассо» онлайн видеоурок длительностью 2:26
Урок 2 продолжение «Цветовой диапозон и модификация» онлайн видеоурок длительностью 4:55
К Уроку 2 Упражнение 1 «Царство львов» онлайн видеоурок длительностью 1:00
К Уроку 2 Упражнение 2 «Поваренок» онлайн видеоурок длительностью 12:36
К Уроку 2 Упражнение 3 «Старик с гуслями» онлайн видеоурок длительностью 2:47
Урок 3 —6 онлайн видеоуроков общей длительностью 55:31
Урок 3 «Тексты» онлайн видеоурок длительностью 18:20
Урок 3 Продолжение «Быстрое выделение и Эффекты слоя» онлайн видеоурок длительностью 10:45
Урок 3 Продолжение «Инструменты ретуши» онлайн видеоурок длительностью 7:11
К Уроку 3 Упражнение 1 «Жираф» онлайн видеоурок длительностью 6:23
К Уроку 3 Упражнение 2 «Фото-кадр» онлайн видеоурок длительностью 6:58
К Уроку 3 Упражнение 3 «Оттиск печати» онлайн видеоурок длительностью 5:54
Урок 4 —5 онлайн видеоуроков общей длительностью 23:41
Урок 4 «Инструмент Штамп» онлайн видеоурок длительностью 5:07
Урок 4 Продолжение «Инструменты Заливка, Пипетка, Волшебный ластик» онлайн видеоурок длительностью 3:59
урок 4 Продолжение «Инструмент Рамка» онлайн видеоурок длительностью 5:42
урок 4 Продолжение «Ретуширование фото» онлайн видеоурок длительностью 6:15
К уроку 4 упражнение «Наклейка на пакет» онлайн видеоурок длительностью 2:38
Урок 5 —8 онлайн видеоуроков общей длительностью 35:23
Урок 5 «Режим наложения» онлайн видеоурок длительностью 5:19
Урок 5 Продолжение «Заливочные слои» онлайн видеоурок длительностью 8:09
Урок 5 Продолжение «Тоновая коррекция режимами наложения» онлайн видеоурок длительностью 3:13
Урок 5 Продолжение «Тоновая коррекция полуавтоматическими средствами» онлайн видеоурок длительностью 6:28
К уроку 5 Упражнение «Добавление салюта» онлайн видеоурок длительностью 1:42
К уроку 5 Упражнение «Восстановление цвета в области темных тонов» онлайн видеоурок длительностью 1:44
К уроку 5 Упражнение «Незнакомка» онлайн видеоурок длительностью 5:02
К уроку 5 Упражнение «Красивый шар» онлайн видеоурок длительностью 3:46
Урок 6 —5 онлайн видеоуроков общей длительностью 20:29
Урок 6 «Режим Быстрая маска» онлайн видеоурок длительностью 7:09
Урок 6 Продолжение «Каналы» онлайн видеоурок длительностью 6:15
Урок 6 Продолжение «Сложное выделениена базе канала» онлайн видеоурок длительностью 4:11
Урок 6 Упражнение «Плавный переход между изображениями» онлайн видеоурок длительностью 1:08
Урок 6 Упражнение «Карандашная растушевка» онлайн видеоурок длительностью 1:46
Урок 7 —6 онлайн видеоуроков общей длительностью 23:10
Урок 7 Слой-маска онлайн видеоурок длительностью 5:56
Урок 7 Продолжение «Группа отсечения» онлайн видеоурок длительностью 5:43
Урок 7 Продолжение «Связывание слоев» онлайн видеоурок длительностью 4:51
Урок 7 Продолжение «Узорный штамп» онлайн видеоурок длительностью 3:14
Урок 7 Упражнение «Нева-тур» онлайн видеоурок длительностью 2:38
Урок 7 Упражнение «Лешие» онлайн видеоурок длительностью 0:48
Урок 8 —7 онлайн видеоуроков общей длительностью 21:02
Урок 8 «Корректирующие слои» онлайн видеоурок длительностью 2:49
Урок 8 Продолжение «Корректирующий слой Цветовой тон/Насыщенность» онлайн видеоурок длительностью 1:21
урок 8 Продолжение «Коррекция тонов с помощью корректирующего слоя Уровни» онлайн видеоурок длительностью 6:53
Урок 8 Продолжение «Удаление лишнего оттенка» онлайн видеоурок длительностью 1:59
Урок 8 Продолжение «Цветовая коррекция» онлайн видеоурок длительностью 4:36
Урок 8 Продолжение «Насыщение цветов с помощью корректирующего слоя Микширование каналов» онлайн видеоурок длительностью 1:28
Урок 8 Продолжение «Исправление цвета настройкой тоновых уровней» онлайн видеоурок длительностью 1:56
Урок 9 —7 онлайн видеоуроков общей длительностью 25:37
Урок 9 Галерея фильтров онлайн видеоурок длительностью 3:19
Урок 9 Продолжение «Контуры» онлайн видеоурок длительностью 14:17
Урок 9 Продолжение «Изменение размера холста» онлайн видеоурок длительностью 2:21
Урок 9 Продолжение «Кадрирование одного изображения под размеры другого» онлайн видеоурок длительностью 0:58
Урок 9 Продолжение «Добавление водяного знака» онлайн видеоурок длительностью 2:27
Урок 9 Упражнение «Закрытие цензурой участка фото» онлайн видеоурок длительностью 0:34
Урок 9 Упражнение «Жидкая абстракция» онлайн видеоурок длительностью 1:41
Урок 10 —5 онлайн видеоуроков общей длительностью 11:42
Урок 10 Слой-фигура онлайн видеоурок длительностью 6:36
Урок 10 Продолжение «Создание растровых фигур» онлайн видеоурок длительностью 1:55
Урок 10 Продолжение «Исправление искажений перспективы в панорамных фотографиях» онлайн видеоурок длительностью 1:43
Урок 10 Продолжение «Настройка тона инструментом Архивная кисть» онлайн видеоурок длительностью 1:53
Урок 10 Упражнение «Умное размытие» онлайн видеоурок длительностью 0:35
Урок 11 —4 онлайн видеоуроков общей длительностью 18:46
Урок 11 Анимация «Пламя свечи» онлайн видеоурок длительностью 4:54
Урок 11 Анимация «Водопад» онлайн видеоурок длительностью 0:55
Урок 11 Анимация «Капель» онлайн видеоурок длительностью 3:45
Урок 11 Упражнение «Театральная афиша» онлайн видеоурок длительностью 9:12
10 лучших бесплатных онлайн-инструментов для удаления фона в 2022 году
Хотите узнать о лучшем бесплатном онлайн-инструменте для удаления фона? Запутались в выборе хорошего онлайн-инструмента для удаления фона? Прочтите эту статью, чтобы узнать больше и получить решение.
Я искал бесплатный инструмент для удаления фона онлайн и нашел несколько из них. Но теперь я запутался, какой из них будет лучшим, и я буду использовать его. Кто-нибудь может помочь?
Удалить фон любого изображения очень просто. Вы можете найти множество инструментов для редактирования фотографий, таких как Photoshop. Но если вы новичок в редактировании фотографий, у вас могут возникнуть проблемы с использованием профессиональных инструментов. Не волнуйтесь, в нашем списке вы можете найти лучшие и простые инструменты для удаления фона вашего изображения.
- Часть 1. Рекомендация по самому простому удалению фона в Интернете [совершенно бесплатно]
- Часть 2. Другое 9 Background Eraser Online Введение в 2022 году
Часть 1: Рекомендация по самому простому удалению фона из Интернета [совершенно бесплатно]
Если вы не профессионал, у вас возникнут проблемы с правильными инструментами для редактирования фотографий. Мы нашли для вас самый простой инструмент для удаления фона — FocoClipping. FocoClipping — очень простая бесплатная программа для удаления фона. Это может помочь вам удалить фон всего за несколько кликов.
Мы нашли для вас самый простой инструмент для удаления фона — FocoClipping. FocoClipping — очень простая бесплатная программа для удаления фона. Это может помочь вам удалить фон всего за несколько кликов.
Основные характеристики
- Простой интерфейс, FocoClipping действительно прост в использовании.
- Это бесплатный онлайн-инструмент для удаления фона.
- Распознавайте портреты, продукты и графические изображения в течение нескольких секунд.
- Максимальное качество вывода достигает 3000×3000 пикселей.
- Индивидуальное решение API для легкого упрощения рабочего процесса.
Начать сейчас
Пошаговое руководство по удалению фона изображений с помощью FocoClipping:
Шаг 1: Перейдите на веб-сайт FocoClipping из браузера компьютера, и вы получите интерфейс, как показано ниже.
Шаг 2: Теперь нажмите кнопку «Загрузить изображение», чтобы просмотреть и выбрать нужное изображение, для которого необходимо удалить фон.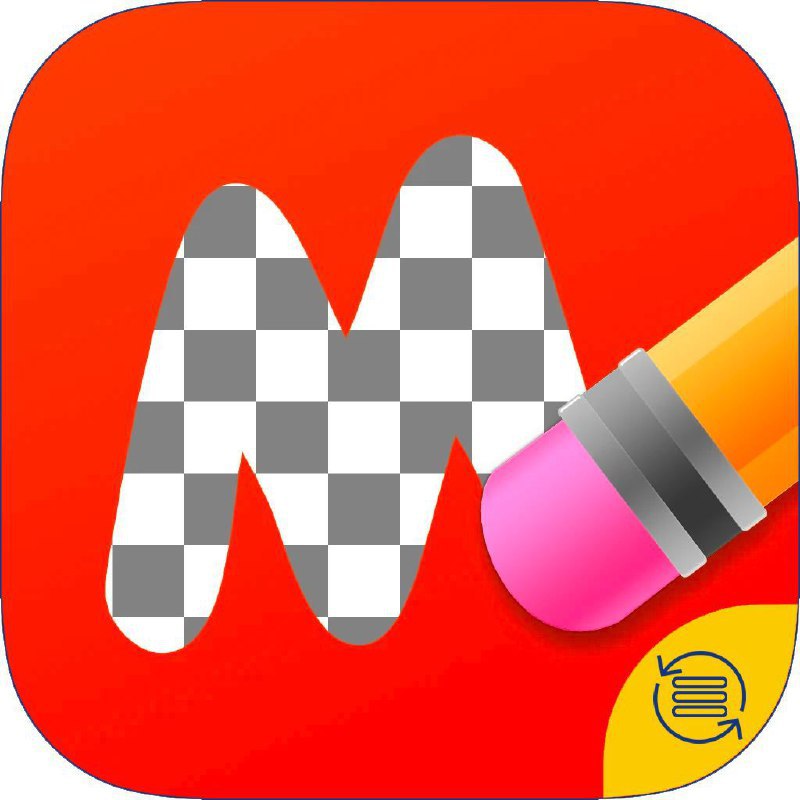 После того, как вы выбрали изображение, нажмите «ОК», и оно будет загружено в систему.
После того, как вы выбрали изображение, нажмите «ОК», и оно будет загружено в систему.
Шаг 3: После этого интеллектуальная система искусственного интеллекта FocoClipping автоматически удалит фон с вашего изображения, как показано ниже. Это очень точный и продвинутый процесс удаления фона, при котором вы вообще ничего не делаете.
Шаг 4: Теперь проверьте, нуждается ли изображение в ручном редактировании или нет. Если это необходимо, то перейдите на вкладку «Ручной режим», чтобы начать процесс ручного редактирования. Вы можете использовать инструменты «Сохранить», «Удалить», «Стереть», «Уточнить край», «Определить край», «Ретушь волос» и т. д., чтобы идеально отредактировать изображение и полностью удалить фон. Система также позволит вам добавить фон, обрезать изображение или добавить к нему тень.
Шаг 5: Наконец, нажмите кнопку «Загрузить», чтобы загрузить изображение на свой компьютер. Вам будет разрешено выбрать формат изображения «PNG» или «JPG», когда вы нажмете кнопку загрузки. Выберите нужный формат файла, и изображение будет загружено.
Выберите нужный формат файла, и изображение будет загружено.
Часть 2: Другое 9 Фоновый ластик онлайн. Введение в 2022 году
Вы также можете приобрести инструменты для фонового ластика. Приобретенные инструменты дадут вам больше контроля над редактированием. А также они просты в использовании. Мы выбрали 9 лучших инструментов для удаления фона.
1. Снимите. bg
Этот инструмент поможет вам быстро удалить фон. Вам нужно только загрузить изображение с вашего компьютера, и оно автоматически удалит фон. Вы также можете отредактировать фотографию вручную. Вы можете использовать его бесплатно, но вы получите полное разрешение, если купите их подписку. Цены очень доступные. Их стоимость начинается от 9долларов и поднимается до 389 долларов. Вы можете купить план, который вам подходит.
Плюсы:
- Дает точные результаты.
- Также доступен бесплатно.
- Вы можете быстро скачать его после редактирования.
Минусы:
- Не поддерживает большие изображения.
 Кроме того, вы должны купить их подписку, чтобы получить максимальное разрешение.
Кроме того, вы должны купить их подписку, чтобы получить максимальное разрешение. - Пакетный процесс отсутствует.
- Изменяет размеры изображений размером, равным 25 мегапикселям, и нарушает разрешение.
2. ClippingMagic
Это инструмент на основе искусственного интеллекта, который предлагает бесплатную пробную версию. Этот инструмент удаляет фон с минимальными человеческими усилиями. С этого сайта вы можете без проблем удалить все ненужные объекты с изображений. На веб-сайте также представлены учебные пособия по использованию их инструментов. Учебники могут научить вас обрезать контур, улучшать изображения и добавлять последние штрихи к вашим фотографиям. Но в бесплатной версии к изображениям добавляется водяной знак. Если вы хотите удалить водяной знак, купите их подписку. Их абонентская плата составляет 3,99 долларов до 19,99 долларов. Подписка дает вам кредиты, которые вы можете использовать на изображениях. Обычно один кредит используется для одного изображения.
Плюсы:
- Автоматически удаляет фон
- Идеальная обработка краев.
- Этот веб-сайт предлагает пакетный процесс.
Минусы:
- В бесплатной пробной версии максимальный размер изображения всего 4 мегапикселя. Это уменьшит большие файлы до 4 мегапикселей, тем самым изменив качество изображения.
- Дает водяной знак в бесплатной версии.
3. Фотоножницы
Средство для удаления фона также можно использовать бесплатно. Он очень прост в использовании, просто загрузите изображение, и оно автоматически удалит фон. Кроме того, вы можете отредактировать его вручную. Этот инструмент хорош для вырезания объектов. Но это не идеально для загруженного фона. Это дает вам качественные результаты и требует минимум усилий. Вы можете получить лучшее разрешение и больший контроль над редактированием, купив его. Вы можете купить его всего за 290,99 долларов. Если вы купите его, вы сможете редактировать до 1000 изображений в течение года.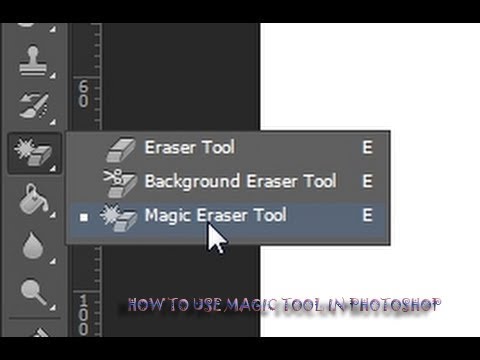
Плюсы:
- Просто и удобно.
- Бесплатно удаляет фон.
- Поддерживает размер образа до 10 Мб.
Минусы:
- В этом инструменте отсутствуют функции редактирования.
- Чтобы загрузить изображение, вам необходимо авторизоваться.
- Покупка дает долго, но позволяет ограниченные правки.
4. Slazzer
Slazzer — еще одно надежное средство для удаления фона. Его интерфейс удобен для пользователя. Но даже если вы используете его бесплатно, вам придется войти в систему, чтобы загрузить или отредактировать изображение.
Это инструмент на базе ИИ. Его передовые алгоритмы обнаруживают пиксели переднего плана, чтобы обеспечить наилучшие результаты. Если вы хотите добиться лучших результатов, купите их подписку. Подписка даст вам доступ к их премиальному редактору. Каждый план действует в течение одного года. Вы можете использовать кредиты, когда захотите. Диапазон их цен на подписку составляет от 13 долларов до 1999 долларов.
Плюсы:
- Удаляет фон бесплатно.
- Поддерживает размер изображения до 25 мегапикселей.
- Дает качественные результаты.
Минусы:
- Для редактирования и скачивания требуется авторизация.
5. Removal.ai
Это онлайн-средство для удаления фона также доступно бесплатно. Вы можете легко загрузить свое изображение и удалить фон. Только помните, что на картинке не должно быть сложного фона. Это может дать лучшие результаты, если объект или человек хорошо отделены от фона. Кроме того, этот онлайн-ластик для фона предоставляет услуги массового удаления изображений, вы можете обрабатывать сотни изображений на одном дыхании!
Плюсы:
- Обеспечивает массовую обработку изображений.
- Имеет пресеты для разных торговых площадок.
- Возможность обработки волос или любых других опушек меха.
Минусы:
- Отсутствие инструментов редактирования.

- Невозможно работать со сложным фоном.
6. inPixio
Вы можете положиться на inPixio, когда речь идет о бесплатном удалении фона. Это простой инструмент. Вы можете просто загрузить изображение и использовать красную кисть, чтобы удалить области, которые вам не нравятся. Вы можете настроить размер кисти. Просто выберите фон, а остальное предоставьте inPixio. Это дает результаты лучше, чем магия отсечения. Вы также можете приобрести их фотостудию. Стоит около 99 долларов.
Плюсы:
- Использовать инструмент легко и быстро.
- Предлагает бесплатное удаление фона.
Минусы:
- Плохо обрабатывает края.
7. PIXLR
Если вы хотите удалить фон с нескольких изображений одновременно, вам подойдет Pixlr. Он избавляется от фона за считанные секунды без каких-либо проблем. Обработка нескольких файлов экономит время и усилия. Это бесплатно, но вы также можете купить его. Его цена всего 4,9долларов.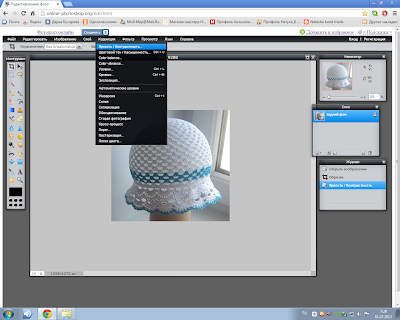
Плюсы:
- Просто и быстро.
- Может обрабатывать несколько файлов одновременно.
- Предлагает бесплатные услуги.
Минусы:
- Не предлагает редактирования в бесплатной версии.
8. Adobe Spark
Еще одно надежное средство для удаления фона. Это просто не средство для удаления фона, а фоторедактор, потому что он предлагает множество инструментов для работы. Эти инструменты предлагаются бесплатно, но сначала вы должны войти в систему. После входа в систему вы можете загрузить и отредактировать изображение. Вы даже можете установить размер изображения в соответствии с вашим использованием. Например, история в Instagram, Simple Square и т. д.
Плюсы:
- Улучшенные инструменты редактирования.
- Бесплатное использование.
- Эффективные результаты.
Минусы:
- Необходимо авторизоваться для начала работы.
- Сложный интерфейс.

9. Kapwing
Еще одно удобное онлайн средство для удаления фона. Kapwing предлагает больше возможностей редактирования. В этом инструменте вы легко справитесь со сложными деталями. Он предлагает инструменты для обрезки, поворота, регулировки яркости или непрозрачности и многого другого. Он предлагает все это бесплатно. Но если вы хотите получить больше возможностей, вы можете приобрести его примерно за 20 долларов.
Плюсы:
- Включает хорошие инструменты редактирования.
- Доступно бесплатно.
Минусы:
- Не прост в использовании.
- Нужно больше ручной работы.
- Включает водяной знак, если вы не входите в систему.
Заключение:
В заключение мы хотим отметить, что в Интернете доступно множество онлайн-инструментов для удаления фона . В этой статье мы собрали для вас 10 лучших бесплатных онлайн-инструментов для удаления фона. Все эти инструменты находятся в этом списке, потому что мы протестировали их и обнаружили, что они лучше, чем многие другие инструменты. Вы можете попробовать любой из этих инструментов, и вы получите наилучшие впечатления. Тем не менее, если вы хотите, чтобы мы порекомендовали один инструмент, который является лучшим среди этих 10, мы обязательно порекомендуем вам начать использовать FocoClipping. В Интернете нет другого инструмента для удаления фона, который мог бы предоставить вам столько расширенных функций и наилучший пользовательский опыт. 9Начать сейчас вырезать операцию или сохранить существенную часть при удалении фона изображения.
Вы можете попробовать любой из этих инструментов, и вы получите наилучшие впечатления. Тем не менее, если вы хотите, чтобы мы порекомендовали один инструмент, который является лучшим среди этих 10, мы обязательно порекомендуем вам начать использовать FocoClipping. В Интернете нет другого инструмента для удаления фона, который мог бы предоставить вам столько расширенных функций и наилучший пользовательский опыт. 9Начать сейчас вырезать операцию или сохранить существенную часть при удалении фона изображения.
Любой частью ваших изображений можно управлять, если вы используете онлайн-волшебную палочку Fotor, которая поможет вам хорошо работать над удалением фона изображения. Благодаря новейшей технологии искусственного интеллекта любая лишняя часть будет стерта или любая необходимая область будет точно сохранена без удаления других объектов на фоне изображения.
Между тем, волшебная кисть Fotor с искусственным интеллектом отлично справляется с обработкой деталей изображения, когда вы обрабатываете изображения в своем автоматическом средстве удаления фона.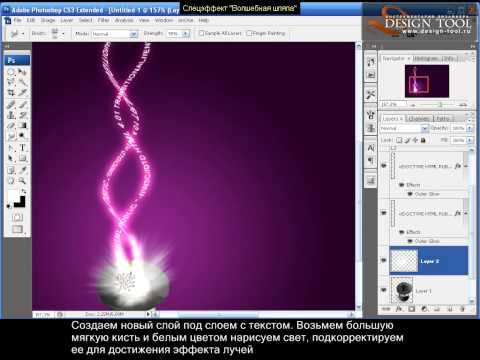 Какими бы сложными ни были ваши фотофоны, онлайн-инструмент волшебной палочки Fotor всегда создает для вас лучшие прозрачные фоновые изображения.
Какими бы сложными ни были ваши фотофоны, онлайн-инструмент волшебной палочки Fotor всегда создает для вас лучшие прозрачные фоновые изображения.
Работаете ли вы с портретами или изображениями продуктов, половина вашей работы по сохранению или удалению фона изображения выполняется с помощью волшебного ластика фона Fotor. Кроме того, размер инструмента «Волшебная палочка» можно настроить в соответствии с вашими потребностями для лучшего удаления фона изображения.
Как пользоваться инструментом Fotor Magic Wand Tool
- Откройте онлайн-средство удаления фона Fotor и загрузите изображения, которые хотите обработать.
- Средство удаления фона Fotor автоматически удалит фон с изображений.
- Используйте инструмент «сохранить/стереть», чтобы удалить или восстановить часть прозрачного изображения. Вы можете настроить размер волшебной кисти, чтобы улучшить результат, удалив фон изображения вручную.
- Предварительный просмотр и загрузка удаленного фонового изображения в желаемом формате файла.

Удалить BG
Если есть часть, которая не может быть обработана при автоматическом удалении фона изображения, вы можете сделать это, удалив или восстановив ее с помощью онлайн-инструмента «Волшебная палочка» Удалить BG. Благодаря технологии искусственного интеллекта вы можете безупречно удалить фон с фотографий несколькими щелчками мыши.
Удаление волшебной палочки Remove BG легко использовать, даже если у вас раньше не было фотошопа или вырезания фона изображения. Просто проведите кистью по определенной области фона изображения, которую вы хотите обработать, с помощью ластика фона, ИИ сделает все остальное за вас, несмотря на вашу цель восстановить или избавиться от выбранной части.
Вам не нужно беспокоиться об эффективности удаления или восстановления обведенных частей с помощью волшебной палочки ИИ, потому что хорошо обученный ИИ Remove BG гарантирует, что у вас всегда будет потрясающее качество. И вам не нужно повторять ручную операцию выбора пикселей, чтобы улучшить эффект вырезания фона изображения, когда у вас есть волшебная кисть, чтобы стереть ненужные части или восстановить неразделимые области, что экономит время.
Lunapic
Являясь одной из онлайн-альтернатив Adobe Photoshop, Lunapic предоставляет вам мощный инструмент «волшебная палочка» для совершенствования операции вырезания фона изображения. Всякий раз, когда вы удаляли фон из изображений, вы можете щелкнуть инструмент «волшебная палочка» на левой панели инструментов, чтобы помочь вам обработать объект на прозрачном фоне.
Просто щелкните объект, и волшебная палочка автоматически обведет область вокруг эскиза изображения, и вы можете выбрать «Удалить и закрасить», чтобы подождать, пока волшебная кисть обработает изображения в течение нескольких секунд.
Вы можете увидеть, что вы сделали для улучшения удаления объектов с помощью волшебной палочки в верхней части экрана, где вам представлена история ваших операций.
Для изображений со сложными объектами на прозрачном фоне вы можете несколько раз повторить использование инструмента «Волшебная палочка», чтобы завершить всю операцию по удалению области или сохранению части, потому что Lunapic не поддерживает обведение всей части за один раз. время.
время.
Kapwing
Так же, как и другие онлайн-инструменты «Волшебная палочка», Kapwing позволяет вам работать с той частью, которую вы хотите повторно обработать, когда вы удалили фон изображения. Вы можете использовать его, чтобы избавиться от части, которую вы не хотите отображать на прозрачном фоне.
Как и Lunapic, волшебная палочка Kapwing готова автоматически выбрать область, которую вы щелкнете. Существует ползунок для настройки «Чувствительности», когда вы используете его для удаления пикселей с помощью волшебной палочки. Вот еще один инструмент под названием «Стереть», который вы можете использовать для завершения операции вырезания объекта вручную.
Вы можете щелкнуть значок отмены, чтобы исправить то, что не так, или повторить то, чем вы недовольны, с помощью инструмента «Волшебная палочка». Кроме того, вы можете использовать «Восстановить», чтобы прокрасить ту часть, которую хотите сохранить. И размер кисти можно отрегулировать в соответствии с вашими потребностями.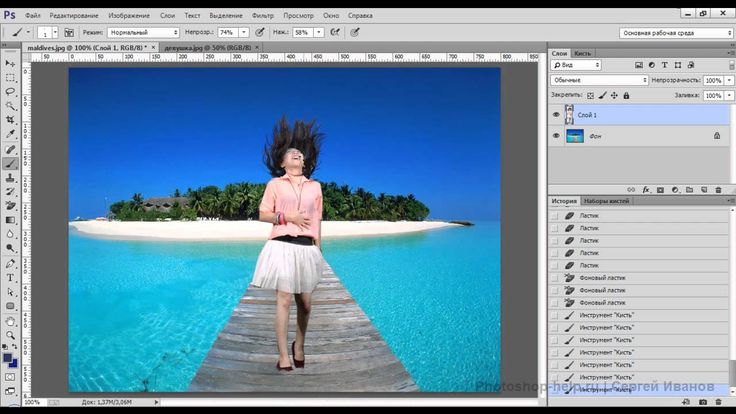
 Кроме того, вы должны купить их подписку, чтобы получить максимальное разрешение.
Кроме того, вы должны купить их подписку, чтобы получить максимальное разрешение.