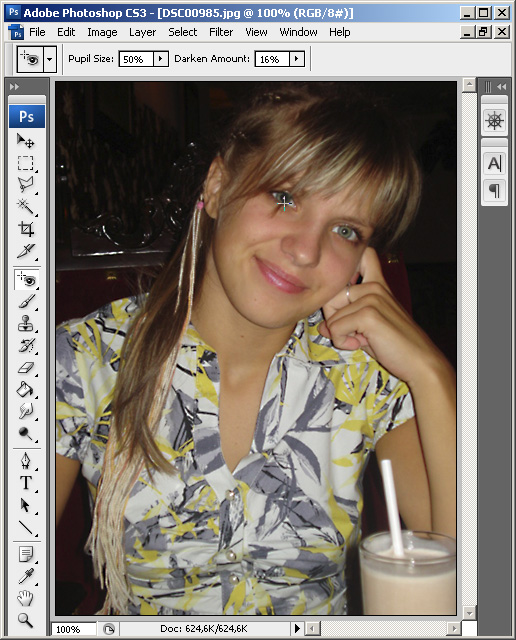Как убрать красные глаза в фотошопе
/ Сергей Нуйкин / Обработка фотографий
Приветствую друзья! Хотелось бы сегодня поговорить об одном из вопросов связанных с обработкой фотографии, а именно эфекте красных глаз на фото. Сегодня, я расскажу, как убрать красные глаза на фото в фотошопе несколькими способами. Откроем редактор, загрузим фото и приступим к работе.
Первый, самый простой способ это использовать инструмент красные глаза (Red Eye Tool (j)), это самый простой и легкий способ по удалению эффекта красных глаз на фото. Достаточно выбрать этот инструмент и кликнуть по области зрачка. Но он имеет один изъян, не всегда справляется с удалением, так как не может корректно определить область зрачка, в результате чего мы получим зачерненную область, что для нас не подходит. Ниже показаны скриншоты инструмента и результат глаз на фото.
Удаление красных глаз на фото с помощью цветового тона/насыщенности
Второй способ также не очень сложен но более универсален о его принципе работы я уже упоминал в статье как отбелить зубы в фотошопе. Этот способ удаления красных глаз на фото в фотошопе основан на работе с коррекцией цветового тона/насыщенности.
Этот способ удаления красных глаз на фото в фотошопе основан на работе с коррекцией цветового тона/насыщенности.
Итак для начала выделим наши зрачки, это можно сделать быстрой маской, включаем быструю маску выбираем инструмент кисть зарисовываем красные глаза на фото, если будет слегка выходить за область красноты ничего страшного, это на обработке не отразится.
Нажимаем Q у нас образуется выделение, но выделена вся область, что мы делаем, идем в меню выделение > инверсия или нажать Shift+Ctrl+i, и получаем выделенными только зрачки глаз.
Далее идем в меню изображение > коррекция > цветовой тон/насыщенность выбираем пурпурный после чего пипеткой на изображение выберем наш зрачок красного цвета. В результате чего у вас в палитре цветов и поле где была надпись пурпурный появится красный цвет это мы определили цвет для редактирования. Теперь при помощи ползунков откорректируем цвет глаз на фото.
Теперь при помощи ползунков откорректируем цвет глаз на фото.
Если вокруг блика на зрачке остался муар фиолетового цвета. Тогда не снимая выделения, повторно идем изображение > коррекция > цветовой тон/насыщенность также выбираем пурпурный и жамкаем пипеткой по нашему муару в результате в палитре и поле выбора, где был пурпурный появится выбранный цвет. Теперь можно его откорректировать, для этого передвинем ползунки до нужного результата.
Снимаем выделение, идем выделение > отменить выделение и получим вот такой результат, который видите ниже.
Убираем эффект красных глаз в фотошопе при помощи кистей
Третий способ которым можно убрать эффект красных глаз с фото основан на использование кистей фотошопе. Мы будем использовать 2 стандартные кисти с мягкими и жесткими краями.
Приступим к удалению эффекта красных глаз на фото, для начала создадим новый слой выше слоя с фото, на нем мы будем рисовать новые зрачки, и при необходимости сможем их корректировать. Для этого идем в слои > новый > слой или нажмем пиктограмму в палитре слоев создать новый слой.
Для этого идем в слои > новый > слой или нажмем пиктограмму в палитре слоев создать новый слой.
После чего выберем инструмент кисть (brush tool) с жесткими краями и подберем диаметр нужный нам для создания основы зрачка. После чего нарисуем основу на слое который мы создали выше.
Основа для наших зрачков создана, теперь придадим ей небольшого объема. Для этого мы выберем кисть с мягкими краями и цветом #383838 (я использовал этот) уменьшаем диаметр кисти на ¼ и по центру нарисуем объем.
Объем создан, теперь нам нужно добавить блик и зрачок будет готов. Для этого также используем мягкую кисть, диаметр блика мы подбираем исходя из оригинального блика на фото. Рисуем его в том же месте, где и он расположен на фото с красными глазами, и для пущего реализма добавим жесткости блику, нарисовав жесткой кистью маленький круг внутри блика.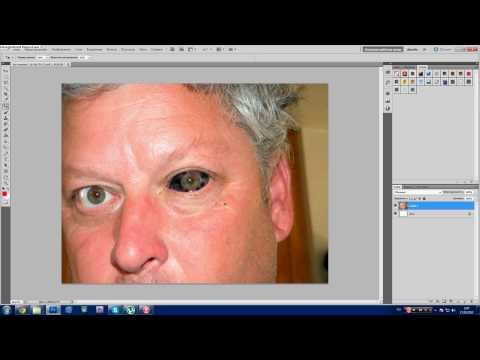 Вот так просто можно закрасить красные глаза на фото в фотошопе при помощи кистей (brush tool).
Вот так просто можно закрасить красные глаза на фото в фотошопе при помощи кистей (brush tool).
Эта статья должна дать достаточно информации по тому как убрать красные глаза на фото в фотошопе. Конечно же, это не все способы удаления этого эффекта, их множество, каждый ретушер пользуется своими способами и методами, на этом все статья написана специально для fotodizart.ru.
Как убрать эффект красных глаз на фото в Фотошопе
MyPhotoshop.ru Работа с лицом Удаление красных глаз на фото в Фотошопе
Красные глаза на фото – явление, которое наверняка знакомо практически всем. Такое обычно случается, когда снимок делается в темное время суток с использованием вспышки, которая отражается от сетчатки глаза.
Современные фотоаппараты стали “умнее”, в частности, они снабжены двойной вспышкой, что уменьшает вероятность появления красных глаз на фотографиях. Но иногда, особенно, в условиях слабой освещенности, нежелательный эффект все же может проявиться, и разумеется, многие хотят убрать его на фото. И сегодня мы рассмотрим, как это сделать в Фотошопе.
И сегодня мы рассмотрим, как это сделать в Фотошопе.
Содержание
- Метод 1: использование быстрой маски
- Метод 2: специальный инструмент и работа с каналами
- Заключение
Метод 1: Использование быстрой маски
Для начала рассмотрим метод, которого в большинстве случае достаточно для выполнения поставленной задачи.
- Открываем фото в программе, которое будем обрабатывать.
- Нажимаем сочетание клавиш Ctrl+J, чтобы создать копию слоя.
- В нижней части панели инструментов щелкаем по кнопке перехода в режим “Быстрой маски”.
- Здесь же на панели инструментов выбираем “Кисть”.
- В параметрах кисти выбираем форму – “Жесткая круглая”, непрозрачность – 100%. Цвет должен быть черный.
- Подстраиваем размер кисти под размер красного зрачка. Нужно постараться подобрать максимально близкое значение. В нашем случае – это 55 пикс.
- Щелкаем по каждому зрачку, чтобы поставить точки выбранного размера.

- Если требуется отсечь некоторые участки от выделенных точек (например, зрачок неполный из-за верхнего или нижнего века), выбираем в качестве основного цвета белый. После этого стираем участки, которые не нужно редактировать. В нашем случае данное действие не требуется.
- Нажав на ту же кнопку внизу панели инструментов, выходим из режима “Быстрой маски”.
- В результате на рабочем холсте будет осуществлено выделение.
- Нажимаем клавиши Ctrl+Shift+I, чтобы выполнить инвертирование выделения. Это нужно делать в случае, если у вас (как и у нас) былы выделены не только зрачки, но и все изображение (рамка вокруг него). В результате, выделенными останутся только зрачки.
- Теперь в Палитре слоев нажимаем на кнопку “Создать новый корректирующий слой”.
- В раскрывшемся перечне выбираем пункт “Кривые”.
- Выделение на холсте после этого исчезнет. В свойствах корректирующего слоя переключаемся на красный канал.
 Зажав левую кнопку мыши выгибаем кривую вниз и вправо, взявшись, примерно, за ее середину. Выгибать кривую нужно до тех пор, пока красные зрачки не исчезнут.
Зажав левую кнопку мыши выгибаем кривую вниз и вправо, взявшись, примерно, за ее середину. Выгибать кривую нужно до тех пор, пока красные зрачки не исчезнут. - Получаем примерно следующий результат.
Данный метод в некоторых случаях может быть весьма эффективным, и как мы упомянули выше, довольно часто его достаточно для удаления красных глаз с фото. Однако далеко не всегда получается подобрать точный размер кисти по зрачку. Также, в результате работы с кривыми цвет зрачка может получиться не слишком естественным (как в нашем случае), и затем придется еще потратить определенное время на корректировку цветового баланса, насыщенности и т.д. Поэтому движемся дальше.
Метод 2: специальный инструмент и работа с каналами
Данный метод, чаще всего, помогает лучше справиться с поставленной задачей, нежели рассмотренный выше.
- Открываем изображение и копируем исходный слой (Ctrl+J).
- На боковой панели инструментов выбираем “Красные глаза”.

- Выставляем параметры инструмента: размер зрачка – 50%, величина затемнения – 70%.
- Поочередно выделяем с помощью зажатой левой кнопки мыши область вокруг каждого глаза (или щелкаем по каждому зрачку).Примечание: если изображение небольшого размера, лучше перед этим действием увеличить его масштаб.
- Несложно заметить, что результат, полученный этим способом, значительно лучше предыдущего, да и времени потребовалось меньше.
Но так бывает не всегда. Иногда глаза получаются невыразительными и неестественными. В этом случае продолжаем работать над фотографией:
- Меняем режим наложения верхнего слоя на вариант “Разница”.
- На рабочем холсте после этого увидим примерно следующее.
- Нажимаем комбинацию клавиш Ctrl+Alt+Shift+E, чтобы создать отпечаток всех слоев.
- Теперь слой, над которым мы работали с помощью инструмента “Красные глаза”, больше не нужен, и его можно удалить.

- Далее переключаемся на самый верхний слой и устанавливаем для него режим наложения – “Разница”.
- Получаем такой промежуточный результат.
- Отключаем видимость нижнего слоя, нажав соответствующую кнопку. Но при этом остаемся на верхнем.
- Открываем меню “Окно”, в котором выбираем пункт “Каналы”.Вместо этого, также, в Палитре слоев можно просто нажать на вкладку “Каналы”.
- Оставляем включенным только красный канал, щелкнув по его названию.
- На клавиатуре сначала нажимаем комбинацию клавиш Ctrl+A (выделение), затем – Ctrl+С (копирование). Это позволит выделить и скопировать в буфер обмена красный канал.
- Затем кликаем по названию RGB, чтобы снова активировать все каналы.
- Возвращаемся в Палитру слоев, где:
- верхний слой удаляем;
- обратно включаем видимость для нижнего.
- Создаем новый корректирующий слой “Цветовой тон/Насыщенность”.

- Зажав клавишу Alt щелкаем по маске корректирующего слоя.
- Жмем комбинацию клавиш Ctrl+V, чтобы вставить ранее скопированный красный канал в маску слоя. На рабочем холсте после этого мы увидим следующее.
- Двойным щелчком по миниатюре корректирующего слоя открываем его свойства.
- Ползунки насыщенности и яркости устанавливаем в крайнее левое положение.
- В итоге получаем следующий результат.
- Можно заметить, что полностью избавиться от красного цвета не получилось из-зато высокой контрастности маски. В Редакторе слоев щелкаем по маске корректирующего слоя, затем жмем комбинацию Ctrl+L.
- В открывшемся окне настройки уровней двигаем правый ползунок в левую сторону, пока не получим, отслеживая изменения на холсте. При необходимости, можно незначительно сдвинуть и центральный ползунок (это требуется крайне редко).
- На этом наша работа завершена, и мы можем оценить полученный результат.
Заключение
Красные глаза (зрачки) способны испортить любую фотографию, поэтому неудивительно, что многие пытаются их убрать. Мы рассмотрели два метода, пользуясь которыми можно справиться с поставленной задачей в программе Photoshop. Но, чтобы получить, действительно, хороший результат, придется потратить больше времени на реализацию последнего.
Мы рассмотрели два метода, пользуясь которыми можно справиться с поставленной задачей в программе Photoshop. Но, чтобы получить, действительно, хороший результат, придется потратить больше времени на реализацию последнего.
КУРСЫ:
СМОТРИТЕ ТАКЖЕ
Горячие клавиши в Photoshop
Фоны для Фотошопа: Лес
Фоны для Фотошопа: Черные
Как удалить фон с изображения в Photoshop
Как вырезать объект в Photoshop
Рамки для Фотошопа: Школьные
Урок создания анимации в Фотошопе
Изменяем размер изображения в Photoshop
Урок объединения слоев в Фотошопе
Улучшение качества фото в Фотошопе
Фоны для Фотошопа: Небо
Как рисовать прямые линии в Фотошопе
Замена цвета объекта/изображения в Photoshop на другой
Вставка фотографии в рамку в Photoshop
Наборы кистей для Фотошопа: Текстурные
Урок ретуши лица в Фотошопе для начинающих и не только
Инструмент “Заливка” в Фотошопе: как пользоваться
Двойная экспозиция в Фотошопе
Как создать документ формата А4 в Фотошопе
Замена фона на фотографии в Фотошопе
Уменьшение размера объекта в Фотошопе
Выделение слоя в Фотошопе: как сделать
Рамки для Фотошопа: С днем рождения
Градиент в Фотошопе: как сделать
Включение и настройка сетки в Photoshop
Создание афиши своим руками в Фотошопе
Фоны для Фотошопа: Рамки
Создание контура в Photoshop
Рисование треугольника в Фотошопе: 2 метода
Создание коллажей в Фотошопе: подробное руководство
Как создать слой в Photoshop
Кадрирование фото в Фотошопе
Заливка слоя в Фотошопе
Вставка изображения в Фотошоп: пошаговое руководство
Ретуширование фотографий с помощью частотного разложения в Фотошопе
Как нарисовать прямоугольник в Фотошопе
Вставка лица на фото-шаблон в Фотошопе
Изменение прозрачности слоя в Фотошопе
Отмена выделения в Фотошопе
Как сделать виньетирование фотографий в Photoshop
Наложение текстуры гранита на текст в Фотошопе
Отмена действий в Фотошопе
Как убрать эффект красных глаз в фотошопе (3 быстрых шага)
Это не так распространено, как во времена дешевых одноразовых пленочных фотоаппаратов (да, было такое время, поверьте мне), но вы до сих пор вероятно, видел эффект «красных глаз» на фотографиях.
Это вызвано несвоевременной вспышкой камеры, которая отражается от задней части вашего глаза до того, как ваш зрачок успевает сузиться, и в результате у вашей обожаемой племянницы или любящей бабушки внезапно появляются ярко-красные светящиеся глаза, которые выглядят так, как будто они принадлежат посреди сверхъестественного фильма ужасов.
В то время как большинство современных смартфонов используют вспышки таким образом, чтобы противодействовать эффекту «красных глаз», многие камеры по-прежнему этого не делают. В результате вам в конечном итоге придется немного удалить эффект красных глаз в Photoshop как часть вашей работы в качестве редактора изображений.
Примечание. Я не занимаюсь портретной фотографией, а стоковые фотографы всегда удаляют эффект красных глаз, прежде чем выкладывать свои работы в Интернет, поэтому у меня нет хорошего образца изображения для этого урока.
Я использовал пример изображения, предоставленный Википедией в их статье о красных глазах, которая доступна по лицензии Creative Commons.
Содержание
- Краткое руководство по устранению эффекта красных глаз в Photoshop
- Подробное руководство по удалению эффекта красных глаз в Photoshop
- Шаг 1. Выберите свечение
- Шаг 2. Добавьте корректирующий слой «Кривые» Шаг 9 3: Добавьте корректирующий слой оттенка/насыщенности (необязательно)
Краткое руководство по устранению эффекта красных глаз в Photoshop
Вот как убрать эффект красных глаз в Photoshop:
- Шаг 1: Выберите инструмент Удаление эффекта красных глаз .
- Шаг 2: Отрегулируйте параметры размера зрачка и степени затемнения по желанию.
- Шаг 3: Нажмите и перетащите, чтобы создать прямоугольную рамку вокруг каждого глаза.
Вы только что убрали красные глаза в Photoshop! Это, безусловно, самый быстрый способ сделать это, но это не обязательно лучший способ. В зависимости от количества и расположения эффекта красных глаз на изображении вам может потребоваться более практичный подход.
В зависимости от количества и расположения эффекта красных глаз на изображении вам может потребоваться более практичный подход.
Если вы хотите удалить свечение другого цвета из глаз вашего объекта, например, зеленое свечение, создаваемое глазами обычных домашних питомцев и многих других животных, вам необходимо следовать подробному руководству ниже.
Подробное руководство по устранению эффекта красных глаз в Photoshop
Я считаю, что инструмент «Удаление эффекта красных глаз» не всегда достаточно хорошо справляется со своей задачей, но есть более подробный ручной способ устранения эффекта красных глаз в Photoshop. Это займет немного больше времени, но вы получите результаты, которые выглядят лучше, чем автоматический метод Photoshop.
Прежде чем начать, обратите внимание на блики в глазах, также известные как «блики». Сохранение или воссоздание этих светлых отражений после того, как вы закончите остальную часть редактирования, может улучшить реализм и создать более естественное редактирование.
Шаг 1. Выберите свечение
Первый шаг — создание выделения вокруг каждого пикселя, который светится в зрачке вашего объекта. Это можно сделать разными способами, поэтому, если у вас есть любимый метод, не стесняйтесь использовать его.
Если вы не знаете, какой инструмент использовать, я рекомендую начать с Object Selection Tool . Вы можете переключиться на него с помощью панели инструментов (она вложена в инструменты Magic Wand и Quick Selection), или вы можете нажать сочетание клавиш Shift + W , чтобы циклически переключаться между вложенными инструментами, пока не дойдете до объекта. Инструмент выделения.
Активировав инструмент «Выделение объектов», щелкните и перетащите его, чтобы создать прямоугольную рамку вокруг красного свечения первого глаза. Постарайтесь, чтобы область выделения находилась как можно ближе к краям свечения, но убедитесь, что вы закрываете ее полностью.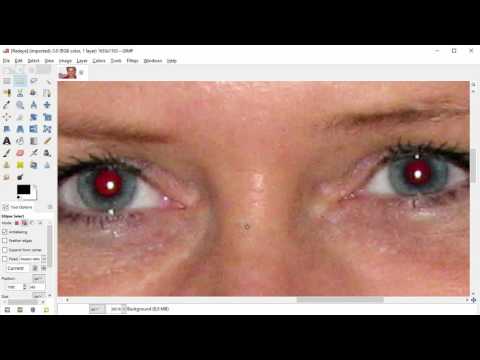
Фотошоп на секунду подумает, а затем автоматически создаст выделение.
Поскольку красное свечение глаз заметно отличается по цвету от остального изображения, у Photoshop не должно возникнуть проблем с автоматическим выбором правильных пикселей, но, опять же, это может немного отличаться в зависимости от содержимого вашего изображения.
Если инструмент «Выделение объекта» хорошо справился с первым глазом, разумно предположить, что он также хорошо справится со вторым глазом.
Удерживайте нажатой клавишу Shift , чтобы добавить к существующему выделению, и щелкните и перетащите красное свечение во втором глазу, чтобы также выделить его.
Шаг 2. Добавьте корректирующий слой «Кривые»
Теперь, когда вы полностью выделили эффект красных глаз, который хотите удалить, пришло время добавить корректирующий слой «Кривые». Поскольку у вас есть активное выделение, Photoshop автоматически создаст маску слоя, используя ваше выделение, когда вы добавите корректирующий слой.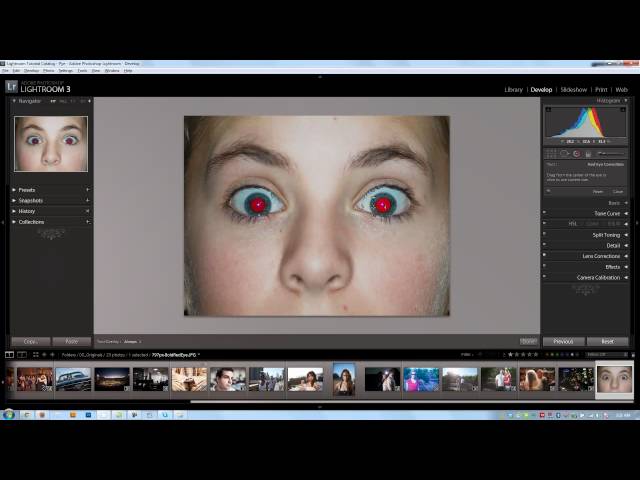
Вы можете добавить корректирующий слой Кривые, открыв меню Слой , выбрав подменю Новый корректирующий слой и щелкнув Кривые . Вы также можете добавить его с помощью панели «Коррекция», если она у вас открыта.
Найдите панель «Свойства», которая теперь должна отображать настройки корректирующего слоя «Кривые». Щелкните ползунок черной точки в нижней части диалогового окна (выделенный красной стрелкой ниже) и перетащите его к правой стороне гистограммы.
Внимательно следите за изображением при перемещении ползунка, чтобы знать, когда остановиться. Помните, что вы хотите сохранить блики на глазах, если это возможно, чтобы они выглядели естественно, поэтому не перетаскивайте ползунок слишком далеко.
Шаг 3. Добавьте корректирующий слой Hue/Saturation (дополнительно)
Если вы не совсем удовлетворены правильностью настройки цветов или хотите настроить цвет бликов, видимых в глазу, вы можете добавить корректирующий слой Hue/Saturation.
Restore the selection you made in Step 1 by pressing the keyboard shortcut Command + Shift + R (use Ctrl + Shift + R на ПК), чтобы запустить команду Reselect . Это автоматизирует процесс создания маски слоя, как вы это делали в Шаге 2 .
Откройте меню Layer , выберите New Adjustment Layer подменю и щелкните Hue/Saturation . После добавления слоя переключитесь на панель «Свойства» и настройте его по мере необходимости.
Я считаю, что обычно полезно резко опустить ползунок «Насыщенность», чтобы создать нейтральный блик, хотя вместо этого вы также можете отрегулировать ползунок «Оттенок», если вместо этого хотите просто изменить цвет отражения.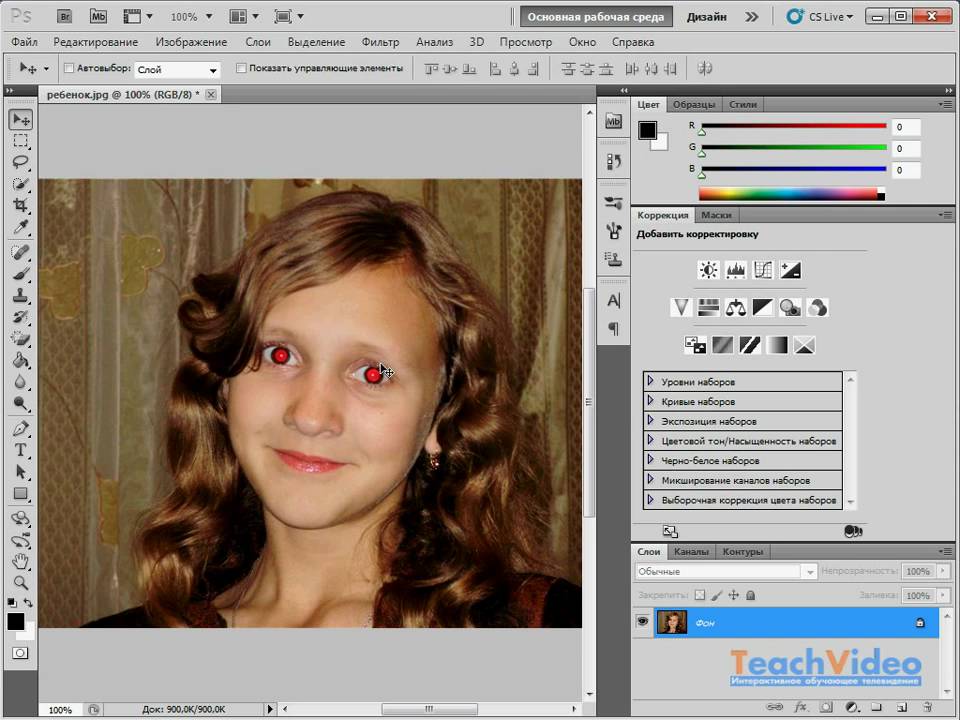
Поздравляем, вы только что создали ручное редактирование, которое лучше, чем Photoshop сам по себе! Убрать красные глаза в Photoshop не всегда просто, но приятно иметь возможность превзойти компьютер — по крайней мере, в некоторых вещах.
Заключительное слово
Большую часть времени редакторы изображений спешат, работая в срок. Но хотя автоматические инструменты достаточно хороши для некоторых ситуаций, бывают случаи, когда у вас нет другого выбора, кроме как засучить рукава и запачкать руки ручным редактированием. Но погодите — по крайней мере, ваш объект не будет выглядеть как брак из плохого фильма ужасов 😉
Удачного редактирования!
О Томасе Болдте
Томас начал свою карьеру в Photoshop еще в 2000 году. После изучения Photoshop 5.5 в компьютерном классе средней школы у него развилась непреходящая страсть к фотографии, дизайну и технологиям, которая привела его к получению степени бакалавра дизайна и в дикий мир технологических стартапов.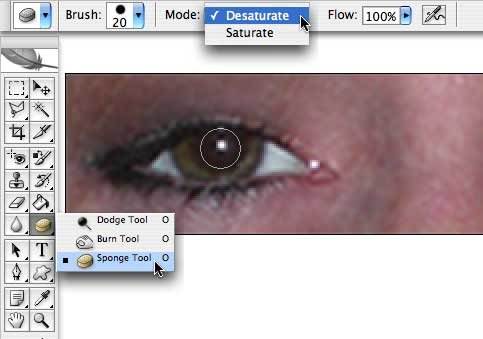
Устранение эффекта красных глаз: Устранение эффекта красных глаз на фотографиях онлайн бесплатно
Устранение эффекта красных глаз: Устранение эффекта красных глаз на фотографиях онлайн бесплатно | Fotor Photo EditorКоррекция эффекта красных глаз за секунды
Вы случайно засняли эффект красных глаз в условиях низкой освещенности или в темноте во время фотосъемки? Не нужно бояться, потому что средство удаления красных глаз Fotor здесь, чтобы помочь вам! Просто нажмите на глаз, и Fotor автоматически обнаружит и устранит покраснение глаза за считанные секунды. Вы также можете увеличить масштаб, чтобы увидеть глаза более подробно, и отрегулировать размер кисти, чтобы лучше соответствовать области, которую вы хотите изменить.
Устраните эффект красных глаз прямо сейчас
Быстро и просто устраните свои фотографические ошибки
Не позволяйте эффектам красных глаз испортить ваши фотографии. Чтобы отретушировать свой портрет и создать потрясающую фотографию, вы должны сосредоточиться на самой важной его части — глазах, потому что глаза — это последний штрих в любом портрете. Перейдите к Устранению эффекта красных глаз Fotor, чтобы естественным образом удалить эффект красных глаз. Легко получить идеальное изображение и сделать глаза более четкими на портретных фотографиях.
Перейдите к Устранению эффекта красных глаз Fotor, чтобы естественным образом удалить эффект красных глаз. Легко получить идеальное изображение и сделать глаза более четкими на портретных фотографиях.
Удалить красные глаза сейчас
Бесплатный инструмент для удаления эффекта красных глаз с фотографий
Вы ищете бесплатный инструмент для устранения эффекта красных глаз на фотографиях? Не смотрите дальше! Средство удаления эффекта красных глаз от Fotor можно использовать совершенно бесплатно. Просто загрузите свое изображение, и вы сразу же сможете начать его использовать. Кроме того, фоторедактор Fotor предлагает больше, чем просто средство для удаления эффекта красных глаз, он также поставляется с различными бесплатными инструментами и функциями для редактирования фотографий, которые помогут вам улучшить ваши фотографии. Создайте учетную запись бесплатно, чтобы попробовать их сегодня!
Убрать эффект красных глаз
Как убрать эффект красных глаз на фотографии?
- Нажмите кнопку «Удалить эффект красных глаз сейчас» и загрузите фотографию, которую хотите отредактировать, с помощью Fotor.

- Найдите инструмент «Удаление эффекта красных глаз» на вкладке «Красота».
- Используйте средство для удаления эффекта красных глаз и щелкните, чтобы устранить эффект красных глаз и получить идеальную фотографию. Вы также можете настроить размер кисти, чтобы он соответствовал размеру красных глаз на фотографии.
- Загрузите свою работу в желаемом формате и качестве. Начать!
Убрать эффект красных глаз
Часто задаваемые вопросы
Как убрать эффект красных глаз с фотографий?
Сначала зайдите в Fotor и нажмите «Редактировать фото». Во-вторых, загрузите свое изображение. В-третьих, найдите «Красота», нажмите «Удаление эффекта красных глаз» и отрегулируйте размер, чтобы автоматически убрать красноту с глаз.
Как избавиться от красных глаз естественным путем?
Я думаю, вам стоит попробовать средство для удаления эффекта красных глаз от Fotor. Его алгоритм может помочь вам автоматически удалить эффект красных глаз и добавить некоторые штрихи, которые сделают глаза более естественными. Используя этот инструмент, вы можете получить один идеальный портрет всего за несколько кликов.
Его алгоритм может помочь вам автоматически удалить эффект красных глаз и добавить некоторые штрихи, которые сделают глаза более естественными. Используя этот инструмент, вы можете получить один идеальный портрет всего за несколько кликов.
Как отретушировать лицо на портретной фотографии?
1. Откройте Fotor и нажмите «Редактировать фото».
2. Загрузите изображение, которое хотите отретушировать.
3. Нажмите «Красота» на левой панели инструментов, есть различные инструменты для ретуширования фотографий, которые вы можете использовать, такие как Удаление морщин, Клон…
4. Вы можете использовать эти инструменты, чтобы разгладить кожу и обрести уверенность перед публикацией.
Fotor не просто предлагает лучший онлайн-устранитель эффекта красных глаз
Средство для удаления пятен
Не позволяйте пятнам, прыщам, угрям, угрям, шрамам или любым другим несовершенствам кожи снова испортить вашу фотографию. С помощью инструмента Fotor для удаления пятен вы можете легко ретушировать кожу, чтобы придать ей красивый и естественный вид всего за несколько кликов.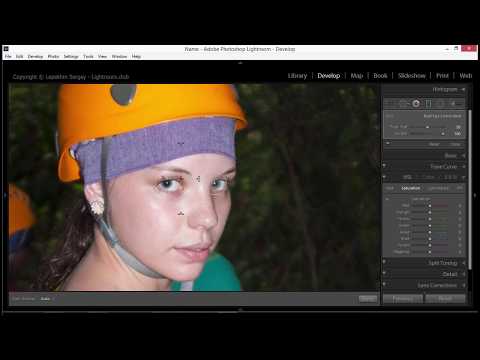 Попробуйте фоторедактор Fotor, чтобы ваша кожа выглядела здоровой и безупречной уже сегодня!
Попробуйте фоторедактор Fotor, чтобы ваша кожа выглядела здоровой и безупречной уже сегодня!
Отбеливание зубов
Хотите обрести уверенность в себе? Покажите свою улыбку, покажите свои зубы, предоставьте Fotor сделать все остальное. С помощью инструмента для отбеливания зубов Fotor вам понадобится всего несколько минут, чтобы завершить эффект отбеливания. Чего же вы ждете, попробуйте прямо сейчас!
Изменение формы фотографии
Будьте уверены, что можете изменить свое тело или лицо прямо сейчас! С изменением формы фотографий Fotor вы сделаете свои портретные фотографии идеальными для лица или тела, которые вы хотите иметь. Это не займет у вас слишком много времени. Иди редактируй сейчас и пусть другие тебе завидуют.
Фотоэффекты
Фоторедактор Fotor предлагает множество уникальных фотоэффектов и фильтров на любой вкус и стиль. Ищете ли вы винтажный эффект в старинном стиле, вневременной черно-белый эффект или даже творческий мультяшный эффект, вы найдете все это в Fotor.
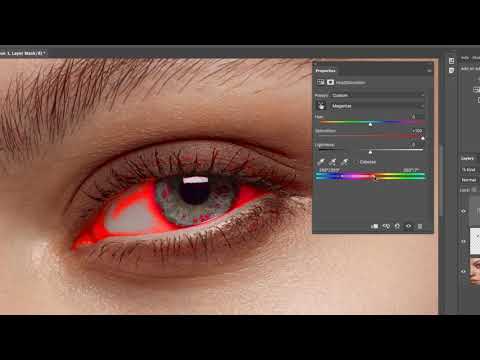
 Зажав левую кнопку мыши выгибаем кривую вниз и вправо, взявшись, примерно, за ее середину. Выгибать кривую нужно до тех пор, пока красные зрачки не исчезнут.
Зажав левую кнопку мыши выгибаем кривую вниз и вправо, взявшись, примерно, за ее середину. Выгибать кривую нужно до тех пор, пока красные зрачки не исчезнут.