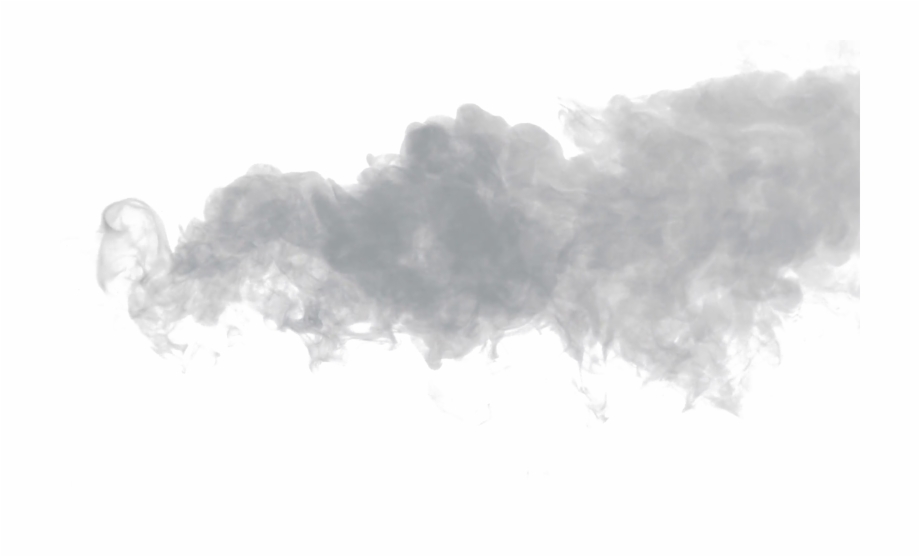Новые возможности Photoshop Elements 14
Стабилизация изображения
Устранение размытия!
Чтобы сделать четкими размытые фотографии, воспользуйтесь новой функцией Photoshop Elements 14 «Автоматическая стабилизация изображения» (режим «Эксперт» > меню «Улучшение» > «Автоматическая стабилизация изображения»). Исправляйте дефекты на «селфи», снимках, сделанных в движении и любых других фотографиях. Теперь все элементы на фотографии будут четкими и сфокусированными.
Фотография нуждается в дополнительной стабилизации? Воспользуйтесь ручным режимом (режим «Эксперт» > меню «Улучшение» > «Стабилизация изображения»)! Выберите несколько областей на фотографии, которые нужно исправить, и отрегулируйте положение ползунка чувствительности, чтобы добиться наилучшего изображения.
Дополнительные сведения см. в разделе Стабилизация изображения.
Удаление дымки
Более четкий фон на пейзажных снимках!
Функция «Удаление дымки» в Photoshop Elements 14 позволит удалить дымку и туман с ваших фотоснимков.
Дополнительные правки, например выбор уровня чувствительности к дымке, можно внести вручную (режим «Эксперт» > меню «Улучшение» > «Удаление дымки»).
Дополнительные сведения об этой функции см. в разделе Автоматическое удаление дымки.
«Умная» коррекция
Пять новых способов сделать изображение еще эффектнее!
Photoshop Elements выполнит анализ фотографии и автоматически предложит пять отличных новых эффектов, которые можно к ней применить. Photoshop Elements анализирует цвет и освещение, а затем рекомендует пять вариантов обработки.
Дополнительные сведения об этой функции см. в разделе Эффекты.
Инструмент «Выпрямление»
В быстром режиме можно выпрямить любую фотографию, проведя линию вдоль края, который должен быть горизонтальным или вертикальным. Инструмент «Выпрямление» (P) в Photoshop Elements 14 позволяет быстро выровнять фотографии вдоль нужной оси.
Инструмент «Выпрямление» (P) в Photoshop Elements 14 позволяет быстро выровнять фотографии вдоль нужной оси.
Дополнительные сведения см. в разделе Выпрямление изображений.
Волшебная выделяющая кисть
Необходимо максимально точно выбрать фрагмент изображения? Уже знакомые вам инструменты Photoshop Elements позволяют точно обозначить необходимую область, но в некоторых ситуациях выделение должно быть еще более точным и аккуратным. Например, иногда необходимо выделить тонкие пряди волос на портрете или траву на пейзаже.
«Волшебная выделяющая кисть» стала еще лучше: теперь она поддерживает дополнительные настройки, позволяющие очень точно выделять нужные вам области. Изменяя чувствительность кисти, вы можете максимально точно выделить нужную область.
Дополнительные сведения о том, как максимально упростить выделение, см. в разделе Изменение и уточнение областей выбора.
Управляемое редактирование
Новый подход к обработке изображений!
В новом интерфейсе выбирать управляемые правки стало проще. В режиме «Управляемое» теперь можно выбрать тип преобразования, которое необходимо применить к фотографии: «Основной», «Цвет», «Черно-белое», «Забавные правки» «Специальные правки» или «Photomerge». Выберите тип правок и ознакомьтесь с графическим представлением всех управляемых правок, доступных в этой категории.
В режиме «Управляемое» теперь можно выбрать тип преобразования, которое необходимо применить к фотографии: «Основной», «Цвет», «Черно-белое», «Забавные правки» «Специальные правки» или «Photomerge». Выберите тип правок и ознакомьтесь с графическим представлением всех управляемых правок, доступных в этой категории.
|
|
Эффект движения
Эффектное увеличение или уменьшение масштаба!
Успели сделать только один снимок движущегося объекта? Теперь с помощью управляемых правок «Эффект движения» можно придать такому снимку динамику. Поэтапно обозначьте области снимка, которые должны создавать иллюзию движения, и статичная фотография станет динамичной.
Поэтапно обозначьте области снимка, которые должны создавать иллюзию движения, и статичная фотография станет динамичной.
Дополнительные сведения об управляемой правке «Эффект движения» см. в разделе «Управляемое» — «Забавные правки».
Изменение размера
Быстро и легко изменяйте размер фотографий.
Быстро и просто придайте снимкам нужный размер. Photoshop Elements 14 упрощает процедуру выбора размера снимка: для печати (в дюймах, сантиметрах), публикации в Интернете (в пикселях) или хранения (в килобайтах). С помощью управляемых правок можно с легкостью выбрать для фотографии желаемый размер.
Для начала укажите, для чего предназначена фотография — для публикации в Интернете или для печати.Дополнительные сведения об управляемой правке «Изменение размера» см. в разделе «Управляемое — базовые правки».
Панорама
Теперь в виде пошагового процесса. Объедините снимки в панораму!
Процесс объединения нескольких снимков в панораму стал проще благодаря новому режиму управляемых правок «Photomerge Панорама».
Дополнительные сведения об управляемой правке «Панорама» см. в разделе «Photomerge Панорама».
Использование результатов редактирования
Применили управляемые правки? Что дальше?
После применения управляемых правок ваша творческая работа готова к использованию. В Photoshop Elements 14 дополнительный последний этап, позволяющий выбрать, что делать дальше с творческим проектом: сохранить файл, продолжить редактирование в другом режиме или опубликовать в Интернете.
Некоторые управляемые правки также предоставляют возможность напечатать работу.
Выберите, что необходимо сделать с фотографией после обработки с использованием управляемых правок.Дополнительные сведения см. в разделе Панель «Поделиться».
Вход в учетную запись
Войти
Управление учетной записью
Новинки IT-индустрии, обзоры и тесты компьютеров и комплектующих
- ПК и комплектующие
- Настольные ПК и моноблоки
- Портативные ПК
- Серверы
- Материнские платы
- Корпуса
- Блоки питания
- Оперативная память
- Процессоры
- Графические адаптеры
- Жесткие диски и SSD
- Оптические приводы и носители
- Звуковые карты
- ТВ-тюнеры
- Контроллеры
- Системы охлаждения ПК
- Моддинг
- Аксессуары для ноутбуков
- Периферия
- Принтеры, сканеры, МФУ
- Мониторы и проекторы
- Устройства ввода
- Внешние накопители
- Акустические системы, гарнитуры, наушники
- ИБП
- Веб-камеры
- KVM-оборудование
- Цифровой дом
- Сетевые медиаплееры
- HTPC и мини-компьютеры
- ТВ и системы домашнего кинотеатра
- Технология DLNA
- Средства управления домашней техникой
- Гаджеты
- Планшеты
- Смартфоны
- Портативные накопители
- Электронные ридеры
- Портативные медиаплееры
- GPS-навигаторы и трекеры
- Носимые гаджеты
- Автомобильные информационно-развлекательные системы
- Зарядные устройства
- Аксессуары для мобильных устройств
- Фото и видео
- Цифровые фотоаппараты и оптика
- Видеокамеры
- Фотоаксессуары
- Обработка фотографий
- Монтаж видео
- Программы и утилиты
- Операционные системы
- Средства разработки
- Офисные программы
- Средства тестирования, мониторинга и диагностики
- Полезные утилиты
- Графические редакторы
- Средства 3D-моделирования
- Мир интернет
- Веб-браузеры
- Поисковые системы
- Социальные сети
- «Облачные» сервисы
- Сервисы для обмена сообщениями и конференц-связи
- Разработка веб-сайтов
- Мобильный интернет
- Полезные инструменты
- Безопасность
- Средства защиты от вредоносного ПО
- Средства управления доступом
- Защита данных
- Сети и телекоммуникации
- Проводные сети
- Беспроводные сети
- Сетевая инфраструктура
- Сотовая связь
- IP-телефония
- NAS-накопители
- Средства управления сетями
- Средства удаленного доступа
- Корпоративные решения
- Системная интеграция
- Проекты в области образования
- Электронный документооборот
- «Облачные» сервисы для бизнеса
- Технологии виртуализации
Наш канал на Youtube
Архив изданий
| 1999 | 1 | 2 | 3 | 4 | 5 | 6 | 7 | 8 | 9 | 10 | 11 | 12 |
| 2000 | 1 | 2 | 3 | 4 | 5 | 6 | 7 | 8 | 9 | 10 | 11 | 12 |
| 2001 | 1 | 2 | 3 | 4 | 5 | 6 | 7 | 8 | 9 | 10 | 11 | 12 |
| 2002 | 1 | 2 | 3 | 5 | 6 | 7 | 8 | 9 | 10 | 11 | 12 | |
| 2003 | 1 | 2 | 3 | 4 | 5 | 6 | 7 | 8 | 9 | 10 | 11 | 12 |
| 2004 | 1 | 2 | 3 | 4 | 5 | 6 | 7 | 8 | 9 | 10 | 11 | 12 |
| 2005 | 1 | 2 | 3 | 4 | 5 | 6 | 7 | 8 | 9 | 10 | 11 | 12 |
| 2006 | 1 | 2 | 3 | 4 | 5 | 6 | 7 | 8 | 9 | 10 | 11 | 12 |
| 2007 | 1 | 2 | 3 | 4 | 5 | 6 | 7 | 8 | 9 | 10 | 11 | 12 |
| 2008 | 1 | 2 | 3 | 4 | 5 | 6 | 7 | 8 | 9 | 10 | 11 | 12 |
| 2009 | 1 | 2 | 3 | 4 | 5 | 6 | 7 | 8 | 9 | 10 | 11 | 12 |
| 2010 | 1 | 2 | 3 | 4 | 5 | 6 | 7 | 8 | 9 | 10 | 11 | 12 |
| 2011 | 1 | 2 | 3 | 4 | 5 | 6 | 7 | 8 | 9 | 10 | 11 | 12 |
| 2012 | 1 | 2 | 3 | 4 | 5 | 6 | 7 | 8 | 9 | 10 | 11 | 12 |
| 2013 | 1 | 2 | 3 | 4 | 5 | 6 | 7 | 8 | 9 | 10 | 11 | 12 |
- О нас
- Размещение рекламы
- Контакты
Популярные статьи
Моноблок HP 205 G4 22 AiO — одно из лучших решений для офисной и удаленной работы
В настоящем обзоре мы рассмотрим модель моноблока от компании HP, которая является признанным лидером в производстве компьютеров как для домашнего использования, так и для офисов. Моноблок HP 205 G4 22 — модель нового семейства, которая построена на базе процессоров AMD последнего поколения и отличается неплохой производительностью вкупе с привлекательной ценой
Моноблок HP 205 G4 22 — модель нового семейства, которая построена на базе процессоров AMD последнего поколения и отличается неплохой производительностью вкупе с привлекательной ценой
Logitech G PRO X Superlight — легкая беспроводная мышь для профессиональных киберспортсменов
Швейцарская компания Logitech G представила беспроводную игровую мышь Logitech G PRO X Superlight. Новинка предназначена для профессиональных киберспортсменов, а слово Superlight в ее названии указывает на малый вес этой модели, который не превышает 63 г. Это почти на четверть меньше по сравнению с анонсированным пару лет тому назад манипулятором Logitech G PRO Wireless
Материнская плата для домашнего майнинга ASRock h210 Pro BTC+
Как показало недавнее исследование Кембриджского университета — количество людей, которые пользуются сегодня криптовалютами, приближается к размеру населения небольшой страны и это только начало, мир меняется. Поэтому компания ASRock разработала и выпустила в продажу весьма необычную материнскую плату — h210 PRO BTC+, которую мы и рассмотрим в этом обзоре
Верхняя панель клавиатуры Rapoo Ralemo Pre 5 Fabric Edition обтянута тканью
Компания Rapoo анонсировала в Китае беспроводную клавиатуру Ralemo Pre 5 Fabric Edition.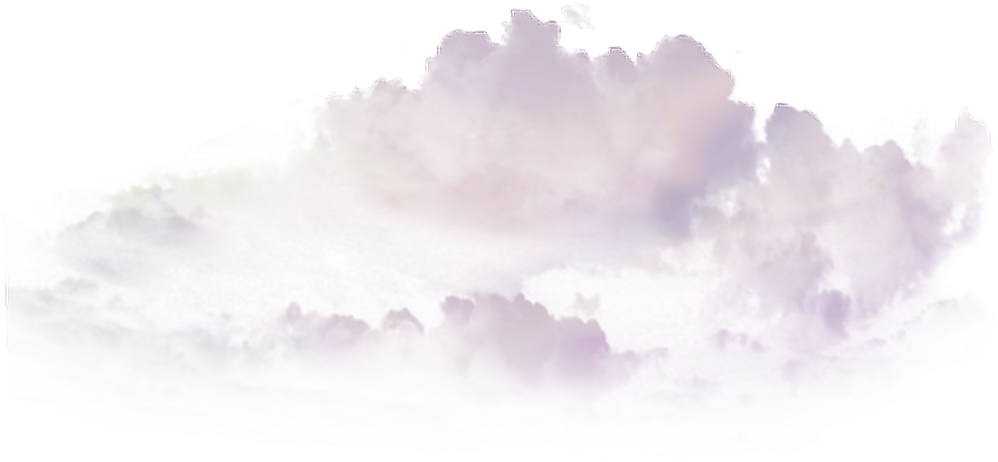 Новинка выполнена в формате TKL (без секции цифровых клавиш) и привлекает внимание оригинальным дизайном. Одна из отличительных особенностей этой модели — верхняя панель, обтянутая тканью с меланжевым рисунком
Новинка выполнена в формате TKL (без секции цифровых клавиш) и привлекает внимание оригинальным дизайном. Одна из отличительных особенностей этой модели — верхняя панель, обтянутая тканью с меланжевым рисунком
Изогнутый экран монитора MSI Optix MAG301 CR2 обеспечит максимальное погружение в игру
Линейку компьютерных мониторов MSI пополнила модель Optix MAG301 CR2, адресованная любителям игр. Она оборудована ЖК-панелью типа VA со сверхширокоформатным (21:9) экраном изогнутой формы (радиус закругления — 1,5 м). Его размер — 29,5 дюйма по диагонали, разрешение — 2560×1080 пикселов
Комплект SilverStone MS12 позволяет превратить SSD типоразмера M.2 2280 в портативный накопитель
Каталог продукции компании SilverStone пополнил комплект MS12. Он позволяет создать портативный накопитель на базе стандартного SSD типоразмера M.2 2280 с интерфейсом PCI Express
SSD-накопители ADATA XPG Spectrix S20G сочетают производительность с эффектным дизайном
Компания ADATA Technology анонсировала твердотельные накопители серии XPG Spectrix S20G. Они предназначены для оснащения игровых ПК и, как утверждают их создатели, сочетают высокую производительность и эффектный внешний вид
Они предназначены для оснащения игровых ПК и, как утверждают их создатели, сочетают высокую производительность и эффектный внешний вид
Видеокарта ASUS GeForce RTX 3070 Turbo оснащена системой охлаждения с одним центробежным вентилятором
Линейку видеоадаптеров ASUS на базе графических процессоров NVIDIA пополнила модель GeForce RTX 3070 Turbo (заводской индекс TURBO-RTX3070-8G), предназначенная для оснащения игровых ПК. Одной из особенностей новинки является конструкция системы охлаждения
КомпьютерПресс использует
Бесплатные текстуры для наложения тумана для Photoshop
Услуги по обработке фотографий > Бесплатные наложения для Photoshop > Бесплатные текстуры для наложения тумана
Что делать, если вы не можете сфотографировать настоящий туман, но очень хотите? Набор бесплатных наложений тумана Photoshop от нашей команды поможет придать вашим фотографиям загадочность и драматизм, создав фотореалистичный туман. С помощью этих фильтров вы сможете создать туман в Photoshop на любой фотографии всего за несколько минут. Туман придает фотографиям атмосферу загадочности и помогает скрыть непривлекательный фон. Использование этих наложений тумана в Photoshop — самый простой и быстрый способ создать туман. Хотите создать качественное фото на фоне тумана, но не хватает времени? Нет проблем, потому что наши наложения тумана Photoshop позволяют создать желаемый результат почти мгновенно. Вместо долгой и монотонной ретуши используйте наши оверлеи в разных вариантах, чтобы ваши фотографии были более разнообразными и жуткими.
Туман придает фотографиям атмосферу загадочности и помогает скрыть непривлекательный фон. Использование этих наложений тумана в Photoshop — самый простой и быстрый способ создать туман. Хотите создать качественное фото на фоне тумана, но не хватает времени? Нет проблем, потому что наши наложения тумана Photoshop позволяют создать желаемый результат почти мгновенно. Вместо долгой и монотонной ретуши используйте наши оверлеи в разных вариантах, чтобы ваши фотографии были более разнообразными и жуткими.
Текстура тумана Png #1 «In the Woods»
Используйте это наложение тумана, чтобы добавить загадочную атмосферу к снимкам. Применяемый туман имеет различную интенсивность и выглядит очень естественно.
Наложение тумана Png #2 «Dramatic Look»
Как следует из названия, этот бесплатный фильтр Photoshop для наложения тумана подходит для случаев, когда вы хотите подчеркнуть драматизм на фотографиях.
Free Fog Overlay Png #3 «Mist»
Загрузите бесплатное наложение тумана и примените его к снимкам, сделанным в пасмурный день. Туман будет занимать большую часть кадра, поэтому используйте его аккуратно.
Наложение тумана и дождя #4 «Mystical Haze»
Этот фильтр Photoshop для наложения тумана идеально подходит для пейзажных снимков. Чтобы добиться более естественного эффекта, добавляйте наложение к снимкам, на которых видна большая часть неба.
Fog Photoshop Layer #5 «Forest Mist»
Таинственное наложение тумана Photoshop. Поиграйте с его непрозрачностью, чтобы плавно смешать туман с композицией.
Текстура тумана #6 «Прозрачный дым»
Этот вариант является одним из самых интенсивных наложений тумана. Туман красиво распределяется по всему кадру, поэтому применяйте его к изображениям с незанятым фоном.
Туман красиво распределяется по всему кадру, поэтому применяйте его к изображениям с незанятым фоном.
Эффект тумана Png #7 «Light Mist»
Получите одно из этих бесплатных наложений тумана для Photoshop, чтобы подчеркнуть мрачную погоду на фотографиях.
Туман в Photoshop #8 «Hidden Place»
Замечательное бесплатное наложение тумана для тематических портретных снимков. Туман кажется хаотичным и обязательно привнесет в кадр больше загадочности.
Photoshop Fog Effect #9 «Shimmer»
Отличное дополнение к вашей коллекции наложений тумана для Photoshop. Используйте его для создания эффекта постепенно рассеивающегося тумана.
Дождь и туман #10 «Перед восходом солнца»
Туманное наложение равномерное, не имеет отвлекающих деталей, поэтому подходит практически для всех видов изображений.
Изображение тумана #11 «Смурный день»
Это наложение тумана для Photoshop займет весь кадр. Он имеет много белых областей, поэтому не применяйте его к переэкспонированным снимкам.
Fog PS Overlay #12 «Осенний туман»
Одно из лучших бесплатных наложений тумана для мрачных пейзажных фотографий. Добавьте его к изображениям, где нижняя часть темнее верхней.
Текстуры тумана #13 «Утренний туман»
Это наложение тумана и дождя более интенсивное, с ярким белым пятном в центре. Используйте его для изображений с не очень занятым передним планом.
Fog Rainy Textures #14 «Cloudy Sky»
С помощью этого наложения с эффектом тумана вы обязательно разнообразите обычные кадры, сделанные в пасмурный день.
Текстура тумана #15 «Mystical Weave»
Если вы чувствуете, что вашему снимку не хватает драматизма, это одна из наиболее подходящих текстур наложения тумана. Эффект кажется довольно интенсивным, поэтому будьте осторожны с ним.
Эффект тумана PS #16 «Light Haze»
Используйте это наложение тумана для Photoshop, чтобы создать эффект тумана, приближающегося к определенному месту. Возможно, вам придется уменьшить непрозрачность для реалистичного эффекта.
Скачать Наложение тумана #17 «Catchy»
Эффект наложения тумана и дымки достаточно мягкий и не отвлекает внимание от композиции кадра.
Получите текстуру тумана #18 «Darkness»
Создайте туман в Photoshop с помощью этой текстуры. Это обязательно поспособствует угрюмой атмосфере кадра.
Это обязательно поспособствует угрюмой атмосфере кадра.
Free Fog Overlay #19 «Dense Veil»
Примените это наложение для создания эффекта тумана на изображении. Туман здесь довольно плотный, поэтому не забудьте настроить его непрозрачность.
Foggy Effect PS #20 «Скрытый мир»
Одна из лучших бесплатных текстур тумана, если вы не хотите, чтобы туман занимал большую часть кадра, а только небольшую часть.
Наложение тумана Jpg #21 «Bushy Fog»
Превосходное наложение тумана на случай, если вам нужно скрыть нежелательные элементы на переднем плане кадра.
Текстура тумана Png #22 «Predawn Cover»
Если вы загрузите оверлей тумана, особенно этот, то переборщить с эффектом будет невозможно. Он добавляет малейший туман в нижнюю часть кадра.
Он добавляет малейший туман в нижнюю часть кадра.
Наложение тумана Png #23 «Нежное облако»
Если вам нравятся изображения с не таким интенсивным эффектом тумана, вам обязательно нужно попробовать это наложение.
Free Fog Overlay #24 «Sea Smoke»
Дым на изображениях с наложением тумана действительно напоминает море и создает великолепный эффект погружения.
Наложение тумана и дождя #25 «Невидимка»
Хотите добавить немного тумана в верхнюю часть кадра? Тогда это одна из лучших текстур тумана для скачивания.
Fog Photoshop Layer #26 «Arctic Air»
Прекрасное наложение тумана в Photoshop, которое можно применить к снимкам, сделанным зимой. Он может подойти и осенним, и весенним фотографиям, в зависимости от интенсивности эффекта.
Текстура тумана #27 «Сказочное настроение»
Эта красивая текстура тумана для Photoshop незаменима для всех фотографов-портретистов, которые часто устраивают тематические фотосессии.
Эффект тумана Png #28 «Затемненный фон»
Вот одна из текстур фото тумана, которая поможет вам отвлечь внимание от нежелательных деталей на заднем плане.
Туман в Photoshop #29 «Wavy Mist»
Это наложение изображений тумана добавит глубокий реалистичный туман к изображениям, подчеркнув общую драматическую атмосферу.
Эффект тумана в Photoshop #30 «Пернатый туман»
Примените одну из этих текстур тумана и тумана, чтобы погрузить объект съемки в нежный и естественный туман.
Дождь и туман #31 «Теплый»
Потрясающий эффект тумана и дождя для создания меланхоличного осеннего настроения на пейзажных и городских снимках.
Текстура тумана #32 «Джунгли»
Используйте эту текстуру, чтобы одним щелчком мыши создать невероятный эффект тумана в Photoshop и добавить таинственности изображениям.
Fog PS Overlay #33 «Мокрая»
Это наложение — отличный способ добиться изображений тумана, если вам не удалось запечатлеть туман на камеру и вы хотите добавить его на этапе постобработки изображения.
Текстуры тумана #34 «Pouring»
Примените эту текстуру тумана в формате PNG, чтобы добавить общую глубину и сделать акцент на главном объекте или идее кадра.
Fog Rainy Textures #35 «Summer Rain»
Это прозрачное наложение тумана будет совершенно потрясающе смотреться на снимках, сделанных в дождливую погоду, и дополнит темное и хмурое небо.
Туманная текстура #36 «Осень»
Хотите добавить загадочности в кадр? Посмотрите на этот эффект тумана на картинке, чтобы понять, как он работает.
Эффект тумана PS #37 «Холодная атмосфера»
Если вы не знаете, как разнообразить свой рабочий процесс, этот инструмент вам просто необходим. Загрузите эффект тумана и улучшите свои работы!
Скачать Fog Overlay #38 «Storm»
Ищете эффекты тумана, чтобы улучшить свои фотографии? Посмотрите на эти наложения Photoshop.
Получить текстуру тумана #39 «Перед радугой»
Сомневаетесь, что эффекты тумана могут улучшить ваши изображения? Вы никогда не узнаете, пока не попробуете сами. Попробуйте это наложение тумана PNG, и вы будете впечатлены результатами.
Бесплатное наложение тумана № 40 «Dreary Mood»
Загрузите бесплатное наложение тумана PNG и улучшите свои фотографии несколькими щелчками мыши.
Foggy Effect PS #41 «Густые облака»
Если вы любитель загадочных эффектов, то этот инструмент вас заинтересует! Примените это бесплатное наложение дыма, чтобы ваши подписчики восхищались вашими творениями.
Наложение тумана Jpg #42 «Глубокий туман»
Чувствуете, что вашим изображениям не хватает оригинальности и креативности? Не пропустите это наложение белого дыма, и ваши фотографии будут выделяться среди остальных!
Текстура тумана Png #43 «Sweet Smoke»
Думаете, что уже испробовали все возможные инструменты и эффекты для редактирования изображений? Примените эти наложения тумана и добавьте эффект тумана к своим фотографиям.
Наложение тумана Png #44 «Серебристо-серый»
Думаете, что все наложения с эффектом тумана выглядят одинаково в кадре? Протестируйте этот инструмент и решите, нужен ли он вам в вашем наборе инструментов.
Free Fog Overlay Png #45 «Faint Mist»
Примените эти красивые текстуры тумана, и вы очаруете зрителей с первого взгляда!
Текстура тумана Png #46 «Hazy»
Этот инструмент добавит легкий туман к кадру, делая его уникальным и необычным. Поэкспериментируйте с текстурой тумана PNG, и впечатляющие результаты гарантированы.
Fog Overlay Png #47 «White Puffs»
Хотите добиться эффекта темноты на фотографии, но не знаете, как это сделать лучше всего? Не волнуйтесь, так как это наложение тумана PNG может помочь с задачей.
Бесплатное наложение тумана Png # 48 «Тайна»
Добавьте туман в свою композицию с помощью этого бесплатного наложения тумана PNG! Примените этот эффект, и ваше изображение приобретет совершенно новый вид всего за несколько кликов мышью!
Наложение тумана и дождя #49 «Пурпурно-серый»
Примените это наложение тумана и дождя, чтобы увидеть, как оно может преобразить вашу обычную фотографию.
Fog Photoshop Layer #50 «Grey Mist»
Эффекты дыма всегда модны и привлекают внимание, не так ли? Убедитесь сами, используя эту текстуру дыма для своих проектов.
Текстура тумана #51 «Буря»
Думаете, что эффекты тумана устарели и слишком мрачны? Посмотрите на этот слой Photoshop с туманом, и я уверен, что вы передумаете.
Эффект тумана Png #52 «Стекло»
Если вам надоели обычные инструменты для редактирования фотографий, протестируйте набор наложений тумана и добавьте туман к фотографии, сделав ее оригинальной и необычной.
Туман в Photoshop #53 «Пыль пленки»
Если вы не знаете, как сделать свои проекты уникальными, добавьте туман на фото и все.
Photoshop Fog Effect #54 «Sharp»
Просмотрели десятки интернет-страниц в поисках инструментов для редактирования фотографий? Если да, то вам повезло, что вы наткнулись на эту связку эффектов дождя и тумана.
Дождь и туман #55 «Стеклянный свет»
Если вы ищете инструменты для Photoshop, вы попали в нужное место. Вот коллекция текстур тумана Ps, которые могут приятно улучшить ваши фотографии на открытом воздухе.
Изображение тумана #56 «Razor Heavy»
Нужны крутые текстуры тумана, чтобы улучшить ваши фотографии? Вот хороший пакет, так что проверьте примеры прозрачных изображений, чтобы увидеть, как они работают.
Туман PS Overlay #57 «Fine Lines»
Примените эти текстуры Ps и получите загадочные и привлекающие внимание изображения наложения тумана.
Текстуры тумана #58 «Смешанные линии»
Разочаровались в платных эффектах и не хотите тратиться на аналогичные товары? Ознакомьтесь с нашей бесплатной коллекцией наложения тумана и протестируйте каждый эффект.
Fog Rainy Textures #59 «Razor Fine»
Наши бесплатные текстуры помогли многим фотографам и дизайнерам создавать потрясающие произведения искусства, так что не упустите шанс пополнить свое портфолио оригинальными работами.
Туманная текстура #60 «Старое зеркало»
В наши дни изображения текстур повсюду в сети. Ознакомьтесь с этими бесплатными наложениями дыма и эффективно используйте их в своем рабочем процессе.
Бесплатные наложения дыма #61
Наши эффекты текстуры дыма пробудят ваше творчество всего за несколько щелчков мышью! Эти инструменты не только улучшат ваши изображения, но и помогут генерировать новые творческие идеи.
Бесплатные скретч-наложения #62
Попробуйте эти скретч-текстуры и сделайте свои работы привлекательными за считанные секунды.
Бесплатные наложения дождя #63
Будучи довольно простыми и обычными, эти текстуры дождя могут значительно изменить общий вид вашего дизайна. Поэкспериментируйте с ним, и результаты вас впечатлят.
Поэкспериментируйте с ним, и результаты вас впечатлят.
Бесплатные наложения со звездами #64
Ищете романтические и расслабляющие эффекты для своих снимков? Посмотрите этот оверлей ночного неба и, возможно, это именно то, что вам нужно.
Бесплатные оверлеи с эффектом потертости #65
Чувствуете, что вашим изображениям чего-то не хватает? Возможно, это многострадальное наложение Photoshop поможет вам получить желаемые результаты.
Бесплатные наложения в стиле гранж #66
Текстуры в стиле гранж отлично смотрятся в кадре, так что скачайте этот инструмент и поразите своих клиентов броскими фотографиями.
Бесплатные наложения грязи #67
Вы готовы к новым необычным эффектам? Если да, попробуйте это грязное наложение и наслаждайтесь потрясающими результатами.
Бесплатные накладки от пыли #68
Хотите протестировать накладки от пыли и царапин? Сделайте это прямо сейчас, используя эти бесплатные инструменты.
Бесплатные накладки из разбитого стекла #69
Думаете, что накладка из разбитого стекла — это что-то тривиальное? Протестируйте эти инструменты и посмотрите, как они могут изменить ваши изображения.
Бесплатные наложения царапин на пленке #70
Примените эти наложения и разнообразьте свои фотографии винтажными царапинами на пленке! Не упустите возможность поразить зрителей оригинальными ретро-эффектами.
Бесплатные накладки с зернистостью пленки #71
Пополните свой набор инструментов чем-то новым и необычным! Это наложение зернистости пленки улучшит ваши изображения, сэкономив много времени и повысив производительность.![]()
Free Haze Overlays #72
Free Haze Overlays очень просты в использовании и гарантируют отличные результаты в несколько щелчков мыши.
Как удалить туман и дымку с ваших фотографий с помощью Photoshop
Автор Шубхам Йевале
Тумана и мглы не всегда можно избежать, но они не должны портить ваши пейзажные снимки. Вот как можно удалить дымку и сделать ваши изображения яркими.
Для всех любителей путешествий одна из самых раздражающих вещей может быть, когда вы посещаете завораживающую горную станцию, но ваши фотографии в конечном итоге полны тумана, тумана или дымки. Эти естественные осложнения могут испортить некоторые из ваших лучших фотографий поездки. К счастью, вы можете удалить дымку или туман со своих фотографий с помощью фильтра Camera Raw в Photoshop.
Как удалить туман и дымку с ваших фотографий в Photoshop
Метод, показанный в этой статье, использует Photoshop версии 24.0.1. Ваши результаты могут незначительно отличаться в зависимости от используемой версии. Тем не менее, это не будет проблемой, меняющей правила игры. Вы всегда можете обновить свое приложение до последней версии и воспользоваться преимуществами новых функций Adobe Creative Cloud.
Вот как удалить туман и дымку с ваших фотографий:
- Откройте Photoshop и создайте новый пользовательский файл с размерами, аналогичными вашей фотографии.
- Перетащите фотографию в документ.
- Нажмите Введите , как только вы будете удовлетворены размещением.
- Нажмите Ctrl + J , чтобы сделать копию изображения.
- Щелкните Фильтр и выберите Фильтр Camera Raw . Кроме того, вы также можете нажать Shift + Ctrl + A .

- Нажмите на значок в виде квадрата внизу, чтобы увидеть исходную и отредактированную версии вашей фотографии рядом друг с другом.
- В разделе Basic увеличьте Texture и Clarity примерно до 40-70 единиц. Увеличьте Dehaze примерно до 50 единиц. Если вы увеличите Dehaze больше, это может разрушить цветовой баланс вашей фотографии.
- Теперь отрегулируйте Temperature , чтобы нейтрализовать небольшую ошибку цвета, вызванную Dehaze.
Туман и туман должны исчезнуть по большей части, но чтобы ваше изображение выглядело более естественным, вам следует повозиться с основными компонентами редактирования, такими как экспозиция, контрастность и т. д. Все эти правки доступны в разделе «Основные».
Вот как это сделать:
- Увеличение экспозиции . Экспозиция показывает количество света на вашей фотографии. Таким образом, его увеличение делает элементы на вашем изображении более заметными.

- Увеличение контрастности . Контрастность определяет, насколько темными будут самые темные части и насколько светлыми будут светлые части. Увеличение контраста удаляет оставшийся слой тумана с вашего изображения.
- Увеличение Highlights . Блики — это более яркая часть изображения. Вы делаете естественно более яркие части ярче, чтобы компенсировать туман.
- Уменьшить Shadow с. Тени — это более темные части вашего изображения. Туман делает их светлее. Таким образом, уменьшая Shadows, вы делаете более темные части темнее, какими они должны быть без тумана.
Последние правки в этом разделе Белые и Черные . Параметр «Белый» работает с яркими участками изображения, а параметр «Черный» — с недоэкспонированными областями изображения. Вы можете немного изменить их, чтобы увидеть, улучшит ли это ваше изображение. В противном случае вы можете оставить их нетронутыми.
При редактировании с помощью фильтра Camera Raw вы можете увидеть некоторые насыщенные красные или синие участки. Не беспокойтесь об этом; это напоминает битые пиксели, которые можно исправить при дальнейшем редактировании.
Дополнительная ретушь для придания изображению естественности
Описанный выше метод поможет вам избавиться от тумана и дымки на ваших изображениях. Однако результаты могут выглядеть неестественно. Следовательно, вы должны использовать еще два раздела этого фильтра, чтобы улучшить свое изображение.
Вот как отретушировать изображение:
Использование кривых для настройки яркости изображения
- Прокрутите вниз и щелкните раздел Кривые .
- Здесь нажмите на первую опцию, чтобы настроить Параметрическая кривая .
- Теперь нажмите на инструмент Parametric Curve Targeted Adjustment .
- Кривая разделена на четыре части: Светлые области, Светлые области, Темные области и Тени.
 Вы можете увидеть, какой элемент вы настраиваете, наведя курсор на изображение.
Вы можете увидеть, какой элемент вы настраиваете, наведя курсор на изображение. - Чтобы отредактировать Highlights , выберите наиболее светлое место, например небо. Увеличьте или уменьшите настройку, щелкнув левой кнопкой мыши и сдвинув ее вправо или влево.
- Самая темная часть изображения должна напоминать Тени . Используйте тот же метод для определения яркости теней.
- Аналогичным образом настройте параметры Светлые и Темные , чтобы изображение выглядело более естественным.
Используйте микшер цветов, чтобы выделить изображение
Функция Color Mixer позволяет выборочно изменять цвета или увеличивать/уменьшать их яркость или насыщенность. Поскольку изменение оттенка нарушит цвета вашего изображения, вам следует настроить только параметры насыщенности и яркости.
Вот как использовать функцию Color Mixer для выделения цветов изображения:
- Пока выбран инструмент Targeted Adjustment , щелкните круглый значок на нижней панели инструментов, чтобы выбрать параметр Color Mixer .

- Теперь выберите Яркость , чтобы сделать определенные цвета яркими или темными.
- Наведите указатель мыши на свое изображение, и инструмент покажет вам, какой цвет вы настраиваете. Щелкните левой кнопкой мыши и сдвиньте ее влево или вправо, чтобы соответственно уменьшить или увеличить яркость.
- Аналогичным образом выберите параметр Насыщенность на нижней панели инструментов и повторите описанный выше шаг, чтобы задать насыщенность определенных цветов.
- Нажмите Введите , чтобы завершить редактирование.
Вы успешно удалили дымку и дымку с ваших фотографий и увеличили цвета, чтобы ваша фотография выглядела лучше. Ознакомьтесь с нашим подробным руководством по использованию оттенка/насыщенности в Photoshop, чтобы лучше использовать эту функцию.
Вы можете внести дополнительные незначительные корректировки, чтобы исправить все оставшиеся неестественные изображения на фотографии:
- Выберите корректирующий слой Levels и переместите центральный ползунок, чтобы сделать изображение ярче или темнее.

- Выберите Цветовой баланс и настройте указатели для различных цветов, чтобы сделать окончательную настройку цвета.
- Выберите самый верхний слой и щелкните слой Camera Raw Filter, удерживая Shift . Щелкните правой кнопкой мыши и добавьте эти слои в одну группу.
- Нажмите на опцию Маска , пока выбрана группа.
- Теперь выберите инструмент Кисть и установите черный цвет переднего плана.
- Измените параметр Flow на 5% и очистите все пиксельные части, которые, по вашему мнению, отредактированы слишком сильно.
Вот и все. Вы не только убрали дымку и дымку, но и сделали изображение более естественным. Для дальнейшего редактирования цвета, вот как удалить нежелательный цветовой оттенок в Photoshop.
Ограничения фильтра Camera Raw
Фильтр Camera Raw работает лучше всего, если объект находится ближе к вашей камере. Первый пример ниже показывает, что трюк работает как шарм.
Во втором примере по-прежнему можно удалить дымку и дымку, если люди находятся немного дальше на фотографии, сохраняя при этом естественный вид изображения.
Однако, если ваш объект находится слишком далеко от вашей камеры или если туман слишком сильный, может быть сложно получить детали, как показано в приведенном ниже примере.
Удалите туман и дымку, чтобы сделать ваши фотографии эффектными
Туман, мгла и дымка — это естественные осложнения, с которыми вы не можете справиться, щелкнув фотографию. К счастью, вы можете отредактировать изображение, чтобы удалить эти нежелательные элементы, используя Photoshop.
Редактирование имеет ограничения, но вы можете извлечь из этого максимальную пользу, захватив изображения в формате RAW. Итак, в следующий раз, когда вы окажетесь в туманной местности и захотите сделать несколько потрясающих фотографий, попробуйте сделать их в формате RAW и вернуться к этой статье, чтобы удалить туман и дымку вручную.


 Вы можете увидеть, какой элемент вы настраиваете, наведя курсор на изображение.
Вы можете увидеть, какой элемент вы настраиваете, наведя курсор на изображение.