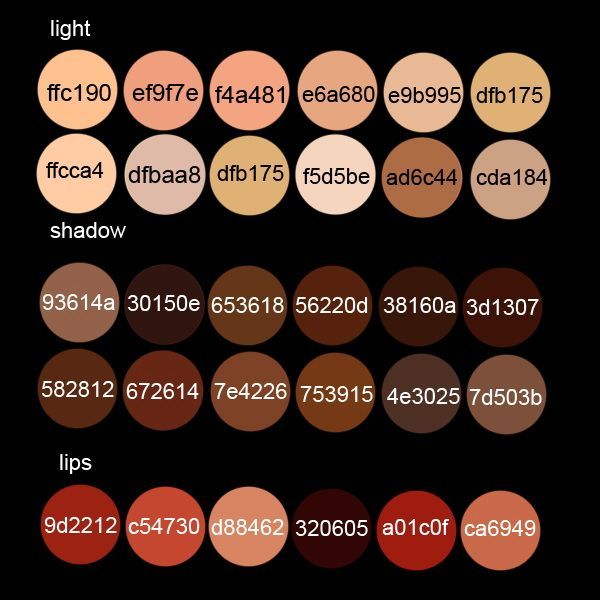Как выровнять цвет лица в Фотошопе
MyPhotoshop.ru Работа с лицом Выравнивание цвета лица в Фотошопе: пошаговая инструкция
Наличие различных изъянов кожи, в том числе, на лице – зачастую становится проблемой для людей, которые стремятся выглядеть хорошо, особенно, на фотографиях, ведь их довольно часто выкладывают в различных соц. сетях на всеобщее обозрение.
В данной статье мы опишем пошаговый алгоритм удаления наиболее распространенных дефектов лица, таких как прыщи, покраснения, пигментные пятна и т.д.
А работать мы будем с фотографией ниже.
Для корректировки каждого дефекта будет использоваться метод разложения изображения на слои, что позволит исправить недостатки кожи и при этом сохранить естественность снимка.
- Подготовка изображения к ретушированию
- Работа с дефектами
- Работа с пятнами на коже
- Общая подстройка тона
- Заключение
Подготовка изображения к ретушированию
Для начала подготовим исходное изображение.
- Открываем снимок в программе Фотошоп (Меню “Файл” – пункт “Открыть”).
- Нажатием сочетания клавиш CTRL+J создаем две копии исходного слоя.
- Проверяем, что в Редакторе слоев в качестве рабочего установлен самый верхний слой, после чего переходим к фильтру “Краевой контраст” (или “Цветовой контраст”), расположенному в группе “Другое” вкладки “Фильтр“.
- При помощи бегунка, регулирующего радиус в пикселях, настраиваем фильтр таким образом, чтобы на изображении были четко обозначены все дефекты кожи, от которых нужно избавиться. В нашем случае, мы остановились на значении радиуса, равному 2 пикселям.
- Теперь необходимо повысить детализацию изображения, для чего используем настройку режима наложения слоя “Линейный свет“.
- Далее при помощи соответствующей кнопки на панели, расположенной внизу окна Редактора слоев, создаем корректирующий слой «Кривые».
- Настраиваем примерное положение левой и правой точек, как показано на рисунке ниже.

- Для привязки эффекта к конкретному верхнему слою, с которым мы работаем в данный момент, нажимаем кнопку, расположенную внизу окна свойств, и активируем режим привязки к слою. На рисунке ниже изображено, как должен выглядеть знак в после нажатия по нему. Изначально он должен быть перечеркнутым.
- Чтобы сгладить дефекты кожи, используем фильтр “Размытие по Гауссу“, расположенный в группе “Размытие” вкладки “Фильтр“. Предварительно необходимо переключиться на Слой 1.
- Используем тот же радиус пикселей, который был выбран при работе с эффектом “Краевой контраст” (“Цветовой контраст”) – 2 пикселя.
- На этом предварительный этап работ завершен и можно перейти непосредственно к исправлению дефектов.
Работа с дефектами
- Ставим курсор на верхний слой в Редакторе слоев и создаем новый слой при помощи соответствующей кнопки на панели внизу.
- Отключаем признак видимости для двух нижних слоев.

- Переходим к инструменту «Восстанавливающая кисть» в боковой Панели инструментов .
- Выставляем форму кисти и настраиваем ее размер. Форма кисти должна соответствовать параметрам на изображении ниже, а размер кисти – немного больше среднего размера дефектов кожи, которые будем исправлять. Попасть в настройки кисти можно, щелкнув по стрелке вниз в верхней горизонтальной строке с инструментами или правой кнопкой мыши в любом месте рабочего холста.
- Также меняем параметр «Образец», расположенный на верхней панели, и выбираем для него значение «Активный слой и ниже».
- Теперь нам нужно увеличить изображение, чтобы детально проработать все эффекты. Для этого зажимаем клавишу CTRL и жмем “+” на клавиатуре до достижения нужного масштаба.
- Приступаем к работе с “Восстанавливающей кистью“. Жмем клавишу ALT и щелкаем левой кнопкой мыши на хороший участок кожи, для создания его образца.
- Переводим курсор на проблемный участок и просто кликаем на него, изменяя текстуру и оттенок в соответствии с образцом.

- Прорабатываем весь вновь созданный слой, удаляя дефекты. После этого включаем видимость нижних слоев и оцениваем предварительный результат. На первый взгляд может показаться, что ничего не изменилось, ведь на коже остались пятна и покраснения. Далее мы расскажем, как от них избавиться.
Работа с пятнами на коже
- Выбираем в Редакторе слоев второй снизу слой (Слой 1) и создаем над ним новый.
- На боковой панели инструментов выбираем инструмент “Кисть“.
- Настраиваем для нее размер – 35 пикселей (примерный диаметр покраснений), и форму – “Мягкая круглая“.
- Свойство непрозрачности устанавливаем на значении 50%.
- Далее повторяем алгоритм работы с “Восстанавливающей кистью”. Сначала берем образец (ALT+клик), затем, используя его тон, окрашиваем проблемные места.
Общая подстройка тона
В результате предыдущих действий лицо получилось несколько “пересвеченным” с резкими цветовыми переходами, поэтому давайте придадим ему немного достоверности.
- Устанавливаем курсор на слой с фоном в Редакторе слоев (самый нижний).
- Жмем комбинацию клавиш CTRL+J, чтобы создать еще одну копию слоя, перемещаем ее под Слой 1 копия.
- Снова используем фильтр “Размытие по Гауссу“, выбирая достаточно большой радиус пикселей (в нашем случае – 34 пикселя). Нам нужно максимально удалить все пятна и смешать цветовые оттенки.
- Теперь создаем для слоя с размытием скрывающую черную маску, кликнув по соответствующей кнопке внизу окна Редактора слоев при нажатой клавише ALT.
- Повторно выбираем инструмент “Кисть“. Настройки не меняем, за исключением цвета кисти – он должен быть белым.
- Проходим участки с резкими цветовыми переходами или с отсутствием фактуры кожи, чтобы проявить ее. Стараемся не использовать инструмент на границе с темными и светлыми участками изображения.
- Убираем видимость самого верхнего слоя с кривыми, и в результате получаем фотографию без ярко выделяющихся дефектов кожи, при этом сохранена ее природная структура.

Заключение
Несмотря на определенную сложность и потраченное время, именно алгоритм действий выше и знание сложных методов обработки фотографий позволяет добиваться отличных результатов даже в случае с действительно проблемными изображениями, требующими большого объема поэтапных работ.
КУРСЫ:
СМОТРИТЕ ТАКЖЕ
Горячие клавиши в Photoshop
Фоны для Фотошопа: Лес
Фоны для Фотошопа: Черные
Как удалить фон с изображения в Photoshop
Как вырезать объект в Photoshop
Рамки для Фотошопа: Школьные
Урок создания анимации в Фотошопе
Изменяем размер изображения в Photoshop
Урок объединения слоев в Фотошопе
Улучшение качества фото в Фотошопе
Фоны для Фотошопа: Небо
Как рисовать прямые линии в Фотошопе
Замена цвета объекта/изображения в Photoshop на другой
Вставка фотографии в рамку в Photoshop
Наборы кистей для Фотошопа: Текстурные
Урок ретуши лица в Фотошопе для начинающих и не только
Инструмент “Заливка” в Фотошопе: как пользоваться
Двойная экспозиция в Фотошопе
Как создать документ формата А4 в Фотошопе
Замена фона на фотографии в Фотошопе
Уменьшение размера объекта в Фотошопе
Выделение слоя в Фотошопе: как сделать
Рамки для Фотошопа: С днем рождения
Градиент в Фотошопе: как сделать
Включение и настройка сетки в Photoshop
Создание афиши своим руками в Фотошопе
Фоны для Фотошопа: Рамки
Создание контура в Photoshop
Рисование треугольника в Фотошопе: 2 метода
Создание коллажей в Фотошопе: подробное руководство
Как создать слой в Photoshop
Кадрирование фото в Фотошопе
Заливка слоя в Фотошопе
Вставка изображения в Фотошоп: пошаговое руководство
Ретуширование фотографий с помощью частотного разложения в Фотошопе
Как нарисовать прямоугольник в Фотошопе
Вставка лица на фото-шаблон в Фотошопе
Изменение прозрачности слоя в Фотошопе
Отмена выделения в Фотошопе
Как сделать виньетирование фотографий в Photoshop
Наложение текстуры гранита на текст в Фотошопе
Отмена действий в Фотошопе
SkinTune (Гармония кожи).
 Photoshop. Лучшие фильтры
Photoshop. Лучшие фильтрыSkinTune (Гармония кожи)
Последствия неправильного распределения света наиболее заметны на портретах – яркие блики на лбу или щеках портят фотографию. Устранение засветов на таких фотографиях сопряжено с определенными трудностями, ведь регулировка света не должна влиять на естественный оттенок кожи человека. С подобными проблемами можно также столкнуться, если часть лица на фотографии в тени (рис. 9.25).
Рис. 9.25. Исходное изображение (слева) и пример использования фильтра SkinTune (Гармония кожи) (справа) – цвет кожи стал более естественным, лица выведены из тени.
Хорошим помощником в обработке подобных фотографий может стать плагин SkinTune (Гармония кожи) (рис. 9.26), который содержит минимальное количество настроек, благодаря чему очень прост в использовании.
Рис. 9.26. Заставка фильтра SkinTune (Гармония кожи).
СОВЕТ.
Демонстрационная версия фильтра SkinTune (Гармония кожи) находится на прилагаемом к книге компакт-диске, в папке CH09SkinTune.
Основное достоинство этого инструмента в том, что он учитывает цвет кожи. При одном и том же освещении кожа разного цвета будет освещена по-разному. Если сфотографировать двух людей с разным цветом кожи в одних и тех же условиях, то одна фотография может оказаться удачнее другой.
Применять SkinTune (Гармония кожи) можно ко всему изображению – фильтр автоматически определит, какую часть изображения необходимо изменить.
Для начала работы в окне настроек плагина обязательно нужно указать, к какой расе принадлежит человек на портрете – African (Африканец), Asian (Азиат), European (Европеец), Latin (Латиноамериканец), Middle East (Житель Ближнего Востока).
Затем нужно выбрать на лице неудачный участок – слишком затененный или слишком засветленный (это зависит от фотографии). Основываясь на этой информации, фильтр подберет оптимальный баланс света на изображении и придаст коже естественный оттенок.
При помощи многочисленных цветовых образцов вы можете подобрать нужный оттенок и вручную, а при помощи ползунка Saturation (Насыщенность) можно управлять насыщенностью цветов изображения (рис. 9.27).
Рис. 9.27. Настройки фильтра SkinTune (Гармония кожи).
Данный текст является ознакомительным фрагментом.
Soft EFX (Сглаживание кожи)
Soft EFX (Сглаживание кожи)
Одна из проблем, с которыми чаще всего можно столкнуться в процессе редактирования фотографий человека, – это устранение морщин и других дефектов кожи. Фильтр Soft EFX (Сглаживание кожи) (ранее Skin Smoother (Сглаживание кожи)) позволяет устранить
Фильтр Soft EFX (Сглаживание кожи) (ранее Skin Smoother (Сглаживание кожи)) позволяет устранить
О цвете кожи: опыт обсуждения одной адаптации человека с обоснованием далекоидущих выводов о специфике действия экологических факторов Дмитрий Шабанов
О цвете кожи: опыт обсуждения одной адаптации человека с обоснованием далекоидущих выводов о специфике действия экологических факторов Дмитрий Шабанов Опубликовано 14 октября 2013 Обсуждал-обсуждал я со студентами на семинарах по экологии один
Три вывода, которые можно сделать после обсуждения причин различий между людьми по цвету их кожи Дмитрий Шабанов
Три вывода, которые можно сделать после обсуждения причин различий между людьми по цвету их кожи Дмитрий Шабанов Опубликовано 31 октября 2013 Две общем-топредыдущие колонки были посвящены анализу одного, в , весьма простого признака человека —Софтерра: Корректно о цвете кожи
Софтерра: Корректно о цвете кожи
Автор: Алексей КлимовПарадигма обработки изображений в рассматриваемых сегодня программах iCorrect EditLab Pro и iCorrect Portrait настолько спорна, что требует вступительного слова на тему «Цвет кожи как часть выражения лица». Дело в том, что в цифровых
Дело в том, что в цифровых
Новое покрытие самолётов компании Lufthansa в виде «акульей кожи» снижает аэродинамическое сопротивление Николай Маслухин
Новое покрытие самолётов компании Lufthansa в виде «акульей кожи» снижает аэродинамическое сопротивление Николай Маслухин Опубликовано 20 февраля 2013 Самолеты Второй мировой войны нередко украшались акульей пастью – для поднятия боевого духа и
Photoshop Dark Skin Action Set Tones and Blushes — Impromptu Photography
Photoshop Dark Skin Action Set Tones and Blushes — Impromptu Photography← Назад к импровизированным действиям
$30.00
Возможности этого действия безграничны.
Пожалуйста, найдите минутку и посмотрите до и после. Для них не выполняется обрезка или другое редактирование, кроме этого действия.
Красивый скин в один клик.
Это действие имеет:
Частотное разделение и сглаживание, которые можно настроить по своему вкусу, а также:
8 темных оттенков кожи
-
10 основных румян, которые дополняют эти тона
9000 7 Создавайте красивые тона кожи с помощью 8 различных тонов в этом чтобы дополнить ваши тона кожи и / или сделать простое изменение в параметрах режима наложения, и у вас есть осветление и затемнение — все в одном.
В области действий сайта есть дополнительный набор, который поможет вам в цветовых оттенках и коррекции тона, Highlight Buster и Detailed Eyes и многом другом. Хотя в этих наборах НЕ будет этого красивого скина.
На вкладке Actions Tutorials есть видеоролики об использовании этого и других способов.
Лучше всего запускать действие «Частота и тона» ПОСЛЕ того, как вы выполнили чистое редактирование. Обязательно сохраните файл PSD или TIFF под отдельным именем перед запуском этого действия, чтобы ваши слои оставались в чистом редактировании. Сгладьте изображение и запустите действие.
Сгладьте изображение и запустите действие.Совместим со всеми версиями Photoshop
Фото: Терри Зееман @ Zeemanphotography.com
ВЫ НЕ МОЖЕТЕ:
Перепродавать эти акции.
Распространяйте эти действия в любой форме.
Вы не можете просто изменить имена слоев или внести незначительные изменения и перепродать эти действия как свои собственные.
Вы не можете брать элементы из действий и перепродавать или распространять эти действия целиком или по отдельности.
Из-за характера этих цифровых продуктов все продажи являются окончательными, возврат средств не производится.
Для работы с этими действиями необходимы базовые знания Photoshop и/или Photoshop Elements.
Покупая, вы соглашаетесь с условиями и услугами этого действия, которое имеет обязательную юридическую силу.
©Impromptu Photography
Вот что говорят фотографы:
Темные тона и румяна не могут быть проще, чтобы придать широкому диапазону более темной кожи красивый оттенок тепла и осветить обесцвеченные суставы, не делая их пепельными и серыми.
В корзину
Пожалуйста, ознакомьтесь с нашими условиями обслуживания на сайте и в акции. Мы серьезно относимся к авторскому праву. Спасибо за Ваше понимание.
Чтобы помочь вам настроить и использовать показанные здесь действия, посетите «Страницу обучения действиям».
Если у вас есть вопросы или мысли относительно будущих продуктов, свяжитесь с нами через наш раздел «Контакты» на сайте.
Skin Tones Tutorial, кожа, тон, тон кожи
| |||
| Учебное пособие по оттенкам кожи в Photoshop by — ChiCha-Tutorials | |||
Для тех, кто интересуется графическим раскрашиванием на компьютере, рисованием, пастелью, цветными карандашами, фломастерами и любыми другими инструментами для раскрашивания, тона кожи являются неотъемлемой частью человеческого цвета. | |||
| |||
Войдите в редактор градиентов, щелкнув цветной градиент на верхней панели инструментов. Поместите самый темный из трех цветов с одной стороны, самый светлый — с другой, а средний тон — посередине. Непрозрачность оставьте на 100%. Это должно выглядеть примерно так. Нажмите «ОК», затем щелкните и перетащите горизонтальную линию по холсту. Вы можете использовать инструмент Eyedrop, чтобы взять цвет с этого холста и раскрасить скин вашего проекта. | |||
| |||
Эти примеры помогут визуализировать то, о чем я говорил. Это не настоящая точная, конкретная наука о том, как применять эти цвета. Поэкспериментируйте и посмотрите, что у вас получится. Что я сделал для Dimmed, так это зашел в меню «Изображение»> «Настройки»> «Оттенок и насыщенность» и отрегулировал яркость. Для синего света и светящегося шара я создал еще один слой с его цветом и поместил слой на яркий свет. Затем я изменил максимальную непрозрачность. Для черного света я создал новый слой и выбрал яркий пурпурно-серый цвет на множестве. Поэкспериментируйте и посмотрите, что у вас получится. Что я сделал для Dimmed, так это зашел в меню «Изображение»> «Настройки»> «Оттенок и насыщенность» и отрегулировал яркость. Для синего света и светящегося шара я создал еще один слой с его цветом и поместил слой на яркий свет. Затем я изменил максимальную непрозрачность. Для черного света я создал новый слой и выбрал яркий пурпурно-серый цвет на множестве.Не забывайте экспериментировать самостоятельно. Вероятно, есть лучшие способы сделать это! | |||
Таблицы оттенков кожи — отличный способ легко получить доступ к оттенкам кожи, но иногда вы не можете найти их или в них нет нужных вам оттенков кожи. Итак, здесь я научу вас, как создать свою собственную диаграмму тона кожи. | |||
| |||
Теперь, чтобы создать собственную диаграмму оттенков кожи, вам понадобится изображение хорошего разрешения с хорошим разнообразием светлых и темных участков. Каждый человек уникален, поэтому выбор безграничен. Поэкспериментируйте и создайте собственную диаграмму, чтобы использовать ее в своем искусстве. | |||
| | |||
| Почему мы используем поддон? Наши глаза иногда обманывают нас. Глаза всех видят немного разные цвета. Один человек увидит фиолетовый цвет, а другой увидит синий. Люди, страдающие дальтонизмом, не могут отличить одни цвета от других. Хотя мы видим, что это хороший оттенок кожи, он может не восприниматься как таковой для кого-то другого. |

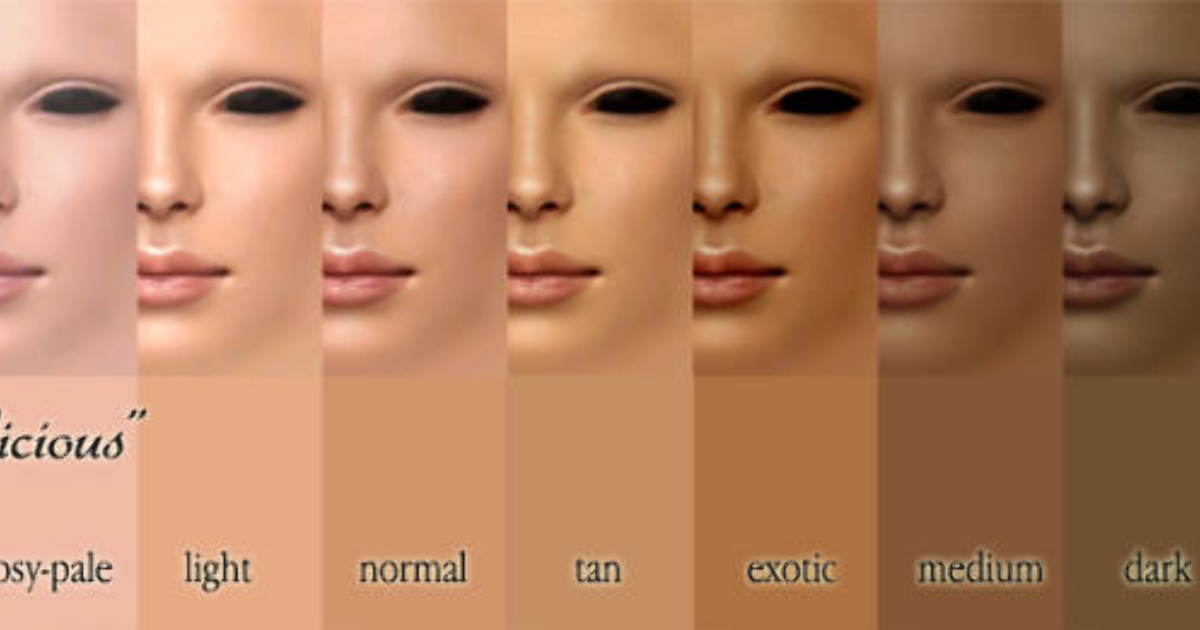


 Сгладьте изображение и запустите действие.
Сгладьте изображение и запустите действие. Мир полон разнообразия цветов, включая человеческую кожу. Я оглядываюсь и вижу, что многие люди ошибаются с цветом кожи. Он может быть слишком желтым, слишком розовым или просто не того цвета. Получение реалистичного тона кожи может быть очень сложным делом, но есть простое решение этой проблемы. Я создал это руководство для Photoshop в Photoshop 7. Я не уверен, что еще будет совместимо до Photoshop 7 или других продуктов, но я думаю, что шаги будут похожими.
Мир полон разнообразия цветов, включая человеческую кожу. Я оглядываюсь и вижу, что многие люди ошибаются с цветом кожи. Он может быть слишком желтым, слишком розовым или просто не того цвета. Получение реалистичного тона кожи может быть очень сложным делом, но есть простое решение этой проблемы. Я создал это руководство для Photoshop в Photoshop 7. Я не уверен, что еще будет совместимо до Photoshop 7 или других продуктов, но я думаю, что шаги будут похожими. Также примите во внимание, что это крайности. Самые светлые светлые, средние тона и самые темные темные.
Также примите во внимание, что это крайности. Самые светлые светлые, средние тона и самые темные темные. Это очень простая концепция, но понимание ее необходимо для затенения кожи.
Это очень простая концепция, но понимание ее необходимо для затенения кожи.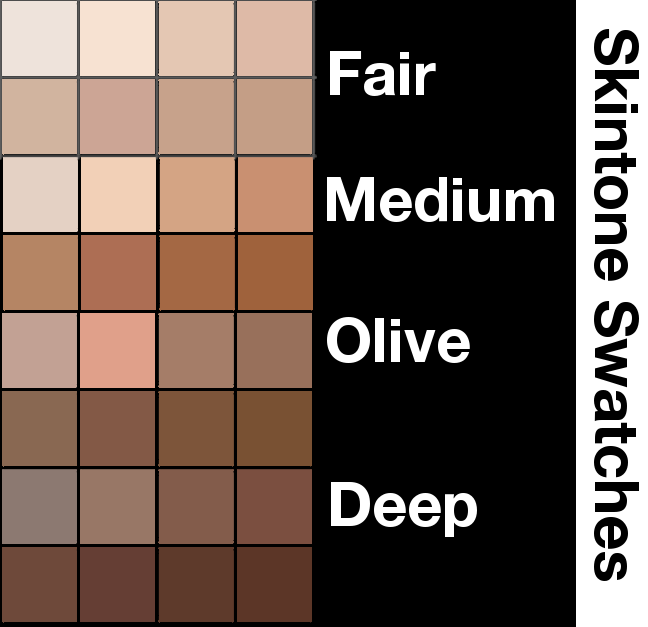 Как только вы нашли подходящее изображение для использования, вставьте его в фотошоп. Возьмите инструмент «Пипетка» и выберите цвет блика, среднего тона и тени. Цвета подсветки можно легко взять с подбородка, носа и иногда лба. Средние тона можно найти на щеках, руках и многих других местах. Тени лучше всего найти под подбородком и прямо под линией роста волос.
Как только вы нашли подходящее изображение для использования, вставьте его в фотошоп. Возьмите инструмент «Пипетка» и выберите цвет блика, среднего тона и тени. Цвета подсветки можно легко взять с подбородка, носа и иногда лба. Средние тона можно найти на щеках, руках и многих других местах. Тени лучше всего найти под подбородком и прямо под линией роста волос.