Создаём супер световой эффект в Фотошоп / Creativo.one
В этом уроке я покажу вам, как создать супер световой эффект в Фотошоп с помощью нескольких текстур, фильтров размытия с добавлением некоторого трюка для придания магии нашей композиции. Используя этот эффект, вы сможете создавать красивые проекты.
Финальный результат:
Скачать архив с материалами к уроку
Давайте начнём!
Шаг 1
Создайте новый документ размером 1900 х 1200 рх, разрешение 72 пикс/дюйм, RGВ 8 bit. Затем создайте новый слой (Ctrl+Shift+N). Выберите инструмент Gradient Tool (G) (Градиент) цвет от # 031625 к чёрному, стиль Радиальный и нарисуйте градиент, как показано ниже.
Шаг 2
Откройте изображение модели и переместите в рабочий документ.
Дублируйте слой (Ctrl+J) и примените фильтр Filter > Blur > Motion Blur (Фильтр – Размытие – Размытие в движении).
Измените режим наложения этого слоя на Color Dodge (Осветление основы).
К этому слою добавьте корректирующий слой Layer > New Adjustment Layer > Hue/ Saturation (Слой – Новый Корректирующий слой – Цветовой тон/Насыщенность) в качестве обтравочной маски. Установите Saturation (Насыщенность) на -100.
Шаг 3
Дублируйте оригинальный слой с моделью (Ctrl+J) и поместите его выше всех слоёв.
К этому слою примените фильтр Filter > Blur > Gaussian Blur (Фильтр – Размытие – Размытие по Гауссу), радиус 7 рх.
Затем измените режим наложения на Оverlay (Перекрытие).
Дублируйте этот слой (Ctrl+J), чтобы получить эффект свечения.
Шаг 4
В панели слоёв перейдите на оригинальный слой с моделью и добавьте стиль слоя Inner Shadow (Внутренняя тень) с настройками, показанными ниже.
Выше всех слоёв создайте новый слой (Ctrl + Shift + N). Выберите инструмент Gradient Tool (G) (Градиент), стиль Угловой. Протяните градиент от руки модели к одному из углов документа.
Примечание переводчика: у автора на скрине верхнее окно настроек корректирующего слоя Градиент. Не обращайте на это внимания. Используйте инструмент Градиент. В редакторе градиента выберите тип градиента Шум (Noise), Плавность (Roughness) 100%, поставьте галочки на Ограничить цвета (Restrict Colors) и Включить прозрачность (Add Transparency). А также кнопкой Другой вариант (Randomize) вы можете подобрать градиент.
А также кнопкой Другой вариант (Randomize) вы можете подобрать градиент.
Шаг 5
Обесцветьте слой с градиентом Image > Adjustments > Desaturate (Ctrl + Shift + U) (Изображение – Коррекция – Обесцветить).
Затем инструментом Eraser Tool (E) (Ластик), кисть мягкая, сотрите по краям градиента, как показано ниже.
Измените режим наложения на Color Dodge (Осветление основы).
Шаг 6
Создайте новый слой (Ctrl + Shift + N) и поместите его в группу (Ctrl+G). Измените режим наложения группы на Color Dodge (Осветление основы). Затем инструментом Brush Tool (B) (Кисть), цвет белый, жёсткость 0%, на уровне рук нарисуйте пятно. Таким образом, мы добавим эффект света.
Таким образом, мы добавим эффект света.
Выше слоя с группой создайте новый слой (Ctrl + Shift + N), выберите инструмент Brush Tool (B) (Кисть) с такими параметрами
- Size (Размер) – 100 – 300 рх
- Hardness (Жёсткость) – 0%
- Opacity (Непрозрачность) – 70%
- Flow (Нажим) – 60%
- Цвет — # 80b2d6
И прокрасьте холст, как показано на изображении ниже.
Примечание переводчика: красным цветом автор показывает – где нужно прокрасить.
Шаг 7
Откройте текстуру дыма и переместите в рабочий документ. Уменьшите размер (Ctrl+T), поверните и расположите на ноге, как показано ниже.
Измените режим наложения на Color Dodge (Осветление основы).
Измените режим наложения на Color Dodge (Осветление основы).
Для слоя с туманностью добавьте корректирующий слой Layer > New Adjustment Layer > Hue/ Saturation (Слой – Новый Корректирующий слой – Цветовой тон/Насыщенность) в качестве обтравочной маски. Установите Saturation (Насыщенность) на -100.
Шаг 8
Откройте и переместите в рабочий документ изображение со второй туманностью. Измените режим наложения на Color Dodge (Осветление основы) и добавьте корректирующий слой, что и для слоя с первой туманностью в качестве обтравочной маски с теми же настройками.
Дублируйте слой с градиентом, который вы создали ранее, два раза и расположите копии, как показано ниже.
Примечание переводчика: автор стрелками показывает – куда нужно переместить дубликаты слоя с градиентом.
Шаг 9
Откройте текстуру с частицами и расположите, как показано ниже.
Дублируйте слой с частицами и расположите в районе ноги. Инструментом Eraser Tool (E) (Ластик) кисть мягкая на слоях с частицами удалите лишнее.
Шаг 10
Откройте и переместите в работу текстуру блика.
Измените режим наложения на Screen (Экран)
И в заключение добавьте корректирующий слой Layer > New Adjustment Layer > Gradient Map (Слой – Новый Корректирующий слой – Карта градиента) цвет от # 094b39 к белому.
Измените режим наложения на Overlay (Перекрытие) и уменьшите Opacity (Непрозрачность) до 50%.
Окончательный результат:
Автор урока: Grafolog
Добавляем эффект свечения изнутри 2.0 / Creativo.one
Перед вами обновлённая версия урока, который выполнен в Photoshop CC2018.
В этом уроке мы узнаем, как использовать изображение как маску слоя. Эта техника позволяет создавать интересные эффекты. Мы создадим мягкий эффект свечения.
Скачать архив с материалами к уроку
Давайте приступим.
1. Создаем основу
Шаг 1
Как всегда, начинаем с того, что дублируем фоновый слой. Чтобы сделать это быстро, нажимаем Ctrl+J. Назовем новый слой «Слой 1».
Чтобы сделать это быстро, нажимаем Ctrl+J. Назовем новый слой «Слой 1».
Шаг 2
Нам необходимо добавить новый пустой слой между нашим Слоем 1 и фоновым. Можно сделать это несколькими способами, но проще всего, находясь на Слое 1 и удерживая Ctrl, щелкнуть по иконке создания нового слоя в палитре слоев. Удерживая Ctrl, вы сообщаете Photoshop, что хотите создать слой ниже выбранного. Теперь у нас есть чистый слой между фоновым и Слоем 1.
Шаг 3
Нажмите D для восстановления цветов переднего плана – черного, фонового – белого. Затем, с выбранным чистым слоем, нажимаем Ctrl+Backspace. Эта команда заполнит чистый слой фоновым (белым) цветом. На самом изображении ничего не изменится, т.к. белый слой находится посередине, но в палитре слоев миниатюра чистого слоя заполнится фоновым цветом.
2. Создаем маску слоя
Шаг 1
Активируем Слой 1. Будем копировать изображение в буфер обмена. Для этого сначала нажимаем Ctrl+A, чтобы выбрать целый слой. Вы увидите блок выбора вокруг краев изображения. Затем нажимаем Ctrl+С, чтобы скопировать изображение в буфер.
Шаг 2
С выбранным Слоем 1 щелкаем по иконке добавления маски слоя в палитре слоев.
Шаг 3
Мы собираемся вклеить скопированное изображение в маску слоя. Удерживая Alt, щелкаем по миниатюре маски слоя в палитре слоев.
Наше изображение стало белым листом, т.к. мы видим не слои, а маску слоя. Теперь в маску слоя можно вклеивать изображение. Нажимаем Ctrl+V. У нас появится черно-белое изображение:
Изображение черно-белое потому, что мы все еще смотрим на маску слоя. В маске слоя могут быть видны только черный, белый и серый цвета. Это видно и на миниатюре маски слоя в палитре слоев:
В маске слоя могут быть видны только черный, белый и серый цвета. Это видно и на миниатюре маски слоя в палитре слоев:
Если щелкнуть по миниатюре самого Слоя 1, то мы увидим наше исходное изображение, которое «маскируется» своей копией и белым слоем (сквозь белые участки в изображении маски слоя «просвечивает» белый нижний слой). Выглядит это примерно так:
Шаг 4
Инвертируем маску слоя для того, чтобы светлые области стали темными, а темные – светлыми. Для этого щелкаем по миниатюре маски слоя в палитре слоев (теперь клавишу Alt удерживать не обязательно) и инвертируем маску слоя. Можно использовать сокращение Ctrl+I. Теперь наше изображение должно смотреться значительно лучше:
3. Добавляем свечение
Шаг 1
Для того, чтобы добавить нашему изображению мягкий эффект свечения применим к маске слоя фильтр размытия по Гауссу. С выбранной миниатюрой маски слоя в палитре слоев проходим в меню Фильтр – Размытие – Размытие по Гауссу (Filter – Blur – Gaussian Blur).
С выбранной миниатюрой маски слоя в палитре слоев проходим в меню Фильтр – Размытие – Размытие по Гауссу (Filter – Blur – Gaussian Blur).
Перетаскивая движок значения радиуса размытия, найдите необходимую величину размытия для вашего изображения. Для изображений с невысоким разрешением подойдет малый уровень размытия около 6 пикс. Если ваше изображение имеет высокое разрешение, то и радиус размытия должен быть больше (8 пикс. и выше). Вообще, чем больше «размытость», тем более явно виден эффект «свечения изнутри».
Шаг 2
Объедините Слой 1 с белым слоем (нажимаем Ctrl+E).
4. Финальная корректировка
Шаг 1
Изображение выглядит слишком светлым и «замыленным». Попробуем устранить эти недостатки. Для начала продублируем наш новый объединенный слой и изменим режим наложения нового слоя на Умножение (Multiply). Наше изображение стало более контрастным. Если вам покажется изображение слишком темным, измените непрозрачность нового слоя. В нашем примере Непрозрачность (Opacity) установлена на 65%.
Наше изображение стало более контрастным. Если вам покажется изображение слишком темным, измените непрозрачность нового слоя. В нашем примере Непрозрачность (Opacity) установлена на 65%.
Вот что у нас получилось после изменения режима наложения слоя на Умножение и установки непрозрачности слоя на 65%:
Шаг 2
Изображение смотрится хорошо, за исключением того, что цвета выглядят немного тусклыми. Попробуем исправить это. В палитре слоев щелкаем по иконке создания нового корректирующего слоя. Выбираем Цветовой тон/Насыщенность (Hue/Saturation).
В появившемся диалоговом окне Цветовой тон/Насыщенность меняем значение Насыщенность (Saturation). Для нашего примера подойдет значение +32.
Когда вы будете довольны величиной насыщенности, щелкайте ОК.
Теперь посмотрим, что же у нас получилось.
Это всего лишь один пример использования изображения, как маски слоя. Поэкспериментировав с фильтрами, которые можно приложить к маске слоя или к изображению, изменив цвет среднего (белого) слоя, вклеивая изображение в маску слоя перевернутым, можно найти очень много интересных эффектов. Творческих вам успехов!
Добавляем световые эффекты на фотографию в Фотошоп / Creativo.one
В этом уроке вы узнаете, как создать потрясающие тёмные эффекты на ваших фотографиях. Я постараюсь детально объяснить вам эту технику, чтобы каждый смог воссоздать этот эффект, даже те, кто только в первый раз открыл программу Photoshop.
В этом уроке я покажу вам, как создать эффект, представленный на изображении слева.
Если вы хотите создать эффект, который представлен на изображении справа, с помощью одного клика мышкой, то вы можете использовать мой экшен.
Итоговый результат:
Результаты экшена Dark Fantasy в программе Photoshop
Исходные материалы:
Примечание: Автор использовал платные материалы. Вы можете использовать свою фотографию либо альтернативный вариант модели из архива к уроку.
1. Давайте приступим!
Вначале откройте исходную фотографию, с которой вы будете работать. Чтобы открыть фотографию, перейдите Файл – Открыть (File > Open) и в появившемся окне выберите нужную фотографию, а затем нажмите кнопку Открыть (Open). Теперь, перед тем, как мы продолжим, просто уточните пару моментов:
- Ваша исходная фотография должна быть в Цветовом режиме (Color mode) RGB, 8 бит / канал (Bits/Channel).
 Чтобы проверить это, идём Изображение – Режим (Image > Mode).
Чтобы проверить это, идём Изображение – Режим (Image > Mode).
- Для достижения наилучших результатов, ваша фотография должна иметь следующие размеры в пределах 1500-4000 px по ширине / высоте (wide/high). Чтобы проверить размеры изображения, идём Изображение – Размер изображения (Image > Image Size).
2. Выделяем объект
Шаг 1
Теперь нам необходимо создать активное выделение вокруг нашего объекта. Вы можете сделать это с помощью следующих инструментов:
- Используем инструмент Перо (Pen Tool (P))
- Используем инструмент Лассо (Lasso Tool (L))
- Используем инструмент Быстрое выделение (Quick Selection Tool (W))
- Используем инструмент Волшебная палочка (Magic Wand Tool (W))
Существует множество способов создания выделения, но в данном примере я собираюсь использовать инструмент Волшебная палочка (Magic Wand Tool (W)). Если вы решили использовать тот же самый инструмент, то просто настройте значение Допуска (Tolerance), а затем начните создавать выделение вокруг изображения вашего объекта. Используйте клавиши Shift / Alt, чтобы добавить к выделенной области или вычесть отдельные участки из выделенной области. Не стесняйтесь часто менять значение допуска.
Если вы решили использовать тот же самый инструмент, то просто настройте значение Допуска (Tolerance), а затем начните создавать выделение вокруг изображения вашего объекта. Используйте клавиши Shift / Alt, чтобы добавить к выделенной области или вычесть отдельные участки из выделенной области. Не стесняйтесь часто менять значение допуска.
Иногда проще выделить задний фон (например, как в данном примере). Итак, выделите задний фон, а затем идём Выделение – Инверсия (Select > Inverse) для инверсии выделенной области, и вы получите выделение вокруг объекта.
Шаг 2
Теперь идём Слой – Новый – Скопировать на новый слой (Layer > New > Layer Via Copy), чтобы создать новый слой из выделенной области. Теперь у нас есть выделенное изображение объекта на отдельном слое. Дважды щёлкните по названию слоя, чтобы дать новое название слою, назовите этот слой Основное Фото (Main Photo).
3. Создаём задний фон
Шаг 1
Перейдите на слой с Задним фоном (Background layer), а затем идём Слой — Новый слой-заливка – Цвет (Layer > New Fill Layer > Solid Color), чтобы создать новый слой с заливкой цвета. В появившемся окне дайте новое название слою Цвет Заднего фона (Background Color), а затем нажмите кнопку ‘OK’. После этого, появится ещё одно окно, которое попросит вас выбрать цвет заливки. Выберите чёрный цвет в качестве заливки (#000000), а затем нажмите кнопку ‘OK’.
Примечание переводчика: слой с Задним фоном (Background layer) — это слой с оригинальным изображением, в данном случае, изображение с девушкой.
Шаг 2
Повторите предыдущий шаг, добавьте ещё один слой-заливку с теми же самыми настройками, только на этот раз дайте название слою Средний свет (Middle Light). Далее, мы добавим стиль слоя Наложение градиента (Gradient Overlay) к слою Средний свет (Middle Light). Щёлкните правой кнопкой мыши по новому слою с заливкой в панели слоёв и в появившемся меню выберите опцию Параметры наложения (Blending Options). Примените стиль слоя Наложение градиента (Gradient Overlay). Установите следующие настройки для данного стиля слоя, которые указаны на скриншоте ниже:
Далее, мы добавим стиль слоя Наложение градиента (Gradient Overlay) к слою Средний свет (Middle Light). Щёлкните правой кнопкой мыши по новому слою с заливкой в панели слоёв и в появившемся меню выберите опцию Параметры наложения (Blending Options). Примените стиль слоя Наложение градиента (Gradient Overlay). Установите следующие настройки для данного стиля слоя, которые указаны на скриншоте ниже:
Шаг 3
Уменьшите Непрозрачность (Opacity) данного слоя до 25%.
Примечание переводчика: уменьшите Непрозрачность (Opacity) для слоя Средний свет (Middle Light).
4. Создаём источник света
Шаг 1
Теперь, чтобы создать источник света, идём Слой — Новый слой-заливка — Градиент (Layer > New Fill Layer > Gradient) для создания нового слоя с заливкой градиента. Назовите этот слой Источник света (Light Source), а затем нажмите кнопку ‘OK’. После этого, появится другое окно с настройками градиента. Установите следующие настройки, которые указаны на скриншоте ниже, а затем нажмите кнопку ‘OK’.
Назовите этот слой Источник света (Light Source), а затем нажмите кнопку ‘OK’. После этого, появится другое окно с настройками градиента. Установите следующие настройки, которые указаны на скриншоте ниже, а затем нажмите кнопку ‘OK’.
Шаг 2
Теперь нам необходимо убедиться, чтобы свет не попал в нижнюю часть изображения. Для этого, мы собираемся использовать слой-маску. Перейдите на маску текущего слоя, нажмите клавишу ‘D’, а затем нажмите клавишу ‘X’, чтобы установить цвет переднего плана на чёрный цвет, а затем идём Редактирование – Выполнить заливку (Edit > Fill). Примените настройки, которые указаны на скриншоте ниже, а затем нажмите кнопку ‘OK’.
Примечание переводчика: чтобы перейти на маску текущего слоя, просто щёлкните по белой маске слоя-заливки Градиент (Gradient).
Шаг 3
Находясь всё ещё на слой-маске, выберите инструмент Лассо (Lasso Tool (L)), щёлкните правой кнопкой мыши в любом месте внутри хоста и в появившемся окне выберите опцию Свободная трансформация (Free Transform). Установите расположение опорных точек и вертикальный масштаб, как показано на скриншоте ниже, а затем нажмите клавишу ‘Enter’.
Установите расположение опорных точек и вертикальный масштаб, как показано на скриншоте ниже, а затем нажмите клавишу ‘Enter’.
Шаг 4
Находясь всё ещё на слой-маске, идём Фильтр – Размытие — Размытие по Гауссу (Filter > Blur > Gaussian Blur). Установите Радиус (radius) размытия, который указан на скриншоте ниже.
Шаг 5
Поменяйте режим наложения для данного слоя на Осветление (Screen), а также уменьшите значение Непрозрачности (Opacity) до 85%.
Примечание переводчика: поменяйте режим наложения для слоя-заливки с градиентом.
5. Совмещаем объект
Шаг 1
Перейдите на слой Основное фото (Main Photo), теперь щёлкните правой кнопкой мыши по данному слою в панели слоёв и в появившемся окне выберите опцию Параметры наложения (Blending Options). Примените стиль слоя Наложение градиента (Gradient Overlay). Установите следующие настройки для данного стиля слоя, которые указаны на скриншоте ниже:
Примените стиль слоя Наложение градиента (Gradient Overlay). Установите следующие настройки для данного стиля слоя, которые указаны на скриншоте ниже:
Шаг 2
Удерживая клавишу (Ctrl), щёлкните по миниатюре слоя с выделенным изображением девушки, чтобы загрузить активное выделение, а затем идём Выделение — Модификация – Сжать (Select > Modify > Contract). Установите значение Сжатия (Contract) 30 px и нажмите кнопку ‘OK’.
Шаг 3
Идём Слой — Слой-маска – Показать выделенную область (Layer > Layer Mask > Reveal Selection).
Шаг 4
Идём Фильтр – Размытие — Размытие по Гауссу (Filter > Blur > Gaussian Blur). Установите Радиус (radius) размытия, который указан на скриншоте ниже:
6. Добавляем световые эффекты на ключевые участки изображения
Добавляем световые эффекты на ключевые участки изображения
Шаг 1
Теперь нам нужно осветлить ключевые участки на изображении объекта, учитывая направление источника света. Перейдите на слой Основное фото (Main Photo), а затем идём Слой — Новый – Скопировать на новый слой (Layer > New > Layer Via Copy). Далее, дважды щёлкните по названию нового слоя, чтобы дать новое название, назовите этот слой Оригинальное фото (Original Photo).
Примечание переводчика: чтобы перейти на слой Основное фото (Main Photo), просто щёлкните по миниатюре слоя, чтобы слой стал активным, а не маска.
Шаг 2
Теперь нам нужно удалить слой-маску и очистить стиль слоя данного слоя. Итак, идём Слой — Слой-маска — Удалить (Layer > Layer Mask > Delete), чтобы удалить слой-маску, а затем идём Слой — Стиль слоя — Очистить стиль слоя (Layer > Layer Style > Clear Layer Style), чтобы удалить стиль слоя.
Шаг 3
Весь объект у нас сейчас освещён, но мы не хотим этого, поэтому нам нужно создать новую слой-маску для данного слоя. Идём Слой — Слой-маска — Скрыть всё (Layer > Layer Mask > Hide All), а затем выберите инструмент Кисть (Brush Tool (B)), выберите мягкую круглую кисть, нажмите клавишу ‘D’, чтобы установить цвет переднего плана на белый цвет, теперь просто прокрасьте кистью ключевые участки вашего объекта в соответствии с направлением света.
Шаг 4
Теперь давайте добавим немного контраста на освещённые участки нашего объекта. Для этого, перейдите на слой Оригинальное фото (Original Photo), нажмите клавишу ‘D’, чтобы выставить цвета по умолчанию, а затем идём Слой — Новый корректирующий слой – Карта градиента (Layer > New Adjustment Layer > Gradient Map), чтобы создать новый корректирующий слой с картой градиента.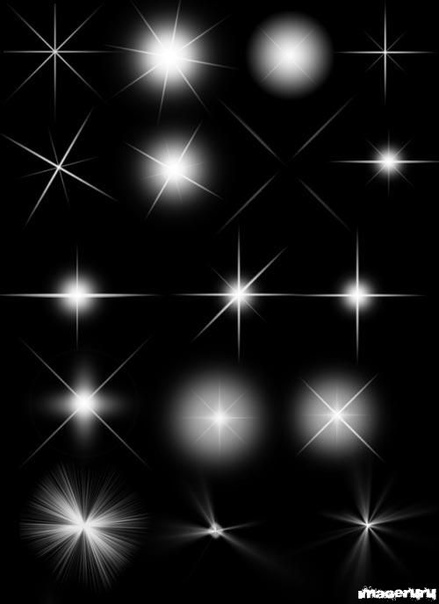 Назовите этот слой Контраст Оригинального фото (Original Photo Contrast). Нажмите кнопку ‘OK’.
Назовите этот слой Контраст Оригинального фото (Original Photo Contrast). Нажмите кнопку ‘OK’.
Контраст будет применён ко всему изображению, но мы хотим применить контраст только к освещённым участкам, поэтому идём Слой — Создать обтравочную маску (Layer > Create Clipping Mask).
Шаг 5
Поменяйте режим наложения для корректирующего слоя Карта градиента (Gradient Map) на Перекрытие (Overlay), а также уменьшите Непрозрачность (Opacity) до 11%.
7. Добавляем частицы
Шаг 1
Теперь мы добавим мелкие частицы. Идём Слой — Новый – Слой (Layer > New > Layer), чтобы создать новый слой. Вы можете оставить название слоя по умолчанию, т.к. мы удалим этот слой в следующих шагах. Нажмите клавишу ‘D’, чтобы установить цвет переднего плана на чёрный, а затем идём Редактирование – Выполнить заливку – Цвет переднего плана (Edit > Fill > Foreground Color).
Примечание переводчика: название слоя по умолчанию будет Слой 1 (Layer 1).
Шаг 2
Теперь идём Фильтр – Оформление – Меццо-тинто (Filter > Pixelate > Mezzotint). В окне настроек данного фильтра, установите Шрифты (type) на Крупные точки (Coarse Dots). Далее, идём Выделение – Цветовой диапазон (Select > Color Range) и, используя инструмент Пипетка (Eyedropper Tool), выделите белый цвет, щёлкнув по любым белым частицам на изображении, также установите Разброс (Fuzziness) на 200.
Шаг 3
Теперь идём Выделение – Уточнить край (Select > Refine Edge). Установите следующие настройки в окне настроек данного инструмента, которые указаны на скриншоте ниже. Затем идём Слой — Новый – Слой (Layer > New > Layer), чтобы создать новый слой. Назовите этот слой Частицы 1 (Particles_1).
Шаг 4
Нажмите клавишу ‘D’, а затем нажмите клавишу ‘X’, чтобы установить цвет переднего плана на белый цвет, а затем идём Редактирование – Выполнить заливку (Edit > Fill), примените настройки, которые указаны на скриншоте ниже. Далее, идём Выделение – Отменить выделение (Select > Deselect), перейдите на слой Слой 1 (Layer 1), а затем идём Слой — Удалить – Слой (Layer > Delete > Layer).
Примечание переводчика: автор удаляет слой, который был создан в Шаге 1 данного параграфа.
Шаг 5
Поменяйте режим наложения для данного слоя с частицами на Перекрытие (Overlay) и в зависимости от того, сколько частиц вы хотите добавить, вы можете повторить всю процедуру, чтобы создать больше частиц. Я дважды повторил действие, таким образом, у меня получилось, в общем, три слоя с частицами.
Шаг 6
Теперь перейдите на самый верхний слой с частицами (в моём случае, это слой Частицы 1 (Particles_1)), удерживая клавишу (Shift), выделите последний слой с частицами (в моём случае, это слой Частицы 3 (Particles_3). Далее, идём Слой – Новый – Группа из слоёв (Layer > New > Group from Layers). Назовите новую группу Частицы (Particles).
Шаг 7
Создайте активное выделение вокруг изображения вашего объекта, для этого, удерживая клавишу (Ctrl), щёлкните по миниатюре слоя Основное фото (Main Photo). Нажмите клавишу ‘D’, чтобы установить цвет переднего плана на чёрный цвет, а затем идём Слой — Слой-маска – Показать выделенную область (Layer > Layer Mask > Reveal Selection). Находясь всё ещё на слой-маске, идём Изображение – Коррекция — Инверсия (Image > Adjustments > Invert) для инверсии слой-маски.
Примечание переводчика: автор добавил слой-маску к слою с группой Частицы (Particles), провел инверсию, таким образом, скрыв эффект частиц в области изображения девушки.
Шаг 8
Находясь всё ещё на слой-маске, идём Окно — Свойства (Window > Properties). В панели настроек Свойства (Properties), установите Растушёвку (Feather) на 160 px, а также уменьшите Непрозрачность (Opacity) до 54%.
Примечание переводчика: в версии программы Photoshop SC6, появилась новая закладка Свойства (Properties), если вы работаете в более ранней версии, то находясь на слой-маске слоя группы Частицы (Particles), идём Фильтр – Размытие – Размытие по Гауссу (Filter — Blur – Gaussian Blur), а затем в окне настроек данного фильтра поэкспериментируйте с радиусом размытия (установите радиус размытия примерно на 15-20 рх).
8. Создаём цветовой фон
Шаг 1
Теперь мы создадим красивый цветовой фон. Идём Слой – Новый корректирующий слой – Цветовой Баланс (Layer > New Adjustments Layer > Color Balance), чтобы создать корректирующий слой цветовой баланс. Назовите этот корректирующий слой Цветовой фон (Color Look).
Шаг 2
Дважды щёлкните по миниатюре корректирующего слоя Цветовой Баланс (Color Balance), чтобы установить следующие настройки, которые указаны на скриншоте ниже:
9. Проводим заключительную цветовую коррекцию
Шаг 1
Далее, мы проведём заключительную цветовую коррекцию всей картины, используя несколько корректирующих слоёв. Вначале мы усилим насыщенность. Идём Слой — Новый корректирующий слой – Цветовой тон / Насыщенность (Layer > New Adjustment Layer > Hue/Saturation), чтобы создать новый корректирующий слой Цветовой тон / Насыщенность. Назовите этот корректирующий слой Насыщенность всей картины (Overall Saturation).
Шаг 2
Дважды щёлкните по миниатюре корректирующего слоя Цветовой тон / Насыщенность (Hue/Saturation), чтобы установить следующие настройки, которые указаны на скриншоте ниже:
Шаг 3
Далее, мы добавим корректирующий слой Карта градиента (Gradient Map), чтобы усилить контраст. Нажмите клавишу ‘D’, чтобы выставить цвет переднего / заднего плана по умолчанию, а затем идём Слой — Новый корректирующий слой — Карта градиента (Layer > New Adjustment Layer > Gradient Map), чтобы создать новый корректирующий слой с картой градиента. Назовите этот корректирующий слой Контраст всей картины (Overall Contrast).
Шаг 4
Поменяйте режим наложения для корректирующего слоя Карта градиента (Gradient Map) на Перекрытие (Overlay), а также уменьшите Непрозрачность (Opacity) слоя до 31%.
Шаг 5
Теперь мы проведём коррекцию яркости. Итак, идём Слой — Новый корректирующий слой — Уровни (Layer > New Adjustment Layer > Levels), чтобы создать новый корректирующий слой уровни. Назовите этот корректирующий слой Яркость всей картины (Overall Brightness).
Шаг 6
Дважды щёлкните по миниатюре корректирующего слоя Уровни (Levels), чтобы установить следующие настройки, которые указаны на скриншоте ниже:
Шаг 7
В заключение, давайте добавим резкости к нашей картине. Нажмите клавиши (Ctrl+Alt+Shift+E), чтобы создать объединённый слой из всех видимых слоёв. Далее, идём Фильтр — Другое — Цветовой контраст (Filter > Other > High Pass). Установите Радиус (radius) на 2 px.
Шаг 8
Дважды щёлкните по названию данного слоя, чтобы переименовать его, назовите этот слой Резкость всей картины (Overall Sharpening). Поменяйте режим наложения для данного слоя на Жёсткий свет (Hard Light), а также уменьшите Непрозрачность (Opacity) слоя примерно до 64%.
10. Вы справились!
Поздравляю, вы справились! Вы можете увидеть итоговый результат на скриншоте ниже:
11. Меняем дизайн
Теперь вы можете изменить заключительный дизайн; я дам вам несколько подсказок, как это сделать:
- Перейдите на слой Источник света (Light Source), дважды щёлкните по нему, чтобы поменять угол (Angle) и / или Масштаб (Scale).
- Перейдите на слой-маску слоя Оригинальное фото (Original Photo), выберите инструмент Кисть (Brush Tool (B)), выберите мягкую кисть и с помощью белой/чёрной кисти, прокрасьте различные участки, которые должны быть освещены.
- Перейдите на слой Цвет Заднего фона (Background Color), дважды щёлкните по нему, чтобы изменить цвет.
- Перейдите на слой Цветовой фон (Color Look), дважды щёлкните по его миниатюре слоя и внутри панели Свойства (Properties), поменяйте настройки, чтобы изменить цветовой фон.
Результат, который у меня получился:
Если вы хотите создать более сложный эффект волшебного затенения, как на скриншоте ниже, с помощью всего лишь одного клика, то воспользуйтесь моим Экшеном Тёмная Фантазия в программе Photoshop (https://graphicriver.net/item/dark-fantasy-photoshop-action/13467329).
Экшен работает так, что вам придётся всего лишь прокрасить кистью поверх объекта вашей фотографии, а затем включить экшен, и экшен всё сделает за вас, создав и настроив все слои. Экшен также создаст для вас 25 цветовых решений. К экшену прилагается подробный видеоурок, который покажет вам, как настроить и изменить дизайн, чтобы получить максимальный результат от эффекта.
Итоговый результат:
Автор: Marko Kožokar
Создание простого эффекта свечения · Мир Фотошопа
Добро пожаловать в очередной мини-урок по Photoshop из серии уроков, которые мы специально посвятили новичкам — чтобы помочь им разобраться в различных аспектах применения фотошопа на маленьких, но, от этого ничуть не потерявших в качестве, примерах.
В этом уроке мы покажем, как за несколько шагов создать красивый светящийся флористический узор. Результат получится довольно эффектным, а вот процесс его создания — довольно прост, что еще нужно новичку?
Для работы вам понадобятся следующие файлы:
<ul>Что ж, поехали!
1 Шаг
Создайте новый документ размерами 600?600px и сразу залейте фон черным цветом #000000. Создайте новый слой под названием “Cloud” с порядка 40% Opacity и нарисуйте какое-нибудь облако при помощи одной из кистей, которые вы скачали.
Создайте еще один слой с названием “background light”, переключитесь на большую мягкую кисть белого цвета и создайте световые пятна, как показано на рисунке ниже.
Как видите, таким образом можно в считанные секунды создать неплохой фон для дальнейшей работы.
2 Шаг
Создайте новый слой под названием “floral pattern”. Используя флористическую кисть, которую вы скачали вначале урока, нанесите один узор на этот слой.
Теперь к этому слою примените следующие стили (пункт Blending Options из контекстного меню, выпадающего при клике правой клавишей мыши на слое):
Drop Shadow
Bevel and Emboss
Как видите, здесь мы создали немного бликов и немного тени для нашего узора:
3 Шаг
Теперь можно добавлять эффект свечения к узору. Для этого просто дублируйте оригинальный слой с цветком и примените к нему размывку, выполнив Filter > Blur > Gaussian Blur:
И вот, что вы получите, когда за узором образуются светящиеся края:
4 Шаг
Внесем в изображение немного цвета. В этом нам поможет корректирующий слой Color Balance Adjustment Layer. Лично я считаю, что это самый легкий способ добавить картинке цвета без использования инструментов Brush и Color Picker.
Я выбрал смешение золотых оттенков (задавайте все, как указано ниже):
Ну и вот наш результат:
Заметьте, что нужды в использовании тех же цветов, что и у меня, на самом деле нет, и вы можете экспериментировать с оттенками, руководствуясь своими вкусами и предпочтениями.
5 Шаг
Сейчас сольем все слои (Image > Flatten Image), не забыв перед этим сохранить копию исходного документа со слоями в отдельном файле. Дублируйте фоновый слой и примените следующий фильтр к нему: Filter > Sharpen > Smart Sharpen.
Как видите, мы получили более утемненную кромку узора, а также все изображение в целом стало более четким и детальным.
Теперь займемся созданием эффекта боке. Это можно сделать, используя настройки Brush Dynamics (F5).
Создайте новый слой с названием “bokeh” поверх других слоев. Переключитесь на круглую кисть с примерно 90% значением Hardness и примените такие параметры для этой кисти:
Shape Dynamics
Scattering
Transfer (Other Dynamics)
Также отметьте опции Airbrush и Smoothing
Ну и вот, что получим на выходе:
6 Шаг
Дублируйте слой боке и примените к дублю фильтр Filter > Sharpen > Smart Sharpen:
Снизьте Opacity дубля в район 80% и увидите, как вокруг боке возникнет подсвеченный край:
На заметку: лично я предпочитаю использовать фильтр Smart Sharpen для добавления обвода, нежели работу со стилем Stroke, как это делают многие. В результате получается более качественный и прорисованный эффект — по моему мнению.
Создайте новый слой поверх предыдущего с названием “highlight”. Задайте ему режим наложения равный “Soft Light” и переключитесь на мягкую белую кисть, чтобы нанести несколько светящихся пятнышек, как показано ниже.
Ну и наконец, добавьте корректирующий слой Levels Adjustment Layer со следующими настройками (это усилит контрастность и придаст изображению большей глубины):
К этому слою теперь примените маску (кнопка Add Layer Mask внизу палитры Layers) и в режиме маски выполните примерно такую градиентную заливку:
Вот какой у нас вышел результат:
Это все на сегодня. Мини-урок по созданию эффектов свечения в Photoshop подошел к концу. Надеюсь, вы остались довольны. До новых встреч!
Эффект изящного свечения · Мир Фотошопа
Здесь мы познакомимся с несложным приемом, с помощью которого можно создать прекрасный, четко очерченный, изящный эффект сияния и применить его к любому тонкому контуру. Для достижения цели нам понадобится перо (Pen Tool), умение работать со стилями и режимами наложения слоев.
1 Шаг
Начнем с создания фона для изображения. Выберите инструмент Gradient Tool (G), переключите его тип на радиальный и залейте фон цветом от красно-коричневого к черному (цвета #922f00, #000000).
2 Шаг
Нам понадобится довольно яркий цвет в середине, поэтому дублируйте слой с фоном и задайте для него режим наложения Color Dodge. Существует несколько типов режимов наложения: затемняющие, осветляющие, раскрашивающие и инвертирующие. Color Dodge, наверное, самый сильный осветляющий режим. Как видно на рисунке ниже — получился довольно неплохой яркий центр.
3 Шаг
Теперь из этого фона было бы неплохо получить хорошую текстурированную подложку. Поэтому сейчас будем создавать некую туманную дымку. Создайте новый слой, установите для основного цвета белый, для фонового — черный. Теперь открываем Filter > Render > Clouds, в результате мы получим что-то наподобие рисунка ниже.
4 Шаг
Установите непрозрачность (Opacity) слоя равной 30% и задайте ему режим наложения Overlay. Во многих случаях этого было бы достаточно, но мы еще больше усилим эффект.
Откройте Filter > Sketch > Chrome и используйте значения 4 и 7 для параметров Detail и Smoothness соответственно.
По окончании манипуляций результат должен быть более реалистичным .
5 Шаг
Теперь, прежде чем начать создавать свечение нам нужно что-то, что будет светиться. Здесь мы берем в руки перо (Pen Tool) и наносим на рисунок какую-нибудь изящную кривую. К счастью, это не так сложно. Пример такой S-образной кривой показан на иллюстрации ниже.
6 Шаг
Теперь создайте новый слой, выберите инструмент Paintbrush Tool (B) и выберите тонкую жесткую кисть. Поскольку мягкие кисточки — относительно размытые, нам нужна твердая с параметром Hardness 100%. Толщину кисти возьмите равной 3px. Цвет можете выбрать любой — мы все равно его перекроем цветом стиля.
7 Шаг
Снова переключитесь на Pen Tool (P). Теперь сделайте правый клик мышкой и выберите пункт Stroke Path. Там обозначьте Brush и обязательно — пункт Simulate Pressure. Жмем OK и смотрим, что получилось. Еще раз совершаем клик правой клавишей и выбираем пункт Delete Path.
8 Шаг
У вас должно получиться нечто похожее на рисунок ниже. Просто тонкая, изящная линия.
9 Шаг
Добавим немного свечения. Самый легкий пусть создать ауру свечения — использование стилей. Словом, я добавил два эффекта свечения. Первым я настроил Outer Glow и затем добавил Drop Shadow с настройками, которые из него делают не тень, а свечение. Этого можно достичь путем настройки дистанции и изменения режима наложения на что-нибудь по типу Color Dodge. Да, и также я использовал Color Overlay, чтобы сделать линию ярко белой, что создаст впечатление, будто она светится изнутри.
10 Шаг
И так теперь у нас есть испускающая свечение линия. Прелесть использования стилей заключается в том, что их можно копировать и добавлять к другим слоям. Чтобы это сделать выполните щелчок правой кнопкой мыши на слое, выберите пункт Copy Lyer Style, затем создайте новый слой, сделайте правый клик по нему и выберите пункт Paste Layer Style.
11 Шаг
Теперь проделайте процесс еще несколько раз, чтобы получить еще пару волнистых линий. Здесь я сделал одну из них более толстой, изменив перед процессом наведения контура (Stroke Path) размер кисти. Также я стер часть третей линии ластиком, чтобы соединить ее таким образом с остальными. Получилась замечательная треугольная фигура.
12 Шаг
Здесь я добавил немного текста и применил к нему те же стили, что и к предыдущим слоям.
Очень важно уделить максимум внимания вашему тексту. Используйте простые шрифты и поиграйте с их размерами и расстоянием между буквами. Используя простые хитрости можно многого добиться. Я получил хороший контраст, увеличив свечение для слов, затем сделал слова Advanced и FX намного меньше кеглем и сделал им разрядку по буквам.
Регулировать разрядку можно с помощью окна Character. Если оно у вас не открыто, откройте его через меню Window > Character. Поиграйте с каждым параметром, чтобы понять, какой из них за что отвечает.
13 Шаг
Теперь нанесем на изображение светящиеся частицы. Создайте новый слой, выберите тонкую кисть (Paint Brush) размера 3px и нанесите несколько точек на рисунок. Будет хорошо смотреться, если их сосредоточить рядом с центром, чтобы выглядело, будто частицы излучаются из этой области. Точки ближе к центру можно немного увеличить, кликая по ним кисть повторно, как бы расширяя их. Теперь скопируйте стили свечения и добавьте их к этому текущему слою.
14 Шаг
Сейчас все выглядит довольно симпатично, но можно сделать еще лучше, если добавить изображению красок.
Создайте новый слой и радиальным градиентом нарисуйте голубую сферу на белом фоне, как показано ниже.
15 Шаг
Теперь установите режим наложения слоя в Color и смените его непрозрачность (Opacity) на 50%.
Это добавило синевы к нашему рисунку. Я также добавил еще пару слоев с такими же градиентами слабо желтого и пурпурного цветов. Как я это делал показано на рисунке ниже.
Режимы наложения для каждого слоя я поменял на Color и уменьшил Opacity, чтобы они сглаживались все вместе.
16 Шаг
Вот и все: придвинутый эффект сияния в сочетании с красивой, тонкой дымкой фона дает отличный результат. Не забывайте экспериментировать с настройками и пробовать разные варианты сияния — существует множество комбинаций цветов, которые выглядят просто поразительно. Удачи!
Эффекты освещения в Фотошопе · Мир Фотошопа
Конечный результат:
Как создать красивое освещение в лесу
Шаг 1
Откройте фотографию туманного леса в Фотошопе. Сперва мы уберем ненужные детали. Создайте копию фонового слоя (Ctrl + J).
Инструментом Lasso Tool (L) выделите скамейку и перейдите в меню Edit ? Fill ? Content-Aware.
После заливки вы получите такой результат:
Сделайте то же самое со второй половиной скамейки.
Шаг 2
Создайте корректирующий слой Gradient Map, чтобы изменить цвета:
Уменьшите непрозрачность слоя до 20%.
Шаг 3
Создайте слой-заливку Solid Color:
Установите режим наложения Exclusion:
Шаг 4
Создайте корректирующий слой Color Balance:
Шаг 5
Создайте корректирующий слой Curves, чтобы улучшить контрастность.
На маске слоя мягкой кистью закрасьте область источника света.
Все корректирующие слои объедините в одну группу (Ctrl + G).
Шаг 6
Создайте новый слой на самом верху и мягкой кистью цветом #190900 закрасьте область, где нужно добавить свет. Установите режим наложения Linear Dodge.
Шаг 7
Создайте новый слой и цветом #fbd0b9 закрасьте верхнюю часть изображения. Установите режим наложения Overlay.
Шаг 8
На отдельном слое цветом #f9d382 усильте свечение. Режим наложения — Overlay.
Шаг 9
На новом слое в режиме Overlay нарисуйте яркое свечение цветом #feeeca.
Все слои со светом объедините в одну группу (Ctrl + G).
Шаг 10
Мы почти закончили. Нам нужно проработать очень важную деталь: тени на деревьях. На исходной версии фотографии деревья были едва заметны. Так как мы повысили общую контрастность, то и тени должны стать более заметными.
Создайте новый слой под группой корректирующих слоёв. Инструментом Polygonal Lasso Tool (L) выделите дерево на переднем плане. Залейте его чёрным цветом.
Преобразуйте слой тени в смарт-объект. Затем перейдите в меню Edit ? Transform ? Flip Vertical. Опустите тень под дерево и измените перспективу в режиме Free Transform (Ctrl + T).
Уменьшите непрозрачность слоя тени до 50% и примените фильтр Gaussian Blur:
Добавьте маску к слою тени и мягкой кистью сотрите часть тени, которая накладывается на дерево.
Шаг 11
Таким же способом создайте тени от других деревьев. Помните, чем дальше объект находится от источника света, тем мягче и светлее должны быть тени. Уменьшите непрозрачность теней боковых деревьев до 30%.
Чем больше тень погружена в туман, тем светлее она должна быть. Основание таких теней нужно размыть.
Результат:
Объедините слои теней в одну группу, а затем все группу в одну общую, и выключите её. Мы продолжим работу с фотографией и займёмся созданием ночи.
Как превратить дневную фотографию в ночную
Шаг 12
Чтобы сменить время суток на сцене, используйте корректирующий слой Gradient Map:
Шаг 13
Сделайте изображение ещё темнее при помощи корректирующего слоя Curves.
На маске корректирующего слоя Curves мягкой кистью уберите темноту в верхней части изображения.
Шаг 14
Осветлите туманную область вдали при помощи корректирующего слоя Levels:
На маске закрасьте нижнюю часть.
Шаг 15
Добавьте больше туманности через корректирующий слой Solid Color:
Уменьшите непрозрачность слоя до 60% и мягкой кистью удалите заливку при помощи маски.
Шаг 16
Давайте усилим свечение в центре. Создайте новый слой и мягкой кистью цветом #085b83 закрасьте область источника света. Установите режим наложения Screen.
Конечный результат:
Легкий эффект мягкого свечения в Photoshop
Автор Стив Паттерсон.
Эффекты мягкого свечения — отличный способ улучшить ваши фотографии, особенно портретные снимки, и создавать их в Photoshop очень просто. Тем не менее, шаги, которые вы предпринимаете для их создания, могут означать разницу между результатом static (что означает тот, который не может быть легко изменен или отредактирован позже) и более гибким, где вы можете экспериментировать и настраивать эффект до тех пор, пока у вас все выглядит правильно.
Оба способа создания эффекта мягкого свечения могут быть выполнены очень быстро, но какой из них вы выберете, будет во многом зависеть от вашего текущего уровня навыков и того, насколько вы комфортно работаете с более продвинутыми функциями Photoshop (такими как смарт-объекты и смарт-фильтры).
В этом и следующем уроках я покажу вам оба способа делать что-то, начиная со статической версии, которая лучше всего подходит для начинающих. В следующем уроке мы узнаем, как создать точно такой же эффект, но с гораздо большим контролем над конечным результатом.
Даже если вы новичок в Photoshop, я рекомендую вам попробовать оба способа добавления мягкого свечения к своим изображениям, чтобы почувствовать, насколько мощным и гибким может быть Photoshop, если вы немного выйдете за рамки основ. Как всегда, я расскажу обо всем шаг за шагом, так что независимо от вашего уровня навыков, вы легко сможете следовать за ним.
Если вы хотите сразу перейти к более продвинутой версии, ознакомьтесь со следующим уроком из этой серии, «Редактируемое мягкое свечение со смарт-фильтрами в Photoshop».В противном случае, давайте начнем с основ!
Вот фото, которое я буду использовать (портрет женщины в поле из Shutterstock):
Исходное изображение.
Вот как это будет выглядеть с примененным свечением. Этот эффект не только помогает смягчить фотографию, в том числе кожу женщины, но также увеличивает общий контраст и делает цвета более яркими:
Окончательный результат.
Этот урок является частью нашей коллекции ретуши портрета.Давайте начнем!
Шаг 1. Дублируйте фоновый слой
С моим изображением, недавно открытым в Photoshop, если мы посмотрим на мою панель «Слои», мы увидим фотографию, сидящую на фоновом слое, в настоящее время единственный слой в моем документе:
Панель «Слои», отображающая фотографию на фоновом слое.
Первое, что нам нужно сделать для нашего эффекта мягкого свечения, — это сделать копию фонового слоя, и самый простой способ сделать это — щелкнуть фоновый слой и перетащить его на значок New Layer внизу панели слоев (это второй значок справа):
Перетаскивание фонового слоя на значок нового слоя.
Отпустите кнопку мыши, когда курсор в виде руки окажется прямо над значком «Новый слой». Photoshop сделает копию фонового слоя, назовите новый слой «Фоновая копия» и поместите его над оригиналом:
Слой «Фоновая копия» появляется над исходным фоновым слоем.
Шаг 2: переименуйте новый слой
Всегда рекомендуется переименовывать слои на панели «Слои», чтобы лучше понимать, что находится на каждом слое и для чего он используется.Давайте дадим слою «Фоновая копия» более описательное имя. Чтобы переименовать слой, просто дважды щелкните его имя на панели «Слои». Это выделит текущее имя:
Дважды щелкните имя «Фоновая копия», чтобы выделить его.
Поскольку мы будем использовать этот слой для создания эффекта мягкого свечения, назовем его «Мягкое свечение». Нажмите Введите (Win) / Верните (Mac) на клавиатуре, когда закончите, чтобы принять изменение имени:
Слой «Фоновая копия» теперь является слоем «Мягкое свечение».
Шаг 3. Примените фильтр размытия по Гауссу
Чтобы создать настоящий эффект мягкого свечения, мы сначала применим некоторое размытие к слою «Мягкое свечение». Затем мы изменим способ смешивания размытого слоя с исходным изображением под ним, изменив его режим наложения.
Чтобы размыть слой, мы воспользуемся фильтром «Размытие по Гауссу» в Photoshop. Поднимитесь к меню Filter в строке меню в верхней части экрана, выберите Blur , а затем выберите Gaussian Blur :
Идем в Filter> Blur> Gaussian Blur.
Откроется диалоговое окно «Размытие по Гауссу», которое позволяет нам управлять степенью размытия, применяемой к слою, с помощью ползунка Radius внизу. Чем дальше вы перетаскиваете ползунок вправо, тем сильнее появляется эффект размытия. Photoshop дает нам предварительный просмотр эффекта в документе в реальном времени, поэтому следите за своим изображением, перетаскивая ползунок, чтобы оценить результаты.
Мы не хотим настолько размывать изображение, чтобы наш объект стал неузнаваемым.Мы просто пытаемся немного смягчить ситуацию, поэтому более низкие значения радиуса работают лучше всего. Однако имейте в виду, что степень размытия, которая лучше всего подходит для вашего конкретного изображения, может отличаться от моего и будет во многом зависеть от его размера, при этом для больших фотографий требуется большее размытие, чем для небольших. Как правило, для тонкого эффекта свечения значение радиуса где-то около 10 пикселей должно работать хорошо:
Для мягкого свечения используйте меньшие значения радиуса.
Вот как выглядит мой эффект размытия со значением радиуса 10 пикселей.Обратите внимание, что хотя фотография выглядит более мягкой, чем раньше, мы все же можем различить множество деталей. Мы увидим еще больше деталей, когда изменим режим наложения слоя на следующем шаге:
Эффект размытия с радиусом 10 пикселей.
Для еще более мягкого, похожего на сказку эффекта свечения попробуйте увеличить значение радиуса около 20 пикселей :
Для более похожего на сон свечения используйте большее значение радиуса.
Вот мой эффект размытия с радиусом 20 пикселей.Мы все еще можем разглядеть детали на фотографии, но на этот раз размытие определенно сильнее. Выбор правильной степени размытия — это личный выбор, который будет зависеть от изображения. В моем случае это слишком много, поэтому я выберу меньший радиус в 10 пикселей. Когда вы будете довольны результатами, нажмите ОК , чтобы закрыть диалоговое окно «Размытие по Гауссу»:
Эффект размытия с радиусом 20 пикселей.
Шаг 4: Измените режим наложения на Мягкий свет
Теперь, когда мы размыли слой «Мягкое свечение», давайте изменим способ его взаимодействия с исходным изображением на фоновом слое под ним.Мы делаем это, изменяя режим наложения . Вы найдете параметр «Режим наложения» в верхнем левом углу панели «Слои». По умолчанию установлено значение «Нормальный». Нажмите на слово «Нормальный», чтобы открыть меню других режимов наложения, и выберите Soft Light из списка:
Изменение режима наложения слоя с Нормального на Мягкий свет.
Режим наложения «Мягкий свет» в Photoshop выполняет две функции; он увеличивает общий контраст изображения и улучшает цвета, делая их более яркими.Вот мое изображение с режимом наложения, установленным на Soft Light, придающим всему теплое и легкое свечение:
Эффект с использованием режима наложения Soft Light.
Для более сильного эффекта попробуйте режим наложения Overlay . Режим наложения Overlay очень похож на Soft Light, увеличивая контраст и цвет, но там, где Soft Light более тонкий, Overlay более интенсивный:
Изменение режима наложения с Soft Light на Overlay.
Вот мой результат с режимом наложения Overlay.Наложение может работать лучше с другим изображением, но в данном случае оно слишком сильное, поэтому я выберу Soft Light:
Результат с использованием режима наложения Overlay.
Шаг 5: Уменьшите непрозрачность слоя
Для точной настройки эффекта просто уменьшите непрозрачность слоя до . Вы найдете параметр «Непрозрачность» в правом верхнем углу панели «Слои», прямо напротив параметра «Режим наложения». Значение непрозрачности по умолчанию — 100%. Чем больше вы его опустите, тем больше будет видна исходная фотография под слоем «Soft Glow».Другими словами, мы увидим больше исходного изображения и меньше размытого.
Чтобы изменить значение непрозрачности, щелкните маленькую стрелку справа от текущего значения, затем перетащите ползунок. Я уменьшу свой примерно до 75% , но опять же, вы захотите следить за своим изображением, перетаскивая ползунок, чтобы оценить результаты:
Уменьшение непрозрачности слоя «Soft Glow».
Вот, после уменьшения непрозрачности, мой последний эффект мягкого свечения:
Окончательный результат.
И вот оно! Это быстрый и простой способ добавить к изображению эффект мягкого свечения с помощью Photoshop!
Но теперь, когда я закончил, что, если мне не очень понравится результат? Я использовал легкое свечение, но что, если бы более сильное, более «мечтательное» свечение сработало бы лучше? Как я могу вернуться и изменить это? Я имею в виду, что я могу легко изменить режим наложения с Soft Light на Overlay (и наоборот), и я могу попробовать изменить значение Opacity слоя, но это не совсем то, что я хочу делать.Я хочу вернуться и отрегулировать степень размытия, которую я применил с помощью фильтра «Размытие по Гауссу» еще на шаге 3. Как мне это сделать?
Короткий ответ: я не могу, и именно здесь возникает проблема с этим способом создания эффекта мягкого свечения. Как только мы щелкнули OK, чтобы закрыть фильтр Gaussian Blur, мы передали эффект размытия в слой. Другими словами, мы внесли постоянное изменение или, по крайней мере, такое, которое нелегко отменить. Лучшим способом работы было бы сохранить весь эффект, , включая , фильтр Gaussian Blur, полностью редактируемый от начала до конца.Таким образом, даже после того, как эффект будет завершен, мы все равно сможем вернуться и попробовать разные степени размытия, чтобы убедиться, что мы получаем наилучший возможный результат.
Итак, как нам это сделать? Мы делаем это с помощью мощных смарт-объектов в Photoshop и смарт-фильтров . Они могут показаться устрашающими, но на самом деле они очень просты в использовании. Фактически, они так же просты в использовании, как и обычные слои и фильтры в Photoshop, но они дают нам гораздо больше гибкости.
В следующем уроке мы узнаем, как создать точно такой же эффект мягкого свечения, сохраняя при этом каждый шаг полностью редактируемым.Так что, если вы готовы поднять свои навыки Photoshop на новый уровень, перейдите к руководству «Редактируемое мягкое свечение со смарт-фильтрами». Увидимся там!
Как создать эффект свечения, который электризует ваши конструкции
Хотите, чтобы ваш дизайн выглядел в стиле ретро, в стиле паровой волны? Добавьте яркости своим заголовкам и заголовкам с помощью этого пошагового руководства с использованием режимов наложения.
Мечтательное неоновое свечение — это простой стиль, демонстрирующий, насколько эффективными могут быть простые в использовании световые эффекты и режимы наложения в Photoshop.В этом уроке я покажу вам, как создать простой, но универсальный эффект свечения для шрифта, но вы можете применить эту технику к гораздо большему, например к границам изображений, значкам и другим элементам дизайна. Вы даже можете использовать его для работы с пышными или прямыми линиями, чтобы получить реалистичное свечение неоновой трубки для ваших проектов в стиле нового минимализма — одной из главных творческих тенденций 2018 года.
Выполните следующие действия, чтобы быстро применить эффект свечения к тексту в Photoshop. В конце мы рассмотрим, как в дальнейшем использовать режимы наложения для размещения свечения над объектами.
Шаг первый: создайте свой тип
Откройте новый документ в Photoshop и установите черный фон — вы будете использовать несколько режимов наложения, а темный фон поможет вам увидеть эффект свечения во время работы. (Белый или прозрачный фон затрудняет понимание того, что делают эффекты.)
Мы собираемся использовать здесь название, чтобы показать пару техник, работающих вместе. Поскольку мы собираемся сделать стиль ретро, введите слово « RADICAL » в новый текстовый слой.
Я использую шрифт Brother 1816, выделенный светлым курсивом (доступен в Adobe Typekit в Creative Cloud, но любой светлый курсив без засечек может соответствовать этому стилю), с размером 106 пунктов.размер. Кернинг установлен на оптический, а отслеживание — на 200.
Теперь мы надеваем наши выстиранные голубые шорты O.P.
Шаг второй: скопируйте текстовый слой
Скопируйте текстовый слой так, чтобы было два типовых слоя RADICAL . Это позволяет мне обрабатывать форму букв свечением, при этом имея возможность редактировать заливку букв по отдельности.
Я сделаю оба слоя 100% голубыми, чтобы создать эффект паровой волны, щелкнув поле цвета текста в палитре Character .Вы можете выбрать любой совместимый с неоном цвет, подходящий к вашему дизайну.
Сгруппируйте слои , выбрав оба текстовых слоя и щелкнув значок папки в нижней части палитры слоев. Это позволяет перемещать слои в тандеме.
Выберите верхний слой типа и уменьшите Заливку до 0% — это сделает сами буквы невидимыми, но позволит эффекту свечения оставаться видимым по краям. Теперь отключите видимость нижнего слоя, щелкнув значок глазного яблока слева от имени слоя, чтобы мы могли сосредоточиться на верхнем слое
Шаг третий: создайте свечение в стиле слоя
Откройте панель Layer Style , дважды щелкнув верхний типовой слой или нажав Layer в строке меню, затем Layer Style.В разделе Blending Options отметьте Outer Glow в левом меню, и его элементы управления появятся в середине окна.
В разделе «Структура» установите Blend Mode на Screen , с непрозрачностью 70% . Щелкните эскиз цвета, также в разделе «Структура», чтобы изменить его на ярко-пурпурный, который хорошо сочетается с голубым цветом заголовка для этого вида.
Следующие элементы управления в разделе Elements устанавливаются в зависимости от размера вашего документа.Для этого изображения 2880x1800px Technique установлен на Precise — Более мягкий способ сделал свечение в углах тонких букв слишком закругленным.
Продолжая раздел «Элементы», Spread управляет насыщенностью перехода от края объекта, от которого исходит свечение. Нам не нужно манипулировать Spread, потому что углы хорошо определены с помощью Precise for the Technique. Размер составляет 50 пикселей, но для меньшего изображения он будет меньше по масштабу.
Раздел Качество оставим как есть. Contour остается у прямого диагонального долота, что также способствует равномерному свечению, которое нам нужно.
Для более жирных или толстых букв или фона с другим рисунком вы можете выбрать Smooth для Technique . В области «Элементы» вы можете настроить размер изображения, так как все остальные элементы управления основаны на процентах и, следовательно, масштабируются вместе с изображением.
Удар ОК . Теперь вы должны увидеть светящуюся неоновую рамку вокруг вашего шрифта.
Шаг четвертый: последние штрихи
Вернитесь на панели «Слои» и включите видимость нижнего текстового слоя, чтобы вы снова могли видеть голубую основу.
Я пошел дальше и создал смарт-объект в стиле паровой волны в стиле 80-х в Illustrator, чтобы показать, как эти методы могут быть объединены для создания простого минималистичного дизайна.
Так как я использую элемент дизайна с полосами с чередующимися градиентами и черным, я установил типовой слой Blend Mode на Screen , выбрав его из раскрывающегося меню на палитре слоев.Это придает ему вид качества VHS.
Режим наложения экрана взаимодействует с фоном, увеличивая яркость, когда цвета в этом слое находятся поверх другого слоя с цветом светлее черного — в данном случае это розово-синий градиент. Он существенно увеличивает уровень белого в соответствующем слое.
Я призываю вас поэкспериментировать с разными фонами и элементами, наложенными друг на друга, при этом режимы наложения будут взаимодействовать по-разному. Используйте эту технику, но попробуйте разные режимы наложения для более впечатляющих или более тонких результатов.
Ищете другие руководства по дизайну? Ознакомьтесь с этими инструкциями для своего следующего проекта:
Получите лицензию на потрясающий контент по плану, который соответствует вашим потребностям.
Посмотреть цены
Как создать эффект мягкого свечения в Photoshop
Эффект мягкого свечения в Photoshop на самом деле создать очень легко. Этот эффект можно использовать, чтобы сделать фотографии особенными, и многое другое. интересно.Тот же эффект можно использовать для создания фантазии. фотографии, которые выглядят уникально и не подходят обычно создают просто фотографируя.
При создании эффекта мягкого свечения в Photoshop вы фактически найти весь процесс очень простым. Эффект тоже очень реалистичный и отличный способ сделать ваши фотографии еще более особенными.
Необходимые инструменты и материалы
Шаг 1. Открытие фотографии
Во-первых, вам нужно загрузить Photoshop и открыть фотографию.Сделайте это выбрав Photoshop в меню «Пуск» и затем щелкнув «Файл», «Открыть в выберите свой файл. Кроме того, вы можете настроить Photoshop в качестве редактор по умолчанию для файлов изображений, который позволил бы просто дважды щелкните файл изображения, и он автоматически загрузится в Photoshop.
Шаг 2: Дублирование слоя
Как только ваше изображение загрузится, вы увидите, что у него один слой который по умолчанию будет называться фон. Этот слой можно переименовать, если вы хотите сделать что-то более запоминающимся.
Затем слой необходимо продублировать, нажав Control (CTRL) и J вместе. Это будет называться Слой 1, хотя вы можете захотеть переименуйте слой в «свечение», чтобы было легко запомнить, что именно он является.
Шаг 3. Применение фильтров
Затем вам нужно применить фильтры к слою, чтобы смягчить фотографию. Этот эффект известен как гуассианское размытие. Выберите меню фильтров, затем Выберите Blur и Guassian Blur. Затем выберите размытие в 3 пикселя.
Сбросить цветовую палитру на черный цвет по умолчанию для передний план и белый как фон.Теперь примените другой фильтр под названием диффузное свечение. Для этого щелкните меню фильтров, выберите искажение и затем выберите диффузное свечение. Значение свечения и прозрачности должно быть установлено на 18, установите непрозрачность на 60% и зернистость на 0.
Шаг 4. Сглаживание изображения
После применения этих фильтров пора сгладить изображение путем объединения слоев. Самый простой способ сделать это — нажать Control (CTRL) и E.
Шаг 5. Применение дополнительных фильтров
Выберите «Фильтр», затем выберите «Резкость» и нажмите «Маска нерезкости».Установить составляют 500%, радиус — 0,2 пикселя и пороговые уровни — 0,
Этот фильтр, вероятно, потребуется применить несколько раз, чтобы получить лучший эффект. Нажмите Control и F, чтобы повторить фильтр. Если вы сделали ошибку и предпочитаете, как это выглядело раньше, затем нажмите Control и Z, чтобы отменить фильтр.
Шаг 6: Создание нового слоя
Создайте еще один новый слой, снова нажав Control и J. Этот слой следует переименовать в светлый.
Шаг 7: Выбор света
Выбрав слой Light, используйте инструмент многоугольного лассо, чтобы выберите области, в которых вы хотите сконцентрировать эффект свечения.потом используйте инструмент радиального градиента с белым цветом переднего плана. Перетащите его сверху вниз.
Шаг 8: Размытие
Размытие светлого слоя с помощью фильтра Guassian Blur. Нажмите на Отфильтруйте, Размытие и выберите Guassian Blur. Затем установите значение 60.
Шаг 9: Уменьшение непрозрачности
Уменьшите непрозрачность светлого слоя до 50%, чтобы вы могли видеть все исходное изображение через верхний слой.
Шаг 10: Последние штрихи
Теперь все, что вам нужно сделать, это сгладить изображение, нажав Control и Э.Это создаст один файл изображения, который затем будет готов для публикация в Интернете или распечатка.
Популярные камеры P&S для высококачественных фотографий:50+ Ultimate Collection of Glow and Light Учебное пособие по эффектам Photoshop
Свечение и свет эффекты фотошопа сейчас очень популярны. Иногда вы можете увидеть эти эффекты на плакатах или рекламных объявлениях. В Интернете есть несколько руководств, в которых вы можете создавать различные эффекты с помощью Photoshop.Вот почему я собирал полезные руководства и сортировал их по дизайну футболок, пуговицам, значкам и многому другому.
Сегодня я представляю вам 50+ Ultimate Collection of Glow and Light Effect Tutorials в Photoshop . Изучите методы создания этих классных эффектов и научитесь применять их в своих работах.
2014 Обновление:
Обучение — это бесконечный процесс. Вместе с этим мы добавляем все больше и больше руководств, которые помогут вам улучшить свои навыки в Photoshop и дизайне.Прокрутите вниз и проверьте их все. Приходите, загляните и наслаждайтесь!
Как создать светящуюся неоновую девушку в Photoshop
На протяжении этого урока вы просто узнаете, как создать классные светящиеся эффекты в Photoshop.
Sparkling Hot Girl в Photoshop
Этот урок покажет вам, как создавать очень красивые изображения, смешивая фотографии со световыми эффектами и искрами.
Создание сцены с эффектом свечения в Photoshop
Узнайте, как создать сцену с эффектом свечения в Photoshop.Этот урок научит вас создавать крутые светящиеся эффекты на ваших работах.
Эффект красочного светящегося текста в Photoshop
Из этого туториала Вы узнаете, как создать красивый эффект светящегося разноцветного текста в Photoshop.
Создание светящихся экстремальных обоев в Photoshop
В этом уроке вы создадите сложные светящиеся обои с помощью Photoshop. Вы будете использовать собственные кисти, несколько режимов наложения, техники освещения и размытия.
Как создать стильную светящуюся коробку в Photoshop
В этом уроке графического дизайна Adobe Photoshop вы собираетесь создать волшебный эффект свечения, исходящий из коробки в Photoshop. Это довольно простой эффект, который отлично выглядит и может быть легко адаптирован для использования другими способами.
Как создать яркие световые полосы в Photoshop
В этом уроке вы изучите простую технику создания ярких световых полос, которые можно использовать по-разному, чтобы добавить движения и яркости в ваш дизайн.
Создание простого яркого светового эффекта в Photoshop
Учебное пособие по Adobe Photoshop для управления изображениями с помощью различных инструментов и приемов для создания яркого дизайна, состоящего из эффекта интенсивных световых потоков.
Световые эффекты в Photoshop
В этом уроке вы узнаете, как добавить световой эффект к стандартному изображению в Photoshop.
Расширенные эффекты свечения
В этом уроке вы собираетесь создать несколько действительно четких эффектов свечения, используя комбинацию стилей слоя, инструмента «Перо» и наложения цветов.Конечный эффект просто потрясающий.
Электрификация энергетических лучей
Вот отличный эффект, который привнесет немного энергии в ваш объект. Вы обернете руку певца сияющим лучом света, добавите блестки и отрегулируйте цвета, чтобы все это казалось волшебным.
Световые эффекты фэнтези в Photoshop
Используя Photoshop и Illustrator, этот урок научит вас создавать фэнтезийные сцены с использованием кистей и эффектов размытия в полной мере.
Создание энергетических сфер в Photoshop
В этом уроке вы узнаете, как создать энергетическую сферу в Photoshop, используя специальную кисть и некоторые интересные техники.
Создание эффекта рисования светом
Из этого туториала Вы узнаете, как легко и очень быстро создать светлый рисунок в Photoshop.
Как создать интенсивные световые полосы в Photoshop
В этом уроке вы узнаете, как создать эффект светового потока в Photoshop.
Starburst Photoshop Tutorial
В этом уроке вы узнаете, как легко создать звездную вспышку в Photoshop.
Windows Vista Aurora Effect Учебное пособие по Photoshop
Если вы пользователь Windows Vista, вы, вероятно, знакомы с привлекательной графикой на коробке, а также на некоторых их обоях / заставках. Из этого туториала Вы узнаете, как самому создать этот эффект.
Волшебный эффект освещения в фотошопе
В этом уроке вы узнаете, как создать красивый световой и магический эффект.
Выразительные световые эффекты
Из этого туториала Вы узнаете, как создать выразительный световой эффект.
Световой луч
В этом уроке вы узнаете, как создать свой собственный эффект светового луча за 12 шагов.
Люминесцентные линии
В этом руководстве в основном исследуется механизм кистей, а также вы узнаете, как создавать собственные кисти и эффективно их использовать в сочетании с некоторыми интересными стилями слоев.
Green Glow Макет портфолио
Из этого туториала Photoshop вы узнаете, как создать зеленый макет.
Сексуальная модель с эффектом светящихся пузырей
Из этого туториала Вы узнаете, как создать сексуальную модель с эффектом светящихся пузырей.
Blue Glow Layout Tutorial
Из этого урока Photoshop вы узнаете, как создать синий светящийся абстрактный веб-макет.
Учебник по Photoshop в стиле фэнтези — Плазма в озере
Учебник по фотошопу о том, как создать фэнтезийное искусство.
Учебное пособие «Свечение и молния»
В этом уроке Вы узнаете, как добавить к фотографии эффекты свечения и молнии.
Светящиеся щупальца в Photoshop
В этом уроке вы узнаете, как добавить светящиеся щупальца на свою фотографию
Создание следов движения и светящихся искр
Эти светящиеся линии часто используются в рекламе в наши дни. Они похожи на следы легкого движения.Если вы когда-нибудь задумывались, как создавать такие линии, этот урок научит вас, как это делать.
Эффект яркого текста с использованием свечения и перехода
Из этого туториала Вы узнаете, как создать изображение выше, используя комбинацию свечения и смешивания за 7 шагов.
Удивительный световой эффект Photoshop за 10 шагов
В этом уроке вы узнаете, как создать магический световой эффект на стекле.
Добавить другое измерение
Из этого туториала Вы узнаете, как создавать потрясающие эффекты, используя свечение, множество Color Dodge и много-много неона
Chroma Wallpapers
В этом уроке объясняется, как создать энергичные, яркие, красочные обои.
Действительно крутой эффект Eclipse в Photoshop
Из этого туториала Вы узнаете, как создать нижний колонтитул Абдузидо.
Сделайте ваше изображение потрясающим с помощью нескольких световых эффектов
Узнайте, как сделать ваше изображение потрясающим с помощью нескольких световых эффектов.
Потрясающий цифровой эффект боке в Photoshop
Из этого туториала Вы узнаете, как создать цифровой эффект боке в Photoshop.
Учебное пособие по таинственным световым эффектам для Photoshop
Вот небольшой изящный световой эффект, который вы можете создать в Adobe Photoshop с помощью фильтра «Световые эффекты».Это действительно простой способ придать плоской графике немного бликов.
Эффекты космического освещения за 10 шагов
В этом уроке Photoshop вы узнаете, как создать космическую сцену с красивыми световыми эффектами за 10 шагов.
Flying Girl в Photoshop
В этом уроке вы будете использовать несколько стоковых фотографий и смешивать их вместе, чтобы создать приятный эффект.
Эффекты освещения в Photoshop
В этом уроке вы познакомитесь с различными техниками, используемыми профессионалами, включая кисти, настройку слоев и режимы слоев.
Супер эффектные темные световые эффекты в Photoshop
Превратите свои фотографии в завораживающие изображения, добавив этот крутой световой эффект с помощью Photoshop.
Создание динамического арта с использованием свечения и световых эффектов
Из этого туториала Вы узнаете, как превратить спортсмена в научно-фантастическое искусство с помощью эффектов света и свечения.
Создание эффекта светящегося 3D-текста
Из этого туториала Вы узнаете, как создать эффект светящегося 3D-текста с помощью Filter Forge и Photoshop.
Эффект живописного свечения с интеллектуальными фильтрами в Photoshop
С помощью этих инструментов научитесь создавать в Photoshop эффект свечения, подобный фильтру.
Световой луч
В этом уроке есть шаги, которые помогут вам создать свой собственный световой луч.
Жуткое привидение в Photoshop и Cinema 4D
В сезон Хэллоуина узнайте, как создать своего собственного жуткого привидения в Photoshop и Cinema 4D.
Цветовые эффекты с альфа-каналом
В этом руководстве рассказывается, как использовать альфа-канал и добавлять некоторые цветовые эффекты к вашему изображению.
волшебное пламя цвета радуги
Этот урок посвящен созданию волшебного пламени цвета радуги в Photoshop.
световых эффектов для сияния фотографий
Этот урок превратит вашу простую картинку в великолепное произведение искусства.
Создание крутых неоновых эффектов
Это пошаговое руководство по созданию неонового эффекта с помощью простых инструментов Photoshop.
Futuristic Photo Illustration
Узнайте, как создать футуристический эффект с помощью различных техник Photoshop.
Цифровая иллюстрация камеры с помощью световых полос
Создайте классную цифровую иллюстрацию со светлыми полосами, которая определенно придаст импульс вашему дизайну.
Constant Slip
Это еще один продвинутый урок с использованием световых эффектов в Photoshop.
ELECTRIFYING LIGHT GUITAR
Это способ получить одну из самых потрясающих электрогитар.
Яркая реклама Blackberry Inspired
Узнайте, как создавать эти яркие и яркие световые эффекты в Photoshop.
Об авторе: Графический дизайнер и основатель Naldz Graphics. Он запустил Naldz Graphics, чтобы помочь сообществу дизайнеров предоставлять качественные ресурсы и руководства по дизайну.
Как заставить вещи светиться в Photoshop Elements | Small Business
Научившись заставлять вещи светиться с помощью Photoshop Elements, вы можете направить внимание зрителя на определенную часть вашего изображения, например, текст или нарисованную от руки графику.Простой способ сделать графику светящейся в Elements — это применить стили слоя внутреннего свечения и внешнего свечения. Стили слоя — это характеристики, которые применяются ко всей графике на слое. Если вы примените стиль к слою, каждый элемент на слое будет иметь этот эффект.
Создайте новый холст в Photoshop Elements, используя любой из наборов настроек в элементе управления «Наборы настроек», включая U.S. Letter, Web и другие.
Нажмите «D», чтобы сделать черный цвет передним планом, а затем нажмите «Редактировать» и «Залить слой», чтобы запустить команду для заливки слоев.Выберите параметр «Цвет переднего плана» из списка в центре диалогового окна, а затем нажмите «ОК», чтобы залить фон черным цветом. Этот фон сделает эффект свечения, который имеет более светлые цвета, более заметным. Нажмите «Слой», затем «Новый слой», чтобы создать слой для графики, которую вы хотите сделать свечением.
Щелкните кисть на палитре инструментов, чтобы запустить кисть, один из инструментов рисования Elements. Щелкните верхний образец цвета в нижней части палитры инструментов, а затем щелкните яркий цвет в окне выбора цвета, например синий или красный.Закройте палитру цветов, затем щелкните холст и перетащите его, чтобы нарисовать любую форму.
Щелкните «Слой», «Стиль слоя» и «Настройки стиля», чтобы открыть диалоговое окно для создания и редактирования стилей слоя. Установите флажок «Свечение», чтобы отобразить элементы управления для создания внутреннего и внешнего свечения.
Установите флажок «Inner Glow», а затем щелкните яркий цвет, используя образец цвета под заголовком Inner Glow. Перетащите непрозрачность в крайнее правое положение, чтобы сделать приближающийся эффект свечения полностью видимым.Изменяйте размер, пока мазок краски не засветится.
Установите флажок «Внешнее свечение», а затем отрегулируйте цвет, прозрачность и размер, пока не получите желаемый эффект. Закройте диалоговое окно «Параметры стиля», чтобы полностью увидеть эффект свечения.
Ссылки
Советы
- Как правило, выбирайте форматы с более высоким разрешением для получения более качественного эффекта свечения. Наблюдайте за элементом управления «Разрешение», чтобы определить разрешение. Триста или больше пикселей на дюйм — это высокое разрешение, а 75 и меньше — низкое.
- Обратите внимание, что если вы рисуете дополнительную графику на том же слое, новая графика приобретет тот же эффект свечения.
Writer Bio
Даррин Колтов писал о компьютерном программном обеспечении до тех пор, пока графические программы не пробудили его давнюю страсть стать мастером-дизайнером и рисовальщиком. Теперь он решил получить подготовку для работы по проектированию персонажей, существ и окружения для видеоигр, фильмов и других развлекательных медиа.
Кистей для Photoshop CS5 »Эффект свечения в Photoshop — Урок
Привет!
Некоторые из вас спрашивали меня, могу ли я создать учебник для этого произведения искусства.
Ну да ладно! Вот оно ..
Шаг 1. Получение необходимых вещей
Для создания иллюстрации вам потребуются следующие ресурсы:
- Набор кистей No 14
- Nightsky Brushes — Не удалось найти имя автора. Скажите, пожалуйста, если это ваше, я доверю.
- (3D программа, такая как Cinema 4D — если вы хотите использовать 3D текстовые объекты)
Шаг 2. Начнем с
Создайте новый файл (я взял 800 × 600) и залейте его черным.
Шаг 3:
Возьмите инструмент «Градиент» и нарисуйте вертикальную линию (цвета: черный и темно-серый). Черный вверху, темно-серый внизу.
Шаг 4:
Создайте новый слой, цвет переднего плана: # 3a3a3a, цвет фона: #dedede и используйте render -> clouds. Затем установите для слоя «Overlay».
Шаг 5:
Вставьте объект, которому нужно придать эффект затемнения. Я взял трехмерный текстовый объект, который создал с помощью Cinema 4D.
Шаг 6:
Теперь создайте новый слой, возьмите последнюю кисть из набора кистей No.14 (размер кисти: ~ 700 пикселей) и щелкните изображение (цвет переднего плана должен быть белым!). Теперь трансформируйте кисть, пока не получите результат, как у меня.
Шаг 7:
Используйте ластик (мягкую кисть для карандашей) и сотрите некоторые части кисти. Ваш результат должен выглядеть так.
Шаг 8:
Создайте новый слой ниже слоя объекта. Возьмите кисть nightky (она называется sampled brush # 12 ) и создайте звездный фон.
Шаг 9:
Дублируйте слой со звездой и используйте размытие по Гауссу (~ 10 пикселей).
Шаг 10:
Создайте новый слой (снова вверху). Возьмите ту же кисть (размер кисти: ~ 100 пикселей) и сформируйте ее, как показано на рисунке.
Шаг 11:
Дублируйте слой и сформируйте полумесяц. Используйте Crtl + E, чтобы объединить слои. (Не волнуйтесь, остальные слои просто скрыты.)
Шаг 12:
Поместите полумесяц на кончик вашего объекта и создайте новый слой.Затем с помощью кисти-карандаша (~ 40 пикселей) нарисуйте еще один полумесяц над другим (см. Рисунок).
Шаг 13:
Использовать размытие по Гауссейну (~ 9 пикселей)
Шаг 14:
Дублируйте нарисованный полумесяц и закрасьте его оранжевым (Crtl + U; Цвет: 16; Насыщенность: 100; Яркость: -50).
Шаг 15:
Установите слой «color dogde».
Шаг 16:
Дублируйте слой и используйте gaussain-blur (~ 20px) и установите прозрачность слоя на ~ 90%.
Шаг 17:
Чтобы добавить больше цвета, продублируйте слой кисти (первая кисть) и закрасьте его желтым цветом (Crtl + U; Цвет: 45; Насыщенность: 100; Яркость: -40). Переместите слой на 3 пикселя вправо и вниз. Затем сотрите отмеченные области ластиком (мягкий карандаш, ~ 100 пикселей).
Шаг 18:
Создайте новый слой под слоем объекта и возьмите карандашную кисть (~ 120 пикселей). Выберите оранжевый цвет и проведите жирную линию. Затем выберите синий цвет и проведите линию под оранжевым (Внимание: обе линии находятся в одном слое!).
Шаг 19:
Установите для слоя «наложение».
Шаг 20:
Создайте новый слой (снова вверху), залейте его черным цветом и установите «color dogde» (должно выглядеть так, как будто ничего не произошло). Возьмите мягкую кисть-карандаш (~ 80 пикселей) и щелкните отмеченные области (цвет переднего плана должен быть белым!). Установите прозрачность слоя на ~ 80%.
Шаг 21:
Конечный результат
 Чтобы проверить это, идём Изображение – Режим (Image > Mode).
Чтобы проверить это, идём Изображение – Режим (Image > Mode). Добавляем световые эффекты на ключевые участки изображения
Добавляем световые эффекты на ключевые участки изображения