Пишем мелом на доске в Фотошоп / Creativo.one
Этот урок научит вас, как использовать кисть и её настройки для создания текста с эффектом мела.
Результат урока:
Примечание автора: в уроке используется Photoshop CS6, но вы можете использовать версию CS3 и выше.
Материалы для урока:
Архив
Откройте изображение с доской в фотошоп и с помощью инструмента Рамка (Crop Tool) избавьтесь от углов с чёрным фоном.
Идём в меню Изображение – Коррекция – Уровни (Image -> Adjustments -> Levels) и ставим для теней значение 20, для полутонов значение 0,88. Это сделает изображение темнее.
Теперь идём в меню Изображение – Коррекция – Цветовой тон/Насыщенность (Image -> Adjustments -> Hue/Saturation) и изменим значение насыщенности до 10.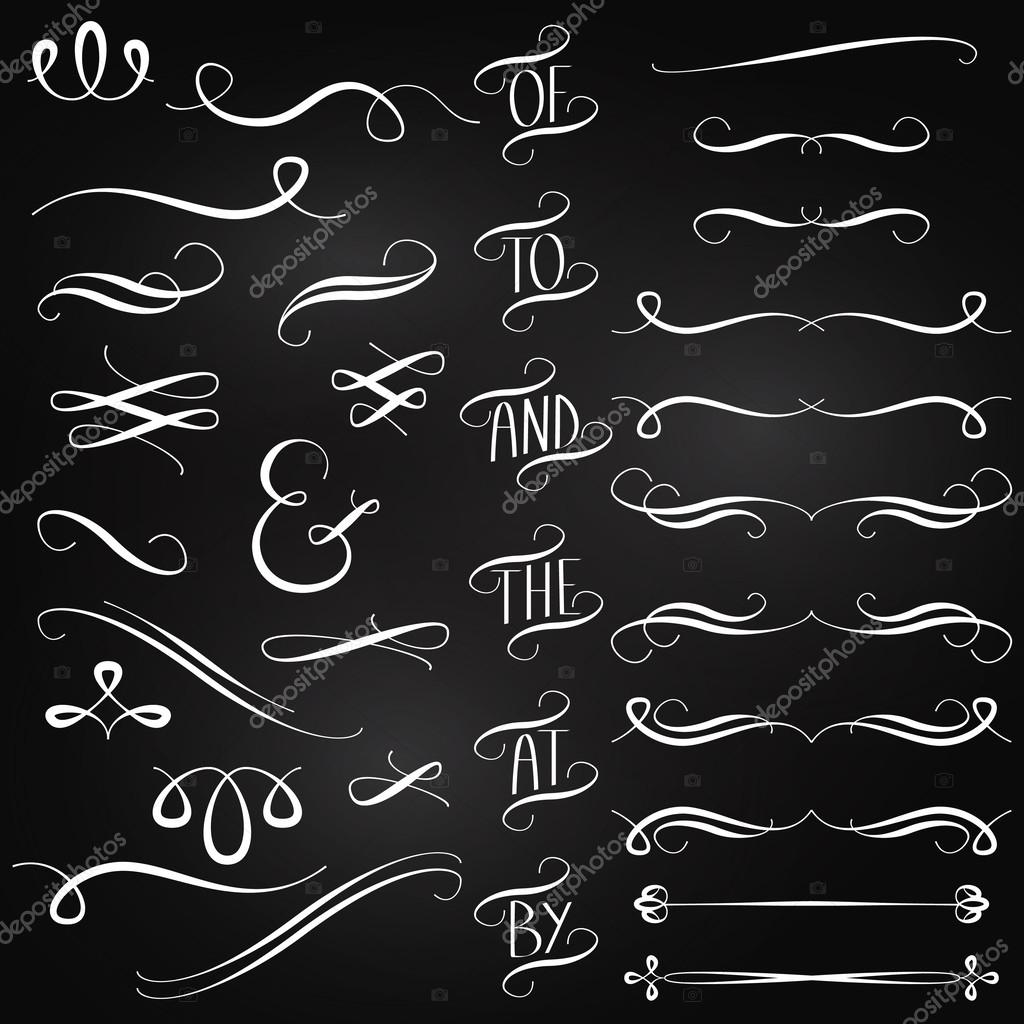
Напишите текст шрифтом Blokletters Potlood с размером 270 пт.
В уроке используется надпись на двух слоях для того, чтобы продемонстрировать использование более одного цвета, но вы можете написать свой текст на одном слое.
Откройте палитру настроек кисти в меню Окно – Кисть (Window -> Brush), а затем измените параметры, как показано ниже:
Форма отпечатка кисти (Brush Tip Shape)
Выберите кисть Chalk 44
Динамика формы (Shape Dynamics)
Двойная кисть (Dual Brush)
Выберите кисть Spatter 14
Сделайте слои с текстом невидимыми, нажав на иконку глаза рядом с ними.
Кликните правой кнопкой мыши по слою с текстом и выберите пункт Создать рабочий контур (Create Work Path).
Активируйте инструмент Стрелка (Direct Selection Tool), установите цвет переднего плана на белый, и создайте новый слой поверх всех слоев, затем дайте ему название “Chalk”.
Щелкните правой кнопкой мыши по рабочему контуру и выберите опцию Выполнить обводку контура (Stroke Path).
В диалоговом окне обводки в выпадающем меню выберите инструмент Кисть (Brush). Проверьте чтобы был снят флажок с параметра Имитировать нажим (Simulate Pressure).
Обведём каждую букву второго слоя с надписью другим цветом. Для этого щёлкните правой кнопкой мыши по слою с текстом и выберите пункт Создать рабочий контур (Create Work Path). Теперь, используя инструмент Стрелка (Direct Selection Tool), протяните и выделите первую букву в слове для того чтобы выделить её опорные точки.
Теперь, используя инструмент Стрелка (Direct Selection Tool), протяните и выделите первую букву в слове для того чтобы выделить её опорные точки.
Установите цвет переднего плана на любой понравившийся вам цвет, имейте в виду, что светлые тона будут выглядеть лучше. Сделайте обводку, как вы это делали раньше, для всех букв, но пока не закончите с последней буквой не нажимайте клавишу Enter.
Цвета используемые в уроке:
S – #f5989d
c – #fff799
h – #bd8cbf
o – #fdbd89
o – #79bcde
l – #82ca89
Чтобы улучшить цветопередачу, последнее что мы сделаем, это добавим корректирующий слой. Нажмите иконку выбора корректирующего слоя внизу палитры слоёв и выберите коррекцию Карта градиента (Gradient Map).
Убедитесь, что корректирующий слой находится поверх всех слоев в палитре, а затем измените ему режим наложения на Умножение (Multiply) и уменьшите Непрозрачность (Opacity) до 40%.
В градиенте используем два цвета – слева # c3ae99 и справа # FFFFFF
И вот наш текст на школьной доске готов!
А версию ниже можно использовать для странички Facebook. Увеличьте картинку, нажмите правой кнопкой мыши и сохраните изображение.
Автор урока желает вам удачного учебного года.
Автор урока: textuts
Текст мелом на доске в фотошопе
Автор: Ольга Максимчук (Princypessa). Дата публикации: . Категория: Уроки фотошопа текст.
в фотошопе
Всем привет!
Сегодня мы будем создавать эффект текста, написанного мелом на доске.
Уже идет новый учебный год и на тему школы мы создадим стилизованный текст.
В уроке будет показано два способа добавить стили слоя – для разных версий программы Adobe Photoshop.
Сначала мы откроем текстуру доски из папки с исходниками и затемним ее при помощи корректирующего слоя Уровни.
Затем установим шрифт из папки с исходниками и с помощью инструмента Текст напишем текст.
Далее создадим новый пустой слой, зальем его черным цветом и преобразуем слой в смарт-объект.
После этого применим к данному слою фильтры Шум и Диффузия.
В завершение урока «Текст мелом на доске в фотошопе» мы добавим к слою с текстом стили слоя.
Открываем в фотошоп (Ctrl+O) изображение «Текстура» из папки с исходниками.
Переходим в меню Изображение-Размер изображения и вводим настройки, как на картинке ниже. Следим, чтобы значок цепи, отмеченный на скриншоте стрелочкой, был активен – это сохранит пропорции документа.
В панели слоев создаем корректирующий слой Уровни. Чтобы затемнить изображение, в окне корректирующего слоя Уровни вводим настройки, как на рисунке ниже.
Устанавливаем шрифт из папки с исходниками. Для этого щелкните ПКМ по файлу шрифта и выберите «Установить». После этого шага шрифт установится одновременно в программу фотошоп и систему.
Активируем инструмент Текст. Пишем «Привет, школа!». В верхней панели настроек инструмента Текст выбираем шрифт, что установили в предыдущем шаге, меняем цвет текста на белый (# ffffff), увеличиваем размер текста и вводим настройки, как на рисунке ниже. В верхней панели настроек инструмента Текст кликаем по иконке панели символов и вводим настройки, как на скриншоте. При помощи инструмента Перемещение располагаем текст по центру холста.
Ниже текстового слоя, но выше корректирующего слоя Уровни создаем новый пустой слой и называем его «Мел». Чтобы создать слой ниже активного, зажмите клавишу Ctrl и кликните по иконке создания нового слоя в панели слоев. Чтобы переименовать слой, дважды щелкните по имени слоя в панели слоев, введите новое имя и нажмите клавишу Enter.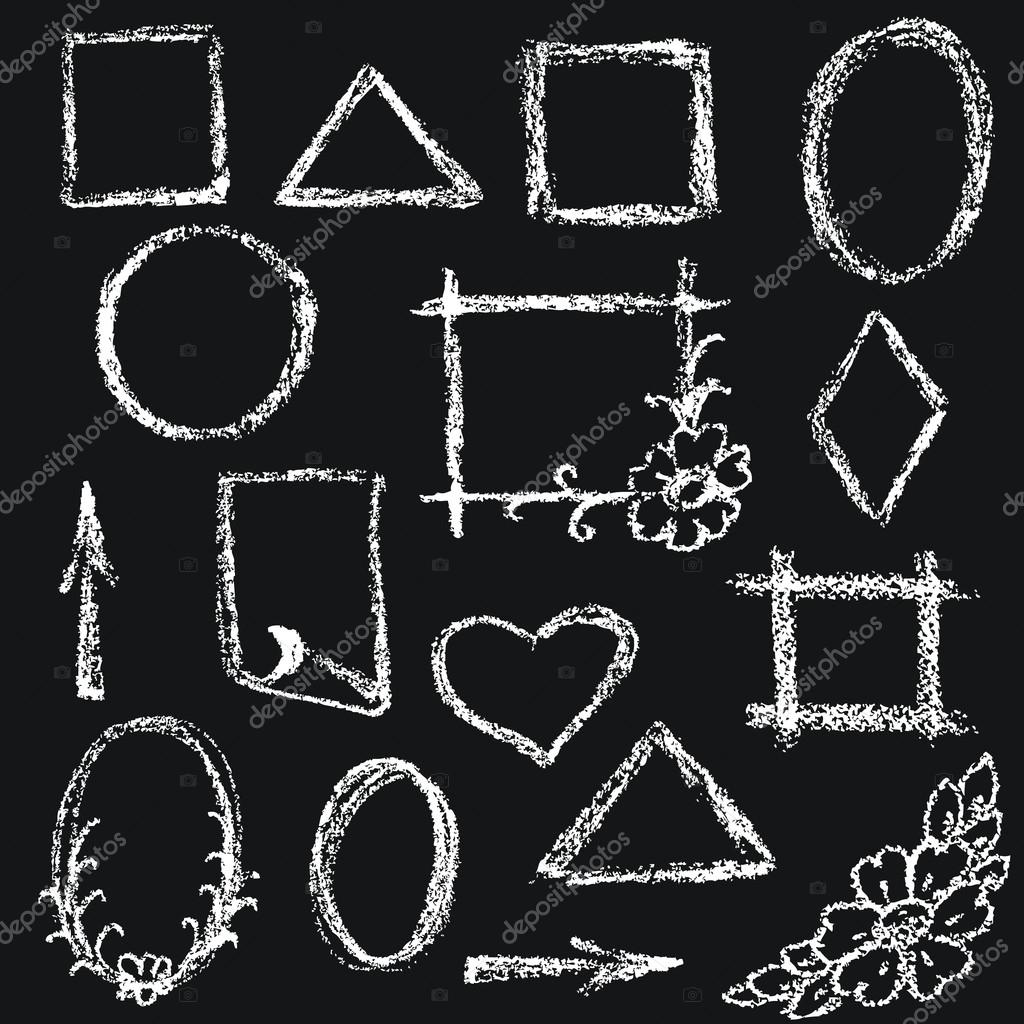
Заливаем слой «Мел» черным цветом. Для этого переходим в меню Редактирование-Выполнить заливку и в появившемся окне в верхней строке выбираем черный оттенок.
В панели слоев кликаем ПКМ по слою «Мел» и выбираем «Преобразовать в смарт-объект». При необходимости вы сможете редактировать настройки примененных к слою «Мел» фильтров, достаточно только кликнуть по строке соответствующего фильтра в панели слоев и в открывшемся окне фильтра внести необходимые изменения.
Переходим в меню Фильтр-Шум-Добавить шум и вводим настройки, как на рисунке ниже.
Зажимаем клавишу Ctrl и кликаем в панели слоев по иконке текстового слоя, чтобы загрузить выделение слоя. При активном выделении переходим к слою «Мел» в панели слоев и добавляем маску слоя, нажав на соответствующую иконку в панели слоев.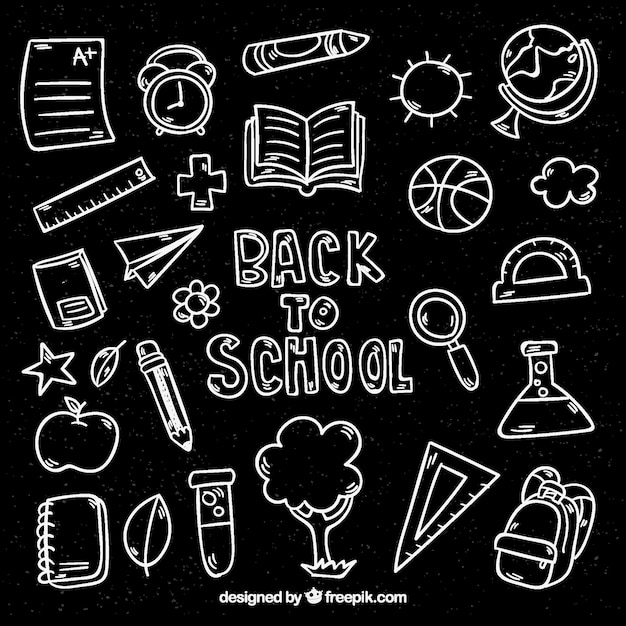 Маска слоя скроет ту часть слоя, которая находится вне выделения. Увидеть это можно, если временно отключить видимость текстового слоя, нажав на «глазик» около слоя в панели слоев.
Маска слоя скроет ту часть слоя, которая находится вне выделения. Увидеть это можно, если временно отключить видимость текстового слоя, нажав на «глазик» около слоя в панели слоев.
Возвращаем видимость текстовому слою, нажав на «глазик» около слоя в панели слоев.
В панели слоев дважды щелкаем по текстовому слою, чтобы открыть стили слоя.
Во вкладке Тень меняем оттенок на # 1e1c1e и вводим настройки, как на картинке ниже.
Результат после применения стилей слоя.
В панели слоев понижаем заливку текстового слоя.
Если у вас одна из новых версий программы Adobe Photoshop, вы можете добавить еще два стиля Тень, нажав на «крестик» около стиля слоя «Тень».
Я же покажу универсальный способ, который подходит и для более ранних версий программы.
В панели слоев кликаем ПКМ по текстовому слою и выбираем «Растрировать стиль слоя». После этого слой можно переименовать, но, чтобы ускорить процесс, давайте договоримся и в дальнейшем называть этот слой текстовым.
Снова дважды щелкаем по текстовому слою в панели слоев, чтобы открыть стили слоя.
Во вкладке Тень меняем оттенок на # b57b8, и вводим настройки, как на рисунке ниже.
Результат после применения стилей слоя.
Снова растрируем стиль слоя (ПКМ по слою в панели слоев-Растрировать стиль слоя).
И снова в панели слоев дважды кликаем по текстовому слою, чтобы открыть стили слоя.
Во вкладке Тень меняем оттенок на # 00000, и вводим следующие настройки.
Результат после применения стилей слоя.
В панели слоев понижаем прозрачность слоя с текстом.
Текст мелом на доске готов!
Отличного настроения и творческих успехов!
БЕСПЛАТНЫЕ РАССЫЛКИ УРОКОВ ВКОНТАКТЕ:
Если Вы не хотите пропустить интересные уроки стилизации текста в фотошопе — подпишитесь на рассылку.
Форма для подписки находится ниже.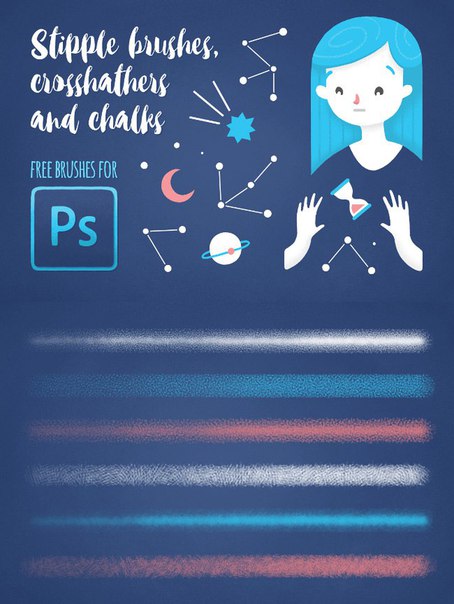
Понравилось? Поделитесь:
Вконтакте
Одноклассники
Добавить комментарий
Стилизованный меловый эффект текста в Adobe Photoshop
В этом уроке мы будем создавать текстовый эффект мела на доске. Мы обработаем немного текстуру доски при помощи корректирующего слоя, затем введем текст. При помощи фильтра Шум и Диффузия создадим неоднородную меловую текстуру, затем при помощи стилей слоя сделаем обводку для текста.
Результат
Исходники
Для выполнения этого урока вам понадобятся следующие файлы:
1. Создаем фон
Шаг 1
Откройте изображение Black Board, затем в меню выберите Image > Image Size/Изображение>Размер изображения и укажите Width/Ширину в 1000 px.
Шаг 2
Кликните по иконке Create new fill or adjustment layer/Новый корректирующий слой или слой-заливка в нижней части палитры Layers/Слои и выберите Levels/Уровни.
Шаг 3
Настройте уровни как показано ниже. Это немного затемнит нашу текстуру.
2. Создаем текст и слои мела
Шаг 1
Введите ваш текст, используя шрифт Magnolia Script. Укажите Size/Размер шрифта в 200 pt, и если у вас получается больше одной строки текста, укажите Leading/Интерлиньяж примерно в 185 pt.
Шаг 2
Выберите в качестве первого цвета черный, а в качестве фонового — белый.
Создайте новый слой под слоем с текстом, назовите его Chalk, и залейте черным цветом.
Шаг 3
В меню выберите Filter > Convert for Smart Filters/Фильтр>Преобразовать в смарт-объект.
3. Применяем фильтры
Шаг 1
В меню выберите Filter > Noise > Add Noise/Фильтр>Шум>Добавить шум.
Настройте параметры как показано ниже.
Шаг 2
В меню выберите Filter > Stylize > Diffuse/Фильтр>Стилизация>Диффузия, и также повторите настройки.
4. Маска для слоя с мелом
Шаг 1
Удерживая Command/Ctrl, кликните по иконке слоя с текстом, чтобы создать выделение по контуру текста.
Шаг 2
Укажите маску слоя слою с шумом в палитре Layers/Слои.
Шаг 3
Выберите слой с текстом и укажите ему Fill/Заливку в 0%.
5. Стили для слоя с текстом
Дважды кликните по слою с текстом, чтобы открыть окно стилей слоя. Укажите слою указанные ниже стили, повторяя настройки:
Шаг 1
Drop Shadow/Тень
Шаг 2
Кликните по иконке + справа от стиля Drop Shadow/Тень, чтобы добавить еще один такой же стиль
Шаг 3
Еще один стиль Drop Shadow/Тень:
Результат
Автор урока Rose
Перевод — Дежурка
Смотрите также:
Как создать меловой логотип в Photoshop
Создание реалистичного эффекта мела в Photoshop может быть немного сложно.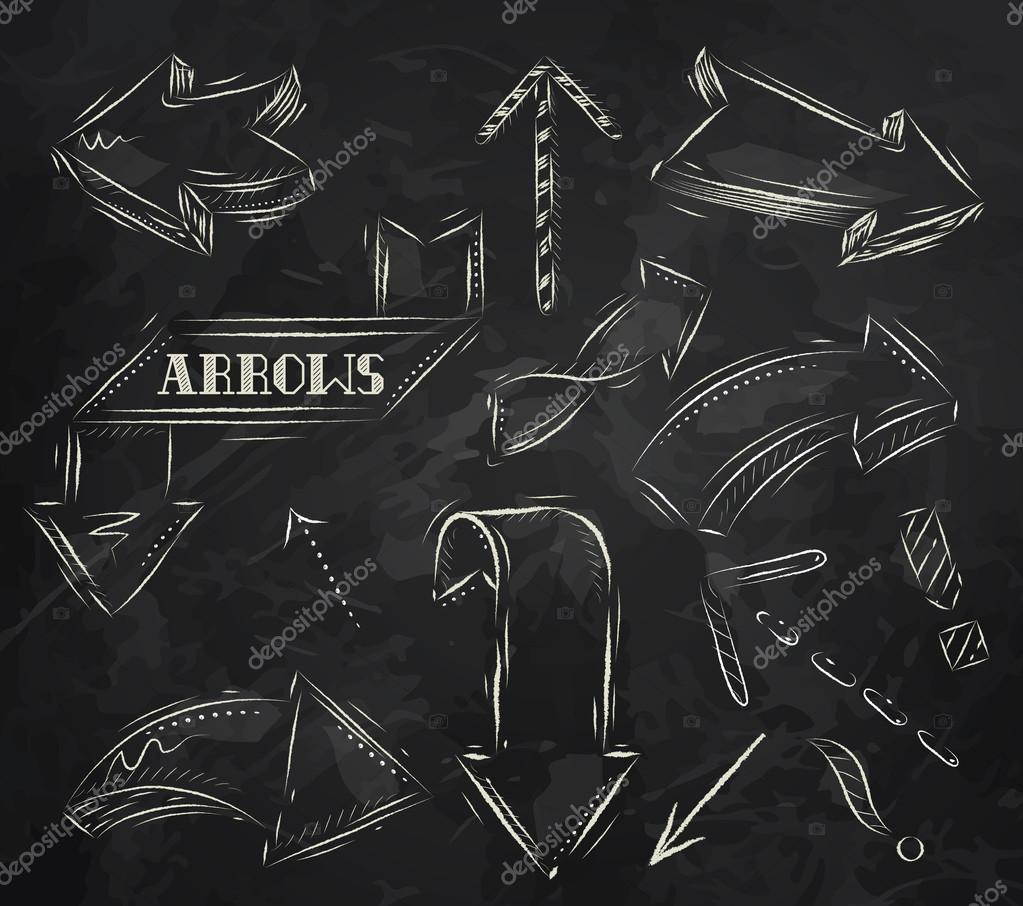 Хотя есть, конечно, некоторые фильтры, плагины, а также другие полностью цифровые методы, которые помогут вам добиться желаемого эффекта, часто можно добиться более реалистичного эффекта, используя реальный карандаш и бумагу. В этом уроке я покажу вам, как применять меловой эффект к иллюстрации в Photoshop.
Хотя есть, конечно, некоторые фильтры, плагины, а также другие полностью цифровые методы, которые помогут вам добиться желаемого эффекта, часто можно добиться более реалистичного эффекта, используя реальный карандаш и бумагу. В этом уроке я покажу вам, как применять меловой эффект к иллюстрации в Photoshop.
Активы
Вам понадобятся следующие активы, чтобы завершить этот урок:
1. Подготовьте эскизы для работы
Шаг 1
Первый шаг заключается в физическом распечатании обложки, которую вы хотите использовать. В этом примере я использовала логотип, который я создала для этого урока. Вы можете использовать любой логотип, который найдете в интернете.
Шаг 2
После того как вы напечатали ваши произведения, положите на него второй листок бумаги поверх и с помощью карандаша скопируйте логотип.
Шаг 3
После того как вы скопировали логотип, отсканируйте его в Photoshop. Теперь примените уровни регулировки к нему, чтобы усилить белое и придать ему контрастность. Используйте следующие настройки:
Используйте следующие настройки:
2. Применение эффектов в Photoshop
Шаг 1
Теперь мы готовы перенести все вместе в Photoshop. Начните с создания нового документа в Photoshop. Этот документ 1200px по 1000px, 200 точек на дюйм, RGB, но не стесняйтесь использовать любые параметры, необходимые для вашего проекта. Используйте текстуру доски в качестве фонового слоя.
Шаг 2
Добавьте небольшую виньетку в ваш образ, чтобы добавить немного глубины. Чтобы сделать это, создайте новый слой выше фонового. В этом слое, просто используйте мягкую кисть и рисуем темно-серым по краям, как показано ниже. Измените режим наложения этого слоя на multiplyи настройте прозрачность для достижения количество темного, как вы желаете.
Шаг 3
Теперь поместите свой эскиз в документ поверх всех остальных слоев.
С помощью нового логотипа эскиз слой выбран, нажмите Ctrl-I или Images > Adjustments > Invert. Это инвертирует изображение, чтобы ваш эскиз логотипа стал белым по черному.
В этот момент на фоне эскиза изображение логотипа покажется. Измените режим смешивания на «Screen». Это вызовет только белый эскиз.
Шаг 4
Чтобы добавить цвет к мелом, мы будем применять Hue/Saturation корректирующий слой на слой эскиз логотипа. Сделайте так, нажав на Adjustment Layer кнопку в нижней части панели слоев, как показано ниже
В Hue/Saturation вариантах откроется панель Properties. Далее все настройки, используемые для окрашивания мел в синий, как показано.
Теперь нам нужно будет применить обтравочную маску так, чтобы корректирующий слой влиял только на цвет логотипа, а не фон или виньетка. Вы можете добавить обтравочную маску несколькими способами. На этом этапе мы добавим обтравочную маску, выбрав слой, а затем выбрав в меню в панели слоев, как показано.
Совет: Вы можете также создать обтравочную маску, нажав Alt / Option и щелкнув между двумя слоями в панели слоев.
Вывод
В этом уроке я показала вам, как применять мел эффект логотипа или текстового эффекта. В результате получился чрезвычайно реалистичный эффект, который может быть применен к любой существующей работе. Я надеюсь, что вы пользуетесь этим уроком, чтобы создать нечто действительно удивительное по своему усмотрению.
В результате получился чрезвычайно реалистичный эффект, который может быть применен к любой существующей работе. Я надеюсь, что вы пользуетесь этим уроком, чтобы создать нечто действительно удивительное по своему усмотрению.
Как создать стиль, узор, градиент в Фотошопе
Часто приходится искать и скачивать из интернета что-нибудь интересное и необычное из исходников – узоры, стили… А их так много.
Иногда нужно что-то определенное, искать нужное долго и не факт, что вообще найдешь.
Но зная способ создания узоров, стилей и градиентов все становится намного проще. А делается это на самом деле очень просто.
В этом уроке мы рассмотрим как можно создать свои собственные узоры, стили, градиенты в Фотошопе.
Допустим, есть фоновый рисунок цветного стекла и хочется сделать из него стиль, чтобы всегда был под рукой (в примерах используется Photoshop CS2, русская версия).
Открываем в Фотошоп наш фоновый рисунок, берем инструмент Rectangular Marquee Tool (Инструмент «Прямоугольная область» / Клавиша «M») с заданными пропорциями 1:1 выделяем квадрат (или при нажатии клавиши Shift – автоматически выделяется квадрат). Переходим через меню Edit — Define Pattern (Редактирование — Определить узор).
Переходим через меню Edit — Define Pattern (Редактирование — Определить узор).
В появившемся окне вводим имя узора – допустим «Цветное стекло» – и теперь он сохранен в галерее узоров.
На заметку – по большому счету можно не делать выделение, а сохранить в узор все изображение. Если узор симметричен, то можно выбрать фрагмент и тогда при наложении узора на изображение, края узора будут «склеиваться» и получится симметричное бесшовное полотно. Если узор без симметрии, то при заливке будет видна грань склеивания.
Теперь, зайдя в «Preset Manager» (Управлении библиотеками / Управление наборами) (Меню — Редактирование — Управление библиотеками / Photoshop CS2) и выбрав вкладку «Petterns» (Узоры) мы увидим свой узор. Мы можем его так же сохранить в любую папку, нажав на кнопку «Save» (Сохранить). Как правило, в Фотошоп все сохраненные узоры (паттерны) хранятся в папке «путь к программе. ./Photoshop CS2/PresetsPatterns».
./Photoshop CS2/PresetsPatterns».
По той же технике создается стиль.
Применим данный узор к тексту
Создадим новый документ с белой заливкой 300 х 300 px. Выберем инструмент Type Tool (Инструмент «Горизонтальный текст» / Клавиша «T») и напишем букву «S» – шрифт можете выбрать любой, так же и как размер, но в данном случае использован «Jill Sans Ultra Bold» и размер 200 (достаточно объемный шрифт для наглядности заливки стилем).
Щелкаем правой кнопкой на слое с текстом и выбираем параметры наложения (или два раза щелкаем мышкой по слою с текстом, только не на названии слоя, иначе включится функция переименование слоя и не на миниатюре слоя – выделится текст на изображении).
Выбираем вкладку – перекрытие узора и из палитры узоров, выбираем наш сохраненный узор (можно привязать к началу координат для распределения узора по изображению).
Работая с другими вкладками (тень, свечение, тиснение и т.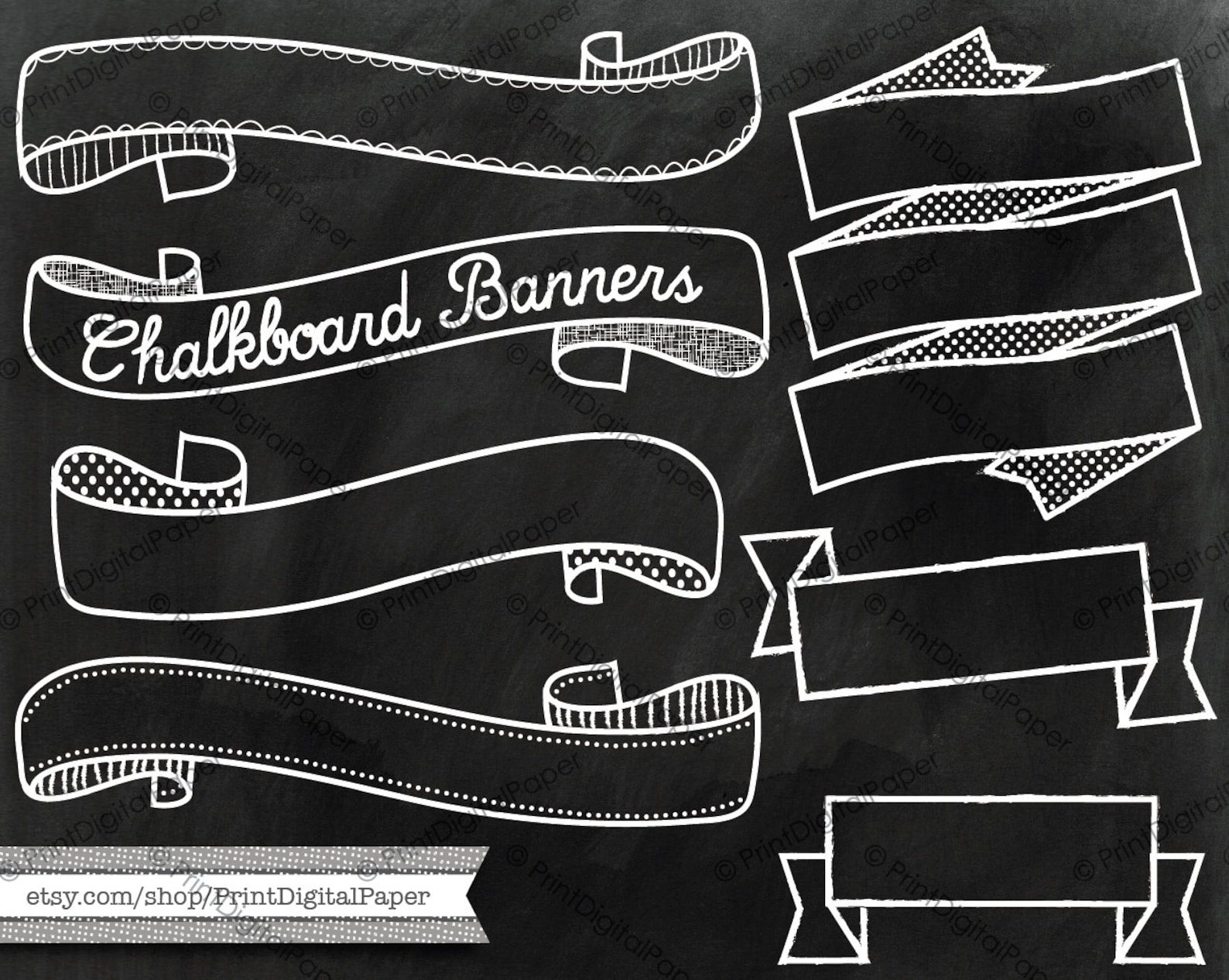 д.) создаем тот стиль, который нам понравится (можно экспериментировать с настройками) – в общем, полностью творческий процесс.
д.) создаем тот стиль, который нам понравится (можно экспериментировать с настройками) – в общем, полностью творческий процесс.
Допустим, у нас может получиться такое (сильно не мудрила, лишь для примера):
Теперь сохраняем стиль — находясь в настройках стиля слоя, жмем на «New Style» (Новый стиль):
Задаем название стиля и теперь в «Preset Manager» (Управлении библиотеками / Управление наборами), в закладке «Styles» (Стили) будет и наш стиль, который мы можем применять в любой, необходимой для нас ситуации. Например, залить фигуру нашим стилем (выбираем инструмент Custom Shape Tool (Инструмент «Произвольная фигура» / Клавиша «U»), из библиотеки фигур выбираем нужную фигуру и из библиотеки стилей – наш стиль) и получится:
И воспользуемся еще одной возможностью – созданием своих кистей — букву S мы можем сохранить как кисть: заходим через меню Edit — Define Brush Preset (Редактирование — Определить кисть), задаем имя и вот уже в библиотеке кистей есть наша буква.
Одно но – к кисти нельзя применить градиенты и стили, они применяются ко всему изображению, на которое наносится кисть.
Можно только менять настройки кисти.
Ну и наконец – градиент. Можно взять любой существующий градиент и отредактировать его по своему вкусу.
Берем инструмент Gradient Tool (Инструмент «Градиент» / Клавиша «G»), выбираем тот, который бы хотели отредактировать (в принципе, редактирование может полностью изменить первоначальный вариант, все зависит от желания), щелкаем два раза «ЛК мышки» на окошке с миниатюрой градиента для вызова редактора и после делаем с ним, что хотим.
Ну вот, теперь можно самим экспериментировать с собственными стилями, узорами и градиентами и создавать свои библиотеки.
Автор: sns;
Источник;
⇐ • Как сделать свою кисть (предыдущая страница учебника)
• Как установить новый узор (следующая страница учебника) ⇒
Стили для фотошопа (Photoshop) | Самодосуг
Вернулся с того света
Вокруг нас постоянно происходит что-то, что мы не в силах…
Читать далее .
 ..
..Руки беречь надо!
Стою в спорткомплексе перед выходом, заходят мама, весьма симпатичная, и…
Читать далее …
Понедельник выдался жарким и неудачным
Понедельник выдался довольно-таки жарким и неудачным. На работе материализовалась свойственная…
Читать далее …
Звонок дочери
Одной моей знакомой на работу звонит дочка лет 11-12 и…
Читать далее …
Шефу стало известно
О служебным романе Инны и Виктора Петровича знали все сотрудники…
Читать далее …
Случай в маршрутке
Еду сегодня в маршрутке, никого не трогаю. Какой-то мужик долго…
Читать далее …
Рыбалка на балконе
Суббота. Я на работе до обеда, любимый дома. После обеда…
Читать далее …
За сигаретами
Лежат муж с женой ночью в постели. Жена: — Что-то…
Читать далее …
Целоваться меня научила подруга
Закончив школу, я не только не имела никаких интимных контактов…
Читать далее …
Школьная любовь существует
Моя одноклассница вышла замуж за парня из параллельного класса.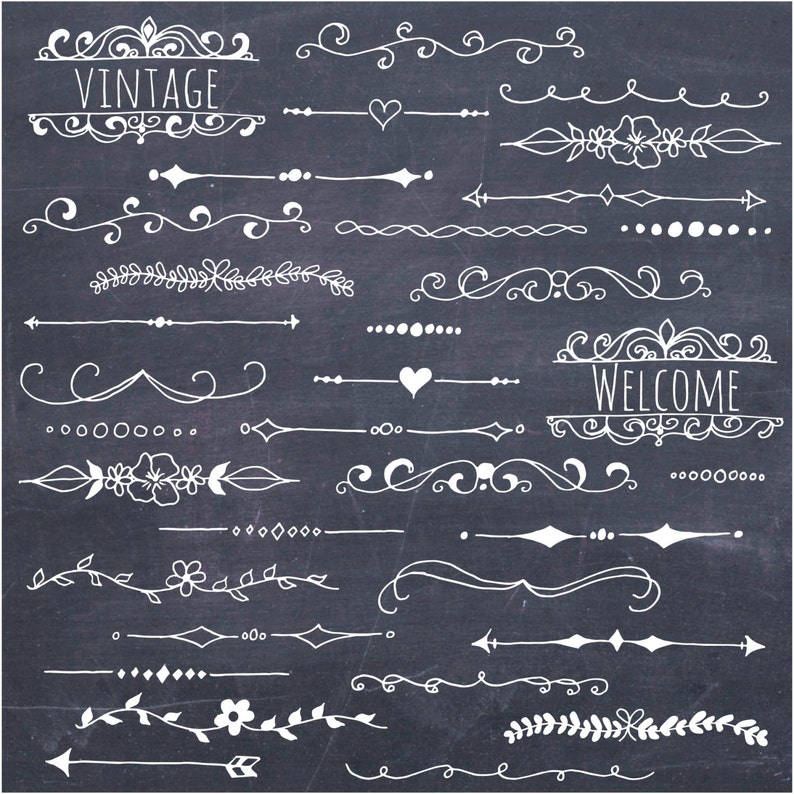 И…
И…
Читать далее …
Кальман и его либреттисты
Младшую сестру композитора Имре Кальмана однажды спросили: — Как ваш…
Читать далее …
Приключение в неверности
Начну с того, что у меня есть парень. Мы с…
Читать далее …
Водичка то тепленькая?
Сижу, читаю анекдоты, никого не трогаю, заодно СМС-сь с приятелем.…
Читать далее …
Это ужасное стекло
Жук: Выведите меня из цикла, кто-нибудь. Плиз! аliеn: Странная просьба……
Читать далее …
Денежки. Бабушка. Браслет.
Эта загадочная история произошла со мной когда я еще училась…
Читать далее …
Ты тоже его видишь?
Долгий и надоедливый звук ржавой двери. Железо нельзя было им…
Читать далее …
Устала морально и материально от такой любви
Мне 33 года, работаю на хорошей работе, с хорошей зарплатой.…
Читать далее …
Экспресс-доставка
Попал в больницу. Звоню сыну, прошу чтобы он после школы…
Читать далее …
Функция прибора
Историю эту рассказал мне мой начальник, попиваючи винцо в баре…
Читать далее .
 ..
..Бумеранг. Все возвращается
Когда мне было двадцать пять, я познакомилась с мужчиной намного…
Читать далее …
Новый Год Старый провожает
История произошла 30 декабря в районе, где располагаются дома 4-5…
Читать далее …
Как лечить мужчин
Я решил связать свою жизнь с медициной, лечусь от простуды.…
Читать далее …
Поговори со мной!
Эх лагерь, лагерь… Для кого-то это незабываемые частички детства, а…
Читать далее …
Билетов нет вообще
Однажды после работы решил сходить в кино. Пришел в кинотеатр,…
Читать далее …
Бокал на счастье
Папа разбил бокал, мама сказала, что на счастье, и родители…
Читать далее …
Ты пальцы-то послюнявь
Коллеги из Барнаула рассказали, как к одному из них (профессор,…
Читать далее …
Послание цыганки
Моя тётя — цыганка. Вся моя родня её сторонится и…
Читать далее …
Бабушка
Лег в больничку, в дневной стационар. Выдали мазь, мазаться дома,…
Читать далее .
 ..
..Как подруга своего мужа воспитывала
Я всегда удивлялась, как моя подруга Ирка своего мужа воспитывала.…
Читать далее …
Операция «Дочке в садик»
SMS от жены: «Милый, короче. В саду надо быть 8:10…
Читать далее …
Вредный начальник
В мою бытность сидельца в северном поселке, когда я работал…
Читать далее …
Папа для братика или сестренки
В трамвае едет мама с пятилетней дочерью. Соседка бабулька любуясь…
Читать далее …
Зачет принят!
Бывшая жена — препод в универе. Развелся 3 месяца назад,…
Читать далее …
Во время беременности периодически говорю во сне
Во время беременности почему-то начала периодически говорить во сне. Об…
Читать далее …
Перестала понимать по-фински
Замужем я недавно. А вот собаке моего мужа уже 9…
Читать далее …
Кровавый Рассвет
Окончив хорошо институт, мой отец решил мне преподнести небольшой подарок.…
Читать далее …
Фото с семейного альбома
Завела пироги — весенние, с яйцом и первым зелёным лучком…
Читать далее .
 ..
..Встреча с прошлым
Однажды на улице я встретила его. Это был взрослый мужчина…
Читать далее …
Это просто интуиция?
Иногда я замечаю за собой странные вещи. Нет я не…
Читать далее …
Как важно ценить мужчин
В нашем районе жила женщина, которая была для всех загадкой.…
Читать далее …
Кортеж для преступника
Вчера прогуливаясь по улице Воскресенской (одна из популярнейших улиц Архангельска),…
Читать далее …
Лучший кот на свете
Все-таки мой кот -лучший на свете. Сегодня ночью лежу, не…
Читать далее …
Мой названный брат
Есть у меня названый брат, у того — жена, Наденька.…
Читать далее …
Исполнение желаний
31 декабря у нас в фирме был рабочим днём. Я…
Читать далее …
На ком я женился
Жена играет в какую-то игрушку по сериалу «Отчаянные домохозяйки». Вечером…
Читать далее …
Когда не было собственной квартиры
Случилась эта история несколько лет назад, когда я, еще не…
Читать далее .
 ..
..Школьный призрак
Эта история случилась с одной моей знакомой в 2009 году.…
Читать далее …
Мой мужчина мне всегда будет должен
Говорят, что мужчины ничего не должны женщинам… Мой мужчина мне…
Читать далее …
Два часа ночи, железнодорожный переезд
Два часа ночи, железнодорожный переезд… Сидим пьем в отделении никого…
Читать далее …
Неординарная история знакомства… в лифте
История нашего с женой знакомства удивительна и неимоверная. Хотя началось…
Читать далее …
Чем тебе не Дом-2
Гостил я на даче у старого гэбиста Юрия Тарасовича. Сидим…
Читать далее …
Одни в доме
Эта история случилась со мной десять лет назад, когда я…
Читать далее …
Смекалистый сосед
У моего деревенского соседа Сашки была совершенно дряхлая калитка. Мужик…
Читать далее …
Чисто породная дворняга
Лет несколько назад подобрал я на улице щенка «чисто породную…
Читать далее …
Любовь по телефону
Хочу рассказать свою историю любви. Это случилось три года назад.…
Это случилось три года назад.…
Читать далее …
Откровенное воспоминание
Лежа на мягком ковре, мы спокойно обсуждали только, что просмотренный…
Читать далее …
Есть сомнения в моем IQ
Было это в 2009 году. Путешествуя по сайтам, наткнулся на…
Читать далее …
Праздник на кладбище
На вид Лена была обычной девушкой, жила она в общаге.…
Читать далее …
История АХУ
Вначале экскурс в терминологию: АХУ — административно-хозяйственный участок. Сама история:…
Читать далее …
Трусы
Был у моего знакомого в бригаде женатый мужчина, у которого…
Читать далее …
Автобус №211
Были ещё лихие 90-ые и я заканчивала университет. К слову,…
Читать далее …
Первый брак – ошибка или судьба
Помню, как мы с Мишкой познакомились. Это было на вечеринке…
Читать далее …
А знали ли вы…
А знали ли Вы, что каждый может испытывать страх? Даже…
Читать далее …
Кредит — страшная история из жизни
Сегодня почти у каждого человека есть какой-то кредит.![]() Это стало…
Это стало…
Читать далее …
Разнообразие
Я со своим молодым человеком встречаюсь уже 2 года, в…
Читать далее …
Любовь ангела и человека
Он был обыкновенным человеком. Чувствительным, добрым, эмоциональным, открытым. Он отдавал…
Читать далее …
Первая любовь
Мартовское солнце всегда такое долгожданное. Обманчивое и лукавое. Слепящее и…
Читать далее …
Любимый салат
Вчера с приятелем под пиво зашел разговор о раках и…
Читать далее …
Латиноамериканец
Мы с друзьями поехали на море летом в Сочи. Остановились…
Читать далее …
Черная дама
Еще летом случилась со мной одна история. Поехала я на…
Читать далее …
Коляска для принцессы
У друга родился сын, решили подарить коляску. Вчетвером выбирали, колеса…
Читать далее …
Не задевай покой мёртвых
Смерть! Невидимая материя между нашим миром и миром иных. Миром…
Читать далее …
Виртуальный флирт
На мониторе маняще замигал оранжевый прямоугольник.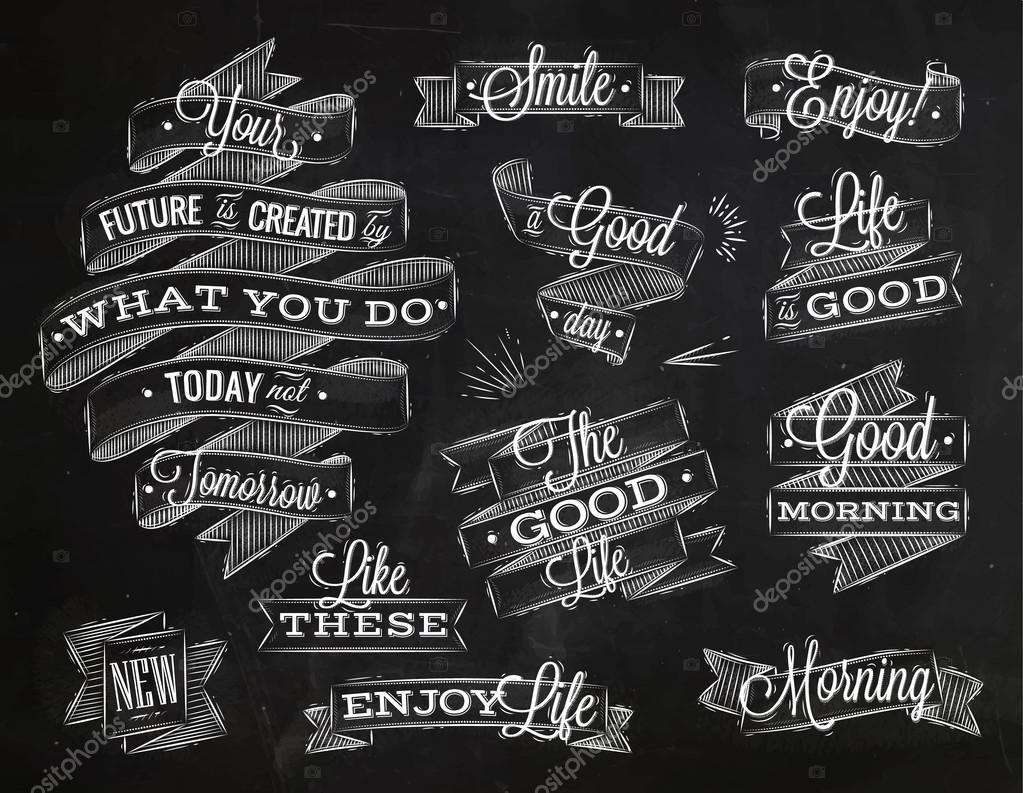 Сердце замерло. Наверное, ОН…
Сердце замерло. Наверное, ОН…
Читать далее …
Нужна ли современному мужчине жена
А давайте зададимся вот таким вопросом: а зачем нужна современному…
Читать далее …
Спаси и сохрани
В этот раз я вернулся домой очень поздно. До двух…
Читать далее …
Забытые часы или весёлое времяпровождение
Под Новый Год, я приехал с долгосрочной командировки и решил…
Читать далее …
Домовой
Эта история приключилась с моей мамой. Она была маленькой, лет…
Читать далее …
Стили и действия Photoshop «Мел и классная доска»
В этой коллекции вы найдете некоторые из лучших руководств по созданию эффекта мела в Photoshop , а также полезные стили мела , бесплатные и платные. В список также входят кистей для мела , которые вы можете использовать в своих проектах. И последнее, но не менее важное: вы можете создать свою собственную классную доску и классную доску , используя экшены Photoshop в один клик.
Учебник по Photoshop с текстовым эффектом мелом
Меловая типография в фотошопе
создать эффект классной доски в фотошопе
Кисти для фотошопа
Учебное пособие по Photoshop в стиле мела
Как создать эффект мелового логотипа в Photoshop
Текстуры стиля мелом бесплатно
Текстовые эффекты типографики на классной доске для Photoshop
Мокап мела с бесплатным PSD
Меловые узоры для Illustrator
Стили текста в программе Chalk Illustrator
Графические стили для меловой доски
Illustrator Стили мелом и классной доски
Генератор классных досок Photoshop Action
Стили слоев Photoshop для классной доски
Стили слоя PSD для классной доски Photoshop
Экшен Photoshop для рисования мелом
Photoshop Creator
для стилей мелом и классной доскиКак сделать реалистичные символы мелом в Photoshop «WTFoto :: WonderHowTo
Нужна помощь, чтобы начать участие в конкурсе WTFoto на этой неделе? Не смотрите дальше! В этом уроке я научу вас создавать простые символы мелом и писать в Photoshop. Так что прочтите этот пост и попробуйте сами — или я скажу вашему кузену, что вы сказали в тот раз, когда были пьяны. Имейте в виду, что шаги аналогичны для других программ, таких как GIMP.
Так что прочтите этот пост и попробуйте сами — или я скажу вашему кузену, что вы сказали в тот раз, когда были пьяны. Имейте в виду, что шаги аналогичны для других программ, таких как GIMP.
Шаг 1 Создайте новый файл Photoshop
Во-первых, решите, на каком фоне вы хотите разместить символ мела. Кирпич, камень — тротуар вокруг мертвой проститутки? Это важный выбор, так как вы хотите, чтобы он контрастировал с цветом мела, но на котором вы также могли видеть текстуру мела.Вы можете найти текстуры стен, просто выполнив поиск в Google изображения текстур стен или зайдя на такие сайты, как Image * After.
Чтобы получить текстуру в Photoshop, вы можете либо загрузить изображение и открыть его в Photoshop, либо щелкнуть правой кнопкой мыши, скопировать, а затем вставить в Photoshop. Наконец, вы можете загрузить фотографию, распечатать ее, отсканировать, загрузить в imgur и загрузить снова — если вы хотите ощутить это «мета».
Photoshop автоматически создает холст, соответствующий размеру изображения, которое вы скопировали в буфер обмена при создании нового файла.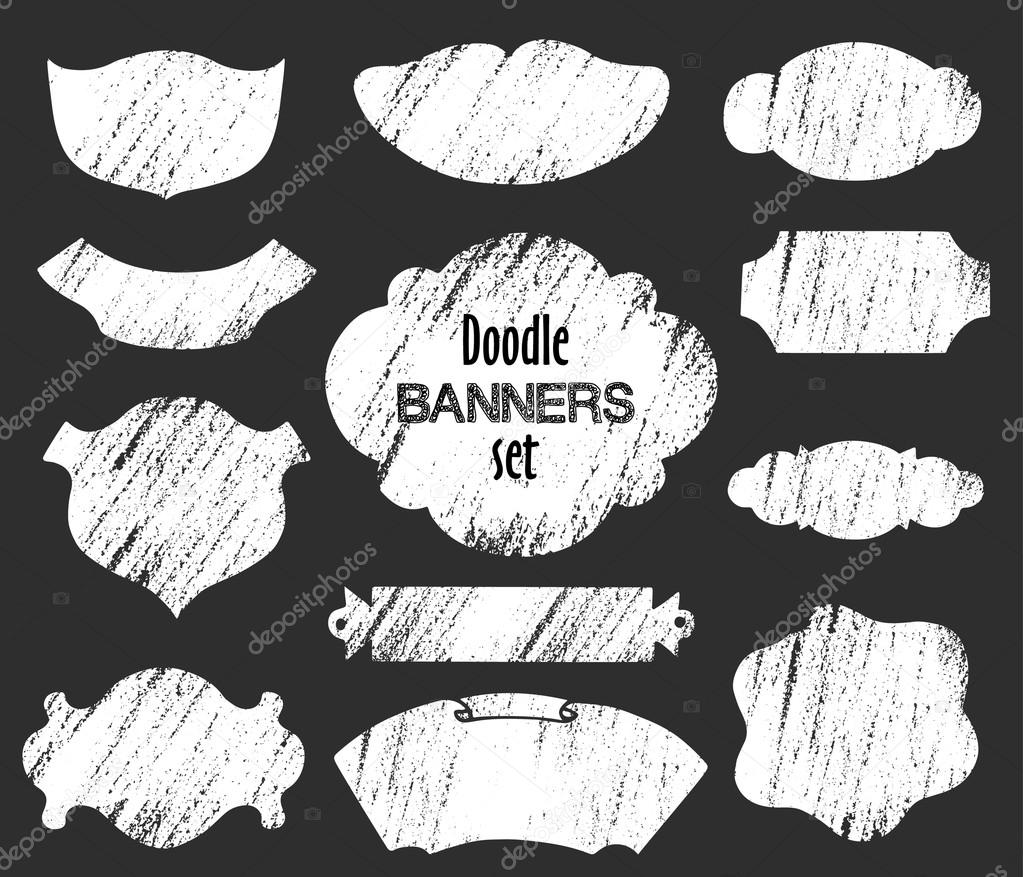 Photoshop любит вас, запомните это.
Photoshop любит вас, запомните это.
Шаг 2 Создайте новый слой
Ключ к использованию сложного программного обеспечения, такого как Photoshop, лежит в слоях. Слои — это то, что позволяет художникам и дизайнерам разбивать компоненты своих работ, так что для тонкой правки отдельного аспекта не требуется, чтобы они начинались с нуля. Слои также популярны в тортах, убежищах злых злодеев и тройках. Он также позволяет создавать компоненты, которые можно включать и выключать, что может служить способом создания разных версий в одном документе.
Чтобы создать новый слой, вы можете либо нажать на кнопку, которую мы указали ниже красным цветом, либо перейти в «Слои»> «Новый»> «Слой». То же самое и для GIMP.
Когда вы это сделаете, вы должны увидеть новый слой с именем «Слой 2» (или «Слой 1», если вы работаете с сохраненным изображением) над фоновым изображением.
Шаг 3 Создайте новую кисть
Кисти для рисунка Photoshop — это то же самое, что тембр для музыкального произведения.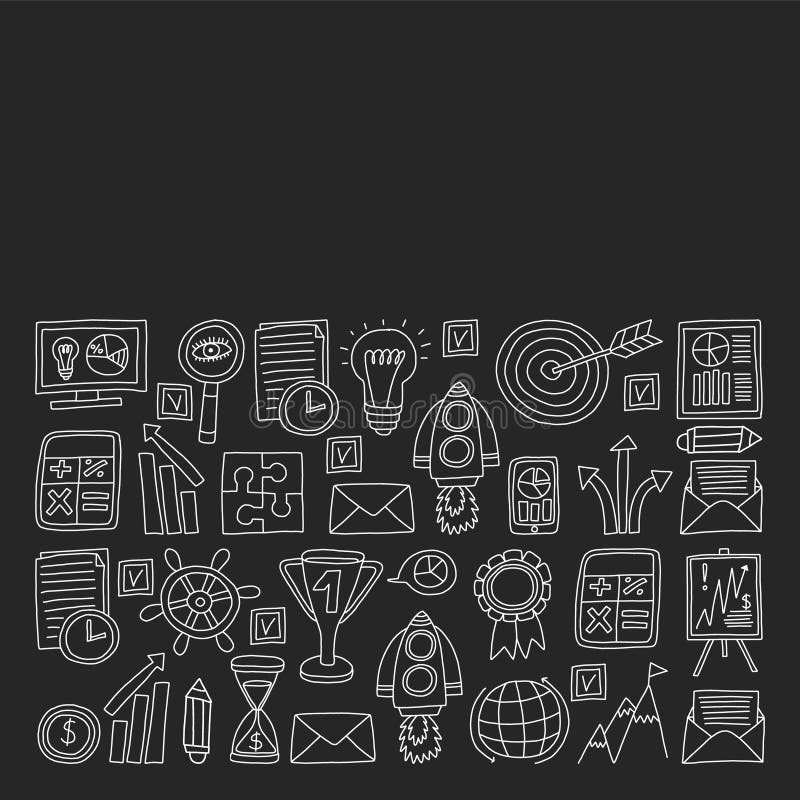 Они придают текстуру всей композиции, как шик на концерте Nickelback.
Они придают текстуру всей композиции, как шик на концерте Nickelback.
Выберите инструмент «Кисть», нажав «b» на клавиатуре или щелкнув значок, показанный ниже. Когда вы это сделаете, над вашими инструментами должны появиться параметры кисти. Если вы этого не сделаете, немедленно позвоните в полицию и сообщите о продолжающемся преступлении в вашем доме / доме.
В квадратах, указанных ниже, представлен цвет кисти. Чтобы изменить цвета, просто нажмите на любой из них, и появится палитра цветов, в которой вы можете выбрать цвет по вашему выбору. В Photoshop мы называем это «MJ-ing.»
После этого пришло время создать кисть. Щелкните панель» Кисти «. Ее можно найти следующим образом:
Должна появиться панель кистей, на которой показаны все свойства кисти по умолчанию. . Моя — это Maison Pearson Boar и нейлоновая щетина для волос.
Выберите кисть 63, которая появляется под листом и после кисти 33.
Чтобы мазок кисти выглядел больше как мел, нам нужно принести из грубости края, как виски у моего отца. Для этого мы увеличиваем интервал, чтобы обводка не выглядела гладкой. Мы также можем изменить размер в зависимости от того, насколько большой или маленький рисунок мы хотим создать.
Для этого мы увеличиваем интервал, чтобы обводка не выглядела гладкой. Мы также можем изменить размер в зависимости от того, насколько большой или маленький рисунок мы хотим создать.
Всегда лучше делать это в последнюю очередь, так как вы можете сделать тестовый штрих, а затем отменить (cmd + z / ctrl + z), пока не будете довольны размером. Я все еще не доволен своим. Отмените тестовый штрих, чтобы холст остался пустым.
Наконец, чтобы он выглядел точно как мел, мы добавим текстуру кисти. Установите флажок рядом с текстурой, и когда вы увидите новый набор параметров, как показано ниже, измените масштаб на 85%.
Теперь ваша кисть для мела готова к рисованию!
Шаг 4 Рисование
Если у вас действительно хорошо получается рисовать мышью или у вас есть графический планшет и вам удобно пользоваться пером, вы можете нарисовать свой символ на новом слое. Если вы, как и я, не умеете рисовать, выразите это смайликом ярости.
Все символы можно разбить на круги (например, сиськи) и многоугольники (например, сиськи Тилы Текилы). Вы можете очень легко нарисовать их с помощью меловой кисти, которую вы создали с помощью инструмента Photoshop Shape.
Вы можете очень легко нарисовать их с помощью меловой кисти, которую вы создали с помощью инструмента Photoshop Shape.
После того, как вы выбрали нужную форму в меню инструментов формы выше, убедитесь, что у вас включен «Контуры». Этот параметр можно найти в параметрах инструмента фигуры над панелью инструментов. Выбрав его, щелкните и перетащите в любое место на холсте. Если при этом удерживать нажатой клавишу Shift, вы будете рисовать только круги. Если нет, скорее всего, это будет эллипс. Если вы удерживаете кнопку питания, пока вы это делаете, яйца единорога выскочат из вашего CD-привода.
Как только это будет сделано, щелкните инструмент выбора пути.Это черный курсор, который находится прямо над инструментом формы. Вот тот, который мы подготовили ранее.
Этот инструмент помогает перемещать созданный путь. После того, как вы переместили его туда, где хотите, вы можете щелкнуть правой кнопкой мыши по пути, и вы должны увидеть следующее раскрывающееся меню:
Выберите «STROKE PATH», и вы должны увидеть всплывающее диалоговое окно, которое спрашивает вас, если вы хотите нарисовать мазок кистью. Какая дилемма; ты должен или не должен ?!
Какая дилемма; ты должен или не должен ?!
Если вы сказали, что должны, поздравляю.Нажатие OK приведет к мазку кисти на выбранном вами слое (это должен быть новый слой, который вы создали на шаге 1) с помощью только что созданной меловой кисти.
Теперь просто нажмите клавишу удаления, чтобы удалить путь, и вуаля, у вас есть фигура, нарисованная мелом. Похлопайте себя по спине или поставьте в микроволновку другой Hot Pocket. Все, что работает.
Шаг 5 Повторите с новыми фигурами
Теперь создайте новый слой так же, как на шаге 2, и повторите шаг 4, выбрав новую форму или выбрав ту же форму и нарисовав ее где-нибудь на холсте.Используя этот метод, вы можете буквально создать что угодно — даже лучше и здоровее, с помощью чрезмерных упражнений для пальцев.
Когда вы закончите работу с вашим символом, сохраните файл .psd, чтобы вы могли вернуться и отредактировать свою работу. Чтобы экспортировать изображение, выберите «Файл»> «Сохранить для Интернета и устройств».
Выберите JPG или PNG и нажмите OK. НЕ НАЖИМАЙТЕ ОТМЕНА. ОТМЕНА НЕ МОЖЕТ.
PHEW! Что ж, это была дикая поездка. Надеюсь, это руководство помогло вам освоить новые техники для WTFoto Challenge на этой неделе! Если нет, а ты знал такую штуку, как пирожные, ты ботаник.Да, верно, я сказал это.
Если вы хотите получить отзыв или совет по вашей технике меления от сертифицированного специалиста по строганию для сыра (я), не стесняйтесь размещать некоторые работы на пробковой доске.
До новых встреч, Photo Spelunkers.
Следуйте за нами, как будто это не так:
Основное изображение Тары Джонс
PHOTOSHOP BRUSHES CHALK кисть мел кисти Photoshop
Кисти для фотошопа мел и стили
Представляем набор Hello Beautiful Chalk Design, в котором есть все необходимое для создания красивых рисунков мелом, будь то свадебные приглашения, скрапбукинг или просто повседневный дизайн! исполните все свои самые смелые дизайнерские мечты, добавив этот поп-эффект к своему следующему дизайну с помощью этих удивительно красивых стилей мела!
* Вот что вы получите
20 динамических кистей для фотошопа, (. abr кисти для фотошопа) это не штампы, так что вы можете писать или рисовать ими, что чертовски круто!
abr кисти для фотошопа) это не штампы, так что вы можете писать или рисовать ими, что чертовски круто!
Вы получаете более 40 стилей, некоторые из которых выполнены в белом, сером и даже пастельном цвете!
56 12×12 Цифровая бумага для мела различных цветов, включая цветные классные доски!
Включены расширенная лицензия и неограниченное коммерческое использование!
Руководство и бесплатное руководство по использованию кистей Photoshop Chalk Brushes + стили
Заявление об ограничении ответственности
Шрифты и картинки не включены в этот набор и используются в демонстрационных целях, только этот элемент предназначен для PHOTOSHOP CS6 и выше !!! за исключением 56 текстур классной доски, которые имеют формат высокого разрешения jpg 300 DPI.Элементы Photoshop — это не то же самое, что Photoshop, поэтому я не могу гарантировать, что динамическая часть кистей будет работать. Эти кисти лучше всего подходят для планшетов Wacom и последней версии Photoshop.
Используемые шрифты: Harper, Samiyatta sans serif, Mr chalk, Les Mysteres de Paris
ПОСЕТИТЕ НАШУ страницу в Facebook https://www.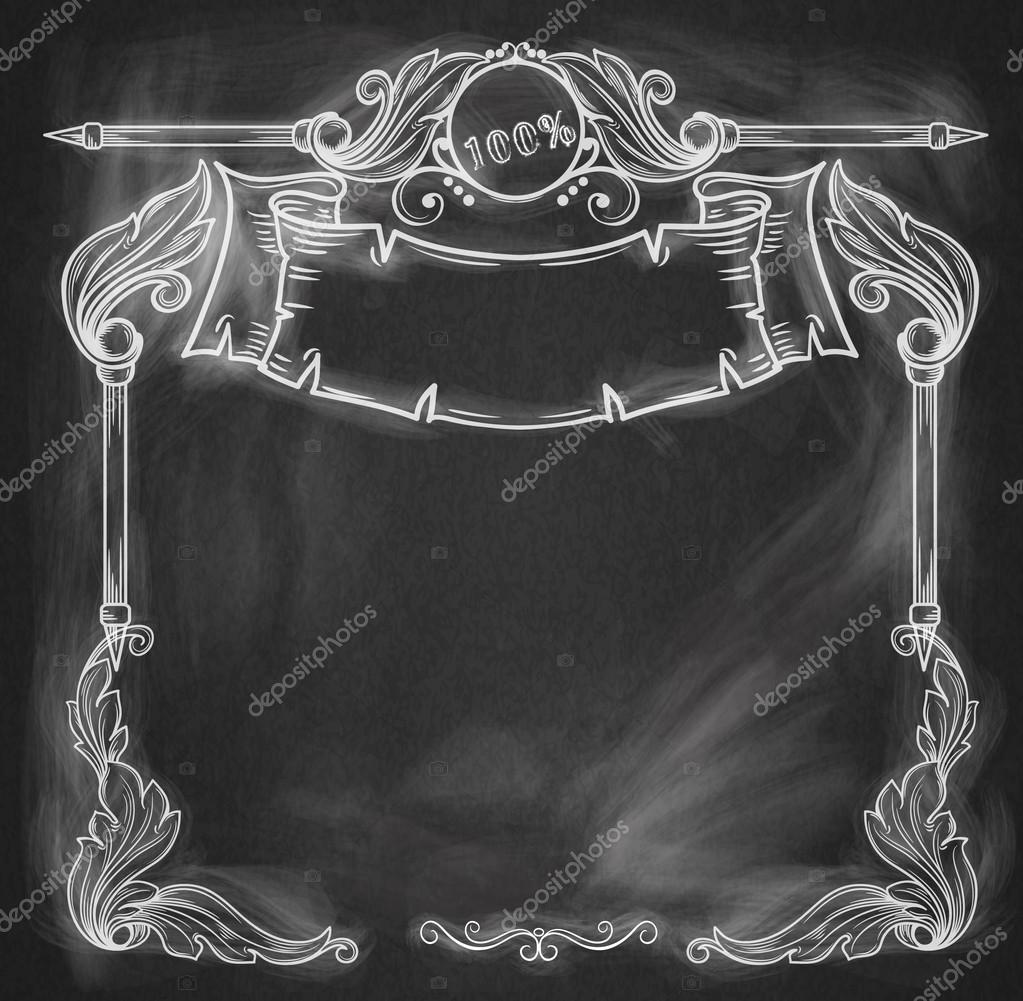 facebook.com/photohacklovers для получения купонов и объявлений видеоуроков. Получите последние продажи Скидка 70% — 40%.
facebook.com/photohacklovers для получения купонов и объявлений видеоуроков. Получите последние продажи Скидка 70% — 40%.
Условия и лицензия:
* Изображения можно использовать в личных или коммерческих целях.ВАМ НЕ НУЖНО ПОКУПАТЬ ДОПОЛНИТЕЛЬНУЮ коммерческую лицензию
* Изображения могут использоваться для создания коммерческих физических и печатных товаров.
* ПРОИЗВОДНЫЕ РАБОТЫ ~ СОЗДАВАЕМАЯ РАБОТА ДОЛЖНА БЫТЬ В ПЛОСКОМ ИЗОБРАЖЕНИИ. Например, создаваемый вами флаер, в котором можно редактировать или распространять стиль или текстуру. Вы не можете продавать, распространять или обмениваться элементами бесплатно или за любую денежную стоимость, а также обменивать их, photohacklovers сохраняет за собой все права на дизайн.
ВОЗВРАТ:
* После загрузки товара возврат средств невозможен.ВЫ ДОЛЖНЫ УБЕДИТЬСЯ, ЧТО ВЫ ЗНАЕТЕ, КАК И ЧТО ВЫ ЗАГРУЖАЕТЕ.
ВИДЕОУчебники
https://www.youtube.com/PHOTOHACKLOVERS
ТЕХНИЧЕСКАЯ ПОДДЕРЖКА
ПОМОЩЬ В РАЗРАБОТКЕ ПРЕДОСТАВЛЯЕТСЯ ЧЕРЕЗ ВИДЕОУЧИТЕЛИ.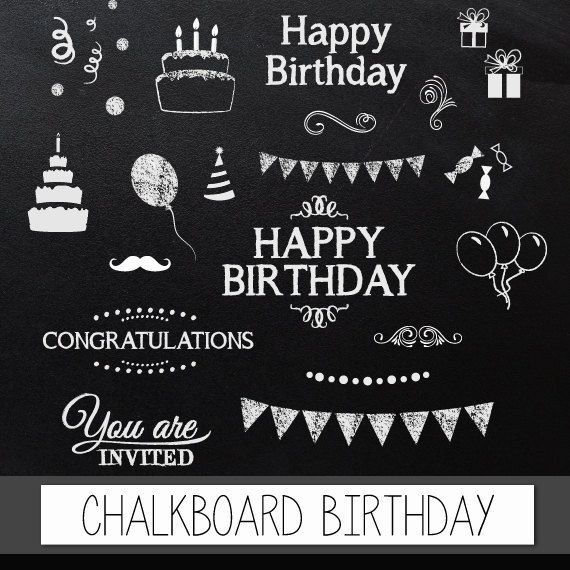 Если вы не можете следовать инструкциям по видео, приобретите наши дизайнерские услуги, поскольку дизайнер может вам помочь.
Если вы не можете следовать инструкциям по видео, приобретите наши дизайнерские услуги, поскольку дизайнер может вам помочь.
Приобрести здесь: https://etsy.me/2LFJfdi
ПОЧЕМУ НАМ НАЙТИ ДЛЯ ПОМОЩИ ЭКСПЕРТА
Почему вам следует нанимать Photohacklovers? Мы — отмеченная наградами дизайнерская компания, представленная на многих популярных сайтах.Все сотрудники получили диплом бакалавра искусств. в изобразительном искусстве и более десяти лет опыта. Мы также предлагаем спокойствие, неограниченное количество изменений и 100% гарантию удовлетворения.
