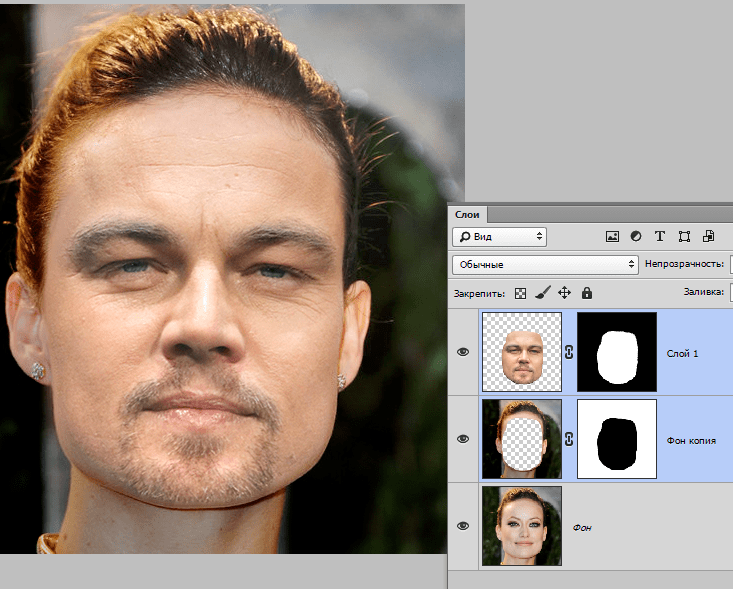Как соединить две фотографии в одну с помощью Adobe Photoshop?
Не знаете как объединить две фотографии в одну? Мы покажем как объединить два фото в одно изображение с помощью Photoshop. Эта статья представляет собой пошаговое руководство для Photoshop CC и CS6.
В примере используем фотографии в портретной (вертикальной) ориентации, чтобы составное изображение не получилось широким. Желательно чтобы оба изображения были одинаковой высоты и ширины.
- Как совместить 2 фотографии в одну с помощью Adobe Photoshop
- Как из двух фотографий сделать одну с помощью Adobe Photoshop? Шаг 1: выбираем команду «Загрузить файлы в стек»
- Как объединить две картинки в одну в Adobe Photoshop? Шаг 2: выбираем изображения
- Как соединить 2 фото в фотошопе? Шаг 3: загружаем изображения в Photoshop
- Как в фотошопе открыть 2 фото одновременно? Просмотр двух изображений
- Как совместить два фото в фотошопе? Шаг 4: Используем инструмент «Перемещение»
- Как соединить 2 фотографии в одну с помощью фотошопа? Шаг 5: Убедитесь, что «Привязка» (Snap) и «Привязать к границам документа» (Snap To Document Bounds) активны
- Как в фотошопе объединить две картинки? Шаг 6: выбираем верхний слой
- Шаг 7: как перетаскивать фото в фотошоп к краю другого изображения
- Как склеить фото в фотошопе — привязка изображения к краю документа
- Шаг 8: выбираем опцию «Показать все»
- Как поменять изображения местами
- Шаг 1: Активируем инструмент «Перемещение»
- Шаг 2: Выделяем весь холст
- Шаг 3: Выбираем верхнее изображение
- Шаг 4: Кликаем по иконке «Выравнивание по левому краю» или «Выравнивание по правому краю»
- Шаг 5: Выбираем нижнее изображение
- Шаг 6: Кликаем по иконке «Выровнять края»
Я использую последнюю версию Photoshop CC . Но описанные ниже действия верны и для версии программы CS6.
Но описанные ниже действия верны и для версии программы CS6.
Сначала нужно открыть изображения. По умолчанию Photoshop открывает изображения в отдельном документе. Но нам нужно поместить два изображения в один документ.
Поэтому идем в меню Файл, выбираем пункт «Сценарии», «Загрузить файлы в стек»:
Путь: Файл (File) > Сценарии (Scripts) > Загрузить файлы в стек (Load Files into Stack).
В диалоговом окне «Загрузить слои» выбираем пункт «Применить к файлам» и затем кликаем по кнопке «Обзор»:
Диалоговое окно «Загрузить слои» (Load Layers).
Указываем фотографии, которые хотим открыть. Далее кликаем по кнопке «Открыть».
Выбираем изображения и кликаем «Открыть» (Open).
Возвращаемся к диалоговому окну «Загрузить слои».
Две опции внизу «Попытка автоматически выровнять исходные изображения» и «Создать смарт-объект после загрузки слоев» оставляем неотмеченными. Затем загружаем изображения в Photoshop, кликнув по кнопке OK:
Кликаем «OK» для загрузки изображений в Photoshop.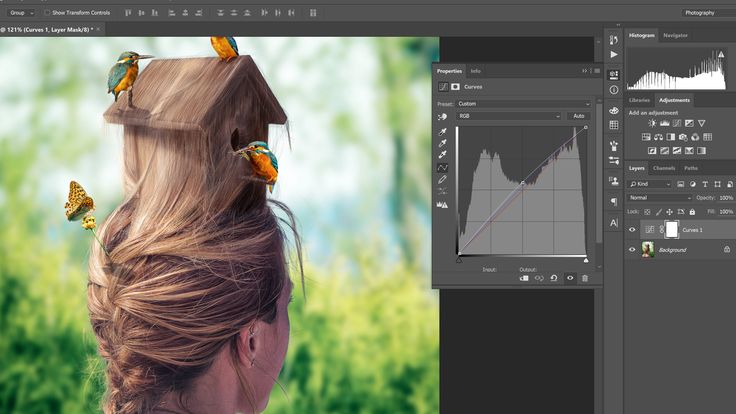
Photoshop загружает оба изображения в один документ. В панели слоев каждое изображение расположено на отдельном слое. При этом имена файлов используются в названии слоев:
Панель «Слои» показывает каждое изображение на отдельном слое.
Изображение, расположенное на верхнем слое (фотография мамы и дочки из фото-банка Adobe Stock):
Первое из двух изображений.
Отключим видимость верхнего слоя, кликнув по иконке глаза:
Прячем изображение верхнего слоя.
После этого мы увидим изображение, расположенное на нижнем слое (фотография футболиста из фото-банка Adobe Stock):
Второе изображение.
Включим видимость верхнего слоя:
Включаем видимость верхнего слоя.
Сейчас два изображения находятся в одном документе. Но как разместить их рядом друг с другом?
Одним из способов является увеличение размера рабочей области документа с помощью команды «Размер холста» и перетаскивание одного из изображений на новое пространство. Но можно проделать обе операции одновременно. Для этого используем инструмент «Перемещение»:
Для этого используем инструмент «Перемещение»:
Выбираем инструмент «Перемещение» (Move Tool).
Чтобы использовать данный способ, нужно привязать изображение к краям документа. Для этого необходимо активировать несколько параметров.
Переходим в меню «Просмотр» и проверяем, активна ли опция «Привязка»:
Проверяем активность опции «Привязка» (Snap).
Ниже включаем параметр «Привязать к» и проверяем активность опции «Границы документа»:
Убедитесь, что опция «Привязать к границам документа» активна.
В панели «Слои» выделяем верхний слой:
Кликаем по верхнему слою, чтобы выбрать его.
С помощью инструмента «Перемещение» перетаскиваем изображение в документе влево или вправо относительно изображения, которое находится под ним. При перетаскивании нажмите и удерживайте клавишу Shift, чтобы ограничить направление, в котором можно двигаться.
Перетаскивание верхнего изображения вправо от нижнего изображения.
Как только вы подойдете достаточно близко к краю документа, ваше изображение резко притянется к краю. Верхнее изображение сейчас скрыто, так как оно находится с края холста:
Верхнее изображение сейчас скрыто, так как оно находится с края холста:
Верхнее изображение скрыто за краем холста.
Чтобы активировать видимость обоих изображений, в меню «Изображение» выбираем опцию «Показать все».
Идем в меню «Изображение» (Image) > «Показать все» (Reveal All).
При этом Photoshop изменяет размер холста, чтобы разместить два изображения:
Результат после использования опции «Показать все» (Reveal All).
Но что делать, если нужно поменять изображения местами?
Убедитесь, что инструмент «Перемещение» все еще активен:
Проверяем, активен ли инструмент «Перемещение» (Move Tool).
Мы не собираемся использовать сам инструмент «Перемещение». Необходимо, чтобы он был активен. Так мы получаем доступ к опциям выравнивания. Мы поменяем изображения местами, совместив их края с краями холста. Для этого необходимо выделить весь холст. В меню «Выделение» выбираем пункт «Все». После этого по краям документа появится контур выделения:
Идем в «Выделение» (Select) > «Все» (All).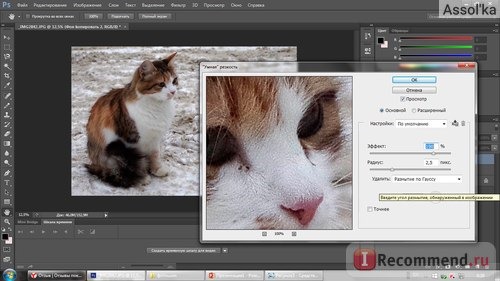
В панели слоев выбираем верхнее изображение, кликая по нему:
Выбираем верхний слой.
После этого в панели параметров кликаем по иконке «Выравнивание по левому краю» или «Выравнивание по правому краю».
Мне нужно переместить изображение справа налево, поэтому я кликаю по иконке «Выравнивание по левому краю»:
Кликаем по иконке «Выравнивание по левому краю» (Align Left Edges).
После этого Photoshop выровняет левый край изображения по левому краю холста:
Результат после перемещения верхнего изображения справа налево.
Выделите нижний слой:
Для выделения нижнего изображения кликаем по нижнему слою.
Чтобы переместить нижнее изображение вправо, я кликаю по иконке «Выравнивание по правому краю»:
Кликаем по иконке «Выравнивание по правому краю» (Align Right Edges).
После этого Photoshop выравнивает правый край изображения по правому краю холста. Чтобы отменить выделение холста, в меню «Выделение» выбираем пункт «Отменить выделение»:
Результат после перемещения нижнего изображения слева направо.
Мы научились загружать два изображения в один документ Photoshop, размещать изображения рядом и менять их местами!
Наталья Кайдаавтор-переводчик статьи «Photoshop Quick Tip: How to Place Two Images Side by Side»
§19
§19 § 19. Слияние двух изображений с помощью «Adobe Photoshop».(Для дополнительного чтения)
Головной болью любого фотографа при съемках под открытым небом всегда является это самое небо. Будучи естественным фоном, оно очень сильно влияет на само настроение фотографии, делая ее либо солнечной и приветливой, либо мрачной и жуткой.
Если вы, по счастью, живете в таких местах, как Забайкалье, с его почти тремястами солнечными днями в году, то вам нелегко будет понять, например, уральцев, которые месяцами могут не видеть голубого неба.
И, разумеется, очень не хочется, чтобы чудесные
уголки родного города смотрелись весьма угрюмо
только потому, что их сфотографировали в самую
обычную погоду. То есть при сером пасмурном небе.
Возможностей «Adobe Photoshop» вполне хватает, чтобы помочь нам и в этом случае. Итак, возьмем цветную фотографию (см. рис. 70)
Рис. 70. Исходная фотография часовенки.
Глазом, наметанным в предыдущем параграфе, вы сразу же определите, что:
- Фотография требует небольшого поворота против часовой стрелки.
- Ее ракурс не очень удачен: здание часовни не является абсолютным центром внимания. Оправданным было бы увеличение области кадра по вертикали и уменьшение — по горизонтали.
- Фотография нерезкая.
- Серое небо без облаков делает изображение плоским и невыразительным.
Несмотря на то, что первые три проблемы решаются довольно просто, и мало того, известными вам способами (кстати, какими?), начнем мы все же с четвертой. И немного погодя вы поймете почему.
Дело в том, что в стандартных изображениях,
поставляемых с редактором Adobe Photoshop, есть
изображение чудесного голубого неба с
живописными облаками.
Мы научились вырезать часть картинки и вклеивать ее в другую, когда в §16 засаживали деревцами пустынный скверик. Но там все было довольно просто благодаря прямоугольному размеру фрагмента. В нашем же случае вид фрагмента довольно-таки замысловатый: необходимо вырезать все, кроме «никакого» неба…
Однако давайте начнем работу по порядку.
Итак, запускаем программу Adobe Photoshop и открываем в нем два файла: один — с исходной фотографией, а другой – с изображением неба. Он называется «BIGSKY.TIF». Не обращайте внимания на неведомый вам тип этого файла. TIF — один из наиболее распространенных стандартов сохранения графического изображения на жестком диске, а хорош он тем, что его правильно понимают практически все современные графические редакторы.
Теперь убедимся в том, что изображение неба
заведомо больше изображения с часовней. Для
этого просто закажите просмотр обеих картинок в
реальном размере и сравните их (см.
Рис. 71. Сравнение двух изображений
Если изображение часовни оказалось больше — увеличьте размер картинки с небом (надеемся, вы помните, как это делается, а если нет — прочитайте еще раз § 16).
Теперь нам потребуется инструмент, позволяющий вырезать довольно сложный контур. Он называется лассо и бывает различных типов. Нам потребуется прямоугольное лассо. (см. рисунок справа)
Для того, чтобы выбрать этот инструмент, нажмите на изображение обычного лассо (см. рисунок справа) и, не отпуская кнопки мыши, сдвиньте указатель вправо. Точно так же мы выбирали инструмент рамка в § 18.
Прямоугольное лассо работает так же, как и инструмент карандаш в редакторе CorelDraw!. То есть контур чертится отрезками прямых линий, чьи концы закрепляются на рисунке щелчками левой кнопки мыши.
Итак, наша цель — отрезками прямых линий
очертить довольно сложную верхнюю часть
фрагмента, включающую деревья и купол.![]() Что же
касается нижней и боковых границ, то их можно
сделать абсолютно прямыми.
Что же
касается нижней и боковых границ, то их можно
сделать абсолютно прямыми.
Эта работа требует терпения, аккуратности и спокойствия. Начните, например, с левой границы, с точки, где зелень дерева переходит в серость неба, и, не торопясь, обводите короткими прямыми линиями контур деревьев и купол часовни.
Будьте осторожны! Если вы нечаянно дважды нажмете на левую клавишу мыши, не сдвинув ее ни на миллиметр, вырезаемый контур замкнется — автоматически будет проведена прямая линия от точки, в которой вы щелкнули дважды, до самой первой точки, с которой и начиналась работа. Тогда ничего не останется, как выбрать пункт верхнего главного меню
После того как верхний контур ценой изрядных
усилий пройден, проведите прямую линию вдоль
правой границы, вдоль нижней границы и дважды
щелкните на последней точке, располагающейся в
нижнем левом углу картинки. Вы получите
обведенный пунктиром фрагмент. Примерно такой,
как показан на рис. 72.
Примерно такой,
как показан на рис. 72.
Рис. 72. Исходный рисунок с выделенным пунктиром фрагментом.
Следующая операция вам уже знакома. Необходимо скопировать выделенный фрагмент в буфер обмена (Редактировать — Скопировать), перейти на рисунок облаков и вставить в него содержимое буфера (Редактировать — Вклеить).
Получится примерно вот такая картина (см. рис. 73)
Рис. 73. Вид картины с облаками после вклеивания фрагмента.
Теперь возьмите инструмент перемещение (на рис.73 на него показывает черная стрелочка) и с его помощью подвигайте вклеенный фрагмент, добиваясь наиболее удачного расположения облаков на заднем плане.
После этого:
- поверните всю картинку примерно на один градус ПРОТИВ ЧАСОВОЙ СТРЕЛКИ;
- с помощью рамки обрежьте изображение
облаков снизу и немного измените ракурс,
увеличив высоту и уменьшив ширину фотографии.

Прежде чем продолжить обработку фотографии с помощью известных вам инструментов и эффектов, необходимо сгладить резкий переход на линии соприкосновения двух изображений. Он отчетливо виден, если использовать инструмент лупа (инструмент — на рисунке справа, изображение — на рис. 74).
Рис. 74. Резкий переход между изображениями из-за «обрезанных» краев.
Объединим два рисунка в один, чтобы дальнейшие операции совершались теперь уже со всеми видимыми пикселями. До этого момента на нашей картине совместно уживались два слоя, в одном из которых находилось изображение неба, а на другом — фрагмент с часовней.
Для этого выберите пункт меню Слой, подпункт Объединить видимые слои. Вообще работа со слоями — это захватывающее занятие, раскрывающее громадные возможности… Впрочем, об этом вам придется прочитать в другой книжке, посвященной исключительно редактору Adobe Photoshop.
Теперь, с помощью кисточки и еще одного
инструмента, называющегося палец, сгладьте
границу перехода. Делать это лучше всего с
использованием лупы и дополнительного окна Кисти,
которое можно отобразить на экране, выбрав пункт
меню Окно, подпункт Показать кисти.
Делать это лучше всего с
использованием лупы и дополнительного окна Кисти,
которое можно отобразить на экране, выбрав пункт
меню Окно, подпункт Показать кисти.
Ну, что делают кисти, долго объяснять не надо. С их помощью, выбирая цвет краски пипеткой, можно аккуратно подкрасить белесые полосы, оставшиеся на границе рисунков от старого неба.
Палец же просто размазывает краску, сдвигая ее в сторону своего движения. Иными словами, если вы поставите палец на голубой фон, нажмете левую клавишу мыши и, не отпуская ее, начнете двигать в сторону купола, то голубая краска будет «наплывать» на купол.
Впрочем, не надо стремиться совсем уж избавляться от белого ореола вокруг купола. Небольшая белесая полоска придаст куполу эффект свечения.
После сглаживания границы добавьте резкость и примените другие средства выправления фотографии, которые мы освоили в предыдущем параграфе.
Под конец, как обычно, сравним исходную
фотографию и ту, что получилась после
«операции с пересадкой».
Рис. 75. Сравнение исходной и полученной фотографий.
Не говоря о цветовой корректировке, отметим, что четкое изображение часовни стало важнейшим, завершающим элементом композиции (профессионалы бы сказали, доминантой). Это подчеркивается и рядом ажурных фонарей, сходящихся вдоль дорожки к зданию, и более высоким небом над куполом, и легким эффектом сияния. Остаточная небольшая белизна вдоль границ рисунков придает фотографии объемность, а изменение яркости и контрастности добавляет солнечности.
Подведем итоги:
- Профессиональные растровые редакторы предоставляют возможность не просто улучшить фотографию, но и художественно изменить ее, добиваясь более сильной ее выразительности.
- Одним из средств такого художественного
изменения является коллаж, или
объединение нескольких фотографий в одну. С
появлением компьютерных средств обработки
фотоизображений коллаж перестал быть уделом
профессиональных фотомастеров.
 Теперь им с
успехом могут заниматься и семиклассники.
Теперь им с
успехом могут заниматься и семиклассники.
Вопросы и задания:
1. Создайте свой собственный коллаж. Это может быть работа по изменению фона (в частности, неба) или любое другое объединение-слияние нескольких изображений. В качестве еще одного примера может служить рисунок слева, где в фантастический пейзаж помещена обычная фотография школьника.
Как комбинировать разные изображения и смешивать слои в Photoshop 5 способов
48
ПОДЕЛИТЬСЯ
Я покажу вам, как комбинировать изображения в Photoshop.
Просмотр видео поможет вам легче выполнять шаги, особенно когда мы смешиваем слои.
Кстати, если вы пришли сюда с нашего канала You YouTube, YouTube больше не отправляет уведомления по электронной почте, поэтому присоединяйтесь к нашему списку рассылки, чтобы знать, когда я загружаю новые уроки!
Загрузите изображения урока здесь
Я собираюсь показать вам несколько способов, как перенести эти изображения в Photoshop и разместить их в разных слоях друг над другом. А затем я покажу вам несколько разных способов объединения этих изображений в композицию с использованием выделения и еще один способ без выделения.
А затем я покажу вам несколько разных способов объединения этих изображений в композицию с использованием выделения и еще один способ без выделения.
Как объединить изображения в Photoshop: Первый способ
Я слышал от некоторых людей. Они хотят знать, как вставлять изображения с нуля. Выберите «Файл»> «Открыть», перейдите к своим изображениям (вы можете выбрать несколько изображений одновременно), нажмите «Открыть».
У нас есть изображения в разных документах. Сейчас я покажу вам, как объединить их в один документ.
При переходе к выделенному нажмите и удерживайте изображение, которое хотите объединить, перетащите его на вкладку второго изображения. Не отпускай пока. Это ключ.
Изображение откроется, переместитесь в середину изображения. Обратите внимание, что курсор сейчас черный. Это означает, что он чем-то загружен. Удерживая нажатой клавишу Shift, он переместится в центр. Теперь отпустите. И теперь у нас есть оба этих изображения на 2 слоя. Повторите шаги, если вы хотите добавить больше изображений. Через мгновение я покажу вам, как объединить их, но прежде всего я хочу показать вам другой способ их объединения.0003
Через мгновение я покажу вам, как объединить их, но прежде всего я хочу показать вам другой способ их объединения.0003
Способ 2: автоматическое добавление изображений в слои Photoshop
Выберите «Файл»> «Сценарии»> «Загрузить файлы в стопку».
Это диалоговое окно откроется. Выберите обзор. Это вернет нас обратно в наш браузер.
Выберите 2 или более изображений.
Нажмите кнопку «Открыть».
Обратите внимание, что этот метод автоматически загружает оба изображения на отдельные слои, в то время как первый метод просто открывает их.
Способ 3 Объединение открытых изображений.
Выбрать файл>открыть
Выберите изображения.
Теперь у нас есть два открытых изображения, которые мы хотим объединить.
Выберите файл>скрипты>загрузить файлы в стек. И на этот раз выберите добавить открытые файлы. Создается новый документ, и все открытые изображения загружаются в слои.
4-й метод, с использованием панелей
Выберите окно> упорядочить> четыре вверх.
Это открывает эти изображения в разных панелях.
Чтобы объединить изображения, щелкните и перетащите между панелями.
Теперь, если вы просто хотите вернуться к Табу, это очень просто. Выберите «Окно»> «Упорядочить»> «Объединить все во вкладки».
1. Использование выделения (Изображения человека на крыше и в городе.)
(Изображение загружается вверху страницы)
Выберите слой с человеком, нам нужно изменить его размер. Ctrl/Cmd+T для свободной трансформации.
Перетащите угол, чтобы изменить размер.
Похоже, у нас есть кое-что лишнее на холсте. Как избавиться от этой прозрачности? Просто выберите «Изображение»> «Обрезать» и щелкните по прозрачным пикселям, и он обрежется до того, что мы хотим.
Нам нужно удалить фон на верхнем слое. Возьмите инструмент быстрого выбора и просто перетащите его за пределы крыши. Если вы перейдете, удерживайте клавишу alt/option и перетащите, чтобы добавить к выделению..
Удерживая нажатой клавишу alt/option, щелкните маску слоя, которая скрывает фон.
Для реалистичности немного размойте фон. Выберите фон, выберите «Фильтр»> «Размытие»> «Размытие по Гауссу».
Это первый, давайте посмотрим на второй
Как смешивать слои в Photoshop с помощью кистей
На этот раз мы будем использовать женщину, касающуюся экрана, и город в стиле киберпанк (загрузка изображений вверху страницы)
Нажмите Ctrl/Cmd+T для свободного преобразования. Перетащите угловой маркер и измените размер и положение человека. Нажмите Enter, чтобы применить.
Теперь мы хотим смешать слои без швов.
Создайте маску слоя, щелкнув маску слоя на панели слоев.
Возьмите кисть. Убедитесь, что передний план черный.
Полностью уменьшите жесткость (мягкая кисть) и сделайте ее красивой и большой.
Закрасьте этот край, и он создаст мягкий край.
Если есть какие-то области, которые вы хотите немного подтянуть, просто нажмите клавишу левой скобки, чтобы сделать их немного меньше. Переверните цвет на белый. И просто закрасьте те области, которые вы хотите сохранить.
И просто закрасьте те области, которые вы хотите сохранить.
Как видите, комбинировать изображения внутри Photoshop очень просто
Кстати, если вы пришли сюда с нашего канала You YouTube, YouTube больше не отправляет уведомления по электронной почте, так что присоединяйтесь к нашему списку рассылки, чтобы знать, когда я загружаю новые уроки !
Просмотрите наши сотни других бесплатных руководств здесь или найдите то, что вы ищете, с помощью поиска в верхней части страницы.
Вы также можете просматривать темы в меню бесплатных руководств.
Если вы готовы серьезно заняться Photoshop, ознакомьтесь с нашими полными курсами здесь.
(в последнее время я публиковал несколько забавных историй в Instagram и Facebook)
Приятно видеть вас здесь, в CAFE,
Пытаетесь совместить фото в Photoshop?
Один из вопросов, который, кажется, задают довольно часто, заключается в том, как мне сделать наложение фотографий в Photoshop. Как правило, люди имеют две фотографии и хотят смешать их вместе, чтобы создать новое изображение. Эта статья призвана помочь вам понять, как это сделать, на простом примере в Photoshop.
Как правило, люди имеют две фотографии и хотят смешать их вместе, чтобы создать новое изображение. Эта статья призвана помочь вам понять, как это сделать, на простом примере в Photoshop.
Фотографии для смешивания
На следующей фотографии вы можете увидеть довольно скучное изображение Дердл-Дор в Дорсете, где небо очень слабое. Чтобы улучшить изображение, нам нужно заменить небо на небо, отображающее больше облаков и четкости.
Базовое изображение
На следующем фото вы видите изображение, которое содержит небо, которое мы хотим использовать.
Изображение неба
Самое приятное в этих двух изображениях то, что они имеют чистый горизонт без каких-либо препятствий в небе. Это позволяет довольно легко смешать два изображения вместе с помощью Photoshop. Если бы был более сложный горизонт, нам пришлось бы использовать более сложную технику, называемую маскированием канала.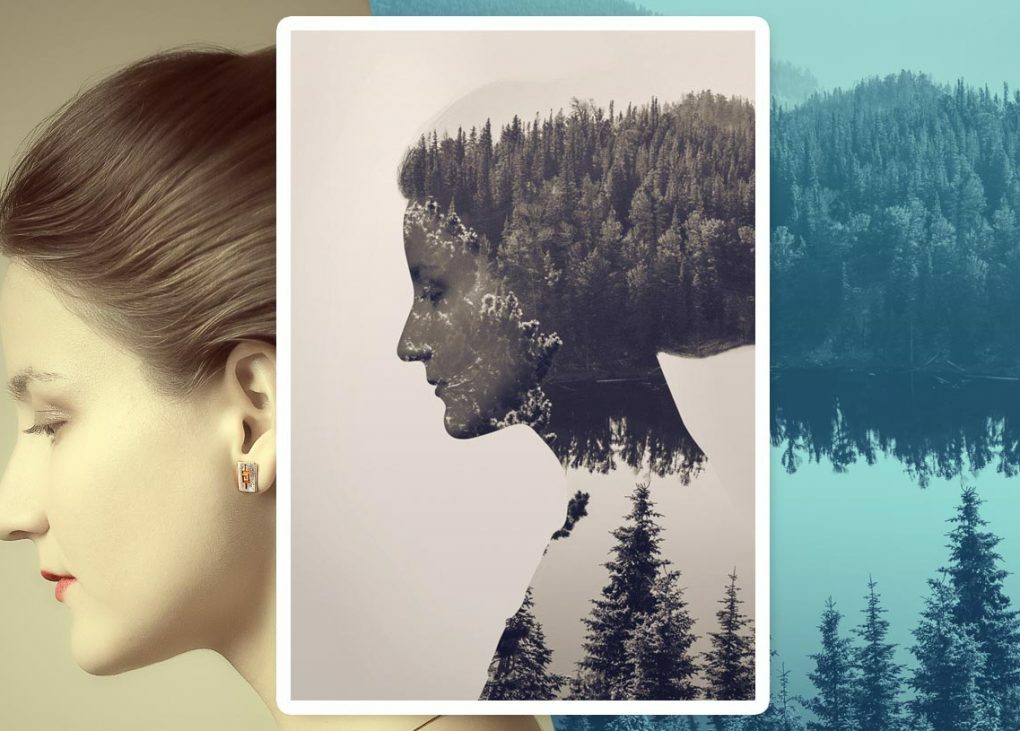 Хотя мы не будем рассматривать маскирование каналов в этом уроке, вы можете прочитать об этом в моей книге «Слои Photoshop».
Хотя мы не будем рассматривать маскирование каналов в этом уроке, вы можете прочитать об этом в моей книге «Слои Photoshop».
Шаг за шагом
Чтобы объединить изображения вместе, нам нужно выполнить следующие шаги:
- Откройте обе фотографии в Photoshop.
- Выделите небо, которое хотите скопировать, с помощью инструмента «Прямоугольная область». Вы можете увидеть инструмент, указанный на следующем снимке экрана, а также выбранное небо.
Выделение неба
- Скопируйте выделение. Используйте «Выбрать | Все» в меню, затем выберите «Редактировать | Копировать».
- Переключитесь на изображение, на котором нужно заменить небо, и вставьте скопированное небо с помощью «Редактировать | Вставить».
- Небо будет добавлено как новый слой.
- Теперь вы можете использовать инструмент «Перемещение», как показано ниже, чтобы изменить положение неба. Также не забудьте использовать маркеры (также указанные), чтобы изменить размер неба, чтобы оно выровнялось с горизонтом.

Размещение и изменение размера неба
- На этом этапе два изображения были объединены вместе, как показано ниже.
Составное изображение
- Соединение, созданное в этом примере, не очень правдоподобно по двум причинам. Во-первых, освещение неправильное, так как одно из изображений было сделано около полудня, а другое — в конце дня. Во-вторых, мы также можем видеть море на изображении неба вдоль горизонта (в виде чуть более темной линии), поэтому нам нужно будет это почистить.
- Чтобы очистить горизонт, мы добавим маску на слой неба. Это можно сделать с помощью значка «Добавить маску слоя», как показано на скриншоте ниже.
Добавление маски слоя
- Щелкните значок добавления маски слоя, как показано, когда выбран слой неба. Это добавит к слою новую пустую маску слоя, как показано ниже.
Уточнение перехода путем рисования маски слоя
- Затем выберите инструмент «Кисть» и установите черный цвет, непрозрачность от 10 до 30% и размер кисти до небольшого радиуса, чтобы вы могли работать над деталями горизонта.
 Не забудьте щелкнуть маску слоя в окне «Слои», чтобы выбрать ее. Затем вы можете закрасить области, которые хотите скрыть.
Не забудьте щелкнуть маску слоя в окне «Слои», чтобы выбрать ее. Затем вы можете закрасить области, которые хотите скрыть.
Настройка инструмента «Кисть»
- Теперь вы можете увеличить горизонт до 100% и начать закрашивать ненужную область. Причина, по которой мы установили непрозрачность на низкий уровень, заключается в том, что нам нужно создать несколько мазков кистью, чтобы применить изменение. Это приводит к более правдоподобному редактированию изображения, как показано ниже.
Очистка горизонта
- Наконец, мы можем решить проблему разного освещения между небом и морем. Мы могли бы создать корректировку цветовой коррекции с помощью инструмента Кривые и привязать ее к слою с небом, чтобы корректировался только этот слой. Это было бы довольно сложной регулировкой, и единственным результатом является нормальное цветное изображение. Лучшим вариантом для этого изображения является создание черно-белого преобразования, как показано ниже.


 Теперь им с
успехом могут заниматься и семиклассники.
Теперь им с
успехом могут заниматься и семиклассники.
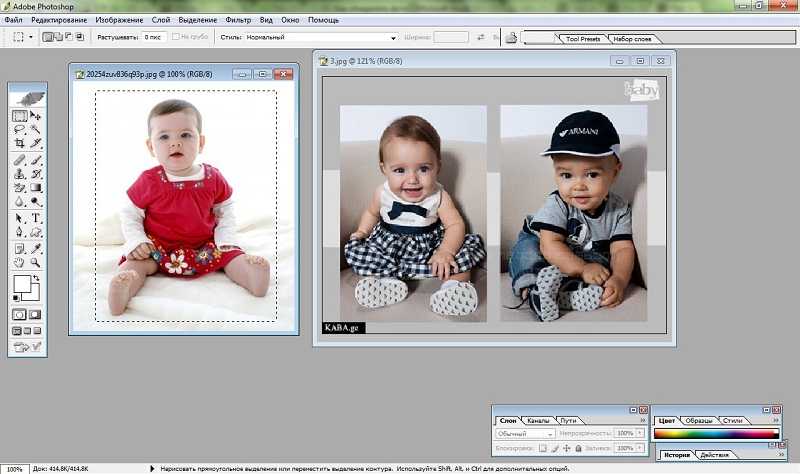 Не забудьте щелкнуть маску слоя в окне «Слои», чтобы выбрать ее. Затем вы можете закрасить области, которые хотите скрыть.
Не забудьте щелкнуть маску слоя в окне «Слои», чтобы выбрать ее. Затем вы можете закрасить области, которые хотите скрыть.