Предварительный просмотр режимов смешивания слоев на лету в Photoshop CC 2019
Выбирать режимы наложения слоев теперь проще, чем когда-либо, благодаря предварительному просмотру в режиме наложения — новая функция в Photoshop CC 2019! Предварительный просмотр эффектов режимов наложения, прежде чем выбрать их!
С таким большим количеством режимов наложения слоев в Photoshop, найти нужный вам может быть непросто. Или, по крайней мере, это было проблемой в предыдущих версиях Photoshop. Но с помощью CC 2019 мы можем предварительно просмотреть эффекты режимов наложения на нашем изображении, прежде чем выбирать их. И это делает выбор правильного режима наложения для работы проще, чем когда-либо.
Конечно, вы все равно можете переключаться между режимами наложения с клавиатуры, как мы это делали в предыдущих версиях. Но к концу этого урока я думаю, вы согласитесь, что функция предварительного просмотра в CC 2019 — это новый лучший способ экспериментировать и опробовать различные режимы наложения в Photoshop!
Поскольку эта функция доступна только в CC 2019, вам понадобится Photoshop CC 2019, чтобы следовать ей.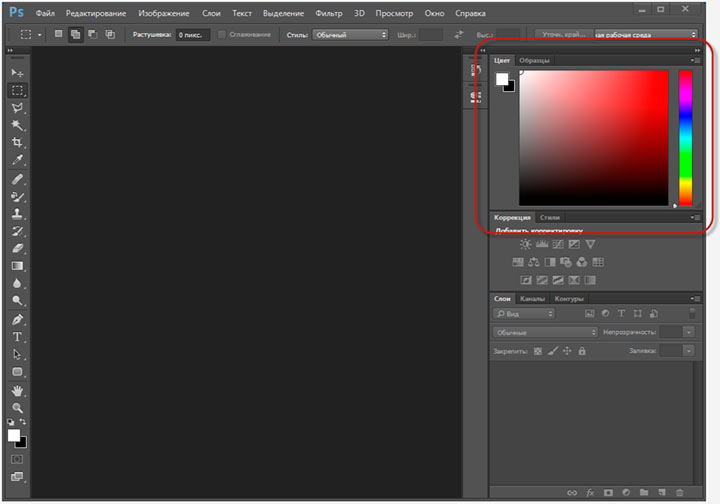
Смешивание изображений в Photoshop CC 2019
Для этого быстрого урока я смешаю текстуру с изображением, используя режимы наложения слоев. Я буду использовать это изображение, которое я скачал с Adobe Stock:
Исходное изображение. Фото предоставлено: Adobe Stock.
И если мы посмотрим на панель «Слои» , то увидим, что у меня также есть текстура, расположенная над слоем над ней. Я включу текстуру, щелкнув ее значок видимости :
Включение текстуры изображения.
И здесь мы видим текстуру , также из Adobe Stock:
Текстура, которая будет смешана с изображением. Фото предоставлено: Adobe Stock.
Где находятся режимы наложения в Photoshop CC 2019?
В Photoshop CC 2019 параметр «
Режим наложения» находится там же, где и всегда, в левом верхнем углу панели «Слои»:Параметр «Режим наложения» на панели «Слои».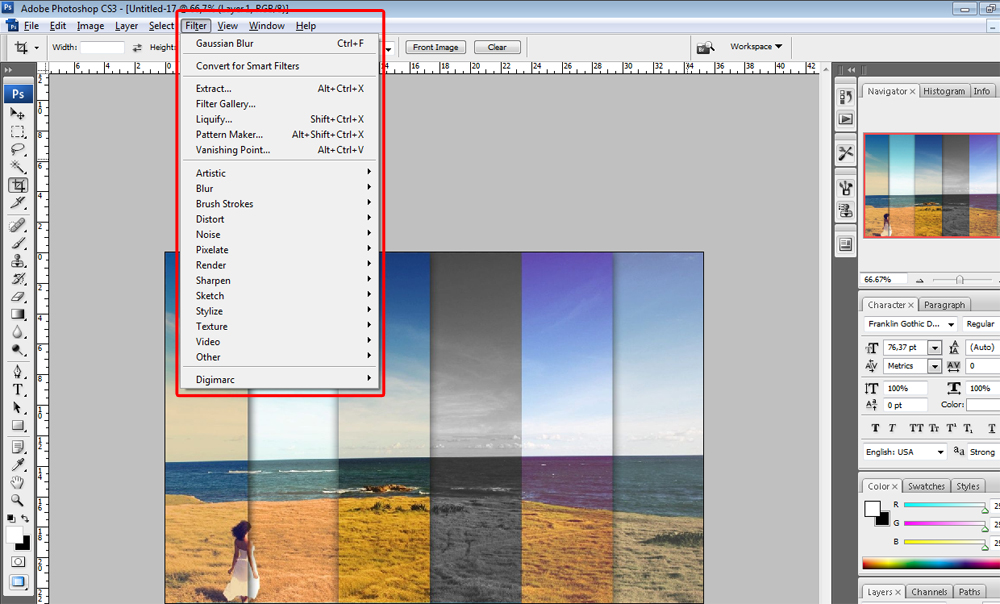
И в то время как CC 2019 не дает нам никаких новых режимов смешивания, это действительно делает найти тот , что нам нужно намного проще. Это здорово, так как Photoshop включает в себя 27 режимов наложения (если вы включаете режим Нормального наложения вверху):
Полный список режимов наложения слоев.
Как переключаться между режимами наложения с клавиатуры
До появления Photoshop CC 2019 самым простым способом опробовать различные режимы наложения было переключение между ними с клавиатуры. И вы все еще можете сделать это в CC 2019. Сначала убедитесь, что у вас выбран инструмент на панели инструментов , который не включает свои собственные режимы наложения. Move Tool отлично работает:
Выбор инструмента перемещения.
Затем, чтобы переключаться между режимами наложения на клавиатуре, нажмите и удерживайте клавишу Shift и нажмите клавишу « плюс» ( + ), чтобы перемещаться по списку. Или нажмите клавишу « минус» ( — ), чтобы вернуться назад:
Или нажмите клавишу « минус» ( — ), чтобы вернуться назад:
Удерживайте Shift и нажмите + или -, чтобы переключаться между режимами наложения.
Узнайте больше советов и приемов режима смешивания слоев!
Как просмотреть режимы наложения в Photoshop CC 2019
Хотя это один из способов работы, в Photoshop CC 2019 теперь есть еще более быстрый способ проверки режимов наложения слоев. И это путем предварительного просмотра режимов смешивания на лету.
Шаг 1. Откройте меню «Режим наложения» на панели «Слои».
Просто нажмите на « Режим смешивания» на панели «Слои», чтобы открыть меню:
Нажав на режим смешивания.
Шаг 2: Наведите курсор на режим наложения
Затем просто наведите курсор мыши на режим наложения в списке. Там нет необходимости выбирать его. Просто наведите курсор на это:
Наведите курсор на имя режима наложения.
Шаг 3. Просмотр предварительного просмотра в режиме наложения в документе
И просто наведя курсор на его имя, Photoshop теперь показывает вам предварительный просмотр того, как этот режим смешивания будет выглядеть в вашем документе.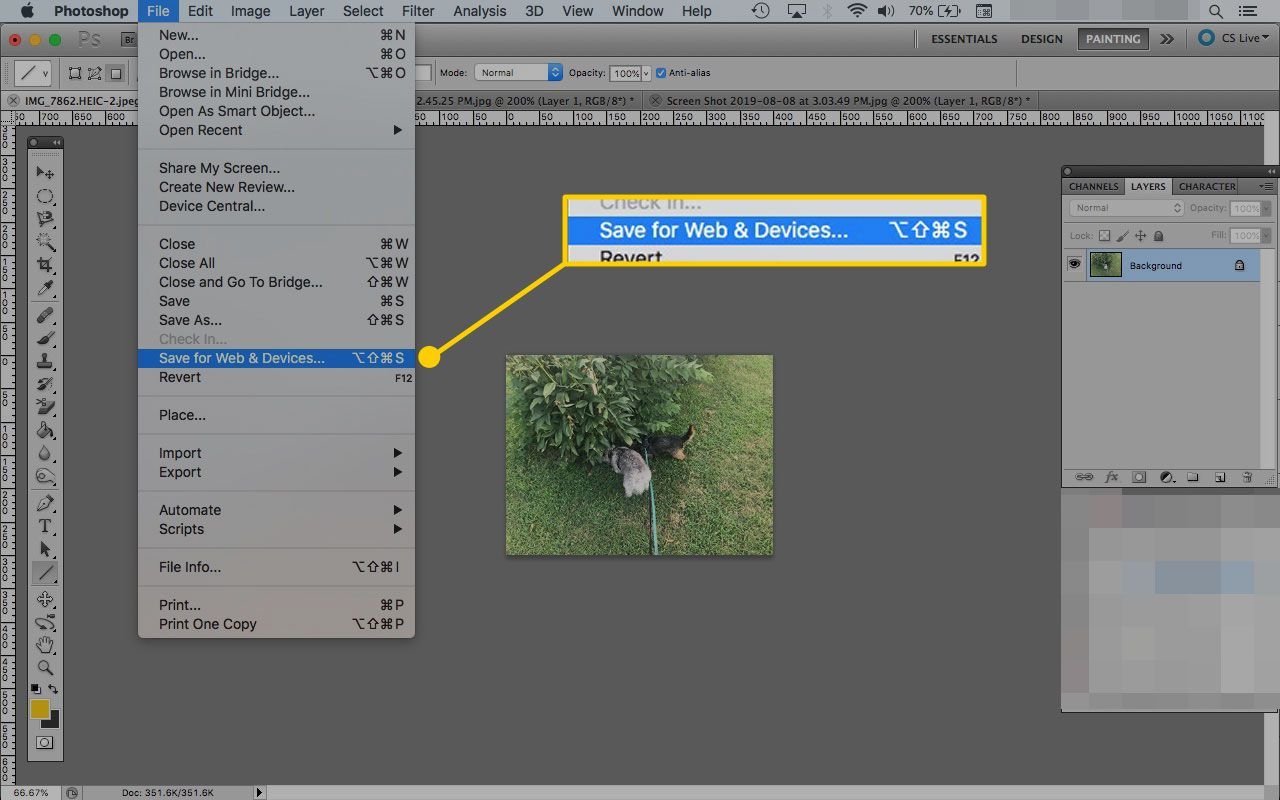 Когда вы будете перемещаться по списку, наводя курсор на каждый режим наложения, предварительный просмотр будет мгновенно обновляться. Это позволяет легко найти эффект, который вы ищете:
Когда вы будете перемещаться по списку, наводя курсор на каждый режим наложения, предварительный просмотр будет мгновенно обновляться. Это позволяет легко найти эффект, который вы ищете:
Предварительный просмотр режима наложения отображается при наведении курсора на его имя.
Предварительный просмотр группы режимов Darken
Например, я могу опробовать различные режимы затемнения, начиная с Darken и заканчивая Darker Color , просто наведя курсор на каждый в группе. Вот предварительный просмотр того, что даст нам режим смешивания
Предварительный просмотр режима смешивания Multiply.
Предварительный просмотр режимов наложения Lighten
Если те , кто слишком темные, я могу просмотреть режимы смешивания в группе Светлее, начиная с осветлением и заканчивая светлым цветом . И вот предварительный просмотр того, как будет выглядеть режим наложения экрана . В этом случае я думаю, что это слишком ярко, но это нормально, потому что мы на самом деле ничего не выбрали. Мы просто просматриваем результаты:
И вот предварительный просмотр того, как будет выглядеть режим наложения экрана . В этом случае я думаю, что это слишком ярко, но это нормально, потому что мы на самом деле ничего не выбрали. Мы просто просматриваем результаты:
Предварительный просмотр режима смешивания экрана.
Предварительный просмотр режимов смешивания контраста
Для более высокого контрастного эффекта я могу навести курсор на режимы наложения из группы «Контрастность», включая «
Наложение» и « Мягкий свет» , вплоть до « Жесткого смешивания» . И вот предварительный просмотр того, что даст нам режим наложения Hard Light :Предварительный просмотр режима наложения Hard Light.
Шаг 4: выберите нужный режим наложения
Вы можете также просмотреть другие режимы наложения, просто наведя курсор на их имя. Как только вы нашли наиболее понравившийся эффект, нажмите на режим наложения, чтобы выбрать его.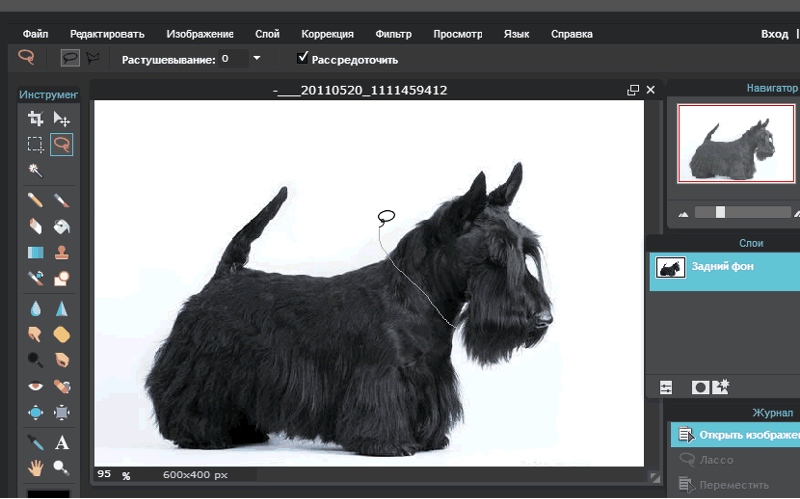 В моем случае я пойду с Multiply :
В моем случае я пойду с Multiply :
После предварительного просмотра, нажмите на режим смешивания, чтобы выбрать его.
Шаг 5: Уменьшите интенсивность режима наложения (необязательно)
Наконец, если эффект режима наложения слишком сильный, вы можете уменьшить его, уменьшив значение непрозрачности , находящееся непосредственно рядом с параметром «Режим наложения». Я опущу мой до 60%:
Уменьшение непрозрачности слоя для уменьшения интенсивности режима наложения.
И вот, благодаря новому предварительному просмотру в режиме наложения, мой окончательный результат с текстурой, теперь смешанной с изображением:
Финальный эффект смешивания.
И там у нас это есть! Именно так можно предварительно просматривать режимы наложения слоев, совершенно новую функцию в Photoshop CC 2019! Посетите наш раздел « Основы фотошопа » для получения дополнительных уроков. И не забывайте, что все наши учебники по Photoshop теперь доступны для загрузки в формате PDF !
Подписывайтесь на нашу новостную рассылку
Будьте первым, кто узнает, когда будут добавлены новые учебники!
Как показать предварительный просмотр иконки PSD в проводнике Windows 10 — Help-Desk
Windows 10 позволяет легко настроить File Explorer по своему вкусу, предоставляя пользователям возможность устанавливать любое количество настроек и предпочтений, чтобы помочь улучшить их рабочий процесс.
Есть только одна проблема: не каждый формат файла, который содержит данные изображения, совместим. Хотя File Explorer позволит вам предварительно просмотреть файлы JPEG или PNG, любой, кто работает в Photoshop, часто не сможет просматривать PSD-файлы — расширение файла, сохраняемое каждым проектом Photoshop. Вместо этого все, что вы можете увидеть, это большой бесполезный значок, разработанный нашими друзьями в Adobe.
При просмотре файлов в проводнике Windows 10 вы можете переключиться в удобное представление «Значок», которое отображает изображение предварительного просмотра для ваших файлов в дополнение к имени файла.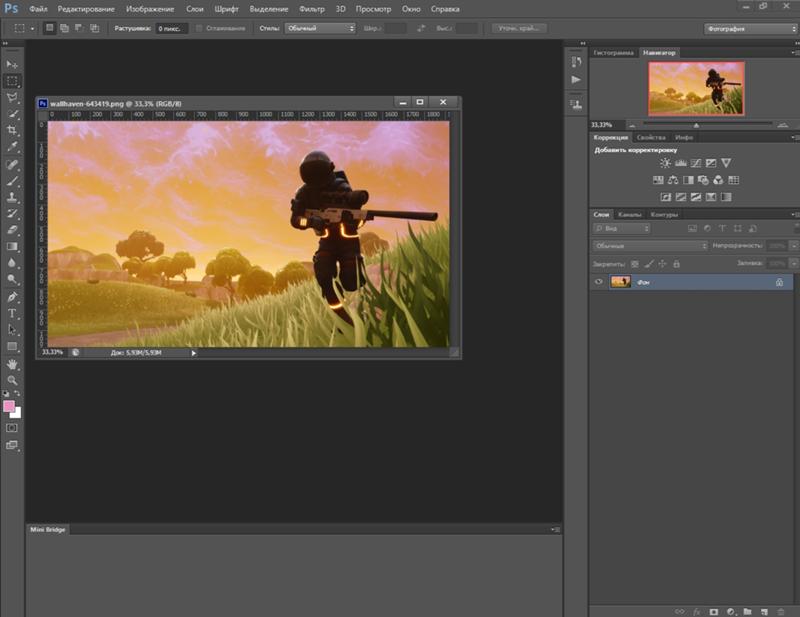
По умолчанию в Windows нет утилиты для открытия этих файлов, поскольку PSD-файлы предназначены в первую очередь для Photoshop. Поэтому у Windows нет возможности открыть эти файлы в Проводнике, чтобы можно было увидеть, в каких данных фотографии хранятся. К счастью, это не помешало сторонним разработчикам придумывать свои собственные решения.
Причиной этой проблемы является то, что Windows не поддерживает кодеки для этих типов файлов по умолчанию. Microsoft, вероятно, из-за проблем с лицензированием, еще официально не предоставила решение этой проблемы, но это не помешало сторонним разработчикам придумывать свои собственные решения.
Одним из таких решений является SageThumbs, бесплатная утилита, которая добавляет поддержку кодеков для сотен типов файлов в проводник Windows. Чтобы проверить это, просто загрузите последнюю версию (2.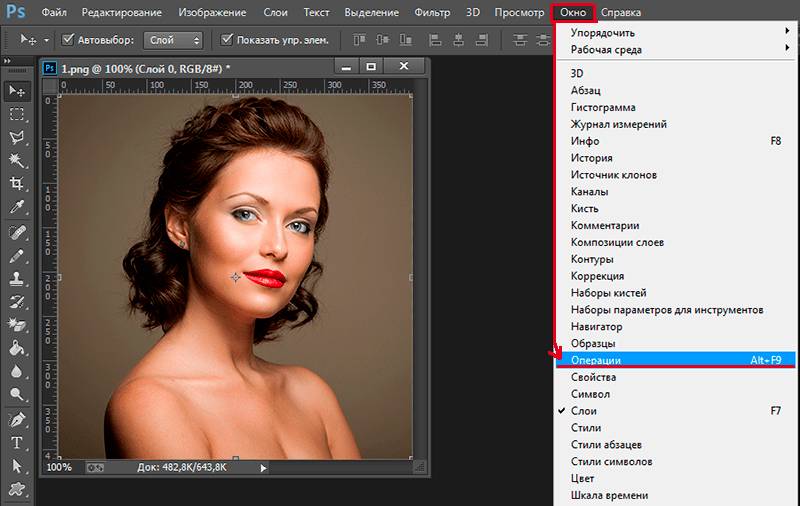 0.0.23 на дату публикации этой статьи) и установите ее. Мы протестировали последнюю версию SageThumbs с текущей версией Windows 10, и она работала без сбоев, но обязательно проверьте наличие обновлений или проблем с совместимостью, если вы планируете использовать более новую версию Windows в будущем.
0.0.23 на дату публикации этой статьи) и установите ее. Мы протестировали последнюю версию SageThumbs с текущей версией Windows 10, и она работала без сбоев, но обязательно проверьте наличие обновлений или проблем с совместимостью, если вы планируете использовать более новую версию Windows в будущем.
Как только вы завершите установку SageThumbs, откройте окно проводника и переключитесь на один из видов значков. Вы заметите, что ваши ранее отсутствующие предварительные просмотры файлов теперь отображаются во всей их визуально полезной славе Нет необходимости перезагружаться или выходить из системы, новые значки должны появиться немедленно.
Имейте в виду, что хотя SageThumbs добавляет поддержку значков предварительного просмотра для сотен типов файлов, это не является исчерпывающим, и вы все равно можете увидеть несколько значков для более эзотерических форматов файлов. Опять же, обязательно проверяйте наличие новых версий SageThumbs перед выполнением крупных обновлений Windows, так как могут быть проблемы с совместимостью с более новыми версиями Windows.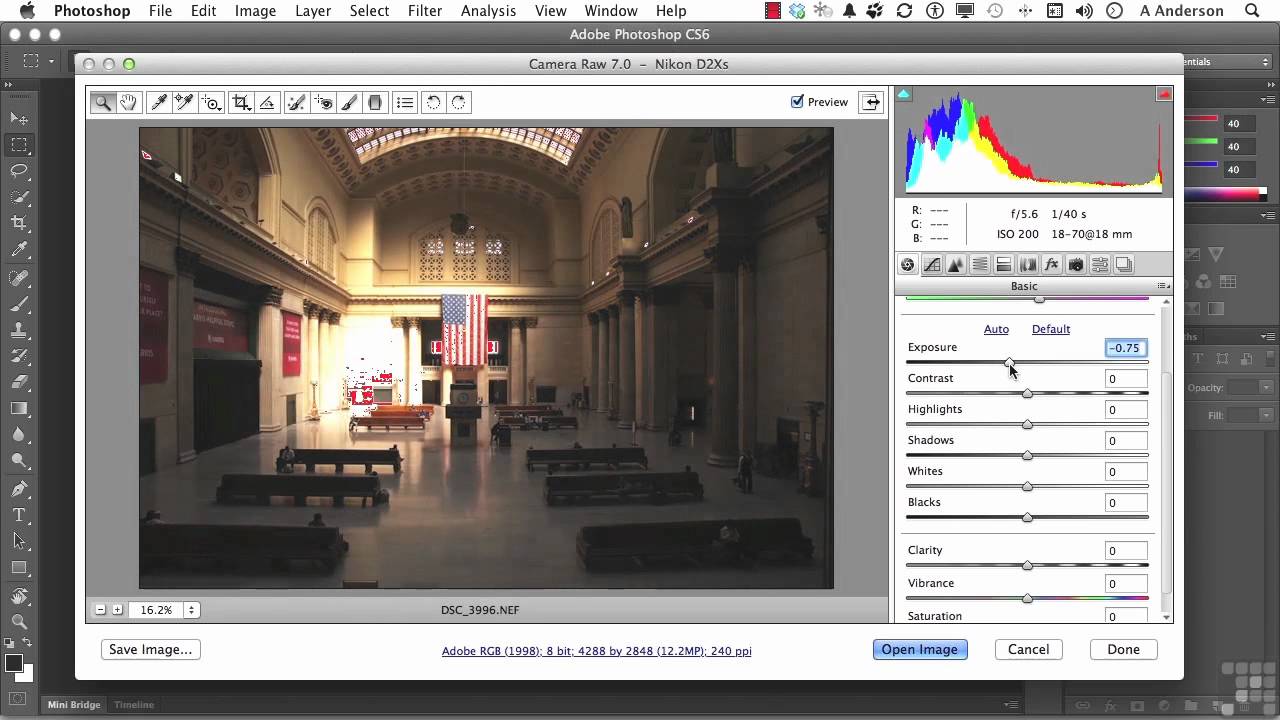
SageThumbs невероятно полезен для предоставления только этих предварительных просмотров значков File Explorer, но он также предлагает ряд других функций, в том числе возможность конвертировать изображения через контекстное меню, устанавливать изображение в качестве фонового рисунка, прикреплять изображения непосредственно к сообщениям электронной почты, и скопировать изображения в буфер обмена, не открывая их в первую очередь.
Это невероятно удобная утилита, так что зайдите на сайт SageThumbs и посмотрите!
Понимание печати в фотошопе — gadgetshelp,com
Adobe Photoshop — это стандарт для графического редактирования и ретуши фотографий. Это также означает, что количество имеющихся у него опций и функций может ошеломить пользователя. Печать Photoshop ( Print Preview был объединен с Print) является одним из них. Photoshop дает вам полный контроль над параметрами печати вашей графики, но знание того, что они означают, может быть задачей даже для опытного пользователя.
Это краткое изложение функции печати в Photoshop. Хотя это и не полное руководство, оно удовлетворит самые распространенные потребности не проектировщика или внутреннего дизайнера. Хотя эта статья не предназначена для объяснения предварительного просмотра во всех деталях, она проливает свет на наиболее важные из них.
Инструкции в этой статье относятся к Adobe Photoshop CC 2019.
Начиная с Photoshop CS5, функция предварительного просмотра объединена с функцией печати .
Знакомство с окном печати Photoshop
Чтобы открыть окно «Печать (и предварительный просмотр)», выберите « Файл» > « Печать» (или « Файл» > « Печать с предварительным просмотром» в более старых версиях Photoshop. Или « Ctrl + P» на клавиатуре). В диалоговом окне « Печать » вы не только видите, как будет печататься ваш документ, но также можете изменять настройки страницы и так далее.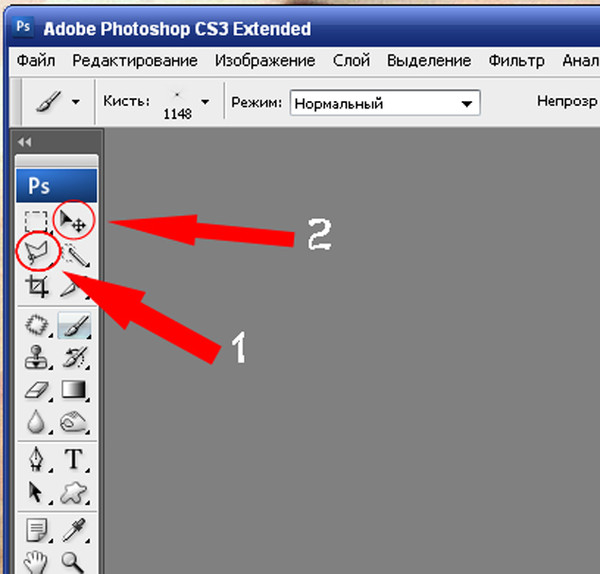
Photoshop Print: Настройка принтера
Давайте рассмотрим окно печати . В левом верхнем углу вы, конечно, видите предварительный просмотр вашего документа. Рядом с предварительным просмотром отображается раздел « Настройка принтера ». Здесь вы выбираете, на каком принтере вы хотите печатать, сколько копий вы хотите напечатать, макете вашего изображения и дополнительных настройках печати . Этот раздел, очевидно, предназначен для печати, но если вы хотите увидеть больше старых настроек предварительного просмотра , просто прокрутите вниз.
Photoshop Print: Управление цветом
Прежде чем мы перейдем к параметрам управления цветом , необходимо понять, что решает управление цветом. Цвета на графике не выглядят на моем мониторе так же, как на вашем. На моем мониторе цвета могут выглядеть более голубыми, может быть темнее, в то время как на вашем мониторе цвета могут выглядеть более красными.
Это нормально. Даже среди мониторов одной марки цвета будут выглядеть по-разному. То же самое и при печати графики. Один принтер будет отличаться от другого, даже если они одной марки. Одно чернила будут отличаться от другого, а один тип бумаги будет отличаться от другого.
Управление цветом помогает убедиться, что цвета выглядят одинаково при просмотре или печати на разных устройствах. Обычно вы можете «записывать» свои настройки цвета в файлы, называемые цветовыми профилями, которые вы можете дать человеку, который получит вашу графику, чтобы он / она могли просматривать или распечатывать ее с правильными цветами.
Когда вы выберете « Управление цветом» в окне « Печать» , вы увидите под ним несколько параметров: « Обработка цвета» , « Профиль принтера» , тип печати и « Рендеринг» .
Handling Color позволяет установить , что ручки цвета в изображении.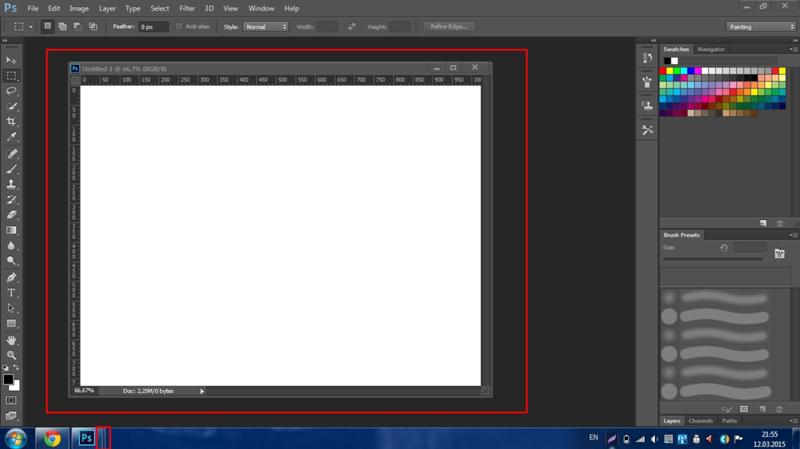 Доступны три варианта: Photoshop «Управление цветами» , « Принтер», «Управление цветами» и « Разделение» .
Доступны три варианта: Photoshop «Управление цветами» , « Принтер», «Управление цветами» и « Разделение» .
Профиль принтера содержит большой список различных цветовых профилей, некоторые из которых основаны на специализированных типах бумаги и различные версии RGB .
Следующее поле содержит настройки для вида печати, который вы хотите сделать. Вы можете выбрать Обычная печать или Жесткая проверка для макетов. Если выбрана обычная печать , Photoshop будет печатать вашу графику с использованием текущих настроек цвета — либо настроек принтера, либо настроек Photoshop.
Будет ли это первым или последним, это зависит от того, какой выбор вы сделаете в раскрывающемся меню « Обработка цветов» , где вы можете выбрать « Принтер управляет цветами» , « Фотошоп управляет цветами» или « Разделение» .
Если выбран режим « Жесткая проверка» , Photoshop будет эмулировать тип цветовой среды, выбранный в раскрывающемся меню «Пробная печать». Профессиональные печатные фирмы будут использовать свои собственные цветовые профили для распечатки доказательств.
Функция рендеринга имеет несколько опций для установки метода цветового перевода. Существуют следующие методы перевода: Восприятие , Насыщенность , Разрешающая колориметрия и Абсолютная колориметрия . Каждый цветной перевод имеет соответствующее использование для каждого типа изображения. Итак, если у вас есть фотография, вы можете попробовать Perceptual , или если у вас есть логотип, вы можете выбрать Насыщенность . Если вы не уверены, описание каждого намерения рендеринга даст вам несколько советов.
Photoshop Печать: описание
Хотя это может показаться очевидным, Description предоставит вам дополнительную информацию о каждой функции и настройке в диалоговом окне Print . Вы можете выбрать стрелку, чтобы расширить эту удобную опцию, но она, безусловно, поможет вам пройтись и объяснить любые настройки, о которых вам нужно знать больше.
Вы можете выбрать стрелку, чтобы расширить эту удобную опцию, но она, безусловно, поможет вам пройтись и объяснить любые настройки, о которых вам нужно знать больше.
Photoshop Print: положение и размер
Положение определяет , где изображение будет напечатано на выбранной бумаге. Вы можете либо выбрать Центр, чтобы переместить изображение в середину страницы, либо вручную отрегулировать верхнее и левое поля, где вы хотите, чтобы изображение печаталось.
Панель « Масштабированный размер печати» влияет на размер изображения. Вы можете изменить размер вашей графики, введя процент в поле Масштаб или введя значение в поле Высота или Ширина . Изменение значения в одном поле изменит значение другого пропорционально.
Если флажок « Показать белую бумагу» установлен (находится под предварительным просмотром), Photoshop будет показывать границы вашей графики. Ограничительная рамка не будет напечатана вместе с изображением, она будет отображаться только при предварительном просмотре. Это позволяет вам изменять размер вашей графики, перетаскивая мышь из нее внутрь (чтобы уменьшить размер) или наружу (чтобы увеличить размер).
Далее следует параметр « Печать выбранной области» . Если он выделен серым цветом, сначала нужно сделать выбор, а затем открыть окно «Печать». В этом случае будет доступен параметр « Печать выбранной области», и если этот флажок установлен, Photoshop будет печатать только область внутри выделенной области . Вы также можете выбрать Единицы, в которых используются Ширина и Высота .
Photoshop Print: дополнительные параметры
Многие из оставшихся вариантов относятся к профессиональной печати. В разделе « Печать меток» в зависимости от того, какие параметры вы выберете (« Угловые метки кадрирования» , «С», « Метки кадрирования» , « Регистрационные метки» и т. Д.), Будет определяться, какие метки будут иметь ваше изображение. Вы также можете добавить описание или метки для распечатки вашего изображения.
В разделе « Функции» установлен флажок « Эмульсия вниз» , который переворачивает изображение по горизонтали, и флажки « Отрицательный» (создающий обратное изображение). Обе настройки полезны для профессиональной печати. Дополнительные настройки включают в себя настройку фона , границы и кровотечения .
Если вам вообще удастся разобраться с этими параметрами, вы, вероятно, будете использовать параметры « Фон» и « Граница» . Фон меняет цвет фона, на котором будет печататься ваше изображение, а рамка добавит цветную рамку вокруг изображения.
Следующий раздел применит только если вы или полиграфическое предприятие вы имеете дело с использует принтер Postscript .Under Опция Postscript (если таковой имеется) у вас есть Calibration Bars (для пресса — калибровки) и интерполяции (И Включают векторные данные , если изображение является вектор графический) .
Adobe представила Photoshop 2021 (версия 22.0)
Adobe анонсировала последние обновления семейства Adobe Photoshop 2021. Искусственный интеллект и Adobe Sensei играют важную роль в сегодняшних обновлениях, которые теперь доступны всем подписчикам.
Adobe Photoshop 2021 года
Adobe Photoshop 2021, также известный как версия 22.0, является, по заявлению разработчика, «самым продвинутым в мире AI-приложением для творчества». Основными новыми функциями являются нейронные фильтры, замена неба, улучшенное выделение краев и совершенно новая панель «Обнаружение».
Neural Filters
На базе технологии Adobe Sensei
Neural Filters — это новая рабочая среда в Photoshop с новыми улучшенными фильтрами на базе технологии Adobe Sensei, которые расширяют возможности применения творческих идей. С помощью простых ползунков можно раскрасить сцену, увеличить части изображения или изменить выражение лица, возраст, взгляд или позу за секунды. Используйте силу искусственного интеллекта с помощью Neural Filters, чтобы вносить удивительные изменения в Photoshop.
Чтобы получить доступ к новой рабочей среде Neural Filters в Photoshop, выберите Фильтры > Neural Filters.
Замена «Небо»
Новая функция Замена «Небо» в Photoshop позволяет быстро выбирать и заменять небо на фотографии и автоматически настраивать цвета пейзажа для соответствия новому небу. Теперь вы можете получить нужное настроение фотографий, даже если условия съемки не были идеальными. Вы можете сэкономить драгоценное время при ретушировании фотографий пейзажей, зданий, свадебных или портретных фотографий.
Чтобы повысить точность, можно увеличить и выделить только часть неба или переместить небо, чтобы найти нужный вид облаков или нужный цвет.
Выберите Редактировать > Замена «Небо».
Дополнительные сведения непосредственно в приложении
Благодаря панели «Новые возможности», встроенной в приложение, можно искать и изучать новые инструменты Photoshop, практические руководства, статьи и быстрые действия, которые помогут повысить уровень знаний и достигнуть новых вершин вместе с Photoshop.
Панель Новые возможности предоставляет совершенно новый способ изучения и поиска в Photoshop за счет совмещения встроенного в приложение учебного содержимого, пошаговых руководств и новых мощных функциональных возможностей поиска.
В новом интерфейсе учитывается содержимое, и рекомендации предоставляются на основе ваших навыков и работы. Эти рекомендации включают в себя советы и руководства о том, как ускорить рабочие процессы, состоящие из нескольких этапов. В разделе Быстрые действия на новой панели также представлены наиболее часто используемые в Photoshop рабочие процессы, например удаление и размытие фона, доступ к которым можно получить одним щелчком мыши.
Чтобы в любое время получить доступ к панели Новые возможности в Photoshop, выполните одно из следующих действий.
- Используйте сочетание клавиш Cmd/Ctrl + F
- Щелкните значок поиска () в правом верхнем углу интерфейса
- Выберите Справка > Справка по Photoshop на панели меню
Улучшенные облачные документы
Простое управление версиями облачных документов Photoshop в приложении
Благодаря новой панели Журнал версий теперь можно получать доступ к ранее созданным версиям облачных документов Photoshop.
Откройте облачный документ и выберите (Windows) Файл / (macOS) Окно > Журнал версий. Здесь можно выполнить предварительный просмотр, отметить или восстановить предыдущие версии при необходимости.
Использование облачных документов Photoshop в автономном режиме
Собираетесь в поездку, но хотите вносить изменения в пути? Теперь недавно открытые облачные документы Photoshop можно делать доступными для автономного редактирования в случае отсутствия подключения к Интернету. Перейдите в раздел Облачные документы на начальном экране, щелкните значок многоточия на миниатюре облачного документа и выберите Сделать доступным автономно.
Предварительный просмотр узоров
Теперь в режиме реального времени можно получать представление о том, как дизайн будет воплощен в качестве узора. Быстро визуализируйте и легко создавайте повторяющиеся узоры с помощью функции «Предварительный просмотр узоров».
Новый режим Предварительный просмотр узоров виртуально выкладывает и повторяет дизайн, чтобы вам не пришлось гадать, как он будет выглядеть в качестве узора. Пробуйте узоры при проектировании одежды, обоев в ванную или в других разнообразных проектах, которые могут прийти вам в голову!
Просто откройте дизайн в Photoshop и выберите Вид > Предварительный просмотр узоров.
Другие усовершенствования
Динамические фигуры
Теперь можно динамически создавать и изменять фигуры непосредственно на холсте с помощью новых элементов управления для изменения линий, прямоугольников, треугольников и т. д. Основные улучшения инструментов для работы с фигурами в Photoshop:
- новый инструмент для создания треугольников. Его можно найти в группе инструментов для фигур на панели инструментов.
- Добавлены новые элементы управления на холсте, с помощью которых можно быстро и просто изменять размер фигур и корректировать их. Создайте прямоугольник, треугольник или многоугольник, чтобы увидеть новые элементы управления на холсте.
- Простая коррекция фигур с помощью элементов управления на панели «Свойства».
- Улучшенные инструменты «Линия», «Многоугольник» и другие.
Сброс смарт-объектов
В Photoshop теперь можно сбросить смарт-объект до исходного состояния. Операция Сброс теперь определяет все повороты, преобразования и деформации и отменяет их.
Более быстрое и простое использование внешних модулей
Откройте для себя новые внешние модули сторонних разработчиков в приложении Creative Cloud для компьютера, которые можно устанавливать и использовать непосредственно в Photoshop.
- Внешние модули Slack и Trello для общения и совместной работы
Поиск наборов
Поиск теперь можно выполнять на панелях «Кисти», «Образцы», «Градиенты», «Стили», «Узоры» и «Фигуры», поэтому на поиск нужного набора требуется меньше времени, что освобождает время для творчества.
Инструмент «Трассировка с учетом содержимого»
Протестируйте новый инструмент «Трассировка с учетом содержимого», представленный в рамках функции Просмотры технологии в этом выпуске Photoshop. Он позволяет легко рисовать контур вокруг объекта посредством наведения курсора на края и нажатия кнопки мыши.
Чтобы начать экспериментировать с этим инструментом, сначала перейдите в раздел Установки > Просмотры технологии и включите его. Затем перезапустите Photoshop. Теперь вы сможете найти инструмент «Трассировка с учетом содержимого» в группе инструментов «Перо» на панели инструментов Photoshop.
Улучшения инструментов группы «Выделение и маска»
С легкостью уточняйте выделенные области с помощью улучшенных инструментов группы «Выделение и маска».
- Простой поиск и уточнение сложных областей выделения волос или меха одним нажатием кнопки Уточнить волосы
- Сохранение и загрузка настроек с помощью пользовательских наборов Выделение и маска
- Два новых метода уточнения краев: С учетом цвета и С учетом объекта
Улучшение заливки с учетом содержимого
Получайте доступ к рабочему пространству «Заливка с учетом содержимого» еще быстрее посредством щелчка правой кнопкой мыши области выделения непосредственно на холсте.
Другие возможности
- Японский текст теперь поддерживается в универсальном модуле обработки текста
- Новый параметр (Вид > Actual Size [Фактический размер]) для просмотра документа в фактическом размере
- Просмотры технологии: NonDestructivePaintTools: автоматическое создание новых слоев при рисовании на смарт-объектах
- Все функции Photoshop для творчества теперь доступны и на iPad. Работайте на ПК или на iPad даже без доступа к интернету — все ваши проекты синхронизируются с облаком, и вы можете продолжить работу с того места, где вы остановились.
Поддержка новых моделей камер и объективов
Новые камеры и объективы теперь доступны в полном списке поддерживаемых профилей:
Исправлены проблемы, о которых сообщили клиенты
Настройка Adobe Photoshop 6.0 | Мир ПК
Рассмотрев раздел General («Общие») диалогового окна Preferences («Установки»), продолжим знакомство с опциями, управляющими функционированием программы.
Сохранение файлов (раздел Saving Files)
В этом разделе содержатся параметры для настройки некоторых свойств записываемых на диск файлов.
| Раздел Saving Files диалогового окна Preferences |
Image Previews («Предварительный просмотр изображения»). В зависимости от значения этого параметра Photoshop при записи файлов на жесткий диск сохраняет (или нет) небольшое изображение для предварительного просмотра. Потом эту картинку можно будет увидеть в диалоговом окне Open при выборе файла. Если задано значение Always Save, то изображение для предварительного просмотра обязательно сохраняется, а если Never Save — нет. Когда же активна опция Ask When Save, в диалоговом окне сохранения файла (Save) появляется дополнительный параметр — Thumbnail («Пиктограмма»). Он позволяет указывать для каждого конкретного файла, установив (или сбросив) соответствующий флажок, нужно ли создавать изображение для предварительного просмотра.
Параметр File Extension («Расширение файла») определяет, прописные или строчные буквы будут использоваться в расширениях файлов при их сохранении. Впрочем, он важен только на Unix-машинах: как известно, эта ОС различает регистр, поэтому, скажем, файлы exp.psd и exp.PSD для нее являются двумя разными файлами. В Windows это один и тот же файл.
Когда включена опция Maximize backwards compatibility in Photoshop format («Максимизированная обратная совместимость в формате Photoshop»), в файл с расширением PSD (это «родной» формат Photoshop) к самому рисунку добавляется и его «сглаженная» копия. Дело в том, что изображение в формате PSD может состоять из нескольких слоев, однако ранние версии Adobe Photoshop и некоторые другие программы не поддерживают слои. Чтобы в этих приложениях PSD-файлы открывались корректно, используется данная опция. По умолчанию она включена, что, кстати, увеличивает размер файла и время его сохранения.
Активизация опции Enable Advanced TIFF options («Включить дополнительные опции сохранения TIFF») дает возможность при сохранении изображения в формате TIFF настроить некоторые его дополнительные параметры (например, способ сжатия). Включая эту опцию, будьте готовы к тому, что более ранние версии Photoshop (и некоторые другие программы) могут открыть файл некорректно.
Recent file list contains («Содержимое списка последних файлов»). Для удобства пользователей в меню File?Open?Recent («Файл?Открыть?Последние файлы») Photoshop содержится список недавно открывавшихся файлов. Обычно в него заносятся четыре файла, но их число можно изменить, указав нужное значение для параметра Recent file list contains.
Экран и курсоры (раздел Display & Cursors)
В этом разделе настраивается внешний вид изображений и курсоров.
| Раздел Display & Cursors диалогового окна Preferences |
Color Channels in Color («Цветовые каналы в цвете»). В палитре Channels («Каналы») цветное изображение делится на цветовые каналы (красный, зеленый и синий), и пользователь может по своему усмотрению отключать или подключать их. Если включить опцию Color Channels in Color, пиктограммы красного, синего и зеленого цветов будут соответствующим образом окрашены.
Опция Use Diffusion Dither («Использовать диффузионное размывание») управляет схемой растрирования. По умолчанию Photoshop использует «диффузную» схему представления цветов, значительно улучшающую качество конечного изображения. Отключать ее не стоит.
Painting Cursors («Курсоры рисования») — можно выбирать внешний вид курсоров рисования. Первоначально установлен наиболее удобный, с моей точки зрения, Brush Size. Курсор в этом режиме сразу показывает диаметр используемой кисти. Достаточно переключиться в режим Standard или Precise, и различие можно будет увидеть в окне предварительного просмотра.
Параметр Other Cursors («Другие курсоры») устанавливает внешний вид всех остальных курсоров. Рекомендую оставить вариант Standard, так как большинство инструментов имеют собственные курсоры, разработанные специально для них и поэтому наиболее удобные. Можно выбрать один курсор для всех инструментов (Precise), но работать с программой вряд ли станет удобнее.
Прозрачность и диапазон (раздел Transparency & Gamut)
Этот раздел, четвертый по счету, вызывается комбинацией «горячих» клавиш +4. В нем задаются параметры заднего (прозрачного) фона и передачи цветов RGB, которые не могут быть распечатаны на принтере.
| Раздел Transparency & Gamut диалогового окна Preferences |
Grid Size («Размер сетки»). В Photoshop слои изображения располагаются друг на друге, внизу находится этот слой (он может быть просто залит каким-то цветом или содержать изображение). Если этот слой прозрачный, Photoshop заполняет его сеткой. Существует четыре размера сетки: None («Нет»), Small («Мелкий»), Medium («Средний»), Large («Крупный»). Размер квадратов этой сетки и устанавливается опцией Grid Size.
Опция Grid Color («Цвет сетки») позволяет выбрать цвета ячеек сетки из имеющихся во всплывающем списке стандартных схем или задать собственные. В последнем случае достаточно просто нажать на квадрат, закрашенный не устраивающим вас цветом, и щелкнуть в палитре образец наиболее подходящего оттенка.
Use Video alpha (requires hardware support) — «Использовать видео альфа (требуется аппаратная поддержка)». При наличии необходимого аппаратного обеспечения можно использовать в качестве фона видеосигнал. Если же его нет, данный параметр включать бесполезно.
Gamut Warning («Предупредительные гаммы»). Существуют цвета, которые не могут быть распечатаны на принтере. Их называют выходящими за диапазон. Команда View? Gamut Warning («Вид?Предупредительные гаммы») позволяет увидеть на экране изображение в том виде, в каком оно будет выведено на принтер: все выходящие за диапазон цвета заменяются установленными в секции Gamut Warning. Образец Color — это тот цвет, которым будут заливаться выходящие за диапазон оттенки изображения, Opacity — прозрачность данного цвета.
ОБ АВТОРЕ
Максим Маджуга — дизайнер, e-mail: witol@baikonur.ru
Окончание в следующем номере.
10 лучших способов открывать и редактировать файлы PSD без Photoshop
Ваш друг создал крутой логотип и отправил вам PSD-файл, но, к сожалению, вы уехали из города без рабочего компьютера. И вы хотите открыть файл PSD без Photoshop, возможно, даже немного отредактировать изображение. Итак, как лучше всего это сделать?
Но сначала, что такое файл PSD?
Когда вы сохраняете изображение в Photoshop, по умолчанию используется формат PSD (сокращение от документа Photoshop). Этот PSD-файл содержит все ваши изображения, слои, функции, такие как цветокоррекция и т. Д., Которые хранятся в исходном качестве. Точно так же, как WMA является собственностью Microsoft, но вы можете воспроизводить аудиофайл WMA на большинстве музыкальных проигрывателей, точно так же, PSD принадлежит Adobe, но другие программы также могут открывать (а иногда и редактировать) PSD-файл. Итак, давайте проверим их.
Открывайте файлы PSD без Photoshop
1. Google Диск
Google Диск – красивый и простой вариант, если вы просто хотите просмотреть изображение внутри файла PSD. Просто откройте Google Диск, а затем перетащите PSD-файл на свой Google Диск. Теперь, как только загрузка будет завершена, у вас появятся различные варианты. Щелкните архив правой кнопкой мыши и выберите Предварительный просмотр, чтобы просмотреть изображение. Вы можете распечатать фотографию или преобразовать ее с помощью облачного конвертера. Google Диск не позволяет просматривать слои файлов PSD.
Поддержка слоев – Нет, только предварительный просмотр PSD
Доступность – Доступ к Google Drive можно получить из любого веб-браузера.
Визит Гугл драйв
2. Фотопея
Фотопия может показаться вам новой, но это отличный онлайн-сайт для открытия файлов PSD. Это онлайн-версия PhotoShop. Вы можете открыть PSD прямо со своего компьютера или по ссылке. Он может получить доступ к вашей веб-камере и сделать снимок напрямую. Photopia доступна на восьми разных языках, и вы можете настроить Photopia в любое время.
Несмотря на то, что это веб-приложение, оно без проблем открывает тяжелые файлы PSD.
Поддержка слоев – Он показывает все слои файла PSD. Вы также можете редактировать свой слой с помощью основных функций, таких как корректировка, преобразование изображения и возможность применения различных фильтров.
Доступность – Это веб-инструмент, а это значит, что вы можете получить к нему доступ с любой платформы, будь то Windows, macOS, Linux, Chromebook и т. Д.. Мы также попробовали его на Android и iPad, и, к удивлению, он сработал мобильные устройства также.
Визит Фотопея
3. IrfanView
IrfanView предназначен для тех, кто хочет большего, а не просто отображения файла PSD. Он может делать гораздо больше, например преобразовывать, оптимизировать, сканировать и печатать, а также создавать слайд-шоу. Он также может воспроизводить аудио / видео, но вам необходимо установить соответствующие плагины. Существует множество вариантов сохранения файла PSD, наиболее распространенными из которых являются jpg, BMP, Raw и PDF.
Читайте: Лучший просмотрщик фотографий для Windows 10
Поддержка слоев – В Irfan View нет возможности просматривать слои файлов PSD.
Имеется в наличии- IrfanView доступен только для Windows.
Скачать IrfanView
4. Artweaver
Artweaver – фантастический инструмент для открытия файлов PSD без каких-либо проблем. Вы можете легко просматривать слои, создавать новый слой и вносить основные изменения в изображение. Бесплатная версия Artweaver имеет такие фильтры, как размытие, искажение, резкость и некоторые другие необходимые фильтры. Вы можете вносить коррективы, например увеличивать оттенок / насыщенность, яркость и изменять уровни изображения. И вы можете сохранить файл PSD в форматах jpeg, TARGA, bitmap, tiff и gif.
Поддержка слоев – Да, вы можете создать новый слой и внести основные изменения в существующие.
Имеется в наличии- Artweaver можно использовать дома бесплатно, но его коммерческий версия также доступна. Размер его файла составляет всего 11,94 МБ, он доступен для Windows 7/8 и 10.
Скачать Artweaver
5. Быстрый просмотр
Если вы хотите открыть файл PSD в Mac OS, то вам повезло. В отличие от Windows, в macOS есть встроенная программа для открытия файлов PSD. Все, что вам нужно сделать, это выбрать файл PSD и нажать кнопку пробела, и он покажет вам верхний слой вашего файла PSD. Или вы также можете открыть файл PSD с помощью предварительного просмотра, если хотите немного настроить его – повернуть, цвет, изменить размер, добавить аннотацию и т. Д.
Читайте также: 5 лучших бесплатных онлайн-редакторов изображений, таких как Photoshop
Поддержка слоев – Нет.
Доступность- Quick Look доступен исключительно для macOS.
6. Мастер искусств
Art Master – это простая программа для просмотра изображений, которая может открывать файлы нескольких форматов, включая PSD. Вы можете просто перетащить файлы в интерфейс приложения, чтобы загрузить изображение. Приложение не только открывает несколько форматов, таких как PSD, JPEG, PNG, TIFF, BMP и т. Д., Но также может конвертировать ваши PSD в другие форматы, такие как JPEG, PNG и т. д..
Поддержка слоев – Art Master не поддерживает слои.
Имеется в наличии: Art Master доступен для macOS в Mac App Store.
Скачать Мастер искусств
7. GIMP
GIMP – ближайшая альтернатива Photoshop с открытым исходным кодом. Приложение очень похоже на Photoshop с точки зрения верстки. В GIMP вы можете не только открывать PSD-файл, но и выполнять базовое редактирование, как в Photoshop. Настройка GIMP немного сложнее по сравнению со всеми другими приложениями в этом списке.
Конечно, GIMP никогда не может быть таким мощным, как Photoshop, но когда дело доходит до базового редактирования изображений, это лучшее, что вы можете получить бесплатно.
Поддержка слоев – Да, вы также можете редактировать свой слой с помощью основных функций, таких как изменение размера, обрезка, размытие и т. Д.
Имеется в наличии: GIMP – это кроссплатформенный настольный инструмент, доступный для Windows, Mac OS и Linux.
Скачать GIMP
8. Свидетельствовать PSD
Testify – это приложение, отличное от других приложений в этом списке. Он не открывает файлы PSD на вашем iPhone, а загружает изображение прямо из Photoshop, запущенного на вашем компьютере. Приложение передает прямую трансляцию прямо из программы Photoshop в приложение, где вы можете просматривать изменения в режиме реального времени. Однако устройства должны быть в одной сети. Он работает с Photoshop на Mac и Windows. Если вы собираетесь использовать его с Windows, убедитесь, что в системе установлен iTunes.
Вы можете сделать снимок экрана, увеличить / уменьшить масштаб, создать новый файл с разрешением iPhone и добавить быстрые команды в плавающий набор инструментов. Это достойное приложение, если вы хотите в реальном времени отслеживать прогресс изображений Photoshop на вашем iPhone.
Поддержка слоев- Он передает видео в реальном времени с компьютера, и вы можете видеть все слои и переходы.
Доступность- Testify PSD доступен только для iOS в App Store.
Установить Свидетельствовать PSD
9. Просмотрщик файлов для Android
Простая программа для просмотра файлов, поддерживающая более 100 типов файлов, включая PSD. Наряду со всеми популярными типами файлов, он также поддерживает необработанные фотографии, архивы, файлы электронной почты и т. Д. Вы можете просматривать хранилище устройства, чтобы перейти к папке, и коснуться файла, чтобы открыть предварительный просмотр. Он позволяет вам инвертировать цвета и вращать фотошоп, но, к сожалению, вы не можете просматривать отдельные слои. Приложение бесплатное и содержит рекламу.
Поддержка слоев- Он не поддерживает слои.
Доступность- Приложение доступно для Android в Play Store.
Установить Просмотрщик файлов для Android
Открыть PSD без Photoshop
Хотя все вышеперечисленные методы работают нормально, но если вы спешите или просто хотите увидеть изображение из файла PSD, тогда Google Drive и Photopea – лучший вариант. Если вы можете потратить немного времени и установить программное обеспечение для ПК, то GIMP – отличный вариант. Testify PSD передает окно Photoshop на ваш iPhone и отлично подходит, если вы редактируете для размера экрана мобильного устройства. Чего же ты ждешь? Выберите лучший вариант, который вам подходит, и не забудьте сообщить нам о своем выборе.
Связано: определить, является ли изображение подделкой Photoshop или нет
Увеличение оперативной памяти фотошопа сс. Если не хватает оперативной памяти. Оптимизация программ. Отключить предварительный просмотр на устройстве
При работе в Photoshop выходит табличка «загрузочный диск заполнен..» или «недостаточно памяти…»
Что делать?
Такой вопрос получила от участницы нашего сообщества.
У меня такой проблемы не возникало, но я решила в этом разобраться. Что же может являться причиной этому и как от этого избавиться?
Описываю так, как понимаю это я, возможно в чём-то окажусь и не совсем права.
Выделение ОЗУ для Photoshop
ОЗУ — ОПЕРАТИВНОЕ ЗАПОМИНАЮЩЕЕ УСТРОЙСТВО . Проще говоря оперативная память компьютера или другого устройства (RAM). Служит для занесения данных во временную память. При перезагрузке компьютера содержимое оперативной памяти не сохраняется.
Photoshop отображает объем доступной ему оперативной памяти
и идеальный диапазон памяти
, необходимой для его работы (долю общей доступной памяти в процентах).
Значение «Занято под Photoshop
» стоит по умолчанию, но при желании его можно изменить примерно на 75%
Это можно посмотреть: Редактирование-Установки-Производительность для Cs5
Редактирование-Установки-Память и кэш память для CS2
Назначение рабочих дисков
Если в системе недостаточно оперативной памяти для выполнения операции, Photoshop использует собственную технологию виртуальной памяти , называемую также рабочими дисками . Рабочий диск – это любой диск или раздел диска со свободным пространством. По умолчанию Photoshop использует в качестве основного рабочего диска жесткий диск, на который установлена операционная система, обычно это Диск C
Photoshop обнаруживает и отображает все доступные внутренние диски на панели «Установки». С помощью панели «Установки» можно включить другие рабочие диски, которые будут использоваться после заполнения основного диска.
Для CS2 это можно сделать: Редактирование-Установки-Внешние модули и рабочие диски
Для CS5 это можно сделать: Редактирование-Установки-Производительность
Основным рабочим диском
должен быть самый быстрый жесткий диск; убедитесь, что на нем много свободного дефрагментированного пространства.Что бы включить Виртуальную память (файл подкачки) , поставьте галочку около того диска, на котором есть свободное место.
Нажмите кнопку «ОК «.
Чтобы изменения вступили в силу, перезапустите Photoshop.
PS : Виртуальная память будет использоваться только тогда, когда не хватает памяти на Основном рабочем диске для дальнейшей работы в Photoshop , при выходе из Photoshop она закончит свою работу, т.е. можете смело использовать Файл подкачки, никакие сохранения на диске производиться не будут.
Свободная память
Команда «Удалить из памяти » позволяет освободить память, используемую: командой «Отменить», палитрой «История» и буфером обмена.
Выберите меню Редактирование -Удалить из памяти и выберите тип элемента или буфер , который нужно очистить. Если тип элемента или буфер уже очищен , он будет затемнен .
Примечание : Команда «Удалить из памяти
» окончательно удаляет из памяти операции, сохраненные с помощью команд или автоматически в буфере. Удаление из памяти невозможно отменить
.
Например, если выбрать Редактирование-Удалить из памяти «Историю», будут удалены все архивные состояния из палитры «История». Используйте команду «Удалить из памяти», когда
объем информации в памяти настолько велик, что это заметно влияет на производительность
Photoshop.
Думаю, что это знать будет полезно всем
Операционная система Windows 7 гораздо более прожорлива, чем предшествующая знаменитая ХР. И отражается это, в первую очередь, на оперативной памяти (RAM) — только под системные нужды она резервирует 1-1,5 Гб. И если на вашем компьютере установлено 2Гб RAM или меньше, то после запуска ресурсоёмких программ компьютер может начать жёстко тормозить. Происходит это из-за того, что при нехватке объёма физической оперативки система начинает использовать виртуальную — так называемый файл подкачки на жёстком диске. Ведь действительно, там свободного места всегда намного больше, но вот скорость работы такой памяти значительно меньше, поэтому общее быстродействие от этого непозволительно сильно падает. Но ведь случается необходимость работать с мощными программами на уже имеющемся компьютере. Каковы варианты решения вопроса?
Самый правильный и очевидный, конечно, вариант — зайти в любой магазин или сервис, в котором делают ремонт ноутбуков (http://ant.sc/remont-noutbukov), докупить и установить ещё планку оперативной памяти. Но этот способ не всегда хорош, и вот на это несколько причин :
- — Это определённые траты времени и денег. На сегодняшний 2015й год комплект 4Гб стоит порядка 30-40 USD.
- — Не всегда есть физическая возможность нарастить объём памяти. Особенно критично это для материнских плат, произведённых до 2005-2007 года (приблизительно), которые могут просто быть не в состоянии адресовать большие объёмы памяти. Иными словами — сколько её не устанавливай, материнка сможет использовать только ограниченный объём.
- — Если у вас установлена 32х-битная версия Windows 7 (она же х86), то она может работать максимум с 3,25Гб памяти, остальное попросту не увидит. Поэтому для корректной работы может потребоваться переустановка системы на х64 версию — это тоже неудобно.
Помимо всего прочего, нередко случается, что оперативная память расходуется программами впустую, выполняя функции, без которых вполне можно обойтись — освободив ресурсы для полезных задач.
Больше всего памяти используют интернет-браузеры и профессиональные программы обработки графики, видео и аудио. Классические «обжоры» в плане графики — Adobe Photoshop, Adobe Lightroom, Adobe Illustrator, Corel Draw; видео — Sony Vegas Pro, Adobe Premiere Pro; аудио — Cubase, Logic Pro. Браузеры используют много оперативки, если в них открыто более десятка вкладок, особенно этим страдает Google Chrome — на 15 вкладках он может без зазрения совести откусить более 1Гб.
Но ведь бывает, что необходимо периодически работать с большим количеством вкладок, не закрывать же их для экономии памяти и каждый раз заново открывать? Да и вообще, у многих пользователей есть привычка оставлять найденную в интернете информацию на открытых вкладках, как напоминание для себя. И вкладок может быть много.
В некотором смысле именно закрытием вкладок и решается вопрос — но всё не совсем так. На помощь приходят браузерные расширения, которые периодически выгружают данные вкладок, которые не использовались некоторое время, из оперативной памяти в постоянную. Временной лимит можно настраивать по своему вкусу — 1, 5, 10 минут, полчаса, 2 часа и т.д. При обращении к «выгруженной» странице её данные снова загружаются с жёсткого диска в оперативку, и работа с ней продолжается в обычном режиме. При этом восстанавливается полностью вся сессия с посещёнными страницами, cookies и прочими данными. Правда, при обращении к «заархивированной» вкладке происходит задержка в 2-3 секунды, необходимая для перемещения данных с HDD в RAM — это необходимое зло. Единожды загрузившись, вкладка снова работает с обычной скоростью аж до следующего ухода в спящий режим.
Для Chrome одно из самых популярных подобных расширений — The Great Suspender. Аналогичные плагины можно найти и для Firefox, Opera и прочих браузеров.
Заведите для себя хорошее правило закрывать неиспользуемые программы, а не сворачивать (а-ля «завтра всё равно понадобится»). Это облегчит работу компьютера. Обнаружить «прожорливые» к памяти программы можно с помощью вкладки «Процессы» в стандартном Диспетчере задач Windows.
А вот с мощными программами придётся либо предварительно закрывать ресурсоёмкие браузеры и прочие программы, либо играться с их настройками (в профессиональном софте их предостаточно), либо уж раскошелиться и установить дополнительный комплект оперативки. Моделей существует великое множество, и выбор лучше доверить либо знакомому сисадмину/айтишнику, либо набрать в Гугле «ремонт компьютеров Киев (http://ant.sc/remont-kompyuterov)» и обратиться в ближайший сервисный центр, где вам и подберут комплект совместимой с вашим компьютером оперативной памяти, и сразу же и установят. Сама установка занимает 5 минут, никаких драйверов и настройки она не требует. Для классического пользования обычно хватает системы с 4Гб памяти, для ресурсоёмких задач — 6 или 8, этого объёма с головой хватит даже для одновременной работы нескольких мощных приложений. Больше 8 гигабайт сложно забить чем-либо.
Единственный момент: после установки дополнительной памяти можно отключить файл подкачки Windows, ведь для определённого круга задач система всё равно будет пытаться его использовать, невзирая на свободную оперативку. Это также может повысить быстродействие.
Каким бы навороченным ни был ваш компьютер, Photoshop — это такой монстр, который сожрёт все её ресурсы. И рано или поздно всем придется с этим столкнуться.
Недавно и я столкнулась с такой проблемой как нехватка памяти при сохранении анимационной открытки для WEB в фотошопе.
По этой причине пришлось переделывать коллаж трижды.
Не знаю в чём причина, но пришлось попотеть над одним коллажем…
Поиски причин меня вывели в интернет.
Первая причина как оказалось лежит в самой папке TEMP-
эта папка находится в системе и её надо почистить от записанных операций в фотошопе
(удалять из неё можно всё, что удаляется — кстати также очищается и оперативная память компьютера).
Помните:
Чем больше и глобальнее ты выполняешь манипуляций с одной картинкой(фото) тем больше памяти нужно для хранения всех этих операций.
Помните:
Файл подкачки оперативной памяти Фотошоп берёт ресурс с жёстких логических дисков.
Помните:
Причины «глюков»:
- 1.Фотоiоп глючит если Adobe Photoshop CS ломанный.
- 2.Для работы с Adobe Photoshop CS нужно минимум 1 ГБ. оперативной памяти (идеально 2 ГБ.)
- 3.Для того, что бы Фотошоп не глючил надо закрыть все ненужные проги.
- 4.Посмотрите диспетчер задач и отключите ненужные.
- 5.Проверьте свойства Фотошопа и посмотрите системные требования своего компа.
Фотошоп можно облегчить удалив кучу ненужных и вряд ли используемых Вами наборов:
текстуры, кисти, образцы цветов, экшены, стили, градиенты и т.д.
Для этого желательно конечно уметь создавать нужный Вам к конкретному случаю набор кистей, градиентов или экшенов например.
В палитре «Инфо» включите дополнительные настройки отображения панели
и проанализируйте свою работу.
Откройте фотошоп, вызовите окно Информация в Фотошопе.
Это будет примерно так:
информация о Вашем фотошопе:
Полезный совет:Выбор диска:
Для работы с графикой выделите отдельный пустой диск на 20 гигов для временного файла Фотошопа
и выставите такие настройки Photo-Graph как указано:
Диск должен быть АБСОЛЮТНО пустым.
Редактирование-Удалить из памяти и выбираем тип элемента или буфер, который нам нужно очистить.
Если тип элемента или буфер очищен, он будет затемнен.
Команда «Удалить из памяти» окончательно удаляет из памяти операции и вы не сможете отменить уже сделавшие эффекты на слое. Удаление из памяти невозможно отменить.
Используйте команду «Удалить из памяти», когда объем информации в памяти большой
или вы уверены что не будете отменять старые команды а так же когда это заметно влияет на производительность фотошопа.
Если у вас «тормозит» Photoshop , и вам не хватает оперативной памяти для решения своих задач,
Вам поможет ещё и вот такой совет. Идём в Фотошоп и открываем его.
Здесь надо установить следующие параметры:
- Memory Usage .
- History & Cache .
- Scratch Disks .
- GPU Settings .
В первой графе можно установить общую доступную оперативную память, к которой будет ссылаться программа, либо в числовом формате, либо в % соотношении ко всей памяти.
Тут необходимо проставить уровень шагов истории (их количество), уровень кеша и его размер.
Рабочие диски могут быть, как системный, так и вспомогательные.
И, наконец, можно поставить галочку напротив пункта GPU Settings .
Таким образом мы включим возможность аппаратного ускорения своего графического процессора.
Если же у вас все равно программа Adobe Photoshop работает не так, как вы ожидали,
то можно попробовать очистить оперативную память от лишних компонентов.
Для этого нужно перейти в меню
Здесь вы увидите 4 параметра:
Предыдущие действия, буфер обмена, история, все действия:
Нажмите на них и удалите из памяти поочередно в каждом пункте.
Таким образом у вас есть возможность очистить историю
из оперативной памяти, либо буфер обмена и т.д.
Можно ли в Photoshop сделать «предварительный просмотр в реальном времени»?
Можно ли в Photoshop сделать «предварительный просмотр в реальном времени»? — Обмен стеками графического дизайнаСеть обмена стеков
Сеть Stack Exchange состоит из 177 сообществ вопросов и ответов, включая Stack Overflow, крупнейшее и пользующееся наибольшим доверием онлайн-сообщество, где разработчики могут учиться, делиться своими знаниями и строить свою карьеру.
Посетить Stack Exchange- 0
- +0
- Авторизоваться Зарегистрироваться
Graphic Design Stack Exchange — это сайт вопросов и ответов для профессионалов, студентов и энтузиастов графического дизайна.Регистрация займет всего минуту.
Зарегистрируйтесь, чтобы присоединиться к этому сообществуКто угодно может задать вопрос
Кто угодно может ответить
Лучшие ответы голосуются и поднимаются наверх
Спросил
Просмотрено 47k раз
На этот вопрос уже есть ответы здесь :
Закрыт 9 лет назад.
Возможный дубликат:
Как в Photoshop открыть вид (в том же окне) с другим уровнем масштабирования?
Я работаю над маленькими иконками размером 16×16 пикселей. Я обычно масштабирую прямо в рабочем пиксель за пикселем. Было бы очень полезно иметь «предварительный просмотр в реальном времени» в масштабе 100%, поэтому мне не нужно постоянно увеличивать и уменьшать масштаб вручную, чтобы увидеть, как это выглядит. Это возможно?
Создан 19 дек.
Фредлифредли69566 золотых знаков1515 серебряных знаков2727 бронзовых знаков
1 Окно> Упорядочить> Новое окно для ImageName.png
Окно> Упорядочить> Плитка
Теперь вы можете увеличить одно изображение до исходного размера и работать с другим. Повеселись!