Основные отличия Photoshop CC и CS6 | GraphiCC.ru
Основные отличия Photoshop CC и CS6
Задумавшись в чем разница между Photoshop CS6 и Photoshop CC, тут же нашел ответ. Оказывается компания Adobe любезно подготовила сравнительную таблицу в которой сравниваются основные версии программы.
Исходная версия по адресу: http://www.adobe.com/ru/products/photoshop/versions.html
Сравните ключевые функции всех версий — или перейдите в раздел Новые возможности Photoshop CC.
| Photoshop CC | CS6 | CS5 | CS4 | CS3 | |
|---|---|---|---|---|---|
| Creative Cloud Libraries включая связанные ресурсы | ✓ | ||||
| Монтажные области | ✓ | ||||
| Интеграция с Adobe Stock | ✓ | ||||
| Новый экспорт ресурсов | ✓ | ||||
| Несколько экземпляров стилей слоев | ✓ | ||||
| Предварительный просмотр устройства и связанное приложение Adobe Preview CC | ✓ | ||||
| Палитра «Глифы» | ✓ | ||||
| Восстанавливающая кисть в реальном времени | ✓ | ||||
| Перемещение и расширение с учетом содержимого с функциями масштабирования и поворота | ✓ | ||||
| Автоматическая заливка с учетом содержимого для связанных панорамных изображений | ✓ | ||||
| Создание наборов управляющих действий и готовые настройки | ✓ | ||||
| Связанные смарт-объекты | ✓ | ||||
| Улучшенная композиция слоев | ✓ | ||||
| Размывающие фильтры в движении и наложение шума | ✓ | ||||
| Маска областей фокусировки | ✓ | ||||
| Более эффективные «быстрые» направляющие | ✓ | ||||
| Шрифты для настольных компьютеров из библиотеки Adobe Typekit | ✓ | ||||
| Поддержка 3D-печати | ✓ | ||||
| Поиск шрифтов и мгновенный предварительный просмотр шрифта | ✓ | ||||
Улучшенная поддержка сенсорных возможностей Windows 8. 1 и сенсорного пера 1 и сенсорного пера | ✓ | ||||
| Поддержка Windows HiDPI | ✓ | ||||
| Повышение производительности функций восстанавливающей кисти, умной резкости и масштабирования благодаря Mercury Graphics Engine | ✓ | ||||
| Просмотры технологии с Design Space (Preview), только в английской версии | ✓ | ||||
| Деформация перспективы | ✓ | ||||
| Adobe Generator | ✓ | ||||
| Новая функция «Умная резкость» | ✓ | ||||
| Стабилизация изображения камеры | ✓ | ||||
| Adobe Camera Raw 9 и Camera Raw в качестве фильтра | ✓ | ||||
| Дополнительные функции | ✓ | ||||
| Функции, помогающие экономить время | ✓ | ||||
| Перемещение с учетом содержимого | ✓ | ✓ | |||
| Заплатка с учетом содержимого | ✓ | ✓ | |||
| Механизм Mercury Graphics Engine | ✓ | ✓ | |||
| Новые и модернизированные инструменты дизайна | ✓ | ✓ | |||
| Интуитивное создание видеоматериалов | ✓ | ✓ | |||
| Совершенно новый инструмент «Рамка» | ✓ | ✓ | |||
| Новые размывающие фильтры | ✓ | ✓ | |||
| Миграция стилей и обмен ими | ✓ | ✓ | |||
| Улучшенная автокоррекция | ✓ | ✓ | |||
| Автовосстановление | ✓ | ✓ | |||
| Фоновое сохранение | ✓ | ✓ | |||
| Простое выделение сложных областей | ✓ | ✓ | ✓ | ||
| Заливка с учетом содержимого | ✓ | ✓ | ✓ | ||
| Марионеточная деформация | ✓ | ✓ | ✓ | ||
| Работа с изображениями HDR | ✓ | ✓ | ✓ | ||
| Эффекты рисования | ✓ | ✓ | ✓ | ||
| Автоматическая коррекция искажений объектива | ✓ | ✓ | ✓ | ||
| Палитра «Коррекция» | ✓ | ✓ | ✓ | ✓ | |
| Палитра «Маски» | ✓ | ✓ | ✓ | ✓ | |
| Автовыравнивание слоев | ✓ | ✓ | ✓ | ✓ | |
| Автоматическое наложение изображений | ✓ | ✓ | ✓ | ✓ | |
| Увеличение глубины резкости | ✓ | ✓ | ✓ | ✓ | |
| Улучшенные функции прокрутки и масштабирования | ✓ | ✓ | ✓ | ✓ | |
| Быстрый поворот рабочей области | ✓ | ✓ | ✓ | ✓ | |
| Масштаб с учетом содержимого | ✓ | ✓ | ✓ | ✓ | |
| Обратимые смарт-фильтры | ✓ | ✓ | ✓ | ✓ | ✓ |
| Инструменты «Быстрое выделение» и «Уточнить край» | ✓ | ✓ | ✓ | ✓ | ✓ |
| Автоматическое выравнивание и смешивание слоев | ✓ | ✓ | ✓ | ✓ | ✓ |
| Управление рабочими материалами с помощью Adobe Bridge | ✓ | ✓ | ✓ | ✓ | ✓ |
| Улучшенная функция «Исправление перспективы» | ✓ | ✓ | ✓ | ✓ | ✓ |
| Оптимизированное объединение файлов в 32-разрядные изображения HDR | ✓ | ✓ | ✓ | ✓ | ✓ |
| Преобразование изображения в монохромное | ✓ | ✓ | ✓ | ✓ | ✓ |
| Улучшенная коррекция кривых | ✓ | ✓ | ✓ | ✓ | ✓ |
| Регулируемое клонирование и восстановление | ✓ | ✓ | ✓ | ✓ | ✓ |
Как обновить фотошоп сс
Главная » Разное » Как обновить фотошоп сс
Поддержание актуальности версии Adobe Photoshop
Получите доступ к исправлениям и новым функциям, просто выполнив обновление Photoshop и Adobe Camera Raw до последней версии.
Какая версия является наиболее актуальной?
- Самым последним/наиболее актуальным является выпуск Photoshop 2021 (версия 22.0).
- Наиболее актуальная версия Adobe Camera Raw — 13.0
- Наиболее актуальная версия Adobe DNG Converter — 13.0
Какие версии Photoshop являются поддерживаемыми?
Adobe предоставляет техническую поддержку и исправления безопасности для текущей и предыдущей версий. Исправления ошибок предоставляются только для текущей версии. Для получения дополнительной информации см. Photoshop — поддерживаемые версии.
Рекомендации по обновлению
При переходе с одной версии на другую необходимо учитывать следующее:
Как проверить наличие наиболее актуальных обновлений и установить их?
Как проверить, установлена ли на моем компьютере наиболее актуальная версия Photoshop?
Чтобы проверить, установлена ли на вашем компьютере наиболее актуальная версия Photoshop:
- macOS: выберите меню «Photoshop» > «О программе Photoshop».

- Windows: выберите меню «Справка» > «О программе Photoshop».
Как проверить, установлена ли на моем компьютере наиболее актуальная версия внешнего модуля Camera Raw?
Чтобы проверить, установлена ли у вас наиболее актуальная версия Adobe Camera Raw:
- macOS: выберите меню Photoshop > «О внешнем модуле» > Camera Raw.
- Windows: выберите меню «Справка» > «О внешнем модуле» > «Camera Raw».
Что делать, если Photoshop по-прежнему не распознает фотокамеру после установки обновления Adobe Camera Raw?
Что делать, если мой компьютер имеет ограниченный доступ к Интернету?
Примечание.
Продукт и обновления устанавливаются в автономном режиме, однако необходимо иметь прямой доступ к Интернету для входа в систему и активации программного обеспечения.
Обновления для Camera Raw
Информация об обновлении более ранних версий Adobe Photoshop
Photoshop 2020 (октябрь 2019)
- Наиболее актуальное обновление Photoshop 2020 — 21.

- Наиболее актуальное обновление Adobe Camera Raw для Photoshop — 13.0
Photoshop CC 2019 (октябрь 2018 г.)
- Наиболее актуальное обновление Photoshop CC 2019 — 20.0.10
- Наиболее актуальное обновление Adobe Camera Raw для Photoshop CC — 12.4
Photoshop CC 2018 (ноябрь 2017 г.)
- Наиболее актуальное обновление Photoshop CC 2018 — 19.1.9
- Наиболее актуальное обновление Adobe Camera Raw для Photoshop CC — 12.4
Photoshop CC 2017 (ноябрь 2016 г.)
- Наиболее актуальное обновление Photoshop CC 2017 — 2017.1.6
- Наиболее актуальное обновление Adobe Camera Raw для Photoshop CC — 12.4
Photoshop CC 2015.5
(июнь 2016 г.)- Наиболее актуальное обновление Photoshop CC 2015.
 5 — 2015.5.1
5 — 2015.5.1 - Наиболее актуальное обновление Adobe Camera Raw для Photoshop CC — 10.5
Photoshop CC 2015 (июнь 2015 г.)
- Наиболее актуальное обновление Photoshop CC 2015.5 — 2015.1.2
- Наиболее актуальное обновление Adobe Camera Raw для Photoshop CC — 10.5
Photoshop CC 2014 (июнь 2014 г.)
- Наиболее актуальное обновление Photoshop CC 2014 — 2014.2.4
- Наиболее актуальное обновление Adobe Camera Raw для Photoshop CC — 10.5
Photoshop CC (17 июня 2013 г.)
- Наиболее актуальное обновление Photoshop CC — 14.2.1
- Наиболее актуальное обновление Adobe Camera Raw для Photoshop CC — 10.5
Photoshop CS6 (7 мая 2012 г.)
- Наиболее актуальное обновление Photoshop CS6 —
13.
 0.6 (macOS) | 13.0.1.3 (Windows) для продуктов с пожизненной лицензией и 13.1.2 (macOS/Windows) — для владельцев подписки Creative Cloud
0.6 (macOS) | 13.0.1.3 (Windows) для продуктов с пожизненной лицензией и 13.1.2 (macOS/Windows) — для владельцев подписки Creative Cloud - Наиболее актуальное обновление Adobe Camera Raw для Photoshop CS6 — 9.1.1
Photoshop CS5 (30 апреля 2010 г.)
- Наиболее актуальная версия Photoshop CS5 — 12.0.4 или 12.1
- Наиболее актуальная версия Adobe Camera Raw для Photoshop CS5 — 6.7.1
Photoshop CS4 (15 октября 2008 г.)
- Наиболее актуальное обновление Photoshop CS4 — 11.0.2
- Наиболее актуальное обновление Adobe Camera Raw для Photoshop CS4 — 5.7
Photoshop CS3 (16 апреля 2007 г.)
- Наиболее актуальное обновление Photoshop CS3 — 10.0.1
- Наиболее актуальное обновление Adobe Camera Raw для Photoshop CS3 — 4.
 6
6
Photoshop CS2 (4 апреля 2005 г.)
- Наиболее актуальное обновление Photoshop CS2 — 9.02
- Наиболее актуальное обновление Adobe Camera Raw для Photoshop CS2 — 3.7
Перенос наборов настроек, операций и настроек
Наборы настроек — это коллекции объектов и значений, которые применяются к графическому объекту в Photoshop. Наборы настроек можно сохранять и загружать, их также можно в любое время заменить пользовательскими значениями. К наборам настроек относятся операции, кисти и комбинации клавиш. В Photoshop имеются встроенные наборы настроек, но также создавать свои собственные наборы.
Настройки — это фактические значения, в данный момент загруженные в Photoshop. Они управляют различными элементами и инструментами в приложении, например текущей кистью и всем ее значениями.
Операция — это последовательность задач, которые воспроизводятся для одного файла или для пакета файлов — команды меню, параметры палитры, действия инструментов и т. д. Например, операция может изменять размер изображения, применять к изображению эффект и сохранять файл этого изображения в желаемом формате.
д. Например, операция может изменять размер изображения, применять к изображению эффект и сохранять файл этого изображения в желаемом формате.
Бесплатная версия Photoshop | Загрузить полную версию Adobe Photoshop
Совместима ли эта версия Photoshop с macOS
и Windows?
Да, Photoshop работает на macOS, iOS для iPad Pro
и Windows. Системные требования ›
Сколько длится бесплатный пробный период?
7 дней с момента оформления подписки. Затем вы будете автоматически переведены на платную подписку Creative Cloud, если не отмените подписку до окончания пробного периода.
Можно ли загрузить пробную версию Photoshop CS6?
Photoshop CS6 – название прежней версии программы. Photoshop — единственная и самая актуальная версия программы, которую можно загрузить.
Получат ли учащиеся скидку, если приобретут программу по истечении бесплатного пробного периода?
Да, учащиеся и преподаватели могут приобрести подписку на всю коллекцию приложений Creative Cloud с большой скидкой — 46%. Подробнее ›
Подробнее ›
Является ли бесплатная пробная версия полной версией Photoshop?
Да, в нее входят все функции и обновления последней версии Photoshop.
Могу ли я загрузить бесплатную пробную версию на смартфон?
Нет, бесплатная пробная версия доступна только на ПК и iPad. Однако Adobe предоставляет коллекцию бесплатных мобильных приложений для ОС iOS и Android. Подробнее ›
Обзор самых значимых обновлений в Photoshop СС 2020
Смотрите новый видеоурок с обзором 5-ти основных обновлений Photoshop июня 2020 года.
#1 Улучшения в Adobe Camera Raw
Обновленная рабочая среда Adobe Camera Raw. Теперь инструменты расположены там, где необходимо, что повышает удобство и эффективность редактирования.
#2 Улучшенное и ускоренное выделение портретов
Совершенно новый код функции «Выделить предмет» для портретов. Точно отделяет людей от фона одним щелчком мыши.
#3 Дополнения в панели «Библиотека»
На основе открытого изображения можно создавать различные узоры, стандартные фигуры, градиенты и цветовые темы, которые потом можно использовать как образец для работы над своими проектами.
#4 Добавление вращающихся узоров
С легкостью меняйте ориентацию и угол поворота любого узора в слоях «Наложение узора» и «Заливка узором».
#5 Автоматическая активация шрифтов Adobe Fonts
В Photoshop теперь автоматически выполняется поиск и добавление всех доступных шрифтов Adobe Fonts в библиотеки при открытии документа Photoshop.
Полезные ссылки:
Смотрите урок, оставляйте комментарии, делитесь впечатления о нововведениях. Напишите, какие из нововведений вы считаете наиболее удобными и полезными.
| Обновлено: |
|
|
|
|
|
|
|
|
|
|
|
|
|
|
|
|
|
|
|
|
|
|
|
|
|
|
|
|
|
|
|
|
|
|
|
|
Поддерживайте Adobe Photoshop в актуальном состоянии
Получите новейшие функции и исправления ошибок, просто обновив Photoshop и Adobe Camera Raw до последней версии.
Какая самая последняя версия?
- Текущая версия — Photoshop 2021 (версия 22.0,1 )
- Текущая версия Adobe Camera Raw — 13.0.2
- Текущая версия Adobe DNG Converter — 13.0
Какие версии Photoshop поддерживаются?
Adobe предоставляет техническую поддержку и исправления безопасности для текущей версии и предыдущей версии.Исправления ошибок предусмотрены только для текущей версии.
См. Photoshop — Поддерживаемые версии.
Соображения, связанные с обновлением
При обновлении до основной версии учитывайте следующее:
Как проверить и установить самые свежие обновления?
Как проверить, установлена ли у меня последняя версия Photoshop?
Чтобы убедиться, что у вас установлена самая последняя версия Photoshop:
- macOS: Выберите Photoshop> О программе Photoshop
- Windows: Выберите «Справка»> «О программе Photoshop ».
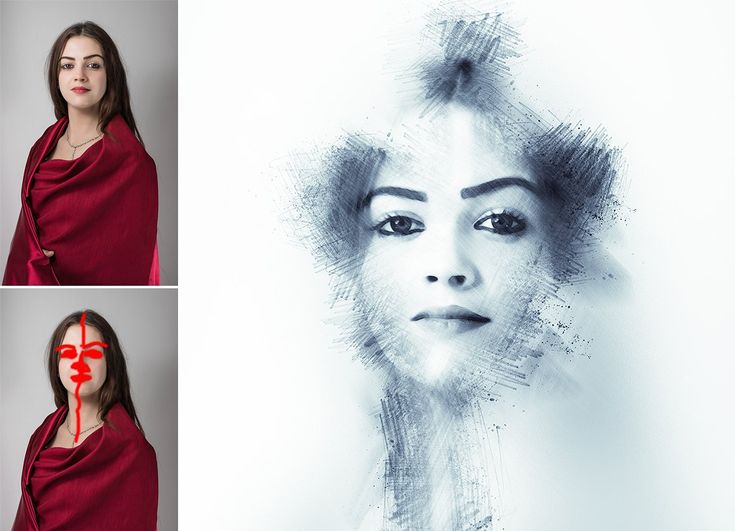
Как проверить, установлена ли у меня последняя версия подключаемого модуля Camera Raw?
Чтобы убедиться, что у вас самая последняя версия Adobe Camera Raw:
- macOS: Выберите Photoshop> О плагине> Camera Raw
- Windows: Выберите «Справка»> «О плагине»> «Camera Raw ».
Что делать, если я обновляю Adobe Camera Raw, а Photoshop по-прежнему не распознает мою камеру?
Что делать, если у моего компьютера ограниченный доступ к Интернету?
Заметка:
Вы можете установить продукт и обновления в автономном режиме, но сначала вам потребуется мгновенный доступ в Интернет, чтобы войти в систему и активировать программное обеспечение.
.
Как поддерживать Photoshop всегда в актуальном состоянии
Узнайте, как обновить Photoshop до последней версии с помощью приложения Adobe Creative Cloud для настольных ПК, чтобы у вас всегда были самые свежие функции, улучшения и исправления!
Автор Стив Паттерсон.
Как подписчик Adobe Creative Cloud, у вас всегда есть доступ к последней и лучшей версии Photoshop. Adobe выпускает основные обновления Photoshop каждые шесть месяцев или около того, а незначительные обновления и исправления ошибок выпускаются постоянно.Итак, в этом первом руководстве из моей серии статей «Начало работы с Photoshop» вы узнаете, как легко обновить Photoshop с помощью приложения Adobe Creative Cloud для настольных ПК.
Я начну с того, что покажу вам, как проверять наличие обновлений Photoshop и устанавливать их вручную, а затем я покажу вам, как настроить приложение Creative Cloud для автоматического обновления Photoshop. И в конце вы узнаете, как не потерять текущие настройки при обновлении до новой версии и как сохранить предыдущую версию Photoshop на случай, если она вам все еще понадобится.
Приступим!
Загрузите это руководство в формате PDF для печати!
Шаг 1. Откройте приложение Creative Cloud для настольных ПК
Если вы скачали и установили Photoshop, велика вероятность, что приложение Creative Cloud для настольных ПК уже работает в фоновом режиме на вашем компьютере.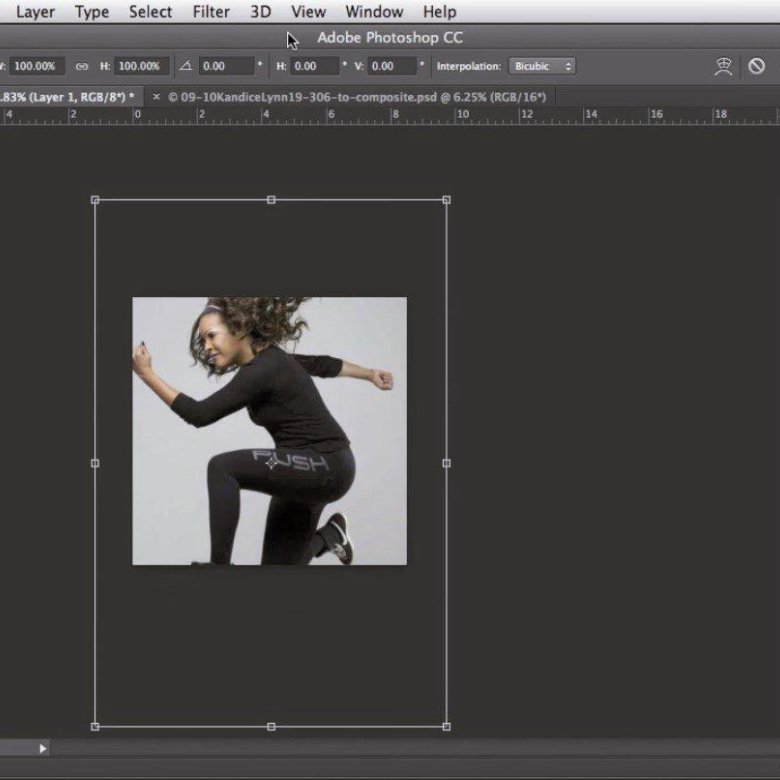 Если это так, вы можете открыть приложение Creative Cloud, просто щелкнув его значок.
Если это так, вы можете открыть приложение Creative Cloud, просто щелкнув его значок.
На ПК с Windows на панели задач в правом нижнем углу экрана появится значок:
Расположение значка Creative Cloud в Windows.
На Mac значок будет в правом верхнем углу экрана (в строке меню):
Расположение значка на Mac.
Если приложение Creative Cloud не работает в фоновом режиме, вы можете открыть его из Photoshop. Подойдите к меню Help в строке меню в верхней части экрана (в Photoshop) и выберите Updates :
В Photoshop выберите «Справка»> «Обновления».
Шаг 2. Выберите категорию обновлений
Откроется приложение Creative Cloud, в котором будут показаны приложения Adobe, установленные на вашем компьютере.
Чтобы просмотреть только те приложения, для которых доступны обновления, выберите Обновления в столбце слева:
Выбор категории «Обновления».
Шаг 3. Нажмите кнопку «Обновить»
Если для Photoshop доступно обновление, то Photoshop будет отображаться с большой синей кнопкой «Обновить».
Обратите внимание на номер версии, указанный рядом с названием Photoshop. После завершения обновления я покажу вам, как подтвердить, что вы действительно используете последнюю версию:
Проверка номера версии.
Чтобы обновить Photoshop до последней версии, нажмите кнопку Обновить :
Нажмите кнопку «Обновить».
Обратите внимание, что если Photoshop открыт, появится предупреждающее сообщение о том, что Photoshop необходимо закрыть перед продолжением обновления.
Итак, закройте Photoshop, затем вернитесь в приложение Creative Cloud и щелкните Продолжить :
Нажмите кнопку «Продолжить» после закрытия Photoshop.
Приложение будет отображать ход обновления.Эти обновления могут занять несколько минут:
Проверка прогресса обновления.
Шаг 4. Откройте Photoshop
.
После завершения обновления кнопка Обновить изменится на кнопку Открыть .
Нажмите кнопку, чтобы открыть Photoshop:
Нажав кнопку «Открыть».
Как подтвердить, что Photoshop обновлен
Чтобы убедиться, что вы используете последнюю версию Photoshop, вы можете проверить номер версии Photoshop.
На ПК с Windows перейдите к меню Help в строке меню. Или на Mac перейдите в меню Photoshop . Оттуда выберите О Photoshop :
Выбор параметра «О программе Photoshop».
Номер текущей версии Photoshop отображается в верхнем левом углу информационного окна «О программе Photoshop». Это число должно совпадать с числом, отображаемым ранее в приложении Creative Cloud:
Проверка номера версии после обновления Photoshop.
Как поддерживать автоматическое обновление Photoshop
Вот как обновить фотошоп вручную. Теперь давайте узнаем, как настроить приложение Creative Cloud, чтобы всегда автоматически обновлять Photoshop. Я также покажу вам несколько важных опций, чтобы вы не потеряли свои текущие настройки.
Шаг 1. Откройте настройки приложения Creative Cloud
Вернувшись в приложение Creative Cloud, перейдите в меню File на ПК с Windows или в меню Creative Cloud на Mac и выберите Preferences :
Открытие настроек приложения Creative Cloud.
Шаг 2. Выберите категорию приложений
В диалоговом окне «Настройки» выберите слева категорию Приложения :
Открытие категории приложений.
Шаг 3. Включите автообновление
Затем включите опцию Автообновление :
Включение «Автообновления».
Шаг 4. Откройте дополнительные параметры
При включенном автоматическом обновлении откройте Дополнительные параметры для Photoshop. Вы можете повторить этот шаг и для других приложений:
Открытие дополнительных параметров.
Шаг 5: Выберите настройки
Чтобы предотвратить удаление текущих настроек Photoshop обновлением, убедитесь, что выбрано Импортировать предыдущие настройки и настройки .
Также неплохо сохранить предыдущую версию Photoshop, пока вы не освоитесь с новой версией. Поэтому я всегда оставляю Удалить старые версии без отметки:
Дополнительные параметры.
Шаг 6. Закройте диалоговое окно «Настройки»
Щелкните Готово , чтобы закрыть диалоговое окно «Параметры», и при следующем выпуске новой версии Photoshop обновление будет применено автоматически:
Закрытие диалогового окна «Настройки».
Куда идти дальше …
И вот оно! Вот как убедиться, что вы всегда используете последнюю версию Photoshop!
Посетите нашу страницу «Начало работы в Photoshop», чтобы узнать о следующих уроках этой главы. Или посетите наш раздел «Основы Photoshop», чтобы узнать о других темах для начинающих.
.
Как обновить Photoshop | Новые возможности 2020
Чтобы иметь все последние инструменты для ретуши, дизайна и цифрового рисования, вам необходимо вовремя обновлять Photoshop. Я покажу вам, как обновить Adobe Photoshop CC с помощью приложения Creative Cloud. Это не займет много времени. Кроме того, я покажу вам новые функции Photoshop, которые вы получите, обновив его до последней версии.
Я покажу вам, как обновить Adobe Photoshop CC с помощью приложения Creative Cloud. Это не займет много времени. Кроме того, я покажу вам новые функции Photoshop, которые вы получите, обновив его до последней версии.
ОБНОВЛЕНИЕ ФОТОШОПА БЕСПЛАТНО
Как обновить Photoshop?
Как подписчик Adobe Creative Cloud, у вас всегда есть доступ к последней версии Photoshop.Adobe выпускает основные обновления Photoshop CC каждые шесть месяцев. Но если автоматическое обновление отключено, то вы можете просто не знать об этом. Я научу вас обновлять Photoshop CC самостоятельно.
1. Перейдите в приложение Creative Cloud
Каждый подписчик на любой из планов Adobe, включая Photoshop CC, имеет приложение Creative Cloud. С его помощью вы можете обновлять свои программы Adobe.
Обычно программа располагается в области уведомлений (на Mac она вверху справа, а на Windows — внизу).
2. Выберите вкладку «Обновления»
Раньше приложение Creative Cloud выглядело как небольшое диалоговое окно. Теперь это полноценная программа.
Теперь это полноценная программа.
Чтобы получить обновление Photoshop CC, вы должны найти вкладку «Обновления» слева. Он второй сверху в списке. Вы увидите количество программ, которые необходимо обновить (при необходимости).
3. Выберите Photoshop и обновите его
Если вам нужно обновление, после входа на вкладку «Обновления» найдите Photoshop. Нажмите синюю кнопку «Обновить».
Вы также можете увидеть, что вы получите после обновления Photoshop, нажав «Подробнее». Вы будете переведены на веб-сайт Adobe для просмотра новых функций.
Обновленный Photoshop: новые функции
Чтобы понять, зачем вам устанавливать обновление Ps, вы должны узнать, что нового вы получите. Ниже я описал функции, которые вы получите, загрузив обновления Photoshop за январь-февраль 2020 года.
1. Новый инструмент «Выбор объекта»
Последняя версия программного обеспечения Photoshop имеет новый инструмент «Выбор объекта», основанный на Adobe Sensei.Это упрощает процесс выбора одного объекта, нескольких объектов или фрагментов объекта на изображении. Вам нужно нарисовать прямоугольную область или лассо вокруг объекта, и инструмент автоматически выберет его внутри указанной области.
Вам нужно нарисовать прямоугольную область или лассо вокруг объекта, и инструмент автоматически выберет его внутри указанной области.
2. Панель дополнительных свойств
Последние обновления Adobe Photoshop CC предоставили на панели «Свойства» еще больше элементов управления для свойств документа, слоя пикселей и слоя текста. В результате вам больше не нужно открывать разные панели и диалоговые окна.
3. Улучшенная заливка на основе содержимого
В рабочее пространство «Заливка на основе содержимого» добавлены три новых параметра области выборки: Авто, Прямоугольная и Пользовательская. Эти параметры можно использовать для определения области образца на изображении, где Photoshop должен искать исходные пиксели.
4. Более реалистичное размытие линз
Новый улучшенный алгоритм функции Lens Blur теперь может использовать графический процессор.После обновления Photoshop эта функция создает более реалистичное боке с правильной обработкой цвета и более ярким бликом объектива.
5. Photoshop на iPad
СКАЧАТЬ ФОТОШОП ДЛЯ IPAD
Обновления Photoshop 2020 позволяют всем подписчикам получить доступ к версии для iPad. Программа включает в себя множество функций настольной версии, таких как обработка файлов PSD, управление несколькими слоями, маскирование слоев и, конечно же, основные инструменты, такие как Brush, Erase, Fill и Heal.
Должен предупредить вас, что почти все профессиональные клиенты могут быть разочарованы возможностями Photoshop CC для iPad в его нынешнем виде.Этим можно объяснить низкий рейтинг в App Store и множество негативных отзывов. Однако, если вашей основной целью является простое редактирование документа в Creative Cloud, Photoshop для iPad может справиться с некоторыми задачами.
Халявы
Не имеет значения, какая у вас версия программного обеспечения Photoshop, поскольку вы можете использовать наши экшены и наложения даже в версии Photoshop, выпущенной 10 лет назад. Скачайте их бесплатно и ускорьте процесс ретуши изображения.
Скачайте их бесплатно и ускорьте процесс ретуши изображения.
Боке
Эффект боке может добавить волшебства любой фотографии.Просто загрузите свое изображение в Photoshop и примените наложение, чтобы получить желаемый эффект.
Пленка
Попробуйте этот экшен в Photoshop, если хотите, чтобы ваши фотографии выглядели как шедевры старых фильмов.
Черно-белое
Сделайте фотографии черно-белыми, как если бы они были сняты на черно-белую пленку.Это действие правильно удаляет цвет, сохраняя при этом светлый узор.
Энн Янг
Привет, я Энн Янг — профессиональный блоггер, прочитайте больше
.
Устранение проблем со шрифтами в Adobe Photoshop
Рекомендации! Убедитесь, что у вас есть только одна версия каждого шрифта, расположенная только в одной из следующих папок шрифтов:
- / Пользователи / [имя пользователя] / Библиотека / Шрифты
- / Библиотека / Шрифты
Для тестирования изолируйте проблемные шрифты, создав две папки на рабочем столе: одну с именем «fonttest» и одну с именем «goodfonts».
Поищите шрифты в этих местах для шрифтов для тестирования.Выполните это тестирование для всех следующих папок, содержащих шрифты:
- / Пользователи / [имя пользователя] / Библиотека / Шрифты
- / Библиотека / Шрифты
- / [сетевой диск] / Библиотека / Шрифты
Чтобы проверить наличие поврежденного шрифта, поместите половину шрифтов в одну из папок Library / Fonts, а половину — в папку fonttest и проверьте условие, вызвавшее проблему.
- Если проблема повторяется, поврежденный шрифт все еще находится в папке Font, а шрифт отсутствует в папке fonttest.Переместите шрифты из папки fonttest в папку goodfonts.
- Если проблема больше не возникает, поврежденный шрифт находится в папке fonttest. Переместите шрифты из папки официальных шрифтов в папку goodfont. Переместите половину шрифтов обратно в официальную папку шрифтов для следующего раунда тестирования.
- Продолжайте тестировать половину оставшихся шрифтов и продолжайте без проблем перемещать шрифты в папку goodfonts.

- Когда вы определили один шрифт, вызывающий проблему, удалите его из папки официальных шрифтов.Переместите все шрифты из папки goodfonts обратно в соответствующую папку официальных шрифтов, которую вы тестируете. Выполните эти тесты для каждой папки официальных шрифтов, содержащей шрифты.
Важно: Если такая же проблема возникает после удаления шрифта, это означает, что один или несколько шрифтов имеют такую же или похожую проблему. Продолжайте выполнять эти действия, пока все поврежденные шрифты не будут удалены.
.
300+ БЕСПЛАТНЫХ экшенов для Photoshop для фотографов
Услуги Ретуши Фотографий > Бесплатные Экшены для Фотошопа
Загрузите эти бесплатные экшены для Photoshop, чтобы превратить длительную обработку фото в несколько простых щелчков мыши.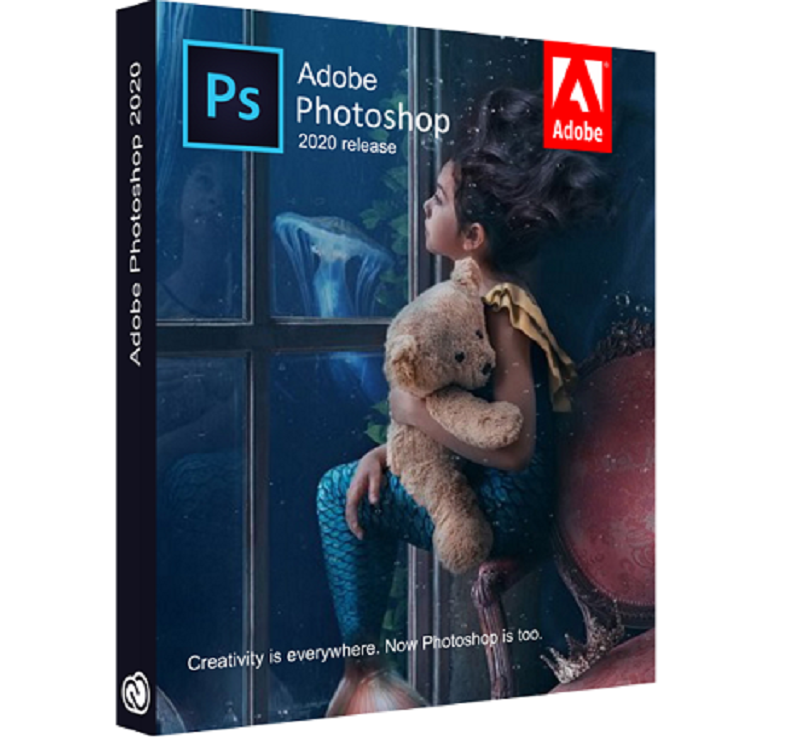 Более 300 бесплатных экшенов Photoshop для фотографов всех направлений и жанров.
Более 300 бесплатных экшенов Photoshop для фотографов всех направлений и жанров.
Теперь Вам не нужно повторять одни и те же этапы в Adobe Photoshop, чтобы получить определенный эффект — используйте вместо этого эти бесплатные экшены для Photoshop. Они совместимы с Photoshop CS 4-6, Photoshop CC. Просто скачайте понравившийся экшен Photoshop или добавьте в закладки всю страницу для быстрого доступа позже.
Экшены для Photoshop «Fashion»
6 бесплатных экшенов для Adobe Photoshop
Бесплатно
Бесплатные Экшены для Фотошопа «Instagram»
6 бесплатных экшенов для Adobe Photoshop
Бесплатно
Экшен для Photoshop «Wedding»
6 бесплатных экшенов для Adobe Photoshop
Бесплатно
Экшены для Photoshop «Pretty»
6 бесплатных экшенов для Adobe Photoshop
Бесплатно
Бесплатные Экшены для Photoshop «Fall»
6 бесплатных экшенов для Adobe Photoshop
Бесплатно
Экшены для Photoshop «Sharpness»
6 бесплатных экшенов для Adobe Photoshop
Бесплатно
Бесплатные экшены для Photoshop для портретов
6 бесплатных экшенов для Adobe Photoshop
Бесплатно
Экшены для Photoshop “Smooth Skin”
3 бесплатных экшена для Adobe Photoshop
Бесплатно
Бесплатное экшены для Photoshop “Frequency Separation”
3 бесплатных экшена для Adobe Photoshop
Бесплатно
Экшен для Photoshop «Portrait»
6 бесплатных экшенов для Adobe Photoshop
Бесплатно
Бесплатные Экшены для Photoshop «Teeth Whitening»
6 бесплатных экшенов для Adobe Photoshop
Бесплатно
Бесплатные Профессиональные экшены для Photoshop “For Eyes”
6 бесплатных экшенов для Adobe Photoshop
Бесплатно
Бесплатные Экшены для Photoshop «Snow»
6 бесплатных экшенов для Adobe Photoshop
Бесплатно
Бесплатный Экшен для Photoshop «Cartoon»
6 бесплатных действий для Ps
Бесплатно
Бесплатные экшены для Photoshop «Coffeshop»
6 бесплатных экшенов для Adobe Photoshop
Бесплатно
Бесплатные экшены для Photoshop “Pop Art”
6 бесплатных экшенов для Adobe Photoshop
Бесплатно
Экшен для Photoshop “Zombie”
6 бесплатных экшенов для Adobe Photoshop
Бесплатно
Экшен для Photoshop “Comic Book”
6 бесплатных экшенов для Adobe Photoshop
Бесплатно
Бесплатные профессиональные экшены для Photoshop «Matte»
6 бесплатных экшенов для Adobe Photoshop
Бесплатно
Бесплатные экшены для Photoshop Elements «Vintage»
6 бесплатных экшенов для Adobe Photoshop
Бесплатно
Экшены Photoshop «Ретро»
6 бесплатных экшенов для Adobe Photoshop
Бесплатно
Бесплатные экшены для Photoshop “Sepia”
6 бесплатных экшенов для Adobe Photoshop
Бесплатно
Экшены для Photoshop для фотографов «Black & White»
6 бесплатных экшенов для Adobe Photoshop
Бесплатно
Экшены для Photoshop “Cross Processing”
6 бесплатных экшенов для Adobe Photoshop
Бесплатно
Бесплатный Экшен для Photoshop «Color»
6 бесплатных экшенов для Adobe Photoshop
Бесплатно
Экшены для Photoshop CC «Cinematic»
6 бесплатных экшенов для Adobe Photoshop
Бесплатно
Экшены для Adobe Photoshop «Film»
6 бесплатных экшенов для Adobe Photoshop
Бесплатно
Экшены для Photoshop «Dramatic»
6 бесплатных экшенов для Adobe Photoshop
Бесплатно
Бесплатные экшены Photoshop «VHS»
6 бесплатных экшенов для Adobe Photoshop
Бесплатно
Бесплатные экшены для Photoshop “Dark”
6 бесплатных экшенов для Adobe Photoshop
Бесплатно
Бесплатные Экшены для Photoshop «Newborn»
6 бесплатных экшенов для Adobe Photoshop
Бесплатно
Коллекция Бесплатных Экшенов для Photoshop «Landscape»
6 бесплатных экшенов для Adobe Photoshop
Бесплатно
Экшены для Photoshop «Product»
6 бесплатных экшенов для Adobe Photoshop
Бесплатно
Экшены для Photoshop «Winter Holidays»
6 бесплатных экшенов для Adobe Photoshop
Бесплатно
Экшены для Photoshop «Food»
6 бесплатных экшенов для Adobe Photoshop
Бесплатно
Бесплатные экшены для Photoshop “Reflection”
6 бесплатных экшенов для Adobe Photoshop
Бесплатно
Бесплатные Экшены для Photoshop для фотографов «HDR»
6 бесплатных экшенов для Adobe Photoshop
Бесплатно
Бесплатный Экшен для Photoshop «Glitch»
6 бесплатных экшенов для Adobe Photoshop
Бесплатно
Экшены для Adobe Photoshop «Sparkle»
6 бесплатных экшенов для Adobe Photoshop
Бесплатно
Бесплатные Экшены для Photoshop «Florabella»
6 бесплатных экшенов для Adobe Photoshop
Бесплатно
Бесплатные Экшены для Photoshop «Graphicriver»
6 бесплатных экшенов для Adobe Photoshop
Бесплатно
Бесплатные Экшены для Photoshop “Shimmer”
6 бесплатных экшенов для Adobe Photoshop
Бесплатно
Экшены для Photoshop «Sketch»
6 бесплатных экшенов для Adobe Photoshop
Бесплатно
Бесплатные Экшены для Photoshop «Oil»
6 бесплатных экшенов для Adobe Photoshop
Бесплатно
Экшены для Photoshop «Sandstorm»
6 бесплатных экшенов для Adobe Photoshop
Бесплатно
Бесплатные Экшены для Photoshop «Fire»
6 бесплатных экшенов для Adobe Photoshop
Бесплатно
Бесплатные Экшены для Photoshop «Dispersion»
3 бесплатных экшенов для Adobe Photoshop
Бесплатно
Бесплатные Экшены для Photoshop «Double Exposure»
6 бесплатных экшенов для Adobe Photoshop
Бесплатно
Экшен для Photoshop «Low Poly»
6 бесплатных экшенов для Adobe Photoshop
Бесплатно
Экшены для Photoshop «Watercolor»
6 бесплатных экшенов для Adobe Photoshop
Бесплатно
Экшены для Photoshop «Paint the Moon»
6 бесплатных экшенов для Adobe Photoshop
Бесплатно
Бесплатные Экшены для Photoshop “Frame”
6 бесплатных экшенов для Adobe Photoshop
Бесплатно
Экшен для Photoshop “Polaroid”
6 бесплатных экшенов для Adobe Photoshop
Бесплатно
Бесплатные Экшены “MCP”
3 бесплатных экшена для Adobe Photoshop
Бесплатно
Как Установить Экшены для Photoshop
6 бесплатных экшенов для Adobe Photoshop
Бесплатно
Как Создать Экшены в Photoshop
5 бесплатных экшенов для Adobe Photoshop
Бесплатно
С помощью экшенов для Photoshop, вы можете быстро и эффективно улучшить изображения. Каждый экшен для Photoshop значительно экономит время, особенно когда вы загружены различными заданиями. Если вы никогда не использовали экшены для Photoshop и не знаете, как их установить, обратите внимание на краткое руководство ниже:
Каждый экшен для Photoshop значительно экономит время, особенно когда вы загружены различными заданиями. Если вы никогда не использовали экшены для Photoshop и не знаете, как их установить, обратите внимание на краткое руководство ниже:
- Начните с загрузки и распаковки файла .ATN (экшен для Photoshop).
- Затем запустите свою версию Adobe Photoshop и в меню «Окно» выберите «Экшены».
- Найдите опцию «Загрузить экшены» и кликните на нее. Найдите папку с вашим .ATN файлом и откройте ее, чтобы установить экшен.
- Все установленные вами экшены для Photoshop доступны на панели экшенов. Найдите экшен и нажмите на треугольник рядом с его названием, чтобы увидеть список.
- Когда вы найдете тот, который вам нужен, вам нужно будет воспроизвести его (в нижней части панели есть кнопка воспроизведения).
Если у вас все еще нет Photoshop CC, узнайте о законных способах использования программы бесплатно прежде чем оформить подписку.
Loading reviews …
Adobe Photoshop CC 2019 — новые функции и улучшения
Бесплатно для вас партнерская комиссия может быть получена при совершении покупки по различным ссылкам на нашем сайте. Узнать большеВ новой версии Adobe Photoshop предлагается удивительный набор улучшений и новых функций. Когда вы запускаете программное обеспечение, вы попадаете на главный экран со списком руководств и пресетов, которые помогут вам на каждом этапе процесса проектирования. Другие дополнительные функции включают расширенный инструмент заливки с учетом содержимого, инструмент рамки для удобного создания изображений, несколько новых режимов отмены и многое другое. Помимо добавления новых функций, Adobe также работала над улучшением существующих наборов инструментов. Давайте рассмотрим их подробно.
Adobe Photoshop CC 2019 — новые функции:
Pin
1. Инструмент «Рамка» для удобного создания изображений
До сих пор дизайнерам приходилось работать с обтравочными масками на панели настроек, чтобы преобразовать содержимое в объект. С введением инструмента «Рамка» дизайнеры могут создавать рамку изображения, которая дает предварительный просмотр того, как содержимое будет выглядеть при размещении на фигуре. Чтобы поместить изображение в рамку, просто перетащите изображение в них, и изображение будет автоматически масштабировано. Теперь вы можете легко преобразовать текст или фигуру в рамку-заполнитель и перетащить в нее изображения.
С введением инструмента «Рамка» дизайнеры могут создавать рамку изображения, которая дает предварительный просмотр того, как содержимое будет выглядеть при размещении на фигуре. Чтобы поместить изображение в рамку, просто перетащите изображение в них, и изображение будет автоматически масштабировано. Теперь вы можете легко преобразовать текст или фигуру в рамку-заполнитель и перетащить в нее изображения.
Пин-код
2. Заливка с учетом содержимого
Этот новый инструмент предоставляет пользователю возможность интерактивного редактирования. Благодаря возможности редактировать исходные пиксели вы можете добиться бесшовных результатов заливки. Этот инструмент, основанный на технологии Adobe Sensei, позволяет поворачивать, масштабировать и зеркально отображать пиксели для получения желаемых результатов. Чтобы использовать эту функцию, выберите область изображения, которую вы хотите отредактировать, выберите «Правка» > «Заливка с учетом содержимого» — это создаст маску наложения на изображении, теперь выберите инструменты и работайте с изменением области выборки вместе с исходной областью выбора.
3. Режим многократной отмены
Теперь вы можете использовать Ctrl+z, чтобы вернуться на несколько шагов назад в документе Photoshop. Шаг вперед и назад был удален из меню «Правка», но вы по-прежнему сможете получить к нему доступ из всплывающего меню.
Булавка
4. Радиальная симметрия и симметрия рисования мандалы
Теперь вы можете рисовать несколько симметричных мазков вокруг нужной оси и использовать цветовой круг для изменения цвета по мере необходимости. Выбрав инструмент «Краска» или «Карандаш», щелкните значок бабочки на панели параметров, введите количество сегментов, чтобы создать контур оси для создания каркаса. Применив изменения к контуру, используйте цветовой круг во всплывающем меню и выберите нужные цвета для иллюстрации.
Adobe Photoshop 2019 — Улучшения:
Опорные точки
Опорные точки на фигуре помогут вам пропорционально масштабировать объект. Если вы хотите исказить форму, выберите панель параметров или используйте «Правка» > «Установки» > «Инструменты» > «Показать опорную точку» при использовании «Преобразования», чтобы скрыть опорную точку.
Автоматическая фиксация
Стало проще, чем когда-либо, вносить изменения в рисунок, сделанные с помощью инструментов, имеющих модальные состояния. Чтобы совершить действие, просто щелкните за пределами ограничивающей рамки, за пределами или внутри холста, выберите инструмент или слой.
Простое редактирование текстов
Дважды щелкните, чтобы отредактировать текст, находящийся внутри ограничивающей рамки. Вам не нужно переключаться обратно на панель инструментов/символов для редактирования текстов.
Простое редактирование слоев
По умолчанию размер и масштаб большинства типов слоев можно изменять пропорционально. Это означает, что вам не нужно удерживать клавишу Shift при преобразовании типа слоя, чтобы ограничить его пропорции. Таким образом, это будет означать, что, перетаскивая угловые маркеры, вы теперь можете изменять размер типов слоев, не беспокоясь о потере исходных пропорций. Удержание клавиши Shift при перетаскивании угловых маркеров изменит его размер непропорционально.
Предварительный просмотр наложения слоя при наведении курсора
Просмотрите различные режимы наложения на изображении, прокручивая эти параметры на всплывающей панели слоев. Photoshop теперь предлагает предварительный просмотр режимов наложения в реальном времени при наведении курсора на эти режимы.
Цветовой круг для выбора цветов
Используйте новый улучшенный цветовой круг для поиска аналоговых, дополнительных, разделенных дополнительных и других цветовых палитр для вашего следующего проекта. Чтобы получить доступ к этой функции, щелкните всплывающее меню цветовой панели и выберите цветовой круг.
Начальный экран
При запуске обновленного программного обеспечения вы увидите список учебных пособий и пресетов. Учебники помогут вам изучить и понять советы, приемы и внутреннюю работу программного обеспечения. В то время как пресеты помогают вам легко выбрать предопределенный документ. В дополнение к этим функциям вы также можете создать новый документ или открыть уже существующий для редактирования.
Улучшенное обучение
В Photoshop встроена система обучения, которая помогает пользователю достичь желаемых результатов. После завершения этого урока вы сможете использовать свое собственное изображение или иллюстрацию, чтобы получить желаемый результат за меньшее время.
Распределение интервалов
Вы можете распределить объекты так, как это было возможно только в Adobe Illustrator. Photoshop уже равномерно распределяет объекты, измеряя расстояние между их центральными точками. Если ваши объекты различаются по форме, теперь вы можете равномерно распределить расстояние между ними, просто перетащив их вдоль одной оси.
Простая математика в полях ввода
Сколько раз вы использовали калькулятор вне Photoshop, чтобы округлить десятичную точку или найти числовое значение? Эта версия позволяет вам вводить в поля простую математическую операцию и вычислять для вас числовое значение.
Попробуйте эти функции и добавьте невероятные детали к своим работам и иллюстрациям уже сегодня!
Adobe Photoshop CC 2019 20.
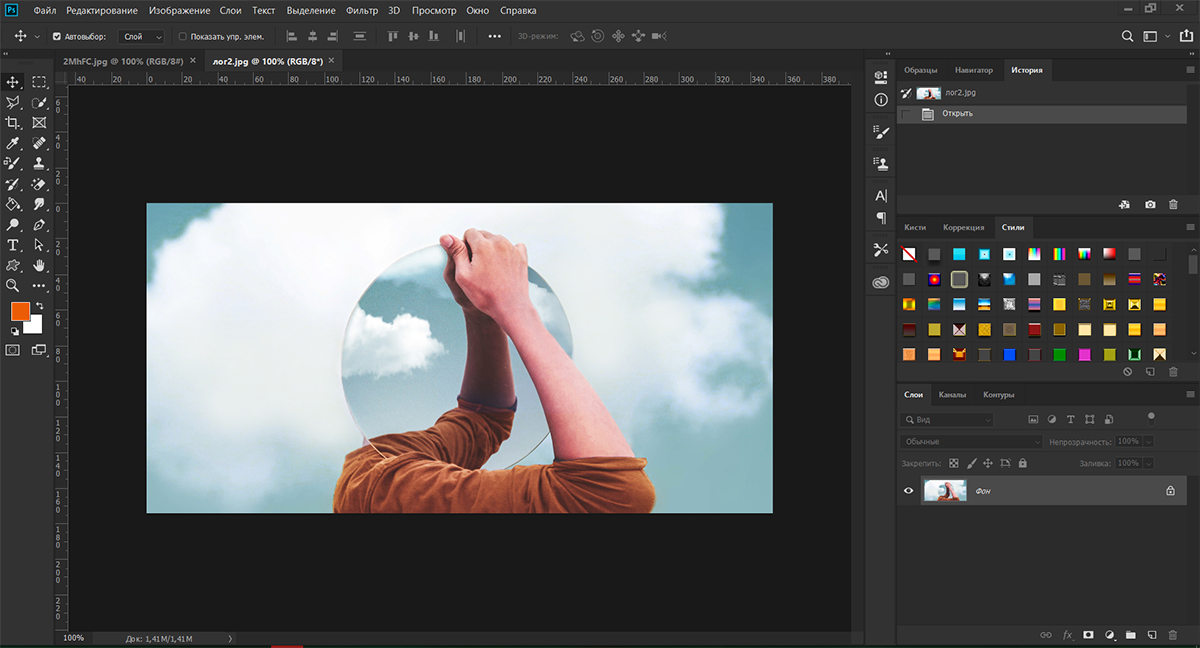 0.10.28848
0.10.28848Adobe Photoshop CC 2019 — необходимое программное обеспечение для совершенствования ваших изображений. Он предлагает улучшения производительности и рабочего процесса, новые мощные инструменты редактирования и революционные возможности композитинга.
Программное обеспечение Adobe Photoshop CC ускоряет ваш путь от воображения к изображениям. Профессиональный стандарт, идеально подходящий для фотографов, графических дизайнеров и веб-дизайнеров, предоставляет новые функции, такие как автоматическое выравнивание слоев и смешивание, которые обеспечивают расширенный композитинг.
Живые фильтры дополняют комплексный набор инструментов неразрушающего редактирования для повышения гибкости. А оптимизированный интерфейс и новые инструменты для экономии времени ускорят вашу работу.
А оптимизированный интерфейс и новые инструменты для экономии времени ускорят вашу работу.
Программное обеспечение Adobe Photoshop CC Extended включает в себя все функции Photoshop, а также новые функции для работы с 3D-изображениями, контентом на основе движения и расширенным анализом изображений.
Если вы работаете в кино, видео, мультимедиа, 3D, архитектуре, производстве, машиностроении, медицине или науке, Photoshop Extended для вас.
Adobe Photoshop CC 2019 дает больше свободы, скорости и мощности, чтобы сделать невероятные изображения реальными. Вы получите десятки новых и переосмысленных функций, в том числе самый продвинутый из доступных инструментов повышения резкости.
Используйте новую функцию Smart Sharpen, чтобы выделить детали. Превратите снимки с низким разрешением в большие изображения с высоким разрешением. Получите все расширенные инструменты 3D-редактирования и анализа изображений, которые ранее были доступны только в Adobe Photoshop CC Extended.
Быстро восстанавливайте резкость изображений, размытых движением камеры, независимо от того, вызвано ли размытие длинной выдержкой или большим фокусным расстоянием. С функцией подавления сотрясения камеры вы можете сделать свои снимки четкими, даже если ваши руки не устойчивы.
Общие характеристики Adobe Photoshop CC 2019:
- Новые революционные функции, удобный пользовательский интерфейс и улучшенный доступ к непревзойденным возможностям Photoshop
- Более интуитивно понятный пользовательский интерфейс и новые функции неразрушающего редактирования, которые дают вам полный контроль, включая новые панели «Коррекция» и «Маски»
- Контентно-зависимое масштабирование — улучшенное автоматическое смешивание, увеличивающее глубину резкости, а также лучшие в отрасли возможности редактирования и компоновки с помощью модернизированных инструментов цветокоррекции
- Значительное повышение производительности, обеспечивающее повышенную гибкость и позволяющее использовать возможности современных более быстрых графических процессоров
- Революционные возможности 3D-редактирования и компоновки, а также улучшенные элементы управления видео для значительного расширения ваших творческих возможностей
- Комплексный анализ изображений с улучшенными инструментами измерения и подсчета , а также поддержку изображений DICOM и процедур обработки MATLAB
Расширенные возможности:
- Монтажные области
- Библиотеки Creative Cloud
- Adobe Stock
- Пространство дизайна (предварительная версия)
- Экспорт монтажных областей, слоев и т.
 д. Восстановление шума в размытых областях
д. Восстановление шума в размытых областях - Панель глифов
- Camera Raw
- 3D-печать
- 3D-изображение
- Набор инструментов пользовательского интерфейса для подключаемых модулей и скриптов
Adobe Photoshop CC 2019является частью Creative Cloud. Это означает, что у вас есть доступ ко всем последним обновлениям и будущим выпускам в момент их появления. Используйте функцию «Сохранить в облаке», чтобы упорядочить файлы на нескольких компьютерах. А благодаря интеграции с Behance вы можете делиться своими проектами прямо из Photoshop CC и мгновенно получать отзывы от креативщиков со всего мира.
Adobe Photoshop CC 2019 Основные характеристики:
- Начните быстрее
- Поиск в приложении
- Более тесная интеграция с Adobe XD
- Stock templates, 3D objects, and search
- Support for SVG color fonts
- New Creative Cloud Libraries capabilities
- Creative Cloud Assets improvements
- Introducing Typekit Marketplace
- Enhanced Properties panel
- Better overall performance
Windows Минимальные требования:
Процессор: процессор Intel или AMD с поддержкой 64-разрядных систем; Процессор
с тактовой частотой 2 ГГц или выше Операционная система: Microsoft Windows 7 с пакетом обновления 1 (64-разрядная версия), Windows 10 (версия 1709или выше)
ОЗУ: 2 ГБ или более ОЗУ (рекомендуется 8 ГБ)
Место на жестком диске: 3,1 ГБ или более свободного места на жестком диске для 64-разрядной установки; во время установки требуется дополнительное свободное пространство (невозможно установить на том, использующий файловую систему с учетом регистра)
Разрешение монитора: дисплей 1024 x 768 (рекомендуется 1280 x 800) с 16-битным цветом и 512 МБ или более выделенной видеопамяти; рекомендуется 2 ГБ
Требования к ускорению графического процессора: система с поддержкой OpenGL 2. 0
0
Интернет: подключение к Интернету и регистрация необходимы для необходимой активации программного обеспечения, подтверждения подписки и доступа к онлайн-сервисам
Примечание:
29 июня 2020 г. — язык не выбран. Автоматический выбор языка ОС.
23 July 2020 – Update to latest version
17 October 2020 – Update Camera raw plugin 13.0
(Cracked Silent Install Repack X64 Only) Multilanguage
(Preactivated installer all язык с Camera Raw)
Блог Джулианны Кост | Adobe объявляет об обновлениях Photoshop CC 2019(v20)
Command + Z теперь продолжает двигаться назад во времени
Command + Shift + Z двигаться вперед во времени самая последняя команда)
Примечание.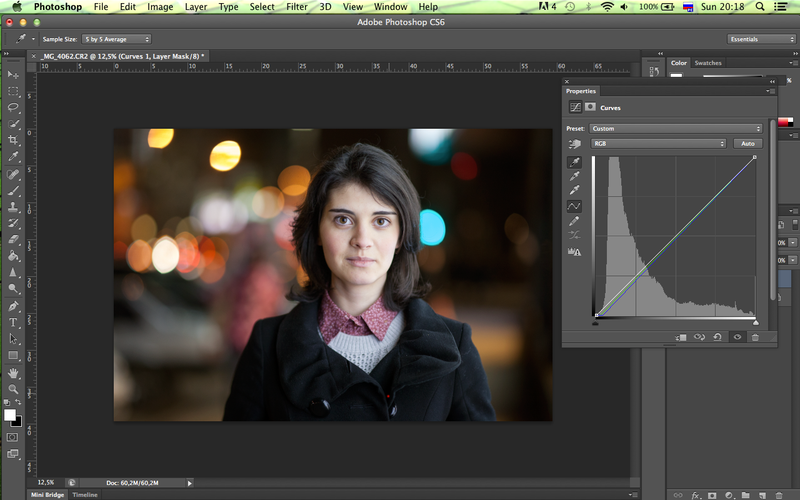 Переобучение «мышечной памяти» может занять некоторое время. > и включите «Использовать устаревшие ярлыки отмены».
Переобучение «мышечной памяти» может занять некоторое время. > и включите «Использовать устаревшие ярлыки отмены».
2) Перетаскивание любой опорной точки в режиме Transform по умолчанию трансформирует ее пропорционально. Чтобы исказить трансформацию, добавьте клавишу Shift. Примечание. Преобразование фигур и контуров является исключением — по умолчанию они остаются непропорциональными).
3) В режиме преобразования опорная точка по умолчанию скрыта во избежание случайного изменения положения. Быстро отобразите/скройте опорную точку с помощью панели параметров или выберите «Правка» > «Установки» > «Инструменты» > «Показать опорную точку» при использовании «Преобразования».
4) Теперь проще, чем когда-либо, фиксировать (применять изменения), сделанные с помощью Инструментов, которые имеют модальные состояния (включая «Текст», «Обрезка», «Преобразование» и «Масштабирование с учетом содержимого»). Просто выберите другой инструмент или слой, щелкните за пределами холста или щелкните внутри холста, но вдали от ограничивающей рамки. Примечание: при использовании таких инструментов, как Puppet Warp, команда не хотела упрощать «случайное» применение деформации, поэтому некоторые из этих «фиксированных» ярлыков могут не применяться).
Примечание: при использовании таких инструментов, как Puppet Warp, команда не хотела упрощать «случайное» применение деформации, поэтому некоторые из этих «фиксированных» ярлыков могут не применяться).
5) Чтобы быстрее редактировать текстовые слои, просто дважды щелкните текст с помощью инструмента «Перемещение», чтобы автоматически выбрать инструмент «Текст» и текст на слое.
6) Щелчок инструментом «Текст» в области изображения автоматически отображает текст-заполнитель для предварительного просмотра шрифта, размера, цвета и т. д. Текст-заполнитель заменяется, как только вы начинаете печатать. Чтобы отключить, выберите «Установки» > «Текст» > «Заполнить новые текстовые слои текстом-заполнителем».
7) Чтобы упростить просмотр элементов управления на холсте, выберите «Установка» > «Сетка и фрагменты направляющих». Используйте параметры «Путь», чтобы изменить цвет и ширину контуров и фигур, и параметр «Управление», чтобы изменить цвет элементов управления на холсте, таких как команды «Преобразование» и «Деформация», фильтры «Галерея размытия» и «Пластика», а также инструменты «Градиент» и «Пипетка».
8) Чтобы изменить размер шрифта интерфейса, выберите «Настройки» > «Интерфейс» > «Размер шрифта пользовательского интерфейса» и включите «Масштабировать пользовательский интерфейс в шрифт». Примечание. Изменения вступят в силу только при следующем перезапуске Photoshop.
Размер шрифта пользовательского интерфейса установлен на Большой.
Для размера шрифта интерфейса установлено значение «Мелкий».
9) Инструмент «Обрезка» теперь отображает маркеры за пределами области обрезки, больше не закрывая края документа.
10) Для дополнительного контроля над рабочими пространствами выберите «Панель» > «Рабочее пространство» > «Заблокировать рабочее пространство». Вы по-прежнему можете добавлять дополнительные панели, но их блокировка предотвращает их случайное перемещение.
Вот мои любимые 10 скрытых жемчужин в Photoshop CC.
Динамические режимы наложения При наведении курсора на любой режим наложения на панели «Слои» результаты мгновенно отображаются в области изображения.
Новые параметры выравнивания слоев Легко распределяйте объекты разных размеров на основе расстояния между ними (а не их размера). Выберите «Слой» > «Распределить» > «Горизонтально» или «Вертикально». Или, выбрав инструмент «Перемещение», щелкните значок «Дополнительно» (три точки) на панели параметров и щелкните нужный значок «Распределить интервал». Примечание. Этот пункт меню можно записать как часть действия.
Три слоя формы.
Распространяется через центры объектов.
Распределяется через интервал между объектами.
Длинные имена слоев При отображении слоев с длинными именами панель «Слои» теперь обрезает середину имени (а не конец), что упрощает идентификацию слоя.
Математические вычисления Photoshop теперь поддерживает сложение (+), умножение (*), вычитание (-) и деление (/) в полях ввода текста.
Пользовательские группы на панели библиотек Несмотря на то, что вы по-прежнему можете просматривать свои ресурсы в библиотеке с помощью представления Photoshop по умолчанию в зависимости от типа элемента, вы также можете создавать свои собственные группы смешанных ресурсов в зависимости от ваших потребностей.
Отразить вид холста Выбор «Просмотр» > «Отразить по горизонтали» быстро переворачивает представление документа, что может помочь по-новому взглянуть на документ или устранить неполадки, почему изображение не работает должным образом. Примечание. Чтобы перевернуть документ (не вид), выберите «Изображение» > «Поворот изображения» > «Перевернуть холст»…
Переключение видимости главного экрана Щелкните новый значок «Домой» на панели параметров в Photoshop в любое время, чтобы получить доступ к главному экрану (чтобы создавать новые или открывать последние файлы, находить материалы Learn и получать доступ к фотографиям LR).
Щелкните значок PS на главном экране, чтобы вернуться в Photoshop. Обратите внимание: чтобы назначить собственное сочетание клавиш для переключения на главный экран, выберите «Правка» > «Сочетания клавиш» > «Справка» > «Домой».
Знакомство с новым продуктом и изучение материалов При первом запуске PS на главном экране будет отображаться обзор нового продукта и дополнительный обучающий контент. Содержимое главного экрана будет меняться со временем, но вы всегда можете получить доступ к обзору продукта, выбрав «Файл» > «Открыть недавние» > «Очистить список последних файлов».
Содержимое главного экрана будет меняться со временем, но вы всегда можете получить доступ к обзору продукта, выбрав «Файл» > «Открыть недавние» > «Очистить список последних файлов».
Японские иероглифы и шрифты. «Показать похожие шрифты» теперь включает японские символы. А при использовании «Подбор шрифта» вы можете выбирать между латинскими и японскими символами.
Средний Восток и Южная Азия Компоновщик абзаца Photoshop теперь поддерживает ввод текста с использованием 5 новых языков Юго-Восточной Азии — тайского, бирманского, лаосского, сингальского и кхмерского. Выберите «Правка» > «Установки» > «Тип», чтобы выбрать вариант текстового движка для Ближнего Востока и Южной Азии и создать новый документ. Создайте новый слой «Текст» и на панели «Символ» выберите нужный язык. Выберите шрифт (например, Adobe Thai или Noto Sans Thai для тайского языка), а затем скопируйте и вставьте текст на тайском языке. Или, если у вас настроена тайская клавиатура, просто печатайте.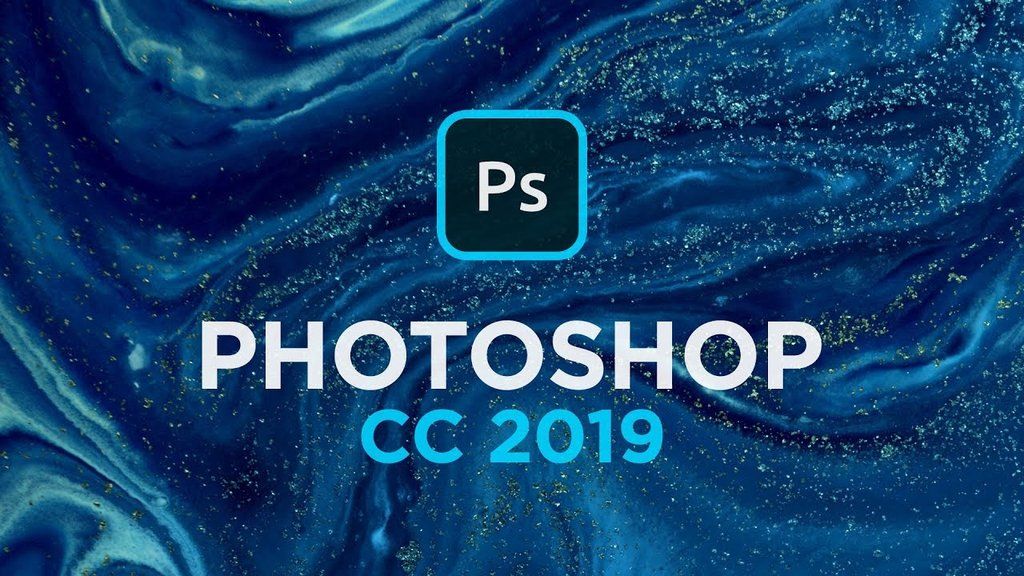

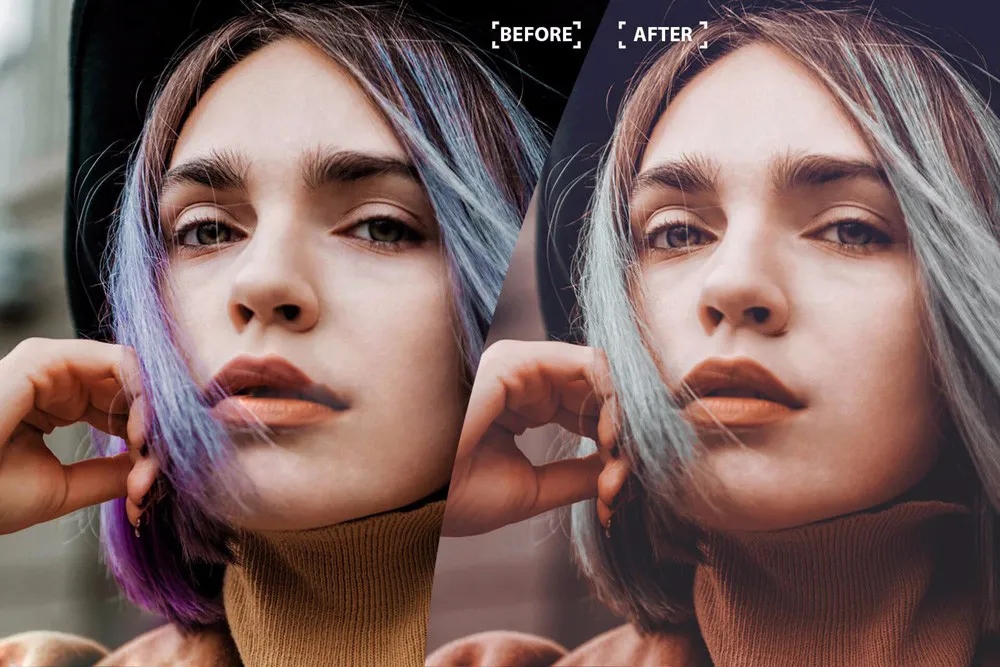
 5 — 2015.5.1
5 — 2015.5.1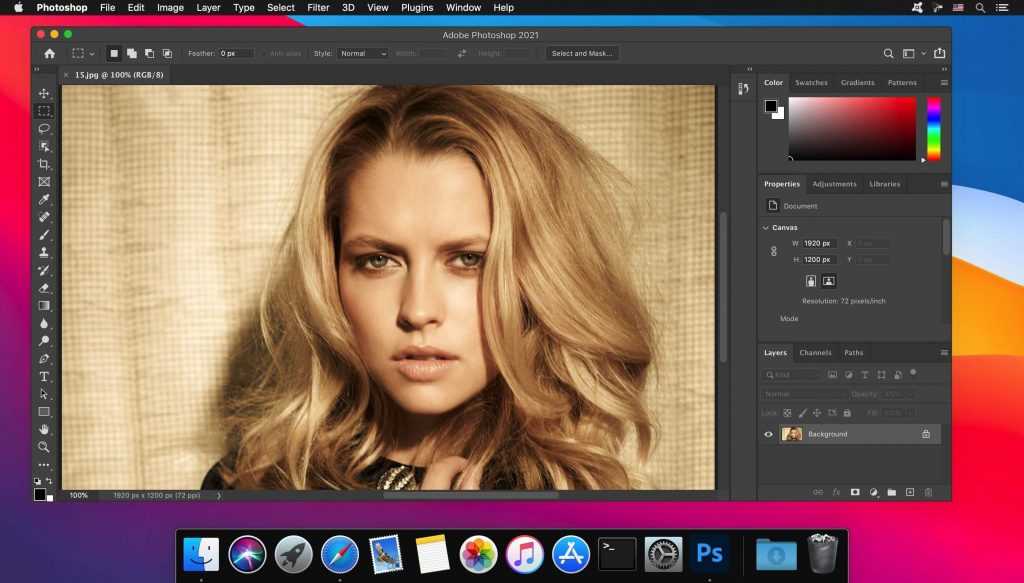 0.6 (macOS) | 13.0.1.3 (Windows) для продуктов с пожизненной лицензией и 13.1.2 (macOS/Windows) — для владельцев подписки Creative Cloud
0.6 (macOS) | 13.0.1.3 (Windows) для продуктов с пожизненной лицензией и 13.1.2 (macOS/Windows) — для владельцев подписки Creative Cloud 6
6 Моментальное отображение результатов при использовании важнейших инструментов редактирования, таких, как «пластика» и «марионеточная деформация». Новый механизм Adobe Mercury Graphics Engine обеспечивает высочайшую скорость реакции приложения для более удобной работы.
Моментальное отображение результатов при использовании важнейших инструментов редактирования, таких, как «пластика» и «марионеточная деформация». Новый механизм Adobe Mercury Graphics Engine обеспечивает высочайшую скорость реакции приложения для более удобной работы. Механизм Mercury Graphics Engine позволяет моментально просмотреть результаты.
Механизм Mercury Graphics Engine позволяет моментально просмотреть результаты.

 Используйте инструмент «Перемещение с учетом содержимого» для перемещения и расширения выделенного объекта на другую область изображения, а затем просматривайте результаты изменения композиции и наложения изображений.
Используйте инструмент «Перемещение с учетом содержимого» для перемещения и расширения выделенного объекта на другую область изображения, а затем просматривайте результаты изменения композиции и наложения изображений.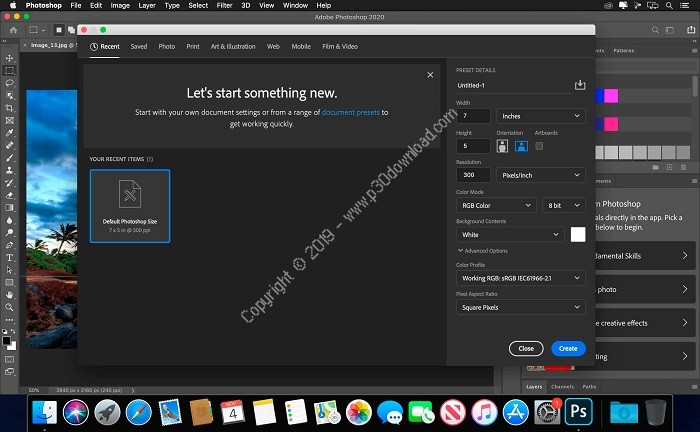
 Легко выполняйте ретуширование изображений для печати на пленке при помощи таблиц кодировки цвета 3D (LUT) — в том числе с использованием Adobe SpeedGrade™. Используйте кодировку цвета для настройки цветов в изображении RAW.
Легко выполняйте ретуширование изображений для печати на пленке при помощи таблиц кодировки цвета 3D (LUT) — в том числе с использованием Adobe SpeedGrade™. Используйте кодировку цвета для настройки цветов в изображении RAW.
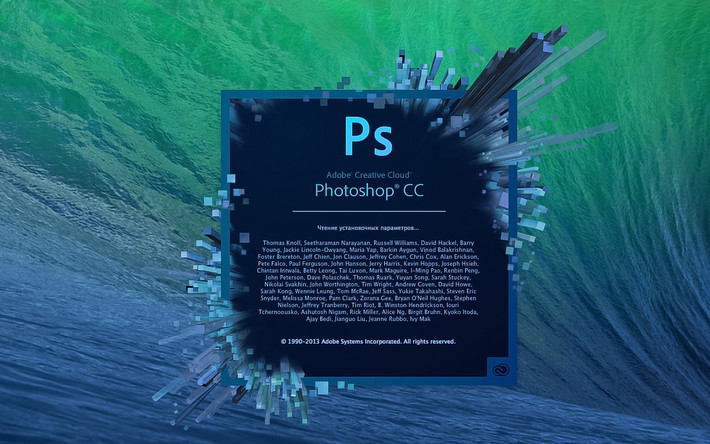
 Интуитивно понятные функции сенсорного экрана позволяют с высокой точностью создавать различные творческие проекты.
Интуитивно понятные функции сенсорного экрана позволяют с высокой точностью создавать различные творческие проекты.
 д. Восстановление шума в размытых областях
д. Восстановление шума в размытых областях