VistaCreate — бесплатная программа для графического дизайна с более чем 100 тысяч шаблонов
VistaCreate — это бесплатный инструмент графического дизайна с тысячами бесплатных шаблонов. Выберите подходящий шаблон, адаптируйте его к своему проекту и опубликуйте или распечатайте! Расскажите уникальную историю своего бренда с помощью дизайна!
Создать бесплатно
Уже есть аккаунт? Войти
Выберите формат и приступайте к работе над дизайном
Пусть идеи никогда не иссякают
100K+ профессионально созданных шаблонов
Черпайте вдохновение, необходимое для ежедневного создания контента. Наша онлайн-библиотека часто пополняется новыми шаблонами для соцсетей, Интернета и печатных форматов.
Огромная библиотека дизайн-элементов
Не останавливайте поток идей! Используйте нашу постоянно пополняемую библиотеку шрифтов, музыки, анимации, иллюстраций, фонов, объектов и других бесплатных элементов для ваших проектов.

Творческие ресурсы: 70M+ фото, видео и векторов
Используйте библиотеку бесплатных стоковых фото, видео и векторов, чтобы подбирать удачные изображения и визуальный контент для своих проектов. С планом Pro наслаждайтесь преимуществами полного доступа к библиотеке, насчитывающей 70 миллионов файлов.
Создать дизайн
Представьте свой бренд в Интернете
-
Фирменный стиль и функция «Стили»
Загрузите свои корпоративные цвета, шрифты и логотипы в фирменный стиль, чтобы всегда иметь их под рукой.
 С помощью инструмента «Стили» получайте цвета из понравившихся шаблонов и применяйте к своим собственным. Легко миксуйте и сочетайте цвета и сочетания шрифтов с любым выбранным шаблоном.
С помощью инструмента «Стили» получайте цвета из понравившихся шаблонов и применяйте к своим собственным. Легко миксуйте и сочетайте цвета и сочетания шрифтов с любым выбранным шаблоном. Анимация и видео
Привлекайте аудиторию с помощью видеопостов и добавляйте в текст анимационные эффекты, переходы и объекты. Ознакомьтесь с целым рядом анимационных эффектов и отредактируйте видео, чтобы поделиться им в соцсетях.
Инструмент удаления фона и Конструктор стикеров
Сложные приложения для графического дизайна больше не нужны! Демонстрируйте свой продукт на чистом фоне одним щелчком мыши.
 Воспользуйтесь Конструктором стикеров — инструмент удалит фон и мгновенно превратит ваше изображение в стикер.
Воспользуйтесь Конструктором стикеров — инструмент удалит фон и мгновенно превратит ваше изображение в стикер.
Больше возможностей
Сотрудничайте и публикуйте
Меняйте размер дизайнов в считанные секунды
С VistaCreate Pro не нужно повторно создавать те же дизайны для разных форматов и проектов. Просто измените размер готового проекта, чтобы адаптировать его к разным социальным платформам и форматам печати — достаточно одного клика.
Публикуйте, планируйте, печатайте
Создавайте собственные дизайны и публикуйте их или планируйте публикацию в соцсетях.
 Если вы работаете над определенными форматами печатной продукции, отправляйте их на печать через VistaPrint! Доставка на дом входит в стоимость.
Если вы работаете над определенными форматами печатной продукции, отправляйте их на печать через VistaPrint! Доставка на дом входит в стоимость.Создавайте дизайны вместе с командой
Работайте над дизайном вместе с командой. Вы можете пригласить не более 10 человек, чтобы совместно работать над дизайнами.
Посмотреть инструменты pro
Создавайте что-нибудь удивительное каждый день
Оплачивать ежемесячно Оплачивать ежегодно save 23%
Starter
$0
Начать бесплатно
Что входит в план:
- 100K + шаблонов дизайна
- Более 1 миллиона изображений, видео и векторов
- Бесплатные шрифты, музыка, анимация, фоны и объекты
- 1 фирменный стиль с вашим логотипом, цветом и шрифтами
- Функция «Стили»
- Планировщик контента для соцсетей Facebook, Instagram и Pinterest
- Logomaker для создания собственных дизайнов логотипов
- 10 ГБ в хранилище
$10
USD/мес
$13
USD/мес
Начать пробный период
Все из плана Starter, плюс:
- Более 70 миллионов изображений, видео и векторов
- Командный аккаунт
- Множество наборов фирменных стилей
- Безлимитное хранилище
- Функция удаления фона
- Функция изменения размера
- Конструктор наклеек
- История версий
Более 100 тысяч готовых шаблонов на выбор
Весна
День святого Патрика
Еда
Мода
День рождения
Распродажа
Посмотреть другие дизайны
Подчеркните особенности вашего бизнеса
Бесплатные онлайн фоторедакторы с эффектами на русском
Вы сделали несколько фото, но они вам не нравятся? Не спешите их удалять, ведь с помощью специальных фоторедакторов вы сможете обработать свои фотографии. Тем самым превратить обычные любительские снимки в стильные и эффектные фотографии профессионального уровня.
Тем самым превратить обычные любительские снимки в стильные и эффектные фотографии профессионального уровня.
Для этого используют такие редакторы фотографий, как Photoshop, Movavi и другие. Однако, не спешите их скачивать. Попробуйте использовать фоторедакторы онлайн, которые не требуют скачивания и установки. Открываете их в браузере, загружаете фотографию и приступаете к обработке.
Содержание
- Выбираем онлайн-фоторедактор с эффектами
- Fotostars
- Фотошоп онлайн
- Pixlr
Фоторедакторы онлайн пользуются большой популярностью среди пользователей. Основным преимуществом таких web-приложений является отсутствие необходимости их скачивать. Доступ к функциям редактора осуществляется посредством обычного web-браузера, который присутствует в любой операционной системе. Наличие готовых эффектов позволит вам осуществить быструю обработку фото без наличия глубоких знаний в области ретуширования фотографий.
Fotostars
Fotostars — это мощный и одновременно простой инструмент для обработки фотографий. Русский язык интерфейса позволит вам комфортно работать в этом редакторе. Его минималистичный стиль поможет вам сосредоточится на редактируемом фото. После открытия главной страницы для перехода в окно редактора вам необходимо загрузить изображение. Нажмите на кнопку «Редактировать фото» для загрузки изображения. В открывшемся окне выберите файл и нажмите кнопку «Открыть».
Русский язык интерфейса позволит вам комфортно работать в этом редакторе. Его минималистичный стиль поможет вам сосредоточится на редактируемом фото. После открытия главной страницы для перехода в окно редактора вам необходимо загрузить изображение. Нажмите на кнопку «Редактировать фото» для загрузки изображения. В открывшемся окне выберите файл и нажмите кнопку «Открыть».
Перед вами окажется главное окно редактора. Первый инструмент на панели инструментов — «Эффекты». Сделайте клик, чтобы открыть список доступных эффектов. Вам доступны 52 различных применяемых фильтра. Из-за такого большого количества эффектов редактор и обрел свою популярность. Сделайте клик по иконке для его предварительного просмотра. Нажмите на кнопку «Применить» чтобы применить эффект.
На панели инструментов вы найдете все необходимые средства для обработки вашего фото. Однако их детализированные настройки отсутствуют. Верхняя панель, располагающаяся над инструментами, предоставит вам дополнительные функции.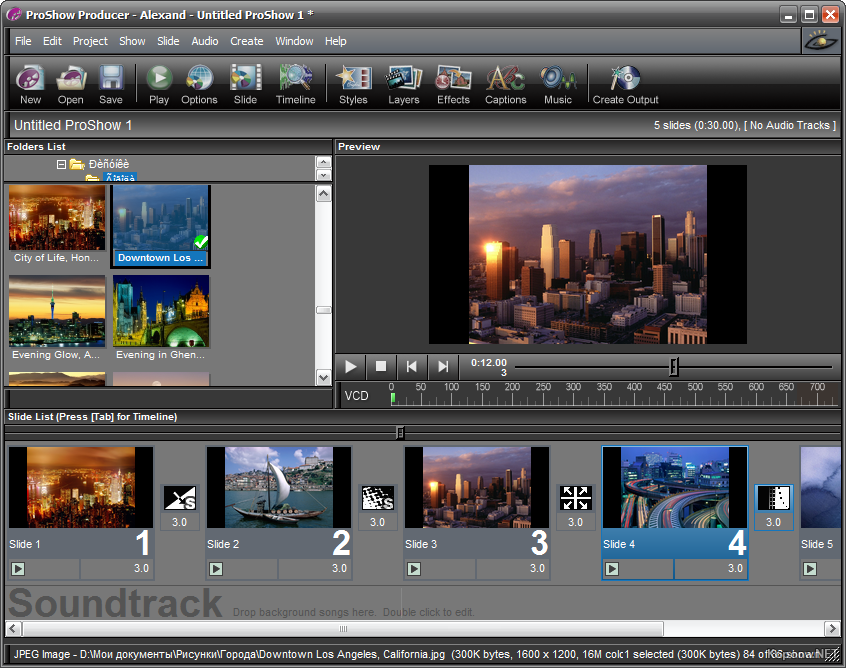 Первые две кнопки позволят вам скачать или поделиться обработанным фото. Третья кнопка отменяет последнее действие. Сворачивание или разворачивание редактора на полный экран осуществляется нажатием четвертой кнопки. Ну и последняя закрывает редактор.
Первые две кнопки позволят вам скачать или поделиться обработанным фото. Третья кнопка отменяет последнее действие. Сворачивание или разворачивание редактора на полный экран осуществляется нажатием четвертой кнопки. Ну и последняя закрывает редактор.
Перейти к онлайн-сервису Fotostars
Фотошоп онлайн
Еще один популярный фоторедактор — Фотошоп онлайн. Как и предыдущий, этот редактор имеет минималистичный дизайн. Большим плюсом является наличие средства автоматического улучшения изображения. Чтобы начать работать, вам необходимо загрузить изображение. Сделайте клик по области и выберите нужное изображение. После чего нажмите кнопку «Открыть». Либо перетащите фото в указанную область.
Панель инструментов располагается вверху. Для просмотра доступных фильтров кликните по инструменту «Эффекты». Откройте папку «Signature», выберите и примените нужные фильтры. К сожалению, здесь список фильтров намного меньше, чем у редактора Fotostars. Однако, Фотошоп онлайн имеет возможность детальной их настройки. При повторном нажатии на выбранный фильтр появится панель с ползунком. Перемещая его, вы сможете либо усилить наложение фильтра, либо ослабить.
При повторном нажатии на выбранный фильтр появится панель с ползунком. Перемещая его, вы сможете либо усилить наложение фильтра, либо ослабить.
Этот редактор имеет 20 популярных инструментов для корректировки и изменения фото. При помощи стрелок вы можете пролистывать страницы с инструментами. Для скачивания полученного результата вместо одного клика, как в Fotostars, придется сделать несколько. Сначала сохранить изменения, используя кнопку «Сохр.». После чего, кликнув по кнопке «Скачать», вы сможете сохранить изображение в файл.
Перейти к онлайн-сервису Фотошоп онлайн
Pixlr
Pixlr — это бесплатный редактор фотографий и изображений. Внешне интерфейс программы очень напоминает Photoshop. Если вы не работали в Photoshop, то внешне этот редактор может показаться вам сложным. Для загрузки фото кликните по меню «Файл» и выберите «Открыть изображение…». Выберите необходимый файл как в предыдущих редакторах и нажмите на кнопку «Открыть». Преимуществом этого редактора является загрузка изображения по URL. Чтобы воспользоваться этой функцией вставьте ссылку на изображение в поле «URL:» и нажмите кнопку «Да».
Преимуществом этого редактора является загрузка изображения по URL. Чтобы воспользоваться этой функцией вставьте ссылку на изображение в поле «URL:» и нажмите кнопку «Да».
Этот редактор, из всех описанных в статье, имеет самый большой набор инструментов. Большинство из них выполняют такие же функции, как и в Фотошопе. Однако, как и Photoshop, этот редактор не имеет встроенных эффектов. Но при помощи доступных инструментов и настроек вполне можно добиться хорошего качества обработки.
Чтобы скачать отредактированное фото, сделайте клик по пункту «Сохранить» в меню «Файл». Введите будущее имя файла и выберите необходимый формат.
Читайте также: Pixlr Express — фотоколлаж онлайн с большим количеством возможностей
Перейти к онлайн-сервису Pixlr
Все большую популярность обретают онлайн фоторедакторы. По функциональности они не уступают тем, которые нужно устанавливать на компьютер. Удивите друзей вашим мастерством обработки фото, используя рассмотренные редакторы.
Шрифт на арабском и иврите в Photoshop
Руководство пользователя Отмена
Поиск
- Руководство пользователя Photoshop
- Знакомство с Photoshop
- Мечтай. Сделай это.
- Что нового в Photoshop
- Отредактируйте свою первую фотографию
- Создание документов
- Фотошоп | Общие вопросы
- Системные требования Photoshop
- Перенос предустановок, действий и настроек
- Знакомство с Photoshop
- Photoshop и другие продукты и услуги Adobe
- Работа с иллюстрациями Illustrator в Photoshop
- Работа с файлами Photoshop в InDesign
- Материалы Substance 3D для Photoshop
- Photoshop и Adobe Stock
- Использование встроенного расширения Capture в Photoshop
- Библиотеки Creative Cloud
- Библиотеки Creative Cloud в Photoshop
- Используйте сенсорную панель с Photoshop
- Сетка и направляющие
- Создание действий
- Отмена и история
- Photoshop на iPad
- Photoshop на iPad | Общие вопросы
- Знакомство с рабочим пространством
- Системные требования | Фотошоп на iPad
- Создание, открытие и экспорт документов
- Добавить фото
- Работа со слоями
- Рисовать и раскрашивать кистями
- Сделать выделение и добавить маски
- Ретушь ваших композитов
- Работа с корректирующими слоями
- Отрегулируйте тональность композиции с помощью Кривых
- Применить операции преобразования
- Обрезка и поворот композитов
- Поворот, панорамирование, масштабирование и сброс холста
- Работа с текстовыми слоями
- Работа с Photoshop и Lightroom
- Получить отсутствующие шрифты в Photoshop на iPad
- Японский текст в Photoshop на iPad
- Управление настройками приложения
- Сенсорные клавиши и жесты
- Сочетания клавиш
- Измените размер изображения
- Прямая трансляция во время создания в Photoshop на iPad
- Исправление недостатков с помощью Восстанавливающей кисти
- Создание кистей в Capture и использование их в Photoshop
- Работа с файлами Camera Raw
- Создание смарт-объектов и работа с ними
- Отрегулируйте экспозицию ваших изображений с помощью Dodge and Burn
- Photoshop в Интернете, бета-версия
- Общие вопросы | Photoshop в Интернете, бета-версия
- Введение в рабочее пространство
- Системные требования | Photoshop в Интернете, бета-версия
- Сочетания клавиш | Photoshop в Интернете, бета-версия
- Поддерживаемые типы файлов | Photoshop в Интернете, бета-версия
- Открытие и работа с облачными документами
- Сотрудничать с заинтересованными сторонами
- Применение ограниченных правок к вашим облачным документам
- Облачные документы
- Облачные документы Photoshop | Общие вопросы
- Облачные документы Photoshop | Вопросы рабочего процесса
- Управление и работа с облачными документами в Photoshop
- Обновление облачного хранилища для Photoshop
- Невозможно создать или сохранить облачный документ
- Устранение ошибок облачного документа Photoshop
- Сбор журналов синхронизации облачных документов
- Делитесь доступом и редактируйте свои облачные документы
- Делитесь файлами и комментируйте в приложении
- Рабочее пространство
- Основы рабочего пространства
- Учитесь быстрее с помощью Photoshop Discover Panel
- Создание документов
- Используйте сенсорную панель с Photoshop
- Инструментальные галереи
- Параметры производительности
- Использовать инструменты
- Сенсорные жесты
- Сенсорные возможности и настраиваемые рабочие области
- Превью технологий
- Метаданные и примечания
- Сочетания клавиш по умолчанию
- Сенсорные возможности и настраиваемые рабочие области
- Поместите изображения Photoshop в другие приложения
- Настройки
- Сочетания клавиш по умолчанию
- Линейки
- Показать или скрыть непечатаемые дополнения
- Укажите столбцы для изображения
- Отмена и история
- Панели и меню
- Разместить файлы
- Элементы позиционирования с привязкой
- Положение с помощью инструмента «Линейка»
- Предустановки
- Настройка сочетаний клавиш
- Сетка и направляющие
- Веб-дизайн, экранный дизайн и дизайн приложений
- Photoshop для дизайна
- Артборды
- Предварительный просмотр устройства
- Копировать CSS из слоев
- Разделение веб-страниц
- Опции HTML для фрагментов
- Изменить расположение фрагментов
- Работа с веб-графикой
- Создание фотогалерей в Интернете
- Основы изображения и цвета
- Как изменить размер изображения
- Работа с растровыми и векторными изображениями
- Размер изображения и разрешение
- Получение изображений с камер и сканеров
- Создание, открытие и импорт изображений
- Просмотр изображений
- Недопустимая ошибка маркера JPEG | Открытие изображений
- Просмотр нескольких изображений
- Настройка палитр цветов и образцов
- Изображения с высоким динамическим диапазоном
- Подберите цвета на изображении
- Преобразование между цветовыми режимами
- Цветовые режимы
- Стереть части изображения
- Режимы наложения
- Выберите цвет
- Настройка индексированных таблиц цветов
- Информация об изображении
- Фильтры искажения недоступны
- О цвете
- Цветовые и монохромные настройки с использованием каналов
- Выберите цвета на панелях «Цвет» и «Образцы»
- Образец
- Цветовой режим или Режим изображения
- Цветной оттенок
- Добавить условное изменение режима к действию
- Добавить образцы из HTML CSS и SVG
- Битовая глубина и настройки
- Слои
- Основы слоев
- Неразрушающий монтаж
- Создание и управление слоями и группами
- Выбрать, сгруппировать и связать слои
- Поместите изображения в рамки
- Непрозрачность слоя и смешивание
- Слои маски
- Применение смарт-фильтров
- Композиции слоев
- Переместить, сложить и заблокировать слои
- Слои-маски с векторными масками
- Управление слоями и группами
- Эффекты слоя и стили
- Редактировать маски слоя
- Извлечь активы
- Отображение слоев с помощью обтравочных масок
- Создание ресурсов изображения из слоев
- Работа со смарт-объектами
- Режимы наложения
- Объединение нескольких изображений в групповой портрет
- Объединение изображений с помощью Auto-Blend Layers
- Выравнивание и распределение слоев
- Копировать CSS из слоев
- Загрузить выделение из границ слоя или маски слоя
- Knockout для отображения контента из других слоев
- Слой
- Выпрямление
- Композитный
- Фон
- Выборки
- Рабочая область выбора и маски
- Сделать быстрый выбор
- Начало работы с выборками
- Выберите с помощью инструментов выделения
- Выберите с помощью инструментов лассо
- Выберите диапазон цветов в изображении
- Настройка выбора пикселей
- Преобразование между путями и границами выделения
- Основы каналов
- Перемещение, копирование и удаление выбранных пикселей
- Создать временную быструю маску
- Сохранить выделение и маски альфа-канала
- Выберите области изображения в фокусе
- Дублировать, разделять и объединять каналы
- Расчет канала
- Выбор
- Ограничительная рамка
- Настройки изображения
- Деформация перспективы
- Уменьшить размытие изображения при дрожании камеры
- Примеры лечебных кистей
- Экспорт таблиц поиска цветов
- Настройка резкости и размытия изображения
- Понимание настроек цвета
- Применение регулировки яркости/контрастности
- Настройка деталей теней и светлых участков
- Регулировка уровней
- Настройка оттенка и насыщенности
- Настройка вибрации
- Настройка насыщенности цвета в областях изображения
- Быстрая настройка тона
- Применение специальных цветовых эффектов к изображениям
- Улучшите изображение с помощью регулировки цветового баланса
- Изображения с высоким динамическим диапазоном
- Просмотр гистограмм и значений пикселей
- Подберите цвета на изображении
- Как обрезать и выпрямить фотографии
- Преобразование цветного изображения в черно-белое
- Корректирующие слои и слои-заливки
- Регулировка кривых
- Режимы наложения
- Целевые изображения для прессы
- Настройка цвета и тона с помощью пипеток «Уровни» и «Кривые»
- Настройка экспозиции и тонирования HDR
- Фильтр
- Размытие
- Осветлить или затемнить области изображения
- Выборочная настройка цвета
- Заменить цвета объектов
- Adobe Camera Raw
- Системные требования Camera Raw
- Что нового в Camera Raw
- Введение в Camera Raw
- Создание панорам
- Поддерживаемые объективы
- Эффекты виньетирования, зернистости и удаления дымки в Camera Raw
- Сочетания клавиш по умолчанию
- Автоматическая коррекция перспективы в Camera Raw
- Как сделать неразрушающее редактирование в Camera Raw
- Радиальный фильтр в Camera Raw
- Управление настройками Camera Raw
- Открытие, обработка и сохранение изображений в Camera Raw
- Исправление изображений с помощью инструмента Enhanced Spot Removal Tool в Camera Raw
- Поворот, обрезка и настройка изображений
- Настройка цветопередачи в Camera Raw
- Обзор функций | Adobe Camera Raw | 2018 выпусков
- Обзор новых функций
- Версии процесса в Camera Raw
- Внесение локальных корректировок в Camera Raw
- Исправление и восстановление изображений
- Удаление объектов с фотографий с помощью Content-Aware Fill
- Content-Aware Patch and Move
- Ретушь и исправление фотографий
- Исправить искажение изображения и шум
- Основные действия по устранению неполадок для устранения большинства проблем
- Преобразование изображений
- Преобразование объектов
- Настройка кадрирования, поворота и размера холста
- Как обрезать и выпрямить фотографии
- Создание и редактирование панорамных изображений
- Деформация изображений, форм и путей
- Точка схода
- Используйте фильтр «Пластика»
- Контентно-зависимое масштабирование
- Преобразование изображений, форм и контуров
- Деформация
- Трансформация
- Панорама
- Рисунок и живопись
- Симметричные узоры красками
- Рисование прямоугольников и изменение параметров обводки
- О чертеже
- Рисование и редактирование фигур
- Малярные инструменты
- Создание и изменение кистей
- Режимы наложения
- Добавить цвет к путям
- Редактировать пути
- Краска с помощью кисти-миксера
- Наборы кистей
- Градиенты
- Градиентная интерполяция
- Выбор заливки и обводки, слоев и контуров
- Рисование с помощью инструментов «Перо»
- Создание шаблонов
- Создание узора с помощью Pattern Maker
- Управление путями
- Управление библиотеками шаблонов и пресетами
- Рисовать или рисовать на графическом планшете
- Создание текстурированных кистей
- Добавление динамических элементов к кистям
- Градиент
- Нарисуйте стилизованные мазки с помощью Art History Brush
- Краска с рисунком
- Синхронизация пресетов на нескольких устройствах
- Текст
- Добавить и отредактировать текст
- Единый текстовый движок
- Работа со шрифтами OpenType SVG
- Символы формата
- Формат абзацев
- Как создавать текстовые эффекты
- Редактировать текст
- Интервал между строками и символами
- Арабский и еврейский шрифт
- Шрифты
- Устранение неполадок со шрифтами
- Азиатский тип
- Создать тип
- Ошибка Text Engine при использовании инструмента «Текст» в Photoshop | Виндовс 8
- Добавить и отредактировать текст
- Видео и анимация
- Видеомонтаж в Photoshop
- Редактировать слои видео и анимации
- Обзор видео и анимации
- Предварительный просмотр видео и анимации
- Красить кадры в слоях видео
- Импорт видеофайлов и последовательностей изображений
- Создать анимацию кадра
- Creative Cloud 3D-анимация (предварительная версия)
- Создание анимации временной шкалы
- Создание изображений для видео
- Фильтры и эффекты
- Использовать фильтр «Пластика»
- Используйте галерею размытия
- Основы фильтра
- Ссылка на эффекты фильтра
- Добавить световые эффекты
- Используйте адаптивный широкоугольный фильтр
- Используйте фильтр масляной краски
- Эффекты слоя и стили
- Применить определенные фильтры
- Размазать области изображения
- Сохранение и экспорт
- Сохранение файлов в Photoshop
- Экспорт файлов в Photoshop
- Поддерживаемые форматы файлов
- Сохранять файлы в графических форматах
- Перемещение дизайнов между Photoshop и Illustrator
- Сохранение и экспорт видео и анимации
- Сохранение файлов PDF
- Защита авторских прав Digimarc
- Сохранение файлов в Photoshop
- Печать
- Печать 3D-объектов
- Печать из фотошопа
- Печать с управлением цветом
- Контактные листы и презентации в формате PDF
- Печать фотографий в макете пакета изображений
- Плашечные цвета для печати
- Дуотоны
- Печать изображений на коммерческой типографии
- Улучшение цветных отпечатков из Photoshop
- Устранение проблем с печатью | Фотошоп
- Автоматизация
- Создание действий
- Создание графики, управляемой данными
- Сценарий
- Обработать пакет файлов
- Воспроизведение и управление действиями
- Добавить условные действия
- О действиях и панели действий
- Инструменты записи в действиях
- Добавить условное изменение режима к действию
- Набор инструментов пользовательского интерфейса Photoshop для подключаемых модулей и сценариев
- Управление цветом
- Понимание управления цветом
- Поддержание согласованности цветов
- Настройки цвета
- Работа с цветовыми профилями
- Документы с управлением цветом для онлайн-просмотра
- Управление цветом документов при печати
- Импортированные изображения с управлением цветом
- Пробные цвета
- Подлинность контента
- Узнайте об учетных данных содержимого
- Идентичность и происхождение для NFT
- Подключить учетные записи для атрибуции креативов
- 3D и техническое изображение
- Photoshop 3D | Общие вопросы о снятых с производства 3D-функциях
- Creative Cloud 3D-анимация (предварительная версия)
- Печать 3D-объектов
- 3D живопись
- Усовершенствования 3D-панели | Фотошоп
- Основные концепции и инструменты 3D
- 3D-рендеринг и сохранение
- Создание 3D-объектов и анимации
- Стопки изображений
- Рабочий процесс 3D
- Измерение
- DICOM-файлы
- Photoshop и MATLAB
- Подсчет объектов на изображении
- Объединение и преобразование 3D-объектов
- Редактирование 3D-текстур
- Настройка экспозиции и тонирования HDR
- Настройки панели 3D
Как получить доступ к функциям арабского языка и иврита в Photoshop 23.
 0 и более поздних версиях
0 и более поздних версиях Photoshop предоставляет несколько параметров для работы с арабским шрифтом и шрифтом на иврите.
Выпуск Photoshop 23.0 (октябрь 2021 г.) теперь включает бесшовную унифицированную типографскую поддержку текстов на арабском и иврите без необходимости выбирать текстовый движок World-Ready Layout в настройках или во всплывающем меню панели «Абзац».
Кроме того, все расширенные типографские функции Ближнего Востока будут автоматически доступны и сгруппированы вместе на панели свойств текстового слоя Photoshop. Расширенные типографские функции для арабского и иврита по-прежнему доступны на панелях «Символ» и «Абзац», если выбрать «Ближневосточные особенности» во всплывающем меню панели «Абзац».
Панель, показывающая расположение раздела Ближневосточных функций Раздел Ближневосточных функций на панели свойств типового слоя Ваша операционная система должна поддерживать языки и шрифты, с которыми вы хотите работать. Для получения дополнительной информации обратитесь к производителю системного программного обеспечения.
Включить функции ближневосточного шрифта
До выпуска Photoshop 23.0, чтобы отобразить параметры ближневосточного шрифта в интерфейсе Photoshop, выполните следующие действия:
- Выберите «Правка» > «Установки» > «Текст» (Windows) или «Photoshop» > «Установки» > «Тип» (macOS).
- В разделе «Выберите параметры текстового движка» выберите «Всемирно готовый макет».
- Нажмите OK.
- Откройте документ, выберите инструмент «Текст» и выберите «Текст» > «Параметры языка» > «Ближневосточные особенности». Это гарантирует, что пункт меню Middle Eastern Feature включен. В противном случае пункт меню может быть отключен.
Шрифты по умолчанию
При установке версии Photoshop для Ближнего Востока или Северной Африки в качестве шрифта по умолчанию устанавливается язык, определенный для установки. Например, если вы устанавливаете версию с поддержкой английского и арабского языков, в качестве шрифта по умолчанию используется Adobe Arabic.
Аналогичным образом, если вы устанавливаете версию с поддержкой иврита на английском языке, в качестве шрифта для набора текста по умолчанию используется иврит Adobe.
Направление текста
Для создания содержимого на арабском языке и иврите можно сделать направление справа налево (RTL) направлением текста по умолчанию. Однако для документов, содержащих текст с направлением слева направо (LTR), теперь можно легко переключаться между двумя направлениями.
- В раскрывающемся меню на панели «Абзац» выберите «Всемирно готовый макет», а затем выберите «Ближневосточные особенности».
- Выберите направление абзаца справа налево или слева направо на панели «Абзац». В Photoshop 23.0 и более поздних версиях направление текста также доступно на панели «Свойства текстового слоя».
- Направление символов по умолчанию можно установить во всплывающем меню «Персонаж» > «Особенности Ближнего Востока».
 0 Направление абзаца (справа налево и слева направо) на панели «Свойства текстового слоя»
0 Направление абзаца (справа налево и слева направо) на панели «Свойства текстового слоя»Если в одном и том же абзаце используются разные языки, можно указать направление текста на уровне символов. Кроме того, чтобы вставить даты или числа, укажите направление текста на уровне символов.
Во всплывающем меню панели «Символ» выберите нужное направление персонажа.
Определение символов в PhotoshopТипы цифр
При работе с текстом на арабском языке или иврите вы можете выбрать тип цифр, который хотите использовать. Вы можете выбрать между арабским, хинди и фарси.
По умолчанию в арабских версиях Photoshop автоматически выбираются цифры хинди; в версиях на иврите выбраны арабские цифры. Однако при необходимости вы можете вручную изменить типы цифр:
- Выберите цифры в тексте.
- На панели «Символ» используйте раскрывающийся список «Цифры», чтобы выбрать нужный формат.
Диакритические знаки
В арабском письме диакритический знак (или диакритический знак) — это глиф, используемый для обозначения длины согласного звука или коротких гласных. Он размещается над или под сценарием.
Он размещается над или под сценарием.
Для лучшего оформления текста или повышения удобочитаемости некоторых шрифтов можно управлять вертикальным или горизонтальным положением диакритических знаков:
- Выбрать текст с диакритическими знаками.
- На панели «Символ» измените положение диакритических знаков относительно сценария. Можно изменить следующие значения: Настройка положения диакритического знака по горизонтали и Настройка положения диакритического знака по вертикали .
Выравнивание по арабскому языку
В арабском текст выравнивается путем добавления кашиды. Кашиды добавляются к арабским буквам, чтобы удлинить их. Пробелы не изменяются.
Используйте автоматическую вставку кашиды для выравнивания абзацев арабского текста.
- Выберите абзац.
- В правом нижнем углу панели «Абзац» выберите параметр во всплывающем меню «Вставить кашиды»:
- Нет
- Короткий
- Средний
- Длинный
- Стилистический
Примечание.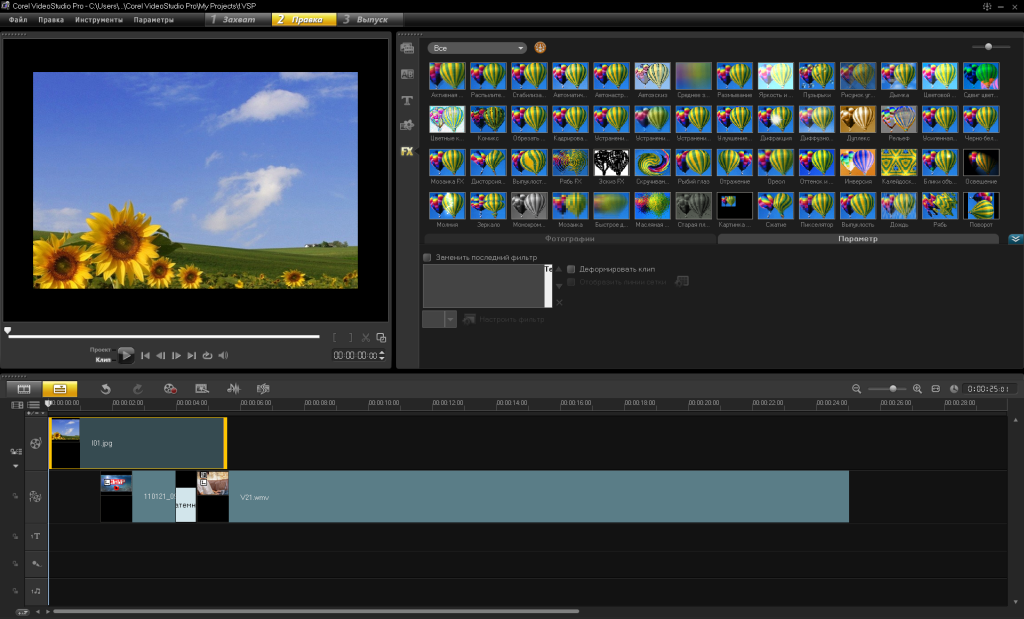 Кашиды вставляются только в абзацы с полностью выровненными полями, и этот параметр неприменим к абзацам с настройками выравнивания.
Кашиды вставляются только в абзацы с полностью выровненными полями, и этот параметр неприменим к абзацам с настройками выравнивания.
Чтобы применить кашиды к группе символов:
- Выберите символы в документе.
- Выберите «Текст» > «Параметры языка» > «Кашидас».
Лигатуры (шрифты OpenType)
С некоторыми шрифтами OpenType можно автоматически применять лигатуры к парам символов в арабском языке и иврите. Лигатуры — это типографские заменяющие символы для определенных пар букв.
- Выделить текст.
- Во всплывающем меню панели символов выберите OpenType. Вы также можете найти значки OpenType на панели «Символы».
Дискреционные лигатуры обеспечивают более богато украшенные опции, поддерживаемые некоторыми шрифтами.
Значки OpenType на панели «Символ» Значки OpenType в разделе «Параметры типа» панели «Свойства слоя текста»Расстановка переносов
Предложения, содержащие больше слов, которые могут поместиться в одну строку текста, автоматически переносятся на следующую строку. Тип выравнивания текста при переносе иногда приводит к появлению ненужных пробелов в строке, что не эстетично или лингвистически не корректно.
Тип выравнивания текста при переносе иногда приводит к появлению ненужных пробелов в строке, что не эстетично или лингвистически не корректно.
Перенос (с использованием дефиса) позволяет разделить слово в конце строки. Эта фрагментация приводит к тому, что предложение лучше переносится на следующую строку.
Смешанный текст : Функция вставки кашиды влияет на расстановку переносов в смешанном тексте. Когда этот параметр включен, кашиды вставляются там, где это применимо, а неарабский текст переносится через дефис. Когда функция кашида отключена, через дефис ставится только неарабский текст.
Примечание . Эта функция отключается, если вы выбираете арабский язык в качестве языка на панели символов.
Текст на иврите : В тексте на иврите разрешены переносы. Чтобы включить расстановку переносов и настроить параметры, выберите «Расстановка переносов» во всплывающем меню панели «Абзац».
Абзац > Диалог переносаАльтернативы выравнивания
Шрифт может предоставлять альтернативные формы для определенных букв, как правило, в стилистических или каллиграфических целях. В редких случаях альтернативы выравнивания используются для выравнивания и выравнивания абзацев, содержащих эти фигуры.
В редких случаях альтернативы выравнивания используются для выравнивания и выравнивания абзацев, содержащих эти фигуры.
Варианты выравнивания можно включить на уровне символов, но только если шрифт поддерживает эту функцию. В нижней части панели «Символ» выберите «Альтернативы выравнивания». Это также доступно в разделе «Функции Ближнего Востока» на панели «Свойства типового слоя».
Эти арабские шрифты содержат альтернативные варианты выравнивания: Adobe Arabic, Myriad Arabic и Adobe Naskh.
Эти шрифты для иврита содержат альтернативные варианты выравнивания: Adobe для иврита и Myriad для иврита.
Панель символов для чередования выравнивания Альтернативы выравнивания на панели свойств текстового слояПоиск и замена
Пользователи арабского и иврита могут выполнять полнотекстовый поиск и замену. Помимо поиска и замены простого текста, вы также можете искать и заменять текст с определенными характеристиками. Эти характеристики могут включать диакритические знаки, кашиды, специальные символы, такие как алеф, цифры на разных языках, такие как цифры на хинди, и многое другое.
Чтобы выполнить поиск и замену текста, выберите «Правка» > «Найти и заменить».
Глифы
Пользователи арабского языка и иврита могут применять глифы из набора символов по умолчанию. Однако для просмотра, выбора и применения глифа из набора символов по умолчанию или другого языкового набора используйте панель «Глифы» («Окно» > «Глифы»).
Просмотр, выбор и вставка глифов в текст.
Панель глифов, выбран арабский шрифт Войдите в свою учетную запись
Войти
Управление учетной записью
10 лучших приложений для редактирования видео с эффектом Glitch Art для iOS и Android
Олли Мэттисон
16 января 2023 г.• Проверенные решения
Если вы поклонник электронной, нойзовой и других экспериментальных музыкальных жанров которые появились в начале и середине 1990-х, то вы, наверное, уже знаете, что такое глитч-арт.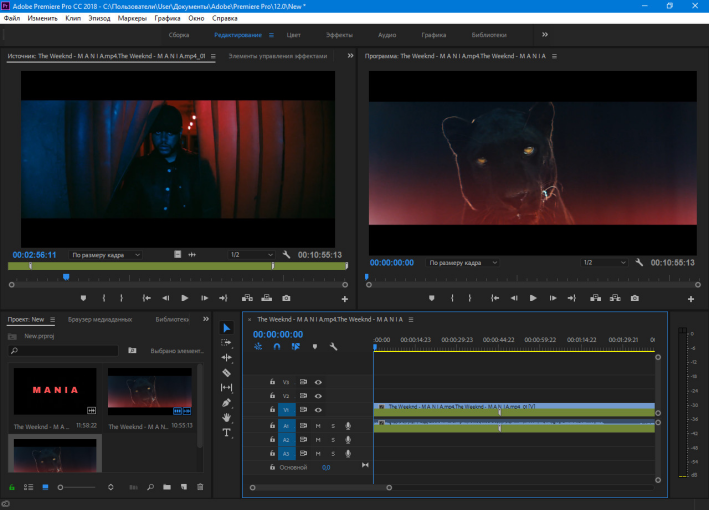 Те из вас, кто немного моложе и плохо знаком со сценой виджеинга, вероятно, сталкивались с глитч-артом в музыкальных клипах, выпущенных такими группами, как The Glitch Mob или Gorrilaz. Несмотря на то, что преднамеренное создание сбоев и искажений, которые выглядят так, как будто они вызваны неисправностью оборудования, раньше было сложным и высокотехнологичным процессом, приложения для редактирования видео, появившиеся на рынке за последние пару лет, сделали эту технику видео почти автоматической. Если вы хотите создать глитч-арт, но не знаете, с чего начать, вы попали в нужное место, потому что в этой статье мы собираемся провести вас через десять лучших приложения для редактирования видео с глитч-артом для iOS и Android .
Те из вас, кто немного моложе и плохо знаком со сценой виджеинга, вероятно, сталкивались с глитч-артом в музыкальных клипах, выпущенных такими группами, как The Glitch Mob или Gorrilaz. Несмотря на то, что преднамеренное создание сбоев и искажений, которые выглядят так, как будто они вызваны неисправностью оборудования, раньше было сложным и высокотехнологичным процессом, приложения для редактирования видео, появившиеся на рынке за последние пару лет, сделали эту технику видео почти автоматической. Если вы хотите создать глитч-арт, но не знаете, с чего начать, вы попали в нужное место, потому что в этой статье мы собираемся провести вас через десять лучших приложения для редактирования видео с глитч-артом для iOS и Android .
Примечание. С помощью встроенных эффектов сбоев Filmora и новейших эффектов человеческого сбоя в AI Portrait вы можете легко добавлять эффекты искажения сбоев к видео всего одним щелчком мыши. Для получения подробной информации вы можете проверить Как добавить эффекты сбоев в видео. Скачайте Filmora прямо сейчас и попробуйте.
Скачайте Filmora прямо сейчас и попробуйте.
Бесплатная загрузка
Для Win 7 или более поздних версий (64-разрядная версия)
Безопасная загрузка
Бесплатная загрузка
Для macOS 10.14 или более поздней версии
Безопасная загрузка
Помимо потрясающих глитч-арт-эффектов, почти все приложения, представленные в этой статье, также оснащены мощными инструментами для редактирования видео, которые можно использовать для управления отснятым материалом. вы захватили с помощью телефона любым удобным для вас способом. Итак, давайте взглянем на некоторые из лучших приложений для редактирования видео с глитч-артом для устройств iOS и Android.
1. ГлитчFX
Цена: Бесплатно, но предлагает покупки в приложении
Совместимость: iOS, Android
Создание музыкальных клипов с помощью приложения GlitchFX — это весело и просто, так как вам нужно только выбрать видео, которое вы хотите отредактировать. фотопленку вашего телефона, выберите песню, которую вы хотите использовать в качестве саундтрека, и примените VHS, Glitch или любой другой визуальный эффект, который вам нравится. В приложении также есть инструменты «Вырезать» и «Обрезать», которые позволяют удалить все части выбранного видео, которые вы не хотите включать в окончательный вариант вашего глитч-арт-видео. Возможности обмена файлами GlicthFX предоставляют вам ряд возможностей, поскольку вы можете публиковать свои последние творения на Musical.ly, Facebook, YouTube и других популярных социальных сетях прямо из приложения. Единственным недостатком является то, что вы должны совершать покупки в приложении, чтобы иметь возможность использовать все эффекты VHS и сбоев, которые может предложить приложение.
2. Глитч-видеоэффекты
Цена: Бесплатно, но содержит рекламу
Совместимость: Android
может быть правильным выбором для вас. Приложение позволяет снимать фотографии и видео с ошибками в режиме реального времени, поэтому вы можете увидеть, как ваши изображения будут выглядеть, еще до того, как вы нажмете кнопку записи. Вы можете выбрать один из более сотни триповых и глитч-видеоэффектов, которые позволят вам воссоздать некоторые винтажные стили видео или сделать уникальные видео с галлюциногенными цветами. Когда вы закончите экспериментировать, вы можете поделиться своими художественными видео с Glitch с друзьями в социальных сетях одним нажатием.
3. Groovo
Цена: Бесплатно
Совместимость: Android, iOS
Groovo — это сообщество единомышленников, где вы можете ежедневно открывать новый контент и находить вдохновение для своих собственных работа. Это приложение на базе искусственного интеллекта предоставляет вам доступ к огромным библиотекам музыки и визуальных эффектов, что позволяет без особых усилий создавать потрясающие музыкальные клипы. В Groovo также есть базовые инструменты для редактирования видео, поэтому вы можете удалить все части аудио- или видеофайлов, которыми не хотите делиться с друзьями в социальных сетях. Более того, все видео, которые вы создаете с помощью Groovo, не будут содержать водяных знаков, но вы не должны ожидать слишком многого от этого приложения с точки зрения его возможностей редактирования видео.
Это приложение на базе искусственного интеллекта предоставляет вам доступ к огромным библиотекам музыки и визуальных эффектов, что позволяет без особых усилий создавать потрясающие музыкальные клипы. В Groovo также есть базовые инструменты для редактирования видео, поэтому вы можете удалить все части аудио- или видеофайлов, которыми не хотите делиться с друзьями в социальных сетях. Более того, все видео, которые вы создаете с помощью Groovo, не будут содержать водяных знаков, но вы не должны ожидать слишком многого от этого приложения с точки зрения его возможностей редактирования видео.
4. Glitché
Цена: $0,99, предлагает покупки в приложении
Совместимость: iOS
Ариана Гранде, Кайли Дженнер или Трэвис Скотт используют бесчисленное множество знаменитостей, которых уже бесчисленное множество. это приложение, чтобы делать фотографии или снимать видео. Glitché предлагает богатый выбор фото- и видеофильтров в реальном времени, которыми вы можете управлять, даже когда вы все еще записываете. Существует более 30 творческих инструментов, которые позволяют создавать видео в стиле VHS или создавать цифровые глюки всего за несколько простых нажатий, а если вы хотите редактировать свои фотографии и видео с помощью более мощного программного обеспечения, вы можете экспортировать свои проекты в Adobe Creative Cloud. Однако вам придется совершить несколько покупок в приложении, если вы хотите иметь доступ ко всем функциям приложения.
Существует более 30 творческих инструментов, которые позволяют создавать видео в стиле VHS или создавать цифровые глюки всего за несколько простых нажатий, а если вы хотите редактировать свои фотографии и видео с помощью более мощного программного обеспечения, вы можете экспортировать свои проекты в Adobe Creative Cloud. Однако вам придется совершить несколько покупок в приложении, если вы хотите иметь доступ ко всем функциям приложения.
5. ГИПЕРСПЕКТИВ
Цена: Бесплатно, но предлагает покупки в приложении
Совместимость: iOS
С этим приложением можно делать гораздо больше, помимо создания глитч-арта бесплатная версия HYPERSPECTIVE предлагает мощную систему зеркалирования и богатый выбор визуальных эффектов. Чтобы иметь возможность записывать видео для своих историй в Instagram, вам необходимо перейти на платную версию приложения, которая позволяет снимать HD-видео и настраивать их битрейт. Кроме того, приложение предлагает контент, который вы можете использовать в качестве источника вдохновения для своей работы, поэтому у вас никогда не закончатся идеи для вашего следующего видео. Однако экспортные возможности HYPERSPECTIVE оставляют желать лучшего.
Однако экспортные возможности HYPERSPECTIVE оставляют желать лучшего.
6. Glitch Wizard
Цена: $1,99
Совместимость: iOS
Приложение предлагает более тридцати глитч-артов, которые можно использовать для создания различных стилей глитч-арт-видео. Вы можете попробовать разные варианты, и как только вы получите желаемый результат, вы можете экспортировать его в виде GIF или короткого видео. Тем не менее, Glitch Wizard не предлагает возможности редактирования видео, поэтому вы не можете ничего с ним сделать, кроме как экспериментировать с различными глюками. Тем не менее, это приложение является отличным выбором для всех видеохудожников, которым нужен творческий инструмент, который позволяет им без особых усилий создавать потрясающие визуальные эффекты. Добавление хэштега glitchwizard к вашим творениям может помочь вам стать одним из избранных художников приложения.
7. Глюк!
Цена: Бесплатно, но предлагает покупки в приложении
Совместимость: Android
Несмотря на глюк! это в первую очередь приложение для редактирования фотографий, вы все равно можете использовать его для создания анимации GIF и MP4.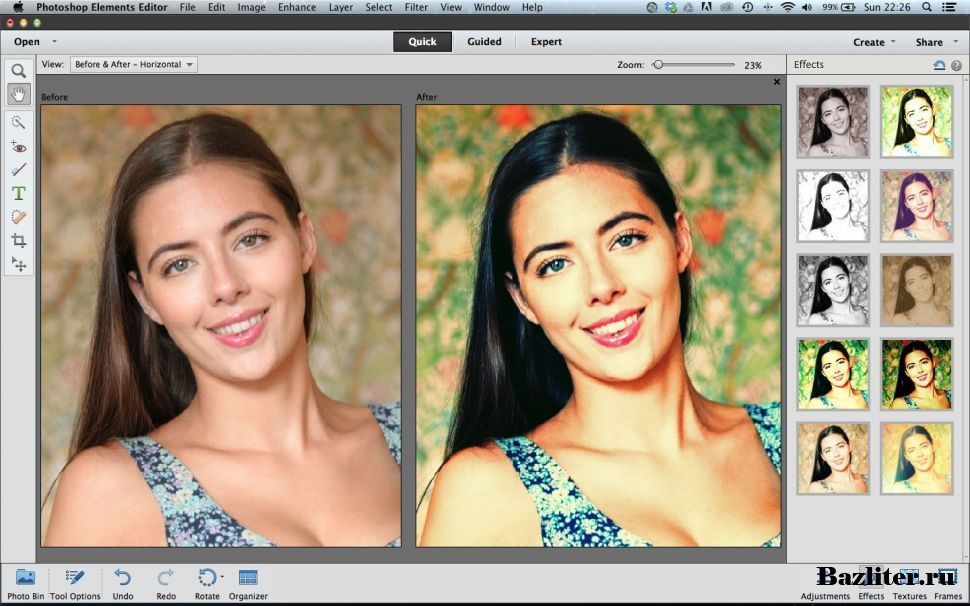 Все, что вам нужно сделать, чтобы создать глитч-фото, — это выбрать изображение из галереи вашего телефона, загрузить его в приложение и выбрать эффект, который вам больше всего нравится. После этого вам просто нужно установить значения X и Y, которые определяют, сколько ошибок будет содержать ваше изображение, и приступить к публикации в социальных сетях. Имейте в виду, что некоторые расширенные функции приложения необходимо приобрести, прежде чем вы сможете использовать их для создания своих произведений искусства.
Все, что вам нужно сделать, чтобы создать глитч-фото, — это выбрать изображение из галереи вашего телефона, загрузить его в приложение и выбрать эффект, который вам больше всего нравится. После этого вам просто нужно установить значения X и Y, которые определяют, сколько ошибок будет содержать ваше изображение, и приступить к публикации в социальных сетях. Имейте в виду, что некоторые расширенные функции приложения необходимо приобрести, прежде чем вы сможете использовать их для создания своих произведений искусства.
9. Glitch Cam – видеоэффекты
Цена: Бесплатно, но предлагает покупки в приложении потому что это приложение предоставляет вам невероятное количество эффектов, которые вы можете комбинировать в режиме реального времени. В дополнение к потрясающим эффектам сбоев, приложение также оснащено видеокамерой VHS, которая позволяет вам снимать винтажные видео, которые выглядят так, как будто они были записаны в конце 19-го века.

 С помощью инструмента «Стили» получайте цвета из понравившихся шаблонов и применяйте к своим собственным. Легко миксуйте и сочетайте цвета и сочетания шрифтов с любым выбранным шаблоном.
С помощью инструмента «Стили» получайте цвета из понравившихся шаблонов и применяйте к своим собственным. Легко миксуйте и сочетайте цвета и сочетания шрифтов с любым выбранным шаблоном. Воспользуйтесь Конструктором стикеров — инструмент удалит фон и мгновенно превратит ваше изображение в стикер.
Воспользуйтесь Конструктором стикеров — инструмент удалит фон и мгновенно превратит ваше изображение в стикер.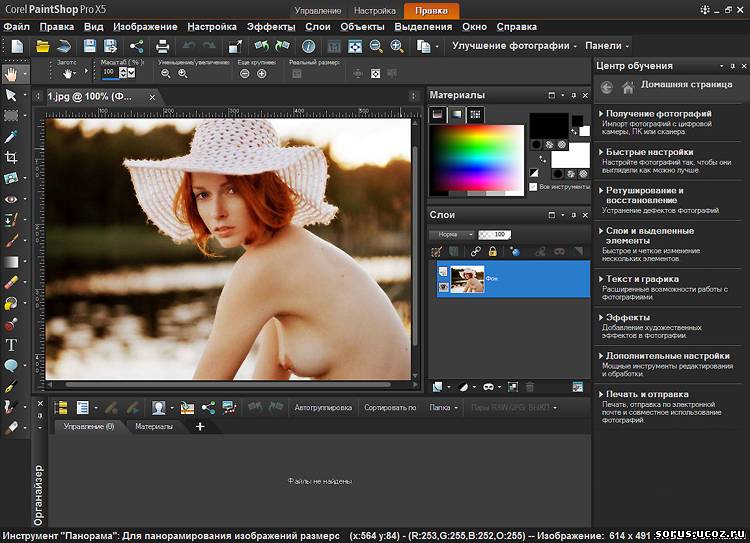 Если вы работаете над определенными форматами печатной продукции, отправляйте их на печать через VistaPrint! Доставка на дом входит в стоимость.
Если вы работаете над определенными форматами печатной продукции, отправляйте их на печать через VistaPrint! Доставка на дом входит в стоимость.