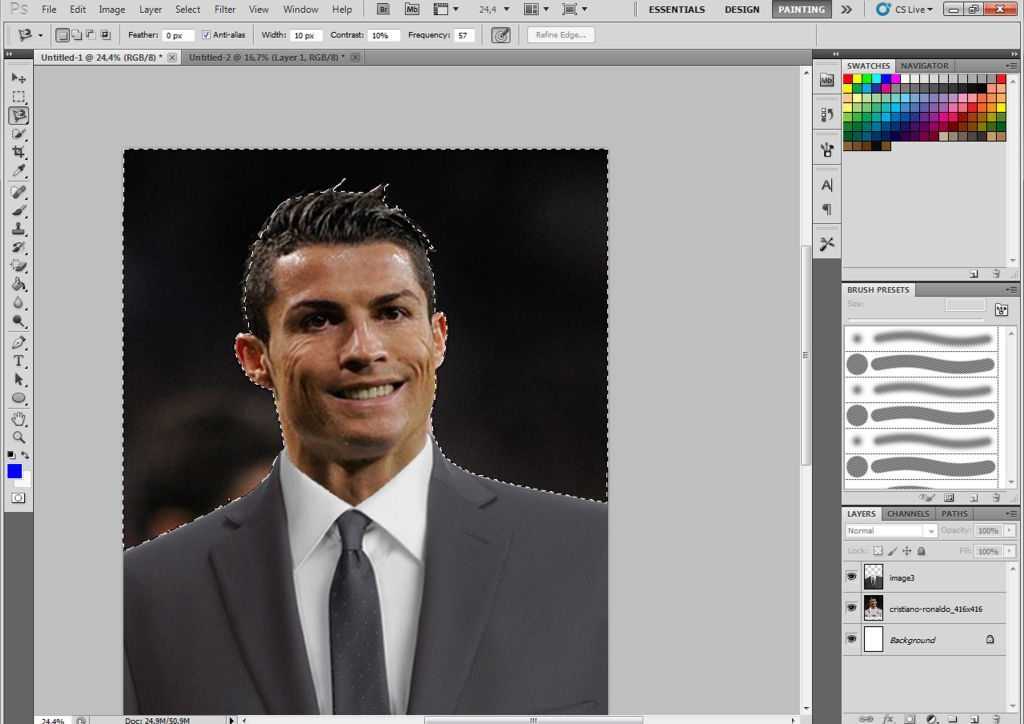Как наложить одно видео поверх другого в редакторе VSDC
Если вы научились размещать несколько видео в одной сцене путём наложения одного на другое, перед вами открывается огромное количество возможностей в сфере монтажа.
Этот приём позволяет:
- Размещать полупрозрачные изображения поверх видео и наоборот.
- Смешивать несколько видео для получения новой композиции.
- Наложить видео на отдельную область на фото и получить эффект живой картинки.
Помимо этого, вы сможете использовать наложение видео для цветокоррекции и создания переходов между сценами.
Что касается технической части процесса, всё очень просто. Даже если вы никогда прежде не занимались монтажом, вы быстро научитесь применять наложение видео практически в любом нелинейном видеоредакторе. В инструкции мы расскажем, как это сделать в бесплатной программе VSDC, а также покажем три популярных эффекта, на которых вы сможете потренироваться.
Ищете бесплатный видеоредактор с возможностью наложения видео?
Скачайте VSDC для Windows
Однако сперва несколько слов о том, что такое наложение видео в монтаже, и как применить его в VSDC.
Что такое оверлей?
Наложение видео и изображений поверх друг друга (от англ. — оверлей) – это как раз ключевая возможность, которая отличает линейные видеоредакторы от нелинейных. Линейные редакторы, такие как Movie Maker, позволяют размещать объекты только в прямой последовательности – друг за другом. Нелинейные же программы дают вам полную свободу в этом плане. Подобно фотошопу, они позволяют вам работать с файлами как со слоями. Например, вы можете накладывать изображения поверх видео и наоборот, одновременно проигрывать два видео в одной сцене, разместив их параллельно друг другу или даже по диагонали. Вы также можете настраивать уровень прозрачности для каждого файла – так, чтобы сквозь него можно было увидеть изображение слоем ниже.
Таким образом, наложение – это и есть размещение двух и более видеофайлов в одной сцене на одном и том же пространстве для создания новой композиции.
Есть несколько способов наложить одно видео на другое, но как правило, пользователи интересуются одним из следующих вариантов:
- Наложение световых или цветовых эффектов (см.
 пример выше).
пример выше). - Размещение водяного знака поверх видео (полупрозрачный текст или лого).
- Эффект картинка-в-картинке (одно видео проигрывается в уменьшенном окне поверх второго).
С технической точки зрения, всё вышеописанное можно отнести к приёму «наложение», однако, в этой инструкции мы сфокусируемся на первом варианте.
Если вам необходимо создать синемаграф, добавить водяной знак на видео или применить эффект картинка-в-картинке, по ссылкам вы найдёте нужные инструкции.
Как наложить одно видео поверх другого в VSDC?
- Запустите VSDC и воспользуйтесь кнопкой «Импортировать контент», чтобы добавить ваше основное видео или изображение – то, поверх которого вы планируете размещать другой файл.
- Следующим шагом сделайте двойной щелчок мышью по добавленному файлу – на шкале времени откроется новая вкладка.

- Воспользуйтесь кнопкой «Вставить объект», чтобы добавить оверлей – видео, которое вы хотите разместить поверх основного. Вы можете найти качественные оверлеи на сайтах с бесплатными стоковыми видео, таких как Videvo.
- Слева на шкале времени найдите меню “Режимы смешивания” и выберите опцию “Screen”, как это показано на иллюстрации ниже.
- После того, как вы разместили видео-оверлей на шкале времени, перейдите в меню «Инструменты» на верхней панели и выберите иконку с изображением гаечного ключа. Откроется шкала, с помощью которой вы можете отрегулировать уровень прозрачности второго видео.
- Если вы довольны результатом, перейдите во вкладку «Экспорт проекта» и сохраните видео на компьютер.
Можно считать, что на базовом уровне вы освоили приём наложения видео. Теперь можете включить воображение и начать экспериментировать с настройками. Например, разместите оверлей лишь на отдельной части видео или примените к нему эффект постепенного исчезания.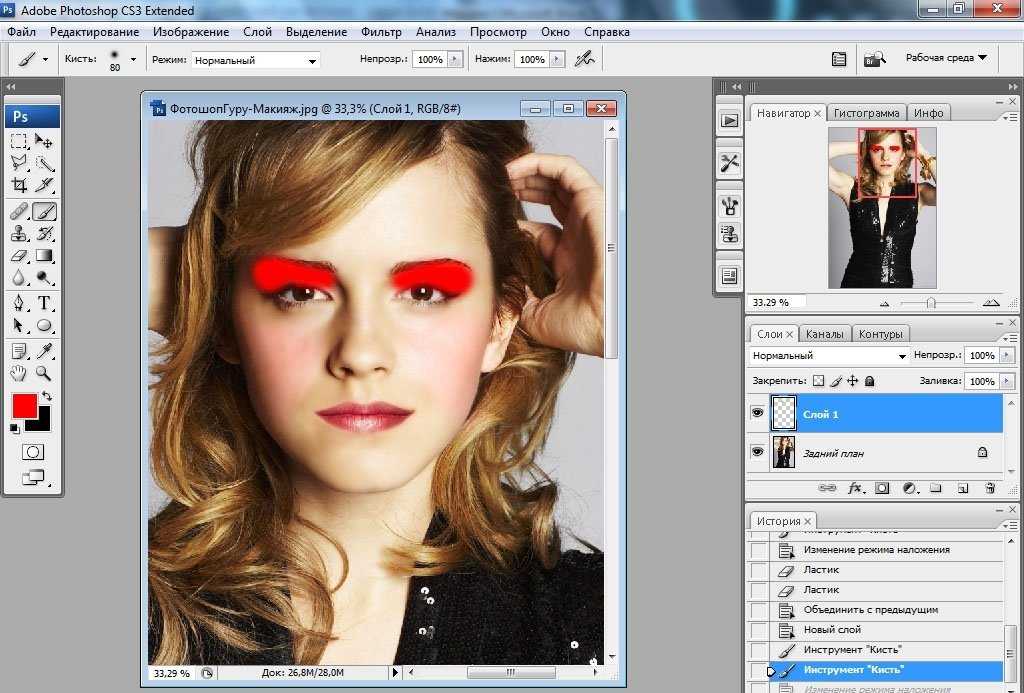 Вы также можете опробовать различные режимы смешивания файлов. Ниже мы покажем три приёма, на которых удобно практиковаться.
Вы также можете опробовать различные режимы смешивания файлов. Ниже мы покажем три приёма, на которых удобно практиковаться.
Создайте эффект живой картинки (фотомоушн)
Фотомоушн – это популярный эффект, с помощью которого можно «оживить» статичные изображения. Используя приём наложения видео, вы можете, например, добавить движущиеся облака на небо, создать иллюзию движения воды или падающего снега.
Чтобы создать эффект живой картинки, импортируйте статичное изображение на шкалу времени, двойным щелчком откройте новую вкладку и добавьте видео эффекта, который вы хотите создать. Откадрируйте видео при необходимости, используя инструмент для обрезки краев видео, задайте требуемый уровень прозрачности и разместите на нужной области на фото. Вуаля!
Используйте эффект наложения для создания красивых переходов между сценами
Через наложение видео с определённым световым или цветовым эффектом, вы можете задать нужное настроение на видео, передать эмоции от происходящего. Например, для свадебных видео часто используется оверлей с бликами света, потому что он создаёт романтическую атмосферу на видео.
Например, для свадебных видео часто используется оверлей с бликами света, потому что он создаёт романтическую атмосферу на видео.
Блики света – как и многие другие видео категории «оверлей» – позволяет получить красивые, естественные переходы между сценами. В видеоинструкции ниже мы показали, как использовать переход с бликами на видео. Получается буквально кинематографический эффект:
Из любого динамичного оверлей-видео получится отличный переход между сценами. Здесь вы найдёте ещё одну инструкцию для создания перехода с использованием эффекта глитч.
Примените эффект двойной экспозиции с помощью наложения
Эффект двойной экспозиции чаще применяется к фото, чем к видео, и выглядит очень впечатляюще. Вы удивитесь, насколько просто и быстро его воспроизвести.
Ниже мы подробно описали создание эффекта двойной экспозиции с помощью оверлей-видео «струящийся дым»:
- Запустите VSDC и воспользуйтесь кнопкой «Импортировать контент», чтобы добавить основное видео, поверх которого планируется наложение.

- Добавьте видео с дымом. Вы можете найти такие на стоковых сайтах типа Videezy и Videvo.
- Выберите видео с эффектом на шкале времени, перейдите в меню «Видеоэффекты», выберите «Корректировка цветов» -> «Инверсия».
- На шкале времени слева найдите меню «Режимы наложения» и выберите «Screen».
- Отрегулируйте уровень прозрачности видео с дымом при необходимости.
Подробнее о том, как создать эффект двойной экспозиции – в видеоинструкции ниже:
Готовы применить приём наложения видео на практике? Тогда скачайте VSDC на компьютер, найдите несколько интересных видео с эффектами и доверьтесь своему воображению.
Надеемся, вам понравилось!
Скачать Бесплатный
Видеоредактор
Вы можете узнать больше о программе на странице описания продукта Бесплатный Видеоредактор
топ-15 приложений для вырезания объектов, как добавлять
Смартфон – многофункциональное устройство, которое сегодня используется отнюдь не только для общения.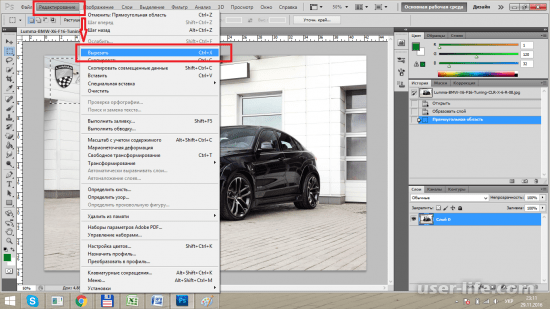 Также оно является отличным инструментом, которое позволяет создавать контент. Например, делать и редактировать фотографии. В различных редакторах есть возможность наложить фото на фото в операционной системе Андроид, не прибегая к помощи стационарного компьютера. И сегодня мы рассмотрим лучшие программы для выполнения этой операции.
Также оно является отличным инструментом, которое позволяет создавать контент. Например, делать и редактировать фотографии. В различных редакторах есть возможность наложить фото на фото в операционной системе Андроид, не прибегая к помощи стационарного компьютера. И сегодня мы рассмотрим лучшие программы для выполнения этой операции.
СОДЕРЖАНИЕ СТАТЬИ:
Pixlr
Говоря о приложении Pixlr, мы подробно остановимся на выполнении операции «вырезать/вставить», а в дальнейшем просто расскажем об альтернативных программах и сделаем несколько примечаний. Но сначала пару слов о самом Pixlr.
Это очень популярный фоторедактор, оцененный уже больше миллиона раз в одном только магазине Google Play Маркет, где эту прогу можно скачать совершенно бесплатно. Здесь есть немало функций, позволяющих сделать из рядовой фотографии настоящее произведение искусства, а наложение снимков друг на друга через Pixlr происходит по следующей инструкции:
- Устанавливаем приложение, а потом запускаем его.

- Выдаем все разрешения.
- Нажимаем кнопку «Фотографии».
- Выбираем первый снимок.
- Нажимаем кнопку запуска инструментов, которая отображается в левом нижнем углу экрана.
- Переходим в раздел «Двойная экспозиция» и выбираем второе фото.
- При помощи щипков размещаем второй снимок относительно первого.
- При необходимости дополнительно активируем эффекты прозрачности.
- Нажимаем кнопку «Готово», а затем – «Сохранить изображение».
В других программах наложение происходит аналогичным образом, однако у каждого приложения свой интерфейс. Поэтому названия некоторых пунктов меню могут отличаться, да и набор опций везде свой, на чем мы обязательно заострим внимание в дальнейшем.
Cut Cut Cut
Еще одна простая в обращении прога, умеющая накладывать снимки. Ранее мы рассмотрели алгоритм наложения целых фотографий. Сейчас предлагаем остановиться на работе опции «копировать/вставить», которая доступна и в других фоторедаторах, включая Pixlr:
- Запустите приложение после предварительной установки.

- Выберите первую фотографий.
- Через панель инструментов нажмите кнопку «Вырезать».
- Выделите область вырезания и нажмите «Далее».
- Загрузите вторую фотографию.
- Отрегулируйте положение кадра при помощи перемещения и щипков.
- Сохраните получившийся результат.
Также в Cut Cut Cut вы найдете немало дополнительных эффектов. В частности, у вас появится возможность не просто наложить одну фотографию на другую, а сделать из нескольких снимков коллаж. Возможно, это именно та функция, которую вы ищите.
Cut Paste Photos Pro Edit Chop
Незамысловатый редактор, выполняющий одну функцию – вырезания и последующей вставки объекта. Также приложение обладает опцией двойной экспозиции, о которой мы говорили при рассмотрении утилиты Pixlr. Есть множество фильтров и режимов работы с фотографиями, включая создание коллажей из нескольких снимков.
PhotoLayers
Эту программу тоже можно назвать узкоспециализированной, так как ее главной опцией как раз-таки является наложение одного фото на другое. Приложение отлично работает с двойной экспозицией и позволяет изменить оттенки изображения, избавившись от недостатков исходного снимка. В процессе редактирования можно использовать до 11 фотографий, за каждой из которых будет закреплен свой слой.
Приложение отлично работает с двойной экспозицией и позволяет изменить оттенки изображения, избавившись от недостатков исходного снимка. В процессе редактирования можно использовать до 11 фотографий, за каждой из которых будет закреплен свой слой.
Важно. Учтите, что для работы с большим количеством слоев нужен довольно мощный смартфон, так как старые устройства при выборе нескольких фотографий могут зависнуть.
Cut Paste Photo Seamless Edit
Очередной фоторедактор для тех, кому просто нужно скопировать часть изображения, а затем вставить ее в другую картинку. Ничего примечательного в программе нет, но это нельзя назвать ее недостатком. Ведь приложение работает стабильно, а вшитая реклама не мешает редактировать снимки. Со всеми нюансами можно смириться, учитывая простой интерфейс утилиты и ее бесплатное распространение в Google Play Market.
Photo Lab
Мощный редактор, который можно использовать далеко не только для вырезания объектов. В Photo Lab реализован целый ряд полезных функций, включая добавление рамок и эффектов, а также создание коллажей. Если вам потребуется просто наложить одно фото на другое, то вы тоже не испытаете никаких проблем. Ведь приложение переведено на русский язык, а единственное, что может раздражать – наличие водяного знака. Впрочем, его можно убрать, посмотрев рекламу.
Если вам потребуется просто наложить одно фото на другое, то вы тоже не испытаете никаких проблем. Ведь приложение переведено на русский язык, а единственное, что может раздражать – наличие водяного знака. Впрочем, его можно убрать, посмотрев рекламу.
Snapseed
Пожалуй, это самый популярный фоторедактор для смартфонов на операционной системе Android. Snapseed является разработкой компании Google, которая и владеет Андроидом, так что относительно оптимизации софта переживать не приходится.
С функциональной точки зрения Snapseed дает фору многим программам, доступным в Play Market. В то же время софт компании Гугл отличается тем, что не имеет встроенной рекламы, а это весомый плюс в его копилку. Наложение фотографий здесь происходит как через двойную экспозицию, так и через вырезать/вставить, поэтому вы не будете ограничены в инструментах обработки изображения.
PhotoGrid
Приложение для создания коллажей, в котором помимо прочего можно обрезать часть фотографии и наложить ее на другое изображение.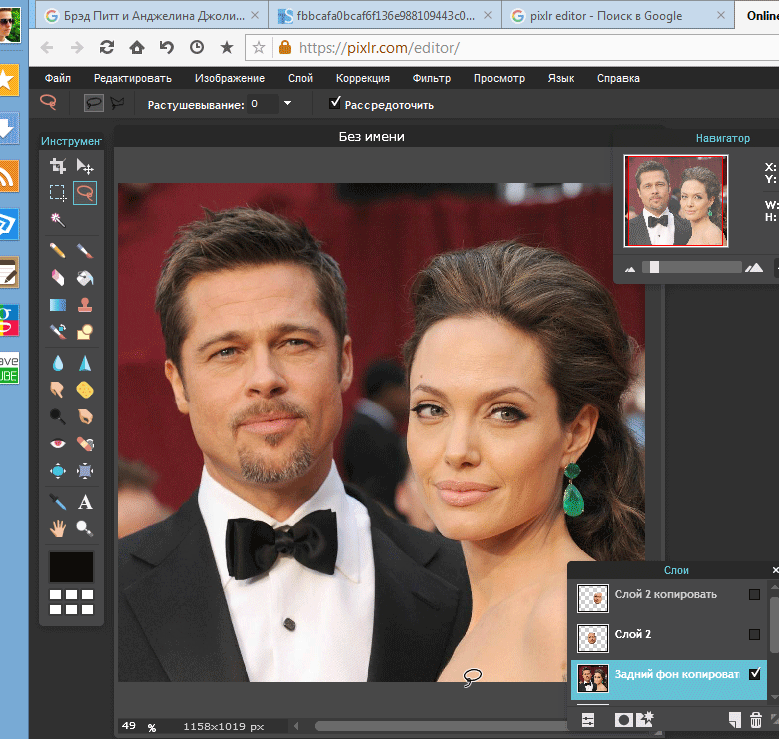 Несмотря на присутствие огромного количества шаблонов и продвинутых инструментов, PhotoGrid нередко подвергается критике со стороны пользователей. Они жалуются на навязчивую рекламу и нестабильность программы.
Несмотря на присутствие огромного количества шаблонов и продвинутых инструментов, PhotoGrid нередко подвергается критике со стороны пользователей. Они жалуются на навязчивую рекламу и нестабильность программы.
Auto Photo Cut Paste
Незатейливый инструмент для тех, кто не хочет заниматься долгим редактированием фотографий, а просто хочет наложить одно изображение на другое путем вырезания и последующей вставки. Программа работает за счет искусственного интеллекта, минимизирующего действия со стороны пользователя. Вам нужно сделать буквально пару шагов, чтобы первая фотография стала частью второго снимка.
MagiCut — Cut and Paste Photos
Еще одно простое приложение для наложения снимков. Прога обладает встроенными «Ножницами», позволяющими, например, аккуратно вырезать человека на одной фотографии, а затем наложить его на другой фон. Также приложение умеет самостоятельно распознавать объекты, чтобы вы не тратили время на обрезку кадра в ручном режиме.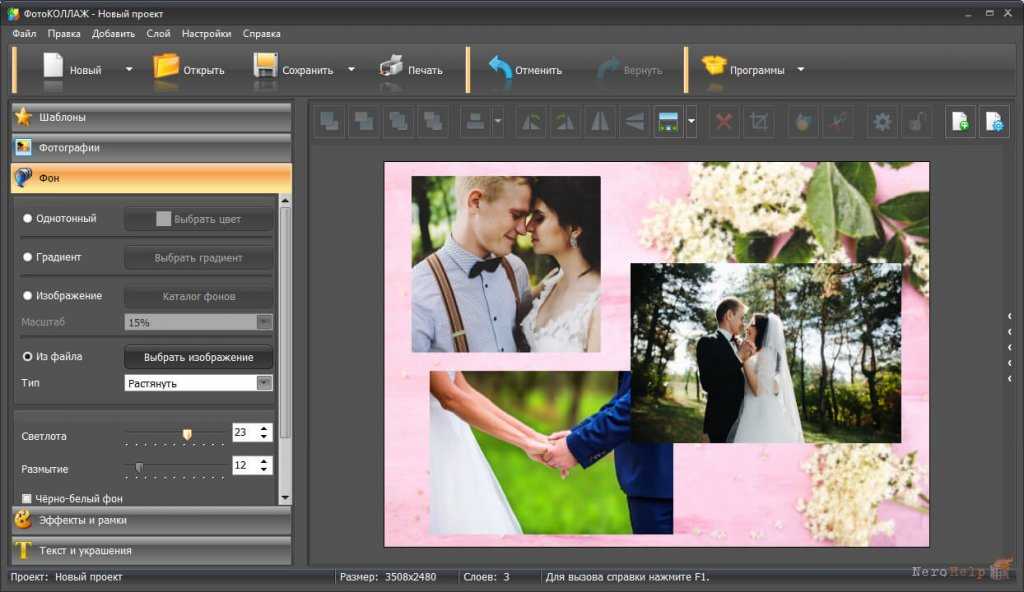
PicsArt Photo & Video Editor
Многофункциональная программа, совмещающая в себе редактор фото и видео. Первый вариант использования PicsArt Photo & Video Editor предлагает владельцу смартфона огромное количество фильтров, а также интеллектуальное распознавание объектов. Есть функция их последующего удаления или вырезания, чтобы в дальнейшем можно было наложить одну фотографию на другую.
Cut & Paste Photo Blender
Приложение, позволяющее сделать полупрозрачный коллаж из двух или трех снимков. Также вы можете просто добавить часть одной фотографии на другое изображение, задействовав функцию «вырезать/вставить». Помимо прочего, Cut & Paste Photo Blender предлагает солидный набор эффектов и стикеров, а еще поддерживает опцию добавления текста. Словом, функционала программы вполне достаточно, чтобы сделать уникальную картинку. Не прибегая к помощи компьютера.
Adobe Photoshop Mix
Это приложение является одной из множества утилит компании Adobe для работы с изображениями.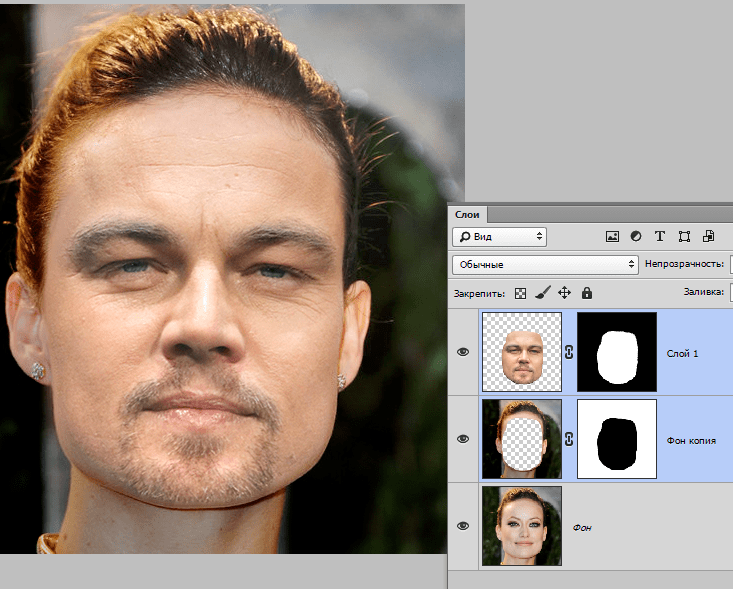 Adobe Photoshop Mix – портативное ПО для взаимодействия со слоями. Здесь нет бесполезных опций, из-за чего интерфейс не выглядит перегруженным, в отличие от полноценной версии фотошопа. При этом далеко не все пользователи оставляют хвалебные отзывы на странице программы. Многие жалуются на частые вылеты и слабую адаптацию под широкоформатные экраны.
Adobe Photoshop Mix – портативное ПО для взаимодействия со слоями. Здесь нет бесполезных опций, из-за чего интерфейс не выглядит перегруженным, в отличие от полноценной версии фотошопа. При этом далеко не все пользователи оставляют хвалебные отзывы на странице программы. Многие жалуются на частые вылеты и слабую адаптацию под широкоформатные экраны.
Background Eraser: superimpose
Неплохой инструмент для работы с фонами, который можно рассматривать в качестве конкурента Auto Photo Cut Paste. В Background Eraser: superimpose нет ничего лишнего, ведь эта программа предназначена исключительно для вырезания объектов для последующей вставки. Есть внутри и автоматический режим, значительно упрощающий процесс обработки исходной картинки.
Cut Paste Photos
Наконец, предлагаем обратить внимание на еще один простой инструмент с функцией «вырезать/вставить». Программа работает как в ручном, так и в автоматическом режиме. Интерфейс переведен на русский язык, а помешать в выполнении задачи может разве что встроенная реклама, без которой, впрочем, никуда, учитывая бесплатное распространение Cut Paste Photos через Google Play Market.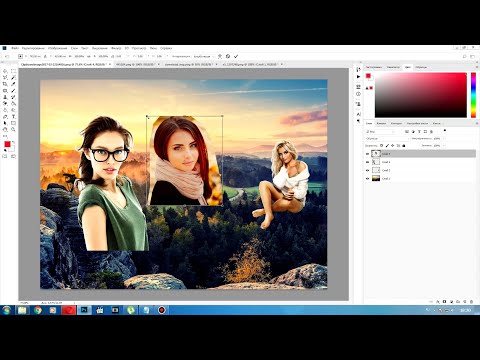
Вам помогло? Поделитесь с друзьями — помогите и нам!
Твитнуть
Поделиться
Поделиться
Отправить
Класснуть
Линкануть
Вотсапнуть
Запинить
Читайте нас в Яндекс Дзен
Наш Youtube-канал
Канал Telegram
Adblock
detector
Наложения изображений — Добавьте бесплатные наложения к своим фотографиям онлайн
Простой в использовании веб-инструмент для наложения изображений с настройкой прозрачности.
Выберите свое изображение в инструменте, затем добавьте наложенное изображение, затем измените наложенное изображение, чтобы оно соответствовало базовому изображению, и установите степень смешивания на выбранный вами уровень прозрачности. После завершения вы можете быстро загрузить наложенное изображение, нажав кнопку «Загрузить» (доступны форматы jpg и png).
После завершения вы можете быстро загрузить наложенное изображение, нажав кнопку «Загрузить» (доступны форматы jpg и png).
С помощью инструмента «Наложение изображения» вы можете накладывать одно изображение поверх другого с помощью дополнительного фильтра наложения. Чтобы наложить наложенное изображение на базовое изображение, пользователь должен сначала выбрать базовое изображение и накладываемое изображение, затем настроить накладываемое изображение поверх базового изображения и установить степень смешивания. Количество смешивания в инструменте можно изменить, чтобы отрегулировать прозрачность изображения.
Инструмент Overlay Image полностью бесплатен и является полной версией; нет скрытых платежей, регистрации, демо-версий и других ограничений. Количество изображений, которые можно накладывать друг на друга или накладывать друг на друга, не ограничено.
Мы делаем процесс наложения изображения в клиентском браузере и не передаем ваши фотографии на наш сервер. С точки зрения безопасности данных вы можете положиться на этот инструмент.
Ни одно из ваших фото не сохраняется, и никто кроме вас не имеет к ним доступа.
С точки зрения безопасности данных вы можете положиться на этот инструмент.
Ни одно из ваших фото не сохраняется, и никто кроме вас не имеет к ним доступа.
Этот инструмент не требует специальных навыков для наложения изображений. В инструменте выберите основное изображение и добавьте накладываемое изображение, затем отрегулируйте уровень прозрачности, чтобы вставить наложенное изображение поверх основного изображения с желаемой прозрачностью.
Проще говоря, нет ограничений на использование этого инструмента наложения изображений. Чтобы наложить картинку, вам даже не нужно присоединяться или авторизоваться. Нет никаких ограничений или сборов, и инструмент всегда доступен бесплатно.
Метки: Бесплатные наложения для фотографий, Бесплатные наложения для Photoshop, Бесплатные световые наложения Photoshop, Наложения фотографий для редактирования, Оверлеи для фотографий скачать бесплатно, Бесплатное программное обеспечение для наложения фотографий, Приложение для наложения фотографий, Бесплатные наложения Photoshop, Наложения Free Fall для Photoshop, Наложения для Photoshop, Бесплатно png оверлеи, Лучшие оверлеи Photoshop бесплатно, Бесплатные наложения фотографий, Лучшие оверлеи для Photoshop, Оверлеи Photoshop скачать, Мегапак 2500 оверлеев скачать бесплатно, Пакет оверлеев скачать бесплатно, Blowing Glitter Photoshop Overlays Скачать бесплатно, Оверлей Leaf для Photoshop Скачать бесплатно, Легкие оверлеи бесплатно, Световые наложения для Photoshop, Эффекты наложения Photoshop, Волшебное наложение Photoshop, Наложения для редактирования Зеленый экран, Наложение для редактирования скачать, Наложения для редактирования png, Фоновые наложения для редактирования, Эстетические наложения для редактирования скачать, Наложения для приложения редактирования, Наложения для редактирования capcut, Бесплатные наложения фотографий, Бесплатное программное обеспечение для наложения, Adobe Photoshop Express, Бесплатное наложение фотографий, Бесплатное программное обеспечение для редактирования фотографий , Бесплатное программное обеспечение для редактирования фотографий для Windows 10, Лучшее бесплатное программное обеспечение для редактирования фотографий, Бесплатное программное обеспечение для редактирования фотографий для ПК, Лучшее программное обеспечение для редактирования фотографий для ПК скачать бесплатно, Наложение двух изображений онлайн, Наложение изображений онлайн бесплатно, Наложение изображений, Наложение фотографий онлайн, Наложение изображений с прозрачностью, Как поместить одно изображение поверх другого, Как поместить изображение в другое приложение для изображений, Приложение для наложения изображений, Бесплатное наложение фотографий, Наложение нескольких изображений, Объединить две фотографии с одинаковым фоном онлайн, Как наложить два файла JPG, Добавить изображение к изображению, Как поместить изображение на другое изображение онлайн, Наложение нескольких изображений онлайн, Бесплатные изображения наложения, Стек изображений онлайн, Наложение изображений CSS, Приложение наложения изображений, Как поместить одно изображение поверх другого iPhone, Наложение двух изображений , Наложение фонового изображения CSS, Наложение изображения онлайн, Наложение изображения CSS, Наложение изображения css codepen, Инструмент наложения изображения, Наложение изображений с прозрачностью онлайн, Наложение изображений с прозрачностью Photoshop, Наложение изображений с помощью t приложение прозрачности, Наложение изображений с прозрачностью Python, Наложение изображений с прозрачностью PowerPoint, Приложение для размещения изображения поверх другого изображения, Как поместить одно изображение поверх другого в Интернете, Как поместить одно изображение поверх другого Mac, Как Поместите одну картинку поверх другой в PowerPoint, Как поместить одну картинку поверх другой Instagram, Как поместить одну картинку поверх другой Google Презентации, Как поместить одну картинку поверх другой в Photoshop, Как вставить картинку в другую картинку на iPhone бесплатно, Как вставить картинку в другую картинку Android, Как добавить фотографию в другую фотографию, Как вставить картинку в другую картинку на iPhone, Как вставить картинку в другую картинку на iPad, Как Photoshop кто-то в изображение на Android, Приложение для наложения фотографий бесплатно, Приложение для наложения фотографий для Android, Приложение для наложения изображений для Windows, Наложение изображений онлайн, Редактор наложения фотографий, Как накладывать изображения на iPhone
Как накладывать изображения в Photoshop шаг за шагом – NUUGRAPHICS
youtube.com/embed/-QnbDNgeSis» allow=»accelerometer; autoplay; encrypted-media; gyroscope; picture-in-picture» allowfullscreen=»» frameborder=»0″>Если вы когда-нибудь задумывались, как накладывать изображения в Photoshop, не ищите дальше. Процесс довольно прост, и после этого урока вы будете накладывать изображения друг на друга слева и справа, как профессионал. Итак, приступим.
Это то, что мы будем делать сегодня, используя нашу коллекцию наложений боке для фотошопа…
Для начала откройте исходную фотографию в Photoshop. Сейчас возьмите изображение, которое вы хотите наложить, и перетащите его на базовое фото . Теперь нажмите Ctrl-T, а затем, удерживая Shift, перетащите из угла, чтобы изменить размер наложения до нужного вам размера. Нажмите Enter, чтобы разместить его.
Отсюда все полностью зависит от изображения, которое вы используете для наложения. В нашем примере мы хотим изменить режим наложения. Если вы используете изображение с черным фоном и яркими цветами, вам следует выбрать режим наложения «экран» или «осветлить». Это удалит черный фон и оставит только светлые части.
Это удалит черный фон и оставит только светлые части.
Если для наложения используется обычная фотография, можно просто изменить непрозрачность с помощью ползунка непрозрачности и установить его ниже, чтобы он сливался с основным изображением. Вы также можете использовать режим наложения «overlay» или поиграть с любым другим режимом.
Для последнего шага в нашем примере мы просто снизим непрозрачность примерно до 50% , чтобы наложение не было таким интенсивным.
Бонусный шаг! Теперь, когда вы наложили изображение, возможно, вы заметили, что некоторые части перекрываются, что выглядит не очень хорошо. Чтобы исправить это, выберите слой наложения (слой сверху), а затем создайте маску слоя, нажав кнопку в нижней части экрана, которая выглядит как прямоугольник с кругом внутри. Это позволит нам редактировать слой, фактически не затрагивая реальное изображение.
Теперь выберите инструмент «Кисть» и установите поток примерно на 5% с непрозрачностью 100%.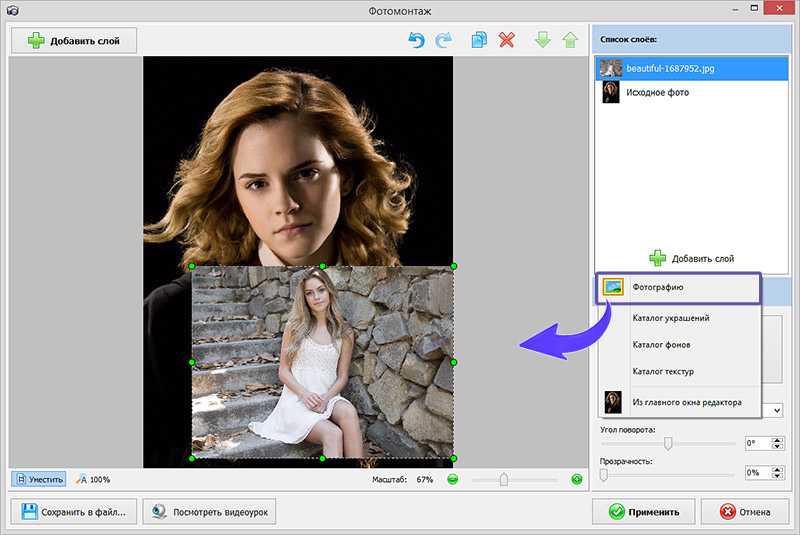 Просто закрасьте части, от которых вы хотите избавиться, и все. Вы также можете поиграть с потоком и установить его выше, если хотите. Более низкий поток потребует больше времени для стирания, но сделает его более естественным.
Просто закрасьте части, от которых вы хотите избавиться, и все. Вы также можете поиграть с потоком и установить его выше, если хотите. Более низкий поток потребует больше времени для стирания, но сделает его более естественным.
Как видите, объединение изображений в Photoshop занимает не более 3 минут и несколько кликов. Теперь, когда вы профессионал, начните накладывать больше изображений!
— Могу ли я наложить более одного изображения?
Да, просто повторите те же действия столько раз, сколько захотите.
— работает ли это в Photoshop CC, CS6 и т. д.?
Это будет работать в любой версии Photoshop, начиная с CS2 и выше, и я могу гарантировать, что вы нигде больше не используете такую старую версию.
— Где взять наложение, которое вы использовали в своем примере?
Наложение, которое мы использовали, взято из нашей коллекции фотоналожений с эффектом боке, которую вы можете получить здесь.
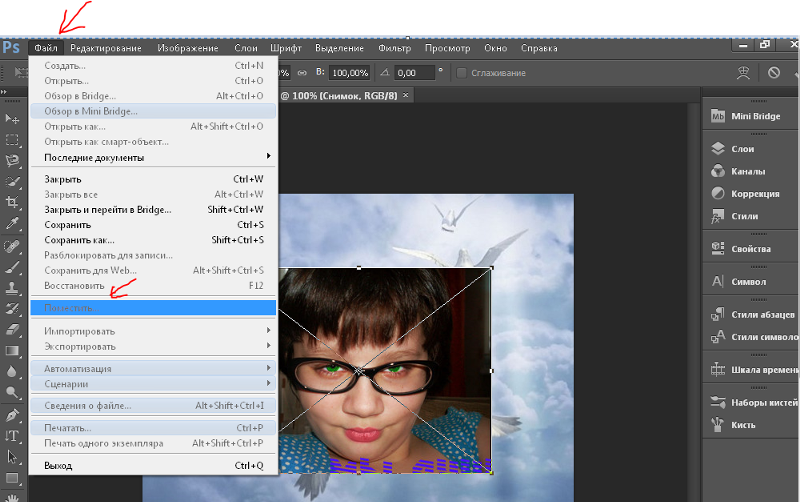 пример выше).
пример выше).