55 уроков по Adobe Photoshop для новичков
Серия из разного рода видео-уроков, которые помогут овладеть простыми, но эффектными приемами, инструментами и раскроют многие секреты программы Adobe Photoshop.
Фотоманипуляция Под городом. Простой эффект Photoshop
Каналы и альфа-каналы в фотошоп. RGB каналы Photoshop
5 лайфхаков в Photoshop. Каждый фотошопер должен знать это
Как сделать свечение в фотошопе
Слой маска в фотошопе. Обтравочная маска в Photoshop
Простой эффект в Фотошопе. Geometric reflection
Инструмент перо в фотошопе.
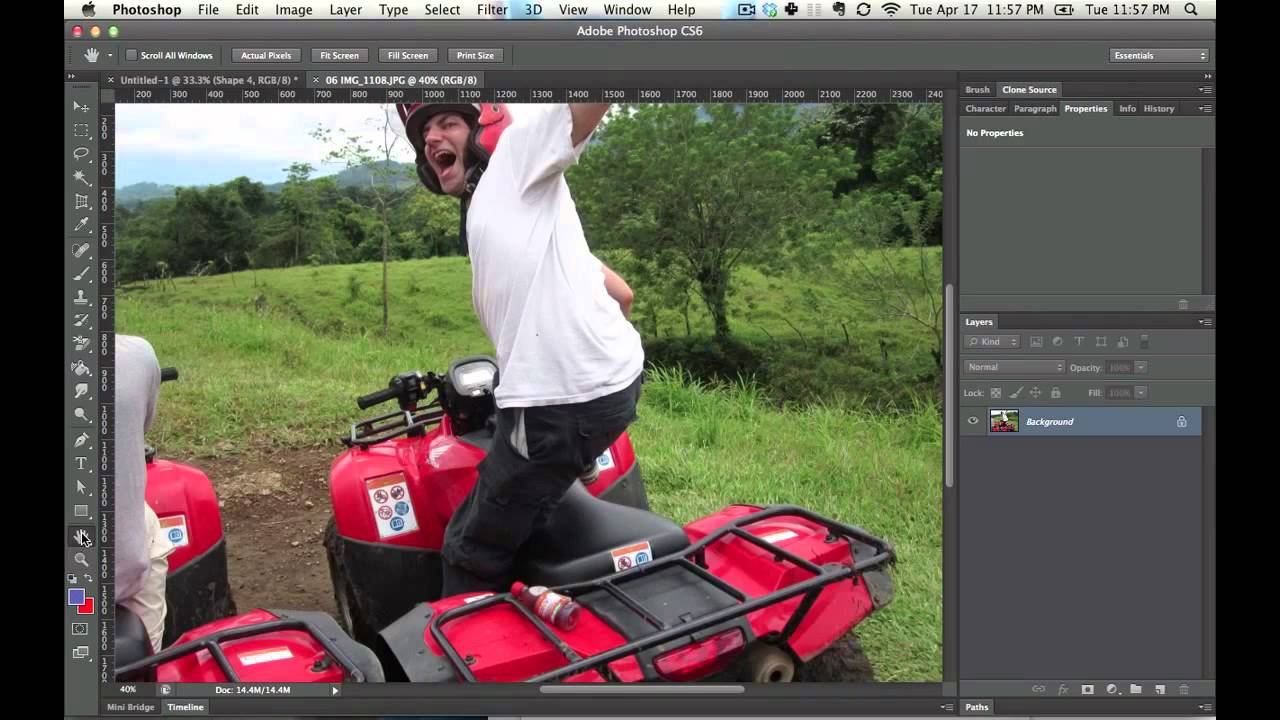 Как пользоваться пером в Фотошопе
Как пользоваться пером в ФотошопеAdobe Photoshop slice-эффект. Арт эффект в Фотошоп
Как вырезать объект в фотошопе
5 фишек, которые должен знать каждый Фотошопер
Как сделать аватарку в фотошопе. Эффект Dual tone
Эффект распада в фотошопе
Портрет с цветами. Flowerful Portrait Effect. Эффект Marcelo Monreal
Топ 9 смертельных ошибок фотошопера.
 Топ 9 фейлов в фотошопе
Топ 9 фейлов в фотошопе5 лайфхаков Photoshop
Как сделать эффект огня в фотошопе
Эффект льда в фотошопе
Как сделать двойную экспозицию в фотошопе.
 Double Exposure. Цветная двойная экспозиция
Double Exposure. Цветная двойная экспозицияКак сделать 3D текст в фотошопе
5 Способов вырезать ВСЕ в фотошопе!
3D эффект города в Photoshop
Обработка лица в фотошопе
Фотоманипуляция. Эффект под водой
Как сделать эффект прозрачности в фотошопе. Двойная экспозиция аналог
Текстовый эффект в фотошопе.
 Как в фотошопе сделать красивый текст
Как в фотошопе сделать красивый текст5 крутых лайфхака фотошопа
Как в фотошопе сделать гифку
Как в фотошопе сделать анимацию
Как сделать экшен в фотошопе
Как нарисовать персонажа в иллюстраторе
Фотошоп и Иллюстратор разница. Отличие между векторной и растровой графикой
Как добавить блики в фотошопе
Как сделать глитч эффект в фотошопе
Как сделать ретушь в фотошопе
7 Лайфхаков фотошопа
Как сделать двойную экспозицию в фотошопе
Объемный эффект в фотошопе
Шарж в фотошопе. Как сделать мультяшное лицо в фотошопе
Pixel Art в фотошопе
Поп арт в фотошопе
Как сделать эффект дыма в фотошопе?
Двойная экспозиция
Портрет из текста в фотошопе
Как сделать шапку для канала в фотошопе
Как сделать поп арт в фотошопе
Крутой эффект в фотошопе
Как сделать логотип в фотошопе
Как сделать эффект разрушения в фотошопе
Как в фотошопе сделать зеркальное отражение
Как сделать двойную экспозицию в фотошопе
Маска слоя в Фотошопе, как соединить картинки
Как в фотошопе изменить цвет
Как в фотошопе вырезать объект и вставить на другой фон. Как сделать фон прозрачным
Как в фотошопе убрать прыщи
Обучение адобе фотошоп cs6. Уроки фотошопа для начинающих — пошаговый курс
Да. Данный видеокурс можно смотреть как в Windows, так и в OS X (Mac OS), так и в любых других системах, где есть веб-браузер и поддержка видеоформата MP4.
Куда обращаться при возникновении вопросов по курсу?
После оплаты вы получите доступ к онлайн-платформе, где сможете посмотреть данный обучающий материал и задать любые свои вопросы в комментариях под уроком.
Нужно ли активировать курс перед просмотром?
Курс работает сразу. Никаких ключей и кодов активации вам не понадобится. Вы можете смотреть курс на стольких компьютерах, на скольких хотите.
Есть ли версия курса на диске?
От дисков мы отказались в пользу флешек, вы можете заказать курс на флешке с доставкой почтой.
Могу я оформить заказ сегодня, а оплатить его позже?
Да, это возможно. Просто начните оформлять заказ, после корзины вы увидите ссылку «Сохранить заказ в личном кабинете, я оплачу его позже». Посмотрите видеоинструкцию:
Где скачать и как установить Фотошоп?
Чем отличается «Photoshop для чайников, 57 практических уроков» от «Фотошоп с нуля в видеоформате 3.0»?
В курсе «Photoshop для чайников, 57 практических уроков» нет подробного описания инструментов и команд программы Adobe Photoshop. Здесь представлены только практические уроки по различным направлениям: реставрация и ретушь снимков, создание коллажей и оформление фотографий, рисование, дизайн, создание текстур и текстовых эффектов.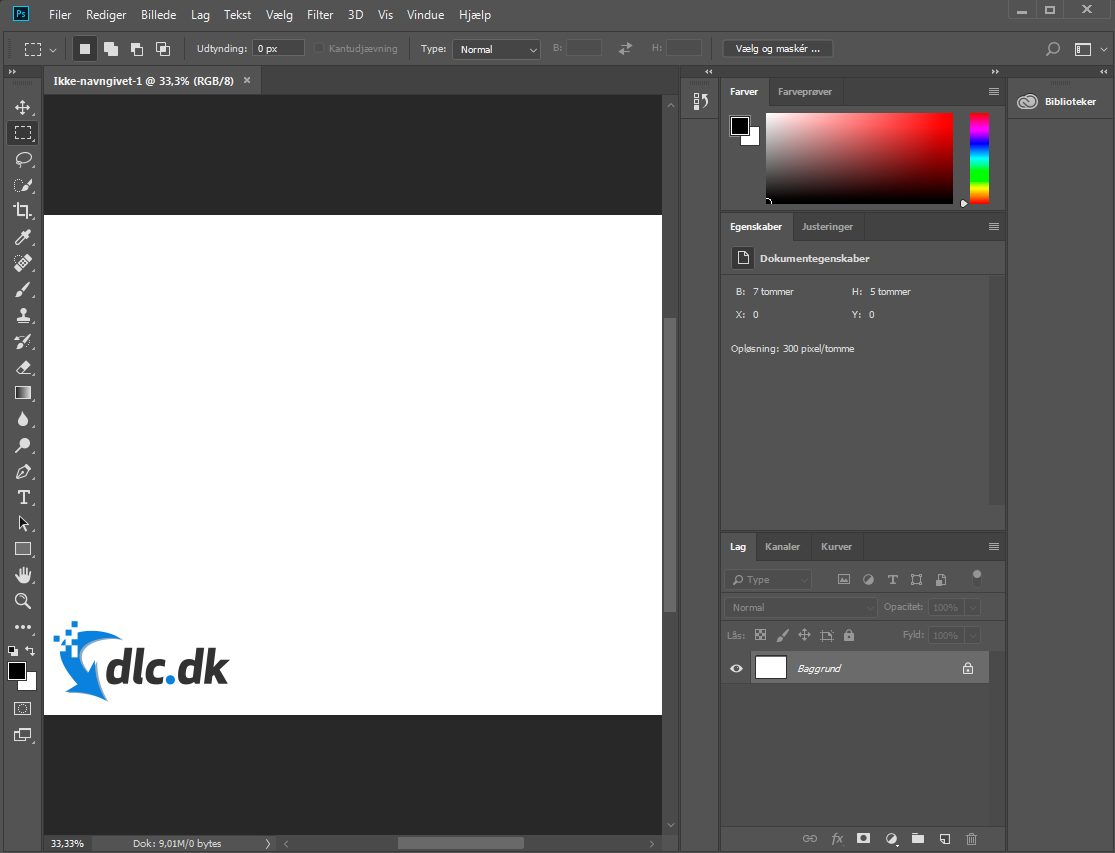
В какой версии Фотошоп записаны уроки курса?
Часть уроков записаны с использованием CS6, а большинство в версии СС 2014, СС 2015.
Я не из России, могу ли я купить курс?
Да, конечно. Доступные способы оплаты для вас: Карты Visa/MasterCard/Maestro, Яндекс.Деньги, RBK Money, WebMoney, QIWI, Денежные переводы, Paypal. После оплаты вы получите письмо со ссылкой на закачку курса на ваш компьютер, если же при оформлении была выбрана доставка на флешке, то кроме этого письма мы отправим вам курс на флешке бандеролью авиапочтой.
Я не нашел ответ на свой вопрос. Как быть?
Обратитесь к нашему онлайн-консультанту. Кнопка онлайн-консультанта расположена в нижнем правом углу страницы. Либо вы можете написать в нашу службу поддержки по адресу:
Специалисты в сфере компьютерных технологий стремятся изобрести множество программ. В свою очередь, пользователи ПК идут в ногу с новинками и стараются их изучить. Одним из самых востребованных и знаменитых изобретений является Adobe Photoshop. Мощный графический редактор позволяет создавать самые разнообразные изображения. Но чтобы работать с такой программой, следует знать все возможности и уметь ими пользоваться.
Мощный графический редактор позволяет создавать самые разнообразные изображения. Но чтобы работать с такой программой, следует знать все возможности и уметь ими пользоваться.
Где применяется фотошоп?
Многие пользователи задаются вопросом: «с чего начать изучение фотошопа?» Это прекрасная программа, позволяющая воплотить фантазию в реальность. Вот, к примеру, на Adobe Photoshop CS6 можно выполнять такие манипуляции:
На редакторе можно создавать комиксы, макеты, коллажи, рисование, ретуширование , делать комиксы и инфографики, оптимизировать изображения и заниматься конвертированием форматов. Теперь становится ясно, для чего нужен фотошоп.
Основные инструменты
Как самостоятельно изучить фотошоп и с чего начать работу? Ответ простой: с базовых инструментов. Изначально запускается установленный фотошоп. После того как откроется программа, следует обратить внимание на верхнюю горизонталь и боковую вертикаль. Здесь располагается панель инструментов.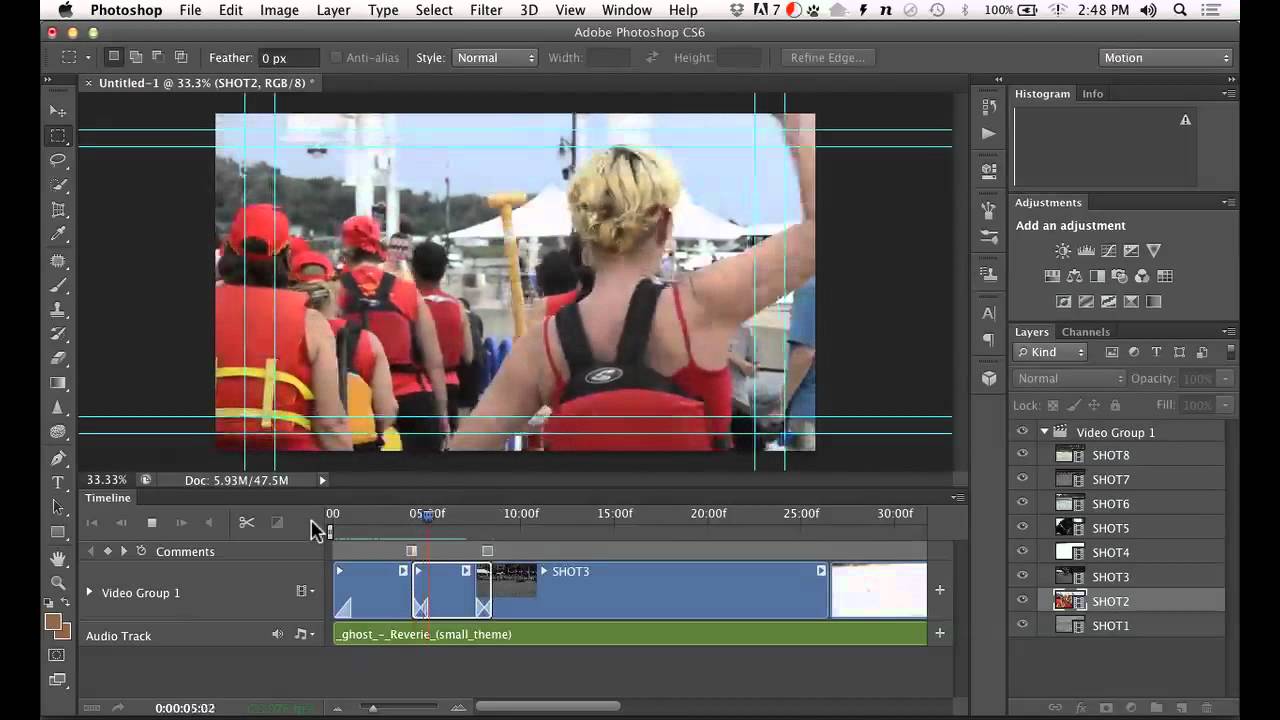 Их надо изучить в первую очередь. Достаточно навести на значок курсором мыши, и всплывет подсказка.
Их надо изучить в первую очередь. Достаточно навести на значок курсором мыши, и всплывет подсказка.
Чтобы привести инструмент, например: кисть, в активное состояние, рекомендуется сделать щелчок левой кнопкой мыши на значок. При выбранном инструменте изменится горизонтальная панель , и появятся множество возможностей именно для кисти — сила нажатия, прозрачность, цвет и многое другое. Специалисты, занимающиеся профессиональным редактированием фотографий, уже знают настройки параметров к определенной манипуляции, например: ретушь.
В самом низу экрана находится дополнительный набор инструментов, поэтому необходимо обратить внимание на расположенный там треугольник. При нажатии правой кнопкой мыши откроются вспомогательные опции.
Меню фотошопа CS6 — это неотъемлемый элемент, без которого невозможно выполнять фотоманипуляцию. Изначально необходимо клацнуть на меню и открыть файл . В нем содержится перечень изображений, которые подлежат обработке. После сделанной работы не стоит забывать о сохранении.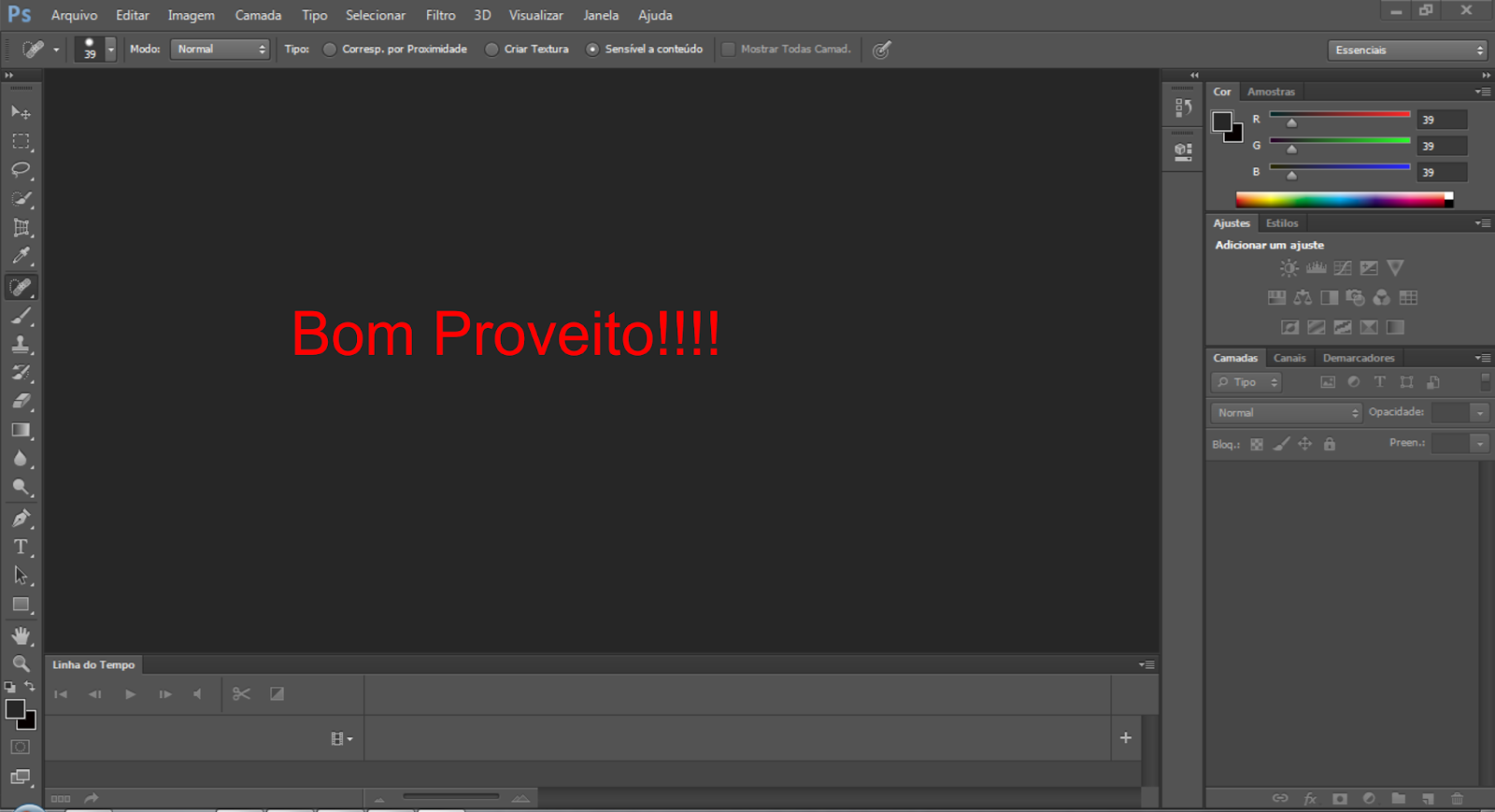 Функция также находится в меню.
Функция также находится в меню.
Все остальные опции предназначены для редактирования фото. Они начинаются после «файла» и заканчиваются «справкой».
Первые шаги фотоманипуляции
Программа осваивается только при помощи выбранного изображения. Делается все просто — надо зайти в меню и нажать на «файл». Затем откроется список картинок и остается выбрать понравившуюся фотографию. К работе следует приступать после добавления принта в окно редактирования фотошопа.
С правой стороны от фотографии образуется мелкое окно с вкладкам и. При каждом новом действии, к примеру: режим наложения, рекомендуется создавать новые слои. Не стоит выполнять редактирование всего лишь на исходном фото.
Сразу не получится выполнять манипуляцию, ведь картинка блокируется по умолчанию программы и находится в фоновом режиме. Чтобы снять блокировку и сделать из фото «слой», рекомендуется дважды клацнуть на «фон», которое находится с правой стороны окна — вкладка «слои». После чего, фото станет активным и можно приступать к работе.
Для чего предназначены слои
В Adobe Photoshop CS6 невозможно редактировать фотографии без использования слоев. Созданный дубликат слоя послужит запасным вариантом картинки. Все фотошоперы сталкиваются с неудачными действиями с изображением, поэтому очень просто сделать повторяющуюся картинку без вреда для исходника.
Слои помогают с нанесением новых эффектов. Вот к примеру, на свадебном фото делается надпись и создаются голуби в полупрозрачном виде. Чтобы выполнить подобную манипуляцию делается новый слой, который располагается поверх главного изображения. Затем последуют два варианта: голубей можно нарисовать при помощи кисти или выбрать из файла фото и вставить на новый слой.
Слоям можно придать полупрозрачный и прозрачный тон. Достаточно переместить ползунок и выставить «прозрачность» на 50%. Таким образом, те же голуби не будут броскими. После вставки полупрозрачной картинки следует придать большей детализации, например, сделать светотень и прорисовать перья с помощью кисти.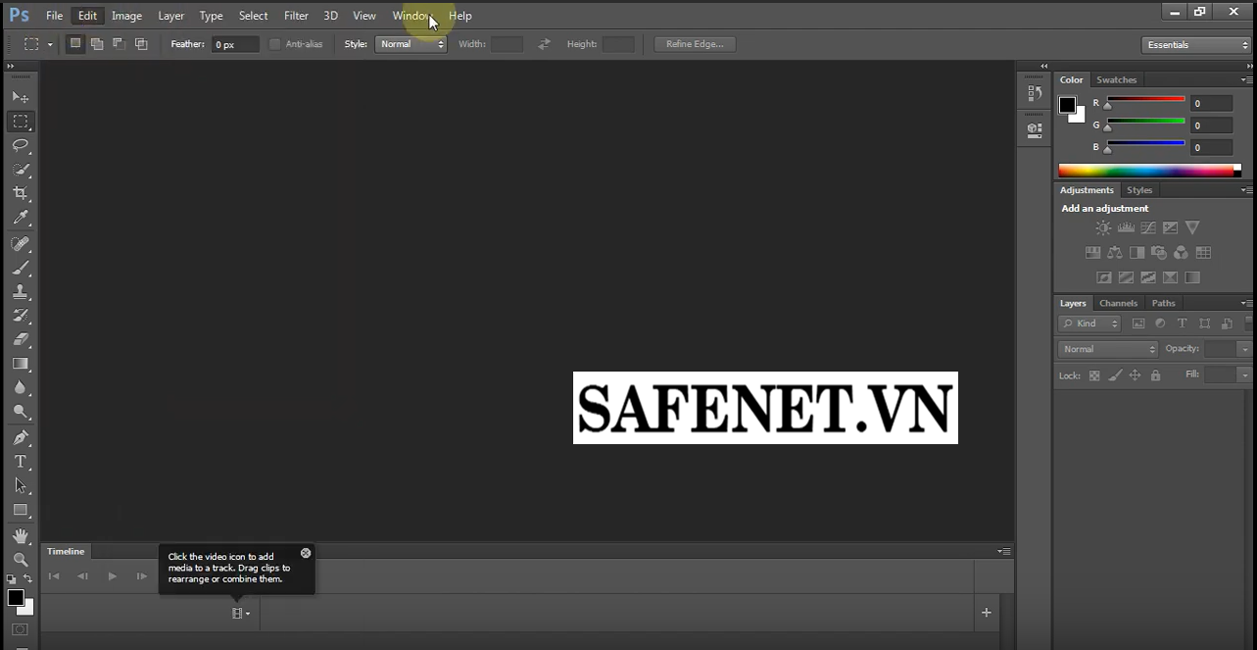
Отличие фотошопа CS6 от всех версий Adobe Photoshop
Придать рисунку нужный эффект и цвет можно только за счет горизонтальных инструментов и вкладки со слоями, на которые следует нажать правой кнопкой мыши, после чего появятся «свойства». Все программы Adobe Photoshop практически ничем не отличаются друг от друга и новичку, по сути, нет разницы, на которой из них заниматься.
К примеру, фотошоп 5 или CS6 почти идентичны . По этой причине для не разбирающегося человека в фоторедакторе подойдет любая версия. Например, галерея фильтров и режим цвета, одинаковые, это стандартные функции. В новых поколениях программ могут быть дополнения, но незначительные.
Сложный ли в освоении фотошоп
Зачастую многие новички интересуются: трудно ли освоить программу? Не существует точного ответа на этот вопрос. Все зависит от сообразительности. Adobe Photoshop — это инструмент, как и любое другое оборудование, к примеру: «стиральная машина» требует освоения . Поэтому механизм надо изучать, чтобы понимать все возможности. Через некоторое время новичок станет специалистом, если начнет вникать в суть фотошопа. Но есть одно правило — тренироваться надо от легкого к тяжелому. Например, фотографию нужно:
Поэтому механизм надо изучать, чтобы понимать все возможности. Через некоторое время новичок станет специалистом, если начнет вникать в суть фотошопа. Но есть одно правило — тренироваться надо от легкого к тяжелому. Например, фотографию нужно:
Вначале следует поэкспериментировать с такими простейшими функциями, а в дальнейшем учиться обрисовывать изображение, создавать светотень, делать коллажи и творить поистине уникальные рисунки. При помощи графического планшета можно рисовать принты с нуля. На то, чтобы полностью освоить программу, потребуется потратить много времени и быть действительно усидчивым.
Важно! 64-разрядная версия фотошопа более мощная, особенно касается оперативной памяти. Следует знать, что Photoshop CS6 и CC устанавливаются исключительно на x64 Mac O. S. .
Пример обработки фотографии
Важно понимать, как работать с фотографиями в фотошопе, поэтому надо изучить пример обработки изображения. Не всегда удается отыскать определенную идеальную картинку, на которой можно воплотить задуманную манипуляцию . К примеру, есть желание сделать ночной пейзаж, но многие фотографии уже были отредактированы или чересчур темные. Выход есть всегда. При помощи Photoshop можно легко превратить дневной пейзаж в ночной.
К примеру, есть желание сделать ночной пейзаж, но многие фотографии уже были отредактированы или чересчур темные. Выход есть всегда. При помощи Photoshop можно легко превратить дневной пейзаж в ночной.
Поэтапный процесс превращения дневного снимка в ночной вариант:
Звезды
Чтобы небу придать большего эффекта, следует сделать звезды.
Процесс:
- Поверх всех слоев создается новый. Он заполняется черным цветом, а применяется инструмент «заливка». Затем добавляется функция «шум», которая расположена в меню «фильтр». Усиливается черно-белый шум (Amount).
- В галерее фильтров выбирается «эскиз линогравюра». Для желаемого эффекта надо поиграть с настройками.
- Для правильного расположения звезд применяется инструмент «перемещение».
- На слое со звездами нужно настроить режим наложения (Blending Options).
- Далее для этого же слоя добавляется маска. Цвет градиента — черно-белый. Низ делается невидимым и, регулируя, выполняется повышение непрозрачности до определенной степени.

Подсветка объектов
Фотошоп СS6
Для лучшего эффекта фотографии желательно сделать окна подсвеченными.
Процесс:
- При помощи инструмента «прямолинейное лассо» выбираются окна. Чтобы сделать многократное выделение без сброса предыдущих выделений, рекомендуется удерживать клавишу Shift.
- Далее выполняется дубль выделенных объектов и установить копию поверх слоев.
- Затем выбираются режимы наложения (Blending Options). Ставится галка на цвет (Color Overlay). Объект должен приобрести светло-оранжевый оттенок.
- Чтобы улучшить эффект, рекомендуется полистать в меню пункты цветового наложения и выбрать тон (Hue).
- Напротив (Outer Glow) устанавливается галочка — это внешнее свечение.
- Можно снова поиграть с пунктами наложения и выбрать подходящий оттенок.
Второстепенные источники света
Необходимо отразить падающий свет от окон на землю и стены.
Процесс:
- Надо выбрать «кисть» и сделать непрозрачность 20%.
 Создается новый слой.
Создается новый слой. - Далее выбирается цвет окна при помощи инструмента «пипетка».
- Кистью намечаются оттенки на земле и стенах. Свет должен быть рассеивающимся.
- Насыщенность регулируется при помощи непрозрачности слоя.
Для того чтобы правильно распределять светотень, рекомендуется ознакомиться с их рефлексами. Надо понимать, как скользит свет по тому, или иному объекту. Металл гладкий, а дерево шероховатое. Это очень влияет на создание качественного реалистичного изображения.
Дорогие друзья, если вам интересно как быстро научиться пользоваться фотошопом , то данная статья для вас.
Честно уже давно хотел написать подобную статью, но вдохновение на ее написание пришло только сегодня (статью написал на одном дыхании, получилось как получилось, возможно завтра что то еще добавлю/изменю).
Статья получилась обьемной, так что садитесь поудобнее я начинаю. Фотошоп для меня всегда был любимым хобби.
И сейчас это хобби помогает мне зарабатывать деньги через Интернет.
Лично я знаю всего 2 способа как быстро освоить фотошоп (если вы знаете еще какой то способ пожалуйста напишите в комментариях):
1. Как быстро научиться пользоваться фотошопу самостоятельно (в этой части, опубликую выжимку из моего опыта, описанного в первой части и сделаю рекоммендации для начинающих).
2. Как очень быстро научиться пользоваться Фотошопом (в этой части расскажу свои наблюдения о самом быстром способе изучения программы).
Дорогой друг, эту статью я написал в 2014 году, данные в ней практически до сих пор актуальные 🙂
Изменилось только одно — я разработал авторскую систему как научиться уверенно пользоваться Adobe Photoshop за 30 дней .
Преимущества обучения Adobe Photoshop в моей школе:
1. Максимально эффективные уроки
Вы получите доступ к 57 видеоурокам (после первой оплаты, доступ навсегда), которые можно изучать в удобное для вас время.
Продолжительность видеоурока от 3 до 20 минут.
Рекомендую изучать по 2-3 видеоурока каждый день.
Каждый урок в продуман до мелочей. Все уроки нужно изучать последовательно, так как сложность увеличивается от урока к уроку.
2. Записи всех видеоуроков и копии всех исходных файлов
Если Вы хотите ещё раз просмотреть важные моменты урока — то Вы можете смотреть его онлайн еще раз или просто скачать запись урока себе на компьютер.
Все уроки имеют исходные файлы, которые вы получите вместе с уроком.
Вам нужно 20-30% своего свободного времени уделить на изучение теоритических видеоуроков, а после оставшееся время уделить закреплению полученных знаний.
Таким образом, инвестировав всего 1-2 часов своего времени в день, уже через 30 дней вы легко и с удовольствием получите навык — уверенное владение программой Adobe Photoshop.
Вы обогащаетесь знаниями, опытом и зарядом сил для постоянного развития.
3. Продвигающее вас сообщество и поддержка
Попав в школу, Вы больше не остаётесь наедине со своими страхами, нерешёнными проблемами и вопросами.
В лице людей, как и Вы стремящихся улучшить свою жизнь, и в лице мудрого и опытного наставника — Сергея Иванова.
Вы получаете мощную поддержку и продвигающую, мотивирующую среду. Вместе Вам гораздо проще сохранять фокус на развитие и достигать новых результатов. А новые друзья не дадут Вам снова потерять веру в себя. День ото дня Вы становитесь лучше и сильнее.
4. Получите необходые навыки
Научитесь уверенно работать в программе Adobe Photoshop (освоите все необходимые инструменты, научитесь работать с масками, слоями, смартобьектами, будите с легкостью делать коллажи, обрабатывать и восстанавливать фотографии)
А также создавать логотипы, баннеры, дизайн сайтов, шапки для сайтов, аватары, уникальные картинки и мн. др.).
Получите знания где и как можно искать первые заказы на ваши услуги.
5. Возможность задавать вопросы тренеру
Только студенты школы имеют эксклюзивную возможность задавать самые сокровенные вопросы лично мне (Сергею Иванову) и получить развернутые ответы.
6. Обучение онлайн, не выходя из домаВсё обучение в школе проходит в онлайн-формате. Поэтому, все что нужно Вам для обучения — это интернет, компьютер и Ваше желание быть успешным.
И так давайте пойдем по заявленному выше порядку.
Как научиться пользоваться фотошопом самостоятельно
И так если вы решили освоить фотошоп самостоятельно, тогда прочитайте несколько моих рекомендаций, которые помогли мне обучиться фотошопу (надеюсь и вы найдете среди них полезные для себя).
— На первый взгляд после первого запуска программа кажестся сложной — но не нужно пугаться, в настоящее время очень много источников используя, которые вы сможете быстро освоить эту программу (когда я начинал обучаться фотошопу в 2003 году не было так много информации по изучению программы как сейчас, все приходилось изучать методом тыка или же по крупицам из книг, а книг то толковых не было, одни справочники, а это долго, нудно и неинтесно, да еще черно-белые они были, брр….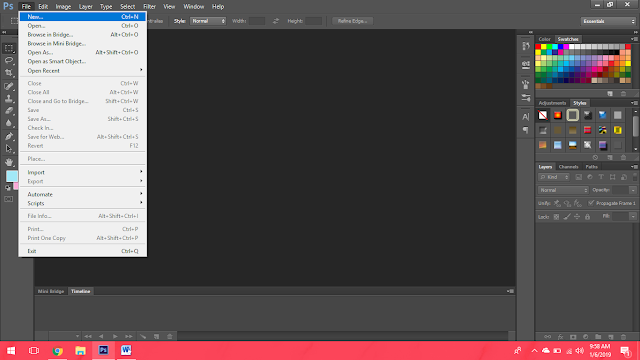
Как вспомню так вздрогну, интернета у меня тогда еще не было, потом появился dial-up — это когда на модемчике через телефонную линию выходишь в интернет… ох и были времена. А сейчас все изменилось в Интернете можно найти тонну информации + на полках в магазинах появилсь отличные обучающие книги).
— Для начала просто откройте программу и начните, делать хоть что-нибудь методом тыка. Мне очень помогает данный метод на первых порах при изучении той или иной программы, к обучающим материалам можно прибегнуть в любое время (к примеру, когда нужен быстрый результат и времени очень мало, а программу нужно освоить за очень короткий срок).
Уделите большое внимание инструментам в программе, разобравшись как работать каждый из них вам в будущем будет проще изучать различные уроки по фотошопу.
— Начинайте изучать и делать уроки по фотошопу на специальных сайтах с уроками (можете начать с ).
— так же рекомендую начинающим изучать книги по фотошопу. Очень рекомендую книги Скота Келби (Скот действительно мастер фотошопа, в его книгах простыми словами описаны сложные вещи, все уроки пошаговые и с цветными иллюстрация, в общем для новичков самое то, читаешь уроки, делаешь то, что говорить автор и постепенно обучаешся). Я сам обучался по книгам (за качество книг ручаюсь на все 100%). Книги можно купить в любом книжном магазине, также можно скачать из интернета электронные книги — нужно только поискать.
Я сам обучался по книгам (за качество книг ручаюсь на все 100%). Книги можно купить в любом книжном магазине, также можно скачать из интернета электронные книги — нужно только поискать.
— Если у вас есть друг, который уже хоть немного владеет программой, пригласите его в гости пусть даст вам несколько уроков (в свое время мне первые уроки-азы давала сестра), также можно устроиться на работу или пройти практику (я работал в фотосалоне, проходил практику в типографии, а сейчас я фрилансер-вебдизайнер).
— научитесь пользоваться поиском в поисковых системах, посути для того что бы решить интересующий вас вопрос достаточно ввести нужную фразу в поисковике google, яндекс или же воспользоваться поиском на сайте youtube.com (на сайте представленно большое количество видеоуроков по фотошопу), нужно не лениться и стараться найти ответ самому, практический на каждый ваш вопрос, уже есть готовый ответ: пошаговая инструкция или видеуорок.
— если уж ничего не помогло, попробуйте обратиться к людям на форумах, практически на каждом сайте с уроками по фотошопу есть форум.
— очень рекомендую постоянно заходит на сайты, на которых люди выкладывают свои работы, к примеру я очень люблю заходить на фриланс-биржы, смотреть работы мастеров фотошопа (выбираю фрилансера и смотрю его работы), набираюсь вдохновения.
— скачивайте уже готовые дополнения для фотошопа (psd исходники) и смотрите как они сделаны, их можно найти практически на каждом сайте о фотошоп (к примеру на моем сайте в этом разделе).
— делайте свои первые работы, уроки и публикуйте их в сети, не бойтесь критики, послушайте что люди думаю о них и вы увидите как люди начнуть хвалить вас за проделанную работу, подсказывать как можно сделать так что бы улучишь результат.
Как очень быстро научиться пользоваться фотошопом
Что же делать если очень хочется быстро изучить программу Adobe Photoshop и времени свободного нет на самостоятельное обучение программе посредством книг, сайтов, форумов, метода тыка и т.д.
Тогда нам на выручку приходят готовые видеокурсы по фотошопу — посути вся информация разложенная по полочкам и записанная на DVD диск, остается только выделить 1-2 денька и вы уверенный пользователь фотошопа. Все видеокурсы платные, но если вы цените свое время и хотите быстрых результатов то это для вас. Все видеокурсы записаны профессионалами своего дела и их не купишь в магазине, можно только заказать через интернет.
Все видеокурсы платные, но если вы цените свое время и хотите быстрых результатов то это для вас. Все видеокурсы записаны профессионалами своего дела и их не купишь в магазине, можно только заказать через интернет.
На этом все о чем я хотел рассказать вам сегодня. И подводя итоги, мне хочеться дать вам несколько напуствий. Прежде всего, я знаю, что у вас всё получится, если вы не бросите это дело на самом пике трудностей, не отступайте перед трудностями и вы обязательно сможете научиться хорошо пользоваться фотошопом!
Удачного вам обучения фотошопу!
А как вы обучались/обучаетесь фотошопу, напишите в комментариях мне очень интересно, возможно у вас есть какие то свои методики, пожалуйста поделитесь, о них будет интересно почитать людям.
С уважением Сергей Иванов.
Перед вами цикл уроков, которые учат пользоваться графическим редактором Photoshop — невероятно популярным и незаменимым в веб-дизайне инструментом, с помощью которого для сайта создаются не только кнопки, баннеры и логотипы, но даже целые макеты.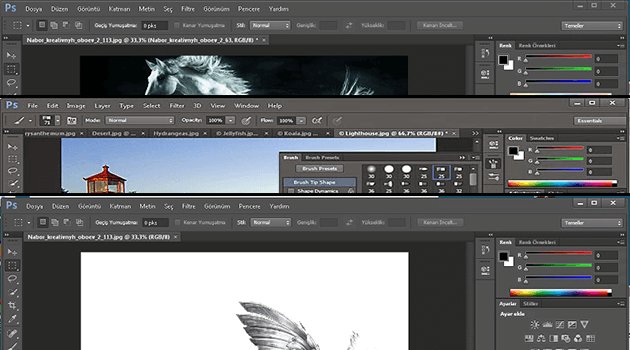 Дизайн практически любого сайта, который вы посещали, изначально был прорисован в Photoshop, так что знание этой программы веб-мастеру будет однозначно полезным, хотя навыки обработки изображений и создания собственных рисунков простому пользователю ПК тоже не навредят. Оцифровка фотографий, ретушь старых снимков, создание открыток и коллажей — это только начало длинного списка полезных действий, которые позволяет совершать редактор, а цикл уроков поможет вам в нём освоиться.
Дизайн практически любого сайта, который вы посещали, изначально был прорисован в Photoshop, так что знание этой программы веб-мастеру будет однозначно полезным, хотя навыки обработки изображений и создания собственных рисунков простому пользователю ПК тоже не навредят. Оцифровка фотографий, ретушь старых снимков, создание открыток и коллажей — это только начало длинного списка полезных действий, которые позволяет совершать редактор, а цикл уроков поможет вам в нём освоиться.
Добавьте эту страницу в закладки, чтобы не терять оглавление и последовательно изучать статью за статьёй, постигая всё новые и новые приёмы работы в Photoshop.
Но что же вы узнаете в этих уроках?
- 1
Начало работы в Photoshop — быстрое выделение и заливка
Здесь вы познакомитесь с интерфейсом программы, узнаете, для чего предназначены основные элементы интерфейса, научитесь создавать документы и сохранять их, освоите выделение областей на холсте. Также из урока вы поймёте, как заливать области цветом, поймёте принципы работы с программой.
 После освоения информации вы научитесь выполнять простые действия и сможете самостоятельно изучать другие инструменты редактора.
После освоения информации вы научитесь выполнять простые действия и сможете самостоятельно изучать другие инструменты редактора. - 2
Слои и текст
Все изображения Photoshop строятся на слоях. Именно поэтому редактировать в программе так удобно. Урок расскажет, что такое слои, зачем они нужны и как с ними работать. Кроме того, здесь описаны приёмы создания и обработки надписей, а также перемещения расположенных на холсте объектов. После прохождения урока обработка многослойных документов не будет для вас проблемой.
- 3
Фильтры
Вы познакомитесь с огромной библиотекой изменяющих картинку скриптов. Фильтры редактора могут не только придавать готовому изображению тот или иной эффект, но даже создавать новые объекты и обрамлять фото.
- 4
Работа с изображениями
В статье даются основы обработки уже существующих графических файлов. Редактирование сразу нескольких изображений, перемещение объектов из одного рисунка в другой, изменение размеров и удаление ненужных частей — вот лишь неполный список тем урока.

- 5
Трансформация
Урок научит масштабировать элементы изображения, изменять пропорции, наклонять, искажать и деформировать их
- 6
Рисование — кисть и карандаш
Первая в череде рассказывающих об инструментах создания собственных шедевров статья. Уже давно компьютерные технологии развились до того, что позволяют имитировать рисование на бумаге. Вы научитесь творить с помощью виртуальных карандаша и кисти — эскизы и картины акварелью теперь можно легко рисовать и распространять на электронных носителях, делая неограниченное число копий и не переживая за сохранность труда.
- 7
Рисование — фигуры
Создание объектов «от руки» — одно, а точность и скорость иногда бывают превыше всего. Урок рассказывает об инструментах, с помощью которых буквально в несколько щелчков можно создавать идеально ровные геометрические фигуры заданных размеров. От простого квадрата до эллипса, звезды и даже музыкальной ноты — в статье рассматривается всё.
- 8
Рисование — контуры и растровые изображения
Вы раз и навсегда запомните, чем отличается вектор от растра, какие плюсы и минусы есть у обоих подходов, а также узнаете, зачем в Photoshop нужны контуры фигур и что делает пиксельный режим.

- 9
Рисование — инструмент Перо
В продолжение работы с контурами изучаем инструменты группы Перо. Назначение, способ применения, описание параметров, а в результате вы научитесь рисовать нетипичные контуры и создавать сложнейшие геометрические объекты.
- 10
Рисование — инструмент Магнитное перо
Магнитный режим инструмента Свободное перо стал настолько популярным, что его называют «Магнитным пером», хотя такого отдельного инструмента в Photoshop нет. Что же такого позволяет делать функция, за что её так сильно любят пользователи и чем она поможет лично вам — читайте в статье.
- 11
Инструменты ретуширования изображений
Чтобы применять для интернета эти функции редактора, не нужно быть ни верстальщиком, ни дизайнером, ни веб-мастером — вообще никем. Достаточно быть активным пользователем социальных сетей. Как сделать лицо красивей, убрать родинки и веснушки? Как обработать старое отсканированное фото, чтобы цвета стали ярче, а царапины, пятна и пылинки — не так заметны? Чем аккуратно вырезать объект, переместить его или клонировать? Где находится инструмент, который буквально за пару минут поможет избавить фотоснимок от эффекта «красных глаз»? Ответы на эти и другие вопросы ищите в статье.

- 12
Инструменты коррекции изображений
Вы уже так много знаете, что освоение новых инструментов не является проблемой. Мне оставалось только сделать обзор с описанием возможностей, позволяющих улучшать качество картинок — осветлять там, где слишком темно, затемнять там, где засвечено, размывать и добавлять резкость, смешивать и размазывать цвета. В общем, дополнительная информация о том, как ещё сделать изображение лучше, ждёт вас в уроке.
Вершина творчества для веб — отрисовка шаблонов сайта. Когда освоено большинство инструментов, а навыков достаточно, чтобы рисовать и разделители с фигурами, и кнопки для меню, и логотипы, и красивые надписи, ничто не мешает создать хороший, сложный макет. Статья рассказывает, из чего состоит стандартный шаблон, описывает принцип создания, а также учит разрезать макет, используя ранее незнакомые вам инструменты.
Уделив внимание каждому из уроков, разобрав практические примеры и поэкспериментировав самостоятельно, по мере освоения курса вы пройдёте путь от начинающего до продвинутого пользователя программы Photoshop и сможете самостоятельно углубиться в неё, переходя на новый уровень освоения, а поможет вам в этом крепкий и надёжный фундамент, заложенный циклом наших статей.
Представляю Вам отличную подборку книг по Фотошопу CS5 и CS6 , которые понравятся всем любителям Фотошопа. Для Вас 6 лучших книг от самых популярных авторов . Все книги цветные и в хорошем качестве.
- Первой книгой по Фотошопу в нашей подборке будет Официальный учебный курс по программе Adobe Photoshop CS6 . Данный курс рассчитан как для начинающих пользователей, так и для опытных дизайнеров. Начинающие любители Фотошопа смогут пошагово на практике освоить все основные инструменты программы, а более опытные коллеги узнают, как получить от Фотошопа максимум возможного. Благодаря простому описанию различных методов работы в программе, Вы сможете стать хорошим специалистом по работе с . Уроки данного учебного материала рассматривают всё с простых азов работы с фотографиями и до создания 3D изображений. Книга насыщена различными подсказками и пошаговыми инструкциями, что поможет максимально качественно усвоить материал.
- Далее у нас идёт Adobe Photoshop CS6.
 Мастер-класс от Евгения Тучкевича . Это очень красиво оформленная и качественно сделанная книга, основанная на учебной методике обучения профессиональных дизайнеров отличающейся своей эффективностью. Для начинающих изучать Фотошоп эта книга также будет полезна, так как начинается она с простого рассмотрения всех инструментов графического редактора и приёмов обработки фотографий. На практике Вы получите качественные знания по методам создания коллажей, научитесь реставрировать старые фотографии, а также заниматься ретушью. Помимо работы с растровыми изображениями, также будут рассмотрены методики работы и с вектором.
Мастер-класс от Евгения Тучкевича . Это очень красиво оформленная и качественно сделанная книга, основанная на учебной методике обучения профессиональных дизайнеров отличающейся своей эффективностью. Для начинающих изучать Фотошоп эта книга также будет полезна, так как начинается она с простого рассмотрения всех инструментов графического редактора и приёмов обработки фотографий. На практике Вы получите качественные знания по методам создания коллажей, научитесь реставрировать старые фотографии, а также заниматься ретушью. Помимо работы с растровыми изображениями, также будут рассмотрены методики работы и с вектором.
- Достаточно полезным для начинающих изучать основы дизайна будет Понятный самоучитель по Photoshop CS6 от Владислава Дунаева . Прочитав книгу, Вы быстро освоите основные приемы работы в последней версии лучшего графического редактора Adobe Photoshop CS6. Для Вас станут доступными самые нужные инструменты и функции, благодаря чему Вы без труда сможете выполнять любые операции — от создания и обработки изображения до его вывода на печатающее устройство.

- Для тех, у кого установлен Фотошоп CS5 удобнее будет получать знания из книги по Основам работы в Adobe Photoshop CS5 от Молочкова , а также из курса CS5 в примерах от Карчевского . Обе варианты хорошие, где просто и доступно изложены базовые сведения об основах работы с программой Фотошоп. Читателю будет доступно большое количество практических примеров и упражнений, где рассказано обо всём, что нужно знать дизайнеру или фотографу при решении каких либо задач. Обе книги содержат массу цветных иллюстраций.
- Ну и в заключении отличная книга, которая является классикой в данном жанре — Скотт Келби. Adobe Photoshop CS6. Справочник по цифровой фотографии . Данная книга расскажет Вам об использовании Фотошопа в цифровой фотографии. В книге автор уделяет большое значение процессам обработки цифровых изображений. Интересно будет не только фотографам профессионалам, но и многим любителям цифровой фотографии. Детальное описание и понятные разъяснения помогут Вам узнать какие параметры инструментов нужно устанавливать в том или ином случае в процессе работы.
 Книга насыщена советами лучших знатоков редактора Фотошоп. Масса ценных советов даст возможность сэкономить немало времени при обработке фотографий. В общем, для тех, кто увлекается цифровой фотографией, эта книга станет настоящим кладом .
Книга насыщена советами лучших знатоков редактора Фотошоп. Масса ценных советов даст возможность сэкономить немало времени при обработке фотографий. В общем, для тех, кто увлекается цифровой фотографией, эта книга станет настоящим кладом .
Учебник по Photoshop – 10 лучших манулов
Как изучить Photoshop или в поиске лучшего учебника и альтернативных решений.
Самостоятельно промучавшись с Photoshop в течение недели-двух, любой человек, планирующий мало-мальски серьезную работу в этой программе, начинает искать подходящий учебник. И тут же становится жертвой современного букинистического расцвета. С полок реальных и виртуальных магазинов на вас глядят сотни учебников, и процентов 80 из них – с анонсами, обещающими за пару дней превратить вас, как минимум, в Пикассо компьютерного мольберта.
Это главная
приманка и самая большая ложь. Невозможно изучить весь Photoshop всего
по одному учебнику. Необходимо выбрать мануал, в котором будут подробные и
дельные инструкции, рассчитанные на ваш уровень и ваши цели: ретушь, коллажи,
восстановление фото.
Необходимо выбрать мануал, в котором будут подробные и
дельные инструкции, рассчитанные на ваш уровень и ваши цели: ретушь, коллажи,
восстановление фото.
Поэтому, отсеяв бесполезную макулатуру с тоннами воды и сплошной теорией, представляем вам 10 мануалов, которые действительно помогут быстро овладеть необходимыми навыками. Наш рейтинг составлен на основе простой и логичной последовательности – от простого к сложному, от новичка до профессионала.
№1. Официальный учебный курс Adobe Photoshop CS6
Пожалуй, самый подробный мануал для начинающих. Каждый нюанс работы, начиная с самых азов, разжеван до мельчайших подробностей. Обучающие материалы включают в себя учебник и DVD диск с практическими примерами и задачами.
№2. «Великолепная семерка» Скотт Келби
Еще один
учебник для новичков, особенно рекомендованный тем, кто хочет немедленно
испробовать свои навыки на практике. С первых страниц вы можете приступать к
обработке фотографий.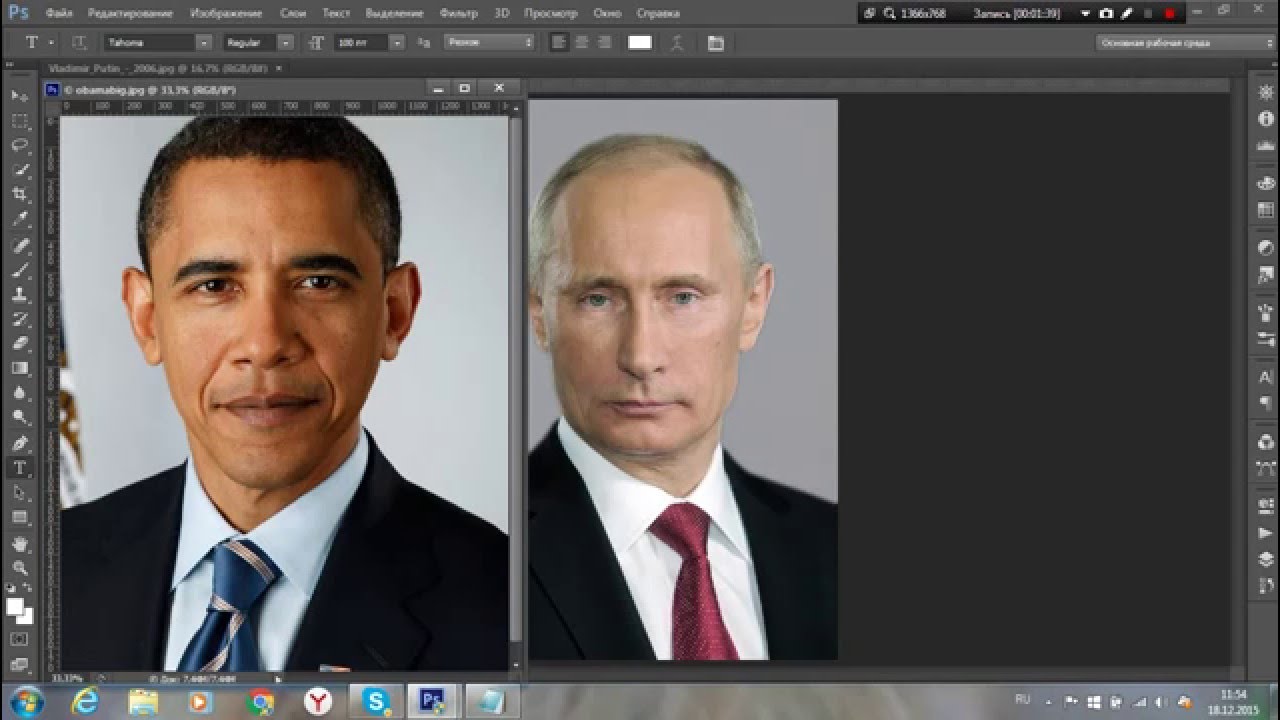 Достаточно следовать указаниям автора.
Достаточно следовать указаниям автора.
Из минусов можно отметить то, что создавался учебник под Photoshop CS3, поэтому инструменты, появившиеся в более поздних версиях, там, естественно, не рассматриваются. С другой стороны, базовые методы работы остаются неизменными, а к «нововведениям» разумнее подбираться, когда вы уже будете чувствовать себя более уверенно.
№3. «Приемы, трюки, эффекты. Photoshop CS4» Скотт Келби
Процесс созидания вам интереснее, чем обработка чужих иллюстраций? Тогда это книга для вас! Причем никакого предварительного базового обучения не потребуется – так же, как и предыдущее творение Келби, данный мануал содержит подробные инструкции решительно по каждому действию.
№4. «Справочник по цифровой фотографии. Adobe Photoshop CS6» Скотт Келби
Обработка
фотографий – одно из наиболее перспективных направлений для заработка с помощью
Photoshop. Оно
востребовано как в веб-дизайне, так и в публицистике.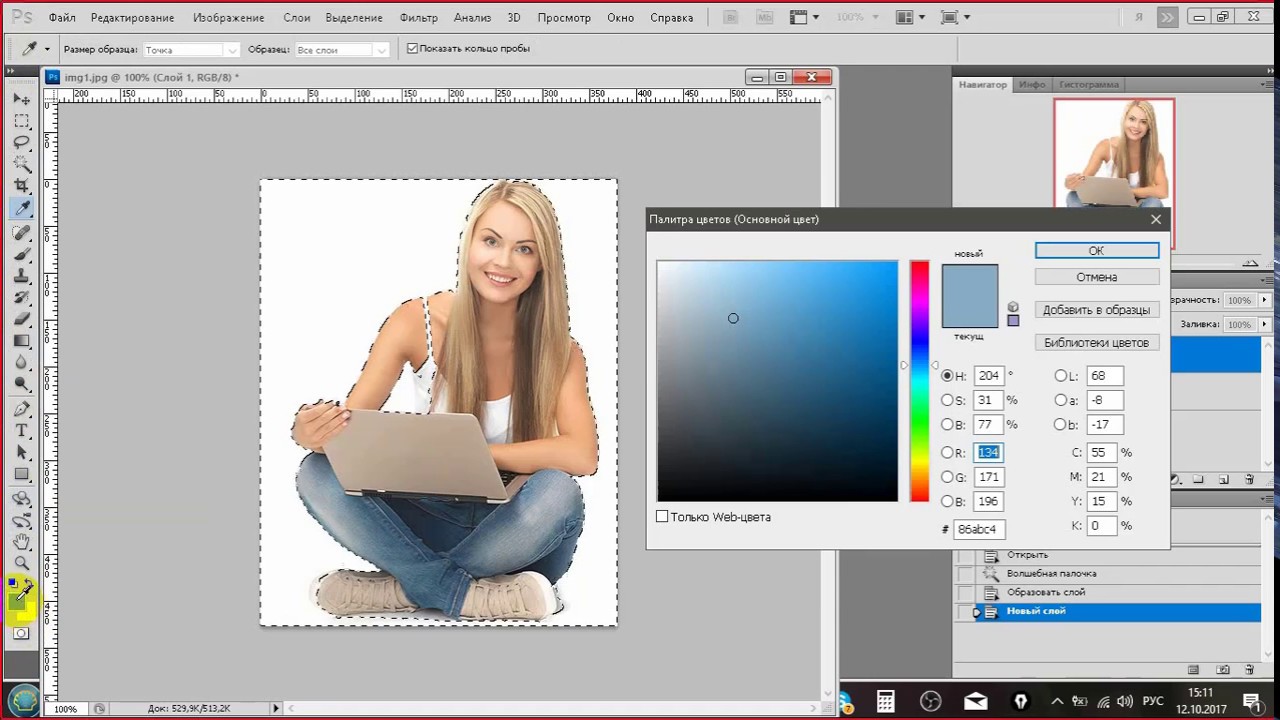 С помощью инструкций
бессменного Келби вы сможете из любой фотографии сделать товар, который оторвут
с руками.
С помощью инструкций
бессменного Келби вы сможете из любой фотографии сделать товар, который оторвут
с руками.
№5. «Photoshop CS6 для фотографов» Мартинг Ивнинг
Исключительно обработка фотографий – полезное и внятное пособие для фотографов и дизайнеров, создающих готовый мат ериал из «живых», необработанных материалов. Оптимальная для тех, кому требует подробное изложение теории для понимания последовательности действий. Из плюсов стоит отметить легкость слога и подробные объяснения.
№6. «Ретушь портретов. Photoshop для фотографов» Скотт Келби
Завершает список мануалов базового уровня еще одна книга Келби, выгодно отличающаяся от предыдущего учебника фактическим отсутствием теории. Методы, рекомендованные автором, позволяют провести средней сложности обработку всего за 5 – 10 минут.
Если вы
занимаетесь портретной фотографией или выполняете заказы по их обработке,
лучшего мануала вам не найти.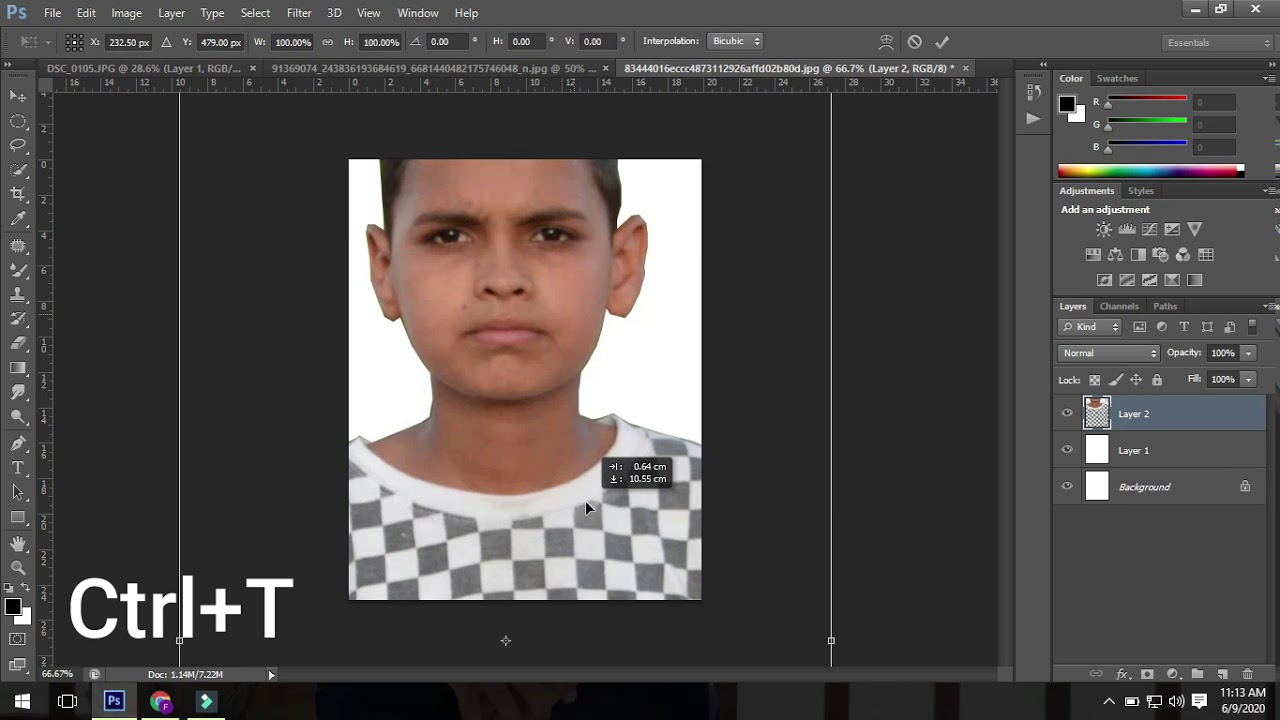
№7. «Photoshop для профессионалов. Руководство по цветокоррекции» Дэн Маргулис
Первая проблема, с которой сталкиваются при переходе от базового к профессиональному уровню владения Photoshop – это работа с цветом. Учебник Дэна Маргулиса позволит овладеть всеми нюансами подобной обработки изображений: от восстановления естественных цветов до усиления элементов, которых на оригинале практически не видно.
Особенно рекомендуется для тех, кто хочет освоить методы подготовки фотографий для печати в типографии (задание правильных цветовых моделей и пр.).
№8. «Photoshop LAB Color» Дэн Моргулис
Данный мануал можно использовать как отдельно, так и в комплекте с предыдущим. С его помощью вы освоите цветовое пространство LAB и сможете на профессиональном уровне заниматься ретушью, цветокоррекцией и восстановлением фотографий.
№9. «100% Photoshop: уроки всемирно известного мастера» Стив Кэплин
Рекомендована
для тех, кто планирует начать рисовать в Photoshop. Особенно полезна для любителей собирать коллажи. Суть
книги можно передать одной фразой – «как из ничего сделать нечто». Доступный
язык и подробные описания позволяют легко овладеть необходимыми навыками, но
предварительное изучение «базы» все-таки потребуется.
Особенно полезна для любителей собирать коллажи. Суть
книги можно передать одной фразой – «как из ничего сделать нечто». Доступный
язык и подробные описания позволяют легко овладеть необходимыми навыками, но
предварительное изучение «базы» все-таки потребуется.
№10. «Adobe Photoshop CS5 для фотографов. Вершины мастерства» Джеф Шеве и Мартин Ивнинг
Подробное руководство для профессиональной обработки фотографий – в том числе, восстановления старых снимков. Мануал охватывает все нюансы работы: от простейших изменений до сложного наложения художественных эффектов.
_______________________________________
Современный выбор мануалов позволяет каждому выбрать для себя оптимальный учебник по Photoshop. Единственный минус в том, что до сих пор не существует книги, которая позволила бы пройти весь путь – от новичка до профессионала, овладев всеми секретами.
Неудобен
учебник и тем, что освоение получается односторонним.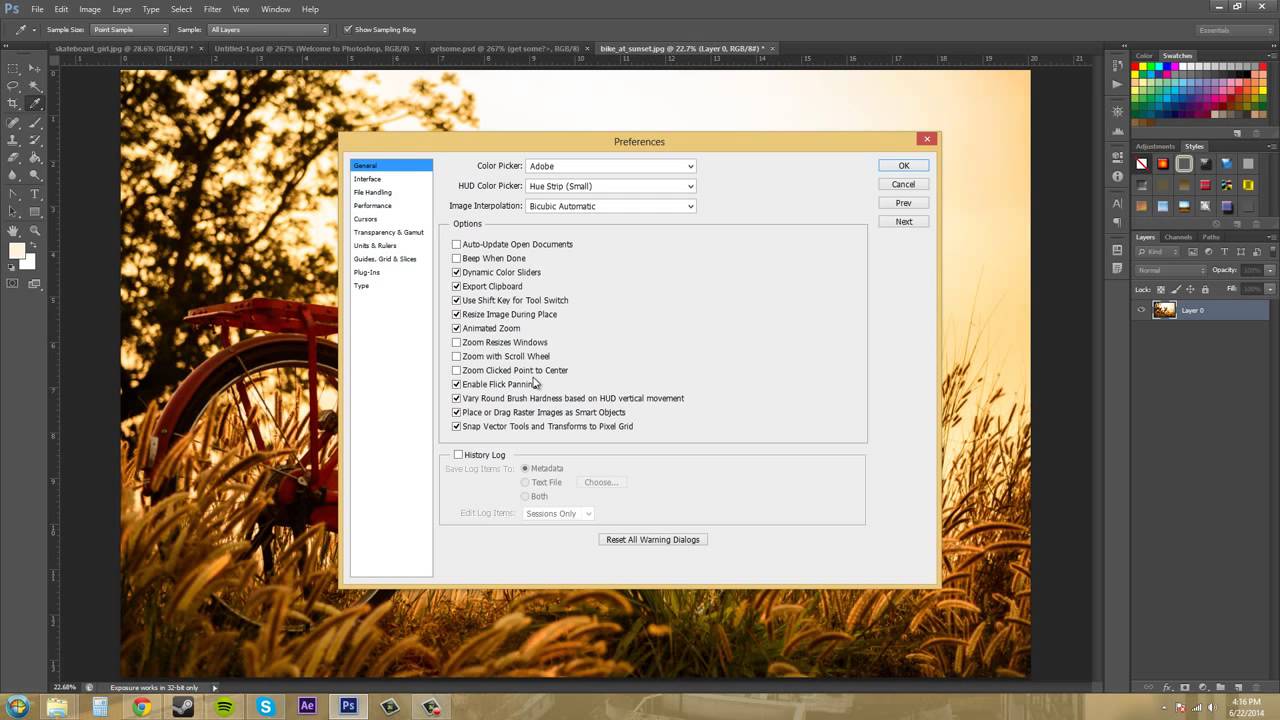 Все-таки восприятие
человека сугубо индивидуально, и у половины людей в результате возникают
неразрешимые вопросы, ответы на которые приходится отдельно искать в интернете.
Все-таки восприятие
человека сугубо индивидуально, и у половины людей в результате возникают
неразрешимые вопросы, ответы на которые приходится отдельно искать в интернете.
Поэтому наиболее результативным и комфортным признается изучение Photoshop на курсах. Опираясь на уже изученные мануалы, преподаватели помогают быстро и эффективно освоить материал, не оставляя ни одного пробела в знаниях.
А вы хотите полностью изучить Photoshop всего за 8 занятий? Тогда записывайтесь на обучающий курс «Photoshop для начинающих».
Если у вас уже есть базовые навыки, рекомендуем вам обратить внимание на:
Будущим аниматорам будет интересна программа «Компьютерная анимация: Photoshop + Flash CS5 + 3D Max».
У вас есть друзья среди фотографов или дизайнеров? Поделитесь с ними этой статьей!
Обучение photoshop cs6 для начинающих.
 Photoshop для начинающих — пошаговые инструкции и рекомендации
Photoshop для начинающих — пошаговые инструкции и рекомендацииПредлагаю вашему вниманию отличный учебник по фотошоп — «Официальный учебный курс на русском языке по Adobe Photoshop CS6».
Это официальный учебный курс по программе, входящий в знаменитую серию «Classroom in а Вооk».
Книга пригодится как начинающим, так и опытным пользователям, желающим получить от Adobe Photoshop CS6 максимум возможного.
Весь курс представляет из себя серию простых, прекрасно подобранных пошаговых инструкций, которые объединены в 14 разделов. Каждый раздел — это урок определенной тематики, позволяющий вам на практике освоить инструменты Adobe Photoshop CS6 и научиться приемам работы с горячими клавишами.
Здесь рассмотрено всё — от начала работы с фото и работы со слоями, до использования микс -кистей и создания трехмерных изображений, а также работа с видео материалом в видео редакторе.
Что находится в текстовом файле:
Начало работы
1. Знакомство с рабочим пространством
2. Основы коррекции фотографий
Основы коррекции фотографий
3. Работа с выделенными областями
4. Работа со слоями
5. Коррекция и улучшение цифровых фотографий
6. Маски и каналы
7. Оформление текста
8. Техника векторного рисования
9. Создание композиций
10. Редактирование видео
11. Рисование с помощью микс-кисти
12. Работа с трехмерными объектами
13. Подготовка файлов для всемирной паутины
14. Печать и управление цветом
Предметный указатель
Название: Adobe Photoshop CS6. Официальный учебный курс
Автор: Adobe Creative Team
Издательство: М.: Эксмо
Год: 2013
Формат: PDF
Страниц: 432
Жанр: Учебное пособие
Язык: Русский
Размер: 144,47 Mb
Но,поскольку, это руководство есть пошаговые уроки, снабженные теоретическими справками, то для тех, кто захочет повторять эти уроки на практике, необходим будет дополнительный материал. Ссылки для скачивания дополнительного материала представлены ниже. Каждому разделу соответствует ссылка на материал с соответствующим номером.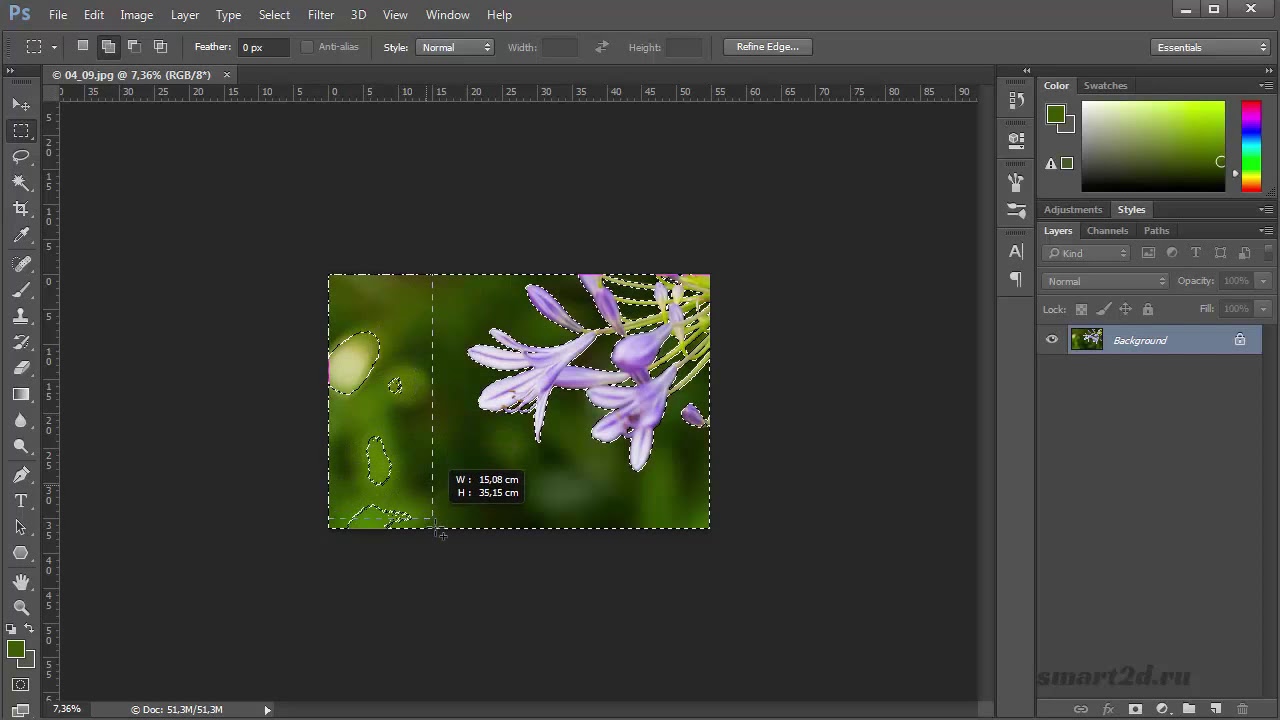
Так, например, если вы решили изучать раздел 10 — «РЕДАКТИРОВАНИЕ ВИДЕО» —
вам необходимо скачать файл Lesson10.zip , разархивировать его, открыть текстовый документ в разделе 10, а также запустить программу Adobe Photoshop CS6 Extended (так как только в комплектации расширенной версии есть возможность работать с видео).
Дополнительные материалы представляют собой необходимые для выполнения урока файлы изображений, PSD — файлов, видео файлов и т. д.
Теперь о самой программе Adobe Photoshop CS6 Extended.
Далее по ссылкам согласно разрядности вашей системы можно скачать портативную полную версию Adobe Photoshop CS6 (Extended) с, практически, последними обновлениями.
Очень советую скачать это руководство и попытаться изучать его. Уверяю вас, вы обязательно найдете интересные для себя моменты в этом пособии. Возможности Adobe Photoshop CS6 очень велики, узнайте о них как можно больше.
С большим удовольствием поработала с уроком 12 «РАБОТА С ТРЕХМЕРНЫМИ ОБЪЕКТАМИ»
Используя материалы к уроку и стандартные 3-d фигуры, которые есть в фотошоп, а также возможность создания 3-d текста и, выполняя пошагово все инструкции из руководства, сделала вот такую 3-d композицию. В процессе урока освоила как позиционировать объекты на сцене, изменять ракурс камеры, перемещать объекты с помощью виджета 3D Axis, применять материалы к -3-d объектам, работать с освещением сцены. Вот мой результат по уроку 12
В процессе урока освоила как позиционировать объекты на сцене, изменять ракурс камеры, перемещать объекты с помощью виджета 3D Axis, применять материалы к -3-d объектам, работать с освещением сцены. Вот мой результат по уроку 12
Сегодня мы будем рассматривать вопрос: «Как пользоваться Фотошопом?» Ведь именно этот графический редактор позволяет решать самые сложные задачи, связанные с изображениями. Сразу следует сказать, что здесь не будут предоставлены точные инструкции, а лишь рекомендации, позволяющие самостоятельно обучаться. Итак, далее вы узнаете, как пользоваться Фотошопом.
Подготовка
Сначала разберемся с самой программой. Самая последняя версия этого редактора: Adobe Photoshop CS6. Но вам не обязательно скачивать последнее обновление. Интерфейс программы и большинство инструментов практически не поменялись с момента выпуска первой версии. Конечно, первое обновление далеко уходит в прошлое по сравнению с CS6. Но на начальном этапе обучения этой программе подойдет любая версия. Кстати, интерфейс данного редактора содержит 27 различных языков. В том числе присутствует и русский перевод.
Кстати, интерфейс данного редактора содержит 27 различных языков. В том числе присутствует и русский перевод.
Основные инструменты
Чтобы ответить на вопрос: «Как пользоваться Фотошопом CS6», необходимо в первую очередь рассмотреть основные инструменты программы. Так как без них вы не сможете проводить даже простейшие операции. Всего можно выделить 4 группы инструментов. Далее кратко рассмотрим каждую из них.
- Инструменты для выделения . Огромное количество операций, проводимых в программе Photoshop, происходят именно при помощи этой группы средств. Производить выделение можно по-разному. Например, произвольным образом при помощи инструмента «лассо» (горячая клавиша L) можно отделить небольшую область. Для более точных выделений рекомендуется использовать «перо» (Р). Производить выбор инструментов нужно в зависимости от ситуации.
- Инструменты для рисования. Наверняка, вы уже встречали подобные средства в других графических редакторах.
 Чтобы произвольным образом нарисовать рисунок, можно использовать «карандаш» или «кисть». Здесь возможно настраивать размер и точность инструментов. Если вы немного ошиблись или просто хотите стереть ненужный вам фрагмент, можно использовать «ластик». Для восстановления утраченного фонового изображения применяется «архивная кисть».
Чтобы произвольным образом нарисовать рисунок, можно использовать «карандаш» или «кисть». Здесь возможно настраивать размер и точность инструментов. Если вы немного ошиблись или просто хотите стереть ненужный вам фрагмент, можно использовать «ластик». Для восстановления утраченного фонового изображения применяется «архивная кисть». - Инструменты для коррекции. В эту группу входят различные средства для размытия, увеличения резкости, уменьшения яркости и т. д. Данные инструменты позволяют производить самые различные операции и эффекты.
- Дополнительные инструменты . В эту категорию можно включить средства для заливки, точечного восстановления, подбора цвета, набора текста и т. д.
Дополнительные сведения
Чтобы понять, как научиться пользоваться Фотошопом, нужно для начала ознакомиться со всеми инструментами. Как вы, наверное, уже заметили, средств для редактирования изображения достаточно. Но не стоит думать, что на ознакомление со всеми инструментами у вас уйдет большое количество времени. Этот процесс всегда происходит весело и быстро.
Этот процесс всегда происходит весело и быстро.
Заключение
Вопрос «Как пользоваться Фотошопом?» очень часто задается на специализированных форумах. И порой он остается без должного внимания, так как невозможно каждому новичку объяснять всякий раз элементарные вещи, связанные с этим редактором. Рекомендуется сначала попытаться самостоятельно поэкспериментировать с инструментами, фильтрами и другими средствами. А после этого подходить более серьезно к этому вопросу. И через какое-то время вы уже сами сможете консультировать других по поводу того, как пользоваться Фотошопом.
Компания Adobe известна всем пользователям, которые имеют хотя бы отдаленное понятие о работе с изображениями и фотографиями. Связано это с тем, что именно эта фирма является создателем легендарной программы Photoshop. На сегодняшний день это приложение является фактическим стандартом в мире профессиональных дизайнеров и художников.
Возможности человека, который в ней работает, ограничены только его же собственным мастерством. Впрочем, далеко не все пользователи являются настоящими корифеями: как работать в «Фотошопе CS6»? Для начинающих есть специальные видеоуроки, однако не у всех есть время на их просмотр. Что ж, попробуем хоть немного осветить сей вопрос.
Впрочем, далеко не все пользователи являются настоящими корифеями: как работать в «Фотошопе CS6»? Для начинающих есть специальные видеоуроки, однако не у всех есть время на их просмотр. Что ж, попробуем хоть немного осветить сей вопрос.
Сразу предупредим, что в эту статью просто нереально втиснуть даже пару процентов от того объема информации, которая была бы уместна в данном случае. А потому мы ограничимся лишь самым поверхностным введением в тему и раскроем основные понятия, которые пригодятся вам при освоении программы «Фотошоп CS6».
Слои
Слой — основная константа, с которой вам придется иметь дело. Кстати, а что это такое? Под слоем в данном случае понимается отдельное изображение, у которого имеются собственные границы, четко очерченные от прочих участков картинки.
Для чего же нужны такие слои? Это очень важный вопрос. Дело в том, что именно благодаря им можно проводить операции практически над каждым участком изображения, не затрагивая при этом всю картинку в целом. Фактически, изображение в Photoshop можно представить в виде гигантской мозаики, для каждого пазла в которой отдельно задаются опции прозрачности, цвета, а также прочие параметры.
Фактически, изображение в Photoshop можно представить в виде гигантской мозаики, для каждого пазла в которой отдельно задаются опции прозрачности, цвета, а также прочие параметры.
Так как работать в «Фотошопе CS6» (для начинающих программа может показаться очень сложной, но на самом деле все не так страшно) без упомянутого инструмента невозможно, рекомендуем освоить азы и закрепить полученные знания на практике. Сделать первые шаги в этом деле очень просто. Для этого откройте любое изображение, пройдите ко вкладке «Слой», выберите пункт «Создать новый слой».
Измените что-то на изображении. Затем пройдите по указанному выше пути повторно, создав второй слой. Также что-нибудь на нем нарисуйте. Затем снова перейдите к той же вкладке, выберите команду «Соединить слои». Примерно так и выполняется вся основная работа в программе.
Что касается интерфейса, то «Фотошоп CS6» на русском языке появился не так давно. Если вы ищете советы по работе в интернете, то там зачастую предлагаются инструкции на английском языке.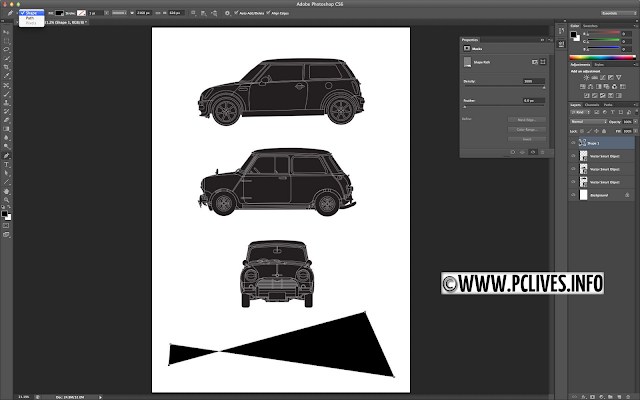 Имейте это в виду!
Имейте это в виду!
«Горячие клавиши», или Hotkeys
При постоянном использовании Photoshop очень важно запоминать наиболее часто используемые комбинации горячих клавиш. Практически невозможно постоянно держать в голове все из них, но наиболее часто используемые комбинации необходимо знать обязательно. Дело в том, что сочетания практически не изменяются в разных версиях программы, так что на освоение нового релиза потребуется куда меньше времени.
Итак, давайте рассмотрим самые простые варианты. При нажатии сочетания CTRL+N открывается новый документ. Намного проще нажать «хоткей», чем пользоваться главным меню при помощи мыши. Кроме того, полезно будет использовать сочетание CTRL+O, так как оно позволяет открыть диалоговое окно с выбором файлов для открытия. Полезны клавиши CTRL+K, которые открывают основных настроек программы. Наверняка многие пользователи знают о том, что сочетание CTRL+Z отменяет последнее действие. Это работает и в «Фотошопе».
Клавиши для слоев
Но в этой программе куда большую важность имеет работа со слоями, так что следует запомнить хотя бы некоторые горячие клавиши, связанные с этим термином. Так, для создания нового уровня следует нажать SHIFT+CTRL+N. После этого сразу же откроется диалоговое окно с настройками вновь создаваемого слоя. Важна и кнопка F7, так как она открывает настройку палитр. Для быстрого перехода на слой вверх нужно нажать ALT+]. Для перехода на слой вниз используйте SHIFT+ALT+].
Так, для создания нового уровня следует нажать SHIFT+CTRL+N. После этого сразу же откроется диалоговое окно с настройками вновь создаваемого слоя. Важна и кнопка F7, так как она открывает настройку палитр. Для быстрого перехода на слой вверх нужно нажать ALT+]. Для перехода на слой вниз используйте SHIFT+ALT+].
Если же вы хотите перейти на самый нижний уровень, то необходимо использовать сочетание SHIFT+ALT+ [. При необходимости установки текущего слоя в виде основного нажмите сочетание SHIFT+CTRL+]. Слияние слоев (о котором мы говорили в самом начале) осуществляется кнопками CTRL+E. Как видите, горячие клавиши чрезвычайно важны, ибо позволяют экономить массу времени.
Использование горячих клавиш при работе с фильтрами
Работа с фильтрами достаточно сложна и отнимает много времени. А потому использовать горячие клавиши в этом процессе тоже важно. Тем паче, что основных сочетаний не так уж и много. Так, если требуется повторить последний использованный фильтр с его настройками по умолчанию, нажмите сочетание CTRL+F. Если же вам необходим тот же фильтр, но с открытыми настройками, используйте клавиши CTRL+ALT+F.
Если же вам необходим тот же фильтр, но с открытыми настройками, используйте клавиши CTRL+ALT+F.
Не знаете, как сбросить все настройки диалогового окна? Просто нажмите ALT совместно с клавишей ESC. Ценность этого сочетания в том, что оно работает совершенно аналогичным образом во всех диалоговых окнах с настройками.
Выбираем кисти!
Ни один из мастеров или начинающих пользователей «Фотошопа» не может полноценно работать без наиболее распространенного инструмента «Кисть». Сегодня мы постараемся выбрать ее для работы, узнав о способах регулирования параметров. Используя тот или иной вариант, можно создавать идеально подходящую именно для вашей работы форму, динамично изменять размер, подбирать рассеивание, текстуру, а также степень нажатия и прозрачности.
Для начала нужно активировать инструмент «Кисти» для «Фотошопа CS6», нажав на клавишу «B». Кликаем по нужной нам иконке, где можно регулировать все параметры. Необходимо нажать клавишу F5 на клавиатуре или воспользоваться меню «Окно», где и перейти к пункту «Кисти». Нужно сказать, что в меню хватает настроек, основные из которых мы и рассмотрим.
Нужно сказать, что в меню хватает настроек, основные из которых мы и рассмотрим.
Перед тем как выбрать подходящий инструмент, необходимо выбрать форму его отпечатка. Здесь все зависит от типа выполняемой вами работы. То же самое можно сказать и о диаметре. Вариантов — масса! Однако при обучении рекомендуется выбирать простые формы кисти и средний диаметр ее отпечатка. Нужно отметить, что можно оперативно изменять последний параметр, используя клавиши «[» (уменьшить диаметр), или «]» (увеличить его).
При помощи ползунка под названием «Жесткость» можно отрегулировать центр жесткости инструмента. Если говорить проще, то при выбранном показателе «0» у вас получится мягкая кисть. Вкладка «Непрозрачность», как можно догадаться из названия, помогает выставить параметр, часто используемый при ретушировании фотографий.
На что еще стоит обратить внимание перед тем, как работать в «Фотошопе CS6»? Для начинающих не лишним было бы посмотреть на работы опытных художников и фотографов: вы сможете наглядно увидеть, как и при каких условиях лучше всего использовать основные приемы, то же ретуширование или старение фотографии.
Зачастую при выборе кисти важную роль играет ее цвет. На панели инструментов (в самом ее низу) есть кнопка, позволяющая отрегулировать и этот параметр. Нужно заметить, что при выборе активным считается тот цвет, в который окрашен верхний квадрат.
Другие принципы выбора кисти
Однако только этими параметрами выбор кисти для «Фотошопа CS6» не ограничивается. К примеру, достаточно часто возникает необходимость изменения угла наклона, что достигается путем регулирования настроек в одноименном диалоговом окне (если вы не забыли, вызывается оно нажатием клавиши F5). Здесь можно увеличить размер инструмента, а также изменить его наклон.
Нужно отметить, что при выборе кистей необычной формы (бабочка, звездочка, листочки) необходимо выставлять достаточный интервал, так как в противном случае изображение может превратиться в графическую «кашу». Экспериментируя с различными параметрами, вы со временем научитесь выставлять оптимальные для каждого вида работ, используя сотни доступных в программе параметров.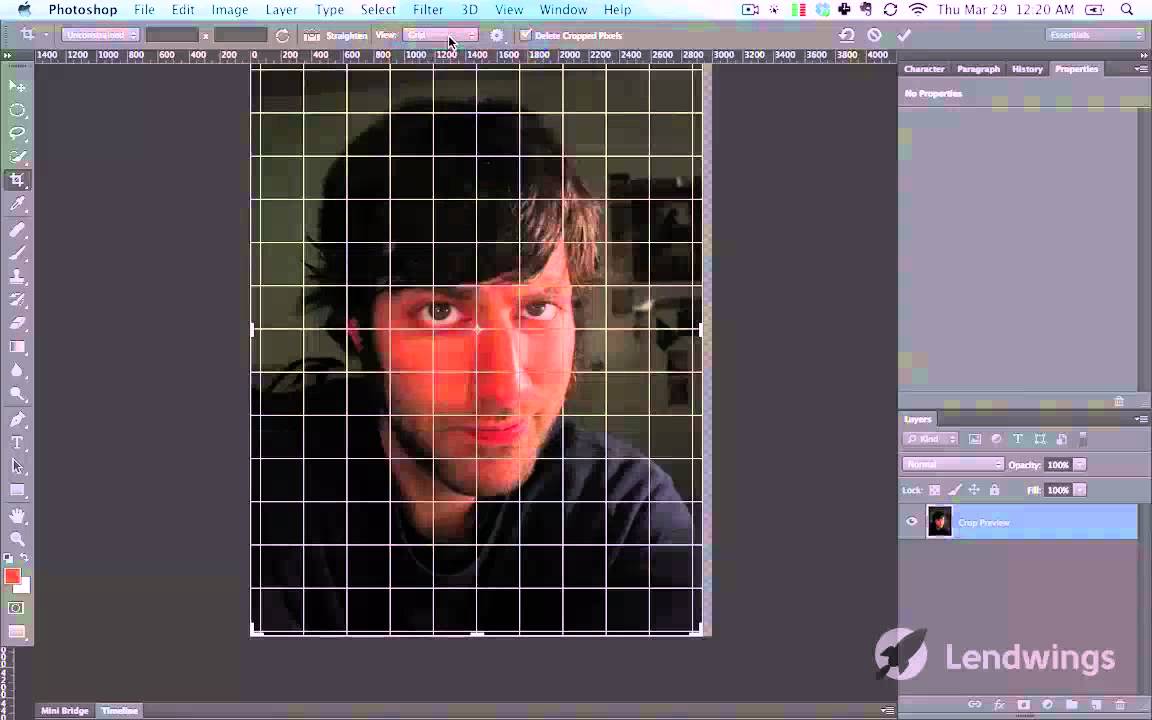
Естественно, вот так сразу, за один присест, не получится освоить «Фотошоп». Программа на русском языке — оптимальный вариант для новичков, поскольку всегда можно почитать справку, нажав на F1.
Плагины
Плагины (называемые также внешними модулями) представляют собой дополнительные фильтры, подключаемые к Photoshop. Впрочем, так можно назвать и некоторые дополнительные программные модули, расширяющие функционал приложения. По сути своей, плагины для «Фотошопа CS6» — это небольшие дополнительные программы, работающие внутри основного программного пакета.
В «Фотошопе» они чаще всего используются для расширенной имитации способов рисования; их часто применяют для снижения шума и улучшения резкости; при их помощи можно автоматически задавать фокусировку на каком-то объекте, расположенном на фотографии.
Плагины чаще всего разрабатываются только под определенную версию Photoshop, что зачастую обеспечивает массу трудностей при переходе на новый релиз. Однако они весьма хороши тем, что каждый пользователь сможет создать уникальный набор инструментов, подходящий именно для его целей.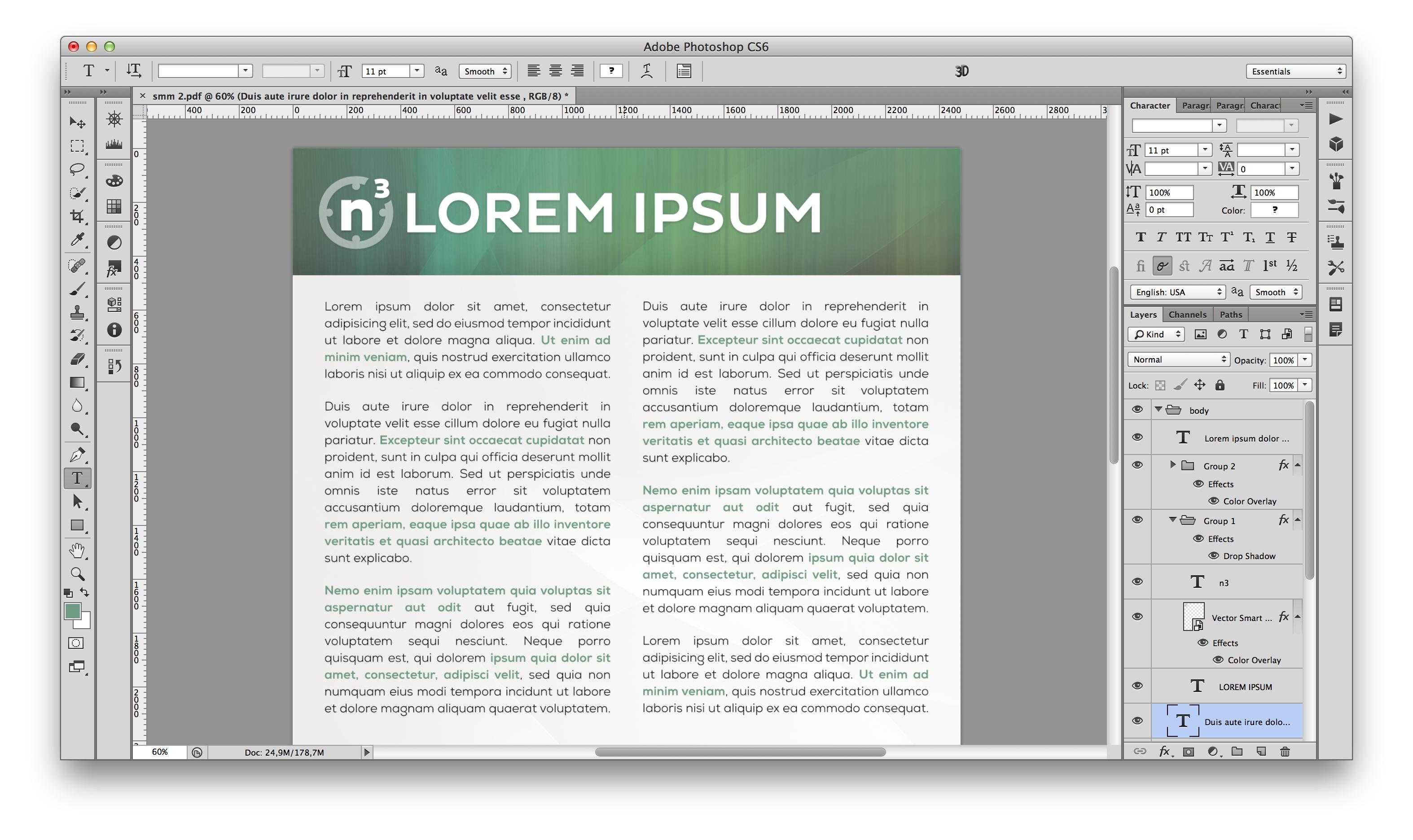 Вообще именно «Фотошоп CS6» для начинающих является наиболее подходящим вариантом, так как он более нагляден, а по умолчанию содержит больше инструментов.
Вообще именно «Фотошоп CS6» для начинающих является наиболее подходящим вариантом, так как он более нагляден, а по умолчанию содержит больше инструментов.
Таким образом, лучше остановится на варианте «расширенных фильтров». Они также способны изменять обрабатываемое изображение, могут исказить его или убрать шумы и правильно настроить резкость.
Для установки плагина необходимо скачать его файл из интернета, а затем переместить в директорию «Photoshop/Plug-Ins». Впрочем, некоторые «серьезные» приложения зачастую имеют собственный файл установки. В таком случае их инсталляция упрощается до крайности: нужно просто запустить процесс и следовать инструкциям. Когда установка будет завершена, новые фильтры будут отображаться в программе (может понадобиться ее перезагрузка).
Итак, мы рассмотрели, как работать в «Фотошопе CS6». Для начинающих представленной информации пока достаточно, нужно закрепить знания на практике, а затем уже постигать все тонкости процесса.
Некоторые плагины для «Фотошопа»
Давайте несколько более подробно рассмотрим предназначение некоторых «помощников» для Adobe Photoshop. К примеру, весьма популярное дополнение ICOFormat специально создано для сохранения особенно мелких изображений размером до 200х200 рх с использованием стандартного расширения.ico.
К примеру, весьма популярное дополнение ICOFormat специально создано для сохранения особенно мелких изображений размером до 200х200 рх с использованием стандартного расширения.ico.
Genuine Fractals Pro может увеличивать изображение, причем этот процесс проходит без потери качества. Для этой же цели могут быть использованы дополнения Blow Up и AKVIS Magnifier.
Плагин AKVIS Chameleon идеален для Он позволяет автоматически подгонять вставляемые фрагменты под цвет основного изображения. Кроме того, он несколько размывает резкие грани, делая коллажи более «живыми».
В завершение…
Нужно отметить, что плагины могут распространяться не только отдельно, но и в виде больших тематических пакетов. Большая часть процессов с их помощью может быть существенно ускорена. Однако нужно помнить о том, что успех в использовании плагинов будет сопутствовать лишь тому, кто понимает принцип их действия и сможет проделать все эти операции вручную!
Вот такие краткие уроки «Фотошопа CS6». Осваивайте программу на практике, методом проб и ошибок — это наилучший вариант.
Осваивайте программу на практике, методом проб и ошибок — это наилучший вариант.
С такой программой как Фотошоп знакомы многие. Если кто-то не видел ее, то точно можно сказать, что точно слышал о ней. Является графическим редактором, который используется для обработки различных изображений с помощью векторных инструментов. Если кто-то планирует начать работать в программе Adobe Photoshop, то это возможно, но для полного ознакомления придется пройти небольшое обучение.
Преимущества видео уроков Фотошопа
Когда интернет был редкостью, понять, как работать в Фотошопе, можно было лишь после окончания курсов. Приходилось покидать дом и идти куда-либо, чтобы получить важные навыки. В настоящее время в этом нет необходимости, ведь существуют видео уроки Фотошопа. Их можно запустить дома, в офисе или даже просматривать на экране смартфона.
Вполне возможно смотреть уроки Фотошопа на видео в любое удобное время. Интерактивный материал достаточно эффективен и поможет шаг за шагом узнать о каждой функции.
Видеоуроки по работе с программой на сайт
Отличная возможность начать работать в редакторе — это просмотреть видео уроки на сайте сайт. Они удобны тем, что:
- позволяют быстро ознакомиться со всем функционалом даже новичку;
- подробно рассказывают о каждой функции в отдельности;
- это бесплатные видео уроки по обработке фотографий.
Попробовать свои силы и начать работать с программой по видеоурокам можно сразу же. Для этого нужно лишь установить ее.
Недавно наткнулся на статью Макса Хигера (известный интернет предприниматель, создатель сервиса автоматических рассылок «Смартреспондер») — вот его мнение (привожу полностью, так как лучше не объяснишь и не скажешь):
Сегодня у меня для Вас одна фундаментальная рекомендация:) Но, сперва, позвольте рассказать Вам краткую историю…
Не многие знают, что до того, как
я занялся электронной коммерцией и создал свой успешный интернет-бизнес, я достаточно долго и упорно работал по
найму.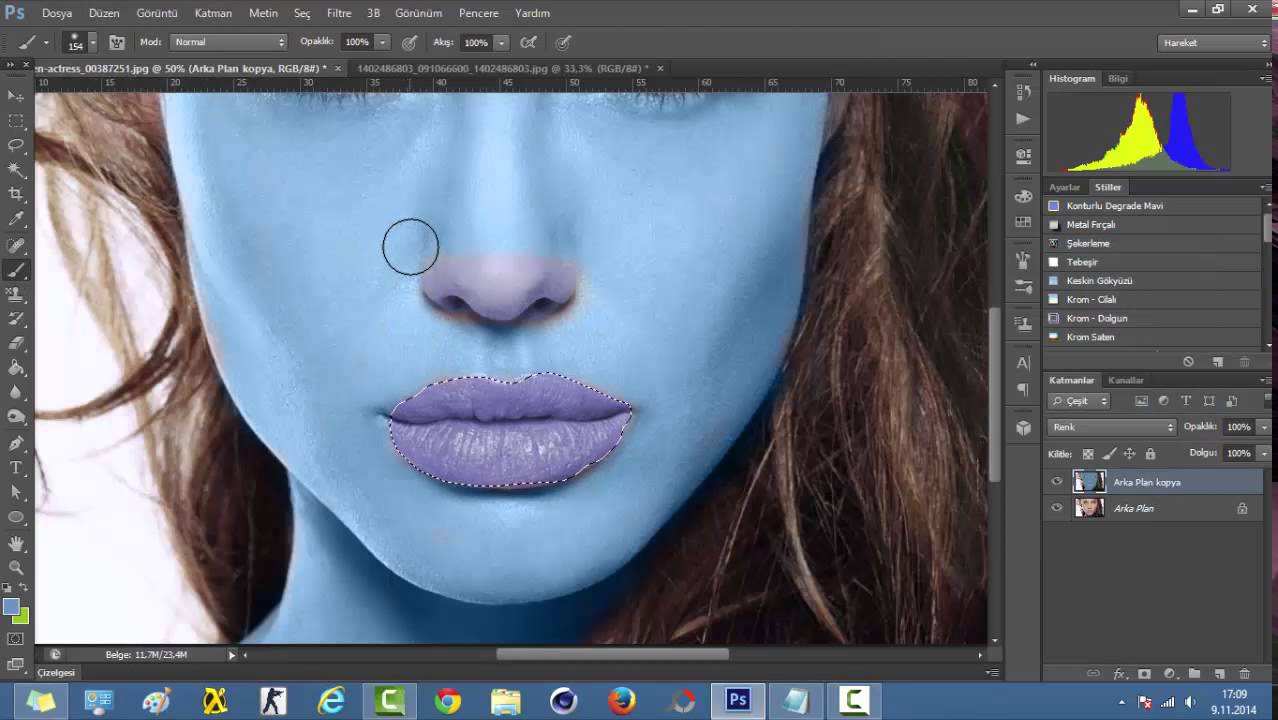
Сначала я занимался созданием компьютерных мультиков в одной студии за скромную по тем временам зарплату. Потом я занимался видеомонтажом на телевидении за чуть большую зарплату.
А после этого я несколько лет работал профессиональным дизайнером и создавал различную полиграфическую продукцию, получая уже бОльшую зарплату + % …
И знаете ЧТО?!
Несмотря на то, что мои занятия столь сильно менялись в течении многих лет — одно всегда оставалось неизменно.
Это программа ADOBE PHOTOSHOP !
Независимо от вида моей деятельности, независимо от того, чем я занимался на компьютере – всегда была одна программа, без которой я никогда не мог обойтись и не могу обойтись до сих пор – это культовый и самый популярный графический редактор :
И я Вам скажу точно — если Вы пытаетесь заниматься на компьютере чем угодно, то рано или поздно Вы столкнетесь с тем, что Вам понадобится функциональный редактор растровой (пиксельной) графики…
А самая популярная, известная и удобная программа для редактирования растровой графики это Adobe Photoshop !
Поэтому, я считаю, что владеть программой
Adobe Photoshop не просто полезно, но и крайне НЕОБХОДИМО любому, кто хочет связать свою профессиональную деятельность
с компьютерами и тем более заработком через Интернет! И была бы моя воля — я бы включил обучение программе Adobe
Photoshop в школьную программу.
Стоит Вам приступить к созданию своего сайта или к ведению своей почтовой рассылки, или просто Вам нужно будет подправить свои цифровые фотографии с пикника – тут как тут возникает необходимость в применении Adobe Photoshop. Без него – никуда. Честно!
Но освоить Adobe Photoshop – не самая простая задача.
Такой путь люди (типа меня) вынуждены были проходить много лет назад… Бр-р-р-р!
Но сегодня появились уникальные технологии видео-обучения, которые помогают любому желающему изучить за пару десятков часов то, на что раньше требовало сотни часов упорного чтения и активного применения метода «тыка».
Ладно… Не буду ходить вокруг да около! :))
Уникальный и наиболее качественный видеокурс по программе Adobe Photoshop из тех, которые я вообще встречал когда-либо на своем пути. Автор этого видео-курса — Зинаида Лукьянова, а курс называется «ФОТОШОП С НУЛЯ В ВИДЕОФОРМАТЕ».
Поверьте мне, как профессиональному дизайнеру в прошлом и опытному пользователю Adobe Photoshop, что сегодня самый быстрый и эффективный способ для Вас изучить на хорошем уровне программу Adobe Photoshop это пройти видео-курс «ФОТОШОП С НУЛЯ В ВИДЕОФОРМАТЕ»
«Более 80 видеоуроков, 15 часов 52 минуты экранного видео посвященные только одной теме — Adobe Photoshop» Фантастика! 🙂
Я лично поражён качеством этого видео-курса!
Все четко структурировано с начала и до конца. Курс рассчитан как на полных новичков , так и на опытных пользователей.
Курс рассчитан как на полных новичков , так и на опытных пользователей.
Начинается обучение с самых простых азов: что такое растровая и векторная графика , как работать с цветом. Далее объясняется весь функционал программы.
Уроки построены на демонстрации реальных примеров решения различных задач, даются практические задания. А заканчивается курс наглядными демонстрациями того, как решать те или иные практические задачи при частой работе с графикой.
Так же приятно удивило то, что у Зины ОТЛИЧНАЯ дикция и четка линия мысли – она легко и простым языком комментирует видеоряд. Такое ощущение, что она этим всю жизнь занималась.
Никаких заумных словечек! Нет всякого «бе, ме, ээээ…».
Да и вообще данный видео-курс позволяет Вам быстро узнать про Adobe Photoshop практически всё, что Вам сможет пригодиться в будущем для профессиональной работы.
Я просто уверен, что более короткого
пути хорошо узнать программу и возможности Adobe Photoshop CS3 – не существует.
Изучите курс «Фотошоп с нуля в видеоформате», получите удовольствие от процесса обучения и я надеюсь, что Вы,как и я подружитесь с программой Adobe Photoshop на долгие годы!
Эта статья создана специально для людей, которые решили начать пользоваться такой программой, как Photoshop CS5 . Она достаточно простая, если же знать все ее функции. Дочитав статью до конца, вы сможете узнать самые важные функции фотошопа, и что они делают. После прочтения, работа в данном фоторедакторе станет значительно легче. В общем, удачного использования!
Сегодня, многие пользователи всемирной сети задаются вопросом – . Для многих, эта программа достаточно сложна. На изучение полностью всех функций данного фоторедактора, и вправду, понадобится много времени. Но чтобы, к примеру, обрезать изображение, или же придать картинке нужный уровень прозрачности, много времени, усилий и, главное, знаний не понадобится. Ведь существует такое понятие, как «базовые функции фотошопа ». Для быстрого и правильного изучения фотошопа, создано множество разных способов , среди которых следует выделить лишь четыре основных.
Для быстрого и правильного изучения фотошопа, создано множество разных способов , среди которых следует выделить лишь четыре основных.
Как открыть или создать изображение в Photoshop CS5
Первоначально, чтобы начать работу с данной версией популярного фоторедактора, вам придется создать новый файл и назначить ему нужные параметры, или же просто открыть подходящую картинку. Сделать это достаточно просто. С выходом новой версии это не поменялось. Все осталось по-прежнему, но для тех, кто, вообще, впервые сталкивается с программой следует знать, как создать, или открыть файл.
Создание файла:
Нажимаем на кнопку «Файл» , которая расположена в левом верхнем углу программы;
Обучение adobe photoshop cs5. Обучение в фотошопе cs6 для начинающих
С такой программой как Фотошоп знакомы многие. Если кто-то не видел ее, то точно можно сказать, что точно слышал о ней. Является графическим редактором, который используется для обработки различных изображений с помощью векторных инструментов. Если кто-то планирует начать работать в программе Adobe Photoshop, то это возможно, но для полного ознакомления придется пройти небольшое обучение.
Если кто-то планирует начать работать в программе Adobe Photoshop, то это возможно, но для полного ознакомления придется пройти небольшое обучение.
Преимущества видео уроков Фотошопа
Когда интернет был редкостью, понять, как работать в Фотошопе, можно было лишь после окончания курсов. Приходилось покидать дом и идти куда-либо, чтобы получить важные навыки. В настоящее время в этом нет необходимости, ведь существуют видео уроки Фотошопа. Их можно запустить дома, в офисе или даже просматривать на экране смартфона.
Вполне возможно смотреть уроки Фотошопа на видео в любое удобное время. Интерактивный материал достаточно эффективен и поможет шаг за шагом узнать о каждой функции.
Видеоуроки по работе с программой на сайт
Отличная возможность начать работать в редакторе — это просмотреть видео уроки на сайте сайт. Они удобны тем, что:
- позволяют быстро ознакомиться со всем функционалом даже новичку;
- подробно рассказывают о каждой функции в отдельности;
- это бесплатные видео уроки по обработке фотографий.

Попробовать свои силы и начать работать с программой по видеоурокам можно сразу же. Для этого нужно лишь установить ее.
Сегодня мы будем рассматривать вопрос: «Как пользоваться Фотошопом?» Ведь именно этот графический редактор позволяет решать самые сложные задачи, связанные с изображениями. Сразу следует сказать, что здесь не будут предоставлены точные инструкции, а лишь рекомендации, позволяющие самостоятельно обучаться. Итак, далее вы узнаете, как пользоваться Фотошопом.
Подготовка
Сначала разберемся с самой программой. Самая последняя версия этого редактора: Adobe Photoshop CS6. Но вам не обязательно скачивать последнее обновление. Интерфейс программы и большинство инструментов практически не поменялись с момента выпуска первой версии. Конечно, первое обновление далеко уходит в прошлое по сравнению с CS6. Но на начальном этапе обучения этой программе подойдет любая версия. Кстати, интерфейс данного редактора содержит 27 различных языков. В том числе присутствует и русский перевод.
Основные инструменты
Чтобы ответить на вопрос: «Как пользоваться Фотошопом CS6», необходимо в первую очередь рассмотреть основные инструменты программы. Так как без них вы не сможете проводить даже простейшие операции. Всего можно выделить 4 группы инструментов. Далее кратко рассмотрим каждую из них.
- Инструменты для выделения . Огромное количество операций, проводимых в программе Photoshop, происходят именно при помощи этой группы средств. Производить выделение можно по-разному. Например, произвольным образом при помощи инструмента «лассо» (горячая клавиша L) можно отделить небольшую область. Для более точных выделений рекомендуется использовать «перо» (Р). Производить выбор инструментов нужно в зависимости от ситуации.
- Инструменты для рисования. Наверняка, вы уже встречали подобные средства в других графических редакторах. Чтобы произвольным образом нарисовать рисунок, можно использовать «карандаш» или «кисть». Здесь возможно настраивать размер и точность инструментов. Если вы немного ошиблись или просто хотите стереть ненужный вам фрагмент, можно использовать «ластик». Для восстановления утраченного фонового изображения применяется «архивная кисть».
- Инструменты для коррекции. В эту группу входят различные средства для размытия, увеличения резкости, уменьшения яркости и т. д. Данные инструменты позволяют производить самые различные операции и эффекты.
- Дополнительные инструменты . В эту категорию можно включить средства для заливки, точечного восстановления, подбора цвета, набора текста и т. д.
Дополнительные сведения
Чтобы понять, как научиться пользоваться Фотошопом, нужно для начала ознакомиться со всеми инструментами. Как вы, наверное, уже заметили, средств для редактирования изображения достаточно. Но не стоит думать, что на ознакомление со всеми инструментами у вас уйдет большое количество времени. Этот процесс всегда происходит весело и быстро.
Заключение
Вопрос «Как пользоваться Фотошопом?» очень часто задается на специализированных форумах. И порой он остается без должного внимания, так как невозможно каждому новичку объяснять всякий раз элементарные вещи, связанные с этим редактором. Рекомендуется сначала попытаться самостоятельно поэкспериментировать с инструментами, фильтрами и другими средствами. А после этого подходить более серьезно к этому вопросу. И через какое-то время вы уже сами сможете консультировать других по поводу того, как пользоваться Фотошопом.
Да. Данный видеокурс можно смотреть как в Windows, так и в OS X (Mac OS), так и в любых других системах, где есть веб-браузер и поддержка видеоформата MP4.
Куда обращаться при возникновении вопросов по курсу?
После оплаты вы получите доступ к онлайн-платформе, где сможете посмотреть данный обучающий материал и задать любые свои вопросы в комментариях под уроком.
Нужно ли активировать курс перед просмотром?
Курс работает сразу. Никаких ключей и кодов активации вам не понадобится. Вы можете смотреть курс на стольких компьютерах, на скольких хотите.
Есть ли версия курса на диске?
От дисков мы отказались в пользу флешек, вы можете заказать курс на флешке с доставкой почтой.
Могу я оформить заказ сегодня, а оплатить его позже?
Да, это возможно. Просто начните оформлять заказ, после корзины вы увидите ссылку «Сохранить заказ в личном кабинете, я оплачу его позже». Посмотрите видеоинструкцию:
Где скачать и как установить Фотошоп?
Чем отличается «Photoshop для чайников, 57 практических уроков» от «Фотошоп с нуля в видеоформате 3.0»?
В курсе «Photoshop для чайников, 57 практических уроков» нет подробного описания инструментов и команд программы Adobe Photoshop. Здесь представлены только практические уроки по различным направлениям: реставрация и ретушь снимков, создание коллажей и оформление фотографий, рисование, дизайн, создание текстур и текстовых эффектов.
В какой версии Фотошоп записаны уроки курса?
Часть уроков записаны с использованием CS6, а большинство в версии СС 2014, СС 2015.
Я не из России, могу ли я купить курс?
Да, конечно. Доступные способы оплаты для вас: Карты Visa/MasterCard/Maestro, Яндекс.Деньги, RBK Money, WebMoney, QIWI, Денежные переводы, Paypal. После оплаты вы получите письмо со ссылкой на закачку курса на ваш компьютер, если же при оформлении была выбрана доставка на флешке, то кроме этого письма мы отправим вам курс на флешке бандеролью авиапочтой.
Я не нашел ответ на свой вопрос. Как быть?
Обратитесь к нашему онлайн-консультанту. Кнопка онлайн-консультанта расположена в нижнем правом углу страницы. Либо вы можете написать в нашу службу поддержки по адресу:
Photoshop – это графический редактор, разработанный фирмой Adobe, которым пользуются как профессиональные редакторы, так и обычные пользователи. Программу можно использовать не только для создания изображений с нуля, но и для редактирования уже готовых изображений. Навыки работы в Adobe Photoshop полезны и даже могут приносить прибыль. Конечно, вы можете взять специальные курсы по Photoshop, или сами освоить редактор, используя это и многие другие руководства.
Шаги
Создаем файл
Создайте файл. Для создания изображения, вам понадобится открыть файл, как только программа откроется. Чтобы сделать это, нажмите “Файл-Создать”, или нажмите сочетание клавиш “Ctrl + N”.
- В появившемся окне вы увидите множество настроек. С их помощью можно настроить холст по вашему желанию. Не волнуйтесь, все эти настройки можно изменить и после начала работы над изображением. Просто не забудьте, что после начала работы эти настройки могут повлиять на внешний вид изображения.
Выберите размер. Первый набор параметров служит для выбора размера вашего холста, или рабочей поверхности. Вы можете использовать предустановленный размер (например, 8,5×11” подойдет для печати на обычной бумаге), собственный размер (выбор ширины и высоты), или выбрать установку «буфер обмена» (в этом случае будет использоваться размер, который скопирован в буфер обмена, что очень удобно для копирования и вставки существующих изображений).
Выберите разрешение. Выберите разрешение изображения в зависимости от того, что вы будете делать с ним после. Разрешение определяет количество пикселей на сантиметр изображения. Чем больше будет эта цифра, тем более детализированное изображение у вас получится.
- Увеличение разрешения так же повлияет на размер файла. На самом деле будут и другие последствия. Для обработки больших файлов мощности вашего компьютера может не хватить, и тогда он начнет зависать и тормозить. Так же большие файлы будут дольше скачиваться и загружаться, поэтому загружать их в сеть нужно только при полной необходимости.
- Стандартное веб разрешение файла 72 пикселя/дюйм. Стандартное фото разрешение 300 пикселей/дюйм. Вы можете задать любое разрешение для печати, но помните, что если оно будет меньше, чем 300 пикселей/дюйм, то изображение будет выглядеть пиксельным. Использование изображений более 72 пикселей/дюйм в интернете может значительно увеличить время их загрузки.
Выберите цветовой режим. В зависимости от того, что вы собираетесь делать с изображением – выберите необходимый цветовой режим. Этот параметр определяет, как будут вычисляться и отображаться цвета. Режим можно изменить и после начала работы над изображением, без негативных последствий для изображения.
- RGB – стандартный цветовой режим. Этот режим отлично подходит для изображений, которые будут просматриваться на компьютере, потому что в этом режиме компьютеры вычисляют и выводят на экран изображения.
- CMYK – другой распространенный режим. Этот режим лучше всего подойдет для печати изображений, так как CMYK является стандартным цветовым пространством принтеров, для определения цветов. Лучше всего будет сохранить файл в RGB пространстве, а перед печатью изменить его на CMYK, так как ПК все равно отобразит RGB цвета.
- Градация серого – это еще один параметр, суть которого следует из названия. Этот режим используется только для печати черно-белых изображений.
- Не зависимо от цветового режима, чем больше количество бит, тем больше цветов будет отображено. Увеличение количества бит так же увеличит размер исходного файла, поэтому не увеличивайте этот параметр без надобности.
Выберите фон. В основном, данный параметр повлияет на цвет холста – белый, или прозрачный. На белом фоне хорошо заметны изменения, производимые с изображением, зато на прозрачном проще добиться желаемых эффектов.
- Отличным вариантом будет редактирование изображения на слоях над фоновым, тогда вы сможете достаточно легко менять белый фон на прозрачный, и обратно.
- Начните с прозрачного фона, который потом закрасите белым. Создавайте новые изображения на раздельных слоях над фоновым. Вы сможете стереть белый цвет фона там, где будет необходимо.
Объединяйте слои. После, или во время работы, вы, вероятно, захотите объединить слои. Это действие соединит все части изображения в одну. Помните, что это действие необратимо. Кликните правой кнопкой мыши на слое и выберите «объединить с предыдущим» или «объединить слои» в зависимости от того, какие слои вы хотите объединить. Вы так же можете выбрать параметр «объединить видимые», и редактор склеит все видимые слои.
Панель «Инструменты»
Разбираемся с инструментами выделения. Инструменты выделения работают разными способами и позволяют выделять отдельные части изображения, или изображение целиком. Сразу после выделения, вы можете скопировать/вставить или просто отредактировать выделенную область. Вы можете увидеть выделенную область, обозначенную «бегущими муравьями» вокруг нее. Для снятия выделения нажмите сочетание клавиш «Ctrl/command + D». Не забывайте, что выделение действительно только на выбранном слое, хотя вы так же можете нажать «Скопировать совмещенные данные» из меню «Редактирование», если хотите скопировать выделение со всех слоев, не совмещая их.
- Выделение области: Откроется набор фигур, из которых вы можете взять любую, нажав правую кнопку мыши на иконке. Работает примерно так же, как выделение файлов на компьютере – зажать и вести курсор. Расширьте выделение вашего квадрата до круга, или овала, зажав кнопку «Shift» во время выделения.
- Лассо: Такой же инструмент для выделения, но позволяющий делать выделение «от руки». Обычное лассо – самый быстрый и простой вариант, но менее точный. Прямолинейное лассо похоже на обычное, но выделение будет строиться из опорных точек, которые вы будете выбирать. Третий вариант – это магнитное лассо, которое будет «прикрепляться» к краям объекта, создавая более точное выделение. Все три инструмента необходимо использовать с замыканием выделения. Чтобы сделать это, завершите свое выделение нажатием на начальную точку (вы увидите маленький кружок, появившийся рядом с курсором). При ошибочном выделении вы можете нажать кнопку «Backspace», чтобы удалить промежуточную точку.
- Волшебная палочка: Этот инструмент выделит похожие по цвету пиксели. Вы можете выбрать погрешность выбора похожих цветов, изменяя параметр «Допуск». Таким образом вы сможете выделять различные области, или целые объекты.
- Быстрое выделение: Быстрое выделение – это, возможно, самое простое, распространенное и полезное выделение, для выбора различных частей изображения. Это Волшебная палочка и Магнитное лассо, объединенные в один инструмент. Зажмите и ведите инструмент на области, которую вы хотите выделить.
Разбираемся с кистями. Кисти используются для добавления пикселей к изображению. Вы можете использовать их для редактирования фотографий, или создания рисунка с чистого листа. Кисти имеют огромное количество настроек из меню кистей, а так же множество различных готовых кистей и их форм.
- Вы можете скачать больше кистей за деньги, или бесплатно, из различных источников в интернете.
- Настройте размер, жесткость и непрозрачность кисти по желанию. Кисть побольше будет закрашивать большую площадь изображения, кисть большей жесткости даст более четкие линии, а снижение непрозрачности позволит вам накладывать различные цвета друг на друга, оставляя больше места для творчества.
Разбираемся с размытием, резкостью и «пальцем». Все эти инструменты находятся под одной кнопкой, с изображением капли. Выберите нужный вам, нажав на иконку капли, из списка. Эти инструменты затрагивают только те пиксели, на которые применены, и с их помощью можно добиться различных эффектов.
- Размытие: Инструмент, сглаживающий и объединяющий пиксели – все, к чему вы прикоснетесь будет выглядеть размытым. Насколько это размытие будет сильное – зависит от параметра «интенсивность» сверху.
- Резкость: Инструмент, противоположный размытию, выделяющий и придающий резкость отдельным пикселям. Используйте постепенно, так как инструмент достаточно быстро производит изменения.
- Палец: Инструмент, позволяющий смазать выбранный вами цвет в направлении ведения курсора.
Разбираемся с осветителем, затемнителем и губкой. Эти инструменты, соответственно, затемняют, или высветляют части изображения, а губка добавляет или убирает насыщенность красок. Для их выбора нажмите на иконку с кружком и линией. С этим инструментом вы сможете добавить яркости светлым участкам, и затемнить тени на определенных областях изображения.
- Так как эти инструменты работают с отдельными частями изображения, лучше всего будет скопировать изображение на новый слой и закрепить исходный слой. Редактируйте копию, чтобы случайно не повредить оригинальное изображение.
- Используя настройки вверху окна, вы можете изменить тип оттенков, которые изменяют инструменты осветления и затемнения, так же как и губки. Старайтесь использовать светлые тона для осветления, а тени для затемнения, чтобы не затрагивать средние оттенки (конечно, если вам не требуется менять средние тона).
- Так же не забывайте, что вы можете изменить размер кисти и ее интенсивность в настройках вверху экрана.
Разбираемся с инструментом «штамп». Этот инструмент, иконка которого выглядит в соответствии с названием, используется для выбора элемента изображения, и копирования его в любое место. Обычно им пользуются для удаления дефектов на лице, или торчащих волос, и т.д. Просто выберите этот инструмент, зажмите «Alt» и левой кнопкой мыши выберите область, с которой будете копировать, затем выберите область, в которую будете производить копирование.
- Не забывайте, что при копировании, курсор будет двигаться пропорционально по области, с которой вы копируете.
Разбираемся с градиентами. Этот инструмент позволит вам применить к изображению градиент, или заливку. Его можно применять как на существующем слое, так и на отдельном. Стиль градиента можно изменить в настройках сверху, а цвета, его составляющие, можно настроить из меню цветов («замещающий» и активный цвета).
- Чтобы применить градиент, проведите линию (выберите начальную и конечную точки). Вид градиента будет зависеть от того, как вы нарисуете эту линию, какой длины она будет. Например, чем короче линия, тем меньше будут области перехода между цветами. Поэкспериментируйте с градиентами, чтобы понять, как они работают.
Выбор цветов
Откройте окно цветовой палитры. Для того, чтобы изменить активный цвет, нужно два раза кликнуть на иконку цвета внизу панели инструментов. Появится окно с различными настройками, самыми очевидными из которых являются выбор оттенка из палитры и вертикальная полоса с выбором цвета (оба из которых достаточно понятны).
- Если при выборе цвета вы видите всплывающее предупреждение, значит цвет, который вы выбрали, не может корректно отобразиться при печати, хотя и будет отображаться нормально на экране.
- Если вы увидите маленькое всплывающее окно в том же месте, значит цвет, который вы выбрали, не может корректно отображаться в сети. Поставьте галочку «Только Web-цвета» по требованию.
Компания Adobe известна всем пользователям, которые имеют хотя бы отдаленное понятие о работе с изображениями и фотографиями. Связано это с тем, что именно эта фирма является создателем легендарной программы Photoshop. На сегодняшний день это приложение является фактическим стандартом в мире профессиональных дизайнеров и художников.
Возможности человека, который в ней работает, ограничены только его же собственным мастерством. Впрочем, далеко не все пользователи являются настоящими корифеями: как работать в «Фотошопе CS6»? Для начинающих есть специальные видеоуроки, однако не у всех есть время на их просмотр. Что ж, попробуем хоть немного осветить сей вопрос.
Сразу предупредим, что в эту статью просто нереально втиснуть даже пару процентов от того объема информации, которая была бы уместна в данном случае. А потому мы ограничимся лишь самым поверхностным введением в тему и раскроем основные понятия, которые пригодятся вам при освоении программы «Фотошоп CS6».
Слои
Слой — основная константа, с которой вам придется иметь дело. Кстати, а что это такое? Под слоем в данном случае понимается отдельное изображение, у которого имеются собственные границы, четко очерченные от прочих участков картинки.
Для чего же нужны такие слои? Это очень важный вопрос. Дело в том, что именно благодаря им можно проводить операции практически над каждым участком изображения, не затрагивая при этом всю картинку в целом. Фактически, изображение в Photoshop можно представить в виде гигантской мозаики, для каждого пазла в которой отдельно задаются опции прозрачности, цвета, а также прочие параметры.
Так как работать в «Фотошопе CS6» (для начинающих программа может показаться очень сложной, но на самом деле все не так страшно) без упомянутого инструмента невозможно, рекомендуем освоить азы и закрепить полученные знания на практике. Сделать первые шаги в этом деле очень просто. Для этого откройте любое изображение, пройдите ко вкладке «Слой», выберите пункт «Создать новый слой».
Измените что-то на изображении. Затем пройдите по указанному выше пути повторно, создав второй слой. Также что-нибудь на нем нарисуйте. Затем снова перейдите к той же вкладке, выберите команду «Соединить слои». Примерно так и выполняется вся основная работа в программе.
Что касается интерфейса, то «Фотошоп CS6» на русском языке появился не так давно. Если вы ищете советы по работе в интернете, то там зачастую предлагаются инструкции на английском языке. Имейте это в виду!
«Горячие клавиши», или Hotkeys
При постоянном использовании Photoshop очень важно запоминать наиболее часто используемые комбинации горячих клавиш. Практически невозможно постоянно держать в голове все из них, но наиболее часто используемые комбинации необходимо знать обязательно. Дело в том, что сочетания практически не изменяются в разных версиях программы, так что на освоение нового релиза потребуется куда меньше времени.
Итак, давайте рассмотрим самые простые варианты. При нажатии сочетания CTRL+N открывается новый документ. Намного проще нажать «хоткей», чем пользоваться главным меню при помощи мыши. Кроме того, полезно будет использовать сочетание CTRL+O, так как оно позволяет открыть диалоговое окно с выбором файлов для открытия. Полезны клавиши CTRL+K, которые открывают основных настроек программы. Наверняка многие пользователи знают о том, что сочетание CTRL+Z отменяет последнее действие. Это работает и в «Фотошопе».
Клавиши для слоев
Но в этой программе куда большую важность имеет работа со слоями, так что следует запомнить хотя бы некоторые горячие клавиши, связанные с этим термином. Так, для создания нового уровня следует нажать SHIFT+CTRL+N. После этого сразу же откроется диалоговое окно с настройками вновь создаваемого слоя. Важна и кнопка F7, так как она открывает настройку палитр. Для быстрого перехода на слой вверх нужно нажать ALT+]. Для перехода на слой вниз используйте SHIFT+ALT+].
Если же вы хотите перейти на самый нижний уровень, то необходимо использовать сочетание SHIFT+ALT+ [. При необходимости установки текущего слоя в виде основного нажмите сочетание SHIFT+CTRL+]. Слияние слоев (о котором мы говорили в самом начале) осуществляется кнопками CTRL+E. Как видите, горячие клавиши чрезвычайно важны, ибо позволяют экономить массу времени.
Использование горячих клавиш при работе с фильтрами
Работа с фильтрами достаточно сложна и отнимает много времени. А потому использовать горячие клавиши в этом процессе тоже важно. Тем паче, что основных сочетаний не так уж и много. Так, если требуется повторить последний использованный фильтр с его настройками по умолчанию, нажмите сочетание CTRL+F. Если же вам необходим тот же фильтр, но с открытыми настройками, используйте клавиши CTRL+ALT+F.
Не знаете, как сбросить все настройки диалогового окна? Просто нажмите ALT совместно с клавишей ESC. Ценность этого сочетания в том, что оно работает совершенно аналогичным образом во всех диалоговых окнах с настройками.
Выбираем кисти!
Ни один из мастеров или начинающих пользователей «Фотошопа» не может полноценно работать без наиболее распространенного инструмента «Кисть». Сегодня мы постараемся выбрать ее для работы, узнав о способах регулирования параметров. Используя тот или иной вариант, можно создавать идеально подходящую именно для вашей работы форму, динамично изменять размер, подбирать рассеивание, текстуру, а также степень нажатия и прозрачности.
Для начала нужно активировать инструмент «Кисти» для «Фотошопа CS6», нажав на клавишу «B». Кликаем по нужной нам иконке, где можно регулировать все параметры. Необходимо нажать клавишу F5 на клавиатуре или воспользоваться меню «Окно», где и перейти к пункту «Кисти». Нужно сказать, что в меню хватает настроек, основные из которых мы и рассмотрим.
Перед тем как выбрать подходящий инструмент, необходимо выбрать форму его отпечатка. Здесь все зависит от типа выполняемой вами работы. То же самое можно сказать и о диаметре. Вариантов — масса! Однако при обучении рекомендуется выбирать простые формы кисти и средний диаметр ее отпечатка. Нужно отметить, что можно оперативно изменять последний параметр, используя клавиши «[» (уменьшить диаметр), или «]» (увеличить его).
При помощи ползунка под названием «Жесткость» можно отрегулировать центр жесткости инструмента. Если говорить проще, то при выбранном показателе «0» у вас получится мягкая кисть. Вкладка «Непрозрачность», как можно догадаться из названия, помогает выставить параметр, часто используемый при ретушировании фотографий.
На что еще стоит обратить внимание перед тем, как работать в «Фотошопе CS6»? Для начинающих не лишним было бы посмотреть на работы опытных художников и фотографов: вы сможете наглядно увидеть, как и при каких условиях лучше всего использовать основные приемы, то же ретуширование или старение фотографии.
Зачастую при выборе кисти важную роль играет ее цвет. На панели инструментов (в самом ее низу) есть кнопка, позволяющая отрегулировать и этот параметр. Нужно заметить, что при выборе активным считается тот цвет, в который окрашен верхний квадрат.
Другие принципы выбора кисти
Однако только этими параметрами выбор кисти для «Фотошопа CS6» не ограничивается. К примеру, достаточно часто возникает необходимость изменения угла наклона, что достигается путем регулирования настроек в одноименном диалоговом окне (если вы не забыли, вызывается оно нажатием клавиши F5). Здесь можно увеличить размер инструмента, а также изменить его наклон.
Нужно отметить, что при выборе кистей необычной формы (бабочка, звездочка, листочки) необходимо выставлять достаточный интервал, так как в противном случае изображение может превратиться в графическую «кашу». Экспериментируя с различными параметрами, вы со временем научитесь выставлять оптимальные для каждого вида работ, используя сотни доступных в программе параметров.
Естественно, вот так сразу, за один присест, не получится освоить «Фотошоп». Программа на русском языке — оптимальный вариант для новичков, поскольку всегда можно почитать справку, нажав на F1.
Плагины
Плагины (называемые также внешними модулями) представляют собой дополнительные фильтры, подключаемые к Photoshop. Впрочем, так можно назвать и некоторые дополнительные программные модули, расширяющие функционал приложения. По сути своей, плагины для «Фотошопа CS6» — это небольшие дополнительные программы, работающие внутри основного программного пакета.
В «Фотошопе» они чаще всего используются для расширенной имитации способов рисования; их часто применяют для снижения шума и улучшения резкости; при их помощи можно автоматически задавать фокусировку на каком-то объекте, расположенном на фотографии.
Плагины чаще всего разрабатываются только под определенную версию Photoshop, что зачастую обеспечивает массу трудностей при переходе на новый релиз. Однако они весьма хороши тем, что каждый пользователь сможет создать уникальный набор инструментов, подходящий именно для его целей. Вообще именно «Фотошоп CS6» для начинающих является наиболее подходящим вариантом, так как он более нагляден, а по умолчанию содержит больше инструментов.
Таким образом, лучше остановится на варианте «расширенных фильтров». Они также способны изменять обрабатываемое изображение, могут исказить его или убрать шумы и правильно настроить резкость.
Для установки плагина необходимо скачать его файл из интернета, а затем переместить в директорию «Photoshop/Plug-Ins». Впрочем, некоторые «серьезные» приложения зачастую имеют собственный файл установки. В таком случае их инсталляция упрощается до крайности: нужно просто запустить процесс и следовать инструкциям. Когда установка будет завершена, новые фильтры будут отображаться в программе (может понадобиться ее перезагрузка).
Итак, мы рассмотрели, как работать в «Фотошопе CS6». Для начинающих представленной информации пока достаточно, нужно закрепить знания на практике, а затем уже постигать все тонкости процесса.
Некоторые плагины для «Фотошопа»
Давайте несколько более подробно рассмотрим предназначение некоторых «помощников» для Adobe Photoshop. К примеру, весьма популярное дополнение ICOFormat специально создано для сохранения особенно мелких изображений размером до 200х200 рх с использованием стандартного расширения.ico.
Genuine Fractals Pro может увеличивать изображение, причем этот процесс проходит без потери качества. Для этой же цели могут быть использованы дополнения Blow Up и AKVIS Magnifier.
Плагин AKVIS Chameleon идеален для Он позволяет автоматически подгонять вставляемые фрагменты под цвет основного изображения. Кроме того, он несколько размывает резкие грани, делая коллажи более «живыми».
В завершение…
Нужно отметить, что плагины могут распространяться не только отдельно, но и в виде больших тематических пакетов. Большая часть процессов с их помощью может быть существенно ускорена. Однако нужно помнить о том, что успех в использовании плагинов будет сопутствовать лишь тому, кто понимает принцип их действия и сможет проделать все эти операции вручную!
Вот такие краткие уроки «Фотошопа CS6». Осваивайте программу на практике, методом проб и ошибок — это наилучший вариант.
Эффект Tilt-shift в Photoshop CS6 – Онлайн-курсы школы «Юниверс»
Панель настроек фильтра Blur Effects (на рисунке справа) также достойна подробного описания:
В панели управления можно задавать резкость центральной зоны фильтра — окно Focus, а также установить повышенное качество — High Quality (при работе на медленном компьютере это галочку можно снять во время настройки и включить непосредственно перед применением фильтра). Для того, чтобы применить фильтр, нужно нажать кнопку OK:
4-й шаг.
Настоящая, оптическая глубина резкости, распространяется на некоторую плоскость, которая всегда перпендикулярна оптической оси объектива. Разумеется, фильтр, каким бы умным он ни был, не может учесть это в двухмерном изображении. Для исправления этого недоразумения нам и понадобилось дублировать слой. Добавим этому слою, с уже примененным tilt-shift эффектом, маску:
5-й шаг.
Теперь, вооружившись кисточкой и переключив цвет переднего плана (Foreground) в черный, прорисуем элементы изображения, которые не должны попадать в нерезкую зону:
Работая в маске в размытом слое, мы создаем прозрачные зоны (на среднем рисунке показаны красным цветом), через которые становится виден нижний, не размытый, слой. Таким образом мы отменяем эффект в местах, где он не нужен.
6-й шаг.
Теперь можно объединить слои командой Layer —> Flatten Image или создать объединенный слой комбинацией клавиш Alt+Ctrl+Shift+E.
7-й шаг.
Как правило, изображения в стиле «Tilt-Shift» имеют высокую насыщенность и своеобразный контраст деталей. Для повышения насыщенности воспользуемся инструментом Vibrance (Image —> Adjustment —> Vibrance).
8-й шаг.
Для усиления детализации имеет смысл воспользоваться популярным приемом, основанном на использовании фильтра Unsharp Mask. Установите относительно большое значение для радиуса и отрегулируйте Amount:
Этот прием, описанный еще в первых книгах Дэна Маргулиса, реализован в адобовских RAW-конвертерах в виде ползунка Clarity, хорошо знакомого всем фотографам. В нашем случае он даст вот такой эффект:
адреса и цены на обучение
Научиться обрабатывать фото красиво и качественно может каждый. На курсах по Photoshop и Lightroom вас за короткий срок обучат работе с основными инструментами фоторедакторов, покажут на практике как правильно ретушировать снимки, работать со слоями, делать цветокоррекцию и свето-тень.
Вы можете записаться на курс-интенсив или выбрать комплексную программу из нескольких ступеней обучения. Наряду с курсами для начинающих проводятся занятия для опытных пользователей, где вас научат применять профессиональные алгоритмы обработки изображений, работать с графическими планшетами, создавать цифровые рисунки, коллажи, монтажи, картины.
Ниже представлен список курсов по фотошопу в Москве для разного уровня подготовки. В описании вы найдете подробности и стоимость программ обучения, а также контактные данные учебных центров и фотошкол.
Skillbox (онлайн)
Сайт: https://skillbox.ru
Телефон: +7 800 222 86 49
Стоимость: от 19 800 р. за курс
Онлайн-курс Photoshop с нуля до PRO
Вы освоите самый популярный графический редактор. Научитесь профессионально работать с графикой, создавать коллажи и анимацию и сможете начать карьеру в дизайне.
Кому подойдёт этот курс
- Новичкам в дизайне
Освоите универсальный графический редактор, научитесь базовым и продвинутым техникам работы. Сможете использовать Photoshop для личных целей или начать карьеру дизайнера. - Дизайнерам
Научитесь работать с 3D и анимацией, использовать кисти и профессионально ретушировать фотографии. Прокачаете скиллы в печатном и веб-дизайне и станете более востребованным специалистом. - Тем, кто работает с графикой
Вы научитесь создавать графику для сайтов или полиграфии, рисовать баннеры, обрабатывать изображения. Сможете воплотить в жизнь любые творческие идеи.
Чему вы научитесь
- Работать с масками и слоями
- Делать ретушь и цветокоррекцию
- Рисовать дизайн-макеты
- Использовать кисти на профессиональном уровне
- Работать с текстом и шрифтами
- Работать с различными эффектами и фильтрами
- Создавать анимацию
- Раскрашивать чёрно-белые фото
- Рисовать тени в сложных композициях
Hedu (онлайн)
Онлайн-курс Photoshop для начинающих
На курсе вы получите базовый уровень знаний, благодаря чему выпускник курса сможет заниматься ретушью фотографий, создавать рекламные макеты, а также дальше развиваться в этой сфере.
Программа
- Урок № 1 — Обзор интерфейса программы Adobe Photoshop и базовые инструменты
- Урок № 2 — Основы композиции, создание первого простого коллажа
- Урок № 3 — Маски
- Урок № 4 — Инструменты трансформации
- Урок № 5 — Выделение сложных объектов
- Урок № 6 — Типографика
- Урок № 7 — Режимы наложения и карта смещения
- Урок № 8 — Кисти
Международная школа профессий (ЦАО)
Адрес: м. Цветной бульвар, Садовая-Каретная д. 20 с. 1
Сайт: http://videoforme.ru
Телефон: +7 (495) 215-05-83
Стоимость: 7 100 р. в мес
Курсы обработки фотографии
За время обучения вы научитесь:
- Профессионально пользоваться фоторедактором уже через 6 занятий
- Доводить до идеала свои фотографии и устранять любой дефект
- Делать свои снимки яркими, эффектными и насыщенными
Программа обучения
Общая продолжительность курса: 13 академических часов.
ЗАНЯТИЕ №1. LIGHTROOM ДЛЯ ФОТОГРАФА
Знакомство с программой Adobe Lightroom. Вы узнаете, в каких форматах может быть изображение, а также научитесь быстро и легко работать с большим количеством снимков, проводя их обработку.
ЗАНЯТИЕ №2. КОМПОЗИЦИЯ В ФОТОГРАФИИ
Adobe Photoshop и ее функции. Учитесь кадрировать фотографии, менять масштаб и пропорции. Вы сможете подбирать подходящую композицию и воплощать с ее помощью творческие задумки.
ЗАНЯТИЕ №3. ЦВЕТОКОРРЕКЦИЯ
Важность цвета в снимке. Учитесь создавать эффектные цветовые сочетания и с их помощью передавать настроение и атмосферу кадра. Правила проведения цветокоррекции и работы с плагином Camera Raw.
ЗАНЯТИЕ №4. СЛОИ И МАСКИ
Продолжаете работу в Adobe Photoshop и осваиваем слои и маски. Вы сможете совмещать несколько изображений в одном и проводить локальную коррекцию.
ЗАНЯТИЕ №5. ЛОКАЛЬНАЯ РЕТУШЬ
Как делается локальная ретушь снимков? Отбеливаете зубы, обрабатываете кожу и работаете над дефектами фигуры. Правила сохранения изображений и подготовка их к печати.
Персональный сертификат выдаётся после окончания одной ступени. Диплом специалиста выдаётся после окончания полного курса обучения.
Учебный центр «Специалист» при МГТУ имени Н.Э. Баумана (ЦАО, САО)
Адрес:- м. Бауманская, ул. Бауманская, д. 6, стр. 2, бизнес-центр «Виктория Плаза», 4-й этаж / Госпитальный переулок, д. 4/6, 2-ой этаж
- м. Авиамоторная, ул. Радио, д.24, корпус 1, 2-ой подъезд, 2-ой этаж
- м. Таганская, ул. Воронцовская, д. 35Б, корп.2, 5-ый этаж
- м. Белорусская, 3-я ул. Ямского Поля, д. 32, 1-й подъезд, 5-й этаж
- м. Полежаевская, ул. 4-я Магистральная, д. 11, 6-й этаж
Сайт: https://www.specialist.ru
Телефон: +7 (495) 975-90-93
Стоимость: от 8750 р. до 16990 р./курс
Обучение по продуктам Adobe ведется по самой последней версии – Сreative Сloud (CC). Если у вас установлена другая версия, оформите подписку на CC на официальном сайте Adobe. Слушатели «Специалиста» могут приобрести пакет Adobe CC по льготной цене.
Обучение по некоторым курсам ведется на MAC и PC. Для обучения на MAC Вам необходимо иметь с собой компьютер Apple и обладать подготовкой на уровне курса Mac OS X: Работа с Mac для начинающих.
Курсы:
Adobe Photoshop СС/CS6 для MAC и PC. Уровень 1. Растровая графика
Продолжительность курса — 24 ак. ч.
Курс по основам Фотошоп дает исчерпывающие знания всех без исключения базовых инструментов программы.
Adobe Photoshop СС/CS6 для MAC и PC. Уровень 2. Обработка цифровых фотографий
Продолжительность курса — 32 ак. ч.
В курсе рассматриваются профессиональные приемы цветовой и тоновой коррекции, способы повышения качества изображения — повышение резкости, устранение шумов и цветовых сдвигов. Изучаются вопросы, касающиеся работы с RAW-файлами.
Adobe Photoshop СС/CS6 для MAC и PC. Уровень 2. Профессиональная ретушь
Продолжительность курса — 20 ак. ч.
На курсе ретуши в Фотошопе вы с помощью большого количества учебных материалов на реальных примерах получите практические знания и научитесь применять профессиональные алгоритмы обработки изображений.
Все занятия курса проходят с использованием графического планшета Wacom, что позволит вам в совершенстве овладеть техникой работы с этим устройством.
Adobe Photoshop СС/CS6 для MAC и PC. Уровень 2. Графический дизайн
Продолжительность курса — 32 ак. ч.
Цель курса — помочь слушателям овладеть творческими приемами, секретами и хитростями работы в Adobe Photoshop, а также научиться создавать цифровые рисунки, коллажи, монтажи, и картины.
Adobe Photoshop СС/CS6 для MAC и PC. Уровень 2. Расширенные возможности
Продолжительность курса — 32 ак. ч.
По окончании курса Вы будете уметь:
- Использовать векторные возможности Photoshop
- Работать с альфа-каналами
- Маскировать объекты, использовать отсекающие слои
- Профессионально управлять цветом, используя точную калибровку
- Использовать различные методы коррекции изображений
- Тонировать и обесцвечивать изображения, создавать нужный фон, использовать различные категории фильтров
- Создавать надписи разных форм и стилей
Adobe Photoshop Lightroom 4. Комплексная обработка цифровых фотографий
Продолжительность курса — 20 ак. ч.
По окончании курса Вы будете уметь:
- Работать с форматом RAW на профессиональном уровне
- Каталогизировать большие объёмы цифровых фотоматериалов
- Ускоренно работать с большим количеством фотографий при помощи пакетной обработки
- Подготавливать фотографии к печати и публикации в веб
Требуемая подготовка для обучения на курсах 2 уровня или в Lightroom — успешное окончание курса Adobe Photoshop СС/CS6 для MAC и PC. Уровень 1. Растровая графика или эквивалентная подготовка.
Школа современной фотографии Photoplay (ЦАО)
Адрес: м. Комсомольская, Каланчевская улица, дом 17 с.1, 6-й этажСайт: https://photoplay.ru
Телефон: +7 (495) 123 45 64
Стоимость: от 8500 р. до 24500 р.
Занятия проходят на компьютерах на системе Windows. Версии программ — на английском языке. Если у вас есть ноутбук/Mac, вы можете взять его с собой.
Adobe Photoshop для фотографов
14 занятий
Научитесь пользоваться инструментами и функциями Adobe Photoshop, которые применяются при профессиональной обработке фотографий: коррекции, ретуши, подготовке к печати.
Основы работы в Lightroom и Photoshop
7 занятий
Курс предназначен для широкого круга начинающих фотографов, желающих научиться обрабатывать свои фотографии. Программа рассчитана на слушателей, не владеющих Lightroom и Photoshop.
Adobe Lightroom
5 занятий
Слушатели курса научатся пользоваться преимуществами RAW-файла. Также мы подробно ознакомимся с эффективными средствами отбора и сортировки фотографий в программе Adobe Lightroom, и узнаем для каких ситуаций нам понадобится Adobe Photoshop.
Школа фотографии Fine Art (ЦАО)
Сайт: https://fineart-school.ru
Телефон: +7 (495) 621-08-68
Стоимость: 9500 р./курс
Курс Цифровая обработка: Adobe Photoshop и Lightroom
Группа до 8 человек. 6 занятий по 3 часа, 2 раза в неделю.
Курс посвящён базовым принципам обработки фотографий в программах Adobe Photoshop и Adobe Lightroom.
Требования к слушателям:
- Компьютерная грамотность (умение работать со своим компьютером, ориентироваться в операционной системе и установленных программах)
- Ноутбук с установленными программами Adobe Ligtroom (желательно, не младше 5-ой версии) и Adobe Photoshop (версия не младше CS5)
На занятиях вы будете обрабатывать фотографии, специально подобранные преподавателем. При желании можно работать и со своими файлами, если они окажутся пригодными для обработки.
Высшая школа фотографии (ЦАО)
Адрес: м. Серпуховская, ул. Щипок, 28Сайт: https://azf.ru
Телефон: +7(499)706-00-36
Стоимость: от 16000 р. до 29000 р.
Для занятий вам понадобится ноутбук; если у вас его нет, вы можете работать на компьютере школы. Не беспокойтесь об установке программ: при необходимости преподаватель сам установит все необходимые программы.
Базовый курс обработки (Lightroom)
Занятия в группе/индивидуально. 15 занятий по 3 часа
Программа курса:
- Базовые функции
- Широкие возможности
- Хранение и порядок
- Съёмка под обработку
- Итоговая работа
Профессиональный курс обработки (Photoshop)
Занятия в группе/индивидуально. 15 занятий по 3 часа
Программа курса:
- Возможности программы
- Реалистичные коллажи
- Цветокоррекция и тонирование
- Макеты и работа с текстом
- Резкость и публикация
- Автоматизация
White Photo School (ЦАО)
Адрес: м. улица 1905 года, 2-я Звенигородская улица 12 строение 22, Студия LOFT1905Сайт: http://whitephotoschool.ru
Телефон: +7 (499) 136-10-93
Стоимость: от 17500 р. до 18000 р.
Обработка фотографий для начинающих
6 занятий
Курс будет полезен не только тем, кто только делает первые шаги в обработке фотографий, но и тем, кто уже имеет базовые знания в обработке, и хочет понять алгоритм работы тех инструментов, которыми пользуется, чтобы расширить свои возможности.
Работа в программах:
- Adobe Lightroom
- Adobe Photoshop
Требование к студентам:
- Наличие ноутбука с установленными программами Adobe LightRoom Classic и Photoshop CC.
- Графический планшет или мышь
- Уверенное пользование ПК
Коммерческая ретушь для фотографов ИНТЕНСИВ
5 занятий, 5 дней
Работа в программе Photoshop. Данный курс полезен как профессиональным фотографам, так и всем желающим повысить уровень мастерства в ретуши фотографий.
Требование к студентам:
- Наличие ноутбука с установленной программой Adobe Photoshop СС
- Графический планшет
- Знание и уверенное владение: слоями, масками, базовым набором инструментов для обработки кожи
- Уверенное пользование ПК
Школа Родченко (ЦАО)
Адрес: м. Красносельская, 2-й Красносельский пер., д. 2, Школа РодченкоСайт: http://mamm-edu.ru
Телефон: +7 903 5234226
Стоимость: 11000 р./курс
Интенсив по обработке фотографий
8 занятий. Старт обучения по мере набора группы
Программа подходит как для новичков, которые сделали первые шаги в освоении программ Adobe Photoshop и Adobe Lightroom, так и для тех, кого интересует как коммерческие фотографы успевают качественно обработать большое количество заказов.
Условия обучения на курсе:
- Желательно наличие собственного ноутбука и установленных программ Adobe Photoshop Lightroom и Adobe Photoshop с обновлениями 2017-2018 года
- Все учащиеся вечерних курсов получают возможность бесплатного посещения Мультимедиа Арт Музея в период своего обучения
УЦ «Образование и Карьера» (ЦАО)
Адрес: м. Курская, ул. Земляной Вал д. 7Сайт: https://www.kursmsk.ru
Телефон: +7 (499) 397-71-24, +7 (499) 397-71-25, +7 (965) 117-21-00, +7 (966) 027-03-77
Стоимость: 6100-7200 р./ступень, 13300 р./комплексный курс
Курсы Photoshop:
1 ступень (28 ак.ч.)
Базовое знакомство с функционалом программы, азы обработки фотографии с нуля.
Программа:
- Введение в программу
- Техника выделения областей изображения
- Создание многослойного изображения
- Работа со слоями многослойного изображения
- Техника рисования
- Техника ретуширования
- Выполнение сложного монтажа
- Сканирование и коррекция изображения
2 ступень (16 ак.ч.)
Работа с масками, расширенные возможности работы с текстом, изучаются системы управления цветом, тонирование и перевод из цвета в чб изображения, создание pdf презентаций и т.д.
Программа:
- Способы контроля и повышения эффективности работы в Photoshop. Автоматизация операций
- Векторные возможности Adobe Photoshop
- Векторные особенности Adobe Photoshop. Расширенная работа с текстом
- Альфа-каналы. Работа с масками
- Система управления цветом
- Тонирование и перевод изображений в черно/белое
- Цветовая коррекция изображений
- Особенности обработки цифровых фотографий
- Подготовка изображений к печати
- Подготовка к Интернету
Photoshop + Photoshop 2 ступень (комплексный курс) (44 ак.ч.)
По окончании обучения Вы получите свидетельство.
Центр компьютерного обучения «IT-эксперт» (ЦАО)
Адрес: м. Серпуховская, улица Большая Серпуховская, дом 14/13, стр. 1, эт. 2, каб. 11Сайт: http://курсы-компьютерные.рф
Телефон: +7 (495) 150-46-07, +7 (495) 664-21-56
Стоимость: от 7200 р./курс
Курсы Photoshop для начинающих 28 ак.ч.
Курсы познакомят с ПО, его особенностями, функционалом, настройками. Вы получите навыки работы со слоями, изображениями, овладеете техникой рисования, ретуширования, монтажа, коррекции, сканирования.
Программа обучения:
- Основные понятия. Вводное занятие
- Техника выделения и особенности работы с выделенными областями изображения
- Понятие об изображении с несколькими слоями
- Техника работы со слоями
- Инструменты для рисования. Техника рисования на изображении
- Особенности и техники ретуширование областей
- Техника сложного монтажа. Особенности и способы использования
- Особенности управления цветом. Особенности сканирования и коррекции изображения
- Зачетное занятие в виде собеседования
«Столичный институт экономики и финансов» (ЦАО)
Адрес: м. Таганская, Марксистская ул., д.3, стр. 1, 4 этаж, офис 410аСайт: kompyuternye-kursy
Телефон: +7 (495) 258-89-71, +7 (495) 785-93-68
Стоимость: 7200 р./курс
Курсы Photoshop для начинающих
37 ак.ч., 7 занятий
Вы изучите 9 тем по основам работы в фоторедакторе и пройдете зачёт (собеседование) в конце обучения. После изучения каждой темы, Вам будут даваться практические задания, которые смогут определить, что Вы не сумели узнать или плохо поняли для повторного изучения и закрепления.
По окончании курса выдается удостоверение.
Центр профессионального обучения
при СИИТ (ЦАО) Адрес: м. Октябрьская, Ленинский пр-т, дом 6
Сайт: http://comp.skurs.ru
Телефон: + 7 (495) 643-56-77
Стоимость: 7200 р./курс
Курсы по растровой графике в Adobe Photoshop
Уроки проходят в уютных аудиториях с современными компьютерами и с использованием последней версии Adobe Photoshop, а занятия состоят из теории и большого количества практики.
Выпускники учебного центра получают свидетельство государственного образца об окончании курсов Photoshop.
Европейский центр Бизнес-Образования (ЦАО)
Адрес: м. Белорусская, ул. Лесная, д.39, 3 этаж, каб.303Сайт: http://www.euro-kurses.ru
Телефон: +7 (495) 215-58-73, +7 (499) 973-24-07
Стоимость: от 7200 р./курс
Предусмотренны различные часы обучения в будни, а также по выходным дням. Обучение проходит в группах до 12 человек, в оборудованных классах.
Обучение фотошопу с нуля
32 академических часа (3 недели)
Занятия проходят 3 раза в неделю по 4 академических часа. К курсам для начинающих допускаются слушатели умеющие работать на компьютере на уровне пользователя (эквивалент программы занятий «Компьютер для начинающих).
По окончании обучения выдается удостоверение государственного образца.
Центр консультаций и обучения «Медиана» (ВАО)
Адрес: м. Преображенская площадь, ул. Краснобогатырская, 38 ст. 2Сайт: http://mediana-group.ru
Телефон: +7(909) 168-86-61, +7(964) 518-01-06
Стоимость: по запросу
Обучение в мини-группах 2-4 чел.
Программы обучения:
- Курс Adobe Photoshop. Растровая графика для начинающих (уровень 1) 20 ак.ч
- Курс Adobe Photoshop. Ретушь и коллаж для начинающих 16 ак.ч
- Курс Adobe Photoshop. Обработка цифрового фото 20 ак.ч
- Курс Adobe Photoshop. Профессиональная ретушь 20 ак.ч
- Курс Adobe Lightroom. «Цифровая фотолаборатория» 16 ак.ч
Учебный Центр «Новогиреево» (ВАО)
Адрес: м. Новогиреево, Федеративный проспект, дом 29, офис 304, 3-й этажСайт: http://www.professions.ru
Телефон: 8(495)502-64-48, 8(903)198-16-48
Стоимость: от 7650 р./курс
Курсы Photoshop для начинающих
Продолжительность курсов: 30 ак. ч.
График занятий: 2-3 раза в неделю, по 4 ак. часа
Требования к знаниям: среднее образование, знание компьютера
Занятия начинаются по мере формирования групп.
В программе:
- Введение в курс обучения Photoshop
- Настройки системы. Организация палитр
- Техника выделения областей изображения и действия с выделенной областью
- Создание многослойного изображения и особенности работы с ним
- Создание коллажей
- Техника рисования
- Техника ретуширования
- Выполнение сложного монтажа
- Основные операции коррекции изображения
Фотошкола WooD (ВАО)
Адрес: м. Электрозаводская, ул. Электрозаводская, д. 21, 4 этажСайт: https://shkolawood.ru
Телефон: 8 (903) 736-08-52
Стоимость: 19000 р./курс
Курс обработки фотографий: ретушь с нуля. Начальный уровень
3 недели, 6 занятий по 3 ч. Занятия в группах 5-7 человек.
Работа с Adobe Photoshop CC. Для обучения необходим свой ноутбук.
В программе:
- Работа в Adobe Camera RAW
- Интерфейс программы Adobe Photoshop
- Работа с масками и инструментами выделения
- Детальная ретушь изображения
- Dodge&Burn: все способы
- Работа со слоями, проработка текстур
- Способы устранения дефектов
- Способы тонирования фотографии
- «Быстрая ретушь»
Фотошкола Pixel24 (ВАО)
Адрес: м. Электрозаводская, ул. Большая Семеновская, д.11., на территории бизнес-парка «Соколиный дворик»Сайт: https://pixel24.ru
Телефон: 8 (800) 555-24-04, 8 (499) 704-50-24
Стоимость: курс Photoshop — 20000 р., Lightroom — 4000 р.
Обработка цифровых фотографий в Adobe Photoshop
33 часа, 6 недель
Во время занятий изучается весь спектр задач, стоящих перед современным фотографом: от простого выделения до пакетной обработки. После обучения вы сможете быстро делать то, на что раньше тратили часы. Вы сможете заполнить пробелы в знаниях, если уже изучали программу самостоятельно.
Для прохождения курса необходимо наличие компьютера или ноутбука с программой Adobe Photoshop.
Магия Adobe Lightroom
6 часов, 2 недели
Курс предназначен для начинающих и продвинутых фотографов, желающих освоить программу Adobe Lightroom, желающих оптимизировать работу и научиться потоково обрабатывать фото.
Курс включает в себя одно 3-х часовое (180 минут) теоретическое занятие и одно 3-х часовое занятие (180 минут), состоящее из тщательного разбора домашних заданий, с разборами ошибок и рекомендациями по улучшению снимков. Поурочные материалы рассылаются слушателям курса по электронной почте после проведения каждого занятия.
Необходимо наличие компьютера или ноутбука с программой Adobe Lightroom версии 5 и выше.
После окончания курсов каждый слушатель получает именной сертификат.
Фотошкола Руслана Орлова (ВАО)
Адрес: м. Семеновская, Семеновская пл.1Сайт: https://fotoshkola.org
Телефон: +7 (495) 641-03-51
Стоимость: от 12500 р. до 32000 р.
Курс «Фотошоп для фотографа — быстрый старт»
6 занятий по 3 ак. часа
Курс предназначен для всех, кто хочет в короткие сроки изучить и научиться применять основные инструменты для коррекции фотографий. Предварительная подготовка не требуется, обучаем с «нуля». Соотношение теории к практике: 30:70.
По окончании курса выдается сертификат.
Курс профессиональной подготовки с присвоением квалификации «Специалист по обработке фотографических изображений»
Очно-заочная/индивидуальная форма обучения
Продолжительность: 72 ак.ч.
Обучение проводится на базе фото-редактора «Adobe Photoshop». Если у вас есть средне-специальное или высшее образование, то Вы можете пройти профессиональную подготовку по специальности «фотограф», с выдачей свидетельства о профессиональной переподготовке.
Центр профессионального обучения «Столица» (САО)
Адрес: м. Сокол, Волоколамское шоссе, д. 2Сайт: http://www.szao-kursy.ru
Телефон: +7 (495) 640-11-20, +7 (495) 120-60-27
Стоимость: 6200-13400 р./курс
Обучение позволит получить все необходимые навыки и знания с нуля или повысить уровень владения программой за короткий срок.
Курсы Photoshop:
- Для начинающих 32 ак.ч
- Повышение квалификации 18 ак.ч
- Комплексный курс 1 и 2 уровень 52 ак.ч
Фотошкола Бест (САО)
Адрес: м. Сокол, Ленинградское шоссе 3с1Сайт: https://bestfotoshkola.ru
Телефон: +7 (968) 555-00-70
Стоимость: 5000 р./курс
Экспресс-курс Adobe Photoshop
Всего за 2 учебных занятия (по 1,5-2 часа каждое) вы научитесь с нуля качественно обрабатывать фотографии в фоторедакторе.
В программе:
- Занятие 1 — практика (ноутбук+блокнот)
Знакомство с основными инструментами PS - Занятие 2 — практика (ноутбук+блокнот)
Обработка фотографий в стиле глянец. Как добиться качественной обработки
Городской центр Дополнительного Профессионального Образования (САО)
Адрес: м. Белорусская, 3-я улица Ямского поля, дом 2, корпус 13, 6 этаж.Сайт: https://doprof.ru
Телефон: +7 (495) 150-31-41, +7 (925) 743-36-03
Стоимость: 8600 р./курс
Курсы обучения Adobe Photoshop
Количество академических часов: 32, занятий: 8
Полный курс фотошопа для начинающих фотографов. Занятия проходят в течение дня по будням или выходным, также есть интенсивные группы. Занятия по курсам проводятся с использованием графических планшетов Wacom.
Лицам, успешно освоившим дополнительную профессиональную программу и прошедшим итоговую аттестацию, учебный центр выдает удостоверение о повышении квалификации.
RealTime School (СВАО)
Адрес: м. Алексеевская, ул. Маломосковская, д. 22с1Сайт: https://realtime.ru
Телефон: +7 495 504-35-30
Стоимость: 15000-30000 р./курс
Курсы проводятся в формате постоянного диалога с инструктором с совместным выполнением коротких практических заданий. Занятия проходят в интенсивном формате с 10 до 22 ч. по будням.
В здании есть вся необходимая инфраструктура: столовая, кофейня и пиццерия, гостиница находится через дорогу.
Курсы:
- Adobe Photoshop Часть I. Основы 20 ч.
- Adobe Photoshop Часть II. Для дизайнеров и фотографов 20 ч.
- Adobe Photoshop I+II=III Продвинутый курс для начинающих 50 ч.
По окончании курсов выдается сертификат Школы.
Профессиональная школа дизайна (СВАО)
Адрес: м. Дмитровская, Новодмитровская улица, дом 5А, строение 2, офис 627 (6 этаж)Сайт: https://dop-c.ru
Телефон: +7 (495) 120-42-93
Стоимость: 10000 р./курс
Учебный курс «Ретушь и обработка фотографий». Интенсив
2 занятия, 8 часов. Средняя величина группы 10 чел.
Программа:
- Подготовка материала к работе
- Первичный отбор материала для обработки
- Каталогизация и сортировка (Adobe Bridge)
- Цветовые пространства и различия при работе с ними (sRGB, AdobeRGB, Prophoto)
- Форматы файлов (RAW, JPEG, TIFF) и глубина цвета 8/16 бит
- Анализ фотографии и выбор алгоритма обработки
- Ретушь кожи. Точечная ретушь. Метод недеструктивной обработки
- Портретная ретушь и ее автоматизация
- Работа со слоями, не деструктивная обработка фотографии
- Работа с каналами
- Способы увеличения резкости
- Эффекты, цветовое тонирование, имитация пленки, ЧБ
- Создание actions, пакетная обработка фотографий
- Подготовка изображения для печати, web
- Разбор проделанной работы
Учебный центр «IT курс» (СВАО)
Адрес: м. Дмитровская, Новодмитровская улица, дом 5А, строение 2, офис 627 (Шестой этаж)Сайт: https://it-course.ru
Телефон: +7 (495) 989-21-25
Стоимость: 8700-17600 р./курс
Обучение проходит в группах в среднем по 10 человек. Компьютерные классы оборудованы современными компьютерами и ПО. Занятия проходят утром, днем и вечером в любые дни. Есть столовая, кофейные автоматы и места для отдыха.
Курсы:
- Adobe Photoshop CS 6 с нуля 32 ч., 8 занятий
- Adobe Photoshop СS 5 / CS 6 для продолжающих 36 ч., 9 занятий
- Комплексный курс по Фотошопу с нуля до профи 68 ч., 17 занятий
Фотошкола «Академия Фотографии» (ЮАО)
Адрес: м. Ленинский проспект, 2-ой Рощинский проезд, д. 8, cтр. 5, подъезд 4Сайт: https://www.photoacademy.ru
Телефон: +7 (495) 225-99-34
Стоимость: от 13600 р. до 34900 р.
На курсах обработки фотографий слушатели осваивают популярные программы для постпроцессинга и ретуши, среди которых: Adobe Lightroom, Adobe Bridge, Adobe Photoshop, Capture One.
Курсы:
- Adobe Photoshop 1+2 ступени 52 ч
- Capture One Pro 12 28 ч
- Lightroom 24 ч / 3 недели
- Adobe Photoshop 1 ступень 26 ч
- Adobe Photoshop 2 ступень 26 ч
- Adobe Photoshop. Курс для подростков 26 ч
Учебный центр факультета ВМК МГУ имени М. В. Ломоносова (ЗАО)
Адрес: м. Университет, Ленинские горы, 2-ой учебный корпус МГУ, факультет ВМКСайт: https://www.vmk-edu.ru
Телефон: +7 (495) 939 5429, +7 (495) 939 3604
Стоимость: 7440-9600 р./курс
Курсы:
Основы работы в Adobe PhotoShop, часть 1
Длительность: 32 ч.
Цель курса: научить слушателей основным приемам работы в системе Photoshop.
Программа курса:
- Характеристики изображения и их изменение
- Кадрирование. Понятие холста
- Слои. Основные операции над слоями
- Инструменты выделения областей
- Коллажирование
- Трансформация слоев
- Выбор цвета, заливки, градиент
- Инструменты рисования
- Контуры
- Работа с текстами
- Использование линеек и направляющих
- Эффекты над слоями
- Использование контуров
- Работа с масками
- Заливочные и корректирующие слои
- Операции улучшения качества изображения
- Основные правила сканирования
- Фильтры
- Панорамная фотография
Основы работы в Adobe PhotoShop, часть 2
Длительность: 24 ч.
Более углубленные знания о работе в системе (после обучения на 1 уровне).
Программа курса:
- Тонкости работы со слоями
- Способы удаления фона на изображении
- Отмена операций и восстановление изображений. Особенности работы с палитрой «История»
- Создание, редактирование и использование действий (Actions)
- Обозреватель файлов (File Browser)
- Цветовые модели, преобразования моделей, особенности работы с цветом
- Векторные изображения
- Бесшовные структуры при создании заливок
- Подготовка изображений для размещения на web-страницах. Gif-анимация
- Печать
100 уроков по Photoshop CS6 — designrfix.com
Возвращаемся по многочисленным просьбам, это неделя обучающих программ Designrfix ! Каждый день мы будем публиковать одну статью, чтобы дать волю вашему творчеству, с бесплатными онлайн-уроками в Photoshop, Illustrator и Cinema 4d, и это лишь некоторые из них. Так что настраивайтесь ежедневно и открывайте для себя все последние советы и рекомендации, чтобы вооружиться знаниями, которые помогут вам в следующем дизайнерском проекте.
Без лишних слов, мы можем начать нашу первую публикацию с этих удивительно хорошо написанных руководств по Photoshop.Наслаждайтесь удивительной неделей впереди !!!
[m2leep]
Загрузите Photoshop CS6 и другое программное обеспечение для графического дизайна на облачный рабочий стол Windows из CloudDesktopOnline и работайте в любом месте с ПК, Mac, устройств iOS и Android. Управляйте своими файлами лучше с CloudAppsPortal.
Создайте модный эффект двойной экспозиции в Photoshop
Создайте темную эмоциональную фотоманипуляцию с оленем в Photoshop
Создайте эффект глянцевого неонового текста со звездами в Photoshop
[AdSense]
Создание эффекта горячего текста магмы в Photoshop
Как создать эффект металлического текста в Photoshop
Создание текстового эффекта компьютерного чипа в Photoshop
Красочный футуристический текстовый эффект
Создание ретро-эффекта полутонового текста 3D в Photoshop
Создание эффекта 3D-текста из камня и бетона
Старая вывеска в Photoshop 3D
Учебник по 3D-типу: создание 3D-шрифта в Photoshop CS6
Создание эффекта сверкающего бриллианта и золотого текста
Создайте горячий золотой текст с эффектом дезинтеграции в Photoshop
Как создать потрясающий значок приложения, вдохновленный Tron
Создайте эффект трехмерного текста в стиле Дня святого Валентина
Урок Photoshop: Приправляем 3D тип
Создайте текстовый эффект волшебной энергии огня в Photoshop
Как сопоставить трехмерные наземные плоскости с помощью фильтра точки схода
Создание акварельного логотипа в Photoshop
Создайте уникальный текстовый эффект из травяного дерева в Photoshop
Создание 3D-плаката с помощью Cinema 4D и Photoshop
Стиль ар-деко «Великий Гэтсби» в Illustrator и Photoshop
Как создать в Photoshop постер с гонкой в ретро-стиле
Создайте красочный ретро-постер в Photoshop и Illustrator
Урок Photoshop: создание удивительного дизайна летнего флаера
Создание резюме дизайнера в Photoshop
[AdSense]
Как создать абстрактный геометрический дизайн плаката
Создание обоев с пушистыми маленькими монстрами в Photoshop
Бог любит FX-Ray
мартовские иды
Skyfall
Звездный путь
Наращивание ткани 3D
FX-Ray Воин
Крышка MDNA
Повелительница мух
Учебник по губам
Утечки света
Создайте ретро-космонавта в обоях «Свет и лазер» в Photoshop
Создание сцены поля боя с использованием фотографий в Photoshop
Создайте сюрреалистичную фотоманипуляцию «Разделение моря»
Красивая дама с плавными световыми эффектами
Учебное пособие по голографическим эффектам
Как заменить женскую помаду произведением искусства в Photoshop
Учебное пособие по драматическим фото-манипуляциям
Создайте это стилистическое произведение с использованием смешанной техники в Photoshop
Создайте сцену катастрофы, разрушающей Землю в Photoshop
Создайте сюрреалистичную фотоманипуляцию, смешав текстуры льда и огня
Создайте среду научной фантастики с помощью Photoshop
Использование фотографии для создания живописной матовой картины
Как придать вашим фотографиям мрачный раздельный тонирующий эффект
Как создать захватывающее рождественское произведение в Photoshop
Создание элегантной фотоманипуляции «вне досягаемости»
Урок манипуляции с фотографиями для начинающих: создание «Остатков славы»
Урок Photoshop: Использование кистей для улучшения портретов
Создание динамического искусства с использованием свечения и световых эффектов в Adobe Photoshop CS5
Создание абстрактных манипуляций с фотографиями с текстурой коры дерева и элементами кисти
Управление фотографиями таинственного корабля-призрака в Photoshop
Создание сюрреалистической живописной фотоманипуляции
Урок Photoshop: Обводка фотографий для создания красивых штриховых рисунков
Создайте романтическое произведение искусства для столовых приборов, вдохновленное Сальвадором Дали
[AdSense]
Потерянное сокровище — Эффект подводного мира в Photoshop
Создание фото-манипулятора «Одинокий рейнджер»
Создайте открытку в Photoshop (Часть 1)
Создайте открытку в Photoshop (Часть 2)
Как создать крутое синемаграфическое изображение в Photoshop
Создайте фантазийную сцену с парящей зеленой планетой в Photoshop
Создайте звездные обои для iPhone
Создание энергетического лазерного луча в абстрактном научно-фантастическом стиле в Photoshop
Классический световой эффект в Photoshop
Макет портфолио, вдохновленный Windows 8
Как сделать красивую посадочную страницу в Photoshop
Узнайте, как создать стильный веб-макет фотографии
Узнайте, как создать стильную модальную коробку для Twitter
Меню / навигация в стиле iPhone
Создайте чистую и современную таблицу цен в Photoshop
Узнайте, как создать набор винтажных билетов
Создайте красивую трехмерную иконку «Морская звезда»
Создайте очаровательную детскую иллюстрацию
Создание героической картины пожарного в Photoshop
Как создать квадратные кнопки в стиле ретро в Photoshop
Создание дизайна пользовательского интерфейса слайдера с помощью Photoshop
Освойте векторные возможности Photoshop: создайте детальную иллюстрацию микрофона
Создание картриджа Nintendo Gameboy в Photoshop
Учебное пособие по очистке мобильного экрана входа в систему
Как нарисовать значок видеокамеры с нуля в Photoshop
Научитесь создавать джойстик в стиле ретро
Создайте мини-планету с помощью 3D-возможностей Photoshop
Как нарисовать милую пару птиц в Photoshop
Учебное пособие по Photoshop: используйте Pantones для раскрашивания нарисованного вручную искусства
Как нарисовать и раскрасить иллюстрацию
Создание фотореалистичного жареного яйца с помощью техники цифровой живописи
Как создать мягкий романтический фон из воздушных пузырей и сердечек в Adobe Photoshop CS6
Урок Photoshop: Цифровое освещение и раскраска
Как создать поздравительную открытку на День святого Валентина с милыми глянцевыми сердечками в Adobe Photoshop CS6
Создание динамического инвертированного цветового эффекта
Железный человек в Illustrator и Photoshop
Как изменить форму 3D-моделей в Photoshop CS6 Extended
Создайте футуристический концепт-кар в Photoshop
Секреты инструментов ретуши Photoshop (часть 1)
Секреты инструментов ретуши Photoshop (часть 2)
Секреты инструментов ретуши Photoshop
Секреты инструментов ретуши Photoshop (часть 4)
Секреты инструментов ретуши Photoshop (часть 5)
Базовые инструменты Photoshop CS6 для начинающих пользователей
Если у вас есть опыт работы с Photoshop, вам, вероятно, будет легко перейти на Photoshop CS6.С другой стороны, если вы впервые используете Photoshop, вы можете почувствовать себя несколько напуганным. Что ж, это совершенно понятно. Хорошая новость заключается в том, что если вы приобретете очень базовые знания о редактировании фотографий в CS6, вы, вероятно, обнаружите, что Photoshop — это инструмент, без которого вы никогда не захотите оставаться. Давайте приступим к изучению основных инструментов Photoshop CS6 для начинающих пользователей.
Первый импорт изображенийPhotoshop CS6 — это инструмент для редактирования и работы с разными типами изображений.Прежде чем вы начнете, вы должны иметь в виду несколько изображений, с которыми вы хотите работать.
Затем сохраняется в области на вашем компьютере, например, Мои изображения, или в другом месте по вашему выбору. Прежде чем начать, просто щелкните на значке стрелки на левой панели инструментов.
Щелкните файл File на верхней панели инструментов. Выберите Place из раскрывающегося меню. Перейдите в место, где хранится ваше изображение. Щелкните изображение , которое вы хотите использовать.Затем нажмите Place или нажмите клавишу Enter .
Начало работы с инструментом для обрезки
Хотя кадрирование может показаться не таким уж захватывающим новым инструментом. Он разработан, чтобы новичку было намного проще использовать в Photoshop CS6.
Если вы считаете, что основная функция редактирования, которую большинство людей делает со своими фотографиями. Обрезка изображения в дополнение к настройке цвета и другим задачам редактирования.
Новички всегда хотят знать, как сделать кадрирование изображения.
Инструмент кадрирования Photoshop практически не улучшался до Photoshop CS6. На этот раз он был улучшен для удобства использования независимо от того, являетесь ли вы новичком или опытным пользователем.
Для начала просто нажмите на инструмент Crop на левой панели инструментов и примените его к углу изображения. Затем просто перетащите ручки или воспользуйтесь хорошо известной функцией ручной обрезки.
Если вы хотите сохранить все данные изображения до кадрирования, просто снимите флажок с Удалить пиксели кадрирования , чтобы программа не удаляла данные до тех пор, пока вы не захотите их удалить.
Чтобы принять сделанную вами правку Crop , просто щелкните галочку в верхнем правом углу. Если вы хотите вернуть больше старого изображения, просто щелкните инструмент Crop еще раз на правой панели инструментов. Используйте ручки, чтобы вернуть некоторые изображения.
Введение в галерею размытияЕсли у вас есть фотография, на которой изображено несколько действий, и вы хотите привлечь внимание более чем к одному аспекту. Вы можете использовать галерею размытия.Он содержит три функции, включая Filled Blur, Iris Blur и Tilt Shift .
Вы можете получить доступ к этим настройкам, щелкнув Фильтр на верхней панели инструментов. Затем выберите Blur из раскрывающегося меню. Эти функции позволяют делать с изображением то, что нельзя сделать с помощью традиционной камеры.
В качестве примера, если вы возьмете Iris Blur и примените его к изображению, а затем поработаете с настройками размытия прямо из интерфейса.
Вы можете изменить форму размытой области или увеличить или уменьшить размытие, используя центр функции Iris Blur . Затем вы можете выбрать другой объект на фотографии и снова создать эффект, который позволяет просматривать два эффекта одновременно. Это позволяет улучшить изображение по сравнению с тем, что вы обычно делаете с камерой.
Использование функции адаптивного широкого углаЕсли у вас есть фотография, которую вы сняли с помощью широкоугольного объектива или объектива «рыбий глаз», вместо использования функции коррекции объектива вы можете использовать адаптивный широкоугольный объектив f eature.
Вы можете получить доступ к этому параметру, щелкнув Фильтр на верхней панели инструментов, а затем выбрав Adaptive Wide Angle в раскрывающемся меню.
Эта функция автоматически определяет камеру и объектив, которые вы использовали, поэтому она уже знает, какие корректировки можно внести в фотографию.
Это означает, что вы можете выпрямить аспекты фотографии, просто щелкнув и перетащив линию в той области фотографии, которую вы хотите выпрямить. Он обеспечивает гораздо лучший индивидуальный результат, чем использование функции Lens Correction в предыдущих версиях.
Исправление дефектов фотоВ предыдущих версиях Photoshop, если вы пытались исправить дефекты фотографии, он пытался взять образец из ближайшей области, такой как край фотографии.
Теперь вы можете исправлять недостатки с помощью средства исправления Content-Aware . Просто щелкните раскрывающееся меню рядом с патчем Patch на верхней панели инструментов и выберите Content-Aware . Рядом с Adaptation выберите Very Strict из раскрывающегося меню.Нажмите на инструмент Patch на левой панели инструментов, наметьте несовершенство и перетащите.
Это несколько ключевых функций, которые помогут вам начать работу с Photoshop CS6.
После того, как вы попрактикуетесь в использовании этих опций, вы сможете начать экспериментировать с некоторыми другими замечательными инструментами в CS6, которые доступны, которые помогут вам достичь профессиональных результатов в фотографиях.
Получите наш учебный курс по Photoshop CS6 в Интернете с более чем 10 часами видеороликов.
40 Подробных руководств по освоению Adobe Photoshop
Photoshop может похвастаться множеством впечатляющих и захватывающих функций, и в последние годы они представили некоторые удивительные новые функции, такие как векторные слои, инструмент исправления / перемещения с учетом содержимого, адаптивный широкоугольный фильтр, инструмент кадрирования и многое другое.
Adobe не пыталась заменить Illustrator, но если вам нужны креативные простые формы для использования в дизайнерских проектах, векторные слои Photoshop могут отлично справиться с задачей, не заставляя вас переключаться на другие приложения.
Your Designer Toolbox
Неограниченное количество загрузок: 500 000+ веб-шаблонов, наборов значков, тем и материалов для дизайна
СКАЧАТЬ
Неограниченные загрузки: 500 000+ шрифтов, веб-шаблонов, тем и материалов для дизайна
СКАЧАТЬ
Photoshop включает в себя механизм 3D-инструментов, который использует возможности графической карты для надежной работы. В этом уроке вы узнаете, как использовать этот новый 3D-движок для объединения 3D-источников и согласования других источников света, текстур и использования с 2D-фотографиями.
Инструмент кадрирования практически не улучшился по сравнению с Photoshop CS, но в последней версии Photoshop он претерпел значительные изменения. В этом пошаговом руководстве показано, как использовать этот инструмент, который претерпел современные изменения.
Adobe улучшила панель «Слои» Photoshop, учитывая отзывы пользователей и добавляя параметры, популярные в других приложениях, таких как After Effects. Например, он позволяет одновременно изменять режим наложения, заливку и непрозрачность разных слоев.Просто выберите соответствующие слои перед внесением изменений, и готово.
Adobe не добавляла Illustrator в Photoshop, но с помощью некоторых новых мощных векторных инструментов дизайнеры теперь могут легко и быстро создавать и формировать графические элементы.
Для фотографов фокусное расстояние, расстояние до объекта и диафрагма являются ключевыми элементами для определения сфокусированных и размытых частей фотографии. Чаще всего из-за некоторых технических ограничений бывает сложно создать желаемый эффект.
В этом руководстве рассказывается о творческих способах, которые возможны с этой новой функцией.
Обрезка — это мощный инструмент, который может существенно изменить внешний вид любого изображения. Инструмент кадрирования в Photoshop включает в себя множество основных улучшений, чтобы он работал еще лучше. В этом руководстве основное внимание уделяется новым функциям, представленным в инструменте кадрирования, и помогает нам узнать, как использовать его более продуктивно.
Photoshop представляет великолепную и простую панель кистей с множеством новых опций.В этом руководстве вы узнаете об использовании Live Pen Tilt Preview, Brush Projection, Erodible Tip и Airbrush, а также о том, как достичь быстрых и творческих результатов с помощью этих инструментов.
Если вы похожи на меня, вам понадобятся фильтры — надежные инструменты Photoshop, позволяющие быстро создавать эффекты на фотографиях. Фильтр «Масляная краска» в Photoshop предлагает все, что вам может понадобиться, чтобы придать фотографии нарисованный вид. В этом уроке вы узнаете, как использовать этот новый фильтр для ваших изображений.
Специальные эффекты могут иметь большое значение для видео. Многие думают, что изучение Adobe Premiere или After Effects довольно сложно и кропотливо. Теперь в Photoshop у нас есть новое дополнение — панель временной шкалы видео, которая позволяет нам добавлять эффекты к видеоклипам прямо в Photoshop.
Одним из самых современных инструментов Photoshop является инструмент Content Aware Move. Content Aware Move позволяет нам отмечать пиксели и перетаскивать выделение в другую часть фотографии без использования слоев или масок.Photoshop очищает предыдущее выделение и перемещает пиксели в новое положение. В этом уроке вы узнаете, как использовать этот новый инструмент в своей работе.
Когда Adobe впервые представила Content Aware в Photoshop CS5, многие назвали этот инструмент «волшебным» и чрезвычайно сложным. Но сегодня, когда мы работали над этим более двух лет, для многих он стал незаменимым инструментом в их дизайнерской работе. В Photoshop вы увидите новое дополнение — функцию Content Aware в инструменте Patch Tool.В этом руководстве вы узнаете, как использовать эту новую функцию, чтобы добиться лучших результатов.
Первоклассные дизайнеры обычно работают с файлами PSD, состоящими из десятков, а иногда и сотен слоев. Более ранние версии Photoshop не могли управлять большим количеством слоев, но в Photoshop Adobe добавила несколько новых инструментов для дизайнеров, которые они очень хотели заполучить. Следуйте этому руководству, шаг за шагом, чтобы узнать, как эта новая панель слоев и дополнительные функции могут помочь вам в процессе проектирования.
Adobe Photoshop предлагает новый впечатляющий адаптивный широкоугольный фильтр. Концепция этого нового инструмента состоит в том, чтобы позволить нам выпрямлять кривые и линии на фотографиях, снятых с помощью объектива типа «рыбий глаз» или широкоугольного объектива. Из этого туториала Вы узнаете, как эффективно использовать этот новый фильтр, что очень удобно для фотографов.
Управление большим количеством текста и работа с ним были проблемой в предыдущих версиях Photoshop. Для многих внесение глобальных изменений в текст было немного сложной задачей и отнимало много времени.Photoshop поставляется с новыми панелями стилей абзацев и символов, которые позволяют интуитивно работать с нашим текстом, и этот урок посвящен этому.
Вы когда-нибудь хотели быстро выбрать оттенки кожи на фотографии? Команда Photoshop представила новую технологию Skin Aware в Photoshop в параметрах Skin Tones. Это руководство поможет изучить эту новую функцию.
Возможно, вы знакомы с функциями обработки в Photoshop, но новые дополнения в Patch Tool делают ретуширование и изменение композиции невероятно простым и быстрым.Теперь у вас есть доступ к таким функциям, как настройки адаптации и осведомленность о содержимом, о которых рассказывается в этом руководстве.
Adobe не пыталась внедрить инструменты Illustrator в Photoshop, но представила новую функцию слоев векторной формы, которая остановит многих от перехода на AI, когда им нужно создавать элементы, содержащие плоскую графику. Если вам нужны быстрые и простые результаты или точные функции рисования, эти новые слои векторной формы скоро станут незаменимым инструментом в вашем арсенале.
КомандаPhotoshop добавила невероятно полезную и умную функцию размытия с наклоном и сдвигом, которую дизайнеры могут использовать вместе с функцией повышения насыщенности для имитации фотографии миниатюрной модели. В этом уроке мы рассмотрим процесс добавления этого эффекта к нашим фотографиям.
Леса Снайдер обсуждает новые шаблоны в Photoshop с помощью нескольких интуитивно понятных методов применения этой новой функции.
Я уверен, что вам понравится новый инструмент Content-Aware Move.Возможности этого инструмента позволяют выбирать элементы и размещать их в каком-либо другом месте. Photoshop повторно смешает выбранный элемент с любым участком фотографии, в который вы его поместите.
Хотя в Photoshop всегда было несколько фильтров размытия, они никогда по-настоящему не очаровывали фотографов. Теперь, опытный вы или новичок, вас поразят три невероятно полезных и новых фильтра, которые всегда требовались фотографам: «Размытие поля», «Размытие диафрагмы» и «Наклон-сдвиг».
Field Blur дает нам уникальные возможности для создания эффекта размытия на нашем изображении. В этом руководстве по ретушированию фотографий вы увидите, что «Размытие поля» дает нам обширный контроль над эффектом, поскольку мы не просто применяем такое же размытие ко всей фотографии, но, скорее, мы можем установить и настроить размытие в любом выбранном разделе.
В этом уроке мы рассмотрим процесс использования Iris Blur, второго из новых фильтров размытия, представленных в галерее размытия Photoshop.Помимо того, что у него есть все возможности размытия поля, у Iris Blur есть и другие способы точного управления методами и областями, в которых используется эффект размытия.
Вы найдете два новых включения в «Цветовой диапазон» — «Тона кожи» и «Обнаружение лиц». При работе с фотографиями людей функция «Оттенки кожи» позволяет выбирать оттенки кожи людей. Photoshop выбирает тона кожи, и если Color Range выбирает тона других частей изображения, есть функция флажка «Обнаружить лица», чтобы решить эту проблему.
Для фотографов любого уровня, как для профессионалов, так и для новичков, съемка в формате RAW необходима для получения высококачественных результатов. В этом руководстве мы рассмотрим все важные функции Camera RAW 7.0, которые понадобятся фотографам больше всего.
27. Учебное пособие по Photoshop: черно-белые фотографии с ACR 7
Я выбрал этот урок, чтобы показать вам, насколько просто получить черно-белые фотографии с помощью ACR 7, а также работать с панелью HSL / Grayscale и инструментом целевой настройки.
С момента появления Camera RAW в каждой новой версии Photoshop было много улучшений. Он продолжился, и теперь для фотографов, работающих с изображениями RAW, Camera Raw был обновлен до версии 7. Узнайте о новых улучшениях в этом руководстве.
29. Photoshop New Adoptive Wide Angle Filter
Новый адаптивный широкоугольный фильтрВ этом уроке вы увидите, как фильтр Adaptive Wide Angle в Photoshop позволяет нам создавать вертикальную панораму без искажений и точно настраивать сшитое изображение.
В Photoshop Adaptive Wide Filter — мощный инструмент для фотографов, который позволяет быстро добиться эффектов на изображениях, когда на них меньше места.
В Photoshop есть множество впечатляющих новых инструментов, которые добавлены в бесплатную бета-версию, например стили шрифтов. Добавление стилей текста упрощает и ускоряет определение стилей текста, как в InDesign; он работает одинаково как для абзацев, так и для символов.
В этом обучающем уроке фотография мака используется для демонстрации некоторых секретных приемов применения фильтра масляной краски для достижения желаемых результатов.
Вы были знакомы со встроенным фильтром, который использовался для придания фотографиям эффектов рисования, но они были не такими привлекательными. Adobe выпустила новый фильтр масляной краски в Photoshop, который стоит использовать.
34. Урок по Photoshop 3D
Этот урок охватывает многие из новых 3D-функций и рабочих процессов, представленных в CS6, которые являются лучшими, и дизайнеры, вероятно, будут использовать их больше всего. В этом уроке вы попрактикуетесь в написании слова «бикубический» заглавными буквами в форме зданий.
Фильтр «Эффекты освещения» получил несколько новых и улучшенных функций, которые отлично подходят для создания различных типов световых эффектов.
Помимо улучшения инструмента кадрирования, Adobe также добавила новый инструмент кадрирования перспективы. Этот впечатляюще умный инструмент кадрирования помогает быстро исправить распространенные проблемы с искажением и перспективой на фотографии. Прочтите это руководство, чтобы узнать об этом.
Эти новые и относительно неясные градиенты в Photoshop отлично подходят для создания красивых стильных эффектов.
В новом Photoshop у нас есть еще одна хорошая функция, которая позволяет нам объединять слои-фигуры, сохраняя их векторные атрибуты. Интересная особенность!
Что вы думаете об этих уроках Photoshop? Дайте нам знать об этом в комментариях!
Этот пост может содержать партнерские ссылки. См. Раскрытие партнерских ссылок здесь .
Adobe Photoshop CS6 ShortTrack Training Card
Эта обучающая карточка ShortTrack знакомит с основными концепциями и навыками, которые помогут начать продуктивно работать с Adobe Photoshop CS6.Карты ShortTrack содержат простые инструкции и идеально подходят для использования в офисе и дома. Эту карточку можно использовать в качестве помощника по работе, настольного справочника или для проведения быстрых учебных занятий.
Карточка Photoshop CS6 предоставляет обзор Photoshop и показывает, как:
- Работа с панелями.
- Сохранение файлов изображений.
- Создайте образ.
- Распечатать изображения.
- Обрежьте изображение.
- Повернуть или отразить изображение.
- Воспользуйтесь инструментами выделения.
- Работа с выделениями.
- Сохранить и загрузить выделенные области.
- Работа со слоями.
- Работа со стилями слоя.
- Добавьте маски слоя.
- Установите глобальный угол освещения.
- Примените градиентную заливку.
- Отрегулируйте цвет.
- Удалите фон.
- Примените интеллектуальный фильтр к изображению.
- Исправьте дефекты изображения.
- Добавить текст к изображению.
- Деформация текста.
- Создайте векторную фигуру.
- Нарисуйте несколько фигур на одном слое.
- Показать или скрыть экстры.
- Поместите направляющую.
- Запишите действие.
- Добавить команды к действию.
Оптовые скидки (только печать):
- 1–4 = 6,95 долл. США
- 5–9 = 6,85 долл. США за штуку
- 10–24 = 6,75 долларов США за штуку
- 25+ = 6,65 доллара за штуку
О серии ShortTrack
30 Полноцветные 8-страничные обучающие карточки Bird от Bird — это новый подход к обучению и поддержке.Нет времени на 2-, 4- или 8-часовые занятия? Без проблем. Эти карточки предназначены для облегчения обучения студентов основам, необходимым им для выполнения своей работы в кратчайшие сроки. Или просто раздайте их и позвольте своим людям использовать их для справки. Выбор за вами с обучающими картами ShortTrack.
- Код товара: PSCS6-QR8
- Наличие: В наличии
Теги: Учебная карточка Adobe Photoshop CS6 ShortTrack
DVD-курсPhotoshop CS6 | Как Гуру
Описание
323 видео3 DVD20 часовИзучение Photoshop стало намного проще!
Идеально для начинающих
Изучите каждый инструмент, меню, панель
Включает практические материалы
Обучено гуру Джорджа Пирсона
Наш учебный курс по Photoshop CS6 поможет вам быстро и легко с помощью подробных пошаговых видеоуроков.
Продажная цена 29,87 $
В нашем учебном курсе Photoshop CS6 Джордж Пирсон показывает вам:
- Как использовать Photoshop CS6
- Включая все новые функции
- Работа с новым интерфейсом Photoshop CS6
- Как создавать профессиональные изображения с нуля или существующее изображение
- Как использовать все дополнительные инструменты настройки
- Как создавать более сложные композиции из нескольких изображений
- Как работать с новым меню типа и функциями
- Использование новых векторных слоев и инструментов
- Создание анимации в Photoshop CS6
- Использование новых инструментов и фильтров, таких как Content Aware Move Tool
- Как использовать расширенные функции Photoshop CS6 Extended
И многое, многое другое. Щелкните вкладку «Список курсов», чтобы увидеть полный список видео
Список курсов
Полный список руководств по Adobe Photoshop CS6
Учебники по Adobe Photoshop CS6
| Часть 1 Введение и новые возможности 01 Введение и использование обучения 02 Обзор Photoshop CS6 03 Изменения интерфейса 04 Док-станция Panel 05 Что нового 1 06 Что нового 2 Basic Photoshop 07 Создание нового файла 08 Добавление фотографий 09 Базовое редактирование фотографий 10 Использование слоев 11 Настройки 12 Добавление текста 13 Сохранение и печать Меню и панели 1 Меню и панели 2 Adobe Bridge CS6 | Часть 2 Работа с файлами 01 Открытие и сканирование 02 Настройки сохранения файлов 03 Размер и разрешение изображения 04 Диалоговое окно печати 05 Растровая или векторная графика? 06 Смарт-объекты Инструменты выделения 07 Область 08 Инструмент Перемещение 09 Инструменты лассо 10 Волшебная палочка 11 Обрезка и срез 12 Пипетки для глаз 13 Линейка и счетчик 14 Примечание Raster Tools Векторные инструменты Разное.Инструменты | Часть 3 Меню файла 01 Отменить 02 Место 03 Импорт 04 Экспорт 05 Автоматизация 06 Слияние HDR 07 Photomerge 08 Сценарии 09 Открыть / удалить последние 10 Сохранить для Интернета и устройств 11 Сохранить для веб-примера 12 Сохранить в PDF Меню Правка 13 Обзор меню Правка 14 Отменить / Вернуть 15 Вырезать / Копировать / Вставить 16 Заливка / Обводка 17 Преобразования 18 Масштабирование с учетом содержимого 19 Слои AutoAlign и AutoBlend 20 Марионеточная деформация Меню изображения 1 |
Учебники по Adobe Photoshop CS6
| Часть 4 Регулировки 1 01 Яркость / Контраст 02 Уровни 03 Кривые 04 Экспозиция 05 Яркость 06 Цветовой тон / Насыщенность 07 Цветовой баланс 08 Черно-белый 10 Фото Фильтр Channel Mixer 11 Color Lookup Adjustments 2 12 Invert 13 Posterize 14 Threshold 15 Gradient Map 16 Selective Color 17 Shadow / Highlight 18 HDR Toning 19 Variations 20 Desaturate 21 Match Color 22 Replace Color 22 Заменить цвет 23 Выровнять Layers 1 Layers 2 | Часть 5 Работа с типом 01 Добавление и редактирование типа 02 Символ 03 Абзац 04 Эффекты типа 05 Деформация типа 06 Тип на траектории 07 Маски типов Использование выбора 08 Меню выбора 09 Select / Inverse 10 Select Layers 11 Color Range 12 Refine 13 Modify 14 Grow / Similar 15 Преобразовать выделение 16 Режим быстрой маски 17 Сохранить / загрузить выделение Использование фильтров 1 Использование фильтров 2 Анализ | Часть 6 Работа в 3D 01 Файлы 3D 02 Открытка 3D 03 Форма из слоя 04 Карта глубины 05 Новый объем 06 Панель 3D 07 Среда 3D 08 Сцена 3D 09 Вид камеры 10 Сетка 3D 11 3D-материалы 12 3D-источники света 13 Вытягивание текста 14 Размещение 3D 15 Отражение среды 16 Дубликат слоя 17 Экспорт 3D-слоев 18 Рендеринг / растеризация 19 3D-контент в Интернете Меню просмотра 20 Коррекция 21 пиксельный аспект 22 Масштаб 23 Режим экрана 24 Экстра / Показать-Скрыть 25 Линейки 26 Привязать к 27 Направляющие 28 Срезов Меню Windows Панели 1 Панели 2 |
Учебники по Adobe Photoshop CS6
| Часть 7 Веб-графика 01 Использование фрагментов 02 Использование в Dreamweaver 03 Создание бесшовных плиток 04 Графика заголовка Видео и анимация 05 Импорт видео 06 Слои видео 07 Анимация (Временная шкала) 08 Анимация (кадр) 09 Анимация баннера 10 Сохранение видео / анимации Меню справки Работа с цветом Типы файлов Действия | Часть 8 Узоры и кисти 01 Определить кисти 02 Определить узоры 03 Градиенты 04 Использование в стилях слоев 05 Пользовательские формы 06 Режимы наложения Автоматизация 07 Пакетная автоматизация 08000 Создание дупликации & Выпрямить фотографии 10 Контрольный лист 11 Подогнать изображение 12 Коррекция объектива Сценарии Калибровка Настройки Проекты Photoshop CS6 |
Только вошедшие в систему клиенты, которые приобрели этот продукт, могут оставлять отзывы.
Блог Джулианны Кост | Обучающие видео по Photoshop
3, 2, 1, ФОТОШОП!
Это непрерывная серия быстрых советов, охватывающих ряд ярлыков и советов Photoshop. Вы также можете подписаться на этот плейлист на YouTube.
Настройка интерфейса Photoshop
Пять способов смягчить край выделения
Десять советов по работе с действиями в Photoshop
Имитация длинной выдержки с помощью фильтра размытия контура
Как сохранить предварительные настройки инструментов в Photoshop
Советы по семи типам в Photoshop
Три Удобные методы использования масок слоев в Photoshop
Семь способов максимально использовать возможности панели истории в Photoshop
Как создать синемаграф в Photoshop
Как добавить стили слоя к нескольким слоям в Photoshop
Десять супер полезных настроек Photoshop
Три причины Использование библиотек в Photoshop
Десять советов по работе с эффектами слоев и стилями в Photoshop
Три способа использования обтравочных масок в Photoshop
Как захватывать узоры, формы, цвета и градиенты в Photoshop
Пять причин использовать заливку и корректирующие слои в Photoshop
Как выполнить бесплатные преобразования в Photoshop
Как создать простую покадровую анимацию с помощью Ph otoshop
20+ советов по работе с инструментами в Photoshop
Как создать пламя в Photoshop
Девять ярлыков для работы с типом абзаца в Photoshop
Пять малоизвестных функций инструмента кадрирования в Photoshop
Три способа смешивания изображений в Photoshop
Три способа изменить цвета в Photoshop
Семь советов по выполнению основных выделений в Photoshop
Три метода тонирования цветов в Photoshop
Семь способов использования векторных масок в Photoshop
Дублирование и копирование смарт-объектов в Photoshop
Пять советов по сохранению и закрытию файлов в Photoshop
Как изменение края маски слоя в Photoshop
Три способа экспорта в Photoshop
Изучите различные художественные фильтры в Photoshop
Пять способов изменить размер холста в Photoshop
Советы по работе с направляющими в Photoshop
Создайте собственный градиент в Photoshop
Семь советов по работе с группами слоев в Photoshop
Три совета по поиску, фильтрации и изоляции слоев i n Photoshop
Четыре популярных режима наложения для использования при компоновке изображений
Семь ярлыков для работы с точечным шрифтом в Photoshop CC
Четыре творческих изменения цвета и тона с использованием режимов наложения в Photoshop CC
Простое создание бесшовных узоров в Photoshop CC
Самый быстрый способ создания Пользовательская кисть в Photoshop CC
Три способа облегчения навигации по документам в Photoshop CC
Три способа поворота или выпрямления изображений Photoshop CC
Радиальная симметрия краски в Photoshop CC
Четыре способа выбора слоев в Photoshop CC
Пользовательские сочетания клавиш для Photoshop CC
Пять причин использовать смарт-объекты в Photoshop CC
Десять полезных ярлыков для работы с масками слоев в Photoshop CC
Четыре быстрых способа использования команды заливки Photoshop
Ключ к использованию смарт-направляющих в Photoshop CC
Восемь причин использовать группы слоев
Пять причин Использование смарт-фильтров в Photoshop
Три способа быстрого увеличения масштаба в Photoshop CC
Десять советов для Worki ng с панелью слоев
Шесть простых способов выбора цвета в Photoshop
Пять советов по работе с кистями
Три совета по инструменту кадрирования Photoshop
ДОПОЛНИТЕЛЬНЫЕ ВИДЕО ДЛЯ ФОТОШОПА
КИСТИ И ЖИВОПИСЬ
Новое управление предустановками кисти в Photoshop CC (10-2017)
Сглаживание мазков кисти и симметрия краски в Photoshop CC (10-2017)
Совет — фильтр масляной краски в Photoshop CS6 (08-2012)
Секрет искусства Photoshop Кисть для истории (12-2010)
ОБРАБОТКА И ПРЕОБРАЗОВАНИЕ
Преобразование деформации в Photoshop (11-2019)
Инструмент кадрирования с учетом содержимого в Photoshop CC (15.5) (06-2016)
Искажение перспективы в Photoshop CC (V 14.2) (01-2014)
КАМЕРА ADOBE RAW И DNG
Возможности профилей в Adobe Camera Raw (04-2018)
Маскирование диапазона цветов и яркости в Adobe Camera Raw (10-2017)
Управляемая вертикальная ориентация и преобразование в Adobe Camera Raw 9.6 (06-2016)
DeHaze в Photoshop CC 2015 и Lightroom CC (06-2015)
Создание изображения с расширенным динамическим диапазоном (HDR) в Adobe Camera Raw 9.0 (04-2015)
Объединение необработанных панорам в Adobe Camera Raw 9.0 (04-2015)
Adobe Camera Raw 8.2 в Photoshop CC (10-2013) Откройте для себя усовершенствования, внесенные в инструмент «Кадрирование», настройки рабочего процесса и возможности пакетного сохранения, улучшения, внесенные в инструмент «Точечное удаление», «Подавление шума», «Кисть для локальной настройки», и гистограмма.
Camera Raw Enhancements в Photoshop CS6 (04-2012) Узнайте, как лучше всего восстанавливать детали в темных и светлых областях, выполнять сложные настройки кривой тона для каждого канала, применять хроматическую аберрацию на лету и выборочно раскрашивать цвета, тона и тона. регулировки шумоподавления.
Усиление света (10-2010) Узнайте, как внести незначительные изменения, чтобы усилить эмоциональное воздействие фотографии. Примечание: это видео было записано в Lightroom, однако те же методы доступны в Adobe Camera Raw.
Преимущества формата файлов DNG (07-2010)
ФИЛЬТРЫ
Нейронный фильтр Colorize 10/2020
Фильтр масляной краски в Photoshop CC (11-2015)
Фильтры «Восстановить шум в галерее размытия» (06-2015)
Как добавить реалистичные эффекты вращающегося размытия в Photoshop CC (06-2014)
Добавление эффектов размытия движения вдоль контура в Photoshop CC (06-2014)
Применение фильтра размытия объектива для выборочного фокуса (03-2011)
Adobe Camera Raw в качестве смарт-фильтра в Photoshop CC (12-2013)
СЛОИ, МАСКИРОВАНИЕ И КОМПОЗИРОВАНИЕ
Sky Replacement 10/2020
Как вставить текстуру в маску слоя в Photoshop (03-2015)
Как выровнять и распределить слои с помощью смарт-направляющих в Photoshop CC (06-2014)
Как использовать Layer Comps для Multi State Mock -up в Photoshop CC (06-2014)
5 причин использовать группы слоев в Photoshop (03-2013)
Творческий композит «Циклический» (02-2013) Узнайте о слоях, маскировке, режимах наложения и методах прозрачности.
Любимые улучшения Джулианны для работы со слоями в Photoshop CS6 (04-2012)
Использование цвета для добавления эмоционального воздействия на фотографию (02-2011)
Творческий состав: «Взгляд в прошлое» (10-2010) Узнайте о слоях, маскировании, режимы наложения и методы прозрачности.
Использование ведущих линий в фотографии (02-2011)
Создание диптихов и триптихов (часть 1) (10-2010)
Создание диптихов и триптихов (часть 2) (10-2010)
Творческий композит «Изостазия» (10-2010 ) Узнайте о слоях, масках, режимах наложения и методах прозрачности.
Творческий композит «Сумерки» (04-2008) Узнайте о слоях, маскировании, режимах наложения и методах прозрачности.
Техники творческой ретуши и краевые эффекты в Photoshop (08-2008)
ВЫБОРЫ
Выбор объекта, инструмент выбора объекта и улучшения заливки с учетом содержимого (11-2019)
Выделение и маска области задач в Photoshop CC (06-2016)
Как использовать маску фокуса для выделения на основе фокуса в Photoshop CC (06 -2014)
УМНЫЕ ОБЪЕКТЫ
Новые возможности смарт-объектов в Photoshop CC (06-2014) Рассматриваемые темы включают внедрение, связывание и упаковку смарт-объектов.
Связанные смарт-объекты в Photoshop CC (01-2014) Рассматриваемые темы включают в себя обновление измененного содержимого, устранение отсутствующих файлов и фильтрацию на основе атрибутов смарт-объекта.
Возможности смарт-объектов в Photoshop (04-2008)
Разница между «Редактировать в Photoshop» и «Открыть как смарт-объект» (01-2013)
Разница между дублированием смарт-объекта и созданием нового смарт-объекта с помощью копирования ( 01-2013)
Применение разных масок для каждого смарт-фильтра в Photoshop (04-2013)
СОХРАНИТЬ И ЭКСПОРТ
Новые возможности быстрого экспорта и экспорта в виде улучшенных функций в Photoshop CC (11-2015)
ТИП
переменных шрифтов и дополнительных улучшений типографики в Photoshop CC (10-2017)
новых типографских функций в Photoshop CC (15.5) (06-2016)
Новые типографские функции в Photoshop CC (11-2015) Откройте для себя улучшения, внесенные в инструмент «Текст», включая просмотр последних шрифтов, фильтрацию по классификации, выбор избранных шрифтов, просмотр похожих и многое другое.
Новые типографские функции в Photoshop CC (06-2014) Узнайте о поиске шрифтов, мгновенном предварительном просмотре шрифтов и бесшовной интеграции с Typekit.
Стили абзацев и символов в Photoshop CS6 (04-2012)
ВЕКТОРЫ, ПУТИ И ФОРМОВЫЕ СЛОИ
Предварительный просмотр узоров в Photoshop (10/2020)
Как работать с предустановками в Photoshop (11-2019)
Новый инструмент Curvature Pen в Photoshop CC (10-2017)
Отображение фотографии внутри формы в Photoshop (04-2015) )
5 лучших советов по работе с векторами в Photoshop CC (01-2014)
Быстрый совет — Как добавить стрелки к линиям в Photoshop (09-2011)
Создание прозрачных логотипов для водяных знаков и наложений в Photoshop (06-2011)
ДОПОЛНИТЕЛЬНАЯ ТЕХНИКА ДЛЯ ФОТОСАЛОНОВ
Работа с шаблонами в Photoshop CC (2017)
Создание новых документов, предустановок и шаблонов в Photoshop CC (2017)
Поиск в приложении в Photoshop CC 2017
Новые функции и улучшения для библиотек и Adobe Stock в Photoshop CC (2017)
Рабочие пространства «Начало» и «Последние файлы» и настраиваемая панель инструментов в Photoshop CC (2015)
Работа с монтажными областями в Photoshop CC (2015)
Работа с панелью библиотек в Photoshop CC (2015)
Как удалить отвлекающие элементы с помощью расширенных инструментов Content Aware Tools в Photoshop CC (06-2014)
Градиентные карты и предустановки фотографического тонирования в Photoshop CS6 (06-2012)
Совет — корректирующий слой поиска цвета в Photoshop CS6 (06-2012)
Выборочное размытие изображений в Photoshop CS6 (04-2012) )
Совет. Обрезка двух изображений до одного размера в Photoshop CS6 (02-2012)
Работа с панелью истории Photoshop, снимками и исторической кистью (12-2011)
Постеризация изображений с контролем и гибкость (07-2011)
HDR и Tone Mapping Photoshop CS5 (05-2010)
Photomerge, Auto Align и Content Aware Scale (10-2009)
АВТОМАТИЗАЦИЯ (ДЕЙСТВИЯ, КАПЛИ, СКРИПТЫ, ПРЕДУСТАНОВКИ И Т.Д.)
Как сбросить файл настроек Photoshop CS6 (10-2012)
Создание и сохранение собственных предварительных настроек инструментов в Photoshop CS5 (09-2011)
Настройка интерфейса Photoshop (10-2008)
Автоматизация Photoshop с помощью действий (Начало) (05- 2008)
Расширенная автоматизация (действия, капли и скрипты) в Photoshop 06-2008)
Полезные советы по созданию действий в Photoshop (06-20011)
Работа с переменными (08-2011)
ДВИЖУЩИЕСЯ ИЗОБРАЖЕНИЯ — ВИДЕО, АНИМАЦИЯ И ЗАМЕТКА
Работа с видео в Photoshop CS6 (04-2012)
Как панорамировать и масштабировать видео в Photoshop CS6 (06-2012)
Маскирование видео для специальных эффектов в Photoshop CS6 (07-2012)
Совет — Создание масок для перемещения Время в Photoshop CS6 (03-2015)
Преобразование слоев во времени в Photoshop CS6 (03-2015)
Использование фильтра размытия линзы для последовательности изображений в Photoshop CS6 (08-2012) Узнайте, как действия и пакетная обработка могут создавать серию изображений, которые выглядят так, как если бы они были сняты с помощью объектива со сдвигом наклона.
Создание фильма в Photoshop Extended (Часть 1) (05-2010)
Создание фильма в Photoshop Extended (Часть 2) (05-2010)
СКРЫТЫЕ КАМНИ
Скрытые жемчужины в Photoshop CC (11-2016) Рассмотренные темы включают несколько малоизвестных улучшений функций в Photoshop CC 2017, которые могут существенно повлиять на ваш рабочий процесс, в том числе улучшения монтажных областей, панели «Свойства», «Копировать как SVG» и шрифта SVG. поддержка, экспорт как и многое другое!
Скрытых драгоценных камней в Photoshop CC (01-2014) Рассматриваемые темы включают в себя шаблоны со сценариями для размещения узоров вдоль пути, визуализацию уникальных деревьев для концептуальных, архитектурных и художественных изображений, а также оформление границ по сценарию.Кроме того, одним щелчком мыши разблокируйте фон в слое, выберите последние цвета на панели образцов и добавьте и измените показания цвета для нескольких образцов цвета одновременно.
Adobe Photoshop CC: Любимые функции для фотографов (07-2013) Рассматриваемые темы включают новую вертикальную коррекцию перспективы, радиальный фильтр и функции удаления пятен в Adobe Camera Raw 8, повышение разрешения изображения и интеллектуальную резкость, живые формы для скругленных прямоугольников и камеру Уменьшение встряхивания.
Лучшие 5 функций Джулианны для фотографов в Photoshop 13.1 Исключительно для участников Creative Cloud (12-2012). Обсуждаемые темы включают усовершенствования инструмента кадрирования, неразрушающее редактирование с помощью Blur Gallery и Liquify, повышение эффективности с помощью условных действий, практичные стили текста по умолчанию и поддержку дисплеев Retina на Macintosh.
РАБОТА С МОСТОМ И СВЕТИЛЬНИКОМ
Что мне делать: Lightroom или Bridge? (11-2013)
Почему меняется предварительный просмотр фотографии в Lightroom и Bridge? (07-2012)
Перемещение изображений между Lightroom и Photoshop (06-2013)
Открытие файлов из Lightroom в Photoshop — часто задаваемые вопросы (10-2011) (включая три наиболее часто задаваемых вопроса об открытии и переходе из Lightroom в Photoshop) .)
ФОТО
Я создал несколько слайд-шоу к концу года, чтобы просто поразмыслить над изображениями, которые я сделал в течение года. Я считаю, что это ежегодное упражнение дает интересные идеи о том, где я нахожусь в своей жизни, и позволяет мне размышлять о местах, в которых я был, и о том опыте, который у меня был. Я настоятельно рекомендую вам создать коллекцию собственных изображений за год, чтобы увидеть путь, по которому вы следовали.
2017 — Континуум
2016 — Белая зона
2015 — Тихие моменты
2014 — Визуальные воспоминания — Обзор года
2013 — Изломанные моменты
2012 — Мгновения в одиночестве
2011 — Красная нить
АРХИВ
Что нового в Adobe Photoshop CS6 (04-2012) (длинная версия — 61 минута) Откройте для себя новые функции Adobe Photoshop CS6 Extended, включая новую улучшенную обработку и улучшенные элементы управления в Adobe Camera Raw 7, новые эффекты размытия фотографий , Adaptive Wide Angle, стили шрифтов, переработанные слои Shape и совершенно новый инструмент Crop.
6 лучших функций Photoshop CS6 Джулианны (04-2012) (короткая версия — 11 минут) Взгляните на 6 любимых функций Джулианны в Photoshop CS6, включая улучшенную обработку в Adobe Camera Raw, новую интуитивно понятную галерею размытия, экономящую время стили шрифтов, переработанные слои фигур, мощные инструменты редактирования видео, переработанный инструмент кадрирования и автоматическая интерполяция.
Создание триптиха в Photoshop (10-2009) Узнайте, как открыть 3 изображения одновременно в Photoshop, а затем легко объединить их в триптих. Примечание. Причина, по которой я переместил это в раздел «Архив», заключается в том, что сегодня мне намного проще сделать это с помощью Lightroom.
Если вы предпочитаете просматривать видео по дате создания, щелкните ссылку на мой веб-сайт (www.jkost.com).
Хотя некоторые из этих видео были записаны с помощью предыдущих версий Photoshop, информация / концепции по-прежнему актуальны.
Уроки Photoshop CS6 — Видеоуроки для фотографов
Взгляд на Photoshop CS6 — Урок 1Базовая коррекция изображения в плагине Raw
Layers 101
Adjustment Layers 101
Использование корректирующих слоев с масками
Pen Tool 101
Complex Path Selections И параметры
Творческое использование карты смещения
Работа с коррекцией объектива
Волшебная палочка и инструменты быстрого выбора
Общие сведения о Refine Edge
Создание пакетного действия
Возможности корректирующих слоев
Создание собственных кистей
Инструмент замены цвета
Работа с историей Кисть и снимки
| ОБУЧЕНИЕ ADOBE PHOTOSHOP CS6 | ||
| ||
Полное содержание курса
АВТОР: Энди Андерсон
ПРОДОЛЖИТЕЛЬНОСТЬ: 13 часов
ВИДЕО УРОКИ: 173
Полный курс включает видеоуроки по этим 173 темам …
Начало работы
Добро пожаловать в Photoshop CS6
Работа с файлами упражнений
Photoshop CS6 Essentials
Глава 2 Введение
Взгляд на Photoshop CS6 — Урок 1
Взгляд на Photoshop CS6 — Урок 2
Новый интерфейс Photoshop CS6
Подключение Macintosh / Windows
Photoshop и изображения, не зависящие от разрешения
Битовая глубина и информация об изображении
Начало работы
Глава 3 Введение
Основные настройки параметров
Настройка Параметры цвета
Управление меню Photoshop CS6
Экономия времени с помощью ярлыков
Организация панелей Photoshop CS6
Создание пользовательских рабочих пространств
Использование экранных режимов и клавиши табуляции
Работа с конфигуратором
Просмотр — управление изображениями
Глава 4 Введение
Отдельное открытие Изображения
Открытие нескольких изображений
Работа с информацией о файле
Изменение вида Photoshop
Работа с инструментом масштабирования
Управление изображениями с помощью панели навигации
Adobe Photoshop Bridge
Глава 5 Введение
Bridge 101
Настройка рабочих пространств Bridge
Возможности эскизов
Работа с избранным
Использование меток и рейтингов
Управление изображениями с помощью ключевых слов и коллекций
Настройка информации об изображении
Управление метаданными для нескольких изображений
Работа в подключаемом модуле Camera Raw
Глава 6 Введение
Установка настроек Raw
Внедрение интерфейса Raw
Базовая коррекция изображения в подключаемом модуле Raw
Повышение резкости изображения
Удаление шума изображения
Синхронизация нескольких изображений
Перемещение изображений в Photoshop
Параметры сохранения изображений Raw
Выборочная корректировка изображений
Работа с разделенным тонированием
Добавление немного возраста к Изображение
Работа в World Of Color
Глава 7 Введение
Настройка параметров цветовой синхронизации
Использование Spyder для калибровки монитора компьютера
Настройка рабочего пространства для удобного использования цвета
Использование регулировки цветового баланса
Быстрое удаление цветового оттенка
Работа с градиентными и корректирующими слоями
Применение оттенков к изображению Photoshop
Повышение уровня оттенка и насыщенности
Панель слоев Photoshop CS6
Глава 8 Введение
Слои 101
Выравнивание слоев изображения
Создание групп слоев
Фон по сравнению со слоями
Укладка, копирование и удаление Слои
Объединение слоев Photoshop
Создание виньетки на основе слоев
Режимы наложения Photoshop
Глава 9 Введение
Режимы наложения 101
Режимы наложения Нормальный и Растворенный
Непрозрачность в сравнении с параметрами заливки
Режимы наложения Темнее Режимы наложения 9047
The Contrast Blending Modes
The Invert и Tonal B Режимы наложения
Использование режимов наложения с инструментами «Кисть»
Корректирующие слои
Глава 10 Введение
Корректирующие слои 101
Регулировка экспозиции изображения
Работа с группами обрезки
Использование корректирующих слоев с масками
Совместное использование корректировок между изображениями
Возможности добавления Градиенты к маске
Стили слоя
Глава 11 Введение
Стили слоя 101
Создание гибкой падающей тени
Простой неон со стилями слоя
Общие сведения о скосе и тиснении
Создание стеклянной кнопки
Сохранение стилей слоя
Инструмент «Перо» и инструмент «Перо» Панель «Контуры»
Глава 12 Введение
Инструмент «Перо» 101
Редактирование контура пера
Создание прямолинейного контура
Сложные выделенные пути и параметры
Преобразование векторных контуров в растровые выделения
Создание обтравочного контура
Создание векторных фигур в Photoshop CS6
Управление выборочными частями I mage
Глава 13 Введение
Осветление, затемнение и губка 101
Работа с осветлением и затемнением
Удаление насыщенности цвета с помощью губки
Неразрушающее осветление и затемнение
Осветление и прожигание с градиентами
Создание предустановки инструмента
Going Retro С оттенками серого
Глава 14 Введение
Оттенки серого 101
Разрешение Photoshop на преобразование
Управление преобразованием в оттенки серого
Гибридный эффект Анселя Адамса
Создание портрета в оттенках серого
Фильтры Photoshop
Глава 15 Введение в фильтр Photoshop
Галерея
Применение нескольких фильтров к одному изображению
Неразрушающее редактирование с помощью интеллектуальных фильтров
Затухание Настройка интеллектуального фильтра
Создание картины маслом
Творческое использование фильтра высоких частот
Создание облаков
Создание Луны с помощью чутья линз
Работа с Новые фильтры размытия
Пакетная обработка с коррекцией Лена
Фиксация изображений и манипулирование ими
Глава 16 Введение
Творческое использование карты смещения
Несколько изображений и режимы наложения
Выпрямление изображений
Обрезка и выпрямление
Фильтр Liquify
Работа с коррекцией объектива
Основы выбора
Введение
Selection 101
Основные методы и параметры выбора
Волшебная палочка и инструменты быстрого выбора
Общие сведения о Refine Edge
Параметры заливки и перемещения с учетом содержимого
Работа с увеличением и подобными
Использование функции цветового диапазона
Работа с быстрым маскированием
Общие сведения о выборе канала
Интеллектуальная работа с действиями
Глава 18 Введение
Создание действия
Применение и изменение действия
Создание пакетного действия
Интеллектуальная работа с каплями
Функция разрешения записи инструментов
Основы уровней и кривых
Глава 19 я ntro
Возможности корректирующих слоев
Уровни 101
Добавление контраста с помощью контрастности
Кривые 101
Коррекция цветовых оттенков с помощью кривых
Добавление яркости цвета с помощью лабораторных цветов и кривых
Работа с кистями
Глава 20 Введение
Кисти 101
Создание и изменение существующих кистей
Создание пользовательских кистей
Изменение кистей с помощью панели «Кисть»
Инструмент «Замена цвета»
Инструмент «Кисть-микшер»
Работа с исторической кистью и снимками
Активация журнала истории
Работа с Photoshop Тип
Глава 21 Введение
Photoshop Type 101
Работа с форматированием символов
Форматирование текста абзаца
Когда нужно растрировать текст
Сохранение стилей символов и абзацев
Работа с деформированным текстом
Использование текстовых масок и панели стилей
Оживление текста с помощью 3D-эффектов
Вывод документов Photoshop
C Глава 22 Введение
Вывод Photoshop по формату
Создание предупреждения о мягкой пробе и гамме
Назначение цветовых профилей
Работа с Zoomify
Сохранение изображений для всемирной паутины
Заключение
До свидания
Вернуться к началу.

 Создается новый слой.
Создается новый слой. Рекомендую изучать по 2-3 видеоурока каждый день.
Рекомендую изучать по 2-3 видеоурока каждый день. В лице людей, как и Вы стремящихся улучшить свою жизнь, и в лице мудрого и опытного наставника — Сергея Иванова.
В лице людей, как и Вы стремящихся улучшить свою жизнь, и в лице мудрого и опытного наставника — Сергея Иванова.
 После освоения информации вы научитесь выполнять простые действия и сможете самостоятельно изучать другие инструменты редактора.
После освоения информации вы научитесь выполнять простые действия и сможете самостоятельно изучать другие инструменты редактора.


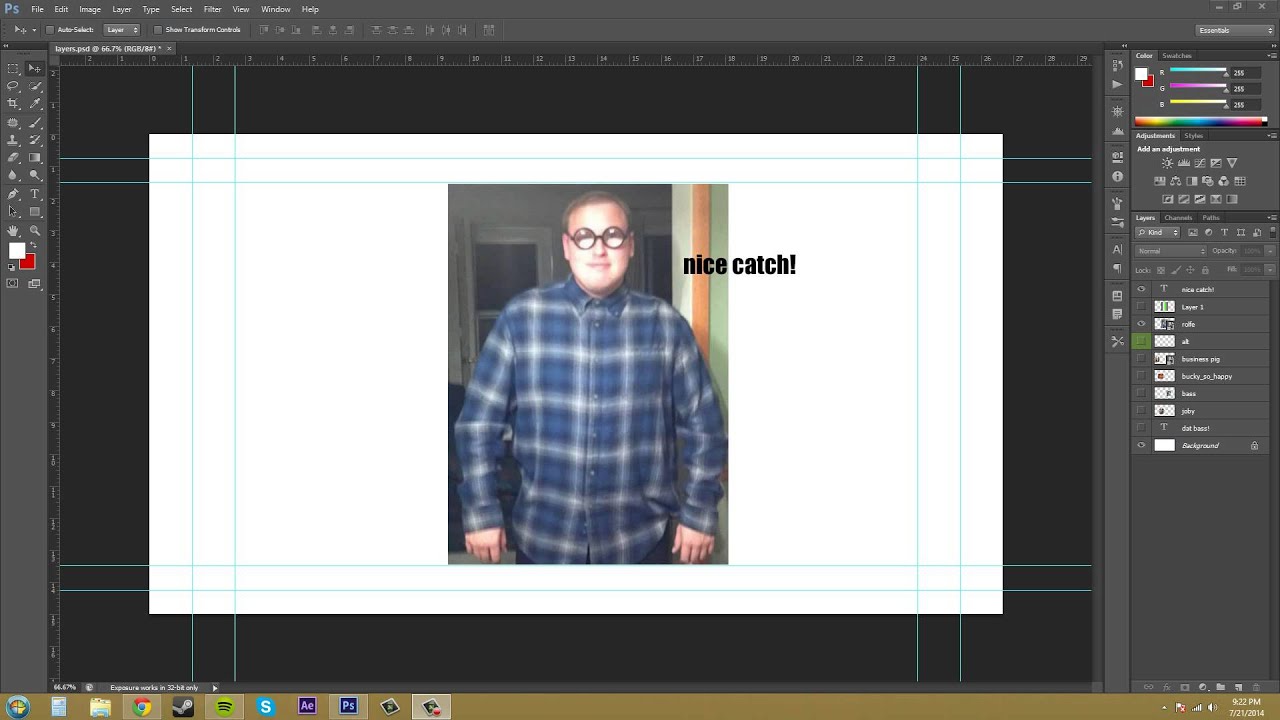 Мастер-класс от Евгения Тучкевича . Это очень красиво оформленная и качественно сделанная книга, основанная на учебной методике обучения профессиональных дизайнеров отличающейся своей эффективностью. Для начинающих изучать Фотошоп эта книга также будет полезна, так как начинается она с простого рассмотрения всех инструментов графического редактора и приёмов обработки фотографий. На практике Вы получите качественные знания по методам создания коллажей, научитесь реставрировать старые фотографии, а также заниматься ретушью. Помимо работы с растровыми изображениями, также будут рассмотрены методики работы и с вектором.
Мастер-класс от Евгения Тучкевича . Это очень красиво оформленная и качественно сделанная книга, основанная на учебной методике обучения профессиональных дизайнеров отличающейся своей эффективностью. Для начинающих изучать Фотошоп эта книга также будет полезна, так как начинается она с простого рассмотрения всех инструментов графического редактора и приёмов обработки фотографий. На практике Вы получите качественные знания по методам создания коллажей, научитесь реставрировать старые фотографии, а также заниматься ретушью. Помимо работы с растровыми изображениями, также будут рассмотрены методики работы и с вектором.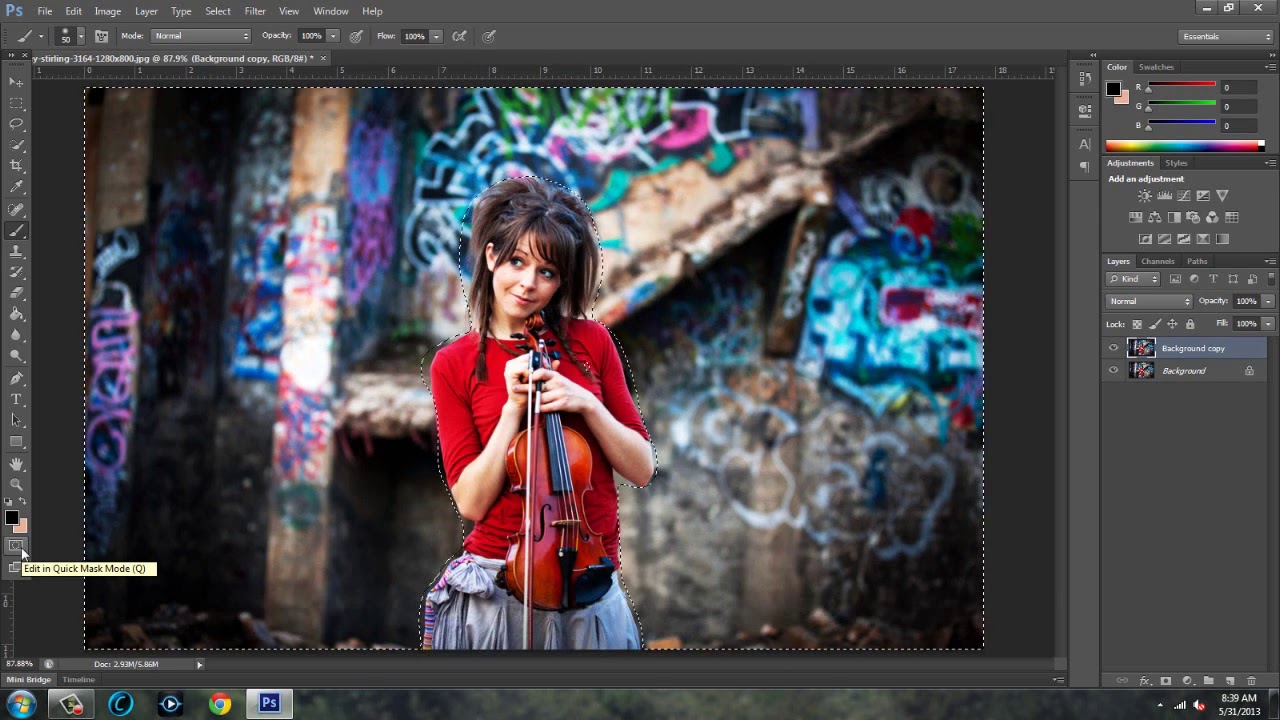
 Книга насыщена советами лучших знатоков редактора Фотошоп. Масса ценных советов даст возможность сэкономить немало времени при обработке фотографий. В общем, для тех, кто увлекается цифровой фотографией, эта книга станет настоящим кладом .
Книга насыщена советами лучших знатоков редактора Фотошоп. Масса ценных советов даст возможность сэкономить немало времени при обработке фотографий. В общем, для тех, кто увлекается цифровой фотографией, эта книга станет настоящим кладом .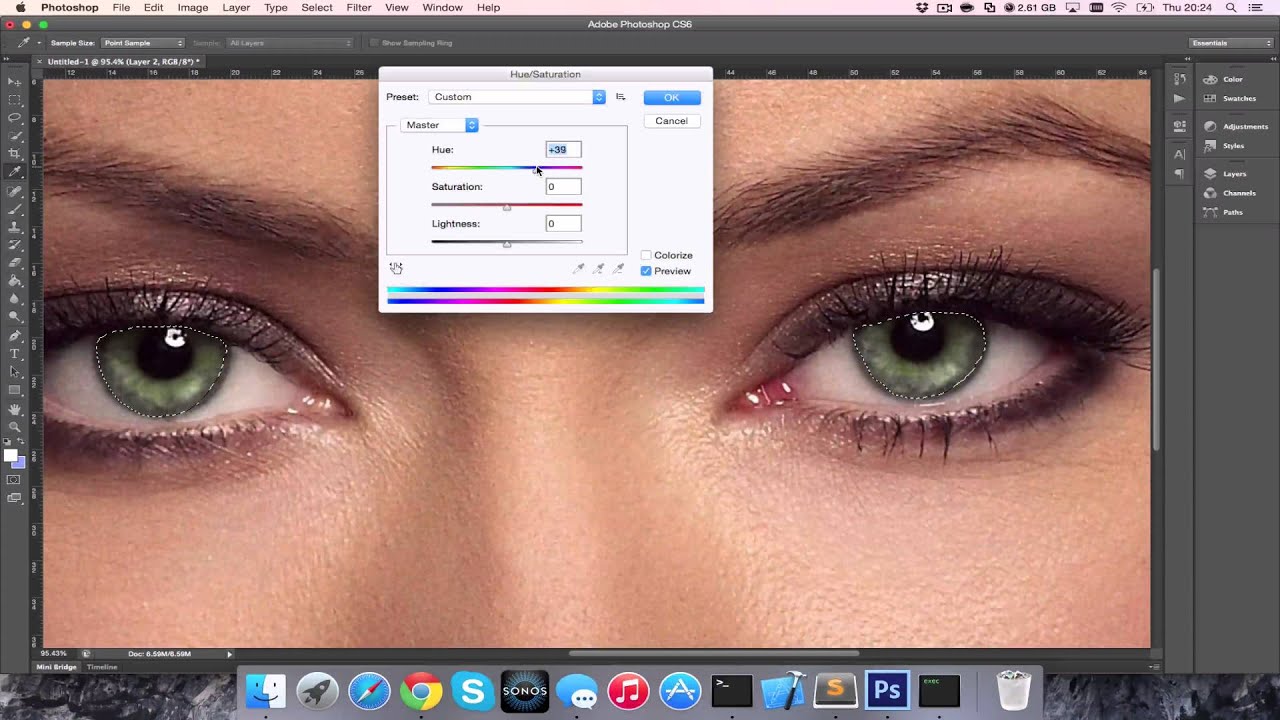 Чтобы произвольным образом нарисовать рисунок, можно использовать «карандаш» или «кисть». Здесь возможно настраивать размер и точность инструментов. Если вы немного ошиблись или просто хотите стереть ненужный вам фрагмент, можно использовать «ластик». Для восстановления утраченного фонового изображения применяется «архивная кисть».
Чтобы произвольным образом нарисовать рисунок, можно использовать «карандаш» или «кисть». Здесь возможно настраивать размер и точность инструментов. Если вы немного ошиблись или просто хотите стереть ненужный вам фрагмент, можно использовать «ластик». Для восстановления утраченного фонового изображения применяется «архивная кисть».