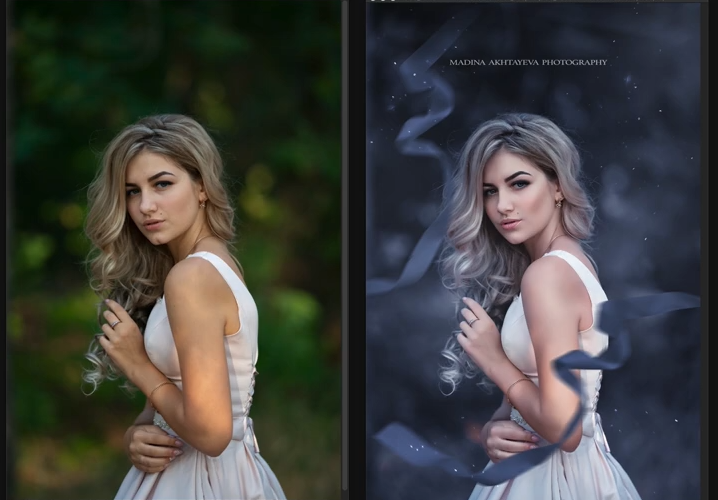Обработка фотографий в фотошоп, урок для начинающих
- фотосъемка
- Фотосъемка
- Публикации
- Полезные советы
января 15, 2020
Как с помощью нескольких действий «оживить» картинку
Универсального рецепта обработки фотографий у меня нет, каждую фотографию я обрабатываю индивидуально. Но определенный алгоритм со временем выработался.
При обработке фотографий использую Adobe Camera Raw, Capture NX-D (родной конвертор Nikon, одна из немногих программ читающая цветовой профиль Nikon!), Photoshop, а также экшены и несколько фильтров из наборов плагина Nik Collection Color Efex pro 4.
Я постараюсь показать, как можно с помощью небольшого количества действий, «оживить» эту картинку, снятую в Черногории в национальном парке Дурмитор.
Начинаем с конвертации исходного файла в Adobe Camera Raw. Все настройки здесь практически по нулям, ставим галочку, чтобы убрать хроматические аберрации, также убираем резкость в ноль.
Практически такие же действия произвожу и в конвертере Capture NX-D, плюс снимаю галочку с шумодава (шумы давлю в другой программе)
Далее переходим к обработке в Photoshop и Color Efex pro 4 в формате tiff-16 бит. Идем сразу к фильтру Tonal contrast из набора Color Efex pro 4, применяем его с такими настройками:
Затем применяем фильтр Pro contrast с настройками:
Далее идет фильтр Skylight filter с настройкой по умолчанию 20%, после его применения по маске стираю паразитные оттенки на небе:
Применяем фильтр Graduated Neutral Density для наложения темного градиента на небо:
Далее применяю экшн saturation_mask_l2 из набора экшенов для добавления насыщенности, с 50% прозрачностью (как говорится — по вкусу):
Следующий фильтр Sunlight Filter, сразу хочу отметить, что этот фильтр «съедает» детализацию, на всякий случай сохраните первоначальный вариант.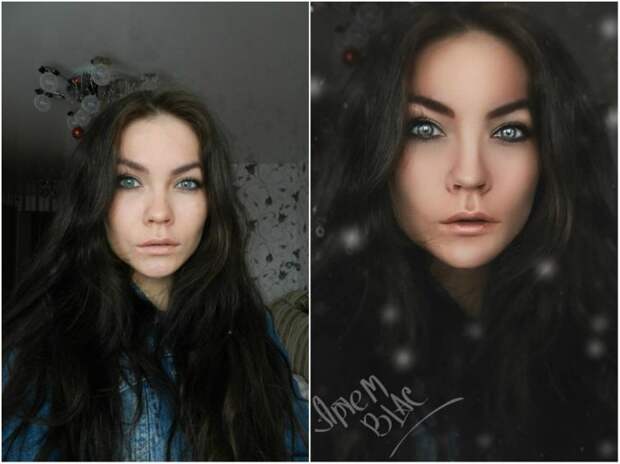 Настройки фильтра:
Настройки фильтра:
Сразу после применения Sunlight Filter , меняю прозрачность слоя на небольшую — 25%, а также убираю с помощью маски излишнюю синеву с неба:
И последний фильтр который мы здесь применим, это Darken/Lighten Centre для акцентирования внимания и наложения виньетки, благодаря которому и появляется некий «объем» 🙂
Вот и все действия которые мы произвели для обработки этой картинки. И традиционное:
К уроку прилагаются файл для тренировки и ссылки на программы и экшены использованные для обработки:
Raw файл — ссылка
Capture NX-D с официального сайта Nikon — ссылка
Набора экшенов для повышения насыщенности — скачать здесь
Для повышения резкости изображения, подготовленного для WEB я использую экшен Павла Косенко «Интеллигентная резкость» — ссылка на экшен
Изучаем простой способ обработки фотографии для каталога
Вы профессиональный фотограф? Или просто научились делать хорошие снимки? Отлично! А если нет? То тогда эта статья для вас!
Можно попросить друга-фотографа сделать вам хорошие снимки ваших изделий. Ведь ни для кого не секрет, что хорошая фотография в каталоге товаров является ключевым моментом. И тогда вам потребуется лишь минимальная обработка снимка.
Ведь ни для кого не секрет, что хорошая фотография в каталоге товаров является ключевым моментом. И тогда вам потребуется лишь минимальная обработка снимка.
Но не все фотографы, и далеко не у всех есть такие друзья. Можно обратиться в ателье, и за определенную сумму сделать фотографии. Опять же, это долго и затратно, хотя и профессионально. Но большинство из нас фотографирует очень посредственно. И когда мы сделали фото не совсем четкое, темноватое и не того формата, то нам потребуется инструкция, как сделать из этой фотографии конфетку.
Друзья. Я хочу предложить вам простой мастер-класс обработки фотографии в графическом редакторе. И предлагаю вашему вниманию очень быстрый и простой урок.
Урок не сложный, подойдёт для новичков с минимальными базовыми знаниями фотошопа. При небольшой практике у вас появится хороший опыт и скорость.
Я использую англоязычную версию. Но на примере хорошо видно, где находятся разные функции. Я часто пользуюсь таким способом, когда приходится обрабатывать большое количество одинаковых фотографий. Начинаем, и у вас обязательно получится.
Начинаем, и у вас обязательно получится.
Для примера я буду использовать снимок колье для интернет-магазина.
Итак, начнем.
1. Загружаем фото в фотошоп. И сразу сохраняем документ, чтобы не переживать, что если произойдёт сбой, наша работа пропадёт. И по ходу работы тоже не забывайте его почаще сохранять. Или настройте автосохранение в настройках.
2. Наш снимок отображается как заблокированный слой. Чтобы облегчить работу, преобразуем его в слой. Для этого кликаем мышкой на замочек кадра в панели слоёв.
3. Фон стал слоем.
4. Теперь сделаем снимок квадратным. Ярмарка Мастеров рекомендует нам размер фото 1500х1500 пикселей. Воспользуемся этим советом.
Выбираем в верхнем меню: Image – Canvas Size. Нажимает на Canvas Size. И меняем размер холста. Ставлю в значениях 1500х1500 пикселей. Благо, исходный большой размер фото позволяет.
Но предварительно я снимаю выделение с автоматической подгонки пропорций. Это значок цепочки слева от размеров.
Это значок цепочки слева от размеров.
5. Вот, картинка стала квадратной. Если изображение немного съехало, то просто сделайте композицию такой, которая вам нужна. Для этого просто двигайте фотографию мышкой по всему полю так, пока найдёте нужное расположение фотографии. Сделайте хорошую композицию.
6. Дальше я использую автотон. Программа сама автоматически настраивает баланс белого.
Image – Auto Tone. Нажимаем.
Конечно, можно воспользоваться более глубокими настройками света, тени и цвета. В данном случае я использую автоматическую функцию.
Фото стало светлее и гармоничнее.
7. Теперь сделаем чётче главные детали. То, что вы хотите выделить. Ведь для того, чтобы акцентировать внимание на главных деталях и выделить объект на фотографии, не обязательно делать резкость на всем изображении. Достаточно выделить ключевые моменты: глаза, кольцо, бусины, передний план. Самый эффективный способ выборочного повышения резкости ретушеры часто называют «High Pass», поскольку он основывается на применении одноименного фильтра в Photoshop. Разберем весь процесс по порядку.
Самый эффективный способ выборочного повышения резкости ретушеры часто называют «High Pass», поскольку он основывается на применении одноименного фильтра в Photoshop. Разберем весь процесс по порядку.
Для этого сначала дублируем исходный слой. Нажимает на нужный слой мышкой, нажав на Alt на клавиатуре, и просто тащим вверх. Отпускаем. Слой скопирован. Или для копирования слоя просто нажимаем (ctrl+j).
8. Выделяем верхний слой. Применяем к нему фильтр Higt Pass. Для этого идём Filtr – Other – Higt Pass.
9. Выбираем значение Radius. Это ключевой этап всего процесса, от которого в наибольшей степени будет зависеть конечный результат. Не забудьте увеличить фотографию до 100% и поставить галочку в окошке «Preview». Наша задача – найти минимальное значение, при котором на фотографии появляются те элементы, резкость которых мы хотим увеличить. Моя фотография имеет разрешение около 12 мегапикселей, и подходящее нам значение Radius будет примерно 0,9 пикселей.![]() У вас это значение может быть другим. Просто попробуйте несколько раз, и вы быстро научитесь выставлять нужное значение «на глазок».
У вас это значение может быть другим. Просто попробуйте несколько раз, и вы быстро научитесь выставлять нужное значение «на глазок».
10. Меняем режим наложения этого слоя на Overlay.
11. В меню Image => Adjustments выбираем пункт Brightness/Contrast
Повышаем контраст на 50%
12. Теперь закрываем слой, с которым мы производили все эти преобразования, черной маской. Для этого в верхнем меню выбираем Layer – Layer Mask – Hide All.
13. Теперь берем белую кисть и убираем маску в тех частях изображения, где требуется повышение резкости. Просто рисуем кистью по слою с маской. Не забывайте снижать жесткость кисти (параметр hardness), чтобы не оставлять следов её применения. Конечно же, как и всегда при работе с маской, вы можете манипулировать прозрачностью кисти. Вы увидете, как появляется резкость после проведения кистью.
В данном случае я пройдусь кисточкой по краю бус, горловине, краю книги и листочку. Затем, уменьшив прозрачность до 50% и увеличив её размер, я проведу кистью по свитеру. Думаю, этого будет достаточно.
Затем, уменьшив прозрачность до 50% и увеличив её размер, я проведу кистью по свитеру. Думаю, этого будет достаточно.
Помните, что наиболее резкие места на фотографии всегда притягивают взгляд зрителя. Некоторые фотографы используют данный эффект, чтобы привлечь внимание к наиболее важным элементам снимка.
14. Закончив работу над маской, вы можете поэкспериментировать с прозрачностью слоя, если эффект кажется вам чрезмерным. Если же, напротив, эффект повышения оказался недостаточно выраженным, просто продублируйте этот слой (ctrl+j).
15. Дальше я хочу немного затемнить по краям. Для этого я создаю новый слой. В верхнем меню нажимаю Layer – New – Layer.
Заливаю этот слой черным цветом. На панели инструментов беру ведёрко краски с чёрным цветом и нажимаю им по созданному слою. Слой стал черным.
16. Сначала выберу на панели инструментов инструмент выделение кругом. Предварительно выделю этот слой. Выделю круг в центре на черном слое.
Выделю круг в центре на черном слое.
17. Затем в верхнем меню выбираю Select – Modify – Fearher.
Ставлю значение 200, нажимаю OK. Это сделает вырезанный край более плавным.
Потом нажимаю на клавиатуре Delete (удалить). Результат такой – получилось черное кольцо с плавным переходом.
18. Теперь меняю режим наложения этого слоя на Soft Light.
И делаю его немного прозрачным.
19. Сливаем все слои. Layer – Merge Visible.
Слои соединились.
20. На моём изображении мне не нравится слишком яркое пятно в центре на свитера. Поэтому возьму инструмент затемнение и немного затемню яркое пятно.
21. А затем возьму инструмент Капля, задам ей нужное значение и немного размою по краям.
Примерно так.
22. Получилось вот так.
23. Теперь можно немного поднять насыщенность. НО. Для нас важно, чтобы цвета и яркость были максимально приближены к реальному товару. Поэтому здесь нужно быть максимально осторожными. В моём случае меня все устраивает, поэтому я просто ставлю логотип производителя.
НО. Для нас важно, чтобы цвета и яркость были максимально приближены к реальному товару. Поэтому здесь нужно быть максимально осторожными. В моём случае меня все устраивает, поэтому я просто ставлю логотип производителя.
24. Сохраняю документ я через File – Save for Web. Так мы оптимизируем изображение для публикации в интернете.
Вот так выглядит моё окно при сохранении фотографии. Изменения я обвела красным цветом.
25. Вот результат нашей работы. Что в итоге получилось. Все просто. Но результат впечатляет.
А в этом видео на примере другого изображения вы увидете, как я проделала все эти этапы урока. Смотрите внимательно.
Вот такой простой урок для обработки фотографий. Просто откройте фотошоп и творите. Применяйте эти простые шаги, и ваш каталог фотографий в интернет-магазине всегда будет привлекателен для клиентов!
Надеюсь, этот мастер-класс был для вас полезен. Если да, жмите нравится! А чтобы не потерять урок, добавляйте в избранное, нажав сердечко. Добавляйтесь в мой круг и подписывайтесь на обновления моего блога и магазина. А также поделитесь со своими друзьями полезной информацией этого мастер-класса и скиньте ссылку на мой блог другу. Возможно, ему очень не хватает помощи в обработке снимков!
Если да, жмите нравится! А чтобы не потерять урок, добавляйте в избранное, нажав сердечко. Добавляйтесь в мой круг и подписывайтесь на обновления моего блога и магазина. А также поделитесь со своими друзьями полезной информацией этого мастер-класса и скиньте ссылку на мой блог другу. Возможно, ему очень не хватает помощи в обработке снимков!
С удовольствием отвечу на все ваши вопросы в комментариях или личных сообщениях. До скорых встреч.
С уважением, графический дизайнер и художник Пояркова Яна.
Учебники по Photoshop — Etsy.de
Etsy больше не поддерживает старые версии вашего веб-браузера, чтобы обеспечить безопасность пользовательских данных. Пожалуйста, обновите до последней версии.
Воспользуйтесь всеми преимуществами нашего сайта, включив JavaScript.
Найдите что-нибудь памятное, присоединяйтесь к сообществу, делающему добро.
(527 релевантных результатов)
26 Профессиональные учебные пособия по ретушированию в Photoshop
Adobe Photoshop — незаменимый инструмент для цифровых художников, когда речь идет о профессиональной работе ретушь изображений . Улучшение и ретуширование фотографий в Photoshop — это эффективный способ «работать с тем, что у вас есть». Существует множество советов, приемов и техник для улучшения таких вещей, как тон кожи и несовершенства, а также для улучшения характеристик объекта фотографии во время дизайна. В этой статье представлены огромное разнообразие руководств по ретушированию фотографий для пользователей Photoshop с краткими описаниями каждого из них, чтобы устранить вопросы, которые могут у вас возникнуть.
Улучшение и ретуширование фотографий в Photoshop — это эффективный способ «работать с тем, что у вас есть». Существует множество советов, приемов и техник для улучшения таких вещей, как тон кожи и несовершенства, а также для улучшения характеристик объекта фотографии во время дизайна. В этой статье представлены огромное разнообразие руководств по ретушированию фотографий для пользователей Photoshop с краткими описаниями каждого из них, чтобы устранить вопросы, которые могут у вас возникнуть.
1. Сверхбыстрая и простая ретушь лица
Узнайте, как улучшить плохо сделанную фотографию, уменьшив ее шум, в этом уроке Photoshop по улучшению сюжета. Вы также откроете для себя быстрый и простой способ разглаживания кожи человека с реалистичными результатами.
2. Уменьшение 5-часовой тени и щетины в Photoshop
Вы можете узнать, как уменьшить количество щетины на бороде, прочитав этот превосходный учебник по ретушированию в Photoshop. В учебнике рассматриваются методы маскирования слоев, эффективное использование Инструмент «Восстанавливающая кисть» и параметры наложения слоев.
3. Мгновенный виртуальный макияж
В этом учебном пособии рассматривается простой метод цифрового нанесения макияжа на объект для получения красивого и реалистичного результата. Некоторые используемые инструменты и функции Photoshop: фильтр «Уменьшение шума» , инструмент «Кисть » и инструмент «Ластик» .
4. Изменение цвета глаз
Вы можете использовать Photoshop, чтобы изменить цвет глаз объекта фотографии, прочитав это руководство, в котором описан простой способ сделать это с помощью Режим быстрой маски и Настройка цветового баланса изображения .
5. Увеличение размера груди
В этом быстром и простом уроке по Photoshop вы изучите технику увеличения размера груди на фотографиях (часто используется в печатных журналах) с помощью фильтра Liquify Filter и инструмента Bloat Tool .
6. Базовая ретушь и раскрашивание
Изучите основы ретуширования фотографий и улучшения цвета фотографии с помощью метода раскрашивания. Это значительно улучшит любой веб-дизайн. 9Фильтр 0137 Gaussian Blur , Curves корректировка изображения и фильтр Smart Sharpen — это лишь некоторые из параметров, применяемых в этом уроке Photoshop.
Это значительно улучшит любой веб-дизайн. 9Фильтр 0137 Gaussian Blur , Curves корректировка изображения и фильтр Smart Sharpen — это лишь некоторые из параметров, применяемых в этом уроке Photoshop.
7. Нанесение реалистичной татуировки
Если вы хотите нанести цифровую татуировку на тело объекта — возможно, либо для того, чтобы скрыть недостатки, либо чтобы они выглядели круто — в этом руководстве рассматривается метод, дающий реалистичные результаты.
8. Прогрессирование возраста
Ретушь обычно направлена на уменьшение старения черт лица, но что, если вы хотите сделать наоборот? В этом уроке по ретуши/улучшению вы узнаете, как реалистично состарить черты лица.
9. Отбеливание зубов для улучшения улыбки в Photoshop
В этом учебном пособии по Photoshop вы научитесь осветлять зубы модели, чтобы получить жемчужно-белую улыбку, в которой используется инструмент Quick Selection Tool для простого выбора области и корректировка оттенка/насыщенности слой, чтобы выполнить работу.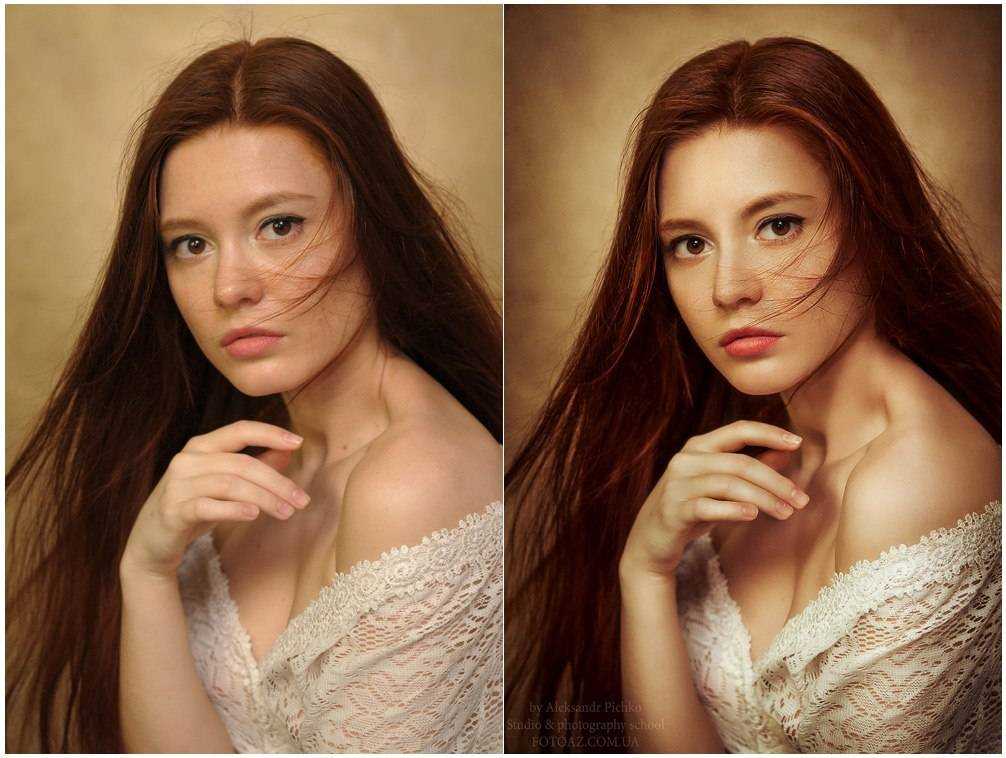
10. Профессиональная ретушь фото модели бикини
В этом уроке вы познакомитесь с профессиональными методами улучшения фото модели бикини. Найдите несколько методов Photoshop, таких как удаление нежелательных пятен на коже и процесс цифровой аэрографии.
11. Изменение цвета волос
Вы можете улучшить фотографию объекта, изменив его естественные черты. Один из способов добиться впечатляющих результатов — изменить цвет волос человека; этот урок Photoshop покажет вам, как это сделать с помощью основных инструментов маскирования и стилей слоя.
12. Техника аэрографа Superb Skin
Аэрография используется профессиональными визажистами для подготовки объектов к фотосессии. В этом уроке по ретушированию вы узнаете, как выполнить этот процесс в цифровом виде с помощью инструментов Photoshop, таких как Фильтр размытия поверхности и инструмент «Кисть» .
13. Преображение лица
В этом учебном пособии по Photoshop профессионального уровня рассматриваются способы, с помощью которых вы можете сделать кому-то полное цифровое преображение, включая то, как отбелить глаза, чтобы объект выглядел более ярким, с помощью инструмента «Кисть для рисования» в в сочетании с режимами наложения слоя.
14. Простая ретушь фотографий лица
Инструмент «Точечная восстанавливающая кисть» , «Преобразование деформации» и загружаемые кисти Photoshop — вот некоторые из вещей, которые этот превосходный учебник по ретушированию лица на Grafpedia использует для улучшения области глаз объекта фотографии.
15. Создание цифрового макияжа
В этом уроке по улучшению фотографий в Photoshop вы узнаете, как наносить цифровой макияж на объект фотографии с помощью нескольких фильтров Photoshop, инструментов маскирования и параметров Настройка изображения .
16. Искусственная гладкая кожа
В этом быстром и простом учебном пособии по Photoshop для начинающих рассматриваются некоторые основные методы маскирования с использованием режима быстрой маски и инструмента «Кисть» , чтобы сгладить кожу лица человека для получения безупречной поверхности — техника, используемая во многих печатных журналах.
17. Профессиональная ретушь фотографий
В этом видеоруководстве от Abduzeedo вы увидите методы, которые профессионалы используют для улучшения объекта фотографии. Коррекция цвета, изменение формы тела и регулировка глубины резкости — вот лишь некоторые из вещей, которые здесь рассматриваются.
18. Простая цифровая пластика носа в Photoshop
В этом подробном пошаговом учебном пособии по Adobe Photoshop рассказывается о технике улучшения носа человека. Инструмент «Лассо» , «Свободное преобразование» и инструмент «Восстанавливающая кисть» являются основными функциями Photoshop, используемыми в этом процессе.
19. Профессиональная ретушь фотографий
В этом видеоруководстве по ретушированию фотографий в Photoshop вы познакомитесь с методом цифровой корректировки прически. В уроке рассказывается об удалении нежелательных частей волос, настройке тональных значений и работе с режимами наложения.
20.
 Быстрая и эффективная ретушь лица
Быстрая и эффективная ретушь лицаЧем хорош Photoshop, так это тем, что вы часто можете получить исключительные результаты за короткий промежуток времени. В этом пошаговом руководстве по ретушированию лица в Photoshop рассказывается, как добиться реалистичных и впечатляющих результатов за считанные минуты.
21. Цифровое нанесение блеска для губ с помощью планшета
Нанесите блеск для губ на объект фотографии, прочитав это руководство по ретушированию в Photoshop, в котором используется фильтр «Пластика» и кисть Photoshop, чтобы добавить немного блеска губам человека.
22. Удаление дефектов в Photoshop
Инструмент «Точечная восстанавливающая кисть» , фильтр «Размытие по Гауссу» и инструмент «Кисть рисования» являются предметами этого простого в использовании и очень иллюстративного учебника по ретушированию Photoshop, представленного на Tutorialboard.
23. Как добиться идеальной кожи!
В этом простом и чрезвычайно подробном руководстве по Photoshop показано, как улучшить черты кожи объекта фотографии с помощью всего двух инструментов: Инструмент «Восстанавливающая кисть» и Инструмент «Штамп» .
24. Гламурная модель
В этом учебном пособии по ретуши фотографий описываются несколько удобных приемов улучшения изображения, таких как использование инструмента «Заплатка» для дефектов кожи и использование инструмента «Турбулентность» для плавного рассеяния пикселей и размытия. недостатки.
25. Действительно крутой цифровой макияж в Photoshop за 10 минут
Вот урок Photoshop для нанесения реалистичного макияжа на фотографии; он использует Dust & Speckle Noise Filter в качестве маски слоя и Shadow/Highlight Image Adjustments для быстрого и безболезненного улучшения ваших изображений.
26. Ретуширование желтой кожи
Вы можете осветлить и смягчить тон и текстуру кожи человека, следуя этому превосходному учебному пособию по Photoshop, в котором используются такие параметры, как режим слоя Soft Light , Selective Color Image Adjustments и Curves Image Регулировки .