Направляющие в Фотошопе
От правильного расположения объектов на фотографии зависит многое. Если объекты расположены вкривь и вкось – снимок уже нельзя назвать качественным. Самый простой способ сравнять объекты – нарисовать прямую линию, вдоль которой и будут расположены объекты фотоснимка.
Adobe Photoshop позволяет добавлять горизонтальные и вертикальные линии, с помощью которых происходит выравнивание фотоснимка. Называются они очень просто – направляющие.
Направляющие в Photoshop отображаются в виде голубых линий. Чтобы отобразить их на фотографии, перейдите в меню «Просмотр» – «Новая направляющая». В новом диалоговом окне необходимо ввести положение направляющей.
В левой и верхней части снимка отображаются так называемые линейки, которые имеют шкалу, измеряющуюся пикселях. Т.е. когда откроется окно для создания новой направляющей, вам необходимо выбрать ее положение (по горизонтали или вертикали), а также число пикселей. На указанном месте появится голубая линия-направляющая.
Существует и другой, более простой способ создания направляющей. Для этого кликните и зажмите левую кнопку мыши на горизонтальной или вертикальной линейке, а затем проведите направляющую в нужную часть фотоснимка. Как только вы отпустите мышь, вместо пунктира появится уже знакомая голубая линия.
После создания направляющих, у вас появляются следующие возможности:
1. Возможность привязки объектов к направляющим, активировав функцию привязки в Photoshop. Данная функция может заметно облегчить процесс выравнивания объектов, т.к. когда объекты приближаются к направляющей, они начинают притягиваться к ней подобно магниту. Для активации данной функции перейдите в меню «Просмотр» – «Привязать к» – «Направляющим». Как только объект будет выровнен по направляющей, его можно перемещать вдоль этой линии, чтобы привязать к определенной позиции. Если вы не хотите привязывать объект к определенной направляющей, просто зажмите его левой кнопкой мыши и перенесите на некоторое расстояние от линии, после чего объект будет отвязан.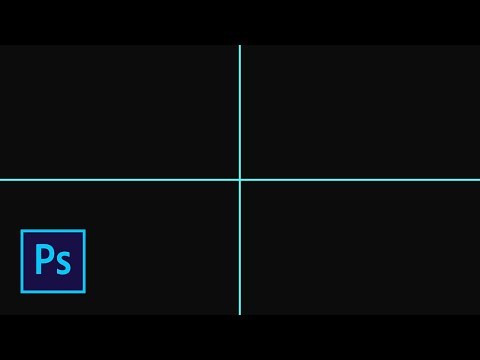
2. Для того чтобы в полной мере оценить проделанную работу по выравниванию объектов, можно временно скрыть направляющие. Для этого нажмите сочетание клавиш Ctrl+;, и направляющие будут скрыты. Для того чтобы снова отобразить направляющие, нажмите повторно данное сочетание клавиш. Направляющие появятся в том самом месте, где вы их создали.
3. Вы можете удалить направляющую, просто переместив ее на линейку.
4. Вы можете также удалить сразу все направляющие. Для этого перейдите в меню «Просмотр» – «Удалить направляющие».
5. Направляющие можно перемещать не только в заданном положении строго по линейке, но и переместить в другую позицию (из горизонтального положения в вертикальное). Для этого активируйте инструмент «Перемещение», который располагается на вертикальной панели инструментов и зажмите клавишу V. После этого курсор мыши превратится в двухстороннюю стрелку, с помощью которой и можно сменить позицию направляющей.
Сетка документа.
В случае если вам необходимо провести быструю работу по выравниванию объектов, при этом не теряя времени на создание и размещение направляющих, вы можете отобразить сетку. Для ее создания перейдите в меню «Просмотр» – «Показать» – «Сетку» или нажмите сочетание клавиш Ctrl+’. По умолчанию сетка разделена на линии, которые располагаются на расстоянии дюйм друг от друга, при этом каждый дюйм еще разделен на четыре ячейки. Вы можете изменить эти параметры, перейдя в меню «Редактирование» – «Установки» – «Направляющие, сетка и фрагменты».
Для ее создания перейдите в меню «Просмотр» – «Показать» – «Сетку» или нажмите сочетание клавиш Ctrl+’. По умолчанию сетка разделена на линии, которые располагаются на расстоянии дюйм друг от друга, при этом каждый дюйм еще разделен на четыре ячейки. Вы можете изменить эти параметры, перейдя в меню «Редактирование» – «Установки» – «Направляющие, сетка и фрагменты».
Сетка будет незаменима в тех случаях, когда вам необходимо выровнять сразу множество объектов, например, текст.
Быстрые направляющие.
Основное отличие быстрых направляющих от обычных состоит в том, что после активации они появляются автоматически на рабочей поверхности, показывая пространственное отношение между объектами. При перемещении объекта, направляющие будут возникать каждый раз, когда объект будет выровнен по горизонтали или вертикали. Для активации быстрых направляющих перейдите в меню «Просмотр» – «Показать» – «Быстрые направляющие».
kait.15 / / Уроки фотошопа Search- Как устранить ошибку MSVCR100.
 dll, MSVCR110.dll, MSVCR120.dll и где их скачать
dll, MSVCR110.dll, MSVCR120.dll и где их скачать - MSI Afterburner — программа для разгона и контроля над видеокартой
- Как включить экранную клавиатуру
- Как узнать характеристики компьютера на Windows
- Как убрать пароль при входе в Windows 8.1 и 10
- Как открыть Jar файл
- Как убрать автозагрузку программ Windows
- Как сделать темную тему в ВК и не только
- Как изменить цвет панели задач windows 10
- Как заблокировать рекламу в Google Chrome, Mozilla Firefox, Яндекс.Браузера, Opera, Vivaldi, Microsoft Edge
Как сделать направляющие в фотошопе и для чего они нужны?
Автор Дмитрий Костин Просмотров 1.4к. Опубликовано Обновлено
Доброго всем времени суток, мои дорогие друзья и гости моего блога! Я тут вспомнил, что давно не писал никаких статей по фотошопу. А ведь это упущение. Поэтому сегодня я вам расскажу, как сделать направляющие в фотошопе и что это вообще такое. Поехали!
Поэтому сегодня я вам расскажу, как сделать направляющие в фотошопе и что это вообще такое. Поехали!
Содержание
- Что такое направляющие в фотошопе
- Как сделать направляющие в фотошопе
- Дополнительные функции
- Использование сетки
- Настройки направляющих и сеток
- Практическая работа
Что такое направляющие в фотошопе
Итак, прежде чем начать нашу основную тему я вкратце расскажу, что такое направляющие в фотошопе и зачем они вообще нужны. Вы наверняка видели какие-то готовые PSD-исходники, где ко всему прочему содержимому прилагалось множество (ну или не множество) тонких голубых линий. Так вот это и есть те самые направляющие.
Прежде всего мощный вспомогательный инструмент, который нужен для точного позиционирования, для привязки к ним объектов или выделений в нужном месте. Например, если вам нужно знать точно, куда и на какое расстояние поставить тот или иной объект, то именно эта замечательная функция и поможет нам сделать все четко.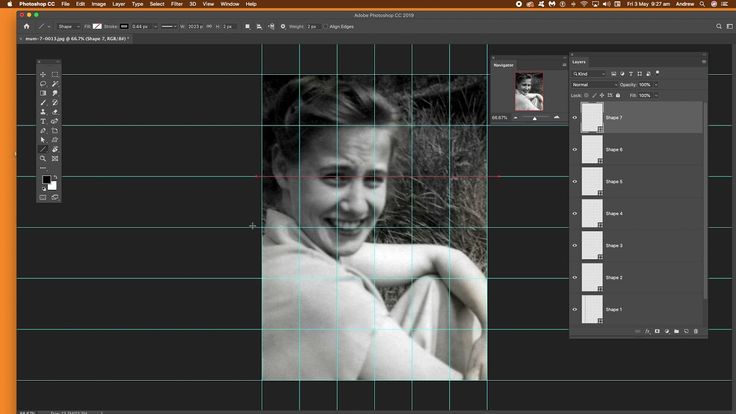 Например, когда делают дизайны-макеты сайтов, то без направляющих просто не обойтись. Ведь они помогают сделать правильную разметку.
Например, когда делают дизайны-макеты сайтов, то без направляющих просто не обойтись. Ведь они помогают сделать правильную разметку.
Вы просто можете разметить все как нужно, а потом чертить, подгонять изображения только в рамках этих направляющих. И что очень удобно, они примагничивают к себе, а это очень облегчает работу.
Направляющие являются обязательным элементом в веб-дизайне. Поэтому если вы захотите пойти по этой дорожке, то лучше бы вам научиться правильно их использовать. Я предлагаю вам пройти обучение в отличной [urlspan]онлайн школе веб-дизайна[/urlspan]. Здесь вы научитесь создавать профессиональные и качественные дизайны для сайтов, всех социальных сетей, создавать баннеры, офигительные обложки и т.д. Так же вас научать правильно вести и прокачивать свой фриланс-аккаунт с нуля, чтобы собирать заказы и зарабатывать деньги. Причем, ваш уровень владения фотошопом не важен (пусть вы даже новичок). Поэтому настоятельно вам рекомендую освоить это.
Как сделать направляющие в фотошопе
Ну ладно, довольно теории, перейдем к практике. Для того чтобы создать новую направляющую, нам нужно выбрать в верхнем меню «Просмотр» — «Новая направляющая». После этого у вас откроется окно, где вам нужно будет выбрать ориентацию линии (вертикальную или горизонтальную), а также положение, т.е. расстояние от левого края, либо же от верха документа (в зависимости от ориентации).
Для того чтобы создать новую направляющую, нам нужно выбрать в верхнем меню «Просмотр» — «Новая направляющая». После этого у вас откроется окно, где вам нужно будет выбрать ориентацию линии (вертикальную или горизонтальную), а также положение, т.е. расстояние от левого края, либо же от верха документа (в зависимости от ориентации).
Но я считаю этот способ не очень удобным. Он слишком муторный. Я покажу вам, как это можно сделать с помощью «Линейки». Для начала нам нужно будет эту линейку активировать. Для этого вы можете идти в меню «Просмотр» — «Линейки», либо же воспользоваться комбинацией клавиш CTRL+R. Вы заметите, как у вас сверху и с боку появилась измерительная шкала. Это то, что нам и нужно.
Теперь, если вам нужна горизонтальная направляющая линия, то мы идем на верхнюю шкалу линейки, зажимаем там левую кнопку мыши, а затем перетаскиваем эту линию на холст в нужное место, а шкала поможет вам сориентироваться, в каком месте вы находитесь. Ну а если вы хотите сделать вертикальную линию, значит нетрудно догадаться, что вам придется зажимать левую кнопку мыши уже на левой шкале и точно также перетаскивать.
Дополнительные функции
- Кроме всего прочего вы можете превращать горизонтальные направляющие в вертикальные и наоборот. Для этого вам нужно будет всего лишь зажать клавишу ALT и кликнуть левой кнопкой мыши по любой из линий. Только убедитесь, что в данный момент у вас активирован инструмент «Перемещение». Просто данный фокус работает только с ним.
- Если вы вдруг захотели сместить любую из линий, понимая, что вы поставили ее не туда, то опять же берем «Перемещение» и наводим на нужную линию, пока курсор не сменится. Вот теперь мы можем двигать ее как захотим. А если захотим ее вообще убрать, то просто перенесите данную направляющую прямо на шкалу линейки, откуда мы ее собственно и взяли.
- Чтобы удалить сразу все линии, вам нужно будет идти в окно «Просмотр» и выбрать пункт «Удалить направляющие». Хотите просто их скрыть без удаления, чтобы они вам не мешались, то просто нажмите комбинацию клавиш CTRL+; (точка с запятой).
Использование сетки
Если вам нужно очень много направляющих или вы хотите выровнять различные объекты, а вы не хотите заморачиваться с их созданием, то рекомендую вам воспользоваться сеткой. Для этого выберите снова «Просмотр» — «Показать» — «Сетку». По умолчанию линии идут через каждые 2 сантиметра, но вы это изменить с помощью настроек.
Для этого выберите снова «Просмотр» — «Показать» — «Сетку». По умолчанию линии идут через каждые 2 сантиметра, но вы это изменить с помощью настроек.
Если вы поставите привязку, то линии сетки будут также примагничивать то, что вы к ним подносите, поэтому благодаря им вы можете не только что-то выравнивать, а еще и чертить и рисовать аккуратные прямые линии.
Настройки направляющих и сеток
Чтобы настроить все эти функции под себя, вам нужно зайти в меню «Реактирование» — «Настройки» — «Направляющие, сетки, фрагменты». Вам откроется окно, где вы сможете менять некоторые свойства и функции. Например можно задать цвет направляющих линий, или же расстояние между линиями во время работой с сеткой, и многое другое. Посмотрите сами.
Практическая работа
Давайте я покажу вам работку направляющих на простом примере. Откройте какое-нибудь изображение в фотошопе. Например нам нужно найти его центр. Как мы это сделаем? Все очень просто. Сначала тянем направляющую с левой линейки в центр, а затем то же самое проделываете, но с верхней линеечки. А как узнать, что это именно центр? Когда вы будете рядом с ним, то линии автоматически к нему примагнитятся. Поэтому центр вы не пропустите.
А как узнать, что это именно центр? Когда вы будете рядом с ним, то линии автоматически к нему примагнитятся. Поэтому центр вы не пропустите.
Ну и теперь давайте закрасим левый верхний прямоугольник красным цветом, к примеру. Для этого используем инструмент «Прямоугольное выделение» и выделяем тот самый прямоугольник. Когда мы начнем его выделять, то мы заметим, что выделение примагничивается к линиям. Ну а после этого берем инструмент «Заливка» и закрашиваем эту область выделения красным цветом. Вот так в простейшем случае мы научились работать с этой функцией.
Ну вот в принципе теперь вы и знаете, как сделать направляющие в фотошопе и что это такое Ну а если вы хотите досконально изучить графический редактор Adobe Photoshop, то очень вам рекомендую посмотреть [urlspan]этот замечательный видеокурс[/urlspan]. Благодаря ему вы сможете изучить фотошоп буквально за пару недель, даже если вы в этом полный ноль.
Ну а на этом я с вами прощаюсь. Надеюсь, что моя сегодняшняя статья вам понравилась, и вы не забудете подписаться на обновления моего блога.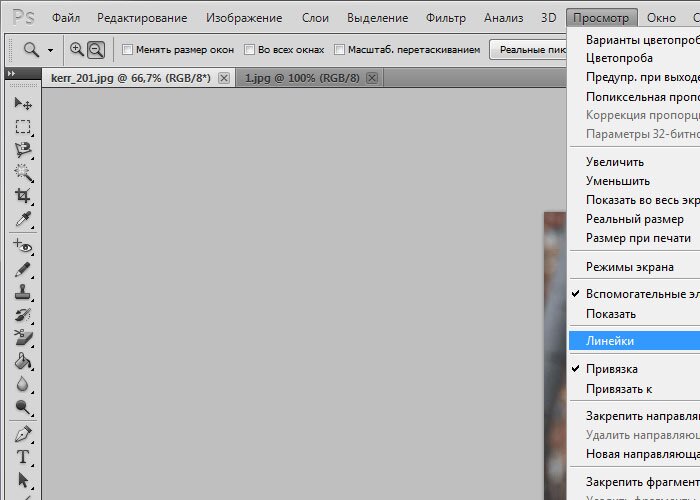 Также вступайте в паблики в социальных сетях. Жду вас снова на своем блоге. Удачи вам. Пока-пока!
Также вступайте в паблики в социальных сетях. Жду вас снова на своем блоге. Удачи вам. Пока-пока!
С уважением, Дмитрий Костин.
Как удалить линейку, направляющую и линии сетки в Photoshop?
Все мы знакомы с популярной программой фотошоп. Вы можете легко выполнить любое желаемое редактирование с помощью этой платформы. При переносе нашего изображения в Photoshop нам необходимо обеспечить точную прорисовку рисунка. Без этого ваше редактирование становится жестким и сложным. Здесь вы найдете параметры линейки, направляющей и сетки для точной линии. После идеального редактирования вам нужно удалить те. В противном случае ваш образ покажется странным. В ходе нашего следующего обсуждения мы уведомим вас о том, что0003
● Как удалить линейку?
● Как удалить руководство?
● Как удалить линии сетки?
Содержание
Кое-что о линейке в Photoshop
Инструмент «Линейка» расположен под инструментом «Пипетка», и, как и остальные элементы стека, его ярлык «I» с инструментом «Линейка».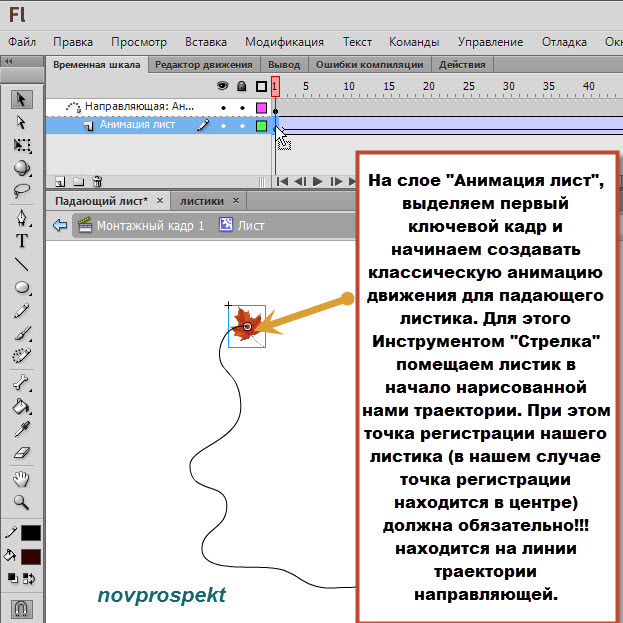 Используя линейку, вы можете точно расположить элементы или изображение. Когда вы откроете линейку, она будет видна в верхней и левой частях экрана. Вы можете измерить длину чего угодно в сети. По умолчанию линейка Photoshop измеряется в пикселях. Если вы хотите другое измерение, щелкните правой кнопкой мыши линейку и выберите нужное измерение. Затем вы получите раскрывающееся меню с несколькими параметрами, такими как миллиметры, дюймы, сантиметры, проценты и пика.
Используя линейку, вы можете точно расположить элементы или изображение. Когда вы откроете линейку, она будет видна в верхней и левой частях экрана. Вы можете измерить длину чего угодно в сети. По умолчанию линейка Photoshop измеряется в пикселях. Если вы хотите другое измерение, щелкните правой кнопкой мыши линейку и выберите нужное измерение. Затем вы получите раскрывающееся меню с несколькими параметрами, такими как миллиметры, дюймы, сантиметры, проценты и пика.
Как удалить линейку из Photoshop
Следующее обсуждение покажет вам как удалить линейки , если они у вас есть.
● Если вы пытались выровнять некоторые элементы дизайна, вам нужно использовать линейки над изображением.
● Но чтобы избавиться от них, все, что вам нужно сделать, это перейти к инструменту перемещения на панели инструментов или
нажать кнопку V , чтобы получить устройство.
● Теперь пройдитесь по линии, и вы увидите маленький символ, как показано на следующем рисунке.
● Далее подведите символ к линии и перетащите его часть на линейку. Проделайте это со всеми нитями над изображением и снимите их.
● Если вы не знаете, как их получить, нажмите на линейку и перетащите эти линии на изображение.
● Вам нужно нажать ctrl R или перейти к просмотру, а затем щелкнуть линейки.
нажать кнопку V , чтобы получить устройство.
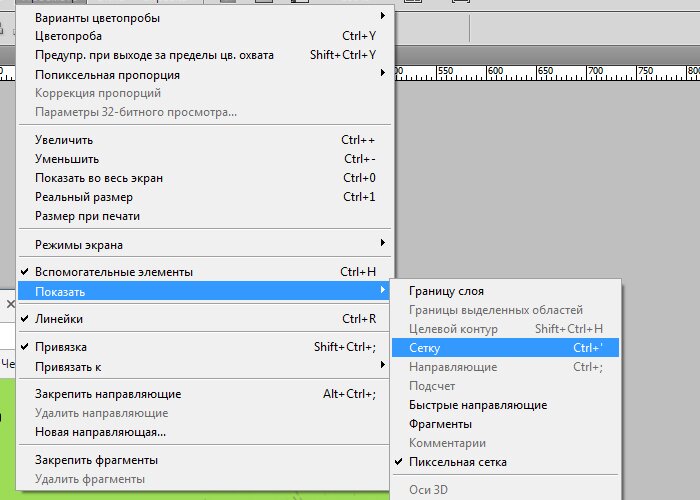
Кое-что о направляющих в Photoshop
Направляющие Photoshop позволяют добавлять линии к изображению. Таким образом, вы можете легко выравнивать свои слои в группах по ним. Эта функция кажется полезной для размещения и выравнивания любых объектов. Направляющие обычно плавают над изображением, что можно считать непечатаемыми линиями. Photoshop позволяет легко удалять и перемещать направляющую. Во избежание случайного перемещения направляющую можно заблокировать. Вы можете нарезать, выравнивать фигуры и делать выбор, используя опцию направляющей. Интересно, что эта опция будет появляться автоматически всякий раз, когда вы создаете слайд или выделение или рисуете слайд. Кроме того, Photoshop позволяет скрывать интеллектуальные направляющие в любое время.
Кроме того, Photoshop позволяет скрывать интеллектуальные направляющие в любое время.
Лучший способ удалить направляющие в Photoshop
Вот шаги по удалению функции направляющих.
● Удалить направляющую: мы представляем три самых простых метода удаления направляющих в Photoshop. Вы можете легко удалить его, следуя одному из них.
○ Для одной направляющей вам нужно использовать курсор, а затем перетащить направляющую
за пределы изображения.
○ Если вы хотите удалить все направляющие, вам нужно перейти к View => Clear
Направляющие.
○ Сначала выберите инструмент перемещения, решите, какую направляющую вы хотите удалить, и нажмите
клавишу удаления.
● Перемещение направляющей:
Сначала вам нужно навести курсор на руководство, чтобы переместить направляющую. Затем вам нужно нажать и перетащить.
Затем вам нужно нажать и перетащить.
● Показать/скрыть направляющие:
Чтобы отобразить или скрыть направляющие, необходимо перейти к Вид => выбрать Показать => выбрать Направляющие => выбрать параметр Показать или скрыть направляющие.
Кое-что о линиях сетки в Photoshop
Подобно линейке и направляющей, сетка помогает человеку вырезать или сделать выделение в определенной области точно. Но сетка немного отличается от направляющей. В то время как принципы представляют собой непечатаемые линии, сетки бывают вертикальными и горизонтальными. Вы можете легко выстроить любой объект. Кроме того, он позволяет вам вставить нужную область, чтобы обеспечить приятный чистый вид изображения. Используя функцию сетки, вы можете разместить любой веб-дизайн или дизайн для печати. Кроме того, добавив функцию «Привязка», вы можете точно выровнять объекты по сетке. Возможно, вам придется создать новую сетку во время проектирования. Интересно, что вы можете избежать этого нового создания, настроив предпочтение сетки и используя его, когда захотите.
Интересно, что вы можете избежать этого нового создания, настроив предпочтение сетки и используя его, когда захотите.
Процесс удаления пиксельной сетки в Photoshop
Когда вы увеличиваете изображение, вы увидите несколько белых линий между каждым пикселем, который является пиксельной сеткой. Пиксельная сетка — это серия белых линий, очерчивающих каждый пиксель в документе. Эта серия
иногда действительно полезна, но в других случаях есть экземпляры. Итак, если вы не хотите этого видеть, выполните следующий процесс, чтобы удалить его.
Следующий процесс поможет вам удалить пиксельную сетку с изображения.
● Переместите курсор на верхнюю вкладку и щелкните представление. Затем перейдите вниз, чтобы выбрать Показать.
● Теперь появится новое окно, и вам нужно нажать на пиксельную сетку.
● Как только вы отключите пиксельную сетку, независимо от того, насколько сильно вы увеличили масштаб или увеличили масштаб до двенадцати тысяч восьмисот процентов. Затем вы можете увидеть края всех пикселей.
Затем вы можете увидеть края всех пикселей.
Попробуйте удивительный трюк:
Депикселизация изображения в Photoshop
Полезная команда клавиатуры для работы с сетками, линейками и направляющими. Работа с линейками:
● Для отображения линеек в верхней и левой части документа:
○ Mac: Command + R
○ Windows: Control + R
● Чтобы изменить размер линейки:
○ Mac: щелкните A в области линейки, удерживая нажатой клавишу Control.
○ Windows: щелкните правой кнопкой мыши область линейки.
● Чтобы скрыть линейку:
○ Mac: CMD+R
○ Windows: CTRL+R.
Работа с сетками
● Для отображения сетки
○ Mac: Command +
○ Windows: Control +
● Чтобы отобразить или скрыть элементы сетки
○ Mac: Command + U
○ Windows: Ctrl+U
Работа с направляющей
● Чтобы показать/скрыть направляющие
○ Mac: Command + ; (точка с запятой)
○ Windows: Ctrl + ; (Точка с запятой)
Зачем и когда нужно удалять линейку, направляющую и линии сетки в Photoshop?
Вы знаете, что линейки помогают точно позиционировать элементы или изображения. Таким образом, когда вы устанавливаете изображение, удерживание линейки делает изображение проводным. Затем вам нужно удалить изображение. Направляющая — это еще одна функция для добавления линий к вашему изображению. Таким образом, вы можете легко объединять слои в группы. Итак, когда вы точно выровняете объект, вы можете удалить это. Следующим является сетка, которая помогает выровнять любые элементы или изображение. Итак, после выравнивания изображения нужно убрать линию сетки.
Таким образом, когда вы устанавливаете изображение, удерживание линейки делает изображение проводным. Затем вам нужно удалить изображение. Направляющая — это еще одна функция для добавления линий к вашему изображению. Таким образом, вы можете легко объединять слои в группы. Итак, когда вы точно выровняете объект, вы можете удалить это. Следующим является сетка, которая помогает выровнять любые элементы или изображение. Итак, после выравнивания изображения нужно убрать линию сетки.
Источник видео: Channel-Larry Lourcey
Заключение
Надеемся, что с этого момента вы не столкнетесь с какой-либо проблемой, как удалить линейку30, «90 , как удалить линии сетки ».
Об авторе
abrahim
Креативный редактор изображений и SEO эксперт. Я считаю, что моими сильными сторонами являются, прежде всего, Креативность, Опыт, Пунктуальность и преданность делу.
См. сообщения автора
Как удалить линейки, направляющие и линии сетки в Photoshop
Чтобы сделать ваше редактирование более привлекательным, важность удаления линеек, направляющих и линий сетки в Photoshop неоспорима. Но как редактор-новичок вы можете не знать, как выполнять такое редактирование. Не нужно беспокоиться об этом; мы здесь, чтобы рассказать вам, как удалить линейку, направляющую и линии сетки в Photoshop.
Кроме того, если вы новичок в области редактирования и даже не знаете, как добавить эти функции, мы добавили информацию о процессе добавления линейки, направляющей и сетки. так что вы можете узнать детали A-Z.
Следите за обновлениями, узнавая о линейках, направляющих и линиях сетки.
In This Article
How To Remove The Ruler From Photoshop
About The Линейка
Чтобы сделать вашу фотографию точной и точной, у линейки нет альтернативы, но проблема обычно возникает, когда вы видите, что после выравнивания вашего объекта вы не можете удалить линейку, что расстраивает. Прежде чем прыгать, чтобы удалить линейку, вы должны знать, где найти линейку. Линейка используется для размещения верхней и левой сторон холста Photoshop.
Прежде чем прыгать, чтобы удалить линейку, вы должны знать, где найти линейку. Линейка используется для размещения верхней и левой сторон холста Photoshop.
Как добавить линейку
Добавьте линейку в файл фотошопа, просто откройте меню просмотра и выберите линейку. С другой стороны, для вашего MAC нажмите CMD + R, а для вашей Windows нажмите CTRL + R в качестве быстрого процесса.
Процесс удаления
Во время редактирования вы можете перетаскивать значок линейки в соответствии с вашими потребностями. Теперь перейдем к тому, как удалить линейку из области редактирования, вам просто нужно нажать ctrl + R для Windows и Command + R для MAC 9.0003
С другой стороны, вы можете скрыть линейку, не снимая ее. просто:
- Перейдите к опции просмотра на холсте Photoshop.
- Убрать галочку линейки.
- И все.
Как удалить руководство из Photoshop
О руководстве
На этом этапе вы узнаете, что такое руководство, почему оно важно и как удалить или скрыть руководство с холста Photoshop.
Направляющая в основном представляет собой комбинацию нескольких горизонтальных и вертикальных линий. Во время фоторедактора они размещают положение объекта в кадре. Вы можете настроить цвет направляющей по своему выбору. Руководство прекрасно подходит для фотографирования природы и редактирования изображений, связанных с графическим дизайном.
Чтобы быть профессиональным редактором, вы должны знать, как убрать и скрыть направляющую после окончания работы.
Действия, которые необходимо предпринять перед применением
Если вы хотите измерить необходимую направляющую, то я должен сказать, что редактор, который конфиденциально использует направляющую во время редактирования, может сказать, что он идеально разместил свой объект. Однако есть несколько моментов, о которых следует помнить перед использованием руководства:
- Сделайте линейку видимой
Вид > линейка
- Не забывайте использовать инструменты перемещения
Как подать заявку на руководство
Добавить руководство к фотосессии — простая задача. Просто продолжайте перетаскивать линейку, чтобы создать направляющую. Он может быть как горизонтальным, так и вертикальным. Обработка такая же.
Просто продолжайте перетаскивать линейку, чтобы создать направляющую. Он может быть как горизонтальным, так и вертикальным. Обработка такая же.
Процесс удаления
Если вы хотите удалить определенную направляющую, просто перетащите ее на линейку, и она исчезнет; этот метод полезен для одной или двух направляющих, но в случае нескольких направляющих все, что вам нужно сделать, это:
- Нажмите на просмотр
- Затем выберите опцию очистки направляющих
Преимущество этого варианта в том, что он сэкономит ваше время и ускорит вашу работу. Но есть более простой способ, и вот он:
- Для Windows нажмите Control +;
- Для вашего Mac используйте команду +;
Как удалить линии сетки из Photoshop
О линии сетки
Если вы планируете редактировать прямое изображение, или если ваше изображение звездное или шаткое, то линии сетки для Photoshop могут помочь вам во время публикации -производство. Однако использование сетки может создать впечатление, что вы чрезмерно редактируете свой объект, что не так.
Однако использование сетки может создать впечатление, что вы чрезмерно редактируете свой объект, что не так.
Но дело в том, что после редактирования, если вы не знаете, как удалить сетку или даже если вы не знаете, как даже добавить сетку, мы сообщим вам здесь.
Как добавить
Чтобы добавить сетку в Photoshop, выберите «Файл» > «Создать» > «Сетка».
- Вид
- Затем показать
- И, наконец, выберите параметр «Сетка».
Как удалить
Чтобы удалить сетку, просто примените тот же процесс, что и для ее добавления. Единственная разница в том, что вам нужно снова выбрать опцию «Сетка». Есть и кратчайший путь:
- Command + ‘ для вашего Mac
- Control + ‘ для Windows
Ярлык этих трех функций
- Скрыть и показать линейку : Command + R для Mac, Control + R для Windows
- Линейка скрытия и отображения: Command +; для вашего Mac — Control +; для вашей Windows
- Линейка скрытия и отображения: Command + ‘ для Mac, Control + ‘ для Windows
В заключение, удаление линейки, направляющей и линий сетки в Photoshop — это самый базовый уровень редактирования.
 Кроме того, Photoshop позволяет скрывать интеллектуальные направляющие в любое время.
Кроме того, Photoshop позволяет скрывать интеллектуальные направляющие в любое время.Лучший способ удалить направляющие в Photoshop
Вот шаги по удалению функции направляющих.
● Удалить направляющую: мы представляем три самых простых метода удаления направляющих в Photoshop. Вы можете легко удалить его, следуя одному из них.
○ Для одной направляющей вам нужно использовать курсор, а затем перетащить направляющую
за пределы изображения.
○ Если вы хотите удалить все направляющие, вам нужно перейти к View => Clear
Направляющие.
○ Сначала выберите инструмент перемещения, решите, какую направляющую вы хотите удалить, и нажмите
клавишу удаления.
● Перемещение направляющей:
Сначала вам нужно навести курсор на руководство, чтобы переместить направляющую. Затем вам нужно нажать и перетащить.
Затем вам нужно нажать и перетащить.
● Показать/скрыть направляющие:
Чтобы отобразить или скрыть направляющие, необходимо перейти к Вид => выбрать Показать => выбрать Направляющие => выбрать параметр Показать или скрыть направляющие.
Кое-что о линиях сетки в Photoshop
Подобно линейке и направляющей, сетка помогает человеку вырезать или сделать выделение в определенной области точно. Но сетка немного отличается от направляющей. В то время как принципы представляют собой непечатаемые линии, сетки бывают вертикальными и горизонтальными. Вы можете легко выстроить любой объект. Кроме того, он позволяет вам вставить нужную область, чтобы обеспечить приятный чистый вид изображения. Используя функцию сетки, вы можете разместить любой веб-дизайн или дизайн для печати. Кроме того, добавив функцию «Привязка», вы можете точно выровнять объекты по сетке. Возможно, вам придется создать новую сетку во время проектирования. Интересно, что вы можете избежать этого нового создания, настроив предпочтение сетки и используя его, когда захотите.
Интересно, что вы можете избежать этого нового создания, настроив предпочтение сетки и используя его, когда захотите.
 Интересно, что вы можете избежать этого нового создания, настроив предпочтение сетки и используя его, когда захотите.
Интересно, что вы можете избежать этого нового создания, настроив предпочтение сетки и используя его, когда захотите. Процесс удаления пиксельной сетки в Photoshop
Когда вы увеличиваете изображение, вы увидите несколько белых линий между каждым пикселем, который является пиксельной сеткой. Пиксельная сетка — это серия белых линий, очерчивающих каждый пиксель в документе. Эта серия
иногда действительно полезна, но в других случаях есть экземпляры. Итак, если вы не хотите этого видеть, выполните следующий процесс, чтобы удалить его.
Следующий процесс поможет вам удалить пиксельную сетку с изображения.
● Переместите курсор на верхнюю вкладку и щелкните представление. Затем перейдите вниз, чтобы выбрать Показать.
● Теперь появится новое окно, и вам нужно нажать на пиксельную сетку.
● Как только вы отключите пиксельную сетку, независимо от того, насколько сильно вы увеличили масштаб или увеличили масштаб до двенадцати тысяч восьмисот процентов. Затем вы можете увидеть края всех пикселей.
Затем вы можете увидеть края всех пикселей.
Попробуйте удивительный трюк:
Депикселизация изображения в Photoshop
Полезная команда клавиатуры для работы с сетками, линейками и направляющими. Работа с линейками:
● Для отображения линеек в верхней и левой части документа:
○ Mac: Command + R
○ Windows: Control + R
● Чтобы изменить размер линейки:
○ Mac: щелкните A в области линейки, удерживая нажатой клавишу Control.
○ Windows: щелкните правой кнопкой мыши область линейки.
● Чтобы скрыть линейку:
○ Mac: CMD+R
○ Windows: CTRL+R.
Работа с сетками
● Для отображения сетки
○ Mac: Command +
○ Windows: Control +
● Чтобы отобразить или скрыть элементы сетки
○ Mac: Command + U
○ Windows: Ctrl+U
Работа с направляющей
● Чтобы показать/скрыть направляющие
○ Mac: Command + ; (точка с запятой)
○ Windows: Ctrl + ; (Точка с запятой)
Зачем и когда нужно удалять линейку, направляющую и линии сетки в Photoshop?
Вы знаете, что линейки помогают точно позиционировать элементы или изображения. Таким образом, когда вы устанавливаете изображение, удерживание линейки делает изображение проводным. Затем вам нужно удалить изображение. Направляющая — это еще одна функция для добавления линий к вашему изображению. Таким образом, вы можете легко объединять слои в группы. Итак, когда вы точно выровняете объект, вы можете удалить это. Следующим является сетка, которая помогает выровнять любые элементы или изображение. Итак, после выравнивания изображения нужно убрать линию сетки.
Таким образом, когда вы устанавливаете изображение, удерживание линейки делает изображение проводным. Затем вам нужно удалить изображение. Направляющая — это еще одна функция для добавления линий к вашему изображению. Таким образом, вы можете легко объединять слои в группы. Итак, когда вы точно выровняете объект, вы можете удалить это. Следующим является сетка, которая помогает выровнять любые элементы или изображение. Итак, после выравнивания изображения нужно убрать линию сетки.
Источник видео: Channel-Larry Lourcey
Заключение
Надеемся, что с этого момента вы не столкнетесь с какой-либо проблемой, как удалить линейку30, «90 , как удалить линии сетки ».
Об авторе
abrahim
Креативный редактор изображений и SEO эксперт. Я считаю, что моими сильными сторонами являются, прежде всего, Креативность, Опыт, Пунктуальность и преданность делу.
См. сообщения автора
Как удалить линейки, направляющие и линии сетки в Photoshop
Чтобы сделать ваше редактирование более привлекательным, важность удаления линеек, направляющих и линий сетки в Photoshop неоспорима. Но как редактор-новичок вы можете не знать, как выполнять такое редактирование. Не нужно беспокоиться об этом; мы здесь, чтобы рассказать вам, как удалить линейку, направляющую и линии сетки в Photoshop.
Кроме того, если вы новичок в области редактирования и даже не знаете, как добавить эти функции, мы добавили информацию о процессе добавления линейки, направляющей и сетки. так что вы можете узнать детали A-Z.
Следите за обновлениями, узнавая о линейках, направляющих и линиях сетки.
In This Article
How To Remove The Ruler From Photoshop
About The Линейка
Чтобы сделать вашу фотографию точной и точной, у линейки нет альтернативы, но проблема обычно возникает, когда вы видите, что после выравнивания вашего объекта вы не можете удалить линейку, что расстраивает. Прежде чем прыгать, чтобы удалить линейку, вы должны знать, где найти линейку. Линейка используется для размещения верхней и левой сторон холста Photoshop.
Прежде чем прыгать, чтобы удалить линейку, вы должны знать, где найти линейку. Линейка используется для размещения верхней и левой сторон холста Photoshop.
Как добавить линейку
Добавьте линейку в файл фотошопа, просто откройте меню просмотра и выберите линейку. С другой стороны, для вашего MAC нажмите CMD + R, а для вашей Windows нажмите CTRL + R в качестве быстрого процесса.
Процесс удаления
Во время редактирования вы можете перетаскивать значок линейки в соответствии с вашими потребностями. Теперь перейдем к тому, как удалить линейку из области редактирования, вам просто нужно нажать ctrl + R для Windows и Command + R для MAC 9.0003
С другой стороны, вы можете скрыть линейку, не снимая ее. просто:
- Перейдите к опции просмотра на холсте Photoshop.
- Убрать галочку линейки.
- И все.
Как удалить руководство из Photoshop
иногда действительно полезна, но в других случаях есть экземпляры. Итак, если вы не хотите этого видеть, выполните следующий процесс, чтобы удалить его.
● Теперь появится новое окно, и вам нужно нажать на пиксельную сетку.
● Как только вы отключите пиксельную сетку, независимо от того, насколько сильно вы увеличили масштаб или увеличили масштаб до двенадцати тысяч восьмисот процентов.
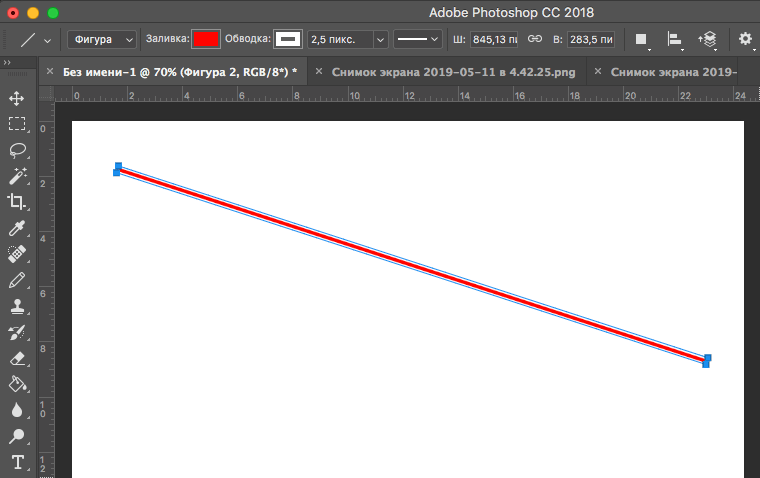 Затем вы можете увидеть края всех пикселей.
Затем вы можете увидеть края всех пикселей.Попробуйте удивительный трюк:
Депикселизация изображения в Photoshop
Полезная команда клавиатуры для работы с сетками, линейками и направляющими. Работа с линейками:
● Для отображения линеек в верхней и левой части документа:
○ Mac: Command + R
○ Windows: Control + R
● Чтобы изменить размер линейки:
○ Mac: щелкните A в области линейки, удерживая нажатой клавишу Control.
○ Windows: щелкните правой кнопкой мыши область линейки.
● Чтобы скрыть линейку:
○ Mac: CMD+R
○ Windows: CTRL+R.
Работа с сетками
● Для отображения сетки
○ Mac: Command +
○ Windows: Control +
● Чтобы отобразить или скрыть элементы сетки
○ Mac: Command + U
○ Windows: Ctrl+U
Работа с направляющей
● Чтобы показать/скрыть направляющие
○ Mac: Command + ; (точка с запятой)
○ Windows: Ctrl + ; (Точка с запятой)
Зачем и когда нужно удалять линейку, направляющую и линии сетки в Photoshop?
Вы знаете, что линейки помогают точно позиционировать элементы или изображения. Таким образом, когда вы устанавливаете изображение, удерживание линейки делает изображение проводным. Затем вам нужно удалить изображение. Направляющая — это еще одна функция для добавления линий к вашему изображению. Таким образом, вы можете легко объединять слои в группы. Итак, когда вы точно выровняете объект, вы можете удалить это. Следующим является сетка, которая помогает выровнять любые элементы или изображение. Итак, после выравнивания изображения нужно убрать линию сетки.
Таким образом, когда вы устанавливаете изображение, удерживание линейки делает изображение проводным. Затем вам нужно удалить изображение. Направляющая — это еще одна функция для добавления линий к вашему изображению. Таким образом, вы можете легко объединять слои в группы. Итак, когда вы точно выровняете объект, вы можете удалить это. Следующим является сетка, которая помогает выровнять любые элементы или изображение. Итак, после выравнивания изображения нужно убрать линию сетки.
Источник видео: Channel-Larry Lourcey
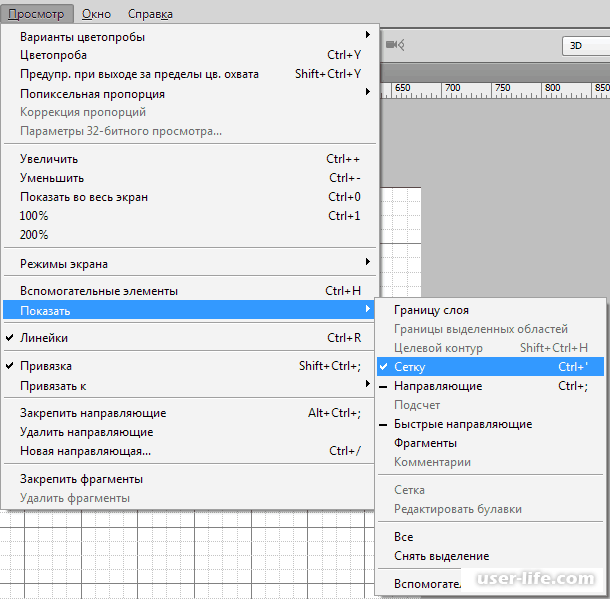 Таким образом, когда вы устанавливаете изображение, удерживание линейки делает изображение проводным. Затем вам нужно удалить изображение. Направляющая — это еще одна функция для добавления линий к вашему изображению. Таким образом, вы можете легко объединять слои в группы. Итак, когда вы точно выровняете объект, вы можете удалить это. Следующим является сетка, которая помогает выровнять любые элементы или изображение. Итак, после выравнивания изображения нужно убрать линию сетки.
Таким образом, когда вы устанавливаете изображение, удерживание линейки делает изображение проводным. Затем вам нужно удалить изображение. Направляющая — это еще одна функция для добавления линий к вашему изображению. Таким образом, вы можете легко объединять слои в группы. Итак, когда вы точно выровняете объект, вы можете удалить это. Следующим является сетка, которая помогает выровнять любые элементы или изображение. Итак, после выравнивания изображения нужно убрать линию сетки.Заключение
Надеемся, что с этого момента вы не столкнетесь с какой-либо проблемой, как удалить линейку30, «90 , как удалить линии сетки ».
Об авторе
abrahim
Креативный редактор изображений и SEO эксперт. Я считаю, что моими сильными сторонами являются, прежде всего, Креативность, Опыт, Пунктуальность и преданность делу.
См. сообщения автора
Как удалить линейки, направляющие и линии сетки в Photoshop
Чтобы сделать ваше редактирование более привлекательным, важность удаления линеек, направляющих и линий сетки в Photoshop неоспорима. Но как редактор-новичок вы можете не знать, как выполнять такое редактирование. Не нужно беспокоиться об этом; мы здесь, чтобы рассказать вам, как удалить линейку, направляющую и линии сетки в Photoshop.
Кроме того, если вы новичок в области редактирования и даже не знаете, как добавить эти функции, мы добавили информацию о процессе добавления линейки, направляющей и сетки. так что вы можете узнать детали A-Z.
Следите за обновлениями, узнавая о линейках, направляющих и линиях сетки.
In This Article
How To Remove The Ruler From Photoshop
 Прежде чем прыгать, чтобы удалить линейку, вы должны знать, где найти линейку. Линейка используется для размещения верхней и левой сторон холста Photoshop.
Прежде чем прыгать, чтобы удалить линейку, вы должны знать, где найти линейку. Линейка используется для размещения верхней и левой сторон холста Photoshop.О руководстве
На этом этапе вы узнаете, что такое руководство, почему оно важно и как удалить или скрыть руководство с холста Photoshop.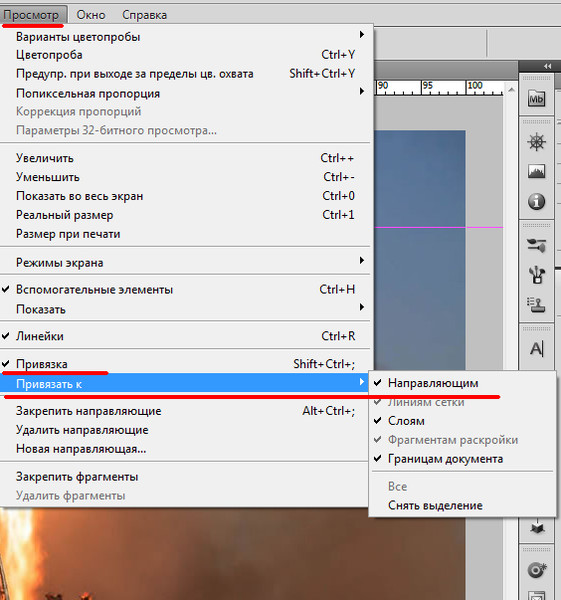
Направляющая в основном представляет собой комбинацию нескольких горизонтальных и вертикальных линий. Во время фоторедактора они размещают положение объекта в кадре. Вы можете настроить цвет направляющей по своему выбору. Руководство прекрасно подходит для фотографирования природы и редактирования изображений, связанных с графическим дизайном.
Чтобы быть профессиональным редактором, вы должны знать, как убрать и скрыть направляющую после окончания работы.
Действия, которые необходимо предпринять перед применением
Если вы хотите измерить необходимую направляющую, то я должен сказать, что редактор, который конфиденциально использует направляющую во время редактирования, может сказать, что он идеально разместил свой объект. Однако есть несколько моментов, о которых следует помнить перед использованием руководства:
- Сделайте линейку видимой
Вид > линейка
- Не забывайте использовать инструменты перемещения
Как подать заявку на руководство
Добавить руководство к фотосессии — простая задача. Просто продолжайте перетаскивать линейку, чтобы создать направляющую. Он может быть как горизонтальным, так и вертикальным. Обработка такая же.
Просто продолжайте перетаскивать линейку, чтобы создать направляющую. Он может быть как горизонтальным, так и вертикальным. Обработка такая же.
Процесс удаления
Если вы хотите удалить определенную направляющую, просто перетащите ее на линейку, и она исчезнет; этот метод полезен для одной или двух направляющих, но в случае нескольких направляющих все, что вам нужно сделать, это:
- Нажмите на просмотр
- Затем выберите опцию очистки направляющих
Преимущество этого варианта в том, что он сэкономит ваше время и ускорит вашу работу. Но есть более простой способ, и вот он:
- Для Windows нажмите Control +;
- Для вашего Mac используйте команду +;
Как удалить линии сетки из Photoshop
О линии сетки
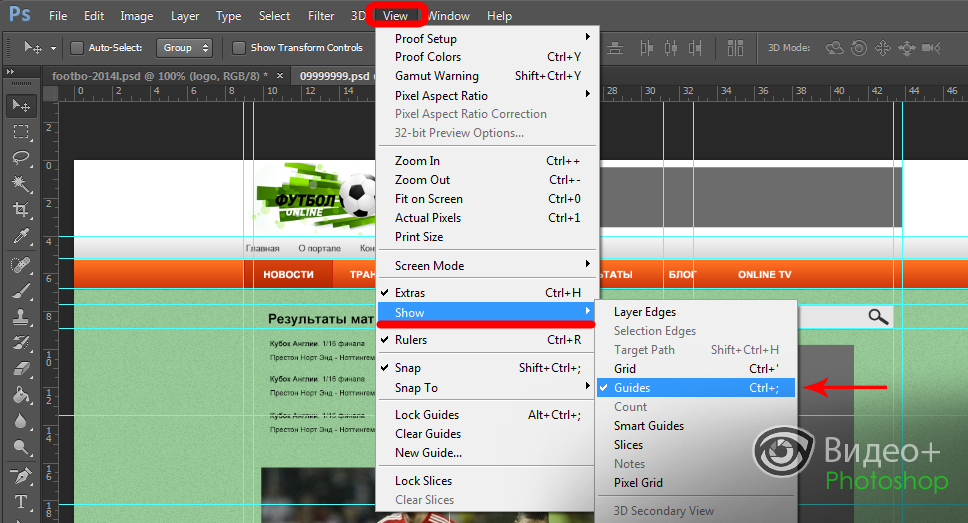 Однако использование сетки может создать впечатление, что вы чрезмерно редактируете свой объект, что не так.
Однако использование сетки может создать впечатление, что вы чрезмерно редактируете свой объект, что не так.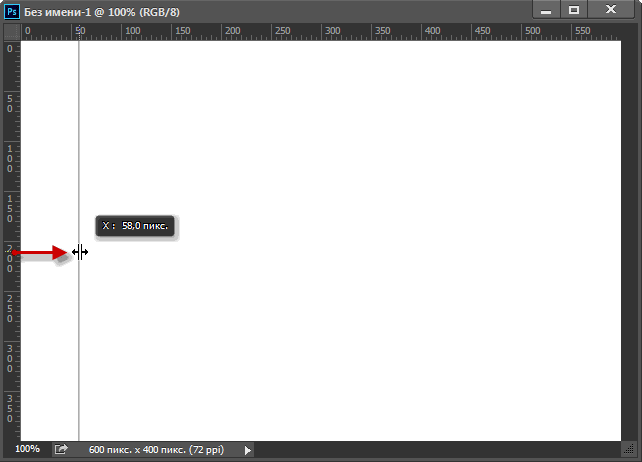
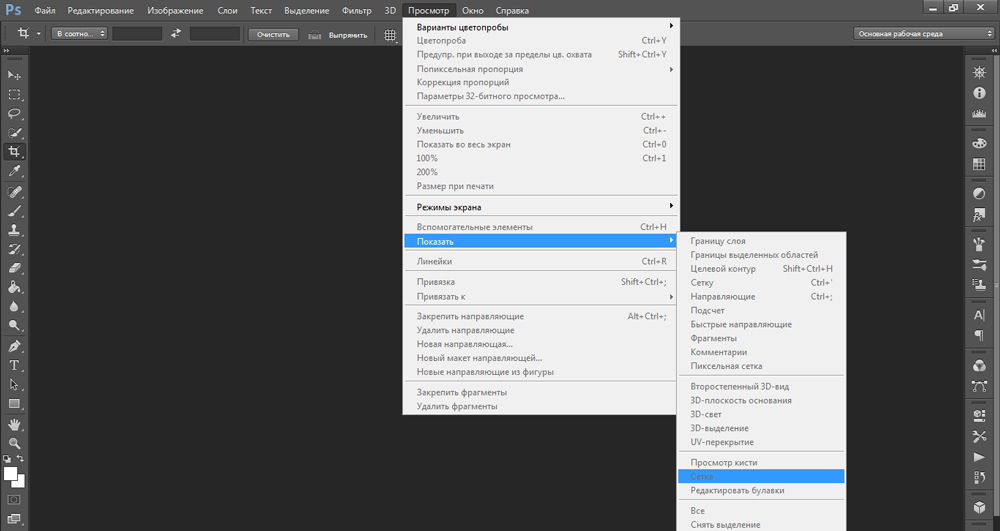 dll, MSVCR110.dll, MSVCR120.dll и где их скачать
dll, MSVCR110.dll, MSVCR120.dll и где их скачать