Наклейки — AVATAN PLUS
Популярные | Последние добавленные
g0ck3r
#unicorn #единороги
50 5
bart
880 82
radioactive
22 9
olly_troye мазок
#top мазок
330 27
aki_tkhsh
#шрамы
1213 66
nataliegosling lips
#pinc #lips
179 31
klouse
94 11
lunarwolf Оксимирон
#окси #оксимирон #рэп #реп #сэлфи #оксимирон окси #ххх #oxxxymiron
701 37
yuliamosh sleepy
2248 416
bart
1474 126
hope_live
#ночь #луна #дом #тишина
1159 114
kit16
497 45
zvwvwvwvz
175 11
terada ~~
#k-pop #kpop #bts #taehyung #v #kimtaehyung #tae #kimtae
4925 919
ioxoi
42 6
illskill33rus попугай
#попугай
21 2
fake20 1
nastasia_2002
3
ani_ozzi
#ушки кошка #ушки #тян аниме #чёрно — белое
447 22
mredgarcross
Луч Блики света Лебедина. ..
..
53 4
vplsnuna
19 3
princeska6
911 74
ssearcher
#paint
3 2
hell_girl
#слеза
3283 162
koshara07
917 94
nastasia_2002
1
nastasia_2002
1
zvwvwvwvz
47 4
maslova2788
1495 145
kera6
1
ashot153
486 21
unprettydreams
8
nastasia_2002
1
bart
1539 119
ssearcher Plantropa
#shark #wow #heart #pizza #map #cat #night
283 12
aestetics сухая роза #2
#роза #розы #цветок #цветы #белая роза #сухоцвет #сухойцветок #ретро
225 23
botanist27
25 5
garpik мыши
#летучая мышь #хеллоин
45 4
sonyarik
400 25
ssearcher
#paint
6 2
Для работы приложения необходим Flash Player. Вы можете установить его по этой ссылке.
Вы можете установить его по этой ссылке.
Фотопроекты Photoshop Elements
Руководство пользователя Отмена
Поиск
Последнее обновление Sep 29, 2022 08:47:52 AM GMT
- Photoshop Elements User Guide
- Introduction to Photoshop Elements
- What’s new in Photoshop Elements
- System requirements | Photoshop Elements
- Workspace basics
- Guided mode
- Making photo projects
- Workspace and environment
- Get to know the Home screen
- Workspace basics
- Tools
- Panels and bins
- Open files
- Rulers, grids, and guides
- Enhanced Quick Mode
- File information
- Presets and libraries
- Multitouch support
- Scratch disks, plug-ins, and application updates
- Undo, redo, and cancel actions
- Viewing images
- Fixing and enhancing photos
- Resize images
- Cropping
- Process camera raw image files
- Add blur, replace colors, and clone image areas
- Adjust shadows and light
- Retouch and correct photos
- Sharpen photos
- Transforming
- Auto Smart Tone
- Recomposing
- Using actions to process photos
- Photomerge Compose
- Create a panorama
- Moving Overlays
- Moving Elements
- Adding shapes and text
- Add text
- Edit text
- Create shapes
- Editing shapes
- Painting overview
- Painting tools
- Set up brushes
- Patterns
- Fills and strokes
- Gradients
- Work with Asian type
- Guided edits, effects, and filters
- Guided mode
- Filters
- Guided mode Photomerge edits
- Guided mode Basic edits
- Adjustment filters
- Effects
- Guided mode Fun edits
- Guided mode Special edits
- Artistic filters
- Guided mode Color edits
- Guided mode Black & White edits
- Blur filters
- Brush Stroke filters
- Distort filters
- Other filters
- Noise filters
- Render filters
- Sketch filters
- Stylize filters
- Texture filters
- Working with colors
- Understanding color
- Set up color management
- Color and tonal correction basics
- Choose colors
- Adjust color, saturation, and hue
- Fix color casts
- Using image modes and color tables
- Color and camera raw
- Working with selections
- Make selections in Photoshop Elements
- Saving selections
- Modifying selections
- Move and copy selections
- Edit and refine selections
- Smooth selection edges with anti-aliasing and feathering
- Working with layers
- Create layers
- Edit layers
- Copy and arrange layers
- Adjustment and fill layers
- Clipping masks
- Layer masks
- Layer styles
- Opacity and blending modes
- Creating photo projects
- Project basics
- Making photo projects
- Editing photo projects
- Saving, printing, and sharing photos
- Save images
- Printing photos
- Share photos online
- Optimizing images
- Optimizing images for the JPEG format
- Dithering in web images
- Guided Edits — Share panel
- Previewing web images
- Use transparency and mattes
- Optimizing images for the GIF or PNG-8 format
- Optimizing images for the PNG-24 format
- Keyboard shortcuts
- Keys for selecting tools
- Keys for selecting and moving objects
- Keys for the Layers panel
- Keys for showing or hiding panels (expert mode)
- Keys for painting and brushes
- Keys for using text
- Keys for the Liquify filter
- Keys for transforming selections
- Keys for the Color Swatches panel
- Keys for the Filter Gallery
- Keys for using blending modes
- Keys for viewing images (expertmode)
Фотопроекты позволяют создавать фотоальбомы, поздравительные открытки, фотокалендари, фотоколлажи, обложки для CD/DVD-дисков и наклейки для CD/DVD-дисков профессионального качества. Нажмите кнопку Создать в правом верхнем углу окна Photoshop Elements, чтобы ознакомиться со списком фотопроектов, доступных в Photoshop Elements.
Нажмите кнопку Создать в правом верхнем углу окна Photoshop Elements, чтобы ознакомиться со списком фотопроектов, доступных в Photoshop Elements.
Фотопроекты сохраняются в формате Photo Projects Format (.pse). Фотопроекты можно распечатать на домашнем принтере, сохранить на жесткий диск или отправить по электронной почте.
Кнопка «Создать» и список доступных параметровПри создании крупных фотопроектов, содержащих много страниц, для обеспечения оптимальной производительности потребуется как минимум 1 ГБ ОЗУ.
Создание фотоколлажей
Создавайте фотоколлажи — сохраняйте свои воспоминания оригинальным способом.
Образцы макетов компоновки фотографийСоздание фотоколлажей в PSE 2019
Для создания фотоколлажа в Elements 2019 выполните следующие действия:
Откройте две или более фотографии в Photoshop Elements.
Также можно выбрать фотографии из Elements Organizer. Для создания коллажа можно выбрать не более 8 фотографий.

Нажмите Создать > Фотоколлаж.
Автоматически создается красивый коллаж на основе всех открытых фотографий . Функция интеллектуального автоматического кадрирования выделяет наиболее важную часть фотографии (лицо) и помещает ее во фрейм коллажа.
(Необязательно) Выберите макет для своего фотоколлажа.
На основе количества фотографий в коллаже отображаются рекомендации по выбору макета. Можно выбрать из четырех категорий макетов: пейзаж, портрет, фотобложка Facebook, а также Instagram.
(Необязательно) Добавляйте, удаляйте, заменяйте и меняйте местами фотографии в коллаже.
- Добавление фотографии: нажмите Компьютер, чтобы добавить фотографии с компьютера. Или нажмите Organizer, чтобы выбрать фотографии из каталога или альбомов.
- Замена фотографий: правой кнопкой мыши нажмите фотографию, которую вы хотите заменить другой.
 Из раскрывшегося меню выберите Заменить фотографию, после чего в открывшемся диалоговом окне «Выбрать фотографию» выберите нужную фотографию на компьютере.
Из раскрывшегося меню выберите Заменить фотографию, после чего в открывшемся диалоговом окне «Выбрать фотографию» выберите нужную фотографию на компьютере.
- Удаление фотографий: правой кнопкой мыши нажмите фотографию, которую хотите удалить. Из раскрывшегося меню выберите Удалить фотографию.
- Перетаскивание фотографий: вы можете менять местами фотографии внутри фреймов фотоколлажа. Правой кнопкой мыши нажмите фотографию, которую хотите поместить в другой фрейм, выберите Перетащите, чтобы поменять фото и перетащите фотографию в нужный фрейм. При появлении курсора с двойной стрелкой отпустите фотографию. Фотографии исходного и целевого фреймов поменяются местами.
При добавлении новой фотографии в коллаж или удалении фотографии из коллажа автоматически применяется новый макет.
- Добавление фотографии: нажмите Компьютер, чтобы добавить фотографии с компьютера. Или нажмите Organizer, чтобы выбрать фотографии из каталога или альбомов.
(Необязательно) Дважды нажмите фотографию.
Используйте элементы управления для поворота, изменения масштаба или удаления фотографии. Отобразятся дополнительные элементы управления. С помощью них можно повернуть фотографию влево или вправо, увеличить или уменьшить масштаб либо удалить фотографию. После внесения необходимых изменений нажмите зеленую галочку для их применения.
Отобразятся дополнительные элементы управления. С помощью них можно повернуть фотографию влево или вправо, увеличить или уменьшить масштаб либо удалить фотографию. После внесения необходимых изменений нажмите зеленую галочку для их применения.(Необязательно) Нажмите Графические объекты в правом нижнем углу, чтобы выбрать фон или рамку. Дважды нажмите нужный фон или рамку, чтобы применить их к коллажу.
Добавьте любой фон или рамку(Необязательно) Нажмите Расширенный режим или Базовый режим, чтобы задать режим для просмотра и изменения рабочих фотографий.
В базовом режиме можно добавлять текст, а также перемещать текст или графические объекты.
В расширенном режиме можно пользоваться всем набором инструментов и параметрами слоев. Можно пользоваться параметрами ретуширования изображений и редактирования слоев.
Чтобы сохранить фотоколлаж, выполните одно из следующих действий:
- На панели задач нажмите Сохранить.
 Вы можете сохранить свой фотоколлаж в различных форматах, таких как Photoshop, BMP, JPEG, PNG и других
Вы можете сохранить свой фотоколлаж в различных форматах, таких как Photoshop, BMP, JPEG, PNG и других - Нажмите Файл > Сохранить. По умолчанию коллажи и проекты сохраняются в папке «Изображения», хотя вы можете сохранить коллажи или проекты в любом другом месте.
- Нажмите комбинацию клавиш Ctrl+S (Windows) или Command+S (Mac OS).
- На панели задач нажмите Сохранить.
Чтобы напечатать фотоколлаж, выполните одно из следующих действий:
- На панели задач нажмите Печать.
- Нажмите Файл > Печать.
- Нажмите комбинацию клавиш Ctrl+P (Windows) или Command+P (Mac OS).
- На панели задач нажмите Печать.
Создание фотоколлажей в PSE 2018 и более ранних выпусках
Для создания фотоколлажа в Elements 2018 и более ранних выпусках выполните следующие действия:
Выберите Создать > Фотоколлаж.
В диалоговом окне «Фотоколлаж» выполните указанные ниже действия и нажмите кнопку ОК.
- Выберите размер фотоколлажа.

- Выберите тему.
- Если необходимо использовать изображения, выбранные в подборке фотографий, установите флажок Автозаполнение выбранными изображениями.
- Выберите размер фотоколлажа.
В правом нижнем углу откроется проект и следующие параметры.
- Страницы: отображение страниц фотоколлажа
- Макет: отображение макета фотоколлажа
- Графические объекты: изменение фона, рамок и графических объектов в фотоколлаже
Выполните следующие действия.
- Добавьте фотографии в фотоколлаж.
- Добавьте фон.
- Для добавления дополнительных фотографий на одну страницу добавьте рамки.
- При необходимости добавьте графические объекты.
(Необязательно) Нажмите Расширенный режим или Базовый режим, чтобы задать режим для просмотра и изменения рабочих фотографий.
В базовом режиме можно добавлять текст, а также перемещать текст или графические объекты.
В расширенном режиме можно пользоваться всем набором инструментов и параметрами слоев.
 Можно пользоваться параметрами ретуширования изображений и редактирования слоев.
Можно пользоваться параметрами ретуширования изображений и редактирования слоев. Чтобы сохранить фотоколлаж, выполните одно из следующих действий:
- На панели задач нажмите Сохранить.
- Выберите Файл > Сохранить. По умолчанию проекты сохраняются в папке «Мои рисунки», хотя вы можете сохранить проекты в любом ином месте.
- Нажмите комбинацию клавиш Ctrl+S (Windows) или Command+S (Mac OS).
Чтобы напечатать фотоколлаж, выполните одно из следующих действий:
- Выберите Файл > Печать.
- Нажмите комбинацию клавиш Ctrl+P (Windows) или Command+P (Mac OS).
В случае перемещения фотографии, используемой в фотоколлаже, из ее исходного местоположения на компьютере напечатать фотоколлаж будет невозможно. Однако можно будет по-прежнему сохранить проект.
Создание фотоальбомов
Фотоальбомы — это прекрасный способ навсегда сохранить воспоминания о событиях вашей жизни. В Photoshop Elements можно с легкостью создавать фотоальбомы разного размера и оформления.
В Photoshop Elements можно с легкостью создавать фотоальбомы разного размера и оформления.
Выберите Создать > Фотоальбом.
В диалоговом окне «Фотоальбом» выполните указанные ниже действия и нажмите кнопку ОК.
- Выберите размер фотоальбома.
- Выберите тему.
- Если необходимо использовать изображения, выбранные в подборке фотографий, установите флажок Автозаполнение выбранными изображениями.
- Укажите число страниц (от 2 до 78) в фотоальбоме.
В правом нижнем углу откроется проект и следующие параметры.
- Страницы: отображение страниц фотоальбома
- Макет: отображение макета фотоальбома
- Графические объекты: изменение фона, рамок и графических объектов в фотоальбоме
Выполните следующие действия.
- Добавьте фотографии в фотоальбом.
- Добавьте фон.
- Для добавления дополнительных фотографий на одну страницу добавьте рамки.
- При необходимости добавьте графические объекты.

(Необязательно) Нажмите Расширенный режим или Базовый режим, чтобы задать режим для просмотра и изменения рабочих фотографий.
В базовом режиме можно добавлять текст, а также перемещать текст или графические объекты.
В расширенном режиме можно пользоваться всем набором инструментов и параметрами слоев. Можно пользоваться параметрами ретуширования изображений и редактирования слоев.
Чтобы сохранить фотоальбом, выполните одно из следующих действий:
- На панели задач нажмите Сохранить.
- Выберите Файл > Сохранить. По умолчанию проекты сохраняются в папке «Мои рисунки», хотя вы можете сохранить проекты в любом ином месте.
- Нажмите комбинацию клавиш Ctrl+S (Windows) или Command+S (Mac OS).
Чтобы напечатать фотоальбом, выполните одно из следующих действий:
- Выберите Файл > Печать.
- Нажмите комбинацию клавиш Ctrl+P (Windows) или Command+P (Mac OS).
В случае перемещения фотографии, используемой в фотоальбоме, из ее исходного местоположения на компьютере напечатать альбом будет невозможно.
 Однако можно будет по-прежнему сохранить проект.
Однако можно будет по-прежнему сохранить проект.
Создание поздравительных открыток
Поздравительную открытку можно создать всего в несколько простых действий.
Образцы поздравительных открытокВыберите Создать > Поздравительная открытка.
В диалоговом окне «Поздравительная открытка» выполните указанные ниже действия и нажмите кнопку ОК.
- Выберите размер поздравительной открытки.
- Выберите тему.
- Если необходимо использовать изображения, выбранные в подборке фотографий, установите флажок Автозаполнение выбранными изображениями.
В правом нижнем углу откроется проект и следующие параметры.
- Страницы: отображение страниц поздравительной открытки
- Макет: отображение макета поздравительной открытки
- Графические объекты: изменение фона, рамок и графических объектов в поздравительной открытке
Выполните следующие действия.

- Добавьте фотографии в поздравительную открытку.
- Добавьте фон.
- Для добавления дополнительных фотографий на одну страницу добавьте рамки.
- При необходимости добавьте графические объекты.
(Необязательно) Нажмите Расширенный режим или Базовый режим, чтобы задать режим для просмотра и изменения рабочих фотографий.
В базовом режиме можно добавлять текст, а также перемещать текст или графические объекты.
В расширенном режиме можно пользоваться всем набором инструментов и параметрами слоев. Можно пользоваться параметрами ретуширования изображений и редактирования слоев.
Чтобы сохранить поздравительную открытку, выполните одно из следующих действий:
- На панели задач нажмите Сохранить.
- Выберите Файл > Сохранить. По умолчанию проекты сохраняются в папке «Мои рисунки», хотя вы можете сохранить проекты в любом ином месте.
- Нажмите комбинацию клавиш Ctrl+S (Windows) или Command+S (Mac OS).

Чтобы напечатать поздравительную открытку, выполните одно из следующих действий:
- Выберите Файл > Печать и нажмите кнопку ОК.
- Нажмите комбинацию клавиш Ctrl+P (Windows) или Command+P (Mac OS), а затем нажмите ОК.
В случае перемещения поздравительной открытки из ее исходного местоположения на компьютере напечатать поздравительную открытку будет невозможно. Однако можно будет по-прежнему сохранить проект.
Создание фотокалендарей
Продемонстрируйте свои фотографии оригинальным способом — создайте фотокалендарь в Photoshop Elements.
Выберите Создать > Фотокалендарь.
В диалоговом окне «Фотокалендарь» выполните указанные ниже действия и нажмите кнопку ОК.
- Выберите первый месяц и год.
- Выберите размер календаря.
- Выберите тему.
- Если необходимо использовать изображения, выбранные в подборке фотографий, установите флажок Автозаполнение выбранными изображениями.

В правом нижнем углу откроется проект и следующие параметры.
- Страницы: отображение страниц фотоальбома
- Макет: отображение макета фотоальбома
- Графические объекты: изменение фона, рамок и графических объектов в фотоальбоме
Выполните следующие действия.
- Добавьте фотографии в календарь.
- Добавьте фон.
- Для добавления дополнительных фотографий на одну страницу добавьте рамки.
- При необходимости добавьте графические объекты.
(Необязательно) Нажмите Расширенный режим или Базовый режим, чтобы задать режим для просмотра и изменения рабочих фотографий.
В базовом режиме можно добавлять текст, а также перемещать текст или графические объекты.
В расширенном режиме можно пользоваться всем набором инструментов и параметрами слоев. Можно пользоваться параметрами ретуширования изображений и редактирования слоев.
Чтобы сохранить календарь, выполните одно из следующих действий:
- На панели задач нажмите Сохранить.

- Выберите Файл > Сохранить. По умолчанию проекты сохраняются в папке «Мои рисунки», хотя вы можете сохранить проекты в любом ином месте.
- Нажмите комбинацию клавиш Ctrl+S (Windows) или Command+S (Mac OS).
- На панели задач нажмите Сохранить.
Чтобы напечатать календарь, выполните одно из следующих действий:
- Выберите Файл > Печать.
- Нажмите комбинацию клавиш Ctrl+P (Windows) или Command+P (Mac OS).
В случае перемещения фотографии, используемой в календаре, из ее исходного местоположения на компьютере напечатать альбом будет невозможно. Однако можно будет по-прежнему сохранить проект.
Создание обложек CD и DVD
Photoshop Elements предоставляет возможность создавать обложки для коробок CD- и DVD-дисков.
Образцы обложек CD- и DVD-дисковВыполните следующие действия.
- Чтобы создать обложку CD-диска, выберите Создать > Обложка CD-диска.
- Чтобы создать обложку DVD-диска, выберите Создать > Обложка DVD-диска.

В диалоговом окне выполните указанные ниже действия и нажмите кнопку ОК.
- Выберите размер обложки.
- Выберите тему.
- Если необходимо использовать изображения, выбранные в подборке фотографий, установите флажок Автозаполнение выбранными изображениями.
В правом нижнем углу откроется проект и следующие параметры.
- Страницы: отображение страниц обложки CD/DVD-диска
- Макет: отображение макета фотоальбома
- Графические объекты: изменение фона, рамок и графических объектов в фотоальбоме
Выполните следующие действия.
- Добавьте фотографии к обложке CD/DVD-диска.
- Добавьте фон.
- Для добавления дополнительных фотографий на одну страницу добавьте рамки.
- При необходимости добавьте графические объекты.
(Необязательно) Нажмите Расширенный режим или Базовый режим, чтобы задать режим для просмотра и изменения рабочих фотографий.

В базовом режиме можно добавлять текст, а также перемещать текст или графические объекты.
В расширенном режиме можно пользоваться всем набором инструментов и параметрами слоев. Можно пользоваться параметрами ретуширования изображений и редактирования слоев.
Чтобы сохранить обложку CD/DVD-диска, выполните одно из следующих действий:
- На панели задач нажмите Сохранить.
- Выберите Файл > Сохранить. По умолчанию проекты сохраняются в папке «Мои рисунки», хотя вы можете сохранить проекты в любом ином месте.
- Нажмите комбинацию клавиш Ctrl+S (Windows) или Command+S (Mac OS).
Чтобы напечатать обложку CD/DVD-диска, выполните одно из следующих действий:
- Выберите Файл > Печать.
- Нажмите комбинацию клавиш Ctrl+P (Windows) или Command+P (Mac OS).
В случае перемещения фотографии, используемой в обложке CD/DVD-диска, из ее исходного местоположения на компьютере напечатать альбом будет невозможно.
 Однако можно будет по-прежнему сохранить проект.
Однако можно будет по-прежнему сохранить проект.
Создание наклеек для CD- и DVD-дисков
Photoshop Elements предоставляет возможность создавать наклейки для CD- и DVD-дисков или наклейки для CD- и DVD-дисков с печатаемой поверхностью с помощью струйного принтера.
Образцы наклеек для CD- и DVD-дисковВыберите Создать > Наклейка CD/DVD-диска.
В диалоговом окне «Наклейка CD/DVD-диска» выполните указанные ниже действия и нажмите кнопку ОК.
- Выберите размер наклейки CD/DVD-диска.
- Выберите тему.
- Если необходимо использовать изображения, выбранные в подборке фотографий, установите флажок Автозаполнение выбранными изображениями.
В правом нижнем углу откроется проект и следующие параметры.
- Страницы: отображение страниц фотоальбома
- Макет: отображение макета фотоальбома
- Графические объекты: изменение фона, рамок и графических объектов наклейки CD/DVD-диска
Выполните следующие действия.

- Добавьте фотографии к наклейке CD/DVD-диска.
- Добавьте фон.
- Для добавления дополнительных фотографий на одну страницу добавьте рамки.
- При необходимости добавьте графические объекты.
(Необязательно) Нажмите Расширенный режим или Базовый режим, чтобы задать режим для просмотра и изменения рабочих фотографий.
В базовом режиме можно добавлять текст, а также перемещать текст или графические объекты.
В расширенном режиме можно пользоваться всем набором инструментов и параметрами слоев. Можно пользоваться параметрами ретуширования изображений и редактирования слоев.
Чтобы сохранить обложку CD/DVD-диска, выполните одно из следующих действий:
- На панели задач нажмите Сохранить.
- Выберите Файл > Сохранить. По умолчанию проекты сохраняются в папке «Мои рисунки», хотя вы можете сохранить проекты в любом ином месте.
- Нажмите комбинацию клавиш Ctrl+S (Windows) или Command+S (Mac OS).

Чтобы напечатать наклейку CD/DVD-диска, выполните одно из следующих действий:
- Выберите Файл > Печать.
- Нажмите комбинацию клавиш Ctrl+P (Windows) или Command+P (Mac OS).
В случае перемещения фотографии, используемой в наклейке CD/DVD-диска, из ее исходного местоположения на компьютере напечатать альбом будет невозможно. Однако можно будет по-прежнему сохранить проект.
Создание слайд-шоу
Слайд-шоу — веселый способ презентации файлов мультимедиа. С помощью Photoshop Elements вы можете задавать свои собственные, пользовательские настройки слайд-шоу, использовать музыкальное сопровождение, графические заготовки (клипарт), текст и даже речевой комментарий.
При создании слайд-шоу Photoshop Elements открывает Elements Organizer для дальнейшей обработки. Дополнительные сведения см. в разделе Создание слайд-шоу.
Обучающий видеоролик о слайд-шоу см. на странице www.adobe. com/go/lrvid913_pse_ru
com/go/lrvid913_pse_ru
Справки по другим продуктам
- Редактирование фотопроектов
- Печать и обмен фотографиями онлайн
Вход в учетную запись
Войти
Управление учетной записью
Наклейки Photoshop psd скачать бесплатно 39 редактируемых файлов .psd
Сортировать по: По умолчанию В тренде Новейшие Релевантные Популярные Непопулярные Рекомендовать Запросить дизайн
наклейки ярлык значок стикер psd многослойный материал этикетки шаблон знак веб-баннер скидка фон тег ретро лучшее предложение бизнес значок
[Psd] цена наклейки кнопки
Бенджамин Натан
[ Psd ] Складки наклейки psd многослойные ( 4.51MB )
zcool. com.cn
com.cn
[Psd] Изысканная многослойная этикетка в формате PSD ( 1,40 МБ )
zcool.com.cn
[Psd] ретро сетевая лента psd многослойная ( 894.85KB )
zcool.com.cn
[Psd] объемная угловая вкладка 01 многослойный psd ( 543,55 КБ )
zcool.com.cn
[Psd] темный 3d текстовый эффект ( 23.31MB )
Шахаб Ахмади
[Psd] бесплатные наклейки и значки со скидкой в формате psd (1.13MB)
Ð°Р»РµРºСР°Р½Р´С€
[ Psd ] шаблон мега распродажи instagram ( 1. 79MB )
79MB )
Ахмад Тауфик
фотошоп фотошоп наклейки наклейки фотошоп 7 фотошоп файл стикер psd фотошоп файл стикеры скачать бесплатно стикер бесплатно скачать стикер psd для фотошоп эффект фотошоп стикер дизайн фотошоп эффекты цена стикер фотошоп документ стикер значок стикер шаблон
[ Psd ] Наклейки со скидкой ( 3,94 МБ )
девятьпять
[Psd] 8 бесплатных стилей стикеров Photoshop (2.09KB)
freepsdfiles.net
[ Psd ] красивая наклейка вектор ( 461.60KB )
zcool.com.cn
[ Psd ] ретро этикетка 02psd многослойная ( 3. 04MB )
04MB )
zcool.com.cn
[Psd] 10 красивых иностранных многослойных PSD ( 21.80MB )
zcool.com.cn
[Psd] psd-наклейка используется для имени или названия продукта (3,93 МБ)
Хан Сокны
[ Psd ] мега распродажа ( 687.24KB )
С М Камар Аббас
[ Psd ] шаблон мега распродажи instagram ( 2.32MB )
Ахмад Тауфик
красный цена магазин распродажа продукт торговый магазин розничная торговля маркетинг текст сезон мода специальное мега продвижение распродажа купить рынок акции плакат большая коллекция ценник флаер рулон угол теги стоимость онлайн сделка ленты 3d psd дешевая типография винтаж узор весело мультфильм красивая текстура
[ Psd ] Шаблон наклейки Peel PSD ( 284. 99KB )
99KB )
psdgraphics.com
[Psd] Простой маленький штамп PSD (1,35 МБ)
[ Psd ] ленты наклейки 02 psd ( 1.24MB )
zcool.com.cn
[ Psd ] многослойный логотип со скидкой ( 4,42 МБ )
zcool.com.cn
[Psd] изысканные наклейки psd многослойные ( 20,92 МБ )
zcool.com.cn
[ Psd ] Бесплатный стикер PSD ( 532.43KB )
оксайд24. deviantart.com
deviantart.com
[Psd] Наклейки в стиле гранж Бесплатно PSD (1.50MB)
freepsdfiles.net
[ Psd ] многослойный шаблон креативного дизайна модных наклеек ( 15,82 МБ )
zcool.com.cn
[Psd] Этикетка для уголка 02 psd многослойная ( 435.09КБ)
zcool.com.cn
[Psd] многослойный липкий psd ( 2,80 МБ )
zcool.com.cn
[ Psd ] ретро этикетка 01psd многослойная ( 1.85MB )
zcool. com.cn
com.cn
[Psd] красивые элементы веб-дизайна в формате PSD, многослойные ( 20,49 МБ )
zcool.com.cn
[Psd] Мгновенная наклейка и значок PSD (534,24 КБ)
psdfreebies.com
[Psd] Значок отслаивающейся наклейки шаблон PSD ( 2.78MB )
pixelresort.com
[ Psd ] ленты наклейки 01 psd ( 2.59MB )
zcool.com.cn
[Psd] красивые многослойные наклейки в формате PSD ( 4,66 МБ )
zcool.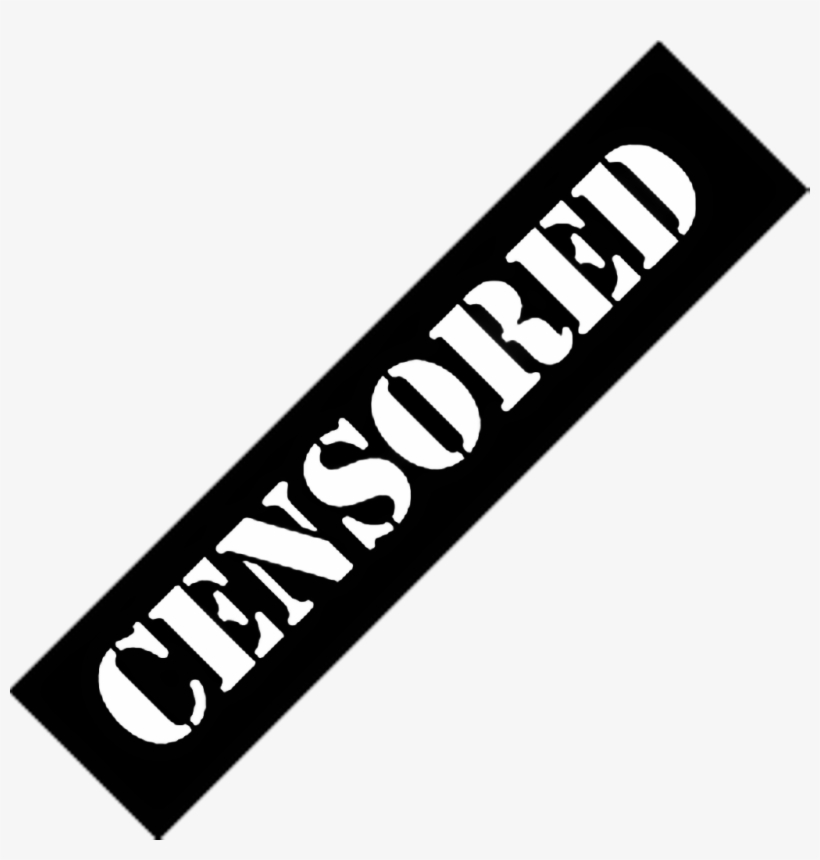 com.cn
com.cn
[ Psd ] домашний опыт музейная сцена декоративная многослойная 8 ( 10.53MB )
zcool.com.cn
[Psd] объемная угловая вкладка 03 многослойный psd ( 3,52 МБ )
zcool.com.cn
[ Psd ] Дизайн плаката ( 1.54MB )
С М Камар Аббас
[ Psd ] шаблон мега распродажи instagram ( 1.80MB )
Ахмад Тауфик
[ Psd ] шаблон мега распродажи instagram ( 1.66MB )
Ахмад Тауфик
Загрузка дополнительных элементов, пожалуйста, подождите. ..
..
Идет загрузка дополнительных элементов, пожалуйста, подождите…
Критерий поиска:
Тип поиска:
Совпадение с любымСовпадение со всеми
Искать в:
ВекторыИконкиФотографииШрифтыШаблоны сайтовPSD
Лицензия:
Все лицензииРазрешить коммерческое использование
Результат сортировки:
Сначала лучшее совпадениеСначала новыеСначала много загрузокСначала меньше загрузок
- Дом
- Лицензии
- Срок
- Конфиденциальность
- О
- Связаться с
Наклейка Adobe Photoshop | MuralDecal.com
Наклейка Adobe Photoshop | MuralDecal.com Наклейка Adobe Photoshop.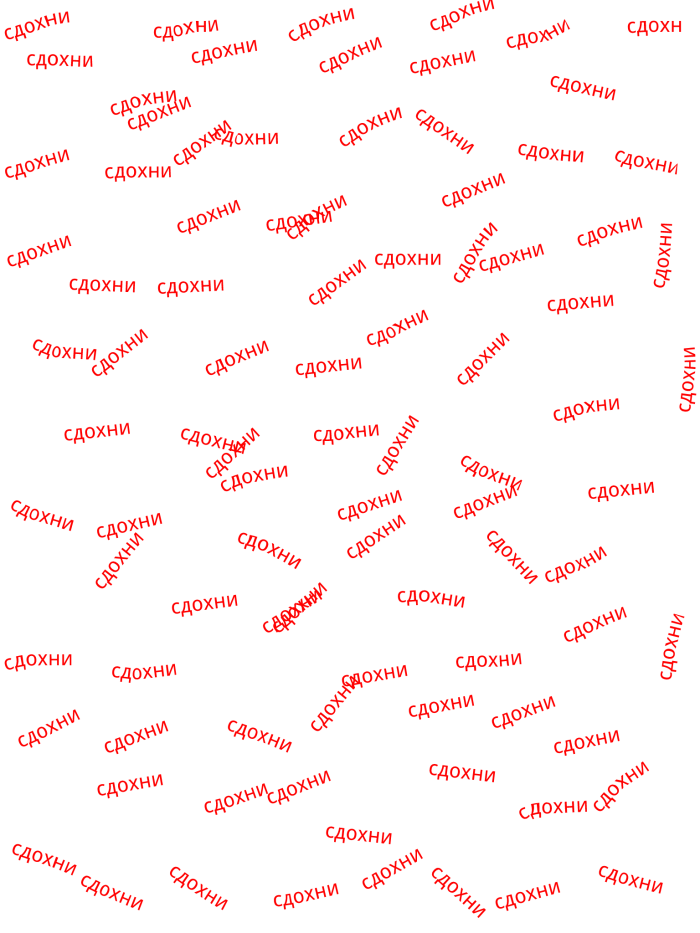 Это редактор растровой графики, разработанный Adobe. В основном используется для ретуши фотографий и графики. Он является мировым лидером на рынке редактирования изображений и доминирует в этом секторе таким образом, что его имя используется как синоним редактирования изображений.
Это редактор растровой графики, разработанный Adobe. В основном используется для ретуши фотографий и графики. Он является мировым лидером на рынке редактирования изображений и доминирует в этом секторе таким образом, что его имя используется как синоним редактирования изображений.
Ссылка orp026
- Детали материала
- Как подать заявку
Состав
Клей состоит из трех компонентов:
- Подложка или силиконовая бумага
- Виниловый клей
- Маска или лента
Лента используется для нанесения клея на желаемую поверхность.
Окончательный результат после монтажа
Эти клеи не имеют специальной основы (то есть в данном случае основой является поверхность, на которую наносится клей).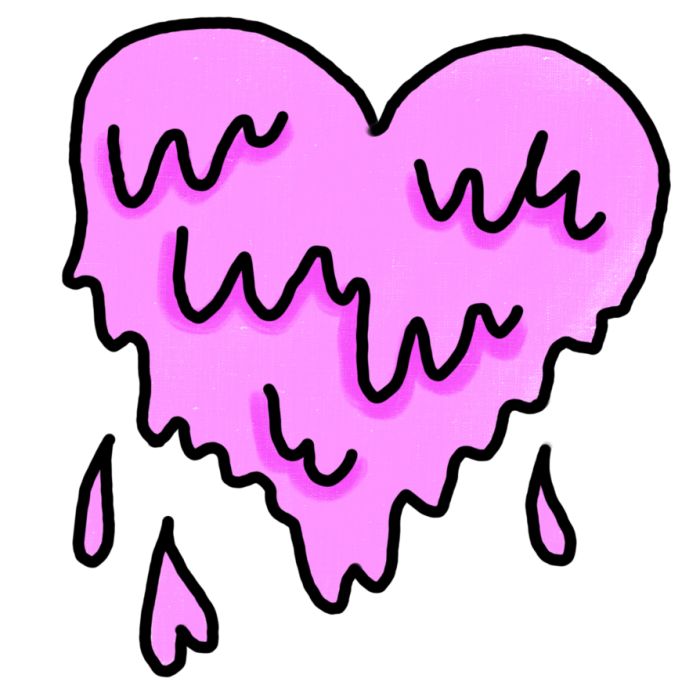 Этот материал аналогичен тому, что используется на коммерческих грузовиках. Поверхность устойчива к мойке под давлением в течение 24 часов после монтажа.
Этот материал аналогичен тому, что используется на коммерческих грузовиках. Поверхность устойчива к мойке под давлением в течение 24 часов после монтажа.
Что вы получаете с вашим заказом?
Ваша наклейка в тубусе
Наши наклейки идеально упакованы в тубусы, чтобы их не повредили удары или любые другие происшествия.
Бесплатный скребок
Вместе с заказом вы получаете бесплатный скребок, с помощью которого вы сможете красиво украсить виниловую пленку в своем доме.
Простые инструкции
Подробные инструкции, чтобы приклеивание наклеек не вызывало у вас головной боли. Это действительно легко!
Наши наклейки изготовлены из высококачественных материалов. Они имеют три слоя, что поможет вам без особых усилий разместить их на стене где угодно и как угодно.
Как вы наклеиваете наши наклейки?
Нет отзывов об этом товаре
Подпишитесь на нашу рассылку!
И получите эксклюзивный доступ к предложениям и акциям.

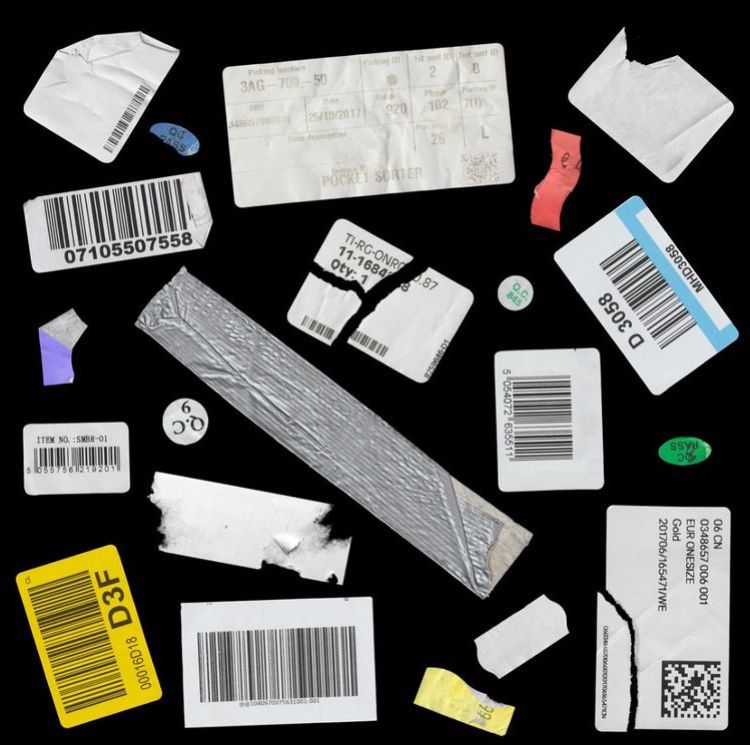
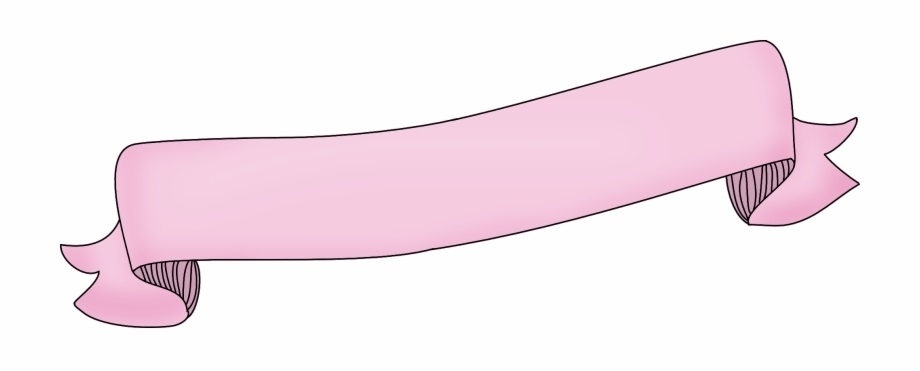 Из раскрывшегося меню выберите Заменить фотографию, после чего в открывшемся диалоговом окне «Выбрать фотографию» выберите нужную фотографию на компьютере.
Из раскрывшегося меню выберите Заменить фотографию, после чего в открывшемся диалоговом окне «Выбрать фотографию» выберите нужную фотографию на компьютере.  Отобразятся дополнительные элементы управления. С помощью них можно повернуть фотографию влево или вправо, увеличить или уменьшить масштаб либо удалить фотографию. После внесения необходимых изменений нажмите зеленую галочку для их применения.
Отобразятся дополнительные элементы управления. С помощью них можно повернуть фотографию влево или вправо, увеличить или уменьшить масштаб либо удалить фотографию. После внесения необходимых изменений нажмите зеленую галочку для их применения. Вы можете сохранить свой фотоколлаж в различных форматах, таких как Photoshop, BMP, JPEG, PNG и других
Вы можете сохранить свой фотоколлаж в различных форматах, таких как Photoshop, BMP, JPEG, PNG и других 
 Можно пользоваться параметрами ретуширования изображений и редактирования слоев.
Можно пользоваться параметрами ретуширования изображений и редактирования слоев. 
 Однако можно будет по-прежнему сохранить проект.
Однако можно будет по-прежнему сохранить проект.





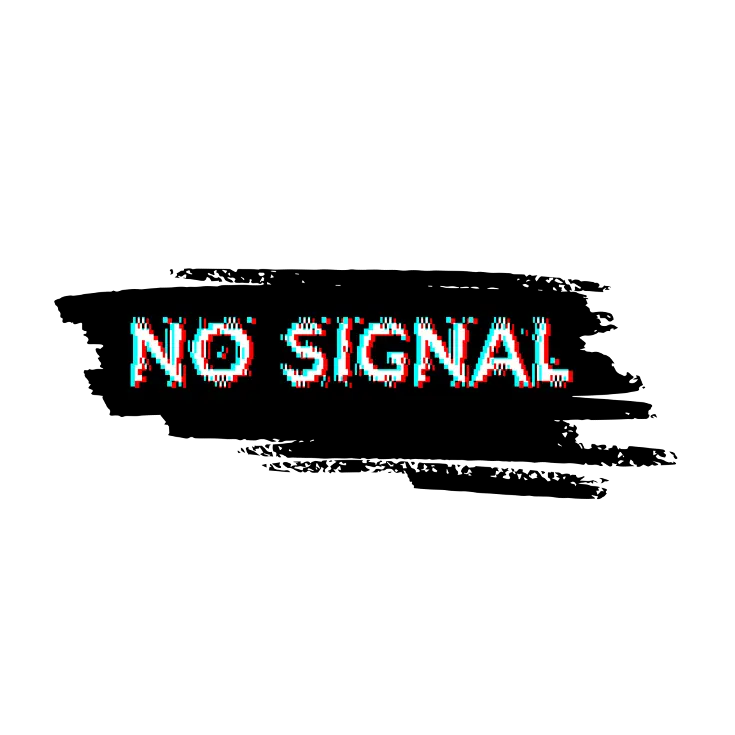 Однако можно будет по-прежнему сохранить проект.
Однако можно будет по-прежнему сохранить проект.

