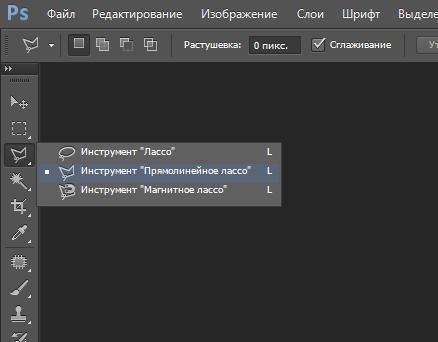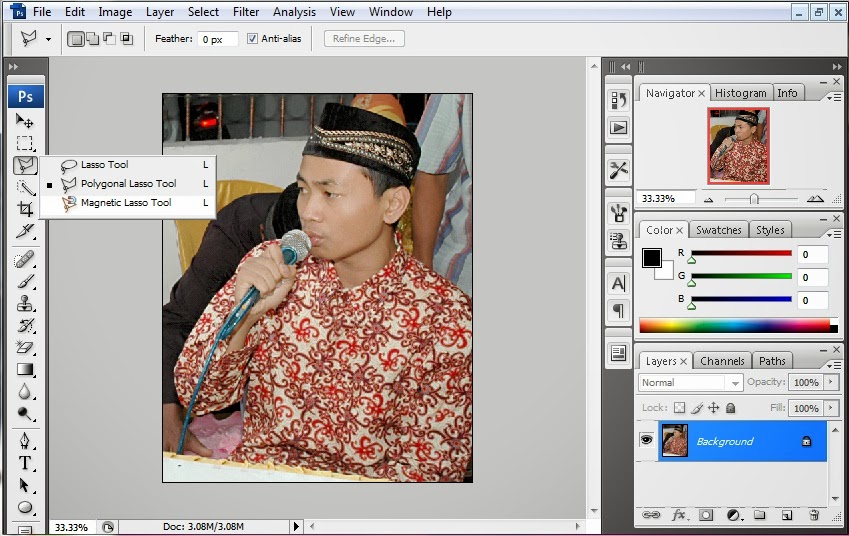как пользоваться магнитным лассо
Пожалуй, один из самых точных инструментов для создания выделенных областей предлагаю изучить в меру сил сегодня – магнитное лассо.
Это последний из трех инструментов этого типа в фотошоп, сочетает в себе точность использования как прямолинейное и даже большую легкость нежели простой вариант. Находится оно там же где выше перечисленные.
Для переключения меду инструментами группы зажмите (Shift) и нажимайте (L). Магнитное лассо — это инструмент обнаружения кря собственно поэтому так называется. Во время пользования фотошоп анализирует объект и ищет его край затем самостоятельно создаёт точку привязки как бы притягивается (магнитится) к нему. Другими словами, во время работы фотошоп анализирует значения яркости и цвета в области работы и на их основе определяет края объекта так как я писал в этом посте.
Настройка курсора инструмента Магнитное лассо
Коль скоро при работе с этим инструментом происходит поиск края объекта на основе выбора цвета и яркостей. Хотелось бы увидеть область в которой это происходит. Программа по молчанию покажет обычный курсор инструмента ориентируясь на который практически невозможно сделать вывод об этом. Однако ситуацию можно исправить и переключить курсор нажав на клавишу (Caps Lock), курсор примет вид круга с крестом в центре показывающий выбор и его центр.
Хотелось бы увидеть область в которой это происходит. Программа по молчанию покажет обычный курсор инструмента ориентируясь на который практически невозможно сделать вывод об этом. Однако ситуацию можно исправить и переключить курсор нажав на клавишу (Caps Lock), курсор примет вид круга с крестом в центре показывающий выбор и его центр.
Для демонстрации действия инструмента я выбрал фото скульптуры ангелочка.
Как видите на изображении хороший контраст фигуры и фона, что дает возможность применения для выделения обычного варианта. Однако большая площадь работы делает выбор его излишне оптимистичным так как довольно трудно на всём ее протяжении точно орудовать им, а затем исправлять ошибки неизбежно возникающие. По этой причине я выбираю магнитное лассо.
Для начала работы наведите курсор с кругом на границу объекта, кликните один раз, вы установите начальную точку для создания выделенной области. Теперь перемещайте инструмент вдоль границы объекта так чтобы она не выходила за пределы круга. При этом ненужно держать кнопку мыши нажатой.
При этом ненужно держать кнопку мыши нажатой.
Если нужно увеличить изображение используйте комбинацию (Ctrl+(+)), уменьшить (Ctrl+(-)) для перемещения фото в окне документа нажмите (пробел) появится «Рука» нажмите на изображении и переместите его.
Изменение диаметра области выбора инструмента
Вы можете изменять диаметр области, в которой происходит сравнение пикселей во время работы магнитным лассо используя панель параметров
Эту настройку можно сделать только перед началом работы. Однако отчаиваться не стоит, менять диаметр по ходу работы можно с клавиатуры. Правая квадратная скоба (]) для увеличения, левая ([) для уменьшения.
Настройка контрастности края
Не менее важный параметр настройки инструмента наряду с областью в которой делается сравнение пикселей для поиска края объекта выделения. Является настройка параметра контрастности. Который определяет количество различий в цвете и яркости между фоном и объектом.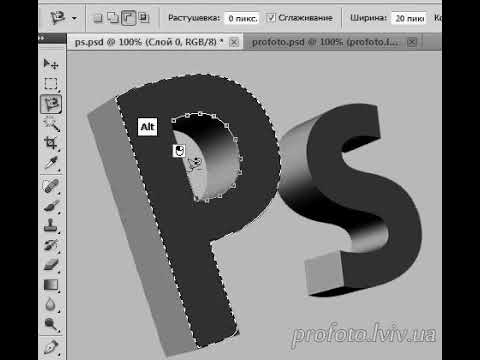 Параметр контрастности находится на панели параметров инструмента рядом со значением ширины.
Параметр контрастности находится на панели параметров инструмента рядом со значением ширины.
Для управления этим параметром запомните нехитрое правило — для фото высоким контрастом между объектом и фоном используйте большие значения этого параметра и меньшее значение ширины если контраст меду фоном и объектом невысок, уменьшите значение контраста и увеличьте ширину магнитного лассо.
Установить значение контрастности на панели параметров можно только до начала работы. Во время неё для изменения этого параметра используйте клавиши (точка (.)) – увеличение (запятая (,)) – уменьшение. Изменённые значения будут отображаться на панели параметров.
Изменение частоты точек привязки
Во время работы магнитным лассо фотошоп автоматически создаёт точки привязки (на них указывают небольшие квадраты, появляющиеся на контуре, создаваемом инструментом). На них ориентируется программа, найдя край объекта выделения как бы прижимает контур к нему. Во время работы может получиться так что контур ложится насовсем правильно.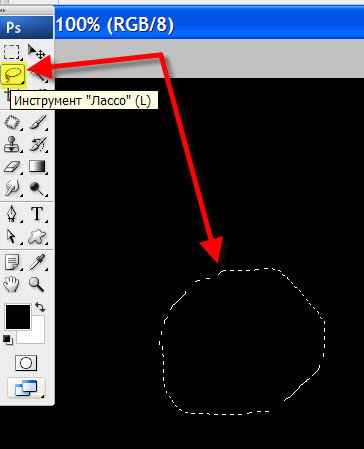 Это можно исправить увеличив значение частоты, по умолчанию этот параметр равен 57.
Это можно исправить увеличив значение частоты, по умолчанию этот параметр равен 57.
Чем выше значение частоты, тем чаще программа будет устанавливать точки привязка магнитного лассо, следовательно, контур будет точнее. Однако можно просто добавлять новые точки вручную кликнув правой клавишей мыши в нужном месте по ходу работы.
Как исправить ошибки работая магнитным лассо
Во время работы при всей точности инструмента ошибки все же иногда возникают, однако это не приводит к трагедии. Если точка привязки оказалась не в том месте её можно удалить нажав клавишу (Backspase). Многократное нажатие удалит несколько опорных точек в обратной последовательности.
Переключения между инструментами группы
Хотя магнитное лассо с любой работой по созданию выделенной области может справиться самостоятельно иногда бывают случаи, когда проще воспользоваться другими видами.
К примеру прямые участки быстрее обработать прямолинейным.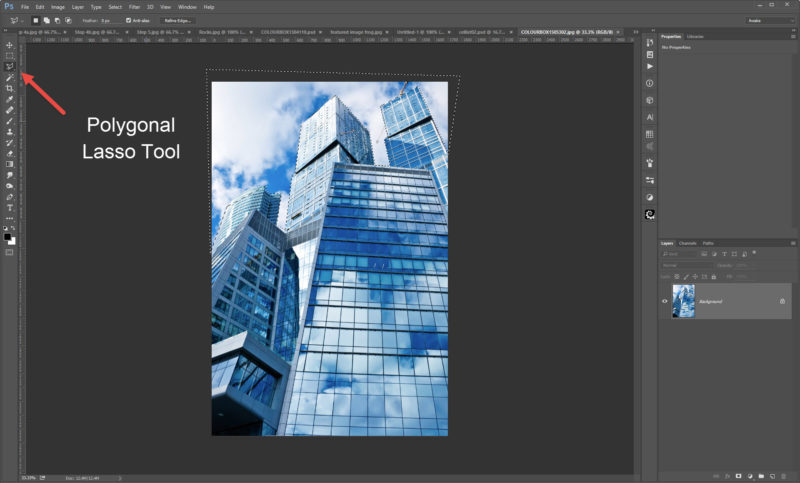 Для переключения создайте точку привязки не отпуская кнопку мыши нажмите и удерживайте (Alt), отпустите кнопку мыши. Вы можете продолжить работать уже в режиме прямолинейного лассо.
Для переключения создайте точку привязки не отпуская кнопку мыши нажмите и удерживайте (Alt), отпустите кнопку мыши. Вы можете продолжить работать уже в режиме прямолинейного лассо.
Если вам нужно работать стандартным вариантом не отпускайте кнопку мыши. Для возвращения к магнитному варианту отпустите (Alt).
Вычитание из выделения
Как только вернетесь к первоначальной точке кликните по ней для создания выделенной области вокруг объекта. В моём случае в выделение попала часть фона в области руки и крыла ангела и нужно удалить.
Чтобы вычесть эти области из выделения магнитным лассо нажмите клавишу (Alt) инструмент переключится в режим вычитания (рядом с курсором появится знак минус).
При нажатой кнопке (Alt) сделайте первую опорную точку отпустите (Alt), продолжите контур.
Для другой области я повторю этот шаг. Затем нажав клавишу (M) «Инструмент перемещение» перенесу скульптуру на другой фон. На этом работу магнитного лассо можно считать законченной.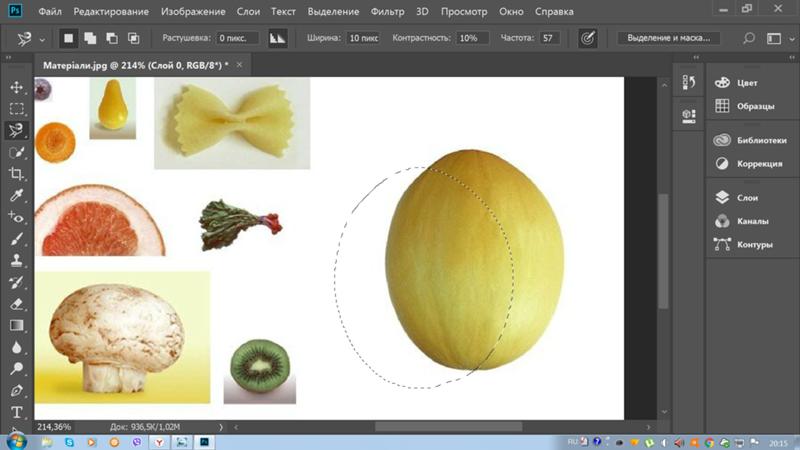
Как пользоваться инструментом «Магнитное лассо» в Photoshop
Функционал Adobe Photoshop достаточно разнообразен на разные инструменты для выделения объектов. Вы можете, например, выделить какой-то элемент по цвету и другим характеристикам. В данном обзоре рассмотрим инструмент «Магнитное лассо», относящееся к категории инструментов выделения.
Содержание
- Чем «Магнитное лассо» отличается от обычного
- Где найти «Магнитное лассо» в Photoshop
- Два варианта курсора
- Выделение с помощью инструмента «Магнитное лассо»
- Как изменить область работы «Магнитного лассо»
- Настройка контраста края
- Параметр «Частота»
- Откат изменений
- Закрытие выделения
При использовании обычного лассо вам нужно будет обводить объект с помощью зажатой левой кнопки мыши до тех пор, пока вы не замкнёте область обводки. Обычное лассо состоит из прямых, которые можно редактировать с помощью добавления специальных точек для манипуляции во время обводки.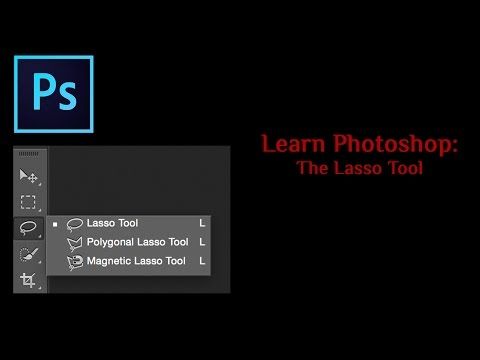
У «Магнитного лассо» принцип работы во многом схож, но только при обводке алгоритм Фотошопа сам определяет края нужного объекта, подгоняя обводку под них. Это очень удобно, так как позволяет сократить количество проделываемых действий до минимума. Правда, может и вызывать некоторые проблемы, например, алгоритм не всегда точно определяет границы, следовательно, в выделение может попадать что-то лишнее. Поиск нужных краёв производится благодаря сравнению соседних пикселей по цветам, яркости и другим параметрам. Если пиксели основного объекта и фона максимально похож (например, синяя кружка на синем фоне и на размытой фотографии), то вероятность некорректного определения краёв становится выше.
Стоит заметить, что с каждой новой версией Фотошопа инструмент работает всё корректней и корректней, так как разработчики обновляют и совершенствуют алгоритмы.
Где найти «Магнитное лассо» в Photoshop
Так как этот инструмент относится к категории «Лассо», то логичным предположить будет, что он и будет находится в одноимённой вкладке на панели инструментов программы.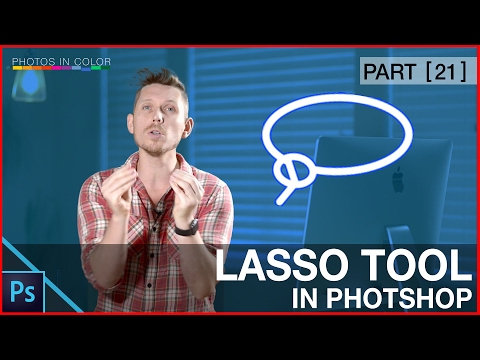 Если у вас выбрана стандартная рабочая область, то там однозначно будет вкладка с этой категорией инструментов выделения. Её расположение можно посмотреть на прикреплённом скриншоте ниже.
Если у вас выбрана стандартная рабочая область, то там однозначно будет вкладка с этой категорией инструментов выделения. Её расположение можно посмотреть на прикреплённом скриншоте ниже.
Для вызова имеющихся в категории инструментов просто нажмите на неё левой кнопкой мыши и выберите из них нужное. В данном случае «Магнитное лассо» будет расположено в самом низу контекстного меню. Также вызвать этот инструмент можно с помощью клавиши L на клавиатуре. В таком случае откроется сначала обычное лассо, но вы можете переключиться на другое, выполнив комбинацию Shift+L, пока не «доберётесь» до «Магнитного лассо».
Два варианта курсора
По умолчанию, при выборе инструмента появляется курсор в виде обычной стрелочки с магнитом. Однако, из-за особенностей работы инструмента эта иконка практически не несёт в себе никакой информации.
Дело в том, что инструмент не берёт во внимание всё изображение, так как в таком случае точность его обнаружения краёв у элементов была бы сведена к нулю. Вместо этого используется специальная область, информацию из которой и «сканирует» программа для корректной обводки краёв изображения. Однако обычный курсор с магнитиком не даёт практически никакой информации об этой области, а её можно изменять при необходимости, что будет влиять на точность выделения краёв.
Вместо этого используется специальная область, информацию из которой и «сканирует» программа для корректной обводки краёв изображения. Однако обычный курсор с магнитиком не даёт практически никакой информации об этой области, а её можно изменять при необходимости, что будет влиять на точность выделения краёв.
Чтобы изменить отображение иконки, воспользуйтесь клавишей Caps Lock. После этого курсор сменит вид на изображение в виде перекрестья в кружочке. Радиус круга будет обозначать радиус видимости инструмента. Однако у этого варианта отображения инструмента есть небольшой минус – его можно перепутать с какой-нибудь кистью или ластиком.
Выделение с помощью инструмента «Магнитное лассо»
Рассмотрим, как работает данный инструмент на конкретном примере. В качестве экспериментального образца подберём картинку, где чётко прослеживаются края между фоном и главным элементом композиции. Вы же можете использовать любое другое изображение, но помните про алгоритм работы инструмента.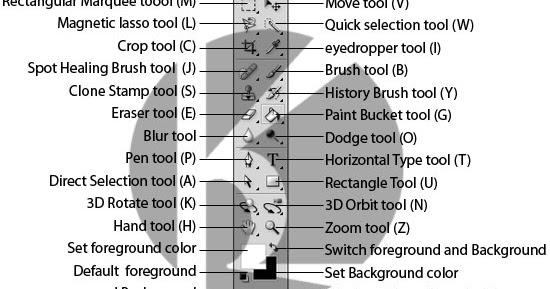
Алгоритм работы следующий:
- Загрузив картинку в рабочее пространство Photoshop.
- Выберите в панели инструментов «Магнитное лассо». Для удобства рекомендуется переключится в вид с кругом.
- Поставьте опорную точку на контуре элемента. Для наибольшей точности перед тем как ставить эту точку, посмотрите, чтобы её расположение проходило прямо в перекрестье в центре круга. Хотя такой кропотливый подход совершенно необязателен.
- Продолжите проставлять точки по контуру объекта. Линии будут автоматически подстраиваться к контуру. При необходимости новые точки также будут создаваться в автоматическом режиме.
К сожалению, в данном режиме работы не всегда получается правильно приближать или отдалять картинку, так как инструмент может мешать этому процессу. Чтобы избежать неудобств, используйте сочетание клавиш Ctrl++ для приближения и Ctrl+- для отдаления (для Mac OS вместо Ctrl используйте клавишу Command).
Как изменить область работы «Магнитного лассо»
Если вы переключите в другой вид отображения иконки инструмента с помощью клавиши Caps Lock, то увидите, что курсор приобрёл форму круга. Всё, что входит в этот кружок программа считывает для выполнения обводки.
Всё, что входит в этот кружок программа считывает для выполнения обводки.
Размеры кружка заданы уже по умолчанию, но его можно изменять в зависимости от ваших предпочтений. Например, если фон и главный объект на изображении сильно контрастируют, то область выделения можно увеличить. Для этого обратите внимание на верхнюю часть, где написан параметр «Ширина». Там вы можете задать любой размер.
Также увеличивать или уменьшать размеры области можно с помощью квадратных скобок. [ — используется для уменьшения радиуса, а ] для увеличения.
Настройка контраста края
Этот параметр может определить, какие отличия в степени цветовой гаммы и яркости между основным объектом и фоном требуется учитывать при выделении. Если вы работаете с изображениями, где контраст между фоном и выделяемым объектом высок, то можете ставить процент контрастности выше. Также можно увеличить и ширину круга. Это позволит быстрее проводить выделение объекта, но при этом точность может пострадать.
Читайте также:
Как вырезать объект в Фотошопе (Photoshop) «Пером» — инструкция
Два способа выделить один цвет в Adobe Photoshop
Как нарисовать треугольники в Adobe Photoshop
Три способа выполнить поворот изображения в Photoshop
Если же вам требуется поработать над изображением, где фон и основной объект выделения чуть ли не сливаются друг с другом, то лучше установите параметры контрастности и ширины на меньший уровень. Таким образом можно делать более точные выделения объектов, правда, это будет занимать значительно больше времени.
Параметр «Частота»
В то время, пока вы делаете выделение объекта, программой по пути вашего следования создаются специальные точки опоры, с помощью которых можно будет корректировать выделение в будущем. За выставление таких точек опоры отвечает параметр «Частота». Вы можете указать значение от 1 до 100. Чем оно выше, тем чаще будут появляться точки опоры. Высокое значение рекомендуется проставлять для корректного выделения объектов без прямых краёв, например, какой-нибудь сложной геометрической фигуры.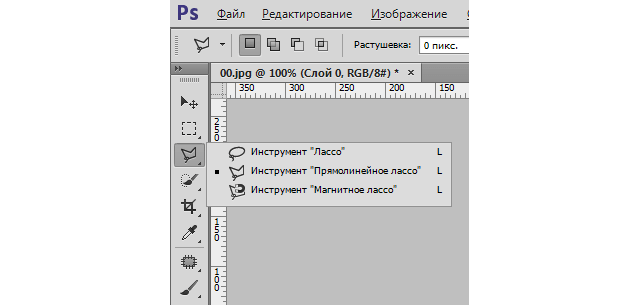
Однако изменения уровня частоты, проще всего произвести добавление точки опоры в ручном режиме тогда, когда она вам пригодится. Если вы заметили, что Фотошоп имеет сложности с сохранностью линии в нужной нам части, просто нажмите по крайним частям, чтобы произошло добавление в ручном режиме точки, затем уберите руку от клавиши мышки и продолжайте работу.
Откат изменений
В случае, если выделение было выполнено неправильно, вы можете откатить сделанные изменения до последней точки с помощью клавиши Backspace для Windows или Delete для Mac OS. После этого происходит удаление последней поставленной вами точки.
Закрытие выделения
Чтобы область, которую вы пытаетесь выделить, окончательно выделилась, нужно закрыть выделение. Это подразумевает подвод курсора к самой первой точки, с которой вы и начинали выделение. Когда вы будете подводить курсор к начальной точки у него появится иконка в виде кружка, что означает, что вы можете закрыть выделение.
В ходе данной статьи мы рассмотрели, как работать с инструментом «Магнитное лассо» в Photoshop.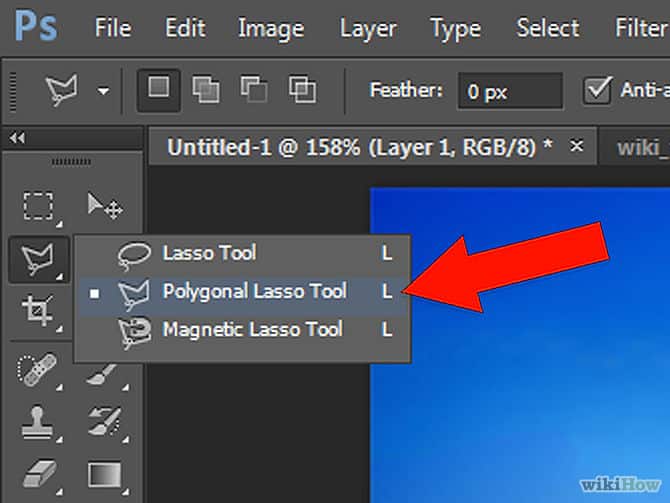 Как видите, этот инструмент значительно облегчает жизнь при необходимости сделать выделение какого-то объекта.
Как видите, этот инструмент значительно облегчает жизнь при необходимости сделать выделение какого-то объекта.
Инструмент «Магнитное лассо» в Photoshop Elements
Попробуйте курс Photoshop Elements бесплатно!
Попробуйте бесплатно!
к Джозеф Браунелл / Пятница, 02 декабря 2022 г. / Опубликовано в Последняя версия Photoshop Elements
Обзор использования инструмента «Магнитное лассо» в Photoshop Elements:
Инструмент «Магнитное лассо» в Photoshop Elements — это отличный инструмент выделения, который позволяет границе выделения «привязываться» к пиксельным краям элемента, который вы обводите на изображении. Этот инструмент помогает выделять объекты со сложными неровными краями на высококонтрастном фоне. Чтобы использовать инструмент «Магнитное лассо» в Photoshop Elements, нажмите кнопку «Инструменты лассо» на панели инструментов. Затем нажмите кнопку «Magnetic Lasso Tool» на панели параметров инструмента. Первые несколько параметров, показанных на панели параметров инструмента для этого инструмента, такие же, как и для любых других инструментов выделения. Однако у инструмента «Магнитное лассо» есть еще несколько опций.
Затем нажмите кнопку «Magnetic Lasso Tool» на панели параметров инструмента. Первые несколько параметров, показанных на панели параметров инструмента для этого инструмента, такие же, как и для любых других инструментов выделения. Однако у инструмента «Магнитное лассо» есть еще несколько опций.
Первый параметр — ползунок «Ширина», который позволяет установить диапазон пикселей от указателя, в пределах которого инструмент «Магнитное лассо» будет искать границу отслеживаемого объекта. Ползунок параметра «Контрастность» позволяет установить в процентах чувствительность инструмента «Магнитное лассо» к изменениям контраста между пикселями. Вот как инструмент находит края элементов изображения. Установка более высокого процента заставляет инструмент находить только те края, которые резко контрастируют с их окружением. Меньший процент определяет низкоконтрастные вариации цвета.
Ползунок «Частота» позволяет установить число от 0 до 100. Высокое значение увеличивает частоту, с которой инструмент «Магнитное лассо» устанавливает точки крепления на краю элемента изображения, когда вы обводите его границу. Ползунок «Растушевка» смягчает край выделения. Чем выше значение, тем мягче край.
Ползунок «Растушевка» смягчает край выделения. Чем выше значение, тем мягче край.
Изображение пользователя, делающего выделение с помощью инструмента «Магнитное лассо» в Photoshop Elements.
Если вы используете планшетный стилус, вы можете нажать кнопку «Использовать давление планшета для изменения ширины пера» на панели параметров инструмента, чтобы включить или выключить эту функцию. Если этот параметр включен, кнопка отображается выделенной со светло-серым затенением в квадрате вокруг нее. Если этот параметр включен, увеличение давления пера при использовании инструмента «Магнитное лассо» приводит к уменьшению ширины края. Чтобы отключить его, просто нажмите ту же кнопку еще раз.
После того, как вы установите нужные параметры, щелкните и перетащите указатель мыши на значок указателя мыши инструмента «Магнитное лассо» вокруг границы элемента изображения, который вы пытаетесь выделить. При этом инструмент добавляет якоря точек крепления в местах, где он различает края объекта.
Если добавляется точка привязки, которую вы не хотели бы иметь, нажмите «Удалить» на клавиатуре, чтобы удалить ранее добавленные точки крепления, которые вы создали при перетаскивании. Затем вернитесь назад и снова перетащите линию на краю элемента. Вы также можете вручную щелкнуть в любой точке во время перетаскивания, чтобы вручную установить точку привязки. Возможно, вам придется сделать это в трещинах и углах элемента изображения.
Чтобы закончить выбор, проследите свой путь назад к начальной точке и поместите инструмент «Магнитное лассо» над исходной точкой, пока рядом со значком указателя мыши инструмента не появится маленький кружок. В этот момент щелкните, чтобы закрыть выделение. Вы также можете закрыть сделанный вами выбор, дважды щелкнув в любой точке на пути, который рисует линию от точки, в которой вы дважды щелкнули, обратно к исходной точке.
Инструкции по использованию инструмента «Магнитное лассо» в Photoshop Elements:
- Чтобы использовать инструмент «Магнитное лассо» в Photoshop Elements , выберите инструмент «Магнитное лассо» на панели инструментов и на панели параметров инструмента.

- На панели параметров инструмента выберите тип выделения для создания: «Новое выделение», «Добавить к выделению», «Вычесть из выделения» или «Пересечь с выделением».
- Чтобы смягчить края выделения , введите ширину размытой границы в пикселях в текстовое поле «Растушевка:» или используйте ползунок.
- Чтобы обеспечить более плавные края кривых выделения, установите флажок «Сглаживание».
- Используйте ползунок «Ширина:» или введите количество пикселей в соседнее текстовое поле, чтобы задать диапазон пикселей, в пределах которого инструмент «Магнитное лассо» будет искать границу объекта, который он обводит.
- Чтобы настроить чувствительность инструмента «Магнитное лассо» к изменениям контраста между пикселями, так этот инструмент находит края элементов изображения используйте ползунок «Контраст:» или текстовое поле.
- Чтобы установить частоту, с которой инструмент «Магнитное лассо» устанавливает опорные точки для края элемента изображения при обведении его границы , используйте ползунок «Частота:» или текстовое поле, чтобы установить число от 0 до 100.
 A высокое значение увеличивает частоту.
A высокое значение увеличивает частоту. - При использовании планшета со стилусом можно нажать кнопку «Использовать давление планшета для изменения ширины пера» на панели параметров инструмента, чтобы переключить эту функцию, что приводит к уменьшению параметра ширины края при увеличении давления пера, как на и выкл.
- После применения нужного инструмента и параметров выделения щелкните и перетащите указатель инструмента «Магнитное лассо» вокруг границы элемента изображения, который нужно выделить.
- При этом добавляются опорные точки в местах различения краев объекта.
- Чтобы удалить ранее добавленные точки крепления, созданные вами при перетаскивании , нажмите «Удалить» на клавиатуре.
- Чтобы вручную установить точку крепления при перетаскивании , щелкните в любой точке, где вы хотите установить точку крепления.
- Чтобы завершить выделение , проследите свой путь назад к начальной точке и поместите инструмент «Магнитное лассо» над исходной точкой, пока рядом со значком указателя мыши инструмента не появится маленький кружок.

- В этот момент щелкните, чтобы закрыть выделение.
- В качестве альтернативы, чтобы закрыть любое выделение, которое вы сделали, прежде чем вернуться к начальной точке, которая рисует линию от этой точки обратно к началу координат , дважды щелкните в любой точке по пути перетаскивания.
Видеоурок по использованию инструмента «Магнитное лассо» в Photoshop Elements:
В следующем видеоуроке под названием «Инструмент «Магнитное лассо» показано, как использовать инструмент «Магнитное лассо» в Photoshop Elements. Этот видеоурок взят из нашего полного руководства по Photoshop Elements под названием «Освоение Photoshop Elements Made Easy v.2022».
Отмечен под: курс, помощь, как пользоваться инструментом магнитное лассо в элементах фотошопа, как сделать, инструкции, учимся, урок, инструмент магнитное лассо, инструмент магнитное лассо в pse, варианты, обзор, элементы фотошопа, элементы фотошопа 15, элементы фотошопа 2018, элементы фотошопа 2019, photoshop elements 2020, photoshop elements 2021, photoshop elements 2022, photoshop elements Magnetic Lasso Tool, pse, выделение, выделение, самостоятельная работа, настройки, обучение, The Magnetic Lasso Tool в Photoshop Elements, инструмент, обучение, учебник, использование, использование, видео, что такое инструмент магнитное лассо в элементах фотошопа
Что вы можете прочитать дальше
Распродажа! $49 Полный доступ 0 Дней 7 Часы 56 Минуты 28 Секунды $199 $49 Вся библиотека!
См. Сделку
Photoshop 101 — Инструмент Лассо
Photoshop 101 — Инструмент Лассо | Джордж ОрнбоПоследнее обновление
Инструмент «Лассо» — еще один бесценный инструмент для выделения. Для тех, у кого нетвердая рука или с похмелья, инструмент «Магнитное лассо» также сэкономит много времени при вырезании выделенных фрагментов.
Приблизительное время чтения: 3 минуты
Содержание
Основы:
Инструмент «Лассо» используется для выделений, где нет заранее определенной формы. В отличие от инструмента «Выделение», где вы можете выбирать области с помощью кругов и прямоугольников, инструмент «Лассо» дает вам больше свободы в выборе фигур. Чтобы выбрать инструмент «Лассо», нажмите L. По умолчанию будет выбран стандартный инструмент «Лассо». Для переключения между инструментами нажмите Shift + L.
В отличие от инструмента «Выделение», где вы можете выбирать области с помощью кругов и прямоугольников, инструмент «Лассо» дает вам больше свободы в выборе фигур. Чтобы выбрать инструмент «Лассо», нажмите L. По умолчанию будет выбран стандартный инструмент «Лассо». Для переключения между инструментами нажмите Shift + L.
Стандартный инструмент «Лассо»
Стандартный инструмент «Лассо» позволяет выбирать области от руки. Просто нажмите и перетащите, чтобы выбрать контур вашей области. Чтобы завершить выбор, перетащите мышь обратно в начальную точку. В этот момент вы увидите знакомую черно-белую линию выделения. Если вы отпустите свой путь на полпути, он завершит путь для вас прямой линией до первого щелчка.
Совет. Чтобы создать прямые линии, удерживайте нажатой клавишу ALT при рисовании пути. Это позволяет переключаться между стандартным инструментом и многоугольным инструментом.
Инструмент «Многоугольное лассо»
Инструмент «Многоугольное лассо» позволяет создавать выделения с использованием прямых краев.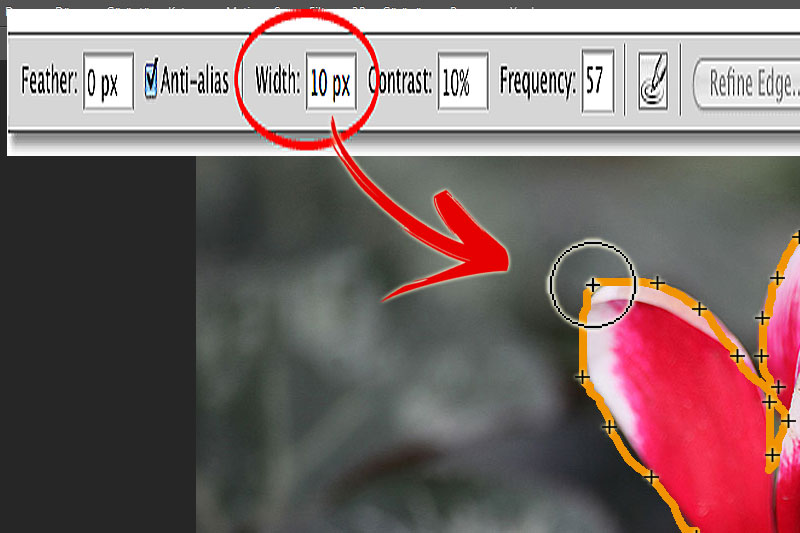 Каждый сделанный вами щелчок будет создавать точку, пока вы не вернетесь к исходной начальной точке.
Каждый сделанный вами щелчок будет создавать точку, пока вы не вернетесь к исходной начальной точке.
Уточнение выделения
Доступны те же инструменты выделения, которые мы видели в инструменте выделения, позволяющие добавлять, вычитать и пересекать выделение.
Магнитное лассо
Если у вас, как и у меня, не самая твердая рука, вам понравится магнитное лассо. Для изображений с высококонтрастным фоном это упрощает выделение выделенных фрагментов.
Создание выделения с помощью инструмента «Магнитное лассо»
Щелкните, чтобы начать выделение, и переместите мышь. Вы заметите, что линия переместится туда, где, по ее мнению, должен быть край выделения. Как правило, Photoshop делает потрясающую работу, но бывают случаи, когда он ошибается. Чтобы исправить это на глаз, нажмите кнопку удаления. Это удалит последнюю путевую точку (маленький квадрат) и позволит вам повторить попытку. Вы также можете щелкнуть, чтобы определить путевую точку, если хотите. Для завершения выбора вернитесь к исходной точке. Вы увидите, как значок поворачивается, чтобы показать маленький кружок, когда вы находитесь над начальной точкой.
Для завершения выбора вернитесь к исходной точке. Вы увидите, как значок поворачивается, чтобы показать маленький кружок, когда вы находитесь над начальной точкой.
Совет Если вы недовольны своим выбором и хотите начать заново, нажмите Escape. Это удалит выбранный вами путь.
Инструмент «Магнитное лассо» — дополнительные параметры
- Ширина: Это расстояние между курсором и краем выделения, которое может обнаружить инструмент. Это определяет, насколько точным вы хотите быть при трассировке. Небольшое значение делает край более точным. В большинстве случаев вам понадобится низкое значение (например, 1 пиксель).
- Частота: Управляет частотой рисования точек инструментом «Магнитное лассо». Низкие значения подходят для гладких краев, высокие — для неровных краев.
- Контраст краев: Определяет, насколько должен быть контраст между пикселями, чтобы инструмент привязался к ним. Высокое значение хорошо, когда фон имеет высокую контрастность, низкое значение хорошо, когда фон плохо контрастен.

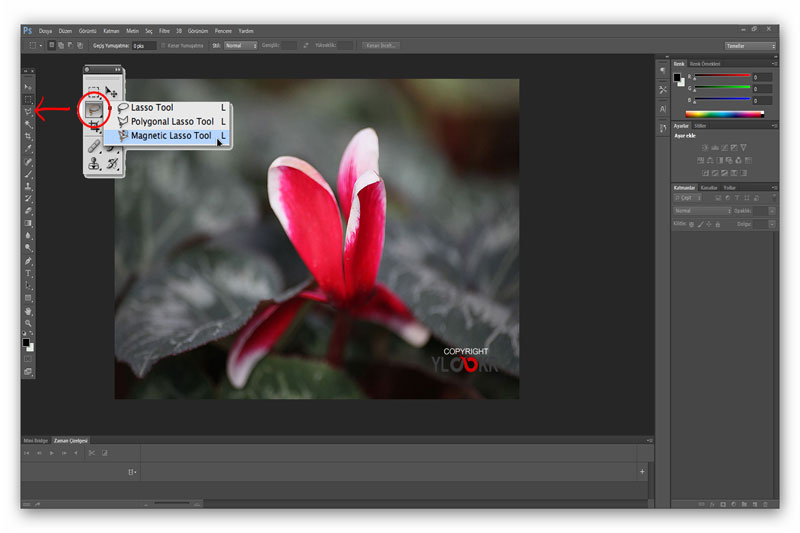
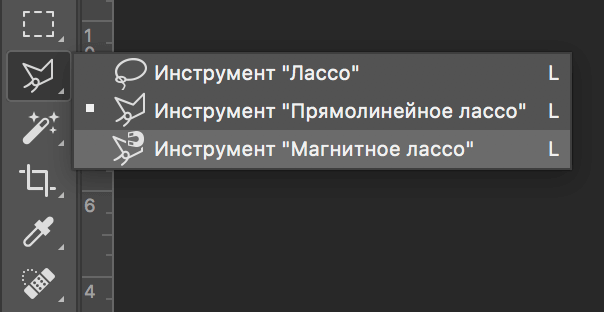 A высокое значение увеличивает частоту.
A высокое значение увеличивает частоту.