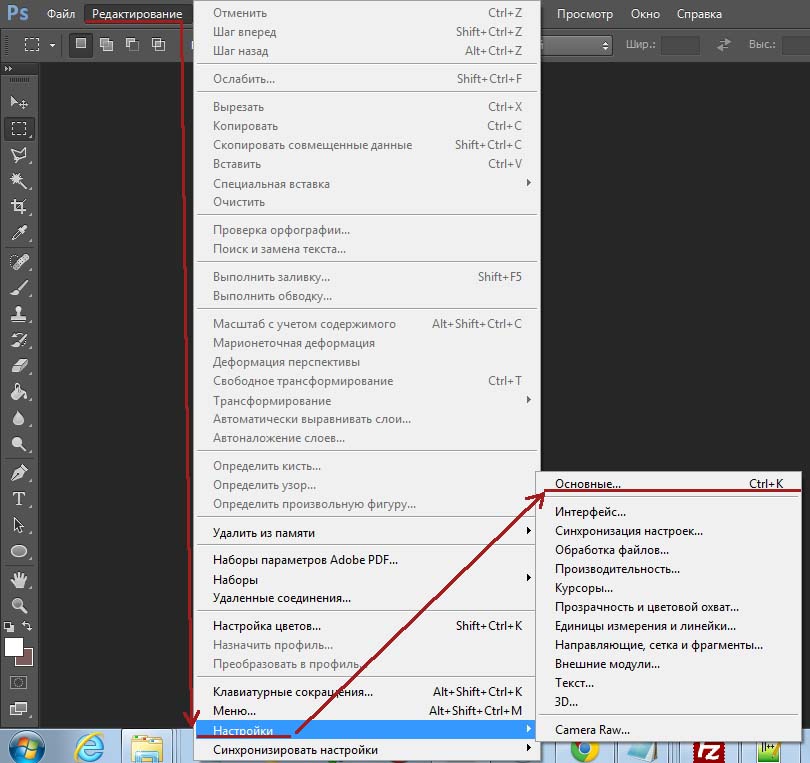Как установить плагин Dehancer Film для Adobe Photoshop и Lightroom Classic
В настоящий момент плагин Dehancer Film для Adobe Photoshop и Lightroom Classic существует только для операционной системы macOS. О выходе плагина под Windows мы сообщим дополнительно. Зарегистрируйтесь на нашем сайте, чтобы не пропустить новость об этом.
- Как скачать и запустить инсталлятор
- Установка. Если у вас Adobe Photoshop
- Установка. Если у вас Adobe Lightroom Classic
- Конвертация RAW
Как скачать и запустить инсталлятор
1. Убедитесь, что ваш компьютер соответствует системным требованиям для корректной работы плагина.
2. Скачайте актуальную версию плагина с сайта www.dehancer.com.
3. После загрузки распакуйте zip-файл, если система не сделала это автоматически:
4. Выберите нужный файл для установки. В названии файла указана программа, для которой он предназначен (Photoshop или Lightroom). Также в названии файла указан процессор, для которого он предназначен:
Также в названии файла указан процессор, для которого он предназначен:
- x86 — для компьютеров на базе процессора Intel
- arm64 — для компьютеров на базе процессора Apple Silicon M1
5. Запустите выбранный файл установки и следуйте его инструкциям.
Дальнейшие действия после завершения установки зависят от программы, для которой вы его устанавливаете:
Dehancer Film для Adobe Photoshop (macOS)
6. Запустите или перезагрузите Adobe Photoshop, если он был у вас запущен.
7. Откройте фотографию, которую вы хотите обработать с помощью плагина. Обратите внимание, в настоящее время для корректной работы с цветом ваш файл должен быть в цветовом пространстве sRGB (поддержка других цветовых пространств будет добавлена позже).
8. Запустите плагин в меню Filter → Dehancer → Dehancer Film.
9. При первом запуске откроется окно настроек. Также настройки можно открыть в любой момент, нажав на шестеренку в верхей части плагина.
10. Скачайте профили с помощью кнопки Update Film Profiles.
11. Теперь вы можете пользоваться плагином.
12. Для того, чтобы убрать водяной знак, купите лицензию на сайте или получите бесплатную 2-недельную. Лицензия будет автоматически выслана на вашу почту.
Каждая лицензия содержит ключи активации для двух рабочих мест (двух компьютеров). Каждый ключ активации актвирует одновременно два плагина — для Adobe Photoshop и Adobe Lightroom.
13. Запустите окно активации плагина.
14. Введите данные лицензии в плагине и нажмите кнопку Activate plugin.
15. Наслаждайтесь!
Dehancer Film для Adobe Lightroom Classic (macOS)
6. Запустите Adobe Lightroom. Если программа была запущена, перезагружать её не обязательно.
7. Зайдите в настройки Preferences → External Editing и нажмите кнопку Choose для добавления Dehancer в качестве внешнего редактора.
8. Укажите путь к плагину Dehancer:
Укажите путь к плагину Dehancer:
Macintosh HD → Applications → Dehancer Lightroom Plugin → Dehancer Lightroom Plugin.app
9. Убедитесь, что плагин выбран в качестве внешнего редактора.
10. Выберите фотографию, которую вы хотите обработать, кликните по ней правой кнопкой мыши и выберите плагин Dehancer.
Обратите внимание, в настоящее время для корректной работы с цветом ваш файл должен быть в цветовом пространстве sRGB (поддержка других цветовых пространств будет добавлена позже).
11. При первом запуске откроется окно настроек. Также настройки можно открыть в любой момент, нажав на шестеренку в верхей части плагина.
12. Скачайте профили с помощью кнопки Update Film Profiles.
13. Теперь вы можете пользоваться плагином.
14. Для того, чтобы убрать водяной знак, купите лицензию на сайте или получите бесплатную 2-недельную. Лицензия будет автоматически выслана на вашу почту.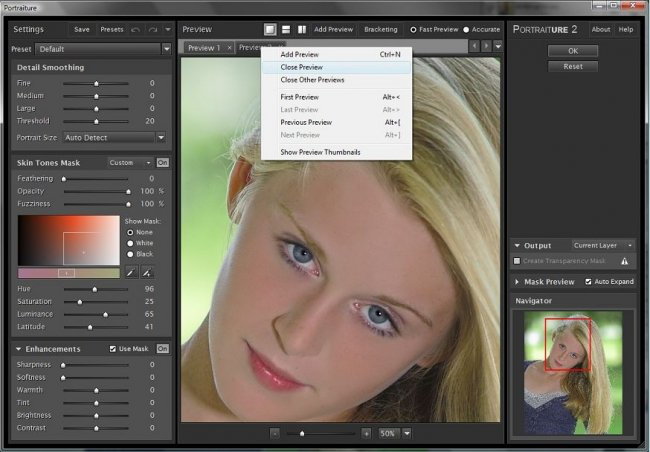
Каждая лицензия содержит ключи активации для двух рабочих мест (двух компьютеров). Каждый ключ активации актвирует одновременно два плагина — для Adobe Photoshop и Adobe Lightroom.
15. Запустите окно активации плагина.
16. Введите данные лицензии в плагине и нажмите кнопку Activate plugin.
17. Наслаждайтесь!
Конвертация RAW
RAW-файлы для обработки в Dehancer можно интерпретировать несколькими способами:
1. RAW-конвертация в Photoshop (ACR – Adobe Camera RAW)
По нашим наблюдениям, цветопередача в ACR / Lightroom оставляет желать лучшего, однако приемлемый результат можно получить при следующих настройках:
Profile: Adobe Standard
Exposure: –1
Contrast: –40
Blacks: +60
Curve: Linear
Sharpening = 0
Noise Reduction = 0
Color Space: sRGB IEC61966-2.1
Bit Depth: 16 bit.
Если вы снимаете на iPhone и используете DNG Apple ProRaw, попробуйте выставить значение Amount для профиля Apple ProRaw равным нулю.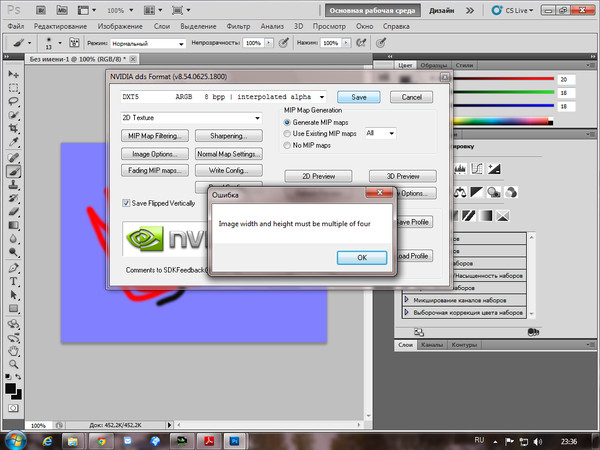
Обратите внимание, что фото можно открыть с опцией Open As Object, при этом будет создан смарт-объект, к которому Dehancer применяется как Smart Filter, что даёт возможность в любой момент вернуться и к настройкам конвертации, и к настройкам самого плагина.
2. Сторонние RAW-конвертеры
Хороший результат даёт C1 (Capture One Pro) в сочетании с кривой Linear, а также RPP (Raw Photo Processor) в режиме Colorimetric Gamma. Вы можете использовать и любые другие RAW-конвертеры.
При подготовке файлов мы рекомендуем:
- исправить наиболее сильные отклонения экспозиции и баланса белого
- использовать по возможности кривую контраста Linear, не допуская провалов в тенях и вылетов в светах
- полностью отключить шумоподавление и повышение резкости
- не использовать повышение локального контраста, которое может дать видимые ореолы
- экспортировать файлы в формате sRGB TIFF 16 bit
Понравилось это:
Нравится Загрузка. ..
..
Интернет-агентство BINN » Подборка плагинов для Adobe Photoshop
Adobe Photoshop поддерживает множество плагинов. Эти инструменты экономят время в работе с проектами и помогают упростить повторяющиеся или трудоемкие задачи. Например, конвертацию файлов PSD в SCC3 или экспорт слоев.
Руководство по установке плагинов Photoshop за 2 минуты:
- Загрузите плагин, который вы хотите использовать, на свой компьютер;
- Разархивируйте папку и переместите новый плагин в папку плагинов Photoshop;
- Если вы вносите изменения в папки Adobe, вам понадобится пароль администратора;
- Откройте Photoshop и вы увидите загруженный плагин в меню Filter.
Как использовать плагины в Photoshop?
Использовать плагины в Photoshop так же просто, как и установить. Большинство из них находятся на вкладке Filter. В нижней части вы увидите плагины, установленные по умолчанию — размытие и резкость. Другие плагины и инструменты отображаются в верхней части списка, например Camera Raw.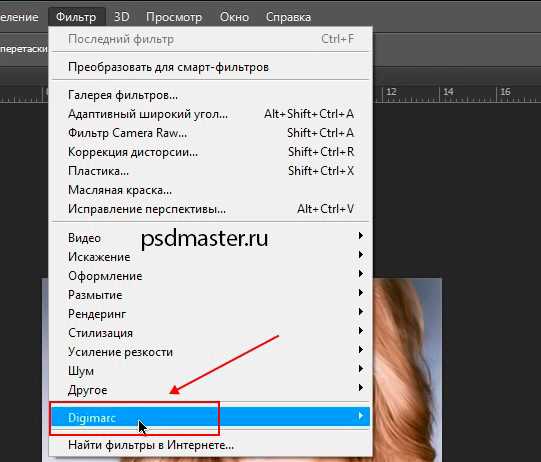 Некоторые плагины и расширения могут появляться в меню Window.
Некоторые плагины и расширения могут появляться в меню Window.
Как найти плагины для Photoshop?
Вы можете найти плагины и расширения Adobe Photoshop несколькими способами:
- В Photoshop перейдите в Window > Find Extensions on Exchange;
- Откройте Adobe Exchange напрямую и найдите нужный плагин;
- Загрузите плагины Photoshop от сторонних разработчиков, например — Envato Elements.
Рассмотрим 10 лучших плагинов для Photoshop:
Этот плагин позволяет получить доступ к стоковым фотографиям в Photoshop с таких ресурсов, как Unsplash, Pexels и Pixabay.
Стоимость: бесплатно
С помощью этого плагина вы можете добавлять водяной знак на ваши фотографии одним щелчком мыши. Можно использовать текст или логотип водяного знака, настроить шрифт, цвет, размер, прозрачность и местоположение.
Стоимость: бесплатно
Этот плагин Photoshop генерирует случайные названия, лиды, тексты, даты и имена пользователей. В настоящее время плагин поддерживает генерацию текстов на английском, украинском и русском языках по категориям: технологии, экономики и политики.
В настоящее время плагин поддерживает генерацию текстов на английском, украинском и русском языках по категориям: технологии, экономики и политики.
Стоимость: бесплатно при оформлении подписки на Envato Elements за 16,50$ в месяц
Плагин, который предлагает вам тысячу готовых для проектирования 3D-объектов. Вы можете легко добавлять и вращать объекты, при этом навыки 3D-моделирования не требуются.
Стоимость: бесплатно
Простой плагин для быстрой ретуши портретов. Вместе с плагином доступен обучающий видеоурок.
Стоимость: бесплатно
Pixel Dropr — с помощью этого плагина вы можете создать набор графических элементов и добавлять их в изображение методом перетаскивания. Можно сформировать свою коллекцию из значков, картинок, кнопок и добавлять ее в рабочие проекты.
Стоимость: 19–99$
Layrs Control 2 — этот плагин помогает выполнять повторяющиеся действия быстрее. Например, вы можете удалить ненужные элементы разом со всех слоев. Также с его помощью можно растрировать смарт-объекты, находить похожие файлы и папки и преобразовать любой выбранный слой в отдельные смарт-объекты.
Также с его помощью можно растрировать смарт-объекты, находить похожие файлы и папки и преобразовать любой выбранный слой в отдельные смарт-объекты.
Стоимость: бесплатно
Divine Elemente— с этим плагином вы можете создавать темы WordPress без каких-либо навыков фронт/бэкенда. Данный плагин доступен только для Windows.
Стоимость: бесплатно
CSS3Ps — этот плагин может создать CSS-код с помощью конвертации ваших слоев в документе. Плагин распознает такие функции как: border-radius, масштаб, градиенты, тени и т.д.
Стоимость: бесплатно
Flat Icon — после установки этого плагина вам будет доступна самая большая коллекция плоских иконок.
По мотивам статьи: designshack
Общие проблемы установки файла CCX
Photoshop 2021 использует новый тип установщика файла CCX для своих подключаемых модулей. Поскольку этот код все еще относительно новый, в нем есть несколько ошибок.
Когда я дважды щелкаю файл CCX, ничего не происходит/файл не распознается/не открывается.
ПРИЧИНА 1 — Агент установщикаДля пользователей Mac: Щелкните правой кнопкой мыши файл CCx, выберите «Открыть с помощью» и найдите этот файл: Macintosh HD ▸ Библиотека ▸ Поддержка приложений ▸ Adobe ▸ Общий Adobe Desktop ▸ UPI ▸ AdobePluginInstallerAgent.
Для пользователей ПК: Щелкните правой кнопкой мыши файл CCx, выберите «Открыть с помощью», «Дополнительные приложения», прокрутите вниз, чтобы найти другое приложение на этом ПК, затем найдите файл здесь: C:\Program Files (x86)\Common Files \Adobe\Adobe Desktop Common\UPI\
Выберите файл AdobePluginInstallerAgent и нажмите «Открыть».
ПРИЧИНА 2 — Каталог загрузки
Когда вы загружаете установщик CCX и извлекаете файлы из загрузки, они должны храниться на том же диске, на котором установлены Adobe Photoshop и приложение Creative Cloud. Причина этого в том, что когда вы запускаете установщик, он должен искать определенный каталог файлов для установки. Adobe разрешает установщикам CCX выполнять поиск только в каталоге, в котором он в данный момент хранится. Поэтому, если у вас есть установщик CCX на USB-накопителе, он будет искать каталог своей программы на этом USB-накопителе. Но каталог этой программы не будет на USB-накопителе, обычно он находится на диске C: на ПК с Windows или Macintosh HD на Mac. Здесь должен быть сохранен ваш установщик CCX.
Причина этого в том, что когда вы запускаете установщик, он должен искать определенный каталог файлов для установки. Adobe разрешает установщикам CCX выполнять поиск только в каталоге, в котором он в данный момент хранится. Поэтому, если у вас есть установщик CCX на USB-накопителе, он будет искать каталог своей программы на этом USB-накопителе. Но каталог этой программы не будет на USB-накопителе, обычно он находится на диске C: на ПК с Windows или Macintosh HD на Mac. Здесь должен быть сохранен ваш установщик CCX.
Я не могу найти AdobePluginInstallerAgent.
У некоторых пользователей Mac, чьи устройства оснащены чипом M1 или ОС Big Sur, установлена бета-версия Creative Cloud, и они сообщают, что не могут найти AdobePluginInstallerAgent. Это ошибка, о которой Adobe знает и создает исправление, которое должно быть выпущено в декабре 2020 года.
Ошибка Creative Cloud не распознает тип файла.
Убедитесь, что после загрузки Gradiate zip-файлы извлечены и сохранены на вашем основном диске. По какой-то причине Creative Cloud, кажется, изо всех сил пытается определить тип файла, если он хранится на внешнем жестком диске или USB.
По какой-то причине Creative Cloud, кажется, изо всех сил пытается определить тип файла, если он хранится на внешнем жестком диске или USB.
Код ошибки Creative Cloud 2.
Эта ошибка файловой системы обычно является ошибкой разрешения или связана с недостатком места на диске. Освободите немного места на диске. Затем перезапустите приложение Creative Cloud для настольных ПК и попробуйте снова установить расширение или подключаемый модуль. Если это не работает, закройте приложение Creative Cloud для настольных ПК и установленное приложение. Затем попробуйте установить расширение или плагин еще раз.
Код ошибки Creative Cloud 9.
Проверьте подключение к Интернету и закройте приложение Creative Cloud для настольных ПК и установленное приложение. Затем перезапустите приложение Creative Cloud для настольных ПК и попробуйте снова установить расширение или подключаемый модуль.
Код ошибки Creative Cloud 10.

Закройте приложение Creative Cloud для настольных ПК и установленное приложение. Затем перезапустите приложение Creative Cloud для настольных ПК и попробуйте снова установить расширение или подключаемый модуль.
Если вы по-прежнему сталкиваетесь с ошибками в приложении Creative Cloud, вы можете проверить наличие обновлений. Перейдите в меню справки вверху и нажмите «Проверить наличие обновлений». Если доступных обновлений нет, удалите приложение Creative Cloud и перезагрузите компьютер. Когда ваш компьютер загрузится, переустановите Creative Cloud, и это должно решить проблему.
Дополнительные сведения об ошибках, связанных с Adobe, см. на странице https://helpx.adobe.com/uk/creative-cloud/kb/troubleshoot-common-addon-installation-issues.html
Установите подключаемый модуль Photoshop/Lightroom для SkinFiner
Особенности | Руководство пользователя | Покупка | Скачать
Если на вашем компьютере уже установлен Photoshop/Lightroom, при запуске установочного файла SkinFiner он автоматически установит плагин .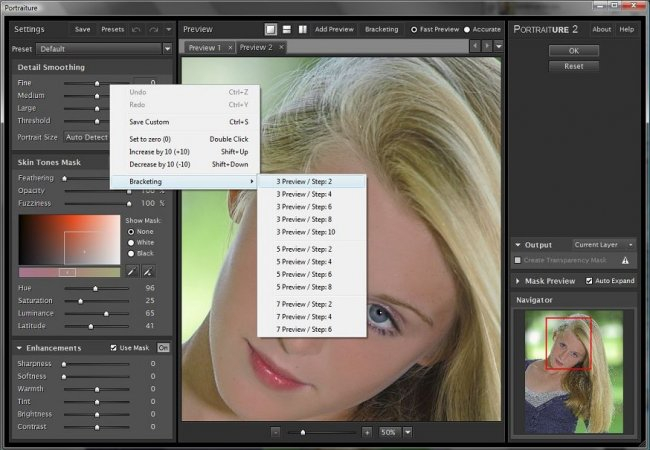 Если вы не закрыли Photoshop/Lightroom перед установкой, перезапустите его после завершения установки.
Если вы не закрыли Photoshop/Lightroom перед установкой, перезапустите его после завершения установки.
Если это не работает, вы можете установить плагин вручную.
Установить плагин Photoshop
- Запустить приложение SkinFiner.
- Нажмите кнопку «Установить плагин…» в верхней части окна.
- Выберите каталог для установки и установите плагин.
Папка плагинов для Windows: C:\Program Files\Adobe\Adobe Photoshop 20xx\Plug-ins
Папка плагинов для Mac: /Applications/Adobe Photoshop 20xx/Plug-ins - После успешной установки закройте SkinFiner и перезапустите Photoshop.
Установить плагин Lightroom
Windows
- Запустить Lightroom.
- Выберите «Файл» > «Диспетчер подключаемых модулей».
- Нажмите кнопку «Добавить».
- Перейдите к папке, в которую вы установили SkinFiner, выберите папку «skinfiner.lrdevplugin» и нажмите кнопку «Выбрать папку».

- Плагин SkinFiner должен отображаться в списке.
Mac
- Откройте Finder, перейдите в папку «/Applications/SkinFiner.app/Contents/Resources».
- Скопируйте элемент «SkinFiner.lrplugin» в то место, где вы хотите сохранить свой плагин.
- Запустить Lightroom.
- Выберите «Файл» > «Диспетчер подключаемых модулей».
- Нажмите кнопку «Добавить», затем перейдите к элементу «SkinFiner.lrplugin» в папке вашего плагина и нажмите кнопку «Выбрать папку».
- Плагин SkinFiner должен отображаться в списке.
Добавить в Lightroom в качестве внешнего редактора
- Запустить Lightroom.
- Выберите «Правка» > «Установки» (Windows)/Lightroom > «Установки» (Mac).
- Перейдите на вкладку «Внешнее редактирование».
- Нажмите кнопку «Выбрать» в области «Дополнительный внешний редактор».
- Окно: Перейдите в папку, в которую вы установили SkinFiner, выберите «SkinFiner.