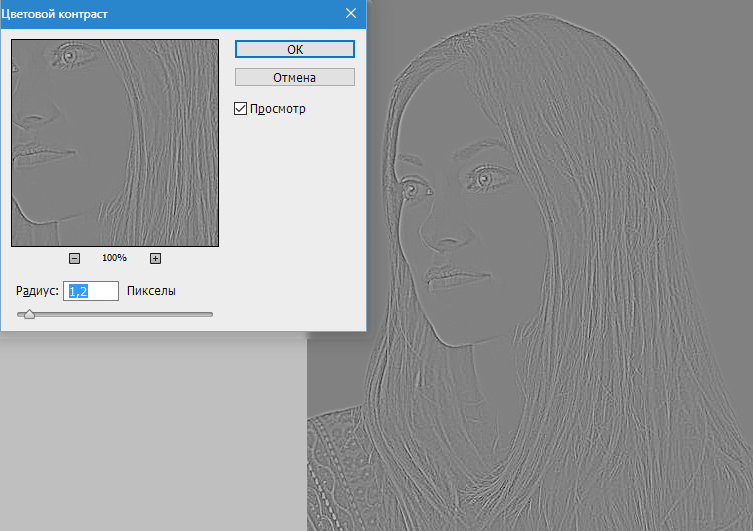Как сделать фотографию черно белой в фотошопе
Содержание статьи:
Раньше, до появления цветных фотографий, были только черно белые. Все фотографы мира стремились к получению цветного фото. И вот резолюция случилась, и у нас сейчас есть возможность наслаждаться яркими цветными фотографиями. Но, как уже известно, мода иногда приходит к нам с прошедших лет. Вот и мы хотим себе сделать красивое черно белое фото, портрет, рисунок или картинку. А поможет нам в этом программа фотошоп. Как вы уже догадались, в этом уроке я вам расскажу, как сделать фотографию черно белой в графическом редакторе Adobe Photoshop.
Как сделать фотографию черно белой с помощью функции «Градации серого»
И так друзья. Открываем фотошоп и бросаем в него изображение, которое хотите отредактировать. Для примера, я взял фотку одного с животных. Скачать вы можете его здесь.
1. Переходим в палитру инструментов и щелкаем «Изображение», после переходим в «Режим» и меняем галочку на «Градации серого».
Программа спросит, удалить данные цветов? Нажимаем «Отменить».
2. Вот и все. Картинку мы сделали черно белой. На этом этапе большинство из вас уже подумали, что процесс преобразования уже закончился и результат уже можно сохранить и успешно использовать в своих целях. Но нет друзья. Читаем статью дальше и продолжаем недоделанною работу.
Читайте также: Как установить, добавить шрифт в фотошоп
Как сделать красивое, яркое, контрастное черно белое фото в фотошопе
Я работаю дизайнером в местной газете уже более 5 лет и много переделываю заставок, рисунков, портретов в черно белый цвет. Если я в таком качестве отправлю на печать фотографию, она выйдет в газете серая, темная, не контрастная и меня за это по голове точно не поглядят. Так что давайте рассмотрим, как сделать красивое черно белое изображение.
1. Продолжаем незаконченную работу. Давайте немножко осветлим. Переходим в «Изображение», «Коррекция», «Тени/Света»
В нашем случае эффект тени поставим 35 процентов и нажимаем «Ок».
2. Добавим для фотографии насыщенности. Переходим в «Изображение», «Коррекция», «Яркость/Контрастность».
В диалоговом окне, что выскочит, ставим галочку на «Использовать прежние» и «Просмотр», что бы вы сразу могли видеть результат изменений. Выставляем нужные для нас яркость и контрастность. Я для своей картинки выставил Яркость 16, Контрастность – 35. Для каждого изображения эти цифры будут разные. Нажимаем «ОК».
P/S. Если вам не нужно, что бы применялись параметры контрастности и яркости к определенной области на картинке, в моем случае, это белый носик, (он уже и так белый, куда еще белей) тогда перед переходом в этой пункт, нужно сделать следующее:
- Идем в инструменты «Быстрое выделение».
2. Выделяем нужную часть на картинке, которая не будет использоваться в добавлении яркости и контрастности.
3. После кликаем правой кнопкой мыши и щелкаем «Инверсия выделенной области».
Теперь та часть изображения, что мы выделяли, не будет использоваться в ваших действиях. А в конце, что бы убрать выделение, просто нажмите Ctrl + D
3. Добавим еще немного резкости. Переходим в «Фильтр», «Усиление резкости», «Умная резкость».
Попадаем в диалоговое окно. Я поставил эффект 61 процент, радиус 3,3 пикс. Вы смотрите на свой вкус, какие параметры выставить, что бы было наилучшее качество. Нажимаем «Ок».
На этом этапе мы и закончили работу над изображением. Вот теперь сами сравните качество – когда мы только переделали в черно белый вариант, а когда мы еще над ним поработали, что бы получить лучший результат. Я думаю, где какой вариант, вы сами уже догадались.
Посмотреть этот урок у видео формате
Что бы закрепить урок, я снял его у видео формате. Посмотрите его, возможно вы не поняли какой то момент с текстового урока. Также не забудьте подписаться на наш канал в YouTube.youtube.com/embed/_0AXFJrAWnw» frameborder=»0″ allowfullscreen=»allowfullscreen»/>
Коррекция изображения в Photoshop: Черно-белый
Обратите внимание, после того, как открылось диалоговое окно, каждый ползунок уже установлен на определенное значение, красные на 40%, желтые на 60%, и т.д. Эти значения по умолчанию Photoshop использует в качестве отправной точки для черно-белой конверсии. Вы также заметите, что как только был активирован этот корректирующий слой, Photoshop немедленно преобразовал вашу фотографию в ч/, используя эти настройки по умолчанию. Вот как выглядит теперь мое изображение:
Настройки по умолчанию отлично подходят для черно-белой конверсии моей фотографии. Или, по крайней мере, отлично в том случае, если бы я хотел акцентировать внимание зрителя на рубашке мужчины и платье девушки. К сожалению, это не совсем то, что я хочу.
Для выполнения задачи мне надо попросту отрегулировать ползунки.
Для начала, я хочу, чтобы небо над головами людей стало чуть темнее.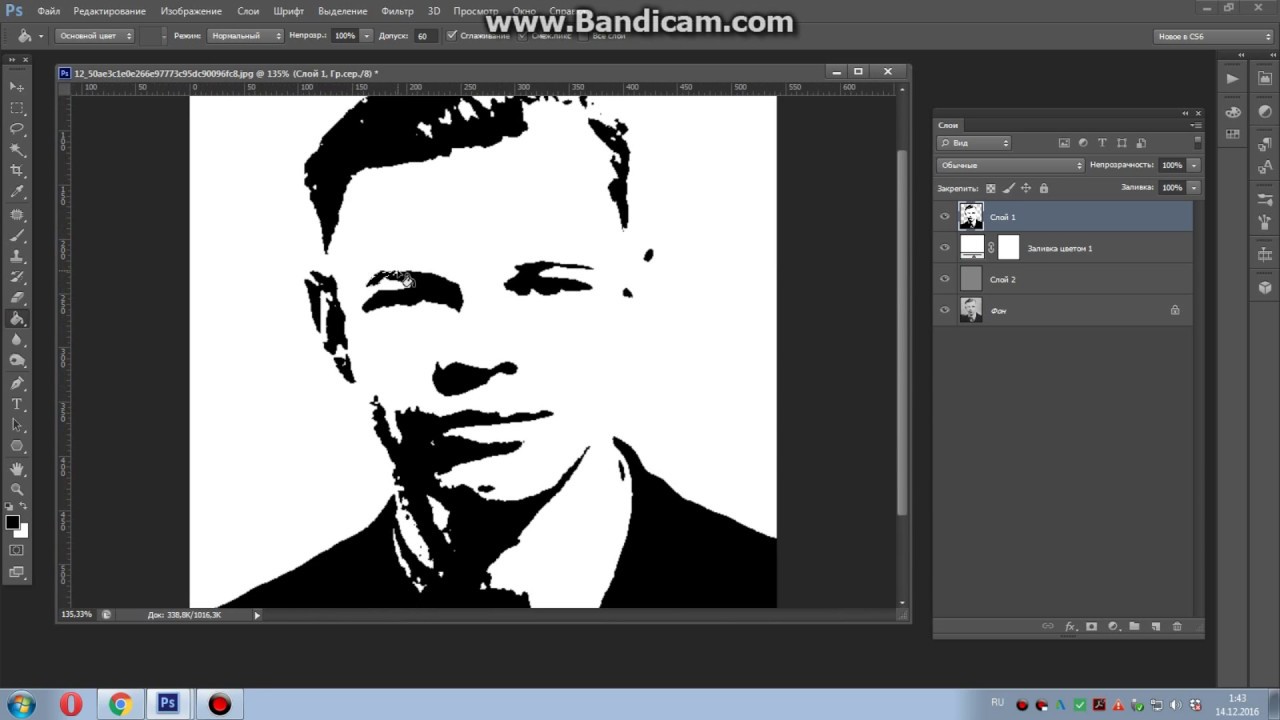 На оригинале небо было синего цвета, поэтому, чтобы затемнить небо, мне нужно нужно перетащить синий (Blues) ползунок влево. Чем дальше я перемещаю его влево, тем становится темнее небо, а также все остальные детали изображения, которое содержали синий цвет. В расцветке неба, как правило, много голубого как правило много голубого, так что я также перетащу влево и голубой (Cyans) ползунок. Для этих операций не существует никаких заданных значений, они полностью зависят от вашего изображения и цели, которую Вы хотите достичь. Так что при перетаскивании ползунков необходимо следить за изменениями в рабочем окне документа, чтобы не затемнить небо слишком сильно, также чтобы не появились резкие переходы между цветами или зонами яркости:
На оригинале небо было синего цвета, поэтому, чтобы затемнить небо, мне нужно нужно перетащить синий (Blues) ползунок влево. Чем дальше я перемещаю его влево, тем становится темнее небо, а также все остальные детали изображения, которое содержали синий цвет. В расцветке неба, как правило, много голубого как правило много голубого, так что я также перетащу влево и голубой (Cyans) ползунок. Для этих операций не существует никаких заданных значений, они полностью зависят от вашего изображения и цели, которую Вы хотите достичь. Так что при перетаскивании ползунков необходимо следить за изменениями в рабочем окне документа, чтобы не затемнить небо слишком сильно, также чтобы не появились резкие переходы между цветами или зонами яркости:
После перетаскивания ползунков влево небо в черно-белый варианте моей фотографии стало несколько темнее, что помогает привлечь больше внимания к основным деталям на переднем плане. На рисунке внизу отображён результат после перетаскивания. Чтобы Вы могли лучше заметить изменения, наведите мышку на фотографию, при этом появится вариант до перетаскивания ползунков:
Далее я хочу сделать ярче тона кожи на изображении. Опять же, поскольку я смотрю на черно-белый вариант, я не могу видеть что оригинальные цвета фотографии, но, я знаю, что тона кожи всегда содержат красный цвет. Поэтому, чтобы осветлить кожу мужчины и девочки на ч/б варианте фото, мне просто нужно перетащить ползунок «Красные» (Reds) вправо. Чем дальше я его перетягиваю вправо, тем светлее становится кожа, но светлеют также и все остальные детали фотографии, содержащие красный цвет. Также как и в первом случае, не существует никаких заданных определённых значений для перемещений ползунков, поэтому надо следить за изменениями в рабочем документе, чтобы не переусердствовать и не испортить фото:
Опять же, поскольку я смотрю на черно-белый вариант, я не могу видеть что оригинальные цвета фотографии, но, я знаю, что тона кожи всегда содержат красный цвет. Поэтому, чтобы осветлить кожу мужчины и девочки на ч/б варианте фото, мне просто нужно перетащить ползунок «Красные» (Reds) вправо. Чем дальше я его перетягиваю вправо, тем светлее становится кожа, но светлеют также и все остальные детали фотографии, содержащие красный цвет. Также как и в первом случае, не существует никаких заданных определённых значений для перемещений ползунков, поэтому надо следить за изменениями в рабочем документе, чтобы не переусердствовать и не испортить фото:
Человеческая кожа содержит и жёлтые тона, поэтому, как правило, требуется регулировка и жёлтого ползунка, но в моем случае это не потребовалось и я обошёлся перемещением одного красного ползунка:
Теперь мужчина и девочка акцентируют внимание зрителя, но и выделяться они стали слишком сильно, для фона они сделались слишком яркими.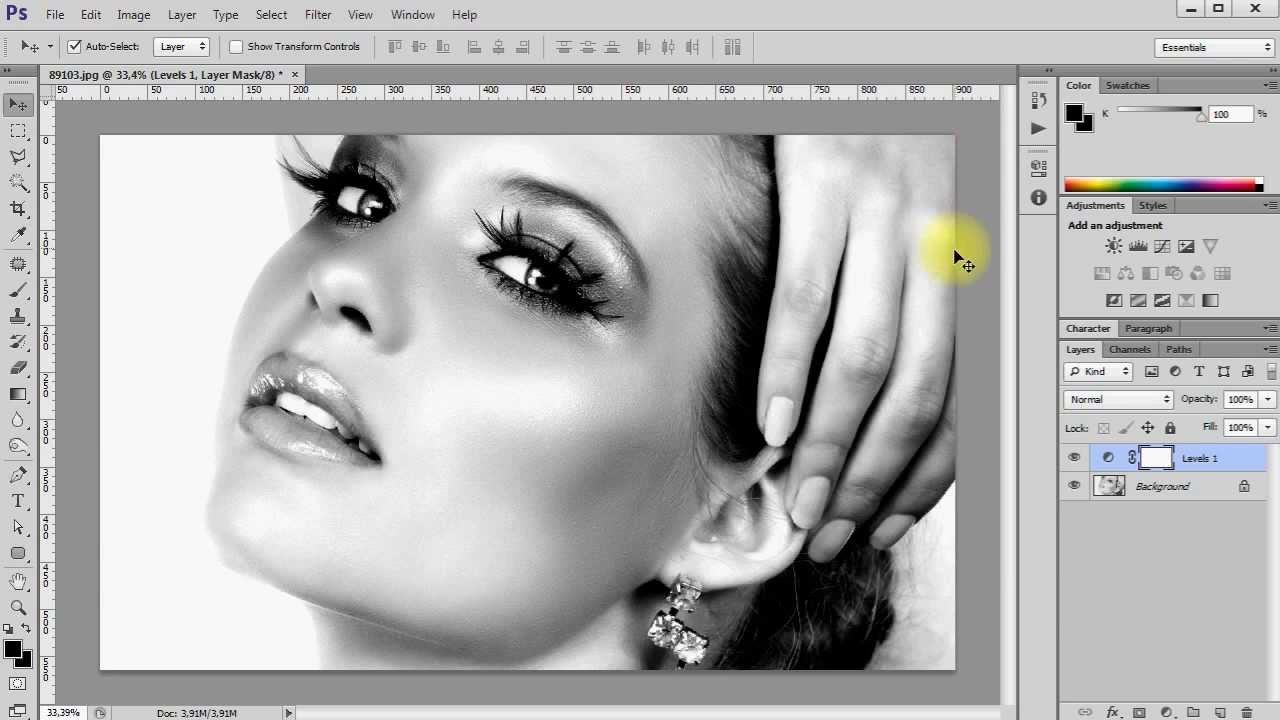 Чтобы это исправить, я сделаю ярче траву и деревья на заднем плане за ними.
Чтобы это исправить, я сделаю ярче траву и деревья на заднем плане за ними.
Мы знаем, что небо, как правило, сочетает синий и голубой, и мы знаем, что тон кожи содержит много красного, поэтому, когда мы затемняли небо или осветляли кожу, мы знали, ползунки какого цвета необходимо переместить. Но что делать, если мы не знаем, какие нужно двигать ползунки?
Первый, простейший способ. Поскольку я использую корректирующий слой, то для просмотра оригинального изображения (в нашем случае, цвета на фотографии), все, что нужно сделать, это временно отключить корректирующий слой, нажав на иконку глаза (значок видимости слоя), расположенный на левом краю слоя в палитре слоёв:
При этом в окне документа отобразится оригинальная цветная версия фотографии. Чтобы вернуться к ч/б варианту, нужно снова нажать на этот значок.
Примечание 1: В версиях Photoshop CS5 — CS6 внизу рабочего окна корректирующего слоя имеется значок временного отключения слоя (на рис.
Второй, продвинутый способ. Чтобы отрегулировать яркость какого-либо участка на фото, и вы не знаете, какие у него были оригинальные цвета, просто нажмите левой клавишей мыши на эту область фотографии и, удерживая клавишу нажатой, просто перетащите мышь влево или вправо! Это даст точно такой же эффект, как и перетаскивание цветовых ползунков. При перетаскивании курсора мыши влево, область, на которую вы нажали, а также любая другая область изображения, содержащая тот же цвет, будет затемняться, при перетаскивании вправо — осветляться.
Примечание 2: В Photoshop CS3 для такой регулировки достаточно навести курсор мыши на рабочее изображение, в версиях CS4 и выше для проведения таких регулировок необходимо сначала нажать на соответствующую кнопку, расположенную в левом верхнем углу диалогового окна корректирующего слоя, при нажатой кнопке при наведении курсора на рабочий документ он изменит своё отображение на пипетку, а при нажатии на левую клавишу — на палец со стрелками:
Я нажму на траве справа от девушки, а затем я просто перетащу курсор вправо, чтобы осветлить зелень травы и деревьев. На рисунке фото имеет уже изменённый после переноса курсора вид, обратите внимание, что области с зеленью стали заметно светлее:
На рисунке фото имеет уже изменённый после переноса курсора вид, обратите внимание, что области с зеленью стали заметно светлее:
Но кожа также имеет жёлтый оттенок, поэтому она тоже осветлилась.
Для компенсации дополнительного и, к тому же, нежелательного осветления тона кожи, я перетащу жёлтые и красные ползунки немного влево.
Проверка итогового изображения с помощью гистограммы
Коррекция «Черно-белое» дает нам такую свободу регулировок, что при этом легко зайти слишком далеко, и переосветлить или перезатемнить отдельные области фотографии. Самой распространенной ошибкой при данном виде регулировок является то, что мы можем осветлить отдельные области до такой степени, что они станут чисто белыми, без полутонов, следственно, мы потеряем все детали изображения в этой части фотографии. Это же касается и тёмных областей, они могут стать чисто чёрными, и детали в них также будут потеряны. Чтобы не допустить этой ошибки, при работе с перемещением ползунков рекомендуется держать открытой палитру Гистограммы.
Палитра гистограммы по умолчанию сгруппирована с навигатором и палитрой информации, также, открыть её можно через вкладку главного меню Окно —> Гистограмма (Window —> Histogram).
Вот как выглядит гистограмма моего изображения после описанных выше перемещений ползунков:
Судя по виду гисторграммы, переосветлений или или перезатемнений на изображении нет.
А вот как выглядят гисторгаммы изоюражений, имеющих эти ошибки. На скриншотах ниже показаны примеры гистограмм изображений, у которых тёмные полутона ушли в чисто черный (слева) и белые — в чисто белый (справа):
Каждый раз, когда вы вносите изменения с помощью ползунков в диалоговом окне «Чёрно-белого», следите за обновлениями гистограммы (при необходимости обновляйте вручную) и не допускайте подобных ошибок по потере деталей изображения. Если всё же это получилось, отменяйте последнее действие нажатием Ctrl+Z или несколько последних действий — несколькими нажатиями Ctrl+Alt+Z.
Как перекрасить черный и белый цвет в фотошопе
В фотошопе очень просто перекрасить любой объект, для этого достаточно воспользоваться коррекцией цветового тона и насыщенности, но для раскрашивания нейтральных цветов — черного и белого таких манипуляций будет не достаточно и существуют некоторые нюансы.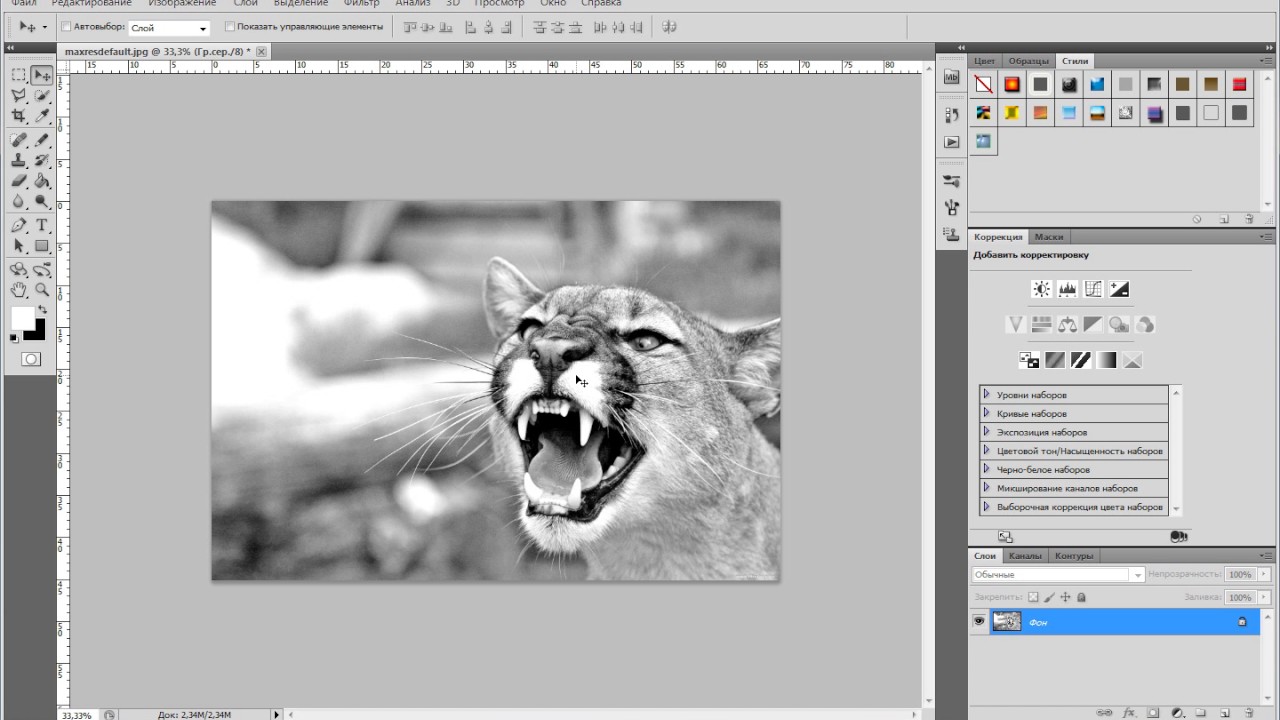 Давайте рассмотрим подробнее данную «проблему».
Давайте рассмотрим подробнее данную «проблему».
Красим черный цвет
Начнем с раскрашивания черного цвета, здесь будет все очень просто! Для раскрашивания черного объекта на изображении необходимо выделить слой данного изображения в панели слоев, кликнув по нему 1 раз левой кнопкой мыши и в верхнем меню фотошопа выбрать «Изображение» — «Коррекция» — «Цветовой тон/Насыщенность», либо просто нажать комбинацию клавиш Ctrl + U. После данного действия откроется окошко с настройками тона и насыщенности и в данном окошке необходимо поставить галочку на пункт «Тонирование», после чего просто подобрать необходимый цвет с помощью ползунков. Если вы не поставите данную галочку, то сменить тон у черного цвета не получится.
Важно «играть» ползунком «Насыщенность», подбирая наиболее реалистичный вид, а не только цветовым тоном. Это весь секрет, многие просто не знают, многие забывают об этой галочке.
Для качественного раскрашивания объекта, в данном случае автомобиля, необходимо красить каждый его элемент по отдельности, предварительно выделив его. Для этого берем инструмент «Перо», обводим деталь автомобиля, к примеру бампер, после чего кликаем правой кнопкой мыши и выбираем «Выделить область». Далее в сплывающем окошке нажимаем «Ок», при этом радиус растушевки должен быть равен нулю.
Для этого берем инструмент «Перо», обводим деталь автомобиля, к примеру бампер, после чего кликаем правой кнопкой мыши и выбираем «Выделить область». Далее в сплывающем окошке нажимаем «Ок», при этом радиус растушевки должен быть равен нулю.
После этого действуем выше указанным способом: в верхнем меню выбираем «Изображение» — «Коррекция» — «Цветовой тон/Насыщенность», ставим галочку и настраиваем необходимый цветовой тон и насыщенность.
И такие действия необходимо выполнить со всеми необходимыми деталями автомобиля: бампер, крылья и т.п..
Красим белый цвет
С белым цветом ситуация обстоит немного сложнее, чем с черным, сложнее в том плане, что для раскрашивания не достаточно просто галочку поставить, а требуется произвести ряд манипуляций.
Для начала, как и в случае с автомобилем, нам необходимы выделить ту часть объекта, которую мы будем перекрашивать, а именно пальто девушки. Для выделения лучше использовать инструмент «Перо», как и в первом случае.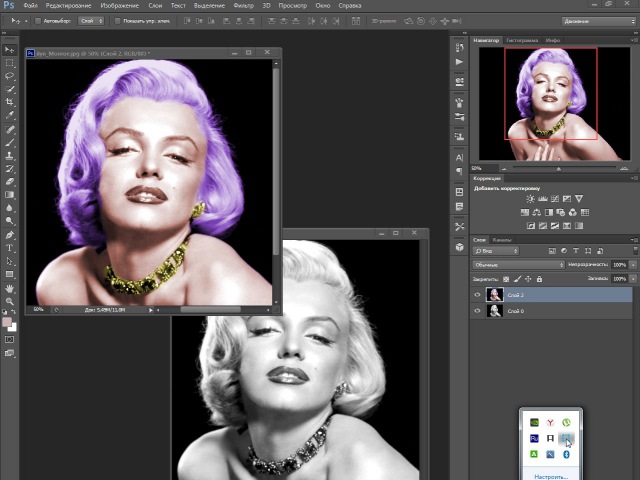 Я для примера и наглядности выделил не все пальто, а только половину. После этого нужно выделенную область скопировать на новый слой, для этого выбираем в левом меню инструмент «Выделение» и кликаем правой кнопкой мыши по выделенному объекту. Далее в открывшейся вкладке выбираем пункт «Скопировать на новый слой» и у нас появится в панели слоев новый слой с вырезанным фрагментом пальто.
Я для примера и наглядности выделил не все пальто, а только половину. После этого нужно выделенную область скопировать на новый слой, для этого выбираем в левом меню инструмент «Выделение» и кликаем правой кнопкой мыши по выделенному объекту. Далее в открывшейся вкладке выбираем пункт «Скопировать на новый слой» и у нас появится в панели слоев новый слой с вырезанным фрагментом пальто.
После этого нам необходимо создать еще одну копию слоя с вырезанным фрагментом, для этого кликаем в меню слоев по слою с фрагментом правой кнопкой мыши и выбираем «Создать дубликат слоя», после данного действия в панели слоев появится копия слоя с фрагментом пальто.
Теперь выделяем сам фрагмент пальто в верхнем слое, для этого удерживая Ctrl кликаем левой кнопкой мыши по верхнему слою и сразу будет видно, что в рабочей области фрагмент стал выделен. Следующим шагом нужно закрасить данное выделение необходимым цветом, можно это сделать просто кистью, можно инструментом «Заливка», без разницы. я покрасил инструментом «Заливка» в оранжевый цвет.
я покрасил инструментом «Заливка» в оранжевый цвет.
Окрашивать нужно только необходимый объект, пуговицы и руку не нужно окрашивать. После этого в правом меню слоев нашему слою с окрашенным фрагментом пальто нужно выбрать наложение «Цветность».
Теперь верхний слой с окрашенным фрагментом мы делаем наложением нижнего слоя, для этого удерживая клавишу Alt подводим курсор между данными слоями до появления значка (стрелочки вниз) и кликаем левой кнопкой мыши и верхний слой становится наложением нижнего.
Затем выделяем нижний слой с неокрашенным фрагментом, кликнув по нему в панели слоев левой кнопкой мыши, и в низу выбираем значек, для создания слоя-корректировки и выбираем в появившемся меню «Кривые».
Далее в появившемся меню кривых настраиваем на свой взгляд кривую, на которой можно поставить несколько точек, кликнув мышью.
Урок Photoshop — Как создать драматические черно-белые пейзажи
youtube.com/embed/393t7XT815U?rel=0″ frameborder=»0″ allowfullscreen=»allowfullscreen»/>
С помощью этого обучающего видео по Photoshop довольно легко превратить цветную пейзажную фотографию в драматическое, угрюмое и насыщенное черно-белое или монохромное изображение. В этом уроке я объясню, как сделать разговор и шаги, которые вы можете предпринять, чтобы улучшить свое изображение, чтобы придать ему классический монохромный пейзажный вид.
Лучше всего просмотреть видео, чтобы понять, но вот простое изложение процедуры, которую я использовал:
1 — Перейдите в «Изображение> Режим> Преобразовать в оттенки серого», а затем снова преобразуйте в RGB.
2 — Увеличьте контрастность с помощью инструмента кривых в «Изображение> Коррекция» и поиграйте с ползунками кривых. Сначала я сделал черный цвет темнее, а затем усилил средние тона до светлых участков.
3 — Сделайте небо ярче и сбалансируйте изображение, скопировав изображение на новый слой, установленный в «Режим умножения», и снизив непрозрачность нового слоя примерно до 50%.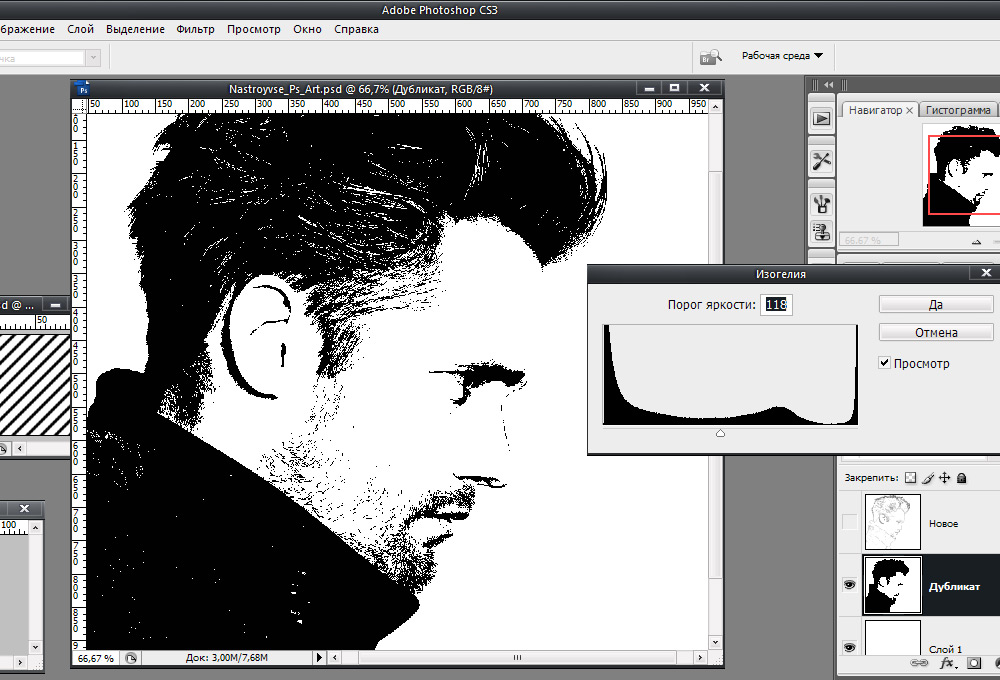
4 — Сотрите передний план на новом слое «Multiply», чтобы осталось только небо. Сначала сделайте это с помощью кисти большого размера, а затем уменьшите размер кисти для более тонкого стирания.
5 — Объедините слои вместе с помощью «ctrl + e» и теперь повторяйте шаги 3 и 4, пока не будете довольны внешним видом изображения.
6 — Экспортируйте изображение в формате TIFF, а затем откройте его в Adobe Camera Raw, чтобы проверить пределы темных и белых точек, чтобы увидеть, есть ли какие-либо ошибки с размытыми светлыми участками или слишком черными темными. Исправьте их в ACR и откройте в Photoshop.
7 — Сделайте окончательные корректировки изображения с помощью кисти dodge, если вам нужно осветлить какие-либо области.Вы также можете осветлить любые затененные области с помощью «Изображение> Коррекция> Тени / Света» с усилением теней от 2% до 5%.
8 — Наконец, добавьте резкости вашему изображению. Это будет полностью субъективно в зависимости от размера и разрешения вашего изображения. Лучше меньше, да лучше, особенно если вы собираетесь отображать изображение только в Интернете. Сохраните, и все готово.
Лучше меньше, да лучше, особенно если вы собираетесь отображать изображение только в Интернете. Сохраните, и все готово.
Если у вас есть вопросы или комментарии, пожалуйста, оставьте комментарий ниже.
Как сделать изображение черно-белым
Одним из преимуществ цифровой фотографии является возможность снимать цветные изображения, а затем, если хотите, преобразовывать их в черно-белые изображения.Luminar добавляет творчества в этот процесс за счет широкого использования фильтров и предустановок.
Когда вы впервые открываете цветное изображение в Luminar, переключитесь в черно-белое рабочее пространство, как показано на рисунке 1. Это предоставляет вам основные инструменты для создания черно-белых фотографий. Включите гистограмму и проверьте тона изображения. Если фотография нуждается в некоторой корректировке, сделайте это с помощью фильтра «Экспозиция / контраст».
Теперь обратите внимание на фильтр «Черно-белое преобразование».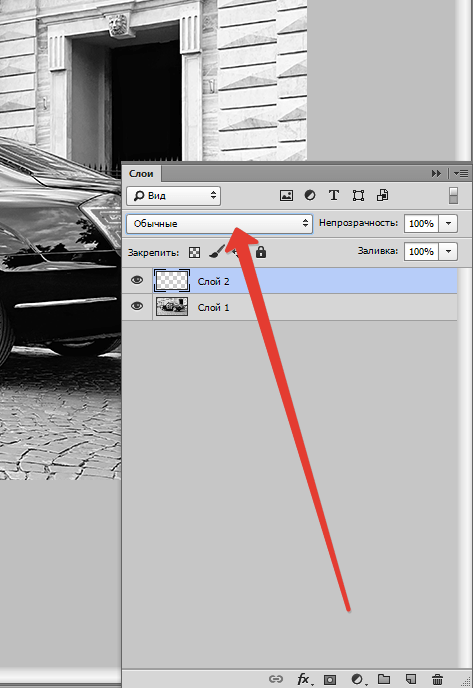 Нажмите кнопку «Дополнительно», чтобы открыть ее ползунки. Вы можете попробовать разные образцы цвета под кнопкой «Дополнительно» для предварительного просмотра различных формул. Затем настройте свой выбор с помощью ползунков в фильтре, чтобы получить желаемый эффект. Также вы можете создать маску слоя, чтобы создать эффект всплеска цвета на определенных частях фотографии.
Нажмите кнопку «Дополнительно», чтобы открыть ее ползунки. Вы можете попробовать разные образцы цвета под кнопкой «Дополнительно» для предварительного просмотра различных формул. Затем настройте свой выбор с помощью ползунков в фильтре, чтобы получить желаемый эффект. Также вы можете создать маску слоя, чтобы создать эффект всплеска цвета на определенных частях фотографии.
Добавьте завершающие штрихи к своей фотографии с помощью ползунков Четкость, Структура, Резкость и Зернистость. Это помогает выявить текстуры, которые так важны в монохромном изображении.
Проверьте свою работу с помощью шторки до и после, чтобы сравнить оригинал с измененной фотографией. Если вас устраивает черно-белое фото, выберите «Файл»> «Сохранить», чтобы сохранить рабочий файл. Это позволяет вам вернуться к проекту для дальнейшей тонкой настройки со всеми вашими настройками.
Что касается самого изображения, вы можете использовать команду «Экспорт», чтобы отправить изображение в формате Jpeg, Tiff или другом формате файла на рабочий стол вашего компьютера для совместного использования с другими.
Другой подход — использовать отличные черно-белые предустановки, включенные в Luminar. Вы можете включить их, используя кнопку Presets в правом верхнем углу приложения. В приложение включено множество монохромных вариантов. И вы можете скачать больше или создать свои собственные пресеты.
Чтобы включить черно-белую предустановку, щелкните ее миниатюру, и ваше изображение преобразуется в новый вид. Преимущество этого подхода в том, что вы можете быстро сравнивать различные черно-белые преобразования.Как только вы выберете тот, который идет в нужном вам направлении, вы можете настроить его с помощью ползунков на панели «Фильтры».
Нажмите клавишу F, чтобы просмотреть черно-белое изображение в полноэкранном режиме. Это позволяет более детально рассмотреть детали без отвлекающих элементов пользовательского интерфейса.
Если вы хотите добавить дополнительные фильтры, которые помогут вам добиться желаемого черно-белого вида для вашей фотографии, щелкните значок + в правом верхнем углу панели «Фильтры», чтобы открыть полный набор настроек Luminar.
Не бойтесь экспериментировать и проявлять творческий подход к своим черно-белым изображениям. Luminar — это неразрушающий редактор изображений, который позволяет вернуться к любому этапу процесса редактирования фотографий. Просто щелкните значок «История» на верхней панели инструментов, чтобы просмотреть все настройки, которые вы внесли в этот момент, и вернуться в любое место во времени.
Как превратить часть фотографии в черно-белую в Photoshop — photoshopbuzz.com
автор: Ханна 17 марта 2013 г. 21:59 2707 просмотров2
изменить часть фотографии на черно-белуюСледуйте этому руководству, чтобы узнать, как преобразовать только часть фотографии в черно-белую для достижения великолепного эффекта.Это действительно хорошо работает с изображением, где часть фотографии действительно ярко окрашена, но также может использоваться с нежными цветами для создания интересного эффекта.
Я использовал фотографию Павлина, которую нашел на Викимедиа Уилфредором, как основу этого урока.
Шаг 1.
Начните с открытия фотографии, которую вы хотите изменить в Photoshop.
Шаг 2.
Дублируйте фотографию в палитре слоев.
Шаг 3.
При выбранном верхнем слое обесцветьте изображение. Для этого перейдите в Image> Adjustments> Desaturate. Или воспользуйтесь клавишами Shift Apple U / Shift Ctrl U.
Шаг 4.
Добавьте маску слоя к ненасыщенному изображению. Выделив верхний слой, перейдите в Layer> Layer Mask> Reveal All или используйте значок маски слоя в нижней части палитры слоев.
Шаг 5.
Выбрав новую маску слоя в палитре слоев, выберите инструмент «Кисть» и черный цвет в палитре цветов.
Шаг 6.
Щелкните правой кнопкой мыши на холсте, чтобы отобразить меню кистей, и выберите соответствующий размер кисти. Если вы хотите четкую границу между цветной частью и черно-белой частью, выберите твердость 100%.
Если вы хотите четкую границу между цветной частью и черно-белой частью, выберите твердость 100%.
Шаг 7.
Начните использовать кисть на тех областях, которые вы хотите окрашивать. Измените размер кисти, как вам нужно. В палитре слоев вы заметите маску слоя, показывающую области, которые вы открываете.(Черный — это скрытая часть фотографии, а белым — отображаемая область).
Шаг 8.
Если вы ошиблись, измените цвет в цветовой палитре на белый, нажав стрелку над образцами. Вернитесь к области, чтобы снова открыть часть изображения.
Шаг 9.
Измените цвет обратно на черный и продолжайте работать с маской слоя, пока не скроете все области черного и белого, которые хотите.
Шаг 10.
Ниже моя готовая фотография.
Надеюсь, вам понравился этот урок.