Наложение картинок — Блог ДоменАРТа
23 июня 2014, 00:59 | Серова Диана | Photoshop для начинающих |
Этот урок рассчитан на тех, кто только начинает пользоваться фотошопом, и выбраны способы самых простейших операций. По мере освоения редактора вы, скорее всего, будете пользоваться другими инструментами, но начинать с чего-то надо, и начинать с простого.
Итак, иногда для подчеркивания темы необходимо наложить одну картинку на другую.
Например, мы пишем о еде для детей, которые отказываются есть что бы то ни было. Такая еда — Педиашур. Нам хочется подчеркнуть, что это питание для худеньких детей! И мы находим картинку худенькой девочки.
Теперь нам надо перед девочкой поставить бутылочку с коктейлем. Сохраняем эти картинки у себя на компьютере.
Теперь открываем основную картинку (девочку) с помощью фотошопа.
Открываем вторую картинку (бутылочку) в фотошопе. В панели «Слои» нажимаем на картинку бутылочки в слоях и перетаскиваем ее на основную картинку (с изображением девочки).
Примечание: если картинку надо уменьшить, то нажимаем Ctrl+T, отпускаем, картинка, размеры которой надо уменьшить, будет выделена. Стрелкой с зажатой клавишей Shift (для того, чтобы сохранить пропорции исходного изображения) уменьшаем до необходимых размеров. Нажав клавишу Enter, получим размер, который нам нужен. Наша бутылочка на белом фоне, который мешает.
Существует несколько способов удаления фона, один из самых простых, с помощью инструмента «Лассо»(L): Выбираем инструмент «Прямолинейное лассо», и начинаем обводить бутылочку по контуру- кликаем на границе изображения бутылочки с фоном- получили начальную точку, причем, нет разницы, где вы начнете свое выделение. Кликаем еще раз на границе — появилась прямая линия, соединяющая начальную и 2 точку, и т. д. по всему контуру бутылочки. Чем точнее и чаще вы ставите точки, тем лучше будет обрезано в дальнейшем изображение.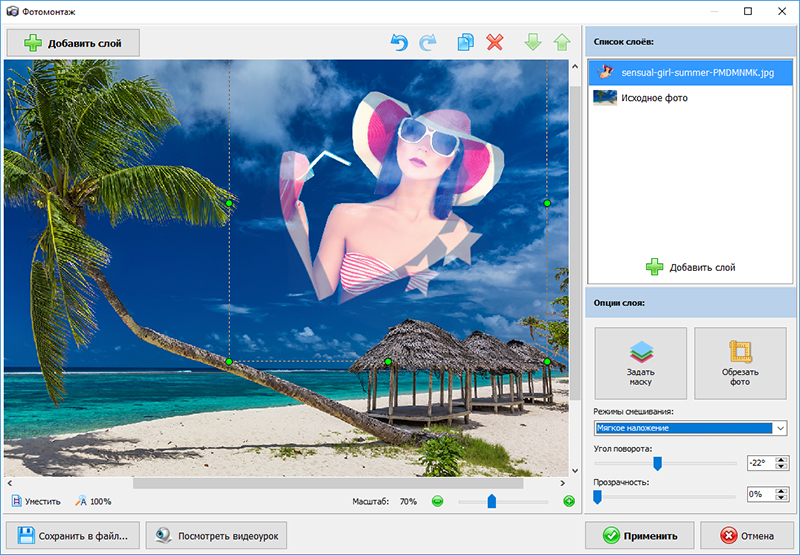
Когда вы обведете весь контур, и подведете к начальной точке, внизу у значка «Лассо» появится значок «о», что значит- «закрыть контур», то есть вы получите замкнутое выделение.
Копируем выделенную область на новый слой, нажав сочетание клавиш CTRL+J, в результате область, находящаяся внутри области, образованной с помощью «Лассо», станет отдельным слоем- в нашем случае, это бутылочка без белого фона.
Удаляем ненужный нам слой с бутылочкой на фоне: выделим его в панели слоев и перемещаем не отпуская кнопки мыши на значок корзина с нижнем правом углу панели «Слои» (или нажав Delete на клавиатуре).
В принципе, для наших задач удаление слоя- необязательно, можно просто отключить его видимость нажав на значок «глаз» слева от иконки слоя.
При увеличении изображения бутылочки видно, что остались небольшие участки фона- это произошло из-за того, что края бутылочки были выделены не точно.
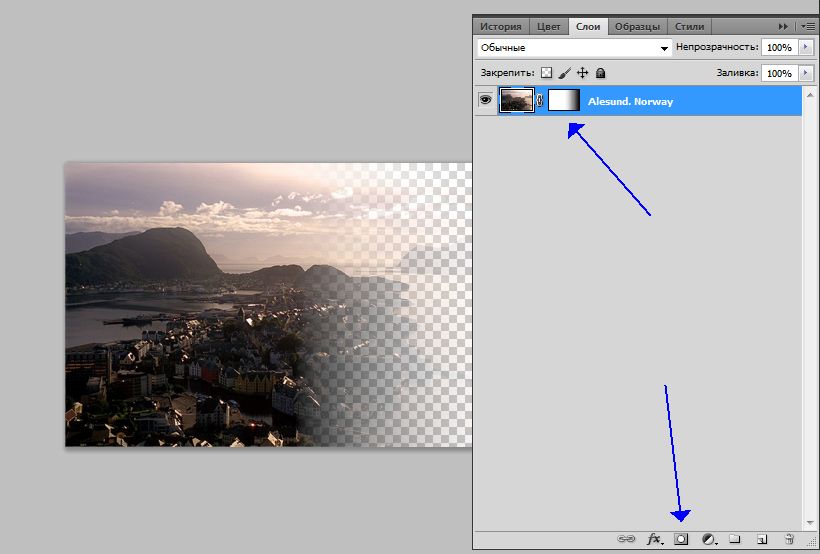
Сохраняем.
Обратите внимание, что файл сохраняется в формате фотошоп. Чтобы этого не произошло, выбираем для сохранения необходимый нам формат, для картинок в основном это форматы. jpeg или .png
Получили результат:
Как вы видите, наложение картинок не заняло много времени, зато освоив это действие, вы получите намного больше возможностей для создания своих картинок.
для начинающих, наложение, картинки
Понравилась статья? Поделись с друзьями:
Как использовать функцию наложения лупы изображения в макете Lightroom
Существует несколько различных способов добавления визуальных направляющих поверх фотографий в Lightroom. Layout Image Loupe Overlay — это удобный инструмент для поиска изображений, отвечающих определенным требованиям к дизайну.
Существует несколько различных способов добавления визуальных направляющих к фотографиям в Lightroom. Есть стандартный вид сетки. Встроенные наложения обрезки и очень полезные руководства, если вы хотите настроить макет, соотношение сторон и обрезку фотографии.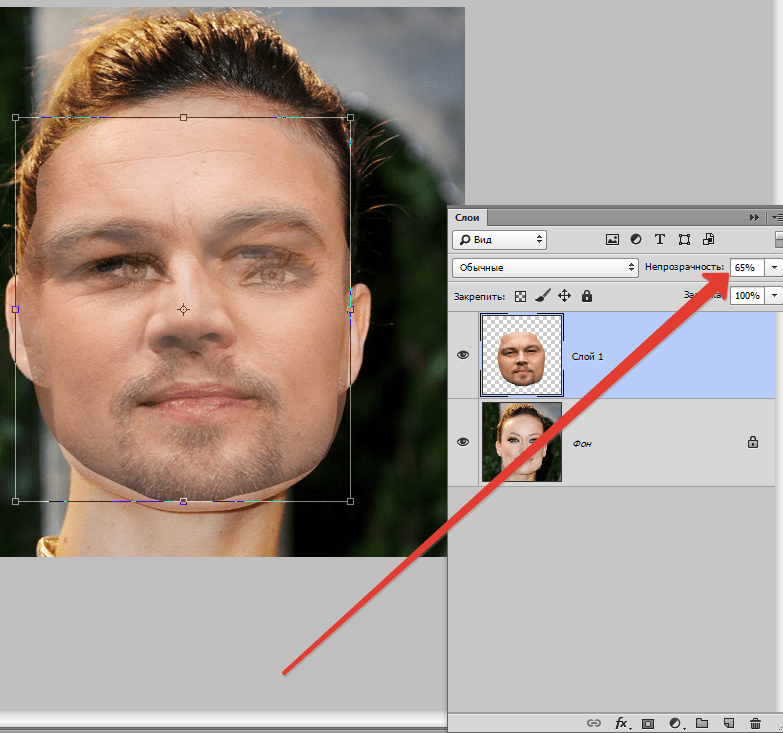 И вы можете установить пользовательское наложение лупы, которое является простым, но эффективным способом позиционирования основных элементов. Но что, если вы хотите использовать собственное руководство или что-то более сложное?
И вы можете установить пользовательское наложение лупы, которое является простым, но эффективным способом позиционирования основных элементов. Но что, если вы хотите использовать собственное руководство или что-то более сложное?
В Lightroom есть еще одна функция, которую вы можете использовать для этого. Это позволяет создавать пользовательские графические наложения. Это могут быть как простые, как несколько строк, так и сложные, как макет обложки журнала. Это называется наложением лупы изображения макета.
Как следует из названия, он доступен в представлении «Лупа» (представление одного изображения) в модулях «Библиотека» и «Разработка».
Сразу стоит отметить, что это просто визуальные подсказки во время работы в Lightroom. Они не применяются к изображениям, как штампы или слои. Это не то же самое, что, например, добавление идентификационной таблички к отпечаткам, где графика, по сути, постоянно наносится на изображение. Они полностью виртуальные.
Есть много способов, которыми они могут оказаться полезными — в основном, когда вам нужно, чтобы фотография соответствовала определенному макету. Возможно, вы снимаете продукты на привязи и вам нужно, чтобы продукты выровнялись. Или вы снимаете фотографии на паспорт, которые должны соответствовать строгим требованиям консульских должностных лиц. Или вы пытаетесь выбрать изображение для обложки журнала. И так далее.
Возможно, вы снимаете продукты на привязи и вам нужно, чтобы продукты выровнялись. Или вы снимаете фотографии на паспорт, которые должны соответствовать строгим требованиям консульских должностных лиц. Или вы пытаетесь выбрать изображение для обложки журнала. И так далее.
Итак, вот краткое руководство о том, как это работает.
Изображения компоновки
Тип файла. Файлы шаблонов должны быть файлами изображений PNG с прозрачностью. Технически вам не нужна прозрачность, потому что вы можете контролировать прозрачность наложения. Вы можете, например, использовать его для выравнивания снимков до и после. Но в большинстве случаев вам понадобится какой-нибудь графический контур с большими областями прозрачности.
Работают как 8-битные, так и 24-битные PNG, но поскольку размер файла не имеет значения, нет причин не использовать лучшие 24-битные версии здесь, если вы создаете новый файл.
Получение изображений макета. На самом деле вы не можете создавать файлы PNG в Lightroom. Для этого вам нужно либо загрузить его откуда-то, либо создать свой собственный с помощью чего-то вроде Photoshop или Illustrator.
Для этого вам нужно либо загрузить его откуда-то, либо создать свой собственный с помощью чего-то вроде Photoshop или Illustrator.
Сохранить в папку. Вы можете сохранить их в любом месте на жестком диске. Когда вы загрузите один, у вас будет возможность найти файл. Если вы планируете использовать их повторно, имеет смысл создать новую папку рядом с папкой плагинов Lightroom и хранить их там.
Как получить доступ к наложению лупы изображения макета
Чтобы получить доступ к наложению лупы изображения макета, нажмите Вид > Наложение лупы . Там вы можете выбрать новый или ранее использованный.
Пользовательские контуры Наложения изображений
Функция изображения макета особенно хорошо работает с контурными изображениями. В качестве примера, возможно, вам нужно создать фотографии на паспорт, отвечающие определенным требованиям. Таким образом, вы можете использовать изображение макета, подобное этому, где белый цвет прозрачен:
Но контур может быть любой формы, которую вы хотите, и вы можете настроить любую форму. Это может быть дом снаружи для фотографий недвижимости или пара обуви для снимков продукта.
Это может быть дом снаружи для фотографий недвижимости или пара обуви для снимков продукта.
Пример макета журнала
Вы также можете использовать более сложные макеты для некоторых базовых компиляций. Если вы когда-либо работали с редакторами журналов, вы знаете, что они часто подходят к обложкам с некоторыми заранее продуманными требованиями к дизайну обложки. Конечно, есть название журнала, но отделы маркетинга и редакции, вероятно, уже определились, какие заголовки и тизеры они хотят разместить на обложке. Таким образом, изображение, которое они выбирают и используют для обложки, должно соответствовать этим требованиям.
Вот пример с фиктивной обложкой журнала. Это также иллюстрирует еще один момент: накладываемое изображение не обязательно должно иметь то же соотношение сторон, что и изображения под ним.
Вот базовый пример:
Если удерживать нажатой клавишу CMD в Mac или клавишу CTRL в Windows, в нижней части накладываемого изображения появятся некоторые параметры.
Первый параметр управляет непрозрачностью накладываемого изображения. Удерживая нажатой клавишу CMD/CTRL, наведите указатель мыши на число рядом с «Непрозрачность». Вы заметите, что курсор изменится на значок влево-вправо. Щелкните мышью и перетащите влево или вправо, чтобы переместить числа вверх или вниз.
Это, например, с непрозрачностью, установленной на 100.
Параметр Matte рядом с ним относится к области вокруг наложения — он управляет яркостью этой области. Большое число делает внешнюю область темной:
Меньшее число делает внешнюю область более светлой, чтобы вы могли видеть исходное изображение:
Вы также можете перемещать наложение и изменять его размер, перетаскивая углы (все с зажатой клавишей CMD/CTRL). Вот так:
Наложение останется на месте, так что вы сможете прокручивать изображения обычным способом, чтобы найти то, которое лучше подходит для того, что вам нужно.
Разное Примечания
Вы можете использовать наложения изображений макета как в модулях «Библиотека», так и в модулях «Разработка», но они устанавливаются независимо. Поэтому, если вы примените его в модуле «Библиотека», он также не будет автоматически отображаться в модуле «Разработка».
Поэтому, если вы примените его в модуле «Библиотека», он также не будет автоматически отображаться в модуле «Разработка».
В модуле «Разработка» наложение остается видимым для многих функций, включая инструменты «Кисть» (например, удобно, если вы применяете виньетирование). Но, к сожалению, наложение исчезает, когда вы используете инструмент обрезки, который может быть наиболее подходящим инструментом, чтобы он оставался видимым.
Lightroom поддерживает историю недавно использованных инструментов для этого инструмента, что упрощает повторное использование шаблонов.
Резюме
Инструмент Layout Image Loupe Overlay очень удобен для выполнения базовых компиляций. Он не разработан как полноценный инструмент для дизайна или компоновки, но может быть очень удобен для выбора изображения, которое работает с определенным макетом, или для согласования изображения с конкретным требованием.
Узнайте больше о Lightroom Classic
- Хотите получить максимальную отдачу от функций Lightroom? Я составил руководство по некоторым из лучших онлайн-курсов и руководств по Lightroom .

- Ищете альтернативу Lightroom ? Покончили ли вы с программным обеспечением по подписке и ищете одноразовую лицензию или даже бесплатную альтернативу Lightroom, или, возможно, вам нужна функция, которой нет в Lightroom, ознакомьтесь с некоторыми из отличных вариантов, доступных в моем обзоре, от полнофункциональное управление активами и редактирование изображений в одном приложении, специализированная обработка RAW и инструменты для работы с изображениями. И некоторые из них можно использовать в качестве инструментов для расширения возможностей Lightroom.
Популярные книги в Lightroom Classic
Adobe Photoshop Lightroom Classic Classroom в книге (выпуск 2022 г.)
- Консепсьон, Рафаэль (автор)
- Английский (язык публикации)
- Amazon Kindle Edition
- Нортруп, Тони (Автор)
Adobe Photoshop и Lightroom Classic Classroom в книге
- Консепсьон, Рафаэль (Автор)
- Английский (язык публикации)
Как мне сделать это в Lightroom?: самые быстрые способы сделать то, что вы хотите. ..
..
- Келби, Скотт (Автор)
- Английский (язык публикации)
Дэвид Коулман
Я путешествую по фрилансу фотограф из Вашингтона. Семь континентов, горы, под водой и куча мест между ними. Мои изображения появились во многих публикациях, и вы можете посмотреть некоторые из моих фотографий из путешествий здесь. Я использую Lightroom много лет, еще до того, как это был Lightroom (RawShooter). Подробнее »
Как поместить прозрачное изображение поверх другого в Paint и Paint 3D
Если вы хотите выполнить какую-либо простую задачу в мощных инструментах для редактирования фотографий, таких как Photoshop, GIMP и т. д., потребуется некоторое обучение. Возьмем пример размещения одного изображения. над другим. В таких случаях помогают простые инструменты, такие как MS Paint. MS Paint — это бесплатное программное обеспечение для редактирования фотографий, которое предустановлено на компьютерах с Windows. Он получил обновление в виде Paint 3D, бесплатного предустановленного приложения на ПК с Windows.
Наложение изображения в Paint или Paint 3D очень просто. Вы можете использовать концепцию копирования прозрачного изображения поверх другого изображения, чтобы добавлять водяные знаки и логотипы на свои фотографии. Это также может помочь вам в объединении двух изображений.
Давайте посмотрим, как поместить изображение, особенно прозрачное изображение поверх другого, в Paint и Paint 3D.
Как поместить одно изображение поверх другого в Paint
Пользователи разочаровываются, когда не видят специальной кнопки «Вставить» в Paint для добавления изображений поверх существующего изображения. Однако та же функция доступна с помощью кнопки «Вставить из». Вы можете использовать его для вставки изображений в Paint.
Вот шаги, чтобы добавить прозрачное изображение в Paint:
Шаг 1: Запустите MS Paint на вашем компьютере.
Шаг 2: Откройте первое изображение, на которое вы хотите добавить другое изображение, выбрав «Файл» > «Открыть».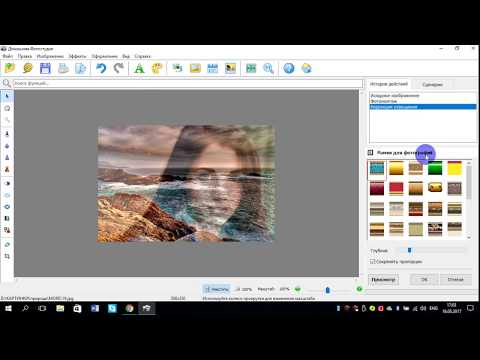
Шаг 3: Щелкните маленькую стрелку вниз под надписью «Вставить». Выберите опцию «Вставить из».
Шаг 4: Откроется окно «Прошло из». Перейдите к файлу изображения, которое вы хотите добавить поверх первого изображения. Нажмите Открыть, чтобы вставить его.
Шаг 5: В большинстве случаев вы заметите, что если вы добавите файл PNG с прозрачным фоном, он будет отображаться с белым фоном. Не волнуйся.
Выбрав изображение, щелкните стрелку вниз под опцией «Выбор». Выберите Прозрачный выбор.
Вуаля! Белый фон мгновенно исчезнет.
Как работает прозрачное выделение
Если вам интересно, как прозрачное выделение удаляет фон, вот краткое объяснение.
Цвет, выбранный в Color 2 в Paint, будет удален, если вы включите Прозрачный выбор. Поскольку изображения PNG имеют прозрачный фон, в Paint они будут добавлены с белым фоном. Он удаляется, когда вы нажимаете на него, так как цвет 2 в основном белый. Если это другой цвет, прозрачный выбор не будет работать. Поэтому нажмите на поле Цвет 2, а затем нажмите на белый цвет.
Если это другой цвет, прозрачный выбор не будет работать. Поэтому нажмите на поле Цвет 2, а затем нажмите на белый цвет.
Теперь, если ваше изображение имеет другой цвет фона, выберите его в поле Цвет 2. Для этого щелкните значок выбора цвета на панели инструментов. Как правило, вы должны щелкнуть цвет на изображении, чтобы выбрать его как Цвет 1. Поскольку нам нужен цвет в поле Цвет 2, щелкните правой кнопкой мыши цвет.
Затем используйте опцию Прозрачный выбор. Таким образом, вы можете удалить любую часть вашего изображения. Единственное, о чем нужно позаботиться, это то, что изображение должно иметь сплошной фон.
Шаг 6: Вы можете изменить размер прозрачного изображения, изменить его положение и повернуть. Используйте углы поля выбора, чтобы изменить размер изображения. Щелкните правой кнопкой мыши изображение и выберите «Повернуть».
Чтобы изменить его положение, удерживайте указатель мыши над изображением. Он превратится в четырехгранную стрелку. Перетащите его в нужное положение.
Перетащите его в нужное положение.
Точно так же вы можете добавить несколько изображений поверх одного и того же изображения в Paint.
Шаг 7: Чтобы сохранить изображение, выберите «Файл» > «Сохранить как».
Как поместить одно изображение поверх другого в Paint 3D
Наложение изображений в Paint 3D проще, чем в традиционном Paint. К счастью, Paint 3D сохраняет исходную прозрачность изображений PNG. Следовательно, вы не увидите никакого белого фона, добавленного к вашему изображению.
Давайте посмотрим, как вставить картинку поверх другой картинки в Paint 3D.
Шаг 1: Запустите приложение Paint 3D на своем компьютере.
Шаг 2: Откройте фоновое изображение, на которое вы хотите вставить другое изображение, используя Меню > Открыть.
Шаг 3: Чтобы добавить изображения, перейдите в Меню > Вставить.
Шаг 4: Откройте изображение, которое вы хотите добавить в качестве фона.
Измените размер, поверните или измените положение второго изображения в соответствии с вашими предпочтениями. Точно так же добавьте больше изображений.
Если изображение, которое вы хотите добавить, имеет цвет фона, вы можете сделать фон прозрачным в самом Paint 3D. Вы также можете изменить цвет фона.
Шаг 5: Нажмите Меню > Сохранить как, чтобы сохранить окончательное изображение.
Продемонстрируйте свое творчество
Объединение нескольких изображений может дать потрясающие результаты. Вы можете создавать обои, изображения для социальных сетей, избранные изображения в блогах, используя мозаичное изображение, накладывая изображения друг на друга. Конечный результат зависит от вашего творчества. Так что используйте его на полную катушку.
Далее: Paint 3D также можно использовать для обрезки изображений, придавая им неправильную форму. Узнайте, как обрезать изображение в форме круга с помощью Paint 3D, по следующей ссылке.
