Гистограмма изображения в Photoshop
Автор Дмитрий Евсеенков На чтение 5 мин Просмотров 451 Обновлено
Одним из наиболее важных и ценных инструментов в Photoshop для редактирования, ретуширования и восстановления изображений является палитра гистограммы. О важности этого инструмента говорит то, что они используются не только в Photoshop, а во многих других графических редакторах. Также, гистограммы отображаются на дисплеях современных цифровых фотоаппаратов, что позволяет просматривать экспозицию ваших фотографий не только после съёмки, но и выбрать нужный ракурс и параметры в процессе подготовки до съёмки кадра.
Так что же такое гистограмма? Гистограмма представляет собой график, который показывает текущие параметры тонального диапазона нашего изображения. Под понятием «тональный диапазон» подразумеваются значения яркости изображения.
Примечание. Мы можем использовать гистограммы для просмотра яркости каждого отдельного цвета, но это выходит за пределы темы данной статьи.
Почему мы должны знать значения тонального диапазона изображения? Ну, к примеру, вы никогда не смотрели на фотографию, которая, кажется, немного тусклой и «плоской»? В большинстве случаев это происходит из-за низкой контрастности, и с помощью гистограммы мы можем легко обнаружить и решить эту проблему.
Еще одна потенциальная проблема, с которой можем столкнуться при редактировании изображений состоит в том, что мы можем привести темные и светлые части фотографии к чисто черному или чисто белому цвету, так, что можно потерять все детали изображения в этих областях фотографии. Эта ошибка известна как «отсечение» теней и светов. Все это означает то, что мы можем потерять детализацию изображения в светлых и тёмных областях фотографии.
Это не всегда легко заметить, просто глядя на фотографии, т.к. наши глаза попросту недостаточно чувствительны (хотя мы можем различать детали в тенях гораздо легче, чем мы в светах). А с помощью гистограммы мы можем мгновенно увидеть как изначальные недостатки изображения, так и ошибки, сделанные при редактировании.
Работа с гистограммой в Photoshop
Наиболее удобным местом для работы с гистограммой в прогамме Photoshop является диалоговое окно Уровней (Levels), также, начиная с версии CS3, Adobe добавила её в окно инструмента «Кривые» (Curves), но в «Уровнях» всё-таки удобнее читать показания гистограммы. Вот пример типичной гистограммы, она находится внутри диалогового окна «Уровней», это чёрная область, похожая на горный хребет, на рисунке она обведена красной рамкой:
Анализ изображения по гистограмме лучше всего проводить в именно в окне «Уровней», т.к. под диаграммой находится шкала с чёрно-белым градиентом.
Как шкала с градиентом помогает нам читать гистограмму? Дел в том, что уровни яркости градиента в точности совпадает с гистограммой над ним. Гистограмма показывает нам, как тональный диапазон на изображении в настоящее время распределен между чистым черным и чистым белым. Чем выше график гистограмми поднят на определенном участке шкалы градиента, тем больше на изображнии находится участков с таким уровнем яркости. Низкая гистограмма показывает чалое количество или отсутствие этих уровней яркости на изображении, а что это за уровни, можно узнать по полосе с градиентом.
Чем выше график гистограмми поднят на определенном участке шкалы градиента, тем больше на изображнии находится участков с таким уровнем яркости. Низкая гистограмма показывает чалое количество или отсутствие этих уровней яркости на изображении, а что это за уровни, можно узнать по полосе с градиентом.
Например, если мы посмотрим на левую часть гистограммы, то мы увидим, что эта часть очень низкая. Шкала градиента в этом месте показывает чистый чёрный цвет. Следовательно, можно сделать вывод, что на изображении отсутствует этот чисто чёрный цвет. Крайне правый участок гистограммы ещё ниже. Если мы посмотрим на полосу градиента, то увидим, что этому участку соответствует белый цвет, из чего делаем вывод, что чисто белый цвет на изображении практически отсутствует. Посмотрите на уточняющий пример:
В изображении может быть очень мало чисто чёрных или чисто белых тонов, но между ними гистограмма показывает крутые возвышения, что говорит о наличии тонов другой тональности, т. е. полутоновых оттенков. Если мы посмотрим на градиент под пиками, то узнаем, какие именно тона присутствуют на изображении наиболее интенсивно.
е. полутоновых оттенков. Если мы посмотрим на градиент под пиками, то узнаем, какие именно тона присутствуют на изображении наиболее интенсивно.
Качество экспозиции на фотографии можно определить даже без просмотра самой фотографии, достаточно лишь посмотреть на её гистограмму.
Для примера, ниже я привожу гистограммы двух снимков, недоэкспонированного и переэкспонированного, а также сами снимки:
Недоэкспонированное фото:
Переэкспонированное фото:
В первом примере видно, что тона сосредоточены в левой, тёмной части, светлые же полутона отсутствуют вовсе. Это фото выглядит неестественно тёмным и плоским.
Фото на втором примере имеет прямо противоположную проблему. Здесь пик гистограммы приходится на крайне правую область, что говорит о том, что у изображения отсечены все светлые тона и, следовательно, потеряны все светлые детали. Данное изображение выглядит неестественно светлым, и. также, как и первое, плоским и тусклым.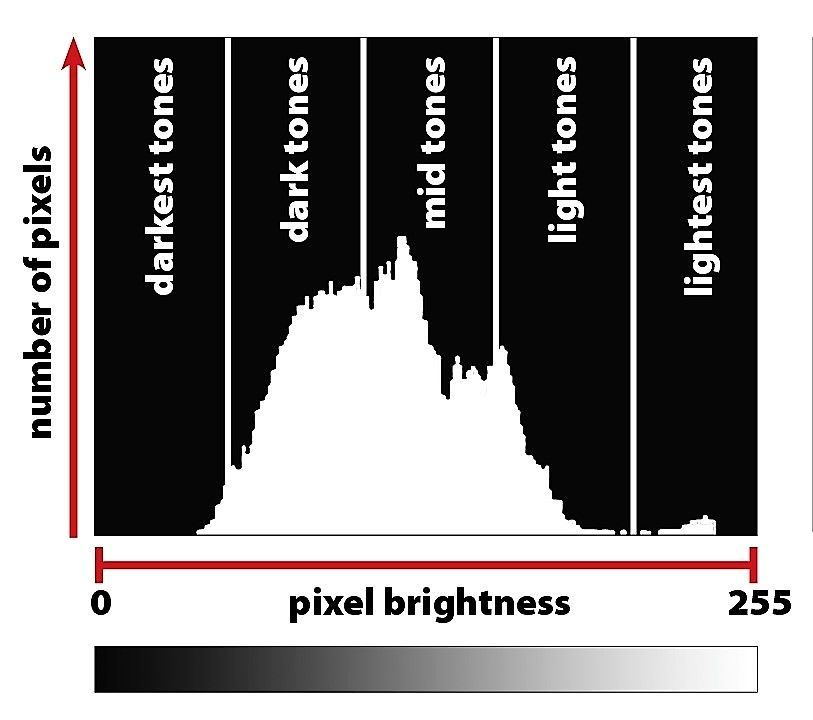
В данном материале мы не будем говорить о решении проблемы таких фотографий, а ограничимся обзором информации, которое дает гистограмма об изображении. Об исправлении подобных недо- и переэкспонированных фото зайдёт речь в статье Улучшение тональности изображения с помощью инструмента «Уровни»
12Следующая страница
Как читать, понимать и распознавать гистограмму изображения в Photoshop
Автор Дмитрий Евсеенков На чтение 10 мин Просмотров 279 Обновлено
Одним из наиболее ценных инструментов, которые мы используем для редактирования и коррекции изображений в Photoshop, является гистограмма. На самом деле, это очень полезный инструмент, и применение гистограммы не ограничиваются только одним лишь Photoshop’ом. Гистограмма используется в большинстве программ для редактирования изображений, например, в Adobe Lightroom, Corel Drive и др.
Иными словами, в настоящее время в мире фотографии и редактирования изображений гистограмма применяется практически везде!
Итак, что же представляет собой гистограмма? Если сказать кратко, то гистограмма представляет собой график. Я знаю, что слово «график» навевает на некоторых людей скуку и желание вздремнуть, но я уверяю вас, что это легкий материал. Это также и очень важный материал, если, конечно, вы серьезно относитесь к работе в Photoshop и к съёмке и редактированию фотографий вообще.
Итак, гистограмма представляет собой график, который показывает нам текущий тональный (или «тоновый», говорят и так и эдак) диапазон изображения, проще говоря, это график распределения яркости по пикселям изображения, с помощью которого мы можем оценить и, при необходимости, исправить тональный диапазон изображения. Под тоновым диапазоном я подразумеваю диапазон уровней яркости пикселей в изображении.
Важно отметить, что несмотря на то, что мы говорим об уровнях яркости, мы говорим не только о монохромных (черно-белых) изображениях. Гистограммы работают также хорошо и также важны для полноцветных фотографий, т.к каждый цвет в изображении имеет свой ??собственный уровень яркости. Желтый цвет, например, как правило, очень яркий; синий намного темнее, оранжевый где-то посередине. Эти различия в значениях яркости означают, что цвет имеет огромное влияние на тональный диапазон изображения.
Каким образом анализ тонового диапазона изображения может нам помочь? Ну, например, вы когда-нибудь смотрели на фотографию и у вас было впечатление, что фотография какая-то «плоская»? Тема фото интересна, композиция хороша, но в целом фото производит унылое впечатление? Скорее всего, так получается потому, что изображение страдает от низкого контраста; участки изображения, которые должны быть самыми светлыми, на самом деле темноваты, и наоборот, те области, которые должны быть чёрными, по факту имеют тёмно-серый и средне-серый цвет.
Это можно определить и собственными глазами, но когда дело доходит до редактирования изображений, печальная истина заключается в том, что наши глаза не столь надежны, как того требуется. Они прекрасно подходят при сравнении двух изображений бок о бок и определения лучшего из них, но когда дело доходит до оценки отдельного изображения, человеческий глаз может легко обмануть и определить какие-либо области как более светлые или темные, чем есть на самом деле. Дисплей компьютера (монитор) может также усугубить эту проблему, если он не был должным образом откалиброван по цвету. Также, к примеру, яркость монитора может быть слишком высока, соответственно, ваши снимки на мониторе будут выглядеть не такими, как они есть на самом деле, и при печати этих снимков вас ждёт разочарование. Гистограмма же легко решает обе эти проблемы. Он не полагается на ваше зрение или настройки вашего монитора. Вместо этого, она получает информацию непосредственно от самого изображения, всегда показывая вам точное, надежное представление о тональном диапазоне, что делает легко обнаружаемыми такие проблемы, как плохой контраст и, как мы рассмотрим далее в уроках по Уровням (Levels) и Кривым (Curves), их легко исправить.
Другой распространенной проблемой, с которой мы сталкиваемся при редактировании изображений, является проблема отсечения светов и теней. Это происходит при редактировании слишком светлых или тёмных областей, когда малозаметные детали в этих областях становятся полностью белыми или чёрными. Иными словами, происходит потеря информации изображения в светлых и/или тёмных областях.
Проблему отсечения при исправлении плохого контраста также иногда трудно распознать визуально, наши глаза попросту не обладают достаточной чувствительностью, и дисплей нашего компьютера не всегда отображает действительно точный вид изображения. Гистограмма же всегда покажет, что мы зашли слишком далеко в исправлении контраста и следует отыграть назад, чтобы вернуть утраченные детали фотографии.
Ещё одно. При ретушировании и восстановлении старой фотографии, гистограмма укажет нам, какие детали в счетах и тенях отсутствуют в исходном изображении, и мы будем знать, с чего начинать работу.
Про области применения гистограммы можно писать ещё очень долго, не буду никого этим утомлять.
В Photoshop имеется несколько панелей и диалоговых окон, где мы можем просматривать гистограмму редактируемого изображения, в том числе собственная панель Гистограмма. Но, чтобы лучше понять принцип работы гистограммы, а также научиться читать информацию, которую она нам сообщает, лучше всего воспользоваться диалоговом окном команды «Уровни» (Levels). Чтобы получить доступ к «Уровням», необходимо иметь открытым в Photoshop хотя бы одно изображение. Я уже упоминал , что гистограмма одинаково хорошо работает как с цветным, так и с черно-белым изображением, но, чтобы в начале было проще, давайте начнем с черно-белой фотографии. Для данного урока я воспользуюсь этим фото:
Фото для работы.
Для выбора команды «Уровни» следует пойти по вкладке главного меню Изображение —> Коррекция —> Уровни (Image —> Adjustments —> Levels (или Ctrl+L), после чего откроется диалоговое окно команды.
Диалоговое окно команды «Уровни» в Photoshop.
Гистограммой является график в середине окна, похожий на горный хребет. В зависимости от изображения, которое активно на данный момент в документе Photoshop, ваша гистограмма может выглядеть похожей на мою, или она может выглядеть совершенно по-другому, и это нормально. Каждое изображение будет иметь свою собственную уникальную гистограмму, далее вы поймёте, почему.
Гистограмма в центре диалогового окна «Уровни».
Так каким образом диалоговое окно «Уровней» поможет нам понять гистограмму? Дело в том, что ниже гистограммы вы увидите горизонтальный бар в виде градиента. Градиент начинается с чистого черного цвета в крайне левом положении и постепенно становится ярче до достижения чистого белого цвета в самом правом углу:
Бар с чёрно-белым градиентом, расположенный ниже гистограммы.
Как мы уже узнали, гистограмма показывает нам текущий диапазон уровней яркости в нашем изображении, а уровни яркости в гистограмме в точности совпадают с полосой градиента, расположенной под ней. Гистограмма начинается с чистого черного цвета на левом крае, так же, как у градиента и заканчивается чистым белым цветом на правом крае, так же, как и у градиента. Уровни яркости гистограммы постепенно и равномерно увеличиваются слева направо, так же, как… угадайте — у градиента:
Уровни яркости гистограммы соответствуют полосе градиента, расположенного под ней.
Так почему же гистограмма выглядит как горный хребет? Это происходит потому, что она показывает нам текущее распределение уровней яркости, или тональных значений, в изображении. Другими словами она показывает сравнение всех уровней яркости по всему изображению. Вот почему определённые части гистограммы отображены выше, чем другие. Чем выше гистограмма на определенном уровне яркости, тем выше количество пикселей этого уровня яркости в изображении.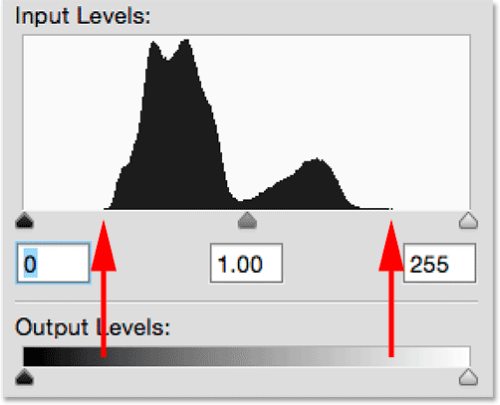 В тех областях, где гистограмма ниже, пикселей этого уровня яркости в изображении меньше. И если гистограмма в каком то месте имеет пробел, это означает, что в изображении отсутствуют пиксели этих уровнях яркости.
В тех областях, где гистограмма ниже, пикселей этого уровня яркости в изображении меньше. И если гистограмма в каком то месте имеет пробел, это означает, что в изображении отсутствуют пиксели этих уровнях яркости.
Важно иметь в виду, что гистограмма не показывает нам фактическое количество пикселей в изображении. Это потому, что большинство современных цифровых камер способны снимать фотографии, имеющие в размере от 10 до 20 миллионов пикселей или больше. Для того, чтобы поместить их все в гистограмму, вам потребуется несколько экранов для его просмотра! Таким образом, вместо этого, гистограмма просто дает нам общую картину тонового диапазона изображения распространяется через показ светов, полутонов и теней, а также областей чисто черного или белого цвета.
Вообще говоря, фотография, снятая с правильной выдержкой, будет отображать гистограмму, показывающую полный, непрерывный диапазон уровней яркости от черного до белого, что мы и видим на примере этого изображения. Левая сторона моей гистограммы начинается прямо из левого края окна, прямо над чистым черным цветом градиента под ним. Это означает, что некоторые из пикселей в изображении имеют чистый чёрный цвет. Чтобы лучше понять, на рисунке ниже я увеличил левую сторону гистограммы:
Это означает, что некоторые из пикселей в изображении имеют чистый чёрный цвет. Чтобы лучше понять, на рисунке ниже я увеличил левую сторону гистограммы:
Левая сторона гистограммы начинается с чистого черного цвета.
На правой стороне гистограммы мы видим, что график начинается не из края окна, как в случае с левой стороной, а между началом графика и краем окна имеется некоторый промежуток. Это говорит о том, что чисто белые (и чуть более тёмные) пиксели в изображении отсутствуют:
Правая часть гистограммы показывает, что чисто белый цвет в изображении отсутствует.
А о чём расскажет нам остальная часть гистограммы? Ну, как правило, мы читаем гистограмму слева направо (от самого темного к самому светлому). Если мы начнем слева и будем двигаться вправо, мы увидим, что гистограмма сразу начинает подниматься над темными тонами теней, но затем опускается по мере приближения к полутонам в центре. Затем она снова поднимается и достигает своего пика в зоне светлых тонов, прежде чем резко обрывается, не доходя до чисто белого цвета.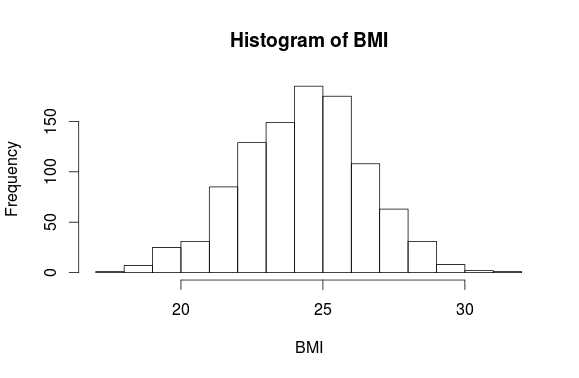
Самые высокие точки графика находятся в светах и ??тенях; самые низкие в полутонах.
Так как самая высокая часть гистограммы в светлых тонах, это говорит о том, что большинство пикселе, содержащихся в нашем изображении, имеют светлые тона в пределах этого диапазона. Кроме того, мы имеем в изображении меньшее, но все еще значительное количество пикселей очень темных тонов, на что указывает пик гистограммы над тенями. И, наконец, спад над полутонами в центре говорит нам, что в то время как у нас есть детали в этом диапазоне среднего тона, но их гораздо меньше, чем светов и теней.
Давайте посмотрим на фотографию еще раз. Мы видим, что большинство деталей изображения состоит из светлых тонов (кожа женщины, белки глаз, свитер и большая часть фона). У нас также есть значительное количество очень темных тонов (ее волосы, брови, глаза и меньшая часть фона). А вот полутонов в фото по сравнению с количеством светов и теней немного, что характерно для черно-белых изображений высокой контрастности. Таким образом, гистограмма проделали большую работу, показав нам тональный диапазон этой фотографии:
Таким образом, гистограмма проделали большую работу, показав нам тональный диапазон этой фотографии:
В следующем уроке мы рассмотрим гистограмму на примере цветного изображения, а также узнаем другие важные моменты в анализе фотографии.
Просмотр гистограмм и значений пикселей в Photoshop
Руководство пользователя Отмена
Поиск
Последнее обновление: 21 мая 2020 г., 13:33:18 по Гринвичу | Также относится к Adobe Photoshop CS6
- Руководство пользователя Photoshop
- Знакомство с Photoshop
- Мечтай. Сделай это.
- Что нового в Photoshop
- Отредактируйте свою первую фотографию
- Создание документов
- Фотошоп | Общие вопросы
- Системные требования Photoshop
- Перенос предустановок, действий и настроек
- Знакомство с Photoshop
- Photoshop и другие продукты и услуги Adobe
- Работа с иллюстрациями Illustrator в Photoshop
- Работа с файлами Photoshop в InDesign
- Материалы Substance 3D для Photoshop
- Photoshop и Adobe Stock
- Используйте встроенное расширение Capture в Photoshop
- Библиотеки Creative Cloud
- Библиотеки Creative Cloud в Photoshop
- Используйте сенсорную панель с Photoshop
- Сетка и направляющие
- Создание действий
- Отмена и история
- Photoshop на iPad
- Photoshop на iPad | Общие вопросы
- Знакомство с рабочим пространством
- Системные требования | Фотошоп на iPad
- Создание, открытие и экспорт документов
- Добавить фото
- Работа со слоями
- Рисовать и раскрашивать кистями
- Сделать выбор и добавить маски
- Ретушь ваших композитов
- Работа с корректирующими слоями
- Отрегулируйте тональность композиции с помощью Кривых
- Применение операций преобразования
- Обрезка и поворот композитов
- Поворот, панорамирование, масштабирование и сброс холста
- Работа с текстовыми слоями
- Работа с Photoshop и Lightroom
- Получить отсутствующие шрифты в Photoshop на iPad
- Японский текст в Photoshop на iPad
- Управление настройками приложения
- Сенсорные клавиши и жесты
- Сочетания клавиш
- Измените размер изображения
- Прямая трансляция во время создания в Photoshop на iPad
- Исправление недостатков с помощью Восстанавливающей кисти
- Создание кистей в Capture и использование их в Photoshop
- Работа с файлами Camera Raw
- Создание смарт-объектов и работа с ними
- Отрегулируйте экспозицию ваших изображений с помощью Dodge and Burn
- Photoshop в Интернете, бета-версия
- Общие вопросы | Photoshop в Интернете, бета-версия
- Введение в рабочее пространство
- Системные требования | Photoshop в Интернете, бета-версия
- Сочетания клавиш | Photoshop в Интернете, бета-версия
- Поддерживаемые типы файлов | Photoshop в Интернете, бета-версия
- Открытие и работа с облачными документами
- Сотрудничать с заинтересованными сторонами
- Применение ограниченных правок к вашим облачным документам
- Облачные документы
- Облачные документы Photoshop | Общие вопросы
- Облачные документы Photoshop | Вопросы по рабочему процессу
- Управление и работа с облачными документами в Photoshop
- Обновление облачного хранилища для Photoshop
- Невозможно создать или сохранить облачный документ
- Устранение ошибок облачного документа Photoshop
- Сбор журналов синхронизации облачных документов
- Делитесь доступом и редактируйте свои облачные документы
- Делитесь файлами и комментируйте в приложении
- Рабочее пространство
- Основы рабочего пространства
- Настройки
- Учитесь быстрее с помощью панели Photoshop Discover
- Создание документов
- Разместить файлы
- Сочетания клавиш по умолчанию
- Настройка сочетаний клавиш
- Инструментальные галереи
- Параметры производительности
- Использовать инструменты
- Предустановки
- Сетка и направляющие
- Сенсорные жесты
- Используйте сенсорную панель с Photoshop
- Сенсорные возможности и настраиваемые рабочие области
- Превью технологий
- Метаданные и примечания
- Сенсорные возможности и настраиваемые рабочие области
- Поместите изображения Photoshop в другие приложения
- Правители
- Показать или скрыть непечатаемые дополнения
- Укажите столбцы для изображения
- Отмена и история
- Панели и меню
- Позиционные элементы с привязкой
- Положение с помощью инструмента «Линейка»
- Веб-дизайн, экранный дизайн и дизайн приложений
- Photoshop для дизайна
- Артборды
- Предварительный просмотр устройства
- Копировать CSS из слоев
- Разделение веб-страниц
- Опции HTML для фрагментов
- Изменить расположение фрагментов
- Работа с веб-графикой
- Создание фотогалерей в Интернете
- Основы изображения и цвета
- Как изменить размер изображения
- Работа с растровыми и векторными изображениями
- Размер и разрешение изображения
- Получение изображений с камер и сканеров
- Создание, открытие и импорт изображений
- Просмотр изображений
- Недопустимая ошибка маркера JPEG | Открытие изображений
- Просмотр нескольких изображений
- Настройка палитр цветов и образцов
- Изображения с высоким динамическим диапазоном
- Сопоставьте цвета на изображении
- Преобразование между цветовыми режимами
- Цветовые режимы
- Стереть части изображения
- Режимы наложения
- Выберите цвет
- Настройка индексированных таблиц цветов
- Информация об изображении
- Фильтры искажения недоступны
- О цвете
- Настройка цвета и монохрома с использованием каналов
- Выбор цветов на панелях «Цвет» и «Образцы»
- Образец
- Цветовой режим или режим изображения
- Цветной оттенок
- Добавить условное изменение режима к действию
- Добавить образцы из HTML CSS и SVG
- Битовая глубина и настройки
- Слои
- Основы слоев
- Неразрушающий монтаж
- Создание и управление слоями и группами
- Выбрать, сгруппировать и связать слои
- Поместите изображения в рамки
- Непрозрачность слоя и смешивание
- Слои маски
- Применение смарт-фильтров
- Композиции слоев
- Переместить, сложить и заблокировать слои
- Слои маски с векторными масками
- Управление слоями и группами
- Эффекты слоя и стили
- Редактировать маски слоя
- Извлечение активов
- Показать слои с обтравочными масками
- Создание ресурсов изображения из слоев
- Работа со смарт-объектами
- Режимы наложения
- Объединение нескольких изображений в групповой портрет
- Объединение изображений с помощью Auto-Blend Layers
- Выравнивание и распределение слоев
- Копировать CSS из слоев
- Загрузить выделение из границ слоя или маски слоя
- Knockout для отображения содержимого других слоев
- Слой
- Выпрямление
- Композитный
- Фон
- Выборки
- Рабочая область выбора и маски
- Сделать быстрый выбор
- Начало работы с выборками
- Выберите с помощью инструментов выделения
- Выберите с помощью инструментов лассо
- Выберите диапазон цветов в изображении
- Настройка выбора пикселей
- Преобразование между путями и границами выделения
- Основы канала
- Перемещение, копирование и удаление выбранных пикселей
- Создать временную быструю маску
- Сохранить выделение и маски альфа-канала
- Выберите области изображения в фокусе
- Дублировать, разделять и объединять каналы
- Вычисления каналов
- Выбор
- Ограничительная рамка
- Настройки изображения
- Деформация перспективы
- Уменьшить размытие изображения при дрожании камеры
- Примеры восстанавливающих кистей
- Экспорт таблиц поиска цветов
- Настройка резкости и размытия изображения
- Понимание настроек цвета
- Применение регулировки яркости/контрастности
- Настройка деталей теней и светлых участков
- Регулировка уровней
- Настройка оттенка и насыщенности
- Настройка вибрации
- Настройка насыщенности цвета в областях изображения
- Быстрая настройка тона
- Применение специальных цветовых эффектов к изображениям
- Улучшите изображение с помощью регулировки цветового баланса
- Изображения с высоким динамическим диапазоном
- Просмотр гистограмм и значений пикселей
- Сопоставьте цвета на изображении
- Как обрезать и выпрямить фотографии
- Преобразование цветного изображения в черно-белое
- Корректирующие слои и слои-заливки
- Настройка кривых
- Режимы наложения
- Целевые изображения для прессы
- Настройка цвета и тона с помощью пипеток «Уровни» и «Кривые»
- Настройка экспозиции и тонирования HDR
- Фильтр
- Размытие
- Осветлить или затемнить области изображения
- Выборочная настройка цвета
- Заменить цвета объектов
- Adobe Camera Raw
- Системные требования Camera Raw
- Что нового в Camera Raw
- Введение в Camera Raw
- Создание панорам
- Поддерживаемые объективы
- Эффекты виньетирования, зернистости и удаления дымки в Camera Raw
- Сочетания клавиш по умолчанию
- Автоматическая коррекция перспективы в Camera Raw
- Как сделать неразрушающее редактирование в Camera Raw
- Радиальный фильтр в Camera Raw
- Управление настройками Camera Raw
- Открытие, обработка и сохранение изображений в Camera Raw
- Исправление изображений с помощью инструмента Enhanced Spot Removal Tool в Camera Raw
- Поворот, обрезка и настройка изображений
- Настройка цветопередачи в Camera Raw
- Обзор функций | Adobe Camera Raw | 2018 выпусков
- Обзор новых функций
- Версии процесса в Camera Raw
- Внесение локальных корректировок в Camera Raw
- Исправление и восстановление изображений
- Удаление объектов с фотографий с помощью Content-Aware Fill
- Content-Aware Patch and Move
- Ретушь и исправление фотографий
- Исправить искажение изображения и шум
- Основные действия по устранению неполадок для решения большинства проблем
- Преобразование изображений
- Преобразование объектов
- Настройка кадрирования, поворота и размера холста
- Как обрезать и выпрямить фотографии
- Создание и редактирование панорамных изображений
- Деформация изображений, форм и путей
- Точка схода
- Используйте фильтр «Пластика»
- Контентно-зависимое масштабирование
- Преобразование изображений, форм и контуров
- Деформация
- Трансформация
- Панорама
- Рисунок и живопись
- Симметричные узоры красками
- Рисование прямоугольников и изменение параметров обводки
- О чертеже
- Рисование и редактирование фигур
- Малярные инструменты
- Создание и изменение кистей
- Режимы наложения
- Добавить цвет к путям
- Редактировать пути
- Краска с помощью кисти-миксера
- Наборы кистей
- Градиенты
- Градиентная интерполяция
- Выбор заливки и обводки, слоев и контуров
- Рисование с помощью инструментов «Перо»
- Создание шаблонов
- Создание узора с помощью Pattern Maker
- Управление путями
- Управление библиотеками шаблонов и пресетами
- Рисуйте или раскрашивайте на графическом планшете
- Создание текстурированных кистей
- Добавление динамических элементов к кистям
- Градиент
- Нарисуйте стилизованные мазки с помощью Art History Brush
- Краска с рисунком
- Синхронизация пресетов на нескольких устройствах
- Текст
- Добавить и отредактировать текст
- Единый текстовый движок
- Работа со шрифтами OpenType SVG
- Символы формата
- Формат абзацев
- Как создавать текстовые эффекты
- Редактировать текст
- Интервал между строками и символами
- Арабский и еврейский шрифт
- Шрифты
- Устранение неполадок со шрифтами
- Азиатский тип
- Создать тип
- Ошибка Text Engine при использовании инструмента «Текст» в Photoshop | Windows 8
- Добавить и отредактировать текст
- Видео и анимация
- Видеомонтаж в Photoshop
- Редактировать слои видео и анимации
- Обзор видео и анимации
- Предварительный просмотр видео и анимации
- Отрисовка кадров в слоях видео
- Импорт видеофайлов и последовательностей изображений
- Создать анимацию кадра
- Creative Cloud 3D-анимация (предварительная версия)
- Создание анимации временной шкалы
- Создание изображений для видео
- Фильтры и эффекты
- Использование фильтра «Пластика»
- Используйте галерею размытия
- Основы фильтра
- Ссылка на эффекты фильтра
- Добавить световые эффекты
- Используйте адаптивный широкоугольный фильтр
- Используйте фильтр масляной краски
- Эффекты слоя и стили
- Применить определенные фильтры
- Размазать области изображения
- Сохранение и экспорт
- Сохранение файлов в Photoshop
- Экспорт файлов в Photoshop
- Поддерживаемые форматы файлов
- Сохранение файлов в графических форматах
- Перемещение дизайнов между Photoshop и Illustrator
- Сохранение и экспорт видео и анимации
- Сохранение файлов PDF
- Защита авторских прав Digimarc
- Сохранение файлов в Photoshop
- Печать
- Печать 3D-объектов
- Печать из Photoshop
- Печать с управлением цветом
- Контактные листы и презентации в формате PDF
- Печать фотографий в макете пакета изображений
- Плашечные цвета для печати
- Дуотоны
- Печать изображений на коммерческой типографии
- Улучшение цветных отпечатков из Photoshop
- Устранение проблем с печатью | Фотошоп
- Автоматизация
- Создание действий
- Создание графики, управляемой данными
- Сценарии
- Обработка пакета файлов
- Играть и управлять действиями
- Добавить условные действия
- О действиях и панели действий
- Инструменты записи в действиях
- Добавить условное изменение режима к действию
- Набор инструментов пользовательского интерфейса Photoshop для подключаемых модулей и сценариев
- Управление цветом
- Понимание управления цветом
- Поддержание согласованности цветов
- Настройки цвета
- Работа с цветовыми профилями
- Документы с управлением цветом для онлайн-просмотра
- Управление цветом документов при печати
- Импортированные изображения с управлением цветом
- Пробные цвета
- Подлинность контента
- Узнайте об учетных данных контента
- Идентичность и происхождение для NFT
- Подключить учетные записи для атрибуции креативов
- 3D и техническое изображение
- Photoshop 3D | Общие вопросы о снятых с производства 3D-функциях
- Creative Cloud 3D-анимация (предварительная версия)
- Печать 3D-объектов
- 3D живопись
- Усовершенствования 3D-панели | Фотошоп
- Основные концепции и инструменты 3D
- 3D-рендеринг и сохранение
- Создание 3D-объектов и анимации
- Стопки изображений
- Рабочий процесс 3D
- Измерение
- DICOM-файлы
- Photoshop и MATLAB
- Подсчет объектов на изображении
- Объединение и преобразование 3D-объектов
- Редактирование 3D-текстур
- Настройка экспозиции и тонирования HDR
- Настройки панели 3D
Гистограмма иллюстрирует
как пиксели в изображении распределяются по графику количества
пикселей на каждом уровне интенсивности цвета. Гистограмма показывает детали
в тенях (показаны в левой части гистограммы), средние тона
(показано в середине) и блики (показаны в правой части)
Гистограмма может помочь вам определить, достаточно ли деталей на изображении.
сделать хорошую коррекцию.
Гистограмма показывает детали
в тенях (показаны в левой части гистограммы), средние тона
(показано в середине) и блики (показаны в правой части)
Гистограмма может помочь вам определить, достаточно ли деталей на изображении.
сделать хорошую коррекцию.
Гистограмма также дает представление о тональном диапазоне изображение или изображение ключ типа . Сдержанное изображение имеет детали сосредоточены в тенях. Изображение в высоком ключе имеет детали сосредоточены на основных моментах. И изображение со средним ключом имеет детализацию. сосредоточены в полутонах. Изображение с полным тоновым диапазоном имеет несколько пикселей во всех областях. Определение тонального диапазона помогает определить соответствующую тональную коррекцию.
Как читать гистограммуA. Переэкспонированное фото B. Правильно экспонированное фото с полной тональностью C. Недоэкспонированное фото
Панель «Гистограмма» предлагает множество параметров для просмотра тональной и цветовой информации об изображении.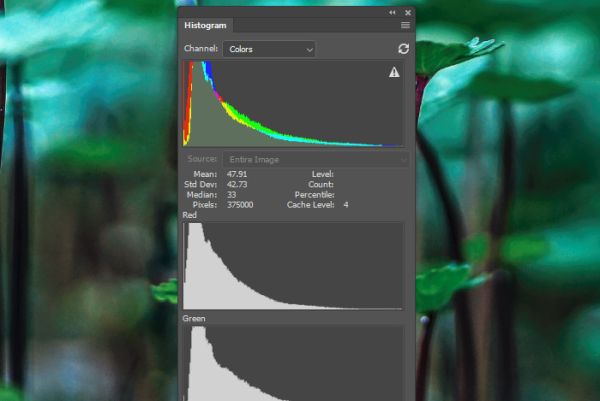 По умолчанию на гистограмме отображается тональный диапазон всего изображения. Чтобы отобразить данные гистограммы для части изображения, сначала выберите эту часть.
По умолчанию на гистограмме отображается тональный диапазон всего изображения. Чтобы отобразить данные гистограммы для части изображения, сначала выберите эту часть.
Вы можете просмотреть гистограмму изображения как наложение в диалоговом окне «Кривые», выбрав параметр гистограммы в разделе «Параметры отображения кривой» и на панели «Свойства кривых» или выбрав «Параметры отображения кривой» в меню панели, а затем «Гистограмма».
Выбрать «Окно» > «Гистограмма» или нажмите на вкладку «Гистограмма», чтобы открыть панель гистограммы. По умолчанию панель «Гистограмма» открывается в компактном формате. Просмотр без элементов управления или статистики, но вы можете настроить вид.
Панель гистограммы (расширенный вид)A. Меню каналов B. Панель меню C. Некэшировано Кнопка «Обновить» D. Кэшировано Значок предупреждения о данных E. Статистика
Настройка вида гистограммы панель
Выберите вид из меню панели «Гистограмма».

Расширенный вид
Отображает гистограмму со статистикой. Он также отображает: элементы управления для выбора канала, представленного гистограммой, просмотр параметров на панели гистограммы, обновление гистограммы для отображения некэшированных данных и выбора определенного слоя в многослойном документ.
Компактный вид
Отображает гистограмму без элементов управления или статистики. Гистограмма представляет собой все изображение.
Просмотр всех каналов
Отображает отдельные гистограммы каналов в дополнение ко всем параметрам расширенного просмотра. Отдельные гистограммы не включают альфа-каналы, точечные каналы или маски.
Панель гистограммы со всеми каналами, отображаемыми в цвете, и скрытой статистикой
Просмотр определенного канала в гистограмма
Если вы выбрали расширенный вид
или All Channels View панели гистограммы, вы можете выбрать настройку
из меню Канал. Photoshop запоминает настройку канала, если
вы переключаетесь либо из расширенного просмотра, либо из просмотра всех каналов обратно в
Компактный вид.
Photoshop запоминает настройку канала, если
вы переключаетесь либо из расширенного просмотра, либо из просмотра всех каналов обратно в
Компактный вид.
Просмотр гистограмм каналов в цвете
На панели гистограммы выполните одно из следующих:
В представлении «Все каналы» выберите «Показать каналы». В цвете из меню панели.
В расширенном представлении или представлении всех каналов выберите отдельный канал в меню «Канал» и выберите «Показать каналы». В цвете из меню панели. Если вы переключитесь на компактный вид, канал продолжает отображаться в цвете.
В расширенном представлении или представлении всех каналов выберите «Цвета». из меню «Канал», чтобы отобразить составную гистограмму каналов. в цвете. Если вы переключитесь на компактный вид, составная гистограмма продолжает отображаться в цвете.
По
по умолчанию панель гистограммы отображает статистику в расширенном
Просмотр и просмотр всех каналов.
Выберите «Показать статистику» на панели «Гистограмма». меню.
Выполните одно из следующих действий:
Просмотр информации об определенном пикселе значение, поместите указатель на гистограмму.
Чтобы просмотреть информацию о диапазоне значений, перетащите на гистограмме, чтобы выделить диапазон.
Панель отображает следующую статистическую информацию под гистограммой:
Иметь в виду
Представляет среднее значение интенсивности.
Стандартное отклонение (стандартное отклонение)
Показывает, насколько широко значения интенсивности различаются.
медиана
Показывает среднее значение в диапазоне значений интенсивности.
Пиксели
Представляет общее количество пикселей, используемых для расчета гистограммы.

Уровень
Отображает уровень интенсивности области под указатель.
Считать
Показывает общее количество пикселей, соответствующих уровень интенсивности под указателем.
Процентиль
Отображает совокупное количество пикселей на уровне или ниже уровень под указателем. Это значение выражается в процентах всех пикселей изображения, от 0% в крайнем левом углу до 100% в крайнем правом.
Уровень кэша
Шоу текущий кэш изображения, используемый для создания гистограммы. Когда кеш уровень выше 1, гистограмма отображается быстрее. В таком случае, гистограмма получена из репрезентативной выборки пикселей на изображении (в зависимости от увеличения). Исходное изображение уровень кэша 1. На каждом уровне выше уровня 1 четыре соседних пикселя усредняются для получения значения одного пикселя. Итак, каждый уровень половина размеров (имеет 1/4 количества пикселей) нижнего уровень.
 Когда Photoshop делает быстрое приближение, он может использовать один
из верхних уровней. Нажмите кнопку Uncached Refresh, чтобы перерисовать
гистограмму с использованием фактического слоя изображения.
Когда Photoshop делает быстрое приближение, он может использовать один
из верхних уровней. Нажмите кнопку Uncached Refresh, чтобы перерисовать
гистограмму с использованием фактического слоя изображения.
Выберите расширенный вид из гистограммы меню панели.
Выберите параметр в меню «Источник». (меню Источник недоступен для однослойных документов.)
Все изображение
Отображает гистограмму всего изображения, включая все слои.
Выбранный слой
Отображает гистограмму слоя, выбранного в панель «Слои».
Композитный корректирующий
Отображает гистограмму выбранного корректирующего слоя на панели «Слои», включая все слои ниже корректирующего слой.
Вы можете просмотреть эффект на гистограмме любые цветовые и тональные корректировки.
Выберите параметр «Предварительный просмотр» в диалоговых окнах.
 любой команды настройки цвета или тона.
любой команды настройки цвета или тона.Когда выбран предварительный просмотр, панель гистограммы показывает, как настройка влияет на гистограмму.
При настройке с помощью панели «Коррекция» изменения автоматически отражаются на панели гистограммы.
Предварительный просмотр настройки гистограммы на панели «Гистограмма»A. Исходная гистограмма B. Скорректированная гистограмма C. Тени D. Средние тона E. Светлые участки
Когда гистограмма считывается из кэша вместо текущего состояния документа, на панели гистограммы появляется значок предупреждения о кэшированных данных. Гистограммы на основе кэша изображения отображаются быстрее и основаны на репрезентативной выборке пикселей изображения. Вы можете установить максимум уровня кэша (от 2 до 8) в настройках «Производительность».
Более высокий уровень кэша увеличивает скорость перерисовки больших многослойных файлов, но требует дополнительного использования оперативной памяти системы. Если оперативная память ограничена или вы работаете в основном с изображениями меньшего размера, используйте более низкие настройки уровня кэша
Если оперативная память ограничена или вы работаете в основном с изображениями меньшего размера, используйте более низкие настройки уровня кэша
Чтобы обновить гистограмму, чтобы она отображала все пикселей исходного изображения в его текущем состоянии, выполните одно из следующих:
Дважды щелкните в любом месте гистограммы.
Нажмите на значок предупреждения о кэшированных данных .
Нажмите кнопку «Обновить без кэширования».
Выберите Uncached Refresh на панели Histogram меню.
Сведения об уровне кэша см. в разделе Гистограмма обзор панели.
Вы можете использовать панель «Информация», чтобы увидеть значение цвета пикселей во время цветокоррекции. При работе с панелью «Свойства» панель «Информация» отображает два набора значений цвета для пикселей под указателем. Значение в левом столбце является исходным значением цвета. Значение в правом столбце — это значение цвета после настройки.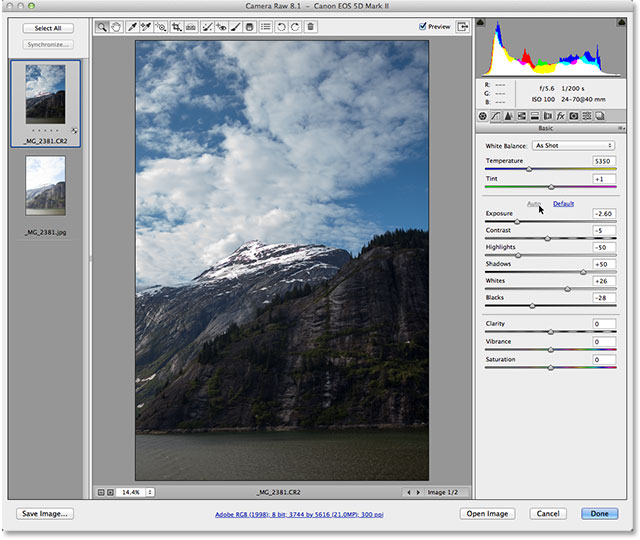
Вы можете просмотреть цвет одного местоположение с помощью инструмента «Пипетка». Ты также можно использовать до четырех пробоотборников цветов для отображать информацию о цвете для одного или нескольких мест на изображении. Эти семплеры сохранены на изображении, так что вы можете обратиться к ним несколько раз во время работы, даже если вы закрываете и снова открываете изображение.
Образцы цветов и информационная панельВыбрать Окно > Информация, чтобы открыть панель информации.
Выберите (затем щелкните, удерживая клавишу Shift) инструмент «Пипетка» или инструмент «Цветовой образец» и при необходимости выберите размер выборки на панели параметров. Образец точки считывает значение одного пикселя, другие параметры считывают среднее значение площади пикселя.
Если вы выбрали инструмент Color Sampler , поместите до четырех цветовых семплеров на изображении.
 Нажмите, где вы хотите
поставить пробник.
Нажмите, где вы хотите
поставить пробник.
Вы можете просматривать информацию о цвете для определенных пикселей изображения во время настройки цвета на панели «Свойства».
Добавьте корректировку с помощью панели «Коррекция».
Внесите изменения на панели свойств. Внося коррективы, просматривайте значения цвета до и после на панели «Информация». Наведите указатель на изображение, чтобы просмотреть значения цвета в месте расположения указателя.
Если вы используете команду из меню «Изображение» > «Коррекция», пипетка инструмент активируется (и другие инструменты временно отключаются) при перемещении указатель на изображение. У вас все еще есть доступ к элементам управления прокруткой и к инструментам «Рука» и «Масштаб» с помощью сочетаний клавиш.
Если вы разместили образцы цветов на изображении, цвет значения под образцами цветов появляются в нижней половине Информационная панель.
 Чтобы добавить новые образцы цветов, выберите образец цветов
инструмент «Пипетка» и щелкните изображение или выберите инструмент «Пипетка» и щелкните, удерживая нажатой клавишу «Shift».
на изображении.
Чтобы добавить новые образцы цветов, выберите образец цветов
инструмент «Пипетка» и щелкните изображение или выберите инструмент «Пипетка» и щелкните, удерживая нажатой клавишу «Shift».
на изображении.
После того, как вы добавили образец цвета, вы можете переместите или удалите его, скройте или измените информацию о пробнике цвета отображается на информационной панели.
Переместить или удалить образец цвета
Выбирать инструмент Цветовой образец .
Выполните одно из следующих действий:
Чтобы переместить образец цвета, перетащите образец на новое место.
Чтобы удалить образец цвета, перетащите образец окна документа. Либо удерживайте нажатой клавишу Alt (Windows) или Option (Mac OS), пока указатель не станет ножницами, а нажмите на сэмплер.
Чтобы удалить все пробники цветов, щелкните Очистить в панель опций.

Чтобы удалить образец цвета во время диалога настройки окно открыто, удерживайте нажатыми клавиши Alt + Shift (Windows) или Option + Shift (Mac OS), и щелкните сэмплер.
Скрытие или отображение образцов цветов в изображение
Выберите «Вид» > «Дополнительно». А галочка указывает, что образцы цветов видны.
- Чтобы отобразить или скрыть образец цвета информацию на панели «Информация», выберите Цветовые пробники на панели меню. Флажок указывает на то, что информация о цветовом образце видно.
- Чтобы изменить цветовое пространство, в котором отображается образец цвета значений, наведите указатель на значок образца цвета в информационная панель. Затем, удерживая кнопку мыши, выберите другой цветовое пространство из меню.
Войдите в свою учетную запись
Войти
Управление учетной записью
Как читать и понимать гистограммы изображений в Photoshop
Автор сценария Стив Паттерсон.
Одним из самых ценных инструментов, которыми мы располагаем при редактировании и корректировке изображений в Photoshop, является гистограмма . На самом деле, гистограммы настолько ценны, что их можно использовать не только в Photoshop. Вы найдете гистограммы и во многих других программах для редактирования изображений, таких как Adobe Lightroom, Photoshop Elements и собственный плагин Photoshop Camera Raw. Сегодня многие цифровые камеры также имеют удобную функцию гистограммы. В мире фотографии и редактирования фотографий гистограммы повсюду!
Итак, что именно является гистограммой? Проще говоря, гистограмма — это график. Теперь, я знаю, как только я упомяну слово «график», некоторые люди захотят вздремнуть, но я обещаю вам, это простая вещь. Это также очень важно, если вы серьезно относитесь к своим изображениям (и если вы читаете это, можно с уверенностью сказать, что так и есть). Гистограмма — это график, показывающий нам текущий тональный диапазон изображения, чтобы мы могли его оценить и, при необходимости, скорректировать. К тональный диапазон , я имею в виду диапазон уровней яркости в изображении. Гистограмма показывает нам, какая часть изображения в настоящее время чисто черная, какая часть в настоящее время чисто белая, а какая часть находится где-то посередине.
К тональный диапазон , я имею в виду диапазон уровней яркости в изображении. Гистограмма показывает нам, какая часть изображения в настоящее время чисто черная, какая часть в настоящее время чисто белая, а какая часть находится где-то посередине.
Здесь важно отметить, что хотя мы говорим об уровнях яркости, мы , а не говорим только о черно-белых (оттенках серого) изображениях. Гистограммы одинаково хорошо работают и одинаково важны для полноцветных фотографий. Это потому, что, хотя мы не всегда думаем о цвете как о чем-то большем, чем просто цвет, каждый цвет в вашем изображении имеет свой собственный уровень яркости. Желтые, например, обычно очень светлые; блюз намного темнее. Эти различия в значениях яркости означают, что цвет может иметь огромное влияние на тональный диапазон вашего изображения.
Как нам помогает способность видеть тональный диапазон изображения? Ну, вы когда-нибудь смотрели на фотографию и думали, что она кажется немного «плоской»? Тема была интересная, композиция хорошая, но в целом она у вас просто не «выпирала»? Скорее всего, это из-за низкой контрастности изображения; блики (самые светлые области изображения), скорее всего, были слишком темными, а тени (самые темные области) были не такими темными, как должны были быть.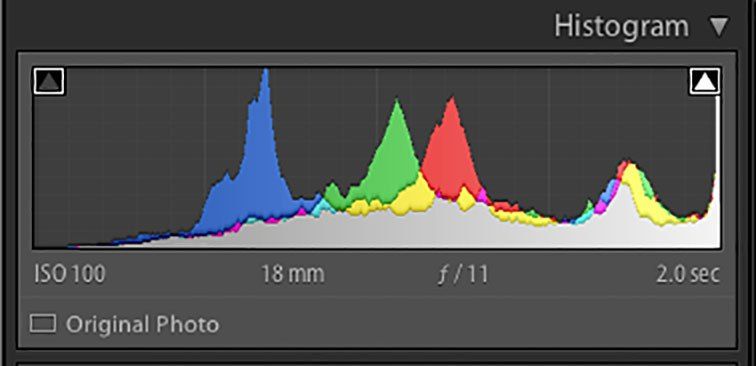
Теперь тебе мая смогли понять это, просто взглянув на фотографию своими глазами, но когда дело доходит до редактирования изображения, печальная правда заключается в том, что наши глаза не так надежны, как вы думаете. Они прекрасно сравнивают два изображения рядом и распознают, какое из них лучше, но когда дело доходит до оценки одного изображения , их легко обмануть, заставив увидеть определенные области либо светлее, либо темнее, чем они есть на самом деле. Дисплей вашего компьютера (монитор) также может усугубить проблему, если он не был должным образом откалиброван. Например, установка слишком высокой яркости экрана может сделать ваши изображения фантастическими на экране, но темными и разочаровывающими, когда вы собираетесь их печатать. Гистограмма решает обе эти проблемы. Он не зависит от вашего зрения или настроек дисплея. Вместо этого он получает информацию непосредственно из самого изображения, поэтому он всегда показывает вам точное и достоверное представление о тональном диапазоне, что позволяет легко обнаружить такие проблемы, как плохой контраст, и, как мы увидим в наших руководствах по уровням и кривым, легко. исправить!
исправить!
Еще одна распространенная проблема, с которой мы сталкиваемся при редактировании изображений, — это отсечение теней и светлых участков , где тени настолько темные, что становятся не чем иным, как областями чистого черного цвета, а светлые участки настолько светлые, что представляют собой просто области сплошной белый. Возможно, вы слышали, что это называется «затыканием» или «раздавливанием» теней или «выдуванием» бликов, но все это означает одно и то же; мы потеряли детали изображения.
Как и в случае с плохой контрастностью, нам не всегда легко распознать эти проблемы клиппинга, просто взглянув на фотографию на экране. Наши глаза просто недостаточно чувствительны, и дисплей нашего компьютера может не отображать действительно точное представление изображения. Однако гистограмма будет всегда показывают нам, если мы зашли слишком далеко с нашим редактированием и должны отступить, чтобы вернуть детали. Или, если мы восстанавливаем старую фотографию, гистограмма может сказать нам, отсутствуют ли в самом исходном изображении детали в светлых или темных областях, чтобы мы знали, с чего мы начинаем и с чем имеем дело.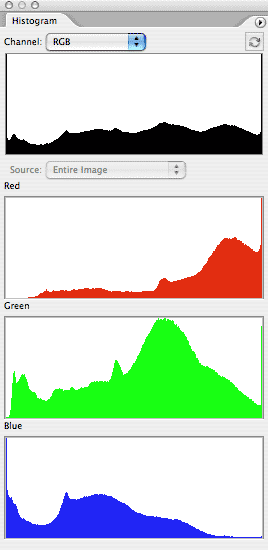 В итоге, если вы ретушируете или восстанавливаете изображения и не знаете, как читать и понимать, что говорит вам гистограмма, то вы и ваши фотографии находитесь в серьезном невыгодном положении.
В итоге, если вы ретушируете или восстанавливаете изображения и не знаете, как читать и понимать, что говорит вам гистограмма, то вы и ваши фотографии находитесь в серьезном невыгодном положении.
Просмотр гистограммы в Photoshop
В Photoshop есть несколько мест, где мы можем просмотреть гистограмму изображения, над которым мы работаем, включая реальную панель гистограммы. Но чтобы помочь нам понять, как именно работает гистограмма и что она нам показывает, лучше всего ее просматривать в диалоговом окне Photoshop Levels . Чтобы получить доступ к уровням и просмотреть гистограмму, вам нужно открыть изображение. Я упоминал ранее, что гистограммы одинаково хорошо работают как с полноцветными, так и с черно-белыми фотографиями, но для простоты давайте начнем с черно-белого изображения (черно-белый портрет от Fotolia):
Черно-белая портретная фотография.
Чтобы выбрать уровни, я перейду к меню Image в строке меню в верхней части экрана, где выберу Adjustments , затем Levels :
Перейдите в меню «Изображение» > «Коррекция» > «Уровни».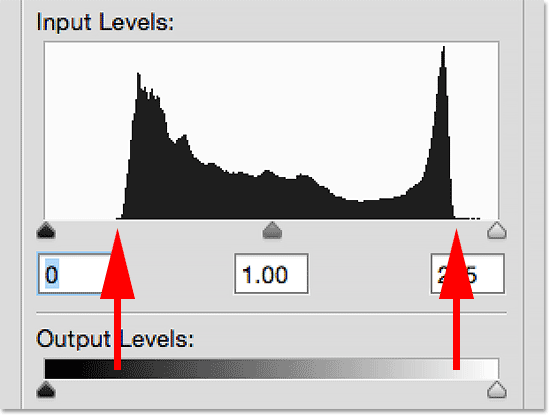
Откроется диалоговое окно «Уровни». Мы сохраним наше обсуждение того, как использовать уровни для исправления изображений, для другого урока. Здесь мы просто используем его, чтобы помочь нам понять, как работают гистограммы:
Диалоговое окно «Уровни».
Гистограмма представляет собой черную область посередине, похожую на горный хребет. В зависимости от изображения, которое вы видите на экране, ваша гистограмма может выглядеть как моя или совершенно иначе, и это нормально. Каждое изображение будет иметь свою уникальную гистограмму, и через несколько секунд вы поймете, почему это так:
Гистограмма в центре диалогового окна «Уровни».
Как просмотр гистограммы в диалоговом окне «Уровни» облегчает нам понимание? Это потому, что если вы посмотрите ниже гистограммы в Уровнях, вы увидите горизонтальная полоса градиента . Градиент начинается с чистого черного цвета в крайнем левом углу и постепенно становится ярче, пока не достигнет чистого белого в крайнем правом углу:
Полоса градиента от черного к белому под гистограммой.
Как мы узнали, гистограммы показывают текущий диапазон уровней яркости нашего изображения, а уровни яркости на гистограмме точно совпадают с полосой градиента под ней! Гистограммы начинаются с чистого черного цвета в крайнем левом углу, как и градиент. Они заканчиваются чистым белым цветом в крайнем правом углу, как и градиент, и постепенно увеличивают значения яркости слева направо, как… как вы уже догадались, градиент:
Уровни яркости гистограммы соответствуют шкале градиента под ней.
Так почему же гистограмма выглядит как горный хребет? Это потому, что он показывает нам текущее распределение уровней яркости или тоновых значений в изображении. Другими словами, он показывает нам, какая часть изображения имеет определенный уровень яркости по сравнению с другими уровнями яркости. Вот почему некоторые части гистограммы кажутся выше других. Чем выше гистограмма появляется при определенном уровне яркости, тем больше количество пикселей в нашем изображении на том же уровне. В областях, где гистограмма короче, у нас меньше пикселей на изображении при этих уровнях яркости. И если гистограмма вообще не появляется в определенных областях градиента, это означает, что в настоящее время у нас нет пикселей в нашем изображении с этими уровнями яркости.
В областях, где гистограмма короче, у нас меньше пикселей на изображении при этих уровнях яркости. И если гистограмма вообще не появляется в определенных областях градиента, это означает, что в настоящее время у нас нет пикселей в нашем изображении с этими уровнями яркости.
Важно иметь в виду, что гистограмма не показывает фактическое количество пикселей в изображении. Это связано с тем, что большинство современных цифровых камер способны делать фотографии размером от 10 до 20 мегапикселей (миллионов пикселей) и более. Чтобы поместить их все в гистограмму, вам потребуется несколько экранов для ее просмотра! Таким образом, вместо этого гистограмма просто дает нам общее представление о том, как тональный диапазон изображения распределяется по светлым, полутоновым и теневым участкам, а также обрезаются ли какие-либо области до чисто черного или белого.
Вообще говоря, хорошо экспонированное изображение будет отображать гистограмму, показывающую полный непрерывный диапазон уровней яркости от черного до белого, и мы видим пример этого на этом изображении.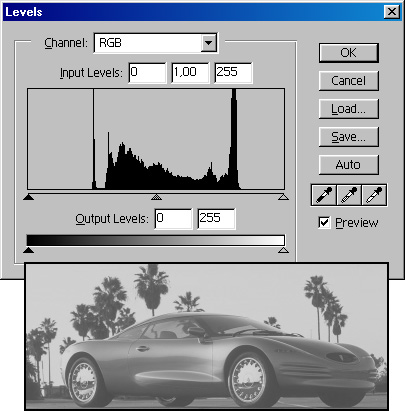 Левая сторона моей гистограммы начинается прямо напротив этой левой «стены» поля гистограммы, прямо над чистым черным цветом в градиенте под ним. Это означает, что некоторые пиксели изображения уже черные (самые темные, какие только могут быть). Я увеличу масштаб, чтобы нам было лучше видно:
Левая сторона моей гистограммы начинается прямо напротив этой левой «стены» поля гистограммы, прямо над чистым черным цветом в градиенте под ним. Это означает, что некоторые пиксели изображения уже черные (самые темные, какие только могут быть). Я увеличу масштаб, чтобы нам было лучше видно:
Левая часть гистограммы начинается с чистого черного цвета.
На другой стороне гистограммы мы видим, что она простирается настолько далеко вправо, насколько это возможно, с крошечной полоской, появляющейся прямо над чистым белым в градиенте под ней. Это говорит нам о том, что некоторые пиксели изображения уже белые (наиболее светлые из возможных). Итак, мы уже знаем, что наши черные и белые точки выглядят хорошо:
Правая часть гистограммы заканчивается чисто белым цветом.
Что говорит нам остальная часть гистограммы? Ну, обычно мы читаем гистограмму слева направо (от самого темного к самому светлому). Если мы начнем слева и начнем двигаться вправо, мы увидим, что гистограмма сразу начинает подниматься над темными тонами теней, но затем падает, когда мы приближаемся к полутонам в центре.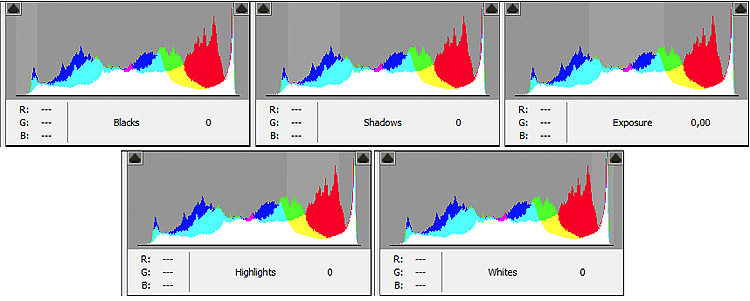 Затем он снова поднимается и достигает своего пика над более светлыми тонами, а затем быстро падает, когда мы приближаемся к белому:
Затем он снова поднимается и достигает своего пика над более светлыми тонами, а затем быстро падает, когда мы приближаемся к белому:
Самые высокие точки гистограммы находятся в светах и тенях; самый низкий находится в средних тонах.
Поскольку самая высокая часть гистограммы находится над более светлыми тонами (бликами), это говорит нам о том, что большинство пикселей изображения попадают в этот диапазон более светлых тонов. У нас меньшее, но все же значительное количество очень темных тонов на изображении, на что указывает подъем гистограммы над тенями. И, наконец, наклон средних тонов в центре говорит нам о том, что, хотя у нас есть детали в этом диапазоне средних тонов, их не так много, как в светах и тенях.
Давайте еще раз посмотрим на фотографию, где мы действительно видим, что большая ее часть состоит из этих более светлых тонов (кожа женщины, белки ее глаз, ее свитер и большая часть фона). У нас также есть значительное количество очень темных тонов (ее волосы, брови, глаза и меньшая часть фона). На самом деле не так много полутонов, по крайней мере, по сравнению с количеством деталей в светлых и темных участках, и это типично для высококонтрастного черно-белого изображения. Итак, гистограмма отлично показала нам тональный диапазон этой фотографии:
На самом деле не так много полутонов, по крайней мере, по сравнению с количеством деталей в светлых и темных участках, и это типично для высококонтрастного черно-белого изображения. Итак, гистограмма отлично показала нам тональный диапазон этой фотографии:
Фотография и гистограмма совпадают.
Давайте посмотрим на второе изображение, на этот раз полноцветное фото (фото жениха и невесты от Fotolia):
Полноцветное изображение.
Я снова открою диалоговое окно «Уровни», чтобы мы могли просмотреть гистограмму изображения. Но на этот раз вместо того, чтобы подниматься в меню Image , выбирая Adjustments , а затем выбирая Levels , я открою диалоговое окно Levels, просто нажав Ctrl+L (Win) / Command+L (Mac) на моей клавиатуре. В любом случае работает; сочетание клавиш просто быстрее:
Диалоговое окно «Уровни» с гистограммой для второго изображения.
Давайте увеличим масштаб и посмотрим, что говорит нам эта гистограмма. Здесь мы снова видим пример изображения с хорошей экспозицией. Левая часть гистограммы начинается с чистого черного, а правая заканчивается чистым белым, поэтому мы знаем, что наш тональный диапазон простирается до обоих крайних значений:
Здесь мы снова видим пример изображения с хорошей экспозицией. Левая часть гистограммы начинается с чистого черного, а правая заканчивается чистым белым, поэтому мы знаем, что наш тональный диапазон простирается до обоих крайних значений:
Гистограмма начинается с черного слева и заканчивается белым справа, хороший знак.
Читая гистограмму слева направо (от самого темного к самому светлому), мы видим, что она быстро поднимается по теневым тонам. Но, в отличие от предыдущего изображения, где гистограмма падала в средних тонах, это остается относительно постоянным вплоть до светлых участков, где она внезапно резко поворачивает вверх, а затем падает до чисто белого:
.Гистограмма второго изображения показывает больше деталей в полутонах, чем предыдущее изображение.
Что это нам говорит? Это говорит нам о том, что у нас много деталей изображения во всех трех областях (тенях, полутонах и бликах), но в более светлых тонах у нас больше деталей, чем где-либо еще. Опять же, мы можем видеть это, глядя на изображение. Рубашка мужчины и платье женщины, оба белые (или близкие к белому), составляют большую часть фотографии, поэтому это объясняет, почему гистограмма находится на самом высоком уровне над светлыми участками:
Опять же, мы можем видеть это, глядя на изображение. Рубашка мужчины и платье женщины, оба белые (или близкие к белому), составляют большую часть фотографии, поэтому это объясняет, почему гистограмма находится на самом высоком уровне над светлыми участками:
И снова фото и гистограмма совпадают.
Использование гистограммы для выявления проблем
До сих пор мы рассматривали гистограммы для изображений с правильной экспозицией, но гистограмма также может легко выявить проблемы. Например, что, если бы гистограмма показывала высокий всплеск прямо напротив этой правой стенки поля гистограммы:
?В крайнем правом углу гистограммы появляется высокий пик.
Обычно это признак того, что изображение переэкспонировано. Высокий шип, придвинутый к правому краю, означает, что на изображении много чисто белых пикселей, а это означает, что нам, скорее всего, не хватает деталей в светлых участках. Чтобы показать эффект, который это оказывает на изображение, вот сравнение мужской рубашки. Изображение слева правильно экспонировано, раскрывая множество деталей. Изображение справа переэкспонировано, светлые участки обрезаны до чисто белого цвета. Обратите внимание, сколько деталей на футболке потеряно:
Изображение слева правильно экспонировано, раскрывая множество деталей. Изображение справа переэкспонировано, светлые участки обрезаны до чисто белого цвета. Обратите внимание, сколько деталей на футболке потеряно:
Обрезка светлых участков приводит к потере деталей в самых светлых областях изображения.
Аналогично, что, если бы гистограмма показала такой же высокий всплеск, на этот раз у левой стены:
В крайнем левом углу гистограммы появляется высокий пик.
Обычно это означает, что изображение недоэкспонировано, а многие пиксели обрезаны до чистого черного цвета, что означает, что мы потеряли детали в тенях. Опять же, чтобы показать эффект, который это оказывает на изображение, вот еще одно сравнение. В хорошо экспонированной версии слева мы видим много деталей в волосах мужчины. В версии справа, которая страдает от обрезки теней, большая часть деталей в его волосах утеряна до чистого черного:
Отсечение теней приводит к потере деталей в самых темных областях изображения.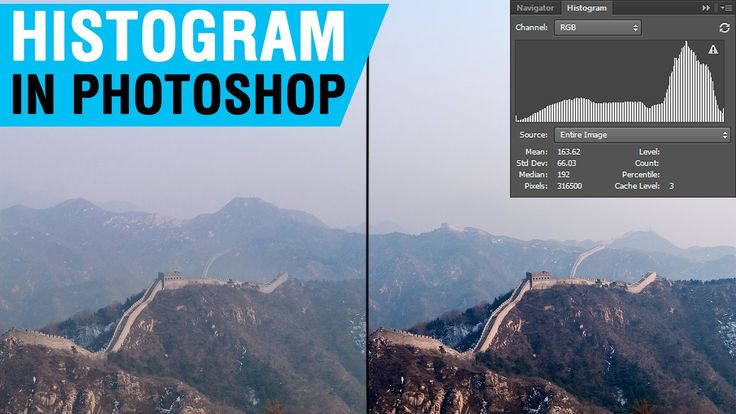
Если вы заметили эти проблемы с клиппингом при просмотре гистограммы на ЖК-экране вашей камеры сразу после съемки, вы, скорее всего, отрегулируете настройки экспозиции и переснимете их. В Photoshop вы можете исправить эти проблемы с помощью уровней, кривых или Camera Raw, и мы узнаем, как это сделать, в других уроках. На данный момент все, что нас интересует, это изучение самой гистограммы.
Сколько уровней яркости в гистограмме?
На данный момент мы знаем, что гистограмма отображает диапазон тонов изображения от чисто черного до чисто белого. Но сколько именно тонов содержится в гистограмме? Существует ли определенное количество уровней яркости, отображаемых на гистограмме? Почему да, есть! Гистограмма отображает точно 256 уровней яркости , с одной вертикальной черной полосой для каждого из этих 256 уровней, хотя в зависимости от тонового диапазона вашего изображения вы можете не увидеть черную полосу на каждом уровне. Однако если вы подойдете ближе и посмотрите на верхнюю часть гистограммы, вы заметите, что она не гладкая. Скорее, он состоит из крошечных шипов и гребней, каждый из которых является вершиной тонкой вертикальной полосы. Если вы посчитаете их, предполагая, что у вас есть непрерывная гистограмма от черного к белому (и ничего лучше не делать), вы найдете ровно 256 баров:
Скорее, он состоит из крошечных шипов и гребней, каждый из которых является вершиной тонкой вертикальной полосы. Если вы посчитаете их, предполагая, что у вас есть непрерывная гистограмма от черного к белому (и ничего лучше не делать), вы найдете ровно 256 баров:
На гистограмме отображается одна вертикальная полоса для каждого из 256 уровней яркости от черного до белого.
Почему 256? На это есть несколько причин. Во-первых, большинству из нас требуется около 200 уровней яркости от черного до белого, чтобы наши глаза могли видеть то, что выглядит как изображение с непрерывным тоном ; то есть изображение, которое плавно перетекает от одного тона к другому без каких-либо видимых промежутков или разрывов между ними. Если мы опускаемся намного ниже этого уровня, мы начинаем видеть полосатость и постеризацию, когда становятся очевидными скачки от одного тона к другому. Так что это объясняет, почему число по крайней мере 200. Но почему 256? Почему не 257, или 300, или 500?
Это из-за того, как работают компьютеры. Нам нужно, чтобы наши изображения содержали не менее 200 уровней яркости, но компьютеры должны иметь возможность обрабатывать и хранить изображения в виде битов и байтов. Короче говоря, лучший способ удовлетворить обе эти потребности — хранить изображения в виде 8-битных файлов (стандартное изображение JPEG является примером 8-битного файла). 8-битный файл изображения содержит ровно 256 возможных уровней яркости, что дает нам 200 или около того, необходимых для непрерывного тона, плюс немного больше, оставшееся для целей редактирования. Все еще задаетесь вопросом, откуда взялось число 256? Если вы думаете, что 1 бит равен 2, то 8 бит — это 28 или 2x2x2x2x2x2x2x2, что равняется 256.
Нам нужно, чтобы наши изображения содержали не менее 200 уровней яркости, но компьютеры должны иметь возможность обрабатывать и хранить изображения в виде битов и байтов. Короче говоря, лучший способ удовлетворить обе эти потребности — хранить изображения в виде 8-битных файлов (стандартное изображение JPEG является примером 8-битного файла). 8-битный файл изображения содержит ровно 256 возможных уровней яркости, что дает нам 200 или около того, необходимых для непрерывного тона, плюс немного больше, оставшееся для целей редактирования. Все еще задаетесь вопросом, откуда взялось число 256? Если вы думаете, что 1 бит равен 2, то 8 бит — это 28 или 2x2x2x2x2x2x2x2, что равняется 256.
Если вы не совсем поняли это, не волнуйтесь. Вы можете получить все преимущества гистограмм, ничего не зная о битах и байтах. Все, что нам действительно нужно знать, это то, что гистограмма отображает диапазон из 256 возможных уровней яркости от черного до белого. На самом деле, мы можем увидеть это, если посмотрим на числа под левой и правой сторонами гистограммы в диалоговом окне «Уровни».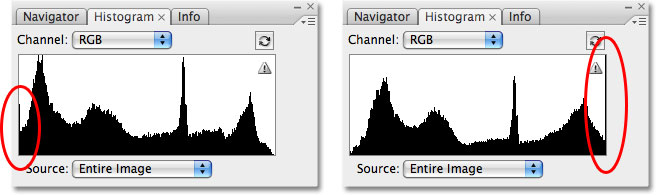 С левой стороны мы видим число 0 , которое представляет собой чистый черный цвет. Справа мы видим цифру 255 , что означает чистый белый цвет. Почему числа идут от 0 до 255, а не от 1 до 256? Опять же, это из-за того, как работают компьютеры. Обычно мы начинаем считать с цифры 1, но компьютеры начинают считать с 0:
С левой стороны мы видим число 0 , которое представляет собой чистый черный цвет. Справа мы видим цифру 255 , что означает чистый белый цвет. Почему числа идут от 0 до 255, а не от 1 до 256? Опять же, это из-за того, как работают компьютеры. Обычно мы начинаем считать с цифры 1, но компьютеры начинают считать с 0:
Цифры под гистограммой представляют черный (0) и белый (255), с 254 уровнями между ними.
И вот оно! В этом уроке мы узнали, как читать гистограмму изображения и как распознавать разницу между хорошо экспонированной фотографией и фотографией, которая страдает от обрезки теней или светлых участков. Мы использовали диалоговое окно «Уровни» Photoshop, чтобы визуализировать тональный диапазон, который представляет гистограмма, с черным слева, белым справа и постепенным переходом от теней к средним тонам и к светлым между ними. Следует иметь в виду, что в зависимости от того, где вы просматриваете гистограмму, вы не всегда увидите удобный градиент от черного к белому под ней.

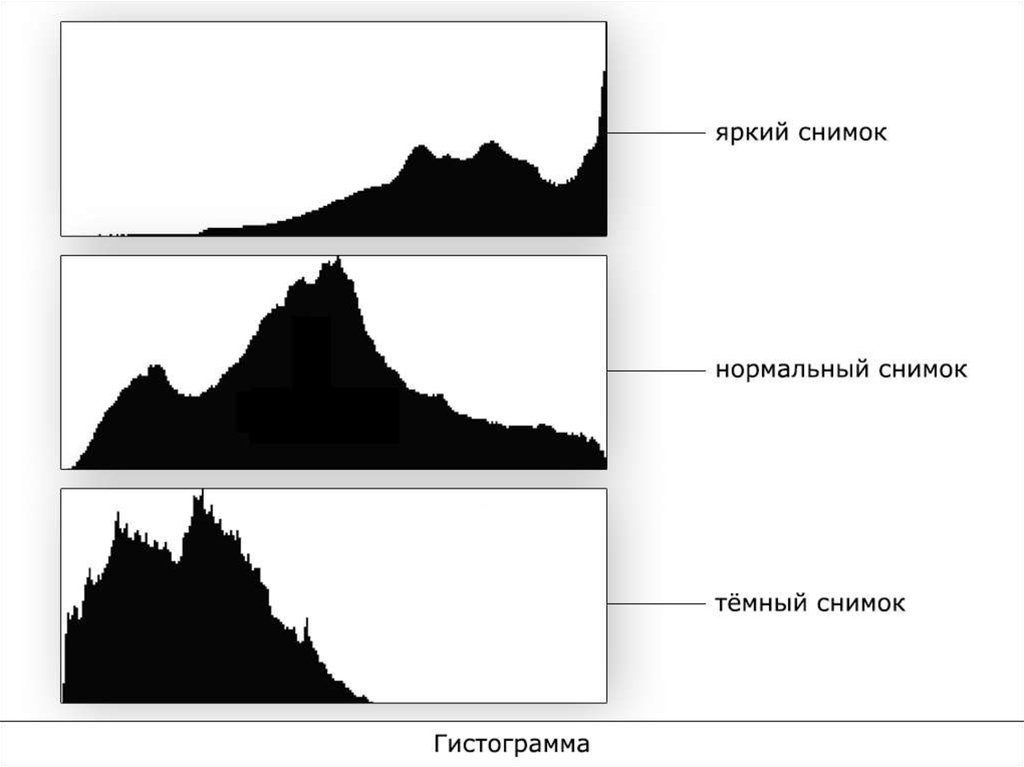
 Когда Photoshop делает быстрое приближение, он может использовать один
из верхних уровней. Нажмите кнопку Uncached Refresh, чтобы перерисовать
гистограмму с использованием фактического слоя изображения.
Когда Photoshop делает быстрое приближение, он может использовать один
из верхних уровней. Нажмите кнопку Uncached Refresh, чтобы перерисовать
гистограмму с использованием фактического слоя изображения. любой команды настройки цвета или тона.
любой команды настройки цвета или тона.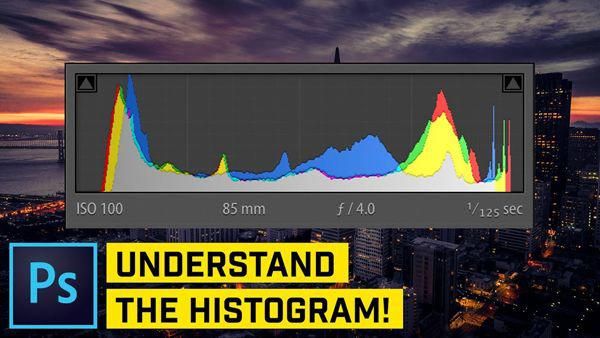 Нажмите, где вы хотите
поставить пробник.
Нажмите, где вы хотите
поставить пробник. Чтобы добавить новые образцы цветов, выберите образец цветов
инструмент «Пипетка» и щелкните изображение или выберите инструмент «Пипетка» и щелкните, удерживая нажатой клавишу «Shift».
на изображении.
Чтобы добавить новые образцы цветов, выберите образец цветов
инструмент «Пипетка» и щелкните изображение или выберите инструмент «Пипетка» и щелкните, удерживая нажатой клавишу «Shift».
на изображении.