Как размыть задний фон в фотошопе. Подробный урок
Дорогие друзья, если вас мучает вопрос как сделать размытый задний фон у фотографии в фотошопе, то данный урок 100% для вас. В уроке я показываю как в программе Adobe Photoshop с помощью простых техник шаг за шагом можно легко и быстро размыть фон у любого изображения.
И так давайте делать все по-порядку.
В уроке я буду использовать вот эту фотографию невесты.
1. Скачиваем фотографию себе на компьютер и открываем в фотошопе Файл→Открыть (File→Open или CTRL+N – в скобочках вместе с переводом буду указывать сокращения – проще говоря “горячие” клавиши, которые позволяют экономить время в программе фотошоп).
Универсальный редактор для фотографий
«Домашняя Фотостудия» – это современная и эффективная программа для обработки фотографий. Используя основные функции данного софта, любой пользователь сможет быстро и качественно отредактировать необходимые фотоснимки. Помимо стандартного набора действий (ретушь и устранение дефектов, улучшение качества изображения и т.д.) данный графический редактор включает свыше 100 уникальных эффектов и фильтров, десятки вариантов оформления фото: маски, рамки, коллажи, а также возможность создания открыток и календарей на основе ваших снимков. Приложение можно скачать на официальном сайте программы:
Помимо стандартного набора действий (ретушь и устранение дефектов, улучшение качества изображения и т.д.) данный графический редактор включает свыше 100 уникальных эффектов и фильтров, десятки вариантов оформления фото: маски, рамки, коллажи, а также возможность создания открыток и календарей на основе ваших снимков. Приложение можно скачать на официальном сайте программы:
http://homestudio.su/download.php
2. Фотография имеет большой размер, давайте немного его уменьшим (что бы помещалась на экране, этот шаг можно пропустить), идем в меню Изображение→Размер изображения (Image→Image Size… или Alt+Ctrl+I) и уменьшаем размер нашей фотографии, я сделал по ширине 500 пикселей, по высоте программа автоматически сделала 750 пикселей, далее нажимаем ОК.
3. Давайте поставим 100% масштаб для фотографии, для этого два раз кликаем левой кнопкой мыши по инструменту Масштаб (Zoom или Z).
4. После этого идем в меню Окно (Windows) и выбираем палитру Слои (Layers или F7). Открывается палитра для работы со слоями в фотошопе.
Выбираем наш слой, сейчас он единственный в документе, кликаем по нему правой кнопкой мыши и выбираем пункт Создать дубликать слоя (Dublicate Layer…).
Создается копия слоя (слои полностью идентичный начальному). Назовем его Копия и нажимаем ОК.
4. Теперь перейдем к созданию размытия на фотографии. Идем в меню Фильтр (Filter) и выбираем команду Размытие (Blur, как видите способов размытие несколько, мы выберем пункт Размытие по Гауссу, Gaussian Blur).
Я выбрал значение 3 пикселя.
В итоге у меня получилось так.
И так фон мы с вами размыли (надесь тут все понятно и у вас больше не будет вопросов как сделать размытый фон в фотошопе), осталось сделать четкой нашу невесту на переднем плане. Для этого идем в палитру Слои (Layers, F7), выбираем наш размытый слой и кликаем по кнопочке Добавить слой-маску (Add Layer Mask).
Для этого идем в палитру Слои (Layers, F7), выбираем наш размытый слой и кликаем по кнопочке Добавить слой-маску (Add Layer Mask).
На слой добавляется маска.
Вкратце расскажу, как работают маски в фотошопе, рисуя по маске черным цветом мы удаляем (как бы протираем) содержимое слоя, рисуя по маске белым цветом мы восстанавливаем содержимое слоя.
Вернемся к нашему примеру. Берем инструмент Кисть (Brush, B), ставим для нее цвет переднего фона: #000000 – черный (в палитре с инструментами внизу 2 квадратика – первый цвет переднего фона, второй – заднего фона) и нажимаем ОК.
После этого выбираем наш размытый слой, выбираем пиктограмму маски в палитре слоев.
Теперь рисуя кистью по нашему слою (я начал с лица), изображение на слое будет удаляться. Так же можно изменять размер кисти, жесткость кисти. При выбранном инструменте Кисть, сверху есть настройки инструмента, выбираем маленький перевернутый треугольник (рядом с размером кисти).
Выпадает окошко, в котором можно выбрать размер кисти и жесткость.
Если с размером кисти все понятно, чем больше число, тем больше размер кисти. По поводу жесткости поясню, чем больше процент жесткости у кисти, тем четче получаются края при рисовании. Если же поставить жесткость меньше 100% края кисти при рисовании получаются размытыми, тем самым получается плавный переход в нашем уроке. Нам нужно экспериментировать с жесткостью во время обработки изображения.
Я взял кисть с жесткостью в 20% и порисовал ей в области лица девушки и вот что у меня получилось:
И если внимательно посмотреть на пиктограмму маски, можно увидеть черные пятна в тех местах, где мы рисовали кистью.
Еще раз напомню рисуя черным цветом мы удаляем содержимое слоя, если же сейчас переключиться на белый цвет и начать рисовать – мы будем закрашивать содержимое слоя – этим и хороши маски, они универсальны и ими всегда можно удалить или же вернуть назад содержимое слоя не трогая само изображение.
Теперь остается просто выделить черной кистью (изменяя жесткость, размер кисти и цвет кисти в нужных местах) нашу невесту, в итоге у меня получилось вот так:
Как видите размыть фон на фотографии в фотошопе совсем не трудно (немного потренировавшись в этом, вы будите выполнять такие операции на автомате).
У вас возникли вопросы по ходу урока, пожалуйста задавайте их в комментрариях уроку.
Эффект размытого фона в фотошопе
Привет всем тем, кто зашел на мой блог. Сегодня такая классная погода. Наконец чувствуется весна. И с таким вот весенним настроением я хотел бы рассказать вам про одну вещь. Сейчас уже у многих людей есть фотоаппараты, с помощью которых мы можем делать прекрасные портретные фотографии с четким отображением главных персонажей и размытием заднего фона.
Но все же пока не у каждого фотика есть такая функция (в основном только у зеркальных фотоаппаратов), да и большинство людей пользуется смартфонами, которые также не могут снимать с размытым фоном, а ведь хочется красивую фотографию. Правильно я говорю? Выход как обычно есть и сегодня я вам расскажу как сделать в фотошопе размытый фон. Это совсем несложно.
Правильно я говорю? Выход как обычно есть и сегодня я вам расскажу как сделать в фотошопе размытый фон. Это совсем несложно.
Архивная кисть
Самый простой способ для этого дела — использовать знакомый нам инструмент «Архивная кисть». Но для начала давайте откроем изображение в фотошопе, где мы хотим размыть задний план. Я выбрал фото девушки на Красной площади.
- В главном меню сверху выберите пункт «Фильтры» , затем выберите пункт «Размытие» , и из следующего выпадающего меню выберите «Размытие по Гауссу» . Это специальный фильтр, который размывает всё изображение.
- Теперь у вас появится окно со свойствами фильтра, где вы можете увеличить или уменьшить режим размытости. Я решил размыть всё изображение на 6 пикселей. Теперь нажимайте ОК и увидите, что случилось с изображением.
- А вот теперь берем знакомый инструмент «Архивная кисть», нажимаем правую кнопку мыши и выбираем жесткость кисти (процентов 50) и размер кисти (тут смотрите, чтобы вам было удобно закрашивать девушку), и начинаем аккуратно закрашивать девушку, не трогая сам фон.

Делайте аккуратно. Если вдруг задели лишнее, то всегда можно будет вернуться на один или несколько шагов назад. Но не делайте всё за одно нажатие. Лучше периодически отпускайте мышку, чтобы в случае ошибки не возвращаться к началу.
Ну вот вроде и всё. Смотрится красиво. Но давайте посмотрим и пару других способов для расширения кругозора.
Ластик
В принципе здесь всё то же самое, что и в предыдущем примере, но с маленьким исключением.
- Создайте дубликат слоя для нашего изображения. Для этого нажмите на слое правую кнопку мыши и выберете «Создать дубликат слоя» . Или зажмите левую кнопку мыши на изображение в палитре слоёв и переместите его в эту панель на иконку «Создать новый слой» . Таким образом у вас будет 2 одинаковых слоя.
- Теперь на верхнем слое сделайте «Размытие по Гауссу» по нашей старой схеме.
- После чего выберите инструмент «Ластик» и начинайте стирать девушку с верхнего слоя.
 Таким образом получится, что мы уничтожили девушку на верхнем слое, но заменили ее девушкой с нижнего слоя. Вот так создался нужный нам эффект. По-моему здорово. А вы как считаете?
Таким образом получится, что мы уничтожили девушку на верхнем слое, но заменили ее девушкой с нижнего слоя. Вот так создался нужный нам эффект. По-моему здорово. А вы как считаете?
Многие предпочитают пользоваться в этих случаях маской слоя, хотя я в таких случаях обхожусь без нее. Но на всякий случай все равно покажу вам. Много времени это не отнимет.
Маска слоя
- Загрузите изображение и создайте дубликат слоя, как мы делали в предыдущем примере.
- Теперь снова выбираем фильтр «Размытие по Гауссу» . Вы уже знаете как это делается, так что проблем у вас с этим быть не должно. Таким образом ваш верхний слой будет размытым, а нижний нет.
- Теперь убедитесь, что вы находитесь именно на размытом слое, после чего активируйте режим быстрой маски. Мы уже пользовались им, когда закругляли углы на изображении, но на всякий случай напомню, что вам нужно нажать на значок с кружочком внизу палитры слоёв. После этого у вас добавится маска.
- Теперь выберите инструмент «Кисть» и выберите черный цвет в палитре цветов и начинайте закрашивать девушку.
 Но не пугайтесь. Девушка не станет черной. Скорее наоборот, она вернется к первоначальному состоянию и будет четкой, а вот фон останется размытым. А если мы выберем белый цвет, то при раскрашивании наша знакомая опять будет становиться размытой.
Но не пугайтесь. Девушка не станет черной. Скорее наоборот, она вернется к первоначальному состоянию и будет четкой, а вот фон останется размытым. А если мы выберем белый цвет, то при раскрашивании наша знакомая опять будет становиться размытой.
Вот вроде бы и всё. какой бы способ вы не выбрали, результат будет один: Наша знакомая изображена с нормальной четкостью, а задний план размыт. То есть сразу становится красивее и эффектнее. сами посмотрите. Кстати, а какой способ больше всего понравился вам? Напишите, а то мне интересно.
Нет, все таки фотошоп — замечательный инструмент для работы с изображениями. Я до сих пор удивляюсь — какой же это мощный, удобный и интересный редактор. И хотя бы знание основ всегда пригодится в повседневной жизни.
Кстати, если вы хотите в кратчайшие сроки изучить Adobe Photoshop, то обязательно посмотрите этот замечательный видеокурс . Все уроки построены по-порядку, никакой лишней воды, всё по полочкам. А главное, что всё показано на живых примерах и рассказано человеческим языком. Понятно будет любому уровню пользователя.
Понятно будет любому уровню пользователя.
Ну а на этом я сегодняшний урок заканчиваю. Я очень надеюсь, что он был для вас интересен и полезен. Поэтому рекомендую вам подписаться на обновления блога, чтобы быть в курсе всего интересного. Ну а я с вами на сегодня прощаюсь, увидимся с вами в других статьях. Пока-пока!
Если вам нужно размыть фон в фотошопе этот урок для вас. Будь то фотография или любое другое изображение, техника остается неизменной. Я расскажу про действенный способ, а также про подводный камень который возникает и как его победить. Про возникающую проблему никто не пишет в уроках, поэтому я решил поделиться с вами собственным решением.
Откройте фотографию в фотошопе. Я покажу как размыть фон за этой девочкой, причем не весь, а местами, чтобы получился красивый эффект. Вы можете тем же способом размыть свою собственную фотографию. Главное выделить объект который остается при своей резкости. Причем выделить на совесть.
С помощью Прямолинейного Ласса (Polygonal Lasso Tool) выделите объект.
Нажмите CTRL+J — этой действие автоматически вырежет то, что вы выделили и поместит на отдельный новый слой. Это будет девушка.
Вернитесь к слою с фотографией сделайте её копию, нажав CTRL+J.
К этой копии примените Фильтр — Размытие — Наклон Смещение (Filter — Blur — Tilt-Shift).
Здесь вы можете настроить параметры как вам хочется. Там где круг — то место остается резким. Линии указывают на размах размытия фона, вы их можете перемещать как угодно и даже наклонять. Силу размытия вы также можете регулировать — для этого есть полоска-регулятор в круге.
Нажмите ОК когда закончите настройку и фон будет размытым.
Какая проблема тут возникает ? Если вы присмотритесь, то увидите что контур вокруг девочки — есть ничто иное как размытая позади девочка. Понятное дело, что в жизни так не бывает, и отсюда понятно, что на фотографии использовался фотошоп как инструмент обработки. Наша задача избавиться от этого косяка.
Как эта проблема решается одним из возможным способом.
Удалите этот слой с размытым фоном — он нам не понадобится. У вас должно быть два слоя — один с девочкой, другой — целая фотография. Нажмите с зажатым CTRL на слой с девочкой — таким образом вы получите выделение.
Перейдите на слой с фотографией, а слой с девочкой пока выключите из видимости (нажмите на глазик напротив слоя с девочкой).
Выделение при этом останется. Нажмите DEL на клавиатуре чтобы удалить выделенную область на фотографии. Нажмите CTRL+D чтобы снять выделение. Девочку мы удалили поэтому на ее месте будет пустое изображение — белый фон.
Перед нами стоит задача закрасить это место. Для этого я воспользовался инструментом Штамп (Clone Tool). Я постарался нарисовать так, как будто девочки и не было на фото, хотя тут не обязательно сильно стараться, главное чтобы оттенки цветов на закрашиваемом месте совпадали с рядом лежащими — именно в этом весь смысл.
Теперь включите в видимость слой с девочкой, а фон размойте тем же фильтром как мы делали это ранее.
На этой фотографии я покажу пример полностью размытого фона. Просто применим фильтр Размытие по гауссу. Такой эффект тоже нынче в моде, ведь он шикарно смотрится. Техника та же самая, только применяется другой фильтр.
Единственная проблема которая может тут возникнуть — это как выделить такие сложные части изображения как волосы. Для этого у меня есть специальный бесплатный видеокурс — Как выделять в Фотошопе.
Такой размытый фон прекрасно подойдет для надписей.
Фотографы прикладывают не мало усилий, чтобы добиться высокой четкости снимка. Однако, размытость снимка, тоже играет важную роль в фотографии. Например, эффект размытого фона, позволяет обратить больше внимания на основной объект, а не на задний план. Движение фотоаппарата при съемке создает иллюзию движения, а меняя фокусировку на другие предметы, получится выделить какие-либо детали снимка отдельно от других.
Размытие фотографии непосредственно при съемке требует большого мастерства и велика вероятность вообще испортить фото.
Поэтому, намного правильнее будет сделать эти эффекты после съемки в Фотошопе. В последней версии Adobe Photoshop CC есть новые интересные инструменты размытия, но в этой статье, я не буду подробно описывать каждый из них. Расскажу о основных приемах, которые применяются при обработки фотографий.
Размытие фона в фотошопе
Чаще всего, эффект размытия применяют именно для фона фотографии. Размытие фона позволяет выделить главный предмет, скрыть не нужные детали и создать больше пространства на фотографии.
В отличие от других видов размытия, правильнее всего будет делать это при съемке, выставив в настройках максимально открытую диафрагму и фокусируясь на основном объекте.
Чтобы размыть фон отдельно от основного объекта в Photoshop, необходимо его выделить. Это можно сделать до или после размытия.
В зависимости от сложности предмета, его формы, контрастности по отношению к фону, нужно подобрать самый подходящий инструмент лассо и выделить основной объект фотографии. Подробно о способах выделения и выборе подходящего инструмента подробно описано в этом уроке.
Подробно о способах выделения и выборе подходящего инструмента подробно описано в этом уроке.
Когда основной предмет выделен скопируйте его на отдельный слой – Слой/Новый/Скопировать на новый слой. (CTRL+J).
Многие применяют в такой ситуации «Размытие по Гауссу» (Gaussian Blur), но оно дает не тот результат. Если вы хотите получить эффект близкий к реальной фотографии с открытой диафрагмой, то нужно применять – Фильтр/Размытие/Размытие при малой глубине резкости.
К сожалению, практически всегда вокруг предмета появляется не красивое свечение, убрать которое, можно только вручную инструментами «Штамп» или «Восстанавливающая кисть». Как показано на снимке ниже, нужно зарисовать на размытом слое основной предмет.
Инструмент «Размытие» (Blur Tool)
Для частей фотографии или отдельных деталей снимка, лучше использовать инструмент Blur Tool. Работает он как обычная кисть, которая имеет свою силу нажатия. Достаточно наложить мазок этой кисточкой и предмет будет терять четкость.
Blur Tool подойдет для ретуши лица, например, для быстрого размытия неровностей кожи.
Размытие по краям в фотошопе
Данный прием, позволяет размыть края изображения или залить их общим тоном изображения.
Если рамочка имеет жесткие края и большой радиус размытия, она может служить вместо обычной рамки фотографии. Плавное перетекание, как на снимке ниже, позволяет обратить больше внимания в центр и сгладить не нужные детали.
Создайте дубликат слоя, чтобы иметь возможность вернуться в случае ошибки. Выделите инструментом «Прямоугольное лассо» область, как показано на скриншоте ниже. Инвертируйте выделение – Выделение/Инверсия. (CTRL+SHIFT+I).
Нажмите правой кнопкой мыши на области выделения и выберите «Растушевка. » В зависимости от размера вашего снимка задайте растушевку в пикселях (около 50-150 пикселей). Это расстояние, на которое будет распространятся размытие от границы выделения.
Все зависит от стиля фотографии. Иногда, не нужно задавать значения «Растушевки». Ваша рамочка станет более заметна и будет иметь четкие края.
Ваша рамочка станет более заметна и будет иметь четкие края.
Теперь, перейдите в – Фильтр/Размытие/Размытие по Гауссу. Задайте нужное значение. Большое значение радиуса создает легкое тонирование общим цветом фона.
Бывают фотографии, на которых размытие нужно сделать не прямоугольной формы, а другой. Для этого, выделите любым удобным инструментом область и примените описанный выше фильтр.
Создание иллюзии движения
Правильно подобранный эффект размытия, поможет вам создать иллюзию движения чего-либо на фотографии.
Например, фильтр «Размытие в движении» смазывает снимок, подобно прямому движению камеры при съемке. Такой эффект всегда применяют на фотографиях движущихся машин, поездов, самолетов.
Кажется, что зубр на фотографии бежит вперед, благодаря применению к фону – Фильтр/Размытие/Размытие в движении.
В настройках задается угол и степень смещения. Конечно, перед этим нужно выделить фон, чтобы основной предмет, тоже не смазало.
Фильтр «Круговое размытие» создает эффект вращения камеры при съемке. Применяться может на фотографиях с вращающимися предметами.
Кольцевой метод имитирует вращение предмета, а линейный – его резкое приближение.
Плавное размытие градиентом
Чтобы текст не терялся на фотографии, используют много различных приемов создания контраста по отношению к фону. Пожалуй, один из лучших – это размытие части фотографии, чтобы мелкие контрастные детали не перебивали текст.
Часто такое размытие делают плавным перетеканием из четкого изображения в однородный тон. Надпись на таком размытом фоне воспринимается целостной с фотографией.
Выделите область любым инструментом «лассо» и задайте «Растушевку».
Как показано на снимке ниже текст на таком фоне хорошо читается и воспринимается единым целым с фотографией.
Как скрыть видимость деталей фото
Если нужно скрыть черты лица на фотографии, закрыть номер машины или убрать узнаваемость чего-либо применяют – Фильтр/Оформление/Мозаика.
Такой прием закрывает участки мозаикой с большим зерном, чтобы детали были не узнаваемы.
Если требуется удалить дефект не оставляя заметного следа, применяют инструменты ретуши такие, как «Штамп» или «Восстанавливающая кисть».
ВИДЕО УРОК: Размытие в фотошопе
Благодарность за урок, вы можете выразить в комментариях к этой статье.
Добавляем в Фотошоп эффект размытого фона / Creativo.one
В этом уроке я научу вас создавать эффект размытого фона без светящихся ореолов вокруг основного объекта композиции. Сперва мы воспользуемся инструментом Select and Mask (Выделение и маска), чтобы создать идеальное выделение основного объекта и вырезать его. Затем применим к фону фильтр Field Blur (Размытие поля).
Как замазать фон на фото — шаг 10
Вернитесь к смарт-объекту и выберите под слоем белую маску. Нажмите клавишу D, чтобы сбросить цвета переднего плана и фона. Затем залейте маску черным цветом. Теперь человек на фото выглядит достаточно резко.
Нажмите клавишу D, чтобы сбросить цвета переднего плана и фона. Затем залейте маску черным цветом. Теперь человек на фото выглядит достаточно резко.
Но после размытия из-за наложения края на фото нечеткие. Теперь я покажу, как сделать края идеальными.
Как придать вашим фото свечение
Как размыть фон онлайн любой фотографии?
Чтобы размыть фон онлайн, перейдите в Фотошоп онлайн. Затем, чтобы бесплатно размыть задний фон на фото онлайн:
- Нажмите “Файл” – “Открыть изображение”
- Загрузите фото, на котором необходимо сделать задний фон размытым онлайн
- Выберите инструмент “Размытие”
- Настройте размер и плотность кисти
- Водите кистью по участкам, где надо размыть задний фон на фото онлайн
Размытие фона в фотошопе фильтром Наклон — Смещение
Если нужно размыть задний фон целиком, то здесь уже все ясно, мы разобрались как это делается, а что если мы хотим сделать эффектное, красивое размытие, уходящее в даль?
Как вы уже догадались, с данным эффектом справится фильтр «Наклон — Смещение» и давайте не будем тянуть, а сразу перейдем к делу.
Шаг №1. Создание дубликата слоя.
Снова создаем дубликат оригинала. Именно на него, в дальнейшем, наложим эффект.
Шаг №2. Вырезание объекта, не требующего размытия.
В данном случае, как мне показалось, легче всего было вырезать объект при помощи «Пера», поэтому активируем инструмент и обводим главного персонажа.
Ну и чтобы не тянуть, сразу добавляем слой-маска, тем самым получая вырезанного с background`а солдата.
Шаг №2. Удаляем главных персонажей с основной фотографии.
Если забыли как это делается, напомню.
- Нажимаем Ctrl и кликаем по слой-маске. Происходит выделение.
- Переходим в «Выделение» → «Модификация» → «Расширить» и устанавливаем значение от 5 до 10 пикселей.
- Выбираем слой, который будем размывать. Как вы помните, с него нужно удалить нашего главного персонажа, поэтому переходим в «Редактирование» → «Выполнить заливку».
Очень здорово. То что нам нужно, но до этого момента вы все должны были знать, самое интересное будет дальше.
Шаг №3. Добавляем фильтр «Наклон — смещение».
Советую слой, который будем размывать, преобразовать в смарт-объект, чтобы была возможность редактировать его. Сделать это можно нажав на нужном слое правой кнопкой мыши и выбрав пункт «Преобразовать в смарт-объект».
Далее, включите отображение главного персонажа, чтобы сразу видеть результат от примененного фильтра.
Выбираем фоновый слой и применяем к нему фильтр «Наклон — смещение» (в моей версии Photoshop, он находится «Фильтр» → «Галерея размытия» → «Наклон — Смещение»).
Фильтр очень простой и нужно знать всего несколько вещей:
- Центральная часть (где установлен кружок с точкой). Область расположенная между двумя сплошными линиями. Эта часть будет в фокусе.
- Градиент размытия. Снизу и сверху от сплошных линий, имеются пунктирные линии. В области между пунктирной линией и сплошной линией, будет создан градиент от изображения с фокусом, к размытому изображению.
- Размытие. Самые крайние области, указывающие на явное размытие.

Расположите уровни таким образом, чтобы это нижняя часть фотографии была в фокусе, а верхняя размыта. После этого, настройке параметр размытия. У меня получилось вот так:
Поиграйте с настройками и нажмите «Ok».
Как размыть задний фон в фотошопе
Если вам нужно размыть фон в фотошопе этот урок для вас. Будь то фотография или любое другое изображение, техника остается неизменной. Я расскажу про действенный способ, а также про подводный камень который возникает и как его победить. Про возникающую проблему никто не пишет в уроках, поэтому я решил поделиться с вами собственным решением.
Откройте фотографию в фотошопе. Я покажу как размыть фон за этой девочкой, причем не весь, а местами, чтобы получился красивый эффект. Вы можете тем же способом размыть свою собственную фотографию. Главное выделить объект который остается при своей резкости. Причем выделить на совесть.
С помощью Прямолинейного Ласса (Polygonal Lasso Tool) выделите объект.
Нажмите CTRL+J — этой действие автоматически вырежет то, что вы выделили и поместит на отдельный новый слой. Это будет девушка.
Вернитесь к слою с фотографией сделайте её копию, нажав CTRL+J.
К этой копии примените Фильтр — Размытие — Наклон Смещение (Filter — Blur — Tilt-Shift).
Здесь вы можете настроить параметры как вам хочется. Там где круг — то место остается резким. Линии указывают на размах размытия фона, вы их можете перемещать как угодно и даже наклонять. Силу размытия вы также можете регулировать — для этого есть полоска-регулятор в круге.
Нажмите ОК когда закончите настройку и фон будет размытым.
Какая проблема тут возникает ? Если вы присмотритесь, то увидите что контур вокруг девочки — есть ничто иное как размытая позади девочка. Понятное дело, что в жизни так не бывает, и отсюда понятно, что на фотографии использовался фотошоп как инструмент обработки. Наша задача избавиться от этого косяка.
Как эта проблема решается одним из возможным способом.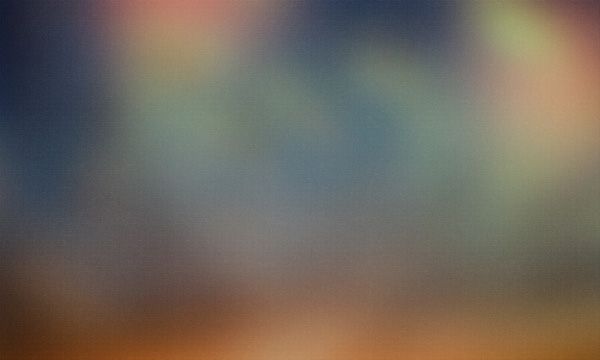
Удалите этот слой с размытым фоном — он нам не понадобится. У вас должно быть два слоя — один с девочкой, другой — целая фотография. Нажмите с зажатым CTRL на слой с девочкой — таким образом вы получите выделение.
Перейдите на слой с фотографией, а слой с девочкой пока выключите из видимости (нажмите на глазик напротив слоя с девочкой).
Выделение при этом останется. Нажмите DEL на клавиатуре чтобы удалить выделенную область на фотографии. Нажмите CTRL+D чтобы снять выделение. Девочку мы удалили поэтому на ее месте будет пустое изображение — белый фон.
Перед нами стоит задача закрасить это место. Для этого я воспользовался инструментом Штамп (Clone Tool). Я постарался нарисовать так, как будто девочки и не было на фото, хотя тут не обязательно сильно стараться, главное чтобы оттенки цветов на закрашиваемом месте совпадали с рядом лежащими — именно в этом весь смысл.
Теперь включите в видимость слой с девочкой, а фон размойте тем же фильтром как мы делали это ранее. Теперь совсем другой результат. В этом случае размыт действительно только фон позади, а не фон вместе с девочкой. Так гораздо приятней смотреть и намного качественнее выглядит работа.
Теперь совсем другой результат. В этом случае размыт действительно только фон позади, а не фон вместе с девочкой. Так гораздо приятней смотреть и намного качественнее выглядит работа.
На этой фотографии я покажу пример полностью размытого фона. Просто применим фильтр Размытие по гауссу. Такой эффект тоже нынче в моде, ведь он шикарно смотрится. Техника та же самая, только применяется другой фильтр.
Такой размытый фон прекрасно подойдет для надписей.
Автор урока — Александр Акимов
Если вы нашли ошибку/опечатку, пожалуйста, выделите фрагмент текста и нажмите Ctrl+Enter.
Что такое Photoshop
Фотошоп – это универсальный инструмент, позволяющий создавать новые изображения и редактировать отснятый материал. Он подходит для работы профессиональных фотографов и любителей, которым достаточно минимальных функций программы. Например, кадрирования фотографии, улучшения цвета или чистки лица. Кроме того, фотошоп активно используется веб-мастерами. Ведь он дает практически неограниченные возможности в работе с компьютерной графикой.
Ведь он дает практически неограниченные возможности в работе с компьютерной графикой.
Фотошоп предназначен для работы с растровыми изображениями. То есть цифровыми изображениями, состоящими из пикселей (точек, имеющих разный цвет).
Растровыми являются все фотографии, снятые на цифровые камеры, а также баннеры и картинки, созданные для сайтов. Сейчас большая часть изображений относится к растровым, а значит, может видоизменяться в программе фотошоп.
Фотошоп появился раньше многих современных фоторедакторов – в 1987 году. Но первоначально имел другой название. Ее создатель – студент Мичиганского университета Томас Нолл, назвал ее Display.
Несмотря на обилие фото редакторов, фотошоп до сих пор пользуется наибольшей популярностью.
Он позволяет доводить снимки до совершенства, используя различные корректирующие слои и маски, менять цвет предметов на фото, делать из проблемной кожи идеальную, создавать 3D модели, размывать фон, придавать картинке сказочный и совершенно нереальный вид благодаря дополнительным плагинам и фильтрам. И это лишь малая часть возможностей программы Photoshop.
И это лишь малая часть возможностей программы Photoshop.
При первом знакомстве с фотошопом может показаться, что разобраться в многообразии инструментов под силу только профессионалу. Но понемногу изучая азы, разбираясь в панелях инструментов и различных меню, можно добиться отличного результата.
Как размыть фон в фотошопе
Автор Глеб Захаров На чтение 4 мин. Просмотров 77 Опубликовано
25.06.2019Содержание
- Получайте профессиональные результаты, не будучи опытным фотографом
- Что использовать для размытия фона
- Волшебная палочка
- Лассо
- Быстрая Маска
- Как размыть в фотошопе
- Gaussian Blur
- Размытость
- Lens Blur
- Radial Blur
Уловки глубины резкости, такие как размытый фон, могут сделать фотографию более профессиональной или просто сфокусироваться на тех элементах изображения, на которые вы хотите обратить внимание. Независимо от ваших рассуждений, изучение размытия фона в Photoshop – отличный способ добавить аккуратный вид к вашим фотографиям, чтобы помочь им выделиться из толпы.
Независимо от ваших рассуждений, изучение размытия фона в Photoshop – отличный способ добавить аккуратный вид к вашим фотографиям, чтобы помочь им выделиться из толпы.
Следующее руководство посвящено Adobe Photoshop CC версии 20.0.4. Большинство методов также будут работать со старыми версиями Photoshop, но методология может быть не такой точной.
Что использовать для размытия фона
Фактическое размытие фона – самая захватывающая часть процесса, но вам нужны правильные инструменты. Вот несколько разных способов сделать это.
Волшебная палочка
Волшебная палочка (четвертая сверху в меню «Инструменты») – самый быстрый и простой инструмент для выбора фона, даже если он имеет свои недостатки. Лучше всего работает на снимках с четким фоном, который сильно контрастирует с передним планом. После выбора щелкните или коснитесь фона вашей фотографии, чтобы выбрать его. Вы можете удерживать Shift, чтобы продолжить выбирать дополнительные элементы, если это необходимо.
Если вы не видите меню «Инструменты», выберите Окно > Инструменты в верхнем меню.
Лассо
Если ваш фон слишком сложен для Волшебной палочки, инструмент Лассо дает вам больше контроля над тем, как его выбрать.
Стандартный лассо позволяет вам свободно рисовать ваш выбор; Многоугольное лассо позволяет рисовать прямые линии. Магнитное лассо будет стараться придерживаться краев части вашего изображения, в нашем случае, фона. Нажмите или нажмите и удерживайте инструмент Лассо (третий сверху в меню «Инструменты»), чтобы выбрать, какой из них использовать.
Обязательно нарисуйте полностью вокруг того, что вы хотите выбрать. Вы всегда можете “закрыть” выделение заранее, нажав Ctrl или CMD , а затем нажмите или коснитесь любого места на изображении.
Быстрая Маска
Гораздо более практичный метод выбора фона, это второй инструмент в нижней части панели инструментов, который выглядит как флаг ЕС в оттенках серого.
Выберите инструмент Быстрая маска .
Выберите инструмент Кисть в меню “Инструменты” , а затем используйте осторожные мазки, чтобы закрасить все, что вы хотите выбрать. Он станет красным.
Когда закончите, снова нажмите значок Быстрая маска , чтобы взглянуть на ваш полный выбор.
Вы также можете использовать инструмент Erase для точной настройки вашего выбора.
Какой бы метод вы ни использовали, после того, как вы выбрали фон, будьте осторожны, чтобы не щелкнуть или коснуться в любом месте главного окна, так как вы можете сделать выбор недействительным. Если вы это сделаете, нажмите Ctrl (или CMD ) + Z , чтобы отменить действие, или нажмите Ctrl (или CMD ) + Alt + Z , чтобы отменить несколько шагов.
Если вы обнаружили, что на самом деле выбрали передний план, а не фон, просто нажмите Ctrl (или CMD ) + Shift + Я , чтобы инвертировать ваш выбор.
Как размыть в фотошопе
Теперь, когда вы выбрали свой фон, вы можете начать процесс размытия. Есть несколько различных способов достижения разных эффектов. Попробуйте вышеупомянутые инструменты и посмотрите, что вы думаете о результатах.
Gaussian Blur
Самое основное из всех размытий, но часто самое эффективное, размытие по Гауссу объединяет и перекрывает все пиксели вместе, создавая обобщенный эффект размытия.
Выберите «Размытие по Гауссу», затем с помощью ползунка определите, насколько размытым будет фон.
Вы можете использовать окно предварительного просмотра, чтобы взглянуть на часть вашего изображения, или установить флажок Предварительный просмотр , чтобы увидеть, как оно будет выглядеть по всему изображению.
Когда вы довольны результатом, выберите ОК и дождитесь его применения.
Размытость
Этот эффект создает впечатление движения, как будто фон двигался с высокой скоростью, или фотограф проходил мимо него очень быстро.
Выберите Motion Blur.
Используйте модификатор расстояния, чтобы изменить, насколько сильный эффект размытия вы хотите.
Вы также можете изменить угол движения, введя число в соответствующее поле, или щелкните и перетащите маленькую сетку.
Lens Blur
Для более тонкого размытия, более похожего на то, что достигается при использовании малой глубины резкости при съемке, используйте Размытие объектива .Он имеет множество опций для игры, в том числе:
- Радиус : влияет на силу размытия.
- Форма и Кривизна лезвия : настройка виртуального объектива, который будет формировать размытие.
- Зеркальные блики . Используется для увеличения яркости некоторых частей изображения, чтобы имитировать более длительную экспозицию, чем при первоначальном снимке.
Поиграйте с настройками, пока не найдете нужный эффект, затем выберите ОК .
Radial Blur
Для уникального внешнего вида попробуйте применить Radial Blur. Это не совсем естественный вид изображения, но на самом деле объект на переднем плане выглядит так, как будто он только что прошел через какой-то портал.
Как замазать фон в фотошопе cs6
Содержание
- Зачем нужен размытый фон?
- Как размыть фон в «Фотошопе»?
- Несколько простых вариантов размытия фона
- Фильтр Iris Blur
- Пошаговая инструкция
- Инструмент Blur
- Детальное описание
- Работа с двумя слоями
- Подробное описание
- Архивная кисть
- Ластик
- Маска слоя
- Первый способ — размытие по Гауссу
- Второй способ — радиальное или лучеобразное размытие
- Третий способ — архивная кисть
- Советы по резкости
Зачастую идеальная фотография – та, которая не отвлекает внимание от главного объекта съемки. Отличного фокуса можно добиться, увеличив диафрагму или используя специальный объектив; однако есть ряд хитростей, с помощью которых обычную фотографию можно превратить в произведение искусства. Все, что нужно, – это Photoshop.
Все, что нужно, – это Photoshop.
В статье представлены самые простые и эффективные ответы на вопрос о том, как размыть фон в «Фотошопе». CS6 – англоязычная версия программы, в которой выполнены все перечисленные фотоманипуляции.
Зачем нужен размытый фон?
Четкий и богатый деталями фон может испортить отличный снимок, поскольку внимание зрителей будет отвлекаться на то, что происходит «за кадром». Правильно размытый задний план способен мгновенно привлечь взгляды к главному объекту съемки, находящемуся в фокусе. Умение эффектно приглушить второй план особенно важно для спортивных или концертных снимков, где толпа и реквизит часто «засоряют» композицию.
Использование специальных объективов и максимально увеличенной диафрагмы, конечно, обеспечит лучшее качество снимка, но иногда фотографу все равно приходится прибегать к помощи «Фотошопа», чтобы не потерять перспективный кадр, а наоборот – «выжать» из него все возможное.
Как размыть фон в «Фотошопе»?
«Фотошоп» – очень дружелюбная программа с богатым выбором инструментов и действий. Работа с задним фоном может занять от нескольких минут до нескольких часов, в зависимости от того, насколько сложным должен быть в результате второй план.
Работа с задним фоном может занять от нескольких минут до нескольких часов, в зависимости от того, насколько сложным должен быть в результате второй план.
С помощью всего одного слоя и одного фильтра возможно создать однородное размытие заднего плана, одновременно оставив в фокусе желаемый объект. Этот легкий и быстрый способ четко делит снимок на два плана – первый и второй, не оставляя никаких переходов.
В случае, когда необходим комплексный фон, то есть несколько задних планов и элементов фокуса, работа над снимком будет долгой и кропотливой. Но для современных версий программы, то есть CS6 и выше, нет практически ничего невозможного.
Несколько простых вариантов размытия фона
Быстрого и абсолютно однородного размытия фона можно добиться за несколько шагов. Существует три очень простых способа, как сделать задний фон размытым в «Фотошопе», не прибегая к множеству слоев и совершенно минуя работу с масками.
Такое размытие, пусть простое и эффектное, все же далеко не идеальное, поскольку пространство снимка теряет часть своего реализма и глубины.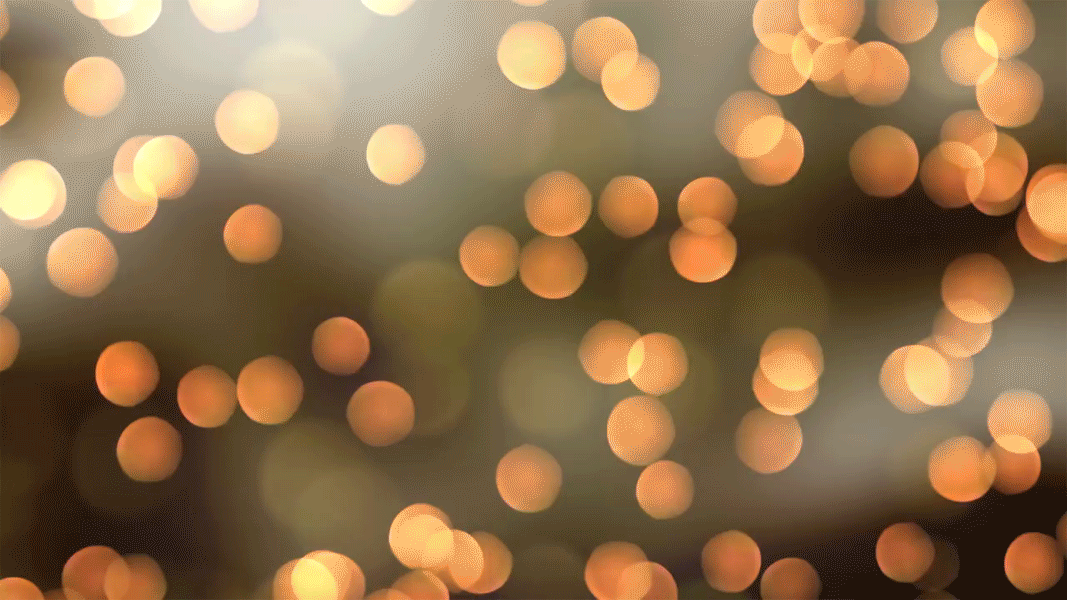 Перечисленные способы больше подходят для любительского редактирования и отлично справятся с поставленной задачей – размыть задний фон.
Перечисленные способы больше подходят для любительского редактирования и отлично справятся с поставленной задачей – размыть задний фон.
Фильтр Iris Blur
Первый и самый легкий способ – использовать фильтр Iris Blur. Он одновременно выводит в фокус выбранный объект и размывает остальную часть снимка. Преимуществом этого метода является скорость и качество результата, среди недостатков стоит отметить форму фокуса, которая может быть только кругом или эллипсом.
Фильтр Iris Blur позволяет выбрать в эллиптический фокус всего один элемент или часть снимка, замывая и смазывая оставшийся фон. Размер фокуса и радиус размытия очень легко изменяется и контролируется. Также существует возможность настроить плавный переход между четкими и размытыми участками фотографии.
Пошаговая инструкция
Следующие шаги детально описывают, как размыть задний фон в «Фотошопе CS6» с помощью фильтра Iris Blur («Размытие диафрагмы»):
- Необходимо открыть файл в «Фотошопе» и снять блокировку слоя, дважды кликнув на его иконку, в выплывающем окне нажать Ok.

- Далее нужно выбрать необходимый фильтр в главном (верхнем) меню программы «Фотошоп», повторяя следующие шаги: Filter -> Blur -> Iris Blur. Фотография открывается в новом меню, которое предлагает выбрать точку фокусировки и радиус размытия с помощью передвижного эллипса.
- При настройке фокуса нужно, чтобы центр эллипса, обозначенный кругом, был в самом центре главного объекта фотографии. После того как фокус выбран, можно регулировать размеры и даже форму эллипса, переворачивая или вытягивая в стороны его края.
- С внутренней стороны эллипса находятся четыре точки, позволяющие регулировать переход от фокуса к размытию.
- На боковой панели под надписью Iris Blur находится бегунок, контролирующий уровень размытия – чем ниже значение, тем четче фон.
- Настроив все параметры, необходимо нажать Ok, и снимок готов.
Инструмент Blur
Второй способ – прибегнуть к помощи инструмента Blur и «закрасить» им фон. Использование инструмента «Размытие», возможно, является самым простым способом ответа на вопрос о том, как размыть фон в «Фотошопе». Для работы с ним нужен всего один слой, которым может стать оригинал фотографии.
Для работы с ним нужен всего один слой, которым может стать оригинал фотографии.
Основные преимущества этого способа – простота и скорость, однако не стоит недооценивать и возможность контролировать не только радиус, но и участки размытия. Недостатками инструмента «Размытие» являются грубость и некая топорность конечного результата.
Детальное описание
Следуя нескольким представленным ниже шагам, можно очень просто разобраться с тем, как размыть фон в «Фотошопе» удобно и быстро, тем самым улучшив снимок:
- Нужно загрузить выбранное фото в «Фотошоп» и снять блокировку слоя.
- На панели инструментов (слева) необходимо выбрать Blur, он обозначен значком капли.
- Панель настроек, находящаяся сверху, под главным меню программы, позволяет выбрать размер кисти и интенсивность размытия (Strength).
- Настроив все параметры работы инструмента, нужно провести кистью по той части фона, которую необходимо размыть.
- Размер кисти и интенсивность размытия можно менять по мере приближения к объекту фокуса, также можно поэкспериментировать с инструментом Blur и размыть фон неравномерно.

Работа с двумя слоями
Третий способ – создать два слоя, один из которых послужит размытым фоном, а другой станет объектом фокуса. Плюсами этого способа являются простота применения и возможность выделить несколько объектов фокуса фотографии. Отрицательные моменты использования этого метода – непрофессиональность и «дешевый» вид конечного результата.
Однако для новичков это еще один простой способ, который подскажет, как сделать фон размытым в «Фотошопе» почти так же легко, как и с инструментом Blur. Для этого нужно открыть фото в программе Photoshop и дублировать основной слой, нажав по нему правой клавишей и выбрав опцию Duplicate layer. Это создаст два рабочих слоя. Для легкости работы можно переименовать верхний слой, назвав его «фон».
Подробное описание
Последующая инструкция пошагово объясняет, как сделать фон размытым в «Фотошопе», используя всего два слоя:
- Выделяем верхний слой на боковой панели справа.
- Выбираем подходящий фильтр размытия из галереи: Filter -> Blur -> фильтр на выбор.
 Для быстрого и непринужденного эффекта лучше использовать Gaussian Blur. В итоге получится полностью размытая фотография.
Для быстрого и непринужденного эффекта лучше использовать Gaussian Blur. В итоге получится полностью размытая фотография. - Для того чтобы выделить объект фокуса, нужно выбрать ластик (Eraser) на панели инструментов и, отрегулировав его размер, стереть часть верхнего слоя над той частью фото, которая должно быть четко сфокусированной.
- Корректируя размеры и прозрачность ластика, можно создать сложный и по-разному размытый фон.
- В конце необходимо соединить оба слоя в один, для этого в главном меню нужно выбрать Layer и затем нажать на Flatten image.
Эти способы идеально подходят для новичков, только начинающих знакомиться с «Фотошопом». Они отвечают на частые вопросы о том, как размыть задний фон в «Фотошопе» быстро и красиво. Помимо вышеперечисленного, существует еще масса возможностей превратить простое фото в глубокий и комплексный снимок с несколькими точками фокуса и сложными задними планами.
Есть ряд сложных способов, требующих много времени и мастерства, но при этом они показывают, как сделать задний фон размытым в «Фотошопе», не теряя качества и прибавив артистизм.
Привет всем тем, кто зашел на мой блог. Сегодня такая классная погода. Наконец чувствуется весна. И с таким вот весенним настроением я хотел бы рассказать вам про одну вещь. Сейчас уже у многих людей есть фотоаппараты, с помощью которых мы можем делать прекрасные портретные фотографии с четким отображением главных персонажей и размытием заднего фона.
Но все же пока не у каждого фотика есть такая функция (в основном только у зеркальных фотоаппаратов), да и большинство людей пользуется смартфонами, которые также не могут снимать с размытым фоном, а ведь хочется красивую фотографию. Правильно я говорю? Выход как обычно есть и сегодня я вам расскажу как сделать в фотошопе размытый фон. Это совсем несложно.
Архивная кисть
Самый простой способ для этого дела — использовать знакомый нам инструмент «Архивная кисть». Но для начала давайте откроем изображение в фотошопе, где мы хотим размыть задний план. Я выбрал фото девушки на Красной площади.
- В главном меню сверху выберите пункт «Фильтры» , затем выберите пункт «Размытие» , и из следующего выпадающего меню выберите «Размытие по Гауссу» .
 Это специальный фильтр, который размывает всё изображение.
Это специальный фильтр, который размывает всё изображение. - Теперь у вас появится окно со свойствами фильтра, где вы можете увеличить или уменьшить режим размытости. Я решил размыть всё изображение на 6 пикселей. Теперь нажимайте ОК и увидите, что случилось с изображением.
- А вот теперь берем знакомый инструмент «Архивная кисть», нажимаем правую кнопку мыши и выбираем жесткость кисти (процентов 50) и размер кисти (тут смотрите, чтобы вам было удобно закрашивать девушку), и начинаем аккуратно закрашивать девушку, не трогая сам фон. Получается, что мы возвращаем ей ее изначальное состояние.
Делайте аккуратно. Если вдруг задели лишнее, то всегда можно будет вернуться на один или несколько шагов назад. Но не делайте всё за одно нажатие. Лучше периодически отпускайте мышку, чтобы в случае ошибки не возвращаться к началу.
Ну вот вроде и всё. Смотрится красиво. Но давайте посмотрим и пару других способов для расширения кругозора.
Ластик
В принципе здесь всё то же самое, что и в предыдущем примере, но с маленьким исключением.
- Создайте дубликат слоя для нашего изображения. Для этого нажмите на слое правую кнопку мыши и выберете «Создать дубликат слоя» . Или зажмите левую кнопку мыши на изображение в палитре слоёв и переместите его в эту панель на иконку «Создать новый слой» . Таким образом у вас будет 2 одинаковых слоя.
- Теперь на верхнем слое сделайте «Размытие по Гауссу» по нашей старой схеме.
- После чего выберите инструмент «Ластик» и начинайте стирать девушку с верхнего слоя. Таким образом получится, что мы уничтожили девушку на верхнем слое, но заменили ее девушкой с нижнего слоя. Вот так создался нужный нам эффект. По-моему здорово. А вы как считаете?
Многие предпочитают пользоваться в этих случаях маской слоя, хотя я в таких случаях обхожусь без нее. Но на всякий случай все равно покажу вам. Много времени это не отнимет.
Маска слоя
- Загрузите изображение и создайте дубликат слоя, как мы делали в предыдущем примере.

- Теперь снова выбираем фильтр «Размытие по Гауссу» . Вы уже знаете как это делается, так что проблем у вас с этим быть не должно. Таким образом ваш верхний слой будет размытым, а нижний нет.
- Теперь убедитесь, что вы находитесь именно на размытом слое, после чего активируйте режим быстрой маски. Мы уже пользовались им, когда закругляли углы на изображении, но на всякий случай напомню, что вам нужно нажать на значок с кружочком внизу палитры слоёв. После этого у вас добавится маска.
- Теперь выберите инструмент «Кисть» и выберите черный цвет в палитре цветов и начинайте закрашивать девушку. Но не пугайтесь. Девушка не станет черной. Скорее наоборот, она вернется к первоначальному состоянию и будет четкой, а вот фон останется размытым. А если мы выберем белый цвет, то при раскрашивании наша знакомая опять будет становиться размытой.
Вот вроде бы и всё. какой бы способ вы не выбрали, результат будет один: Наша знакомая изображена с нормальной четкостью, а задний план размыт. То есть сразу становится красивее и эффектнее. сами посмотрите. Кстати, а какой способ больше всего понравился вам? Напишите, а то мне интересно.
То есть сразу становится красивее и эффектнее. сами посмотрите. Кстати, а какой способ больше всего понравился вам? Напишите, а то мне интересно.
Нет, все таки фотошоп — замечательный инструмент для работы с изображениями. Я до сих пор удивляюсь — какой же это мощный, удобный и интересный редактор. И хотя бы знание основ всегда пригодится в повседневной жизни.
Кстати, если вы хотите в кратчайшие сроки изучить Adobe Photoshop, то обязательно посмотрите этот замечательный видеокурс . Все уроки построены по-порядку, никакой лишней воды, всё по полочкам. А главное, что всё показано на живых примерах и рассказано человеческим языком. Понятно будет любому уровню пользователя.
Ну а на этом я сегодняшний урок заканчиваю. Я очень надеюсь, что он был для вас интересен и полезен. Поэтому рекомендую вам подписаться на обновления блога, чтобы быть в курсе всего интересного. Ну а я с вами на сегодня прощаюсь, увидимся с вами в других статьях. Пока-пока!
Adobe Photoshop является одним из лучших редакторов. Он не похож на другие программы, т. к. отличается множеством различных функций и высоким качеством.
Он не похож на другие программы, т. к. отличается множеством различных функций и высоким качеством.
Фотошоп разработали почти двадцать лет назад, и он до сих пор занимает заслуженное первое место. Данная программа была создана для обработки фотографий, в том числе и для размытия фона.
Красиво размыть фон помогут несколько интересных и простых способов.
Первый способ — размытие по Гауссу
Данный способ нравится не многим, но является очень простым. Что нужно сделать?
Для начала открываем фотографию в фотошопе и нажимаем комбинацию Ctrl+J. Так создается второй слой аналогичный первому. Теперь можно зайти в окошко «Слои» и найти файл под именем «Слой 1», который нужно будет размыть.
Заходим в окошко «Фильтр», выбираем «Размытие» — «Размытие по Гауссу». Степень размытия можно регулировать по желанию при помощи ползунка. Оптимальным будет оставить 5-7 пикселей.
Теперь нужно создать слой маску. Для этого снова заходим в «Слои» и выбираем «Слой-маска» — пункт «Показать всё». Кажется, что ничего не изменилось, но на самом деле на «Слой 1» появился прямоугольник.
Кажется, что ничего не изменилось, но на самом деле на «Слой 1» появился прямоугольник.
Следующий шаг – выбор инструмента «Кисть». Диаметр можно ставить любой, тот, который будет более удобный. Жесткость – 20.
В палитре выбираем черный цвет, нажимаем на белый прямоугольник в «Слой 1» и медленно, не спеша, начинаем рисовать по тем местам, которые должны оставаться резкими. Задача заключается в том, чтобы прорисовать фигуру, которую не нужно размывать.
Фотография уже почти готова, осталось поработать над контуром объекта. Меняем цвет кисти с черного на белый и уменьшаем размер. Теперь будем убирать резкость, т. е. черная кисть усиливает резкость, а белая размывает.
Если вокруг объекта появился темный ореол, то его можно убрать при помощи штампа. Для начала соединяем все слои. Потом снова заходим во вкладку «Слои» и нажимаем «Выполнить сведение». Далее нужно выбрать инструмент «Штамп» (6-8%) и убрать все ненужные артефакты. Фотография готова.
Второй способ — радиальное или лучеобразное размытие
Такой способ полюбился многим пользователям, т. к. является простым в использование и сможет сделать даже школьник.
В первую очередь нужно отделить главное фото от фона. Для этого будем использоваться инструмент «Маска». Обязательно проверить, чтобы цвета были установлены в положении черный/белый.
Берем инструмент «Кисть» и начинаем медленно закрашивать ту часть, которую хотим отделить от фона. Это может быть любой объект. Когда определенный предмет будет выделен, нужно нажать на кнопку, которая находится слева от кнопки «Быстрая маска». Это вернет ваше изображение в нормальный режим и появится выделение объекта.
Производим комбинацию Ctrl+J. Так, выделенный фон копируется на новый слой.
Далее к новому слою нужно применить нужный фильтр «Radial blur». Заходим в «Фильтр», выбираем «Размытие» — «Радиальное размытие». Должно появиться окно, где нужно установить все подходящие параметры.
Когда все настройки будут на месте, нажать ОК и результат на лицо. Фотография готова!
Третий способ — архивная кисть
Этот способ похож на первый. Загружаем необходимое фото в фотошоп и делаем «Размытие по Гауссу».
Далее берем многим знакомый инструмент «Архивная кисть» и закрашиваем область, которая не должна быть размыта. Результат готов. У меня получилось немного грубовато, но чтобы вам был понятен принцип.
Советы по резкости
Если фотография была сильно размыта и кажется не настоящей, то можно усилить резкость краем изображения. Но исправить сильно размытое изображение невозможно.
Производить регулировку резкости нужно в каждом отдельном слое. И прежде чем добавлять резкость, установить режим «Наложение по яркости».
Когда на фото добавляется резкость, то контрастность изображения увеличивается. В этом случае нужно изменить режим наложения слоя.
Прежде чем увеличивать резкость, нужно уменьшить шум фотографии. Если этого не сделать, то шум наоборот увеличится.
Если этого не сделать, то шум наоборот увеличится.
Резкость желательно регулировать постепенно и в несколько заходов. Степень резкости зависит от устройства вывода.
Дополнительные советы:
- Главное, чтобы обработка фотографии не изменила суть исходного изображения. Используйте легкую коррекцию.
- Не стоит использовать несколько фильтров на одной фотографии. Это уже будет перебор.
- Создавайте свои интересные обработки. Лучше не подражать стилю чужих обработок. Не всегда посторонний стиль может идеально сочетаться с вашей фотографией.
- Неудачные снимки лучше всегда удалять. Обычно в таких случаях никакая обработка не спасает изображение.
Сейчас популярность набирают фотографии с размытым фоном. Ведь со стороны такие изображения выглядят красочно и интересно. Если у пользователя установлена такая программа как фотошоп, то никаких трудностей не возникнет. Здесь главное знать базу и уметь накладывать на фото самое простое размытие.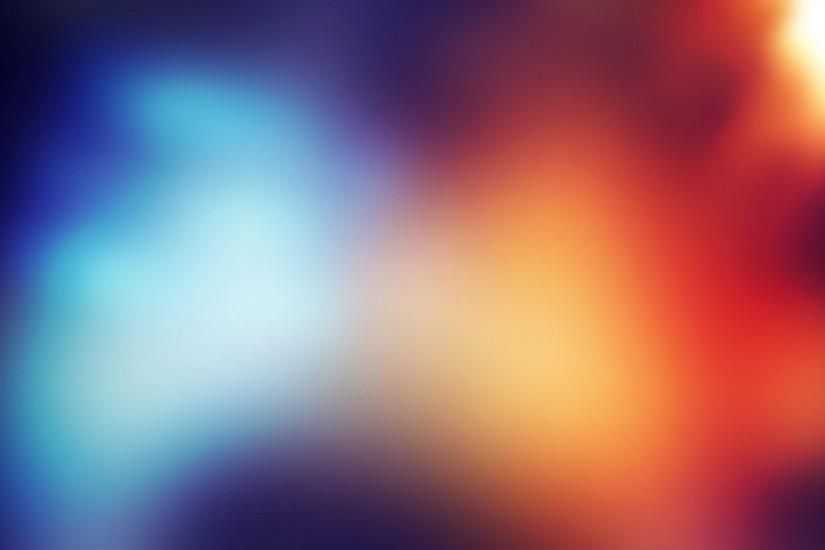
Каждый человек может подобрать для себя более упрощенный способ, который покажется ему не слишком трудным.
Обязательно нужно прислушиваться к советам и рекомендациям специалистов, которые знают о программе все. Ведь если переборщить с размытием, то изображение испортиться и будет казаться нереалистичным.
Как сделать размытым фон в фотошопе
Adobe Photoshop является одним из лучших редакторов. Он не похож на другие программы, т. к. отличается множеством различных функций и высоким качеством.
Фотошоп разработали почти двадцать лет назад, и он до сих пор занимает заслуженное первое место. Данная программа была создана для обработки фотографий, в том числе и для размытия фона.
Красиво размыть фон помогут несколько интересных и простых способов.
Создание иллюзии движения
Правильно подобранный эффект размытия, поможет вам создать иллюзию движения чего-либо на фотографии.
Например, фильтр «Размытие в движении» смазывает снимок, подобно прямому движению камеры при съемке. Такой эффект всегда применяют на фотографиях движущихся машин, поездов, самолетов.
Такой эффект всегда применяют на фотографиях движущихся машин, поездов, самолетов.
Кажется, что зубр на фотографии бежит вперед, благодаря применению к фону — Фильтр/Размытие/Размытие в движении…
В настройках задается угол и степень смещения. Конечно, перед этим нужно выделить фон, чтобы основной предмет, тоже не смазало.
Фильтр «Круговое размытие» создает эффект вращения камеры при съемке. Применяться может на фотографиях с вращающимися предметами.
Кольцевой метод имитирует вращение предмета, а линейный — его резкое приближение.
Третий способ — архивная кисть
Этот способ похож на первый. Загружаем необходимое фото в фотошоп и делаем «Размытие по Гауссу».
Далее берем многим знакомый инструмент «Архивная кисть» и закрашиваем область, которая не должна быть размыта. Результат готов. У меня получилось немного грубовато, но чтобы вам был понятен принцип.
Второй способ — радиальное или лучеобразное размытие
Такой способ полюбился многим пользователям, т. к. является простым в использование и сможет сделать даже школьник.
к. является простым в использование и сможет сделать даже школьник.
В первую очередь нужно отделить главное фото от фона. Для этого будем использоваться инструмент «Маска». Обязательно проверить, чтобы цвета были установлены в положении черный/белый.
Берем инструмент «Кисть» и начинаем медленно закрашивать ту часть, которую хотим отделить от фона. Это может быть любой объект. Когда определенный предмет будет выделен, нужно нажать на кнопку, которая находится слева от кнопки «Быстрая маска». Это вернет ваше изображение в нормальный режим и появится выделение объекта.
Производим комбинацию Ctrl+J. Так, выделенный фон копируется на новый слой.
Далее к новому слою нужно применить нужный фильтр «Radial blur». Заходим в «Фильтр», выбираем «Размытие» — «Радиальное размытие». Должно появиться окно, где нужно установить все подходящие параметры.
Когда все настройки будут на месте, нажать ОК и результат на лицо. Фотография готова!
Как скрыть видимость деталей фото
Если нужно скрыть черты лица на фотографии, закрыть номер машины или убрать узнаваемость чего-либо применяют — Фильтр/Оформление/Мозаика…
Такой прием закрывает участки мозаикой с большим зерном, чтобы детали были не узнаваемы.
Если требуется удалить дефект не оставляя заметного следа, применяют инструменты ретуши такие, как «Штамп» или «Восстанавливающая кисть».
Новые фильтры
В версии Photoshop CS6 «в полку» фильтров размывки прибыло. В подменю «Размытие» новички расположились особняком в самом верху, демонстративно оградившись от старых фильтров чертой. Этих «выскочек» зовут Field Blur/Размытие поля, Iris Blur/Размытие диафрагмы и Tilt-Shift/Наклон-смещение, и они, обладая особым интерфейсом, умеют создавать на фото реалистичную глубину резкости.
В отличие от старших «коллег» предыдущих версий (в том числе и Photoshop CS5), алгоритмы новых фильтров разработаны таким образом, чтобы позволить пользователю выполнять выборочную фокусировку, работая с элементами управления непосредственно на изображении.
Зачем нужен размытый фон?
Четкий и богатый деталями фон может испортить отличный снимок, поскольку внимание зрителей будет отвлекаться на то, что происходит «за кадром».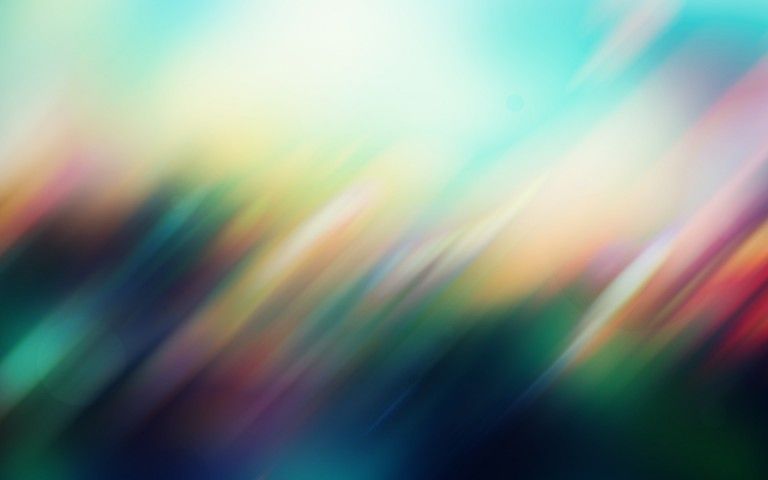 Правильно размытый задний план способен мгновенно привлечь взгляды к главному объекту съемки, находящемуся в фокусе. Умение эффектно приглушить второй план особенно важно для спортивных или концертных снимков, где толпа и реквизит часто «засоряют» композицию.
Правильно размытый задний план способен мгновенно привлечь взгляды к главному объекту съемки, находящемуся в фокусе. Умение эффектно приглушить второй план особенно важно для спортивных или концертных снимков, где толпа и реквизит часто «засоряют» композицию.
Использование специальных объективов и максимально увеличенной диафрагмы, конечно, обеспечит лучшее качество снимка, но иногда фотографу все равно приходится прибегать к помощи «Фотошопа», чтобы не потерять перспективный кадр, а наоборот – «выжать» из него все возможное.
Маска слоя
Маска – это инструмент, которым пользуются все профессионалы в Photoshop. Благодаря ее использованию можно проделать более аккуратную и качественную работу. Когда она активирована на рабочей области рядом с миниатюрой основного изображения появляется дополнительное небольшое окошко. Она представляет собой черно-белое изображение, на котором белым цветом обозначены видимые участки, а черным цветом невидимые. Это позволяет в случае ошибок или неточностей, легко устранить их закрасив испорченный участок нужным цветом.
Создание красивой рамки в Фотошопе
Чтобы сделать размытый фон используя метод маски, необходимо:
- загрузить изображение и создать его дубликат;
- снова потребуется фильтр «По Гауссу«;
- верхний слой требуется размыть, а нижний оставить таким, какой он был;
- затем следует нажать на значок с кружочком, который расположен в нижней части окна;
- в палитре цветов выбираем черный цвет, при помощи кисти необходимо закрасить главный объект: Палитра цветов:
- Инструмент «Кисть»:
- этот обработанный участок останется без эффекта боке, а сама маска станет черного цвета. Если будет замазан какой-то лишний фрагмент, при помощи кисточки белого цвета легко подправить нужные участки.
Как добавить реалистичное размытие фона в Photoshop (10 простых шагов)
Добавление размытия фона к фотографии легко выполняется с помощью множества инструментов размытия в Photoshop. Однако, чтобы этот эффект выглядел реалистично и имел качество, аналогичное более широкой диафрагме, вам необходимо выполнить некоторые определенные шаги. К счастью, в этом уроке подробно описаны эти шаги, чтобы вы могли получить потрясающие результаты, даже если вы новичок в Photoshop.
Однако, чтобы этот эффект выглядел реалистично и имел качество, аналогичное более широкой диафрагме, вам необходимо выполнить некоторые определенные шаги. К счастью, в этом уроке подробно описаны эти шаги, чтобы вы могли получить потрясающие результаты, даже если вы новичок в Photoshop.
Видеоруководство
10 шагов для добавления реалистичного размытия фона в Photoshop
Прежде чем вы научитесь применять этот эффект в Photoshop, важно рассмотреть, как размытие фона появляется в вашей камере.
При более широкой диафрагме объекты, находящиеся дальше от камеры, будут более или менее размытыми по отношению к точке фокусировки.
Таким образом, размытие не одинаково по всему фону, а создается градиент между размытием низкой и высокой интенсивности. Это связано с тем, что размытие увеличивается по мере того, как объекты удаляются от точки фокусировки.
Это связано с тем, что размытие увеличивается по мере того, как объекты удаляются от точки фокусировки.
Это означает, что при воспроизведении размытия фона в Photoshop вы хотите имитировать эти эффекты различной степени размытия, чтобы получить реалистичный результат. К счастью, это относительно просто сделать с помощью следующих шагов.
Шаг 1: Дублируйте изображение
Прежде всего, вам нужно продублировать свой слой, потому что вам нужен слой для основного объекта и слой для размытия фона. Для этого выберите слой с изображением и нажмите Control + J (Win) или Команда + J (Mac).
Я также рекомендую назвать верхний слой «Тема», а нижний слой «Фон», чтобы вам было легче идентифицировать слои при их редактировании. Это будет полезно при отделении объекта от фона для создания размытого фона.
Шаг 2. Выберите тему
Теперь выберите тему. Для этого перейдите на Выберите > Тема .
После выбора этой опции вам придется подождать, пока Photoshop AI автоматически выберет объект. Обычно он хорошо справляется со своей задачей, особенно если края вашего объекта не слишком сложны.
Постарайтесь сделать наилучший выбор, но не волнуйтесь, если он не будет идеальным, так как вы можете уточнить выделение после применения размытия фона.
Шаг 3: Создайте маску слоя
Добавление маски слоя отделяет объект от фона и поможет вам позже настроить выделение, если оно вам понадобится. Чтобы создать маску слоя, щелкните значок маски слоя в нижней части панели «Слои» .
Шаг 4. Создайте выделение на основе маски слоя
После создания маски слоя для предметного слоя необходимо вставить выделение в фоновый слой. Для этого удерживайте Control (Win) или Command (Mac), щелкая маску слоя предметного слоя.
Затем щелкните фоновый слой. Это установит цель выделения на фоновый слой. После этого отключите слой темы, потому что он вам не понадобится при редактировании фонового слоя.
После этого отключите слой темы, потому что он вам не понадобится при редактировании фонового слоя.
Шаг 5: Расширьте выделение на основе маски слоя
Вам необходимо расширить выделение на основе маски слоя, потому что в конце создания размытого фона у вас останется два слоя.
Когда вы соберете слои, эта дополнительная область будет границей между объектом и фоном. Если вы этого не сделаете, на полученном изображении могут появиться ореолы и другие нежелательные эффекты.
Чтобы расширить выделение, оставьте фоновый слой активным и перейдите к Выберите > Изменить > Расширить.
Затем введите 10 в поле Expand By и нажмите Ok для подтверждения .
Это создаст пространство между объектом и выделением.
Шаг 6. Применение заливки с учетом содержимого к выделенному фрагменту
Заливка с учетом содержимого заполняет содержимое выделенного фрагмента пикселями из окружающих областей. В нашем случае мы используем его для удаления объекта с фона. Затем мы можем создать пространство, очень похожее на фон изображения, которое мы можем размыть вместе с остальным фоном.
В нашем случае мы используем его для удаления объекта с фона. Затем мы можем создать пространство, очень похожее на фон изображения, которое мы можем размыть вместе с остальным фоном.
Чтобы открыть диалоговое окно заливки с учетом содержимого, нажмите Shift + Backspace . В раскрывающемся меню содержимого выберите Content-Aware.
После заполнения выбранной области заливкой с учетом содержимого пространство, в котором находился объект, может исказиться, но не беспокойтесь об этом, поскольку вы размоете эту область, чтобы эти детали не отображались на результирующем изображении. .
После этого нажмите Control + D (Win) или Command + D (Mac), чтобы отменить выбор области, чтобы вы могли снова работать со всем изображением, а не с выделенной областью.
Шаг 7: преобразование фонового слоя в смарт-объект
Перед применением фильтра размытия к фону перейдите на панель «Слои», щелкните правой кнопкой мыши фоновый слой и выберите «Преобразовать в смарт-объект».
Это применит фильтр размытия неразрушающим образом, чтобы вы могли редактировать эффект в любое время в будущем.
Шаг 8: Примените фильтр размытия
Теперь перейдите к Фильтр > Галерея размытия > Наклон-шифт.
Откроется рабочее пространство Tilt-Shift, и вы заметите, что ваше изображение разделено прямыми и пунктирными линиями. Кроме того, в середине вашего изображения будет колесо.
Прямые линии делят изображение на области размытия и фокусировки. Точка посередине – фокус. По умолчанию точка фокусировки расположена в середине изображения, но вы можете щелкнуть ее и перетащить в любую точку.
Кольцо вокруг фокальной точки управляет уровнем применяемого размытия. Вы можете щелкнуть и перетащить его полосу по часовой стрелке, чтобы увеличить размытие, или против часовой стрелки, чтобы уменьшить его.
Другой способ настроить размытие — перейти к ползунку «Размытие» в правой части рабочей области фильтров размытия в раскрывающемся меню «Наклон-сдвиг».
Прямые линии над точкой фокусировки и под ней отмечают начало области нерезкости, которую можно перетащить вверх, чтобы расположить размытие дальше от точки фокусировки.
С другой стороны, пунктирная линия отмечает начало градиента размытия и идет от нуля до значения, которое вы установили для размытия. Вы можете перетащить пунктирную линию к фокусу для более резкого перехода между размытыми и резкими областями изображения или расположить ее подальше от фокуса для более мягкого эффекта.
Чтобы применить к изображению эффект размытия, настройте перечисленные выше параметры следующим образом. Во-первых, установите размытие между 40 и 55 пикселями.
Затем щелкните фокальную точку и перетащите ее к земле, но не до конца.
Затем щелкните прямую нижнюю линию и перетащите ее вниз к краю изображения, так как нам не нужно размытие на переднем плане изображения.
Что касается верхней прямой линии, перетащите ее к центральной точке изображения, чтобы эффект размытия охватил большее пространство.
Наконец, отодвиньте пунктирную линию от прямой так, чтобы переход между областями в фокусе и не в фокусе был постепенным.
Нажмите «ОК», чтобы подтвердить изменения, когда вы закончите.
Шаг 9: Turn On The Subject Layer
Теперь перейдите на панель Layers и включите видимость тематического слоя. Это заставит фоновый и предметный слой выглядеть так, как если бы они были одним целым на холсте.
Шаг 10. Уточните выделение, если необходимо
После того, как вы соедините слои объекта и фона, вы можете отсканировать полученное изображение, чтобы увидеть, нуждается ли ваш выбор в уточнении. Обычно это необходимо, когда вы кладете один слой поверх другого, чтобы составить единое изображение.
Вы можете щелкнуть маску слоя и использовать черную или белую кисть, чтобы уточнить выделение, если это произойдет с вами. Белая кисть возвращает части изображения, которые вы случайно стерли, а черная кисть скрывает любой контент, который не должен был попасть в выделение.
Теперь у вас осталось реалистичное размытие фона, которое отлично подходит для улучшения существующего размытия или создания его с нуля!
Пытаетесь выучить Photoshop?
Если вы чувствуете себя растерянным или подавленным, пытаясь изучить Photoshop, вы не одиноки. На самом деле, я был рядом с вами, когда впервые начал использовать программу. Теперь, после десяти лет опыта, я понимаю, что есть шесть важных навыков, которые гарантированно помогут вам чувствовать себя более уверенно, улучшая свои творческие способности в программе. Я пишу о каждой из этих техник в своей электронной книге Photoshop Blueprint, которую вы можете получить бесплатно, нажав кнопку ниже!
Как размыть фон в Photoshop
Создание мягкого, кремового + мечтательного фона в Photoshop необходимо для отделения людей от окружающей среды. Когда фон размыт, люди «выскакивают» из сцены, и внимание ваших зрителей будет, ну, в общем, на них.
Лучший способ сделать это — управлять глубиной резкости прямо в камере! Я составил это руководство по глубине резкости (скоро появится), чтобы показать, как именно справляться с боке (размытым фоном).
Хотя съемка в камере является лучшим методом, может быть множество причин, по которым вы не можете достичь желаемого результата во время съемки.
Возможно, ваш объектив не имеет необходимой диафрагмы, расстояния от объекта до окружающей среды и т. д.
Следующим лучшим способом размытия фона является использование Photoshop.
Как и в большинстве случаев в Photoshop, обычно есть несколько способов сделать что-то. Размытие фона не является исключением. Используйте неправильные инструменты, и это может выглядеть неестественно.
Ключом к естественному размытию является знание того, какие инструменты использовать, чтобы сделать работу правильно… и быстро. К счастью для вас, вы нашли этот учебник!
Исходное изображение – нажмите, чтобы увеличить.
Final Edit — нажмите, чтобы увеличить.
Создание эффекта естественной глубины резкости в Photoshop
Методы, которые вы изучите в этом руководстве, представлены ниже с пошаговыми инструкциями.
Это будет включать, помимо прочего, как сделать выделение одним щелчком, используя инструмент «Уточнить край», режим «Быстрая маска» и многое другое для точной настройки вашего выделения.
Давайте не будем забывать о пошаговых профессиональных методах редактирования для сохранения деталей, таких как волосы, которые также включены! Без деталей ваше изображение будет выглядеть фальшиво.
Когда вы закончите этот проект, у вас появится набор навыков для создания естественного реалистичного боке.
Если вы готовы, начнем!
Шаг первый.
Фото Мин Ан.
Скачать изображение
Шаг второй.
Шаг третий.
Следующим шагом будет удаление фона в Photoshop. Таким образом, видны только жених и невеста.
Для начала продублируйте фоновый слой, чтобы вы могли работать без разрушения.
Есть несколько способов дублировать слой…
- Используйте сочетание клавиш Command или Control + «J».

- Или перейдите в «Слой» > «Дублировать слой».
- Или перетащите фоновый слой на значок «Создать новый слой» в нижней части панели слоев (рядом с корзиной).
Далее вам нужно будет выбрать жениха и невесту. В Photoshop есть как минимум 10 различных способов выделения!
Инструмент выбора для этой работы известен как инструмент выбора темы.
Инструмент выбора объекта настолько мощный, что может автоматически выбирать объекты одним щелчком… в большинстве случаев.
Как и любой «автомат», он не будет работать идеально в 100% случаев. Сделаем с ним выделение, а при необходимости подкорректируем выделение.
Перейдите по адресу: Select > Subject
После того, как Photoshop закончит анализ изображения, вы увидите печально известных танцующих муравьев вокруг объектов. Мгновенно выбрали!
Или это?
Хотя инструмент выделения сделал довольно хорошую работу, он пропустил несколько мест. Итак, нам нужно уточнить выделение, добавляя к нему и/или вычитая из него.
Итак, нам нужно уточнить выделение, добавляя к нему и/или вычитая из него.
Нажмите, чтобы увеличить.
После дублирования слоя новый слой будет иметь имя «Фоновая копия» или «Слой 1». В зависимости от вашей версии Photoshop.
Нажмите, чтобы увеличить.
«Марширующие муравьи». Как только выделение будет создано, по краям появятся маленькие черные и белые линии. Анимация делает выбор похожим на «танцующих муравьев».
Хотя искусственный интеллект Photoshop хорошо справился с выбором жениха и невесты, он не идеален на 100%. Внимательно посмотрите справа от платья невесты. Много чего не было отобрано!
Шаг четвертый.
Чтобы уточнить выбор, мы сначала воспользуемся методом старой школы. Затем мы подключимся к движку искусственного интеллекта Photoshop, чтобы еще больше улучшить выделение.
Быстрое и простое выделение в старой школе
Для быстрого и легкого выделения мне нравится использовать два разных инструмента: Лассо + Режим быстрой маски.
С помощью инструмента «Лассо» вы можете быстро обвести области, чтобы добавить их к выделению или удалить из него.
Инструмент «Лассо»
- Если вы хотите добавить к выделению, удерживайте нажатой клавишу Shift и проследите за областями с помощью лассо.
- Чтобы удалить из выделения, вам нужно будет удерживать нажатой клавишу Alt или Option, когда вы рисуете область.
- Как только вы отпустите сочетание клавиш и прекратите рисовать, выбор будет соответствующим образом обновлен.
Нажмите, чтобы увеличить.
Два популярных способа выбора инструмента «Лассо»:
1. Выберите инструмент «Лассо» на панели инструментов. Значок выглядит как «лассо».
2. Комбинацией клавиш для выбора лассо является буква «L».
Режим «Быстрая маска»
Режим «Быстрая маска» позволяет закрасить выделение или удалить его. Это недооцененный инструмент выделения, который я считаю более интуитивно понятным и простым в использовании по сравнению с инструментом «Перо».
Гораздо проще закрасить часть выделения, чем сотни точек, необходимых с помощью инструмента «Перо».
Чтобы активировать этот режим, нажмите букву «Q». В режиме быстрой маски вы увидите красное наложение на изображение.
Все, что выделено красным, означает , а не .
Нажмите, чтобы увеличить.
Два популярных способа выбора режима быстрой маски:
1. Щелкните значок прямоугольника (с кружком внутри) под образцами переднего плана и фона.
2. Сочетание клавиш для активации быстрой маски — буква «Q».
Нажмите, чтобы увеличить.
Вы также заметите, что цвета переднего плана и фона изменились на черный и белый.
Рисование черным цветом удаляет выделение, а рисование белым цветом добавляет выделение. Возьмите инструмент «Кисть» на панели инструментов, чтобы «рисовать».
Затем установите белый цвет переднего плана и рисуйте в любом месте изображения, которое вы хотите добавить к выделению.
Если вы ошиблись или нужно убрать из выделения, закрасьте черным цветом.
Имейте в виду, что для этого проекта ваш выбор не обязательно должен быть точным до пикселя. Вы можете провести весь день, пытаясь выбрать каждую прядь волос!
Вместо этого сконцентрируйте выделение на внутренней части предметов.
ИИ Photoshop для уточнения выделения
После того, как вы сделали свой первоначальный выбор с помощью инструмента «Выбор объекта», вы могли получить всплывающее сообщение от Photoshop.
Это если вы никогда раньше не использовали инструмент «Уточнить край». В сообщении спрашивалось, хотите ли вы переключить свое рабочее пространство для точного редактирования.
Да, да!
Но, если вы закрыли сообщение, будет слишком поздно, и рабочее пространство исчезнет навсегда.
Или это?
Для активации инструмента «Уточнить край»;
Перейдите к: Выберите > Выбрать маску.
Ваше рабочее пространство теперь обновлено двумя новыми панелями… одна слева, другая справа. На каждой панели есть множество новых инструментов и опций, которые помогут вам уточнить ваш выбор.
На каждой панели есть множество новых инструментов и опций, которые помогут вам уточнить ваш выбор.
Вот мои настройки и краткое объяснение каждой настройки
Перейдите по этой ссылке для получения дополнительной информации об уточнении края в Photoshop (скоро).
- Радиус = 1 пиксель | Увеличивает ширину затронутых пикселей
- Перо = 1px | Сглаживает край выделения, чтобы край выделения не был таким резким или резким.
- Контрастность = 2% | Помогает определить обе стороны края, чтобы гарантировать, что объекты выбраны по сравнению с любым фоном или передним планом.
Переместите ползунок(и), чтобы изменить выбор.
В общем выбор был минимальным. На самом деле, инструмент Refine Edge для этого проекта, вероятно, излишен. Достаточно было использовать режим быстрой маски. Опять же, инструмент «Уточнить край» также имеет параметры кисти и может заменить режим «Быстрая маска».
Какой из них выбрать? Это сводится к личным предпочтениям.
Примените выделение к маске слоя
Теперь, когда вы закончили выделение, пришло время применить выделение к маске слоя. Это удалит фон в Photoshop, и у вас останутся только жених и невеста!
На правой панели интерфейса Edge Refine найдите параметр «Настройки вывода» и разверните его.
Шаг пятый.
Далее мы продублируем слой и немного организуем его. Я знаю… скучно! Но, существенно!
Сначала , давайте снова продублируем фоновый слой. Это будет использоваться для применения размытия к фону. Используйте один из трех вариантов дублирования, перечисленных в шаге 3.
Далее , давайте начнем!
Наведение порядка в слоях — отличная привычка. В данном случае мы хотим переименовать слои, чтобы знать назначение каждого из них.
Это не так важно при редактировании, требующем нескольких дополнительных слоев. Однако более сложная ретушь может привести к десяткам слоев. Если они не организованы, вы сойдете с ума, пытаясь найти корректирующий слой или слой, требующий уточнения.
Однако более сложная ретушь может привести к десяткам слоев. Если они не организованы, вы сойдете с ума, пытаясь найти корректирующий слой или слой, требующий уточнения.
Чтобы переименовать слои, дважды щелкните имя слоя и обновите его соответствующим образом. Вот имена слоев, которые я использовал…
- Маска слоя объектов
- Размытие
- Оригинал
При двойном щелчке по слою Backgrounds появляется новое окно, в котором вы вводите новое имя слоя.
Это отличается от других слоев, где вы вводите новое имя непосредственно на слое.
Разница в том, что фоновый слой заблокирован, а остальные нет.
После того, как вы переименуете фоновый слой, он больше не будет заблокирован, и вы сможете переименовать его, как и другие.
Шаг шестой.
Перед тем, как размыть фон, вам необходимо удалить объект(ы) со слоя. Если вы этого не сделаете, вы получите эффект ореола вокруг ваших объектов, и это будет выглядеть неестественно.
Как и в случае с инструментами выбора, у нас есть несколько различных вариантов удаления элементов.
Почему у нас так много?
Каждый инструмент в Photoshop предназначен для изменения вашего изображения по-своему.
Если вы обнаружите, что один конкретный инструмент не дает желаемых результатов, проверьте параметры инструмента, чтобы внести коррективы.
Если вы по-прежнему не получаете желаемого результата, возможно, лучше переключиться на другой инструмент ретуширования.
Для этого проекта редактирования мы будем использовать точечную восстанавливающую кисть. Этот инструмент можно найти на панели инструментов со значком, похожим на лейкопластырь.
Кроме того, прежде чем продолжить, отключите верхний слой, щелкнув значок глаза рядом с ним.
Нажмите, чтобы увеличить. Верхний слой отключен. Посмотрите слева от каждого слоя, и на двух нижних есть значок «глаз».
Это означает, что они включены или видны. В верхнем слое отсутствует этот значок, и вы знаете, что он не виден на холсте (средний интерфейс).
В верхнем слое отсутствует этот значок, и вы знаете, что он не виден на холсте (средний интерфейс).
Настройте каждый ползунок или введите число в соответствующем поле.
Теперь , щелкните правой кнопкой мыши изображение, чтобы настроить мягкость и размер кисти. Выберите размер, который примерно больше головы субъекта (ов). Или немного больше, чтобы быстрее покрыть большую площадь.
Затем , отрегулируйте жесткость края кисти примерно до 50%. Это растушует край (пиксели инструмента), поэтому он не создает резких краев и будет выглядеть более естественно при применении.
Теперь , начните закрашивать объект широкими мазками. Как только вы отпустите, изображение будет обновлено. Для достижения наилучших результатов вам, возможно, придется разбить мазки на более мелкие участки.
Например, , начните с ретуши головы, затем сделайте тело из 3-5 частей. Это даст Photoshop возможность сослаться на меньшую часть изображения, чтобы заменить человека.
Когда вы закончите применять исцеляющую кисть, слой должен выглядеть примерно так.
Шаг седьмой.
Прежде чем размыть слой, я предлагаю преобразовать слой в смарт-объект. Это даст вам свободу обновлять размытие, если вы недовольны результатом.
Щелкните правой кнопкой мыши слой размытия и выберите «Преобразовать в смарт-объект».
Опять же, у нас есть много разных вариантов размытия слоя. Самое сложное — решить, какой из них даст вам наилучшие результаты. Нет простого ответа. Если вы новичок в размытии, вы можете просмотреть все варианты, чтобы увидеть результаты.
К счастью, я знаю инструмент размытия для этого проекта. Что такое размытие Tilt-Shift. Это обеспечит максимально реалистичное и естественное редактирование. Цель состоит в том, чтобы размыть фон подобно тому, как это делается в камере с помощью диафрагмы, фокусного расстояния и расстояния.
Перейдите к: Фильтр > Галерея размытия > Наклон-шифт
В новом интерфейсе рабочей области вы сможете настроить параметры в соответствии со своим творческим видением редактирования.
Две сплошные и две пунктирные линии. Две верхние строки предназначены для управления глубиной резкости для фона, а две нижние — для переднего плана.
Любая часть изображения, расположенная ниже пунктирной линии на переднем плане, будет размыта. Противоположное для верхней пунктирной линии. Вы можете перемещать каждую из линий, чтобы точно определить, где на изображении возникает размытие.
Для этого проекта я переместил линию переднего плана в нижнюю часть изображения, чтобы устранить размытие в этой части.
Вы также можете отрегулировать большую центральную точку (круг), щелкнув посередине и перемещая вверх или вниз. Я немного сдвинул его вниз.
Сплошную линию я настроил немного ниже, чем по умолчанию. Пунктирную линию я переместил ближе к сплошной. Это регулирует степень применения размытия и создает более четкую градацию эффекта.
Отрегулируйте, исходя из того, что, по вашему мнению, выглядит лучше всего.
Далее , на правой панели отрегулируйте ползунок Размытие более или менее, чтобы отрегулировать интенсивность размытия.
Добавить немного зернистости
Чтобы правка выглядела более естественно, я рекомендую добавить немного зернистости. Без зерна эффект размытия слишком гладкий. Добавление добавляет некоторую необходимую текстуру, чтобы она выглядела более реалистично.
Перейдите на вкладку «Шум» и выберите «Зернистость» в первом раскрывающемся меню. Для «Суммы» установите значение от 10 до 30% или на свой личный вкус. Для этого фото я добавил 10%.
Если вы довольны результатами, нажмите кнопку «ОК» вверху или нажмите «Ввод» или «Вернуться».
Photoshop сделает свое волшебство, и как только эффект будет применен, вы вернетесь в исходное рабочее пространство. Если вы решите, что размытие — это не все, на что вы надеялись, и хотите настроить его, дважды щелкните «Галерея размытия» в разделе «Умные фильтры».
Шаг восьмой.
Следующим шагом будет восстановление потерянных деталей, таких как волосы и другие элементы.
Дублируйте исходный слой и перетащите новый слой поверх всех остальных слоев. Также переименуйте слой «Детали».
Также переименуйте слой «Детали».
Далее вам нужно изменить режим наложения. Перейдите на панель слоев и найдите раскрывающееся меню со словом «Обычный». Нажмите на него и выберите Затемнить.
Совет профессионала: Если волосы были светлее, а фон темнее, вместо этого выберите «Светлее».
Новый слой «Подробности» дублируется из исходного и перетаскивается поверх всех остальных слоев.
Восстановить детали
Сначала добавьте маску слоя к слою «Детали», щелкнув значок маски слоя в нижней части панели слоев. Маска слоя по умолчанию будет полностью белой. Для этого редактирования он должен быть черным.
Убедитесь, что цвет переднего плана установлен на черный, и используйте следующую комбинацию клавиш, чтобы обновить маску слоя.
- Mac: Command + Delete
- ПК: Control + Backspace
Теперь переключите цвет образца переднего плана на белый и примените кисть к областям, где вы хотите восстановить детали.
Чтобы улучшить редактирование, при необходимости измените параметры инструмента на инструмент.
Например, моя кисть настроена на следующее…
Режим наложения = Нормальный
Непрозрачность = 100%
Растекание = 50% более естественное редактирование.
При выборе инструмента «Кисть» его параметры отображаются вверху.
Шаг девятый.
На данный момент у нас есть небольшая проблема. Когда вы применили инструмент Spot Healing для удаления пары, он также уничтожил детали на переднем плане. Вернем это!
Выберите слой размытия и добавьте маску слоя. Затем выберите инструмент «Градиент». По умолчанию он скрыт. Чтобы выбрать его, перейдите на панель инструментов и найдите значок ведра с краской. Нажмите и удерживайте кнопку мыши в правом нижнем углу этого значка. Появится всплывающая панель с дополнительными инструментами. Выберите инструмент «Градиент».
Далее , убедитесь, что параметры вашего инструмента установлены так же, как у меня…
Теперь самое интересное.
Выбрав инструмент «Градиент», щелкните нижнюю часть изображения, удерживайте нажатой клавишу Shift и перетащите вверх. Клавиша Shift будет удерживать градиент в горизонтальном положении (без вращения).
После того, как вы отпустите кнопку, вы заметите, что маска слоя имеет градиент от черного к серому и к белому. О, и передний план тоже должен быть исправлен!
При необходимости вы можете отрегулировать редактирование градиента, снова щелкнув изображение и повторно перетащив инструмент вверх или вниз, чтобы отрегулировать количество, применяемое к маске слоя.
Тогда…
…наслаждайтесь своими новыми навыками ретуширования, потому что теперь все готово!
Что теперь?
Еще две вещи, которые вы должны знать перед отъездом!
Один. Я хотел бы увидеть ваше законченное редактирование и ответить на любые ваши вопросы. Чтобы опубликовать свое изменение и получить (необязательно) отзыв, добавьте его в наше сообщество.
Два. Знаете, что еще проще, чем размытие фона в Adobe Photoshop?
Размытие фона в камере! Правильно, редактирование начинается в камере.
Если вы потратите время на выбор диафрагмы и фокусного расстояния, чтобы контролировать глубину резкости, вам не придется исправлять это в Photoshop. Но фотография, как и жизнь, не всегда идеальна.
Иногда вы все еще не получаете желаемого результата, который вы себе представляли. Все нормально. Потому что теперь вы знаете, как размыть фон, естественно, в Фотошопе!
Как добавить правдоподобное размытие фона в Photoshop
Как добавить правдоподобное размытие фона в Photoshop Меня часто спрашивают «как сделать фон размытым?» Хотя лучший (и самый простой) способ — использовать камеру с широкой диафрагмой, иногда интересно поэкспериментировать и с редактированием. Итак, в этом уроке я покажу вам шаг за шагом, как добавить правдоподобное размытие фона в Photoshop. Если вы предпочитаете видеоурок о процессе, нажмите здесь.
Если вы предпочитаете видеоурок о процессе, нажмите здесь.
Начинаем!
Шаг 1. Дублируйте фоновый слой
Вы можете сделать это, щелкнув правой кнопкой мыши и выбрав Дублировать слой или нажав Ctrl + J на клавиатуре. Вы также можете перетащить фоновый слой на значок маленького листа бумаги в нижней части панели слоев.
Шаг 2. Клонируйте объект
Выбрав новый слой, возьмите инструмент «Клонирование» и удалите объект с изображения. Попробуйте покрыть объект, используя области фотографии, похожие по цвету на область позади вашего объекта, чтобы это выглядело правдоподобно. Не волнуйтесь, если это не на 100% идеально, этот слой будет размыт.
(Если вы пропустите этот шаг клонирования перед размытием, вы можете заметить, что цвет кожи или одежды вашего объекта в конечном итоге смешивается с вашим размытием, и процесс размытия может выглядеть подделкой. Клонирование объекта с фотографии перед размытием гарантирует, что вокруг вашего объекта не будет «ореола», а края будут чистыми и точными. )
)
Шаг 3. Добавьте размытие
После того, как ваш объект был полностью удален с фотографии, вы можете добавить размытие. Вы можете найти различные фильтры размытия, выбрав «Фильтр» > «Размытие» в верхней строке меню Photoshop. Моими любимыми фильтрами размытия для добавления правдоподобного размытия фона являются «Размытие объектива» и «Размытие поля». В этом уроке я буду использовать «Размытие поля».
Шаг 4. Настройте параметры размытия
— Когда появится панель «Размытие поля», вы можете использовать мышь, чтобы вращать диск в центре изображения, чтобы увеличить или уменьшить размытие. С правой стороны также есть ползунок, который вы также можете использовать.
Добавьте размытие по своему вкусу и нажмите OK, когда закончите.
Шаг 5. Добавьте маску слоя
После размытия и нажатия OK вы заметите, что все изображение размыто. Нам нужно будет добавить маску слоя, чтобы показать объект под ним и нарисовать это размытие там, где мы хотим.
Для этого нажмите кнопку «Маска слоя» в нижней части панели слоев. (Кнопка, которая выглядит как прямоугольник с кругом внутри.)
После нажатия этой кнопки вы заметите, что на размытом слое появился белый прямоугольник.
Шаг 6. Инвертируйте маску и выберите инструмент «Кисть». нарисуй его.
1.) Чтобы сделать маску слоя черной, я удостоверился, что выбран белый прямоугольник маски слоя, а затем использовал сочетание клавиш Ctrl + I (Cmd + I , если вы работаете на Mac), чтобы инвертировать цвет на черный. Как только ваша маска станет черной, вы заметите, что размытие скрыто от вашей фотографии.
2.) Выберите инструмент «Кисть»
3.) Установите белый цвет переднего плана
Шаг 7. Рисуйте, чтобы применить эффект размытия
Установите непрозрачность кисти на 100% и начните рисовать по краям Фото. Пока вы можете использовать большую кисть, но обязательно уменьшите размер кисти, когда приближаетесь к объекту.
Шаг 8.
 Размытие вокруг объекта
Размытие вокруг объектаПосле того, как вы размыли большую часть фона, вам нужно увеличить масштаб и использовать кисть меньшего размера, чтобы приблизиться к объекту. Использование маленькой кисти позволит вам с большей точностью добавлять размытие близко к краям вашего объекта. Вы также можете увеличить жесткость кисти, чтобы получить более четкие края.
*Совет. При размытии вблизи волос уменьшите непрозрачность или расход кисти, чтобы можно было слегка размыть между прядями, не удаляя текстуру волос. Обязательно верните непрозрачность и поток до 100%, прежде чем переходить к другим областям. Если ваша непрозрачность или поток менее 100% в других областях, вы можете заметить странную текстуру на ваших изображениях, которая снижает правдоподобность эффекта размытия.*
Шаг 9. Дважды проверьте свою работу
Уменьшите масштаб и проверьте, не пропущены ли какие-либо области. Вы можете изменить цвет кисти на черный, чтобы удалить эффект размытия со всего, что вы могли размыть случайно.
Не стесняйтесь еще раз увеличить масштаб, чтобы осмотреть все края. Как только вы заполнили все области изображения размытием, все готово!
Морган
Морган — одержимый небом фотограф-портретист и инструктор по Photoshop, живущий в Манхэттене, штат Канзас. Она создает и продает инструменты редактирования и образовательные ресурсы для фотографов, в том числе ее бесплатные еженедельные обучающие видеоролики по вторникам и популярный онлайн-курс 9.0246 Фанатик фотошопа. Когда она не проводит время со своим мужем и двумя детьми, ее обычно можно увидеть за изучением глубин Photoshop с кофе со льдом в руке и подкастом о настоящих преступлениях, который играет на заднем плане. Найдите Моргана на: Инстаграм | Пинтерест | Ютуб | Фейсбук
Рекомендуемые сообщения
Как расширить и сгладить бесшовный фон в Photoshop
Как добавить свой логотип на панель библиотек в Photoshop CC
Как создать GIF в Photoshop
Morgan Burks — Manhattan, KS Family & Couples Portrait Photographer — Интернет-обучение, инструменты редактирования и ресурсы для фотографов в Photoshop
Добавление цветного блока негативного пространства в ваш учебник ImageTutorial вторник, письменные руководства
Создание матового эффекта в Lightroom ( LR3 и выше) Учебные пособия по Lightroom, Учебный вторник, Учебные пособия, Письменные учебные пособия
Размытие фона в Photoshop CC
Как фотографы, так и зрители согласятся, что фотографии с резко сфокусированным объектом и размытым фоном кажутся более привлекательными и профессиональными, чем те, где все одинаково в фокусе.
Как правило, эту технику можно использовать в камере, выбрав правильные настройки камеры и объектива, а также определенным образом скомпоновав кадр. Этот вид известен как малая глубина резкости . Это может помочь вам сделать ваш «объект» более заметным в композиции и позволит вам добавить света боке . Однако по какой-то причине у вас может не получиться правильно размыть фон фотографии, как вы хотите. А вот и волшебство программного обеспечения для редактирования. Photoshop предлагает множество фильтров размытия, которые отлично справляются со своей задачей.
В этой статье я рассмотрю различные типы фильтров размытия и объясню их параметры, затем систематически приведу пример, и, наконец, будет больше примеров.
Типы фильтров размытия Размытие поля Используйте Размытие поля для создания градиента размытия путем определения нескольких точек размытия с разным уровнем размытия. Добавьте несколько булавок к изображению и укажите степень размытия для каждой булавки.
Добавьте несколько булавок к изображению и укажите степень размытия для каждой булавки.
Конечным результатом является комбинированный эффект всех точек размытия на изображении. Вы даже можете добавить булавку за пределами изображения, чтобы применить размытие в углах.
- Выберите «Фильтр» > «Галерея размытия» > «Размытие поля».
- На изображении размещена булавка размытия поля. Щелкните изображение, чтобы добавить дополнительные булавки размытия.
- Щелкните булавку, чтобы выбрать ее, и выполните одно из следующих действий:
- Перетащите маркер размытия, чтобы увеличить или уменьшить размытие. Вы также можете использовать панель «Инструменты размытия», чтобы указать значение размытия.
- Перетащите булавку в новое место.
- Нажмите Удалить, чтобы удалить его.
Ниже показаны фотографии до и после применения фильтра размытия поля.
ИзображениеRondell Melling с сайта Pixabay
Размытие диафрагмы Используйте размытие диафрагмы, чтобы имитировать эффект малой глубины резкости на вашем изображении, независимо от используемой камеры или объектива.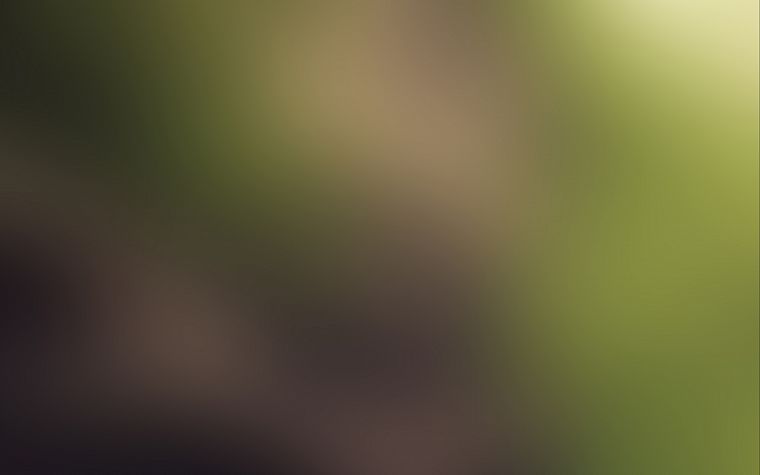 Вы также можете определить несколько точек фокусировки, чего практически невозможно добиться с помощью традиционных методов камеры.
Вы также можете определить несколько точек фокусировки, чего практически невозможно добиться с помощью традиционных методов камеры.
- Выберите «Фильтр» > «Галерея размытия» > «Размытие диафрагмы».
- На изображение помещается булавка размытия диафрагмы по умолчанию. Щелкните изображение, чтобы добавить дополнительные булавки размытия.
- Перетащите маркеры, чтобы переместить их, чтобы переопределить различные области.
- Перетащите маркер размытия, чтобы увеличить или уменьшить размытие. Вы также можете использовать панель «Инструменты размытия», чтобы указать значение размытия.
Ниже показаны фотографии до и после применения фильтра размытия диафрагмы.
Фото Эхаба Амина
Наклон-шифт Используйте эффект Tilt-Shift для имитации изображения, снятого объективом с наклоном и сдвигом. Этот специальный эффект размытия определяет область резкости, а затем плавно переходит в размытие по краям. Эффект Tilt-Shift можно использовать для имитации фотографий миниатюрных объектов.
Эффект Tilt-Shift можно использовать для имитации фотографий миниатюрных объектов.
- Выберите «Фильтр» > «Галерея размытия» > «Наклон-сдвиг».
- На изображение помещается булавка размытия Tilt-Shift по умолчанию. Щелкните изображение, чтобы добавить дополнительные булавки размытия.
- Перетащите маркер размытия, чтобы увеличить или уменьшить размытие. Вы также можете использовать панель «Инструменты размытия», чтобы указать значение размытия.
Ниже показаны фотографии до и после применения фильтра размытия Tilt-Shift.
Фото Эхаб Амин
Размытие путиИспользуя эффекты размытия пути, вы можете создавать размытие движения вдоль путей. Вы также можете контролировать форму и степень размытия.
- Выберите «Фильтр» > «Галерея размытия» > «Размытие по контуру».
- На панели «Инструменты размытия» в разделе «Размытие по траектории» укажите, хотите ли вы применить размытие «Базовое размытие» или «Размытие с обратной синхронизацией со вспышкой».
 Размытие вспышки с задней синхронизацией имитирует эффект вспышки, срабатывающей в конце экспозиции.
Размытие вспышки с задней синхронизацией имитирует эффект вспышки, срабатывающей в конце экспозиции.
- Укажите следующие параметры:
- Скорость: Отрегулируйте ползунок «Скорость», чтобы указать степень размытия контура, которую вы хотите применить к изображению. Параметр «Скорость» применяется ко всем размытиям пути на изображении.
- Конусность: Отрегулируйте ползунок, чтобы указать значение конусности. Более высокое значение конусности позволяет постепенно уменьшать размытие. Параметр «Размытие по центру» помогает создавать стабильные размытия, центрируя форму размытия для любого пикселя на этом пикселе.
- На вкладке Эффекты размытия в движении укажите следующие параметры:
- Проблесковые вспышки: Установите количество экспозиций виртуального стробоскопа.
- Мощность стробоскопа: Определяет степень размытия изображения между стробоскопическими вспышками.

Пример применения фильтра пути к фотографии показан ниже
Фото автора cottonbro из Pexels
Вращающееся размытиеИспользуя эффект Spin Blur, вы можете вращать и размывать изображение вокруг одной или нескольких точек. Спиновое размытие — это радиальное размытие, измеряемое в градусах. Photoshop позволяет вам работать с центральными точками, размером и формой размытия, а также с другими настройками во время предварительного просмотра изменений в реальном времени.
- Выберите «Фильтр» > «Галерея размытия» > «Круглое размытие».
- На панели «Инструменты размытия» в разделе «Круглое размытие» используйте элемент управления «Угол размытия», чтобы изменить степень размытия. Вы можете указать значение угла (0-360°) или настроить ползунок.
На панели «Эффекты размытия» на вкладке «Эффекты размытия в движении» укажите следующие параметры:
Вспышки стробоскопа: Установить количество экспозиций виртуального стробоскопа
Мощность стробоскопа: Определяет степень размытия изображения между экспозициями стробоскопической вспышки. Strobe Strength регулирует баланс между окружающим освещением и виртуальным стробоскопическим фонариком.
Strobe Strength регулирует баланс между окружающим освещением и виртуальным стробоскопическим фонариком.
Продолжительность стробоскопической вспышки: Позволяет указать в градусах продолжительность экспозиции стробоскопической вспышки. Strobe Flash Duration контролирует длину размытия для каждой экспозиции вспышки с точки зрения углового расстояния по окружности.
Пример применения спинового фильтра к фотографии показан ниже
Изображение mibro с сайта Pixabay
Как размыть фонМетод, который я использовал, состоит в том, чтобы выделить и отделить основной объект от фона с помощью маски, затем сделать еще одно грубое выделение в отдельном слое и заполнить его фоном, наконец, применить фильтр размытия к этому слою.
Этап 1
Открыть фото в Photoshop
Этап 2
Разблокируйте слой, щелкнув значок замка
Этап 3
Дублировать исходный слой. Щелкнув правой кнопкой мыши по слою и выбрав Дублировать слой.
Щелкнув правой кнопкой мыши по слою и выбрав Дублировать слой.
Этап 4
Выберите тему. Выберите > Тема
Этап 5
Уточните выделение с помощью любых инструментов выделения, добавляя или удаляя исходное выделение.
Шаг 6
Используйте инструмент «Выделение и маска». Выберите > Выделить и замаскировать.
Шаг 7
Выберите вид и отрегулируйте непрозрачность в соответствии с фоном. Используйте инструмент «Уточнить край», чтобы завершить выделение.
Этап 8
Выберите выход в Новый слой с маской, затем нажмите OK, слой будет выглядеть как на фото ниже:
Шаг 9
Дублировать исходный слой. Щелкнув правой кнопкой мыши по слою и выбрав Дублировать слой.
Шаг 10
Сделайте грубое выделение с помощью инструмента лассо
Шаг 11
Заполните выделение, щелкнув слой правой кнопкой мыши и выбрав заливку. Выберите Content-Aware во всплывающем меню
Выберите Content-Aware во всплывающем меню
Слой будет выглядеть как на фото ниже
Шаг 12
Преобразуйте слой в смарт-слой (чтобы позволить вам редактировать любой фильтр, который вы собираетесь применить), щелкнув слой правой кнопкой мыши и выбрав Преобразовать в смарт-слой.
Шаг 13
Выберите «Фильтр» > «Галерея размытия» > «Размытие поля» и отрегулируйте размытие с помощью ползунка по мере необходимости, а затем нажмите «ОК».
Фото до и после показаны ниже
Фото Эхаба Амина
ПримерыНиже приведены дополнительные примеры размытия фона на некоторых фотографиях. Оригиналы фотографий аккредитованы под каждой фотографией.
Фото Анастасия Гепп из Pexels
Фото Артем Беляйкин из Pexels
Фотография Alasdair Braxton из Pexels
Фотография Daniel из Pexels
Похожие сообщенияЧто такое инструменты выделения в Photoshop?
Что такое маска в Photoshop? — Полное руководство для начинающих
Лучший способ выбрать волосы в Photoshop
Спасибо за прочтение. Надеюсь, вам понравилась статья. Если у вас есть какие-либо вопросы, просто задайте их ниже, и я буду рад вам ответить.
Надеюсь, вам понравилась статья. Если у вас есть какие-либо вопросы, просто задайте их ниже, и я буду рад вам ответить.
Если вам понравился сайт, не забудьте подписаться, мы сообщим вам только о публикации новой статьи.
Как размыть фон в Photoshop: пошаговое руководство
Хотите знать, как размыть фон в Photoshop? Хотя обычно лучше всего создавать в камере эффект малой глубины резкости, существует — это способа создания реалистичного размытия в Photoshop.
В этой статье я расскажу о двух простых способах создания эффекта размытия в Photoshop, а также расскажу о когда и о том, почему в первую очередь следует подумать о размытии фона.
Начнем.
Как размыть фон в Photoshop: Размытие поля
Фильтр размытия поля Photoshop позволяет размещать булавки на изображении, что создает эффект размытия фона.
Для начала откройте изображение в Photoshop. В этом примере я использую исходное изображение с относительно ровной степенью резкости. На изображении также есть место для значительного размытия переднего плана и фона, поэтому с правильными инструментами эффект должен выглядеть очень реалистично.
В этом примере я использую исходное изображение с относительно ровной степенью резкости. На изображении также есть место для значительного размытия переднего плана и фона, поэтому с правильными инструментами эффект должен выглядеть очень реалистично.
Шаг 1. Преобразование слоя в смарт-объект
Перво-наперво:
Перед созданием какого-либо размытия преобразуйте Фон в смарт-объект. Через мгновение вы примените фильтр «Размытие по полю» — и если ваш слой начинается как смарт-объект, вы сможете настроить фильтр размытия в любое время (спустя долгое время после его добавления к изображению).
Итак, щелкните правой кнопкой мыши слой Фон (на панели «Слои») и выберите Преобразовать в смарт-объект :
Имя слоя изменится с Фон на Слой 0 . Значок смарт-объекта также появится в правом нижнем углу миниатюры предварительного просмотра слоя:
Шаг 2.
 Добавьте фильтр «Размытие поля»
Добавьте фильтр «Размытие поля»С выбранным Слоем 0 щелкните меню Фильтр , выберите Галерея размытия , а затем Размытие поля .
Откроется окно «Размытие поля», и вы увидите начальную булавку, расположенную в центре вашего изображения, создавая равномерный эффект размытия.
Чтобы начать настройку размытия, измените положение начальной булавки, перетащив ее по изображению. Кроме того, перетаскивая внешнее кольцо по часовой стрелке и против часовой стрелки, вы можете увеличивать или уменьшать интенсивность эффекта.
Значок размытия поля.Чтобы создать эффект размытия поля на фоне фотографии, вам, вероятно, понадобится более одной булавки. В окне «Размытие поля» наведите курсор на область изображения и щелкните один раз; это добавит новый пин.
Затем переместите булавку и/или соответствующим образом отрегулируйте интенсивность размытия. Чтобы сохранить резкость на переднем плане, поместите булавку на объект или зону переднего плана и установите размытие на 0,
.
(Примечание: Вы можете удалить булавки, выделив их мышью и нажав Удалить ключ .)
Когда вы работаете с фильтром «Размытие по полю», Photoshop автоматически оценивает пространство между каждым штифтом, чтобы добиться равномерного результата. В приведенном ниже примере разница в размытии между булавкой переднего плана (с размытием, установленным на 0) и фоновой булавкой (с размытием, установленным на 25) смешивается для создания плавного эффекта, который переходит по всему изображению.
Однако для некоторых изображений потребуется больше булавок, чем для других (в зависимости от желаемого результата), поэтому не бойтесь экспериментировать.
Кроме того, экран «Галерея фильтров» содержит несколько дополнительных панелей настройки, включая ползунки «Боке» и ползунок «Размытие». Эффект боке немного хитрый, но его можно использовать для улучшения внешнего вида точек света, в то время как ползунок «Размытие» работает так же, как регулировка «Размытие» на булавке. А шум можно регулировать с помощью ползунков на вкладке «Шум».
А шум можно регулировать с помощью ползунков на вкладке «Шум».
Если вы довольны эффектом размытия поля, нажмите OK . Чтобы позже внести дополнительные коррективы в фильтр, просто дважды щелкните эффект «Галерея размытия» на панели «Слои». Окно «Размытие поля» снова откроется, и вы сможете добавить дополнительные уточнения.
Вот мой результат:
Как размыть фон в Photoshop: Iris Blur
Фильтр Iris Blur — еще один инструмент, включенный в галерею размытия Photoshop. Он обеспечивает выборочное размытие изображения и предлагает более настраиваемый диапазон элементов управления глубиной резкости по сравнению с «Размытием поля».
Шаг 1. Преобразование слоя в смарт-объект
Как и в случае с описанным выше эффектом «Размытие по полю», начните с открытия изображения в Photoshop и преобразования его в смарт-объект.
Сначала щелкните правой кнопкой мыши слой изображения и выберите Преобразовать в смарт-объект . Имя слоя изменится с Background на Layer 0 , а значок смарт-объекта появится в правом нижнем углу миниатюры предварительного просмотра слоя.
Имя слоя изменится с Background на Layer 0 , а значок смарт-объекта появится в правом нижнем углу миниатюры предварительного просмотра слоя.
Вот изображение, которое я планирую размыть; у него уже есть небольшое размытие фона, но мы можем сделать его более эффектным с помощью фильтра Iris Blur:
. Canon 5D Марк II | Canon EF 24-105mm f/4L IS USM | f/4 | 1/125 с | ISO 200Шаг 2: Примените фильтр Iris Blur
Выбрав Слой 0 , нажмите Фильтр > Галерея размытия > Размытие диафрагмы .
Откроется окно Iris Blur, и первая булавка Iris Blur будет расположена в центре вашего изображения.
Вы можете изменить положение размытия диафрагмы, перетащив булавку. У вас также есть несколько вариантов настройки эффекта; тщательно манипулируя различными ручками, окружающими центральный штифт, можно создать реалистичное размытие фона. Я пометил ручки ниже:
А вот и соответствующие эффекты:
- A = Регулировка округлости.
 Перетаскивание делает форму размытия круглой или квадратной.
Перетаскивание делает форму размытия круглой или квадратной. - B = кольцо размытия. Управляет степенью размытия изображения.
- C = Перья. Перетаскивание регулирует, где начинается эффект размытия.
- D = Эллиптическая ручка. Перетаскивание делает эллипс более круглым или более овальным.
Как и в случае с размытием по полю, на изображение можно поместить несколько маркеров размытия диафрагмы, чтобы преувеличить или ограничить распространение эффектов размытия. Однако, в отличие от Field Blur, поправки, вносимые в каждую булавку Iris Blur, являются глобальными, поэтому уровень размытия каждой булавки настраивается в соответствии с активной булавкой.
Чтобы настроить размытие отдельного вывода , отрегулируйте ползунок раскрывающегося списка «Фокус», расположенный в левом верхнем углу окна «Галерея размытия»:
Ползунок «Фокус» расположен в левом верхнем углу интерфейса галереи размытия.
Когда вы закончите, нажмите OK . Если вы хотите вернуться и отредактировать какие-либо эффекты размытия диафрагмы позже, дважды щелкните слой фильтра «Галерея размытия» (под основным слоем изображения) на панели слоев. Откроется окно Iris Blur, в котором вы сможете отредактировать свои изменения.
Вот немного преувеличенный пример результатов, полученных с помощью Iris Blur:
В каких случаях лучше использовать размытие фона?
Фильтры Field и Iris Blur — это простые и эффективные инструменты Photoshop. Но когда вы должны использовать их для размытия фона в Photoshop, а когда оставить фон как есть?
Возможно, вы захотите использовать Iris или Field Blur , если …
- хотите привлечь внимание к предмету;
- вы хотите разграничить передний план и фон;
- вы хотите передать глубину;
- вы хотите создать абстрактный эффект.
Конечно, есть много других случаев, когда эффект размытия в Photoshop поможет. В общем, ищите изображения, на которых изображен сильный объект и/или присутствует открытая перспектива или пространство, которые помогают различать передний план и фон. Вы даже можете выбрать изображение, уже демонстрирующее умеренное размытие, и усилить эффект в Photoshop.
В общем, ищите изображения, на которых изображен сильный объект и/или присутствует открытая перспектива или пространство, которые помогают различать передний план и фон. Вы даже можете выбрать изображение, уже демонстрирующее умеренное размытие, и усилить эффект в Photoshop.
Как размыть фон в фотошопе: вывод
Теперь, когда вы закончили эту статью, вы должны быть в состоянии создать реалистичное размытие фона с помощью Photoshop.
Конечно, лучше всего создавать размытие с помощью встроенных в камеру эффектов (например, широкое отверстие для малой глубины резкости). Но фильтры Iris Blur и Field Blur предлагают простой и эффективный способ создания красивых эффектов при постобработке.
Так что поэкспериментируйте с фильтрами размытия. Испытайте различные эффекты. И ваши фотографии обязательно получатся отличными!
Теперь к вам:
У вас есть какие-нибудь советы по размытию фона в Photoshop? У вас есть любимый метод размытия фона? Поделитесь своими мыслями в комментариях ниже!
Как размыть фон в Photoshop с помощью Lens Blur
Изоляция объекта — один из самых востребованных эффектов в фотографии. Это одна из основных причин (наряду с возможностью съемки при слабом освещении и резкостью), по которой кто-то вообще может подумать о покупке этих дорогих светосильных фикс-объективов. Нельзя отрицать, что ничто не заменит правильное попадание в камеру. Но большую часть времени мы попадаем в далеко не идеальные ситуации. Будь то неспособность позволить себе дорогой быстрый прайм или мы просто не смогли подобраться достаточно близко к объекту. И вот тогда Photoshop потенциально может спасти положение. В этой статье , мы рассмотрим основные концепции того, как наши объективы достигают желаемого «боке», и используем Photoshop для получения аналогичных результатов. Прежде чем читать дальше, я рекомендую вам ознакомиться со статьей о боке и о том, как получить максимальное боке.
Это одна из основных причин (наряду с возможностью съемки при слабом освещении и резкостью), по которой кто-то вообще может подумать о покупке этих дорогих светосильных фикс-объективов. Нельзя отрицать, что ничто не заменит правильное попадание в камеру. Но большую часть времени мы попадаем в далеко не идеальные ситуации. Будь то неспособность позволить себе дорогой быстрый прайм или мы просто не смогли подобраться достаточно близко к объекту. И вот тогда Photoshop потенциально может спасти положение. В этой статье , мы рассмотрим основные концепции того, как наши объективы достигают желаемого «боке», и используем Photoshop для получения аналогичных результатов. Прежде чем читать дальше, я рекомендую вам ознакомиться со статьей о боке и о том, как получить максимальное боке.
Взгляните на изображение выше. Кремовое размытие фона прямо из камеры. Изображение было снято в условиях, близких к идеальным, когда объект находился относительно близко, а фон находился довольно далеко от него. Что еще более важно, весь фон равномерно размыт. Теперь сравните изображение выше с изображением ниже:
Что еще более важно, весь фон равномерно размыт. Теперь сравните изображение выше с изображением ниже:
Это изображение имеет разную степень размытия. Вы можете увидеть небольшое размытие в траве на переднем плане, а фон позади тигра переходит в более выраженное размытие по мере увеличения расстояния от фокальной плоскости. Большинство из нас в конечном итоге размывают весь кадр с одинаковой величиной. Это одна из самых распространенных ошибок, когда люди размывают фон в постах. Photoshop не может точно определить расстояние между конкретным пикселем и тем, что находится в фокусе. Вам нужно сообщить Photoshop, какие пиксели находятся рядом, а какие далеко. Итак, размытие фона в Photoshop состоит из трех последовательных шагов:
- Во-первых, нам нужно сделать выбор. Это в значительной степени первый шаг в большинстве случаев, когда мы редактируем любое изображение в Photoshop. Выбор обычно делается либо с помощью маски слоя, либо с помощью альфа-канала.
 Помните, что когда вы видите маску слоя, прикрепленную к слою, белые отображаются, а черные скрыты.
Помните, что когда вы видите маску слоя, прикрепленную к слою, белые отображаются, а черные скрыты. - Мы должны указать Photoshop, какие пиксели ближе к фокусу, а какие дальше. Это делается путем создания карты глубины.
- Мы делаем фактическое размытие, используя инструмент Lens Blur. Помните, что размытие объектива применяется непосредственно к выбранному слою. После этого его нельзя изменить, что делает его деструктивной формой применения размытия. Поэтому всегда делайте привычкой дублировать слой, прежде чем продолжить, и если размытие выходит из-под контроля здесь и там, вы всегда можете настроить его, используя непрозрачность по отношению к исходному слою, используя маски слоя.
Взгляните на изображение выше. Объект был довольно далеко от меня, а фон был сравнительно ближе к объекту, поэтому все было резким. Другими словами, нет предметной изоляции. Всякий раз, когда мы решаем размыть фон изображения, первостепенное значение имеет понимание изображения.
Например, на изображении выше, если я попытаюсь полностью размыть листья, окружающие объект, я получу только искусственно выглядящее изображение. Я бы сделал больше, если бы в конечном итоге размыл весь фон одинаково. Таким образом, первый шаг — решить, насколько сильное размытие на самом деле возможно, чтобы изображение не выглядело «пластиковым», а вторым шагом было бы решить, какая часть изображения получит максимальное размытие при постобработке. Другими словами, решение сколько слишком много будет одним из самых важных факторов, который создаст или разрушит имидж.
Содержание
Выделение
Выбор области изображения для локального редактирования — одна из самых сложных задач в Photoshop. Как всегда в Photoshop, есть несколько способов сделать выбор. В этой статье я объясню два варианта выбора. Первый заключается в том, чтобы выбрать и изолировать предмет в одиночку, что бывает удобно в большинстве случаев. Другой — применить градиент выделения из фокальной плоскости. Мы используем последний метод, когда в изображении уже есть определенная степень изолированности объекта.
Мы используем последний метод, когда в изображении уже есть определенная степень изолированности объекта.
Инструмент быстрого выделения
Это один из самых распространенных инструментов в Photoshop. Вы можете использовать его, щелкнув опцию выбора инструмента на панели инструментов (выделена красным) на иллюстративном рисунке ниже:
При наведении курсора на изображение вы можете увидеть указатель мыши с символом «+» в центре. Щелкните рядом с границей внутри объекта и перетащите мышь вокруг области, которую вы хотите выделить. Вы можете видеть марширующих муравьев вокруг выбранной области, и выбор увеличивается по мере его перемещения.
Photoshop делает выбор, используя контраст между соседними пикселями. Он ищет четко определенные границы, чтобы сделать выбор. Иногда, если нет четких границ, Photoshop выбирает часть фона. Вы всегда можете нажать Alt (на ПК) или Option (на Mac), чтобы вычесть нежелательный выбор. Когда вы нажимаете Alt / Option, вы можете видеть, что символ «+» внутри указателя мыши превращается в «-». На иллюстративном изображении вы можете увидеть выбор, который я сделал. Это Сова и ветка, на которой она отдыхает, очевидно, лежат в одной фокальной плоскости.
На иллюстративном изображении вы можете увидеть выбор, который я сделал. Это Сова и ветка, на которой она отдыхает, очевидно, лежат в одной фокальной плоскости.
Теперь, когда у меня есть изолированный выбор объекта, я не могу просто размыть все остальное. Существует проблема. Взгляните на иллюстративное изображение ниже, чтобы понять, как будет выглядеть результат, если я просто сделаю выделение и размою остальное. Вы можете видеть, что объект на самом деле выглядит «скопировано». Это связано с тем, что выделение резкое, т. е. между фоном и границей объекта слишком большой контраст, из-за чего он выглядит обрезанным. Я собираюсь показать вам, как решить эту проблему, уточнив края.
Как я упоминал ранее, край объекта, который находится рядом с размытым фоном, придает изображению неестественный вид. Если мне удастся смягчить границы (края) объекта, я смогу сделать его более естественным. Параметр «Уточнить край» инструмента быстрого выбора (выделен красным на изображении ниже) приходит на помощь в таком сценарии.
Как только вы нажмете кнопку Refine Edge , появится новое окно, и изображение будет изменено. Вы можете заметить, что выбранная область видна, а все остальное становится черным. Чтобы сделать края гладкими, мне нужно выбрать подходящую мягкую кисть и провести мышью по краям. Теперь вы можете увидеть разницу между гладкими краями (выделены зеленым цветом на изображении ниже) и резким выделением (выделено красным), которое было сделано ранее.
Окно параметров Refine Edge Как упоминалось ранее, размытие применяется непосредственно к слою, и, поскольку задействована маска, преобразование его в смарт-объект не сработает. После того, как вы сделали выделение и уточнили края, всегда полезно создать копию слоя с маской. Вы можете сделать это в самом окне уточнения краев, используя параметр «Новый слой с маской слоя» в разделе вывода. Теперь этот слой и маска, прикрепленная к нему, будут картой глубины, т. е. сообщат Photoshop, какие пиксели изображения используются для обозначения плоскости фокуса.
Размытие фона с помощью Lens Blur
После того, как выделение сделано с уточненными краями, следующим шагом будет подача выделения в качестве плоскости фокуса для создания карты глубины. Теперь у меня есть слой с маской (выделение). Выбрав слой, перейдите в пункт меню «Фильтр» -> «Размытие» -> «Размытие объектива». Это вызовет окно размытия объектива.
Примечание: Убедитесь, что выбран слой, а не маска слоя. Поскольку это фильтр, результат применяется непосредственно к выбранному слою.
Окно размытия объектива- В окне размытия объектива первая опция, которую вы увидите, — это раздел предварительного просмотра. Это только изменяет предварительный просмотр размытия объектива, примененного в окне размытия объектива. В зависимости от размера изображения применение размытия объектива требует времени. Поэтому всегда желательно выбирать «быстрее».
- Ниже предварительного просмотра находится карта глубины.
 Мы уже создали маску слоя, которая определяет карту отдела, т. е. выделение (белые) в маске слоя становится плоскостью фокуса. Убедитесь, что Слой-маска Параметр (выделен синим цветом) выбран из источника.
Мы уже создали маску слоя, которая определяет карту отдела, т. е. выделение (белые) в маске слоя становится плоскостью фокуса. Убедитесь, что Слой-маска Параметр (выделен синим цветом) выбран из источника. - Далее идет фокусное расстояние размытия (выделено фиолетовым цветом). Этот параметр указывает Photoshop либо размыть выделение, либо размыть все, кроме выделения. Вы можете понять это лучше, переключив «Инвертировать». Для этого изображения я подумал, что фокусное расстояние около 38 сработало довольно хорошо. По мере увеличения фокусного расстояния размытия вы можете видеть, что пиксели, расположенные ближе к фокальной плоскости, размываются меньше, чем те, которые находятся дальше от нее.
- Под картой глубины находится опция Iris. Вы видите раскрывающийся список под названием shape (выделено оранжевым цветом) . Этот параметр используется для определения формы размытия. Например, если у меня есть блоки размытых бликов на заднем плане, выбор шестиугольника в форме отобразит шестиугольные блики.
 Другими словами, он имитирует эффекты, создаваемые лепестками диафрагмы.
Другими словами, он имитирует эффекты, создаваемые лепестками диафрагмы. - Ниже находится радиус (выделен зеленым) , который определяет апертуру. Более низкое значение соответствует широко открытой диафрагме, а более высокое значение соответствует меньшей апертуре.
- Параметр «Кривизна» определяет кривизну лепестков диафрагмы, а параметр «Вращение» ниже указывает угол кривизны.
- Блики, отмеченные красным на иллюстративном изображении, предназначены для определения зеркальных бликов. Эта опция используется, чтобы сообщить Photoshop, хотим ли мы убрать какие-либо блики. Засветка без деталей кажется размытой в целом. Параметр порога дает максимальное значение яркости пикселя, которое должно быть отбраковано как блики. Этот параметр работает аналогично «Смешать-если», когда дело доходит до выделения бликов. Например, если я выберу значение 200, каждый пиксель ярче 200 будет затемнен.
- Последний раздел Шум . Всегда помните, что когда мы применяем размытие, шум на изображении также становится размытым.
 Если у вас есть шумное изображение, размытие фона также приведет к размытию шума, оставив шум в фокусе нетронутым. Это иногда дает результаты, которые выглядят неестественно. Этот параметр используется для подавления шумоподавления. На самом деле Photoshop делает то, что обычно делает, а затем добавляет немного шума. Используйте этот ползунок, чтобы согласовать шум в области, которая находится в фокусе.
Если у вас есть шумное изображение, размытие фона также приведет к размытию шума, оставив шум в фокусе нетронутым. Это иногда дает результаты, которые выглядят неестественно. Этот параметр используется для подавления шумоподавления. На самом деле Photoshop делает то, что обычно делает, а затем добавляет немного шума. Используйте этот ползунок, чтобы согласовать шум в области, которая находится в фокусе. - Теперь при нажатии на кнопку «Ок» к изображению применяется соответствующее размытие. Но создается впечатление, что размытие не применяется к слою. Это связано с тем, что маска слоя прикрепляется к изображению с выбором только фокальной плоскости. Таким образом, все, кроме фокальной плоскости, замаскировано. Удалите маску слоя, щелкнув правой кнопкой мыши маску слоя и выбрав Удалить маску слоя .
Применение градиента выделения
Как упоминалось ранее, использование одного и того же метода не помогает каждому изображению. Первый шаг — понять изображение, а затем соответствующим образом применить размытие. Таким образом, очевидно, что для каждого изображения требуется собственный алгоритм размытия. Позвольте мне объяснить на другом примере, где размытие должно быть градиентом. Вернемся к изображению тигра:
Таким образом, очевидно, что для каждого изображения требуется собственный алгоритм размытия. Позвольте мне объяснить на другом примере, где размытие должно быть градиентом. Вернемся к изображению тигра:
В предыдущем примере я выбрал только объект и размыл все остальное. Такой подход вряд ли сработает для этого изображения. Вы можете увидеть немного песка и травы в фокусе, которые находятся довольно близко к объекту. Было бы искусственно, если бы мы размыли все, кроме тигра, поскольку плоскость фокуса выходит за пределы объекта. Для этого выбор всей плоскости работает, как показано на иллюстративном изображении ниже. Я выбрал мягкую кисть и провел кистью по всей плоскости фокуса:
Затем в маске слоя с помощью мягкой кисти выделяется вся плоскость фокуса. Сделав это выделение, я повторяю ту же процедуру, что и в предыдущем примере. Результатом является изображение, показанное ниже. Я просто упустил одну маленькую деталь. Передний план не был выбран на карте глубины . В результате трава внизу размыта, а также включена часть ноги тигра, что делает ее совершенно неестественной. Поскольку размытие было применено к выбранному слою в качестве фильтра, его нельзя изменить. Вот почему всегда рекомендуется делать копию слоя перед применением фильтров. Вы можете сделать это, выбрав слой и нажав Control/Command + J. Теперь, когда у меня есть источник (карта глубины) в виде нового слоя с маской, я всегда могу добавить маску слоя и замаскировать неподходящие области текущего слоя. слой.
В результате трава внизу размыта, а также включена часть ноги тигра, что делает ее совершенно неестественной. Поскольку размытие было применено к выбранному слою в качестве фильтра, его нельзя изменить. Вот почему всегда рекомендуется делать копию слоя перед применением фильтров. Вы можете сделать это, выбрав слой и нажав Control/Command + J. Теперь, когда у меня есть источник (карта глубины) в виде нового слоя с маской, я всегда могу добавить маску слоя и замаскировать неподходящие области текущего слоя. слой.
Заключение
В этой статье о том, как размыть фон с помощью Lens Blur в Photoshop, мы поняли факторы, которые необходимо учитывать при размытии фона в постобработке. Это лишь один из многих способов размыть фон с помощью Photoshop. Существуют и другие фильтры, такие как «Размытие объектива», а именно «Размытие по Гауссу», «Размытие по полю» и «Размытие с наклоном-сдвигом». Мы расскажем о них в следующих статьях. Если есть какие-либо вопросы или вы хотите узнать о каких-либо конкретных вариантах, напишите их в разделе комментариев, и я постараюсь решить их как можно скорее.

 Таким образом получится, что мы уничтожили девушку на верхнем слое, но заменили ее девушкой с нижнего слоя. Вот так создался нужный нам эффект. По-моему здорово. А вы как считаете?
Таким образом получится, что мы уничтожили девушку на верхнем слое, но заменили ее девушкой с нижнего слоя. Вот так создался нужный нам эффект. По-моему здорово. А вы как считаете? Но не пугайтесь. Девушка не станет черной. Скорее наоборот, она вернется к первоначальному состоянию и будет четкой, а вот фон останется размытым. А если мы выберем белый цвет, то при раскрашивании наша знакомая опять будет становиться размытой.
Но не пугайтесь. Девушка не станет черной. Скорее наоборот, она вернется к первоначальному состоянию и будет четкой, а вот фон останется размытым. А если мы выберем белый цвет, то при раскрашивании наша знакомая опять будет становиться размытой.


 Для быстрого и непринужденного эффекта лучше использовать Gaussian Blur. В итоге получится полностью размытая фотография.
Для быстрого и непринужденного эффекта лучше использовать Gaussian Blur. В итоге получится полностью размытая фотография.
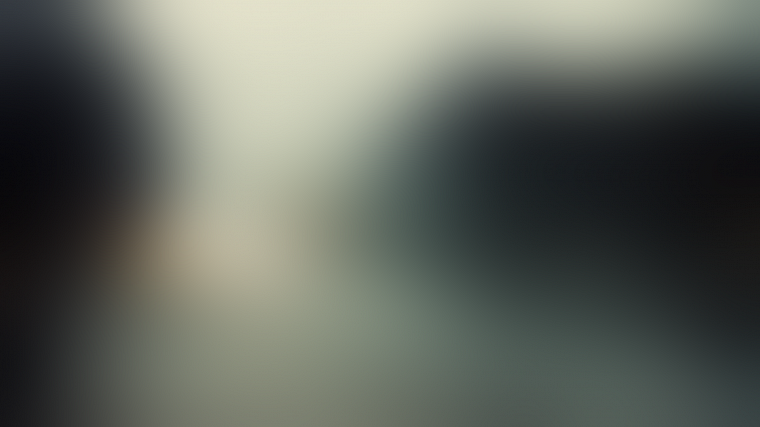 Размытие вспышки с задней синхронизацией имитирует эффект вспышки, срабатывающей в конце экспозиции.
Размытие вспышки с задней синхронизацией имитирует эффект вспышки, срабатывающей в конце экспозиции.
 Перетаскивание делает форму размытия круглой или квадратной.
Перетаскивание делает форму размытия круглой или квадратной. Помните, что когда вы видите маску слоя, прикрепленную к слою, белые отображаются, а черные скрыты.
Помните, что когда вы видите маску слоя, прикрепленную к слою, белые отображаются, а черные скрыты. Мы уже создали маску слоя, которая определяет карту отдела, т. е. выделение (белые) в маске слоя становится плоскостью фокуса. Убедитесь, что Слой-маска Параметр (выделен синим цветом) выбран из источника.
Мы уже создали маску слоя, которая определяет карту отдела, т. е. выделение (белые) в маске слоя становится плоскостью фокуса. Убедитесь, что Слой-маска Параметр (выделен синим цветом) выбран из источника. Другими словами, он имитирует эффекты, создаваемые лепестками диафрагмы.
Другими словами, он имитирует эффекты, создаваемые лепестками диафрагмы. Если у вас есть шумное изображение, размытие фона также приведет к размытию шума, оставив шум в фокусе нетронутым. Это иногда дает результаты, которые выглядят неестественно. Этот параметр используется для подавления шумоподавления. На самом деле Photoshop делает то, что обычно делает, а затем добавляет немного шума. Используйте этот ползунок, чтобы согласовать шум в области, которая находится в фокусе.
Если у вас есть шумное изображение, размытие фона также приведет к размытию шума, оставив шум в фокусе нетронутым. Это иногда дает результаты, которые выглядят неестественно. Этот параметр используется для подавления шумоподавления. На самом деле Photoshop делает то, что обычно делает, а затем добавляет немного шума. Используйте этот ползунок, чтобы согласовать шум в области, которая находится в фокусе.